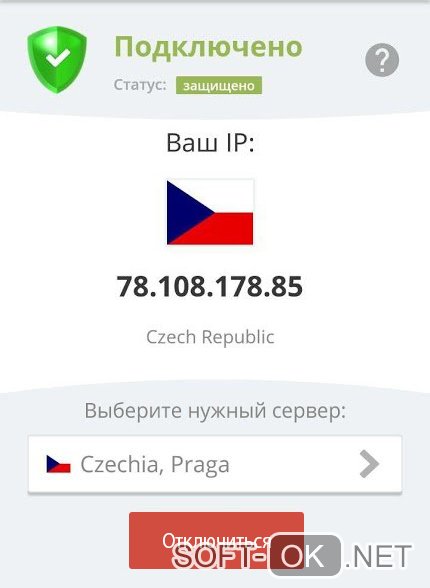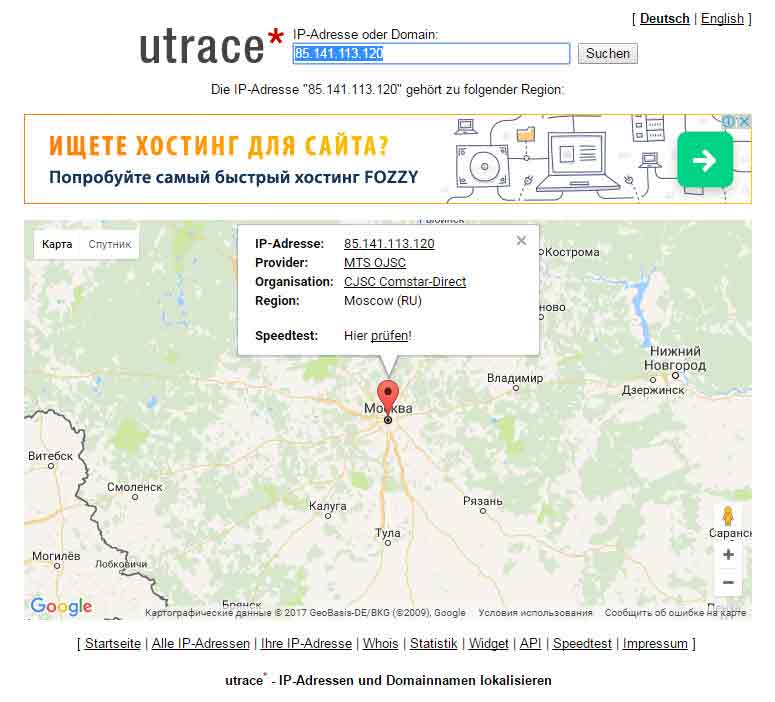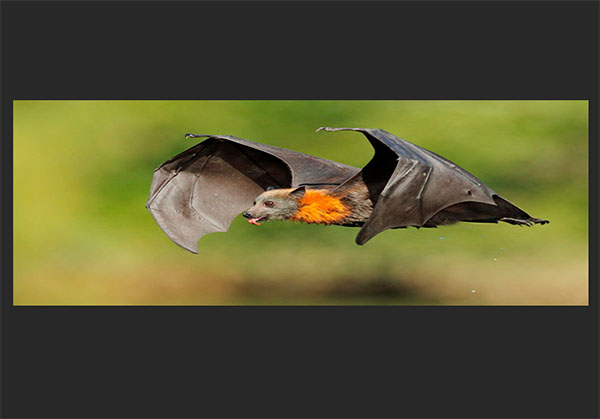Как отключить залипание клавиш на windows 10 различными способами?
Содержание:
- Как устранить механическое залипание клавиш
- Что делать, если кнопки продолжают залипать
- Как отключить залипание клавиш на «Виндовс 10»
- Отключение настройки в панели управления
- Что такое залипание клавиш?
- Как отключить залипание клавиш в Windows 7, Windows 8 и 8.1
- Как убрать звуки клавиатуры при нажатии на кнопки Caps Lock, Num Lock или Scroll Lock?
- Что делать
- Настройки не помогают? В чем причина
- Залипают клавиши на ноутбуке что делать?
- Как отключить залипание клавиш в Windows | #ОкейГик
- Через Панель управления
- Режим залипания клавиш на Windows 7, 8 и 10
Как устранить механическое залипание клавиш
Причин прилипания кнопок несколько:
- Выгнутая поверхность, после чего определенные кнопки находятся под углом.
- Кнопка запала вовнутрь. В некоторых случаях это не является помехой, поскольку режим залипания не включен, а произвести обычное нажатие можно, если приложить немного усилий. Но эстетический вид клавиатуры выглядит не очень привлекательно.
Если простую клавиатуру на компьютере можно легко раскрутить и самому (хоть выполнять это не советуют, так как иногда сложно совместить кнопки с контактами, которые находятся внизу), то с ноутбуком намного трудней. Но и это можно сделать самостоятельно, не обращаясь к специалистам.
Чаще всего разборка ноутбуков начинает производиться именно с клавиатуры, это облегчает проведение всех операции. Этапы разборки:
- Сделайте фото устройства, чтобы проще было вспомнить, в каком месте какая кнопка находилась.
- Демонтируйте сломанную клавишу (можно просто поддеть отверткой).
- Тут же закрепите назад. Если кнопки все равно прилипают, то дело в лифте клавиши либо же проблема с пружиной.
- Поверхность кнопки закреплена к лифту на фиксаторы. У него находится несколько подвижных креплений. Демонтируйте лифт и осмотрите на предмет повреждения. Вероятно, сломан крепеж.
- Замените крепеж. Если все начало работать – проблема была в фиксаторе.
Чаще всего прилипание кнопок не потребует отправки лэптопа в сервисный центр. В случае, когда это произошло по причине программного залипания, то это можно исправить самому, если механическое повреждение – ремонт также вполне реально сделать без обращения за услугами в ремонтную мастерскую.
Что делать, если кнопки продолжают залипать
Чаще всего клавиши могут залипнуть по причине порчи клавиатуры, например, из-за разлитого кофе, газировки, сока. В этом случае потребуется немедленная просушка поверхности, при этом устройство обязательно нужно выключить.
Клавиатура, конечно, со временем высохнет и сама, но если этого не сделать она станет заедать, печатать непонятный шифр. Спустя время контакты полностью придут в непригодность, клавиатуру можно будет только сдать в утиль.
Клавиши могут залипнуть во время игры, особенно это бывает с часто нажимаемыми, например, клавишей «W». После включения данного режима через настройки операционной системы такая проблема особенно актуальна. Если имеются проблемы в ПО, их можно быстро исправить.
Обратите внимание! Для выхода из процесса залипания понадобится провести некоторые изменения в системных настройках. Ноутбук часто перегревается, что и провоцирует залипание
Чтобы исключить эту проблему, необходимо снять корпус и очистить все части охладительной системы с последующей обработкой термопастой в самых проблемных местах
Ноутбук часто перегревается, что и провоцирует залипание. Чтобы исключить эту проблему, необходимо снять корпус и очистить все части охладительной системы с последующей обработкой термопастой в самых проблемных местах.

Очистку клавиатуры нужно проводить раз в неделю
Случается так, что прилипает только пара клавиш. В этом случае необходимо взять какой-либо плоский предмет, например, отвертку, и приподнять залипающую клавишу. Далее очистить разъем от скопившейся грязи феном, включив холодный воздух.
Как отключить залипание клавиш на «Виндовс 10»
Теперь коротко о том, как отключить залипание на операционной системе «Виндовс 10». В принципе, тут работают все те же способы, что были описаны выше, однако есть свои но. Как известно, в «десятке» нет пункта «Панель управления», который обычно располагается в меню «Пуск». Некоторые могут подумать, что в таком случае способ № 2 из статьи для «Виндовс 10» не подойдет, но это не так.
Чтобы открыть «Панель управления», нажимаем на иконку лупы рядом с меню «Пуск» и пишем в строке поиска «Панель управления». Будет выдан единственный результат, который мы и выбираем. Готово, «Панель управления» открыта.
Также в некоторых редакциях «десятки» можно одновременно нажать кнопки Win+X. Откроется небольшое меню, в котором сразу же можно выбрать пункт «Панель управления».
Вот, собственно, и все, что касается Windows 10. Дальнейший порядок действий по отключению залипания повторно описывать нет смысла, все, что нужно делать, указано выше.
Отключение настройки в панели управления
Первым делом, необходимо попасть в эту самую панель. Как это сделать? Очень просто! Имеются два способа:
- Через меню «пуск»
- Через команду «Выполнить»
Давайте рассмотрим первый способ
Он очень простой и не требует больших усилий. Вам нужно только открыть меню пуск, справа найти надпись «Панель управления» и щелкнуть левой кнопкой мыши.
А теперь рассмотрим второй способ
Здесь все тоже достаточно просто. Нужно найти на клавиатуре знакомые вам клавиши «Windows» и «R» и одновременно нажать их. В этом случае откроется окно «Выполнить». В поле для ввода необходимо набрать слова «control panel» и нажать «ОК».
После выполнения одного из способов выше перед нами откроется меню панели управления. Здесь для удобства нам нужно изменить вид отображения настроек. Справа в верхнем углу необходимо нажать левой кнопкой мыши на панель с надписью «Категории».
После этого откроется маленькое всплывающее меню, в котором нам будет предложена возможность выбора отображения настроек панели в виде «мелких значков» или «крупных значков». Выберите любой из этих двух вариантов, какой вам кажется более удобным.
После проделывания вышеперечисленной процедуры, мы увидим значки настроек панели управления. Нам необходим значок с названием «Центр специальных возможностей». Находите его и кликайте левой кнопкой мыши.
Все настройки в этом пункте представляют из себя, как правило, надстройки, помогающие людям с ограниченными возможностями пользоваться компьютером.
Нам же нужно выключить эту раздражающую опцию на клавиатуре. Потому, открыв «Центр специальных возможностей» и ищем в нем параметр «Облегчение работы с клавиатурой».
Зашли? Отлично! Давайте рассмотрим имеющиеся настройки. Как видим, здесь имеются функции перемещать курсор мыши при помощи цифрового блока клавиатуры, озвучивание переключений и так далее. Нас здесь интересует параметр «настройка залипания клавиш». Кликаем на него.
Непосредственно внутри этих настроек мы увидим самые разные виды параметров залипания клавиш. Отключение самого режима, отключение звукового сопровождения и так далее, но нас здесь интересуют всего три опции:
- Включать залипание клавиш при пятикратном нажатии клавиши SHIFT
- Отображать предупреждение при включении режима
- Подавать звуковой сигнал при изменении режима
Интересующие нас галочки
Больше всего нас интересует первая галочка, так как она полностью отключает данную опцию и позволяет насовсем позабыть о проблеме. В этом случае нам нет необходимости снимать две нижние, так как они необходимы лишь при условии активированной основной галочки.
Ведь отключив всю функцию целиком нам не придется и видеть никаких уведомлений и слушать противных звуков!
Если все-таки есть необходимость оставить возможность активации этого параметра, то в этом случае вы можете немного настроить его двумя пунктами настроек, которые находятся ниже основной галочки.
Вторая галочка отвечает за появление предупреждения об активации режима залипания. Да-да, того самого. Но отключив этот параметр вас просто перестанут предупреждать об его активации, а сама функция останется на месте, просто будет включаться без предупреждения.
Третья галочка отвечает за те раздражающие высокочастотные звуки, которые сильно раздражают любого, кто хоть раз в жизни сталкивался с этим назойливым режимом. Как и в предыдущем пункте, проблема останется, если не убрать основную галочку – уведомление просто будет появляться беззвучно.
Выключив основной параметр настройки, а именно первую галочку «Включать залипание клавиш при пятикратном нажатии клавиши SHIFT» необходимо нажать «Применить», и вы сможете навсегда забыть о проблеме: как отключить залипание клавиш на виндовс 7!
Если после пятикратного нажатия клавиши ничего не произошло, то спешу вас поздравить. Вы с отличием справились! Но если окно с залипанием по-прежнему появляется. То необходимо вернуться на предыдущие шаги и повторить процесс отключения настройки.
Что такое залипание клавиш?
Залипание клавиш – это функция, предназначенная для пользователей с ограниченными возможностями. Как правило, он активируется при нажатии «Shift» пять раз и последующем подтверждении наших действий.
При включении этого режима возникает небольшая задержка после нажатия каждой следующей клавиши на клавиатуре. Для чего это нужно? Например, вам необходимо набрать команду, состоящую из нажатия нескольких клавиш одновременно. Но вы в силу тех или иных причин физически не способны это сделать. А при залипании клавиш вы сможете просто нажимать требуемые клавиши поочередно. Компьютер же воспримет ваши действия так, как если бы вы нажали эти клавиши все сразу.
Простейшие примеры. Для вызова «Диспетчера задач» нужно одновременно нажать клавиши «Ctrl», «Alt», и «Del». А для смены языка на клавиатуре необходимо набрать «Alt» и «Shift». Здоровый человек это сделает без труда, но у инвалидов могут возникнуть проблемы. Поэтому в «Widows» предусмотрена возможность нажимать требуемые клавиши одну за другой. Как мы уже поняли, это можно сделать с помощью режима залипания клавиш.
Конечно, большинство пользователей не нуждается в такой функции. Правда, сам вызов окна с предложением включить залипание клавиш работает в операционной системе по умолчанию. То есть вы можете случайно вызывать такое окно, и оно вам рано или поздно надоест. Не исключено то, что вы случайно запустите режим залипания.
То же самое может случиться и при игре в компьютерные игры. Некоторые игры требуют от игроков нажатия той или иной клавиши по нескольку раз. В определенных случаях это действие может вызвать окно залипания клавиш. При этом игра сворачивается и на экране появляется уже упомянутое системное окно.
По указанным выше причинам нам не помешает разобраться, как следует отключать залипание клавиш.
Как отключить залипание клавиш в Windows 7, Windows 8 и 8.1
В следующем окне нужно убрать галочку с поля «Включать залипание клавиш при пятикратном нажатии клавиши Shift». Нажмите «Применить» и «ОК».
Точно также зайдите в «Настройка фильтрации ввода».
Уберите галочку с пункта «Включать режим фильтрации ввода при удерживании правой клавиши Shift более 8 секунд».
Открыть окно «Облегчение работы с клавиатурой», можно и другим способом: нажмите Shift 5 раз подряд, и в следующем окне перейдите по предложенной ссылке.
После того, как Вы уберете галочки с описанных пунктов, окошко, на картинке выше, появляться больше не будет, при случайном удержании или нажатии клавиши Shift. А это и будет означать, что у Вас получилось убрать функцию залипание клавиш на компьютере.
Инструкция
Чтобы выключить средство залипания клавиш, войдите через меню «Пуск» в «Панель управления». Кликните по значку «Специальные возможности» левой кнопкой мыши – откроется диалоговое окно. При классическом отображении панели управления искомый значок доступен сразу, при отображении панели по категориям, выберите одноименный раздел — «Специальные возможности».
В открывшемся диалоговом окне перейдите на вкладку «Клавиатура». В разделе «Залипание клавиш», находящемся вверху окна, снимите маркер с поля, расположенного напротив надписи «Залипание». Нажмите кнопку «Применить», чтобы новые настройки вступили в силу, закройте окно, нажав на кнопку ОК или значок Х в правом верхнем углу окна.
Если вы не хотите полностью выключать средство залипания клавиш, используйте другой способ. Чтобы снять залипание во время работы на компьютере, нажмите пять раз клавишу Shift. Чтобы использовать данную комбинацию, вы должны отметить ее в настройках. Для этого вызовите окно специальных возможностей, как описано в предыдущих шагах и на вкладке «Общие» нажмите в разделе «Залипание» кнопку «Настройка» и поставьте маркер напротив соответствующего пункта.
Залипание предусмотрено не только для клавиш клавиатуры, но и для кнопки мыши. Если вам необходимо дополнительно выключить залипание кнопки мыши, через меню «Пуск» войдите в «Панель управления». В категории «Принтеры и другое оборудование» выберите значок «Мышь», кликнув по нему левой кнопкой мыши – откроется окно «Свойства: Мышь».
В данном диалоговом окне перейдите на вкладку «Кнопки мыши», в разделе «Залипание кнопки мыши» снимите маркер с поля, расположенного напротив строки «Включить залипание». Чтобы новые настройки вступили в силу, нажмите кнопку «Применить», закройте диалоговое окно, нажав на кнопку ОК или кликнув левой кнопкой мыши по значку Х в правом верхнем углу окна.
- клавиатура залипает
- Не отключается залипание клавиш в Windows 10
Залипание клавиш на клавиатуре возникает в операционной системе Windows при задержке нажатия на одну клавишу более чем на пять секунд. Создав ситуацию залипания единожды, например, в компьютерной игре, компьютер будет постоянно издавать неприятный предупреждающий звук при последующих закипаниях клавиатуры.
Инструкция
Для откройте панель управления Windows. Выполните «Пуск» — «Панель управления» либо зайдите в «Мой » и выберите «Открыть панель управления». В открывшейся панели управления переключитесь на крупные или мелкие значки (параметр «Просмотр»). Названия значков будут упорядочены по .Найдите ярлык «Центр специальных возможностей» и запустите его, один раз щелкнув левой кнопкой мыши.
Как убрать звуки клавиатуры при нажатии на кнопки Caps Lock, Num Lock или Scroll Lock?
В операционной системе Windows есть специальные возможности, которые делают работу за компьютером более удобным. Одна из таких функций озвучивает нажатие специальных кнопок переключателей. Данная функция помогает человеку понять, включили Вы переключатель или наоборот выключили. Достигается такой результат очень просто: звук при включении отличается от звука при выключении. Такие звуки клавиатуры очень удобны в использовании, но возможно кто-то захочет отключить звуки клавиатуры по причине того, что они мешают сосредоточиться, а кто-то наоборот, захочет включить звуки клавиатуры. В любом случае Вы зашли по адресу.
Кнопки переключатели, издающие звук
К кнопкам переключателям, после нажатия которых Вы и можете услышать звуки клавиатуры, относятся три кнопки, каждая из которых в своём имени имеет слово Lock:
- Caps Lock. Если данная кнопка включена, то всё что Вы напишете, будет выведено заглавными буквами. Чтобы перейти на строчные буквы, нужно выключить данную функцию.
- Scrool Lock. Данный режим используется очень редко. И этот самый режим не имеет какого-то определенного назначения и зависит от программного обеспечения, в котором будет использоваться эта кнопка.
- Num Lock. В включенном режиме активируется работа цифровой клавиатуры, которая расположена в правой части клавиатуры. Соответственно, при выключенном состоянии правая цифровая клавиатура не работает. В отключенном состоянии данные клавиши могут выполнять другие функции, которые могут изменяться от клавиатуры к клавиатуре.
Отключаем звуки клавиатуры при нажатии кнопок * Lock
Чтобы отключить звуковое предупреждение при нажатии кнопки Caps Lock, Scroll Lock или Num Lock, Вам необходимо в Панели управления открыть окно Специальные возможности. Далее нужно перейти в окно Изменение параметров клавиатуры. В последнем окне Вам нужно убрать галочку напротив пункта Включить озвучивание переключателей. Если Вы уберете галочку напротив данного пункта, то Вы отключите всякие звуки клавиатуры и будет Вам счастье.
Как включить звуки клавиатуры
Процесс включения озвучивания переключателей полностью аналогичен вышеописанному процессу отключения озвучивания. Различие только в том, что нужно установить галочку напротив пункта Включить озвучивание переключателей, чтобы включить звуки клавиатуры.
Вот такими весьма несложными действиями можно легко манипулировать наличием или отсутствием звука клавиатуры, при нажатии кнопок Caps Lock, Scrool Lock или Num Lock.
Будучи оптимизированной для устройств с сенсорными экранами, Windows 10 включает в себя сенсорную клавиатуру, появляющуюся всякий раз, когда пользователь устанавливает курсор в текстовое поле. По умолчанию при нажатии виртуальных клавиш экранная клавиатура издает звук, который может вас раздражать и мешать сосредоточится. Так вот, вы можете легко его отключить.
Делается это следующим образом.
Открыв приложение «Параметры», зайдите в раздел «Устройства», переключитесь на вкладку «Ввод» и установите переключатель «Воспроизводить звуки клавиш при вводе» в положение «Выкл».
Если компьютер имеет обычный экран, дополнительных параметров ввода в системных настройках у вас не будет и, чтобы отключить звуки при нажатии виртуальных клавиш, вам придется воспользоваться твиком реестра.
Командой regedit в окошке «Выполнить» откройте редактор реестра и разверните в левой колонке ветку
Можете скопировать этот путь и вставить его в поле поискаRegedit, так будет даже быстрее.
Теперь в правой части окна редактора с помощью контекстного меню создайте новый 32-битный параметр типа DWORD.
Назовите его EnableKeyAudioFeedback и установите в качестве его значения .
Чтобы изменения вступили в силу, выйдите и заново войдите в систему, если же в будущем вдруг захотите вернуть настройки по умолчанию, удалите созданный параметр или измените его значение с на 1.
- https://it-doc.info/kak-vklyuchit-i-otklyuchit-zvuk-klaviatury/
- http://about-windows.ru/nastrojka-windows/personalizaciya/kak-ubrat-zvukovoe-preduprezhdenie-pri-nazhatii-knopki-lock/
- https://www.white-windows.ru/kak-v-windows-10-otklyuchit-zvuki-pri-ispolzovanii-sensornoj-klaviatury/
Что делать
Чтобы устранить залипание, необходимо знать, по какой причине оно произошло
Например, программное нарушение нельзя устранить простой чисткой, поэтому так важно выявить причину
Как отключить функцию залипания
Отключение функции залипания находится в специальных возможностях Windows. Чтобы попасть туда, пользователь должен:
- Несколько раз клацнуть кнопкой Shift.
- Откроется диалоговое окно, которое пригласит юзера в центр специальных возможностей. Необходимо будет кликнуть по пункту «Перейдите в центр специальных возможностей, чтобы отключить сочетание клавиш».
- Далее откроется окно, в котором отобразятся пункты с настройкой.
- Необходимо убрать галочки с тех блоков, которые отвечают за залипание.
- Клацнуть «Применить».

Помимо сочетания кнопок кейборда, залипать могут клавиши на мышке. Их тоже можно отключить в специальном отделе операционной системы. Для этого нужно предпринять следующие действия:
- Кликнуть «Пуск».
- Перейти во вкладку «Панель управления».
- Клацнуть по пункту «принтеры и другое оборудование».
- Нажать на раздел под названием «Мышь».
- Кликнуть по пункту «Кнопки мыши».
- Зайти в меню «Залипание клавиш мыши».
- Установить маркер настроек залипания в выключенном состоянии.
- Клацнуть «Применить».
Другое дело, если проблема механическая, но и у нее имеется решение, с которым справится начинающие юзер.
Как устранить залипание при других причинах
Если залипает какая-то одна клавиша, трудно нажимается, и пользователь знает, что ничего не проливал и не ронял лэптоп, то в устранении поможет просто сухая чистка. Необходимо сделать так:
- Снять кнопку с кейборда.
- Взять зубную щетку или кисточку и почистить от пыли кармашек. Можно несильным напором воздуха из пылесоса продуть его.
- Установить обратно кнопку.
 Если же сломан лифт, то нужно будет отсоединить защелки и снять старое устройство, которое держит кнопку. Установить с идентичной клавы лифт и надеть сверху клавишу.
Если же сломан лифт, то нужно будет отсоединить защелки и снять старое устройство, которое держит кнопку. Установить с идентичной клавы лифт и надеть сверху клавишу.
Если же на ноутбук был пролит кофе или чай, то дело усложняется. Теперь пользователю нужно будет разобрать полностью кейборд. Чтобы устранить залипание нескольких клавиш на ноутбуке без неприятных последствий, нужно сфотографировать клаву. Это поможет не перепутать их расположение при сборе.
Затем пользователю следует:
- Разобрать частично или полностью нетбук. Все будет зависеть от модели.
- Снять клаву.
- Отделить пленку с дорожками для контактов. Делать это аккуратно, чтобы не повредить их.
- Почистить с помощью микрофибры и мыльного раствора. Не использовать агрессивные вещества типа спирта или Mr.Mooscle. Это только навредит контактам. Не рекомендуется использовать ворсистую ткань, так как она после себя оставляет частички, которые приведут к размыканию контактов.
- Если разлитое вино съело часть дорожек, то посредством специальной пасты, проложить потерянную дорожку. Если ее нет дома, то лучше обратиться в сервис-центр.
- Установить клаву обратно и собрать ноутбук.
- Вставить все кнопки по фотографии.
После этого клавиши не должны больше залипать. Если же проблема не была решена, то пользователю нужно обратиться в сервис-центр.
Эта инструкция позволит пользователям любого ранга решить проблему с залипанием клавиш. Однако необходимо помнить, что правильная эксплуатация позволит избежать многих проблем.
Настройки не помогают? В чем причина
Клавиши не во всех случаях залипают по причине неудачных настроек системы. Намного чаще некорректная работа клавиатуры связана с неисправностью, загрязнением устройства ввода жидкостью, пылью или крошками.
Решениями в таком случае являются:
- чистка клавиатуры;
- замена устройства.
Держите старый калькулятор на компьютерном столе, поскольку открыть встроенный в ОС долго? Рассказал, как поместить приложение в быстрый доступ. Очищайте буфер обмена ОС перед посещением веб-сайтов (в особенности социальных сетей) или общением в мессенджерах, чтобы данные не оказались в интернете. Подсказал методы очистки.
Авторизуясь, вы даете согласие на обработку персональных данных.
Давайте представим ситуацию, что при проведении какой-либо деятельности в графических редакторах, написании материала в текстовом редакторе и игре вы часто пользуетесь кнопками Shift, Ctrl, Alt и WIN. Наверняка вы сталкивались с появлением окошка «Залипание клавиш». Ситуация не очень приятная ведь, когда данное окно появляется, вы не можете воспользоваться нужной клавишей, а еще вас выкидывает из игры. Если вам неприятно это явление, то поговорим о том, как убрать залипание клавиш из любой версии Windows, начиная от XP и заканчивая десяткой.
Залипают клавиши на ноутбуке что делать?
Если в клавиатуре вашего ноутбука скопились частицы пыли, пищи или некоторых других загрязнений, то не стоит удивляться, что в один прекрасный момент появится дискомфорт при эксплуатации устройства, поскольку внезапно кнопка на ноутбуке залипла. Подобные симптомы неисправности встречаются часто, что приводит к обращению владельцев техники в сервисный центр. Независимо от причин, мастеру необходимо будет частично или полностью разобрать клавиатуру, не повредив при этом другие компоненты системы. Доверяя подобную задачу профессионалу, вы тем самым гарантированно получаете на руки полностью исправное устройство. Причины того, что залипают клавиши на ноутбуке Источником проблем может оказаться как софт, так и “железо”. К примеру, в случае невозвращения клавиши в первоначальное состояние после нажатия можно сделать вывод о том, что под ней скопилась грязь, из-за чего данный элемент просто прилипает к основанию. Распространены случаи, когда залипает клавиша на клавиатуре в процессе игр. Например, подобное поведение свойственно кнопке “W”, подолгу удерживаемой геймером. Сходная проблема появляется и при активации в настройках операционной системы соответствующего режима. Если все дело в настройках, то это легко исправить. Для выхода из режима залипания надо выполнить ряд действий, зайдя в центр специальных возможностей и отрегулировав соответствующие настройки. Иногда залипают клавиши на ноутбуке и по причине перегрева, что устраняется путем демонтажа лэптопа и чисткой рабочих элементов системы охлаждения (радиатора, кулера и т.д.) с последующим нанесением термопасты в наиболее критических зонах. Механические повреждения и контакт с влагой Кнопки на ноутбуке могут заклинить и по причине механического повреждения устройства. К примеру, техника может упасть с высоты либо на поверхность клавиатуры пользователь проливает сладкий чай, колу или кофе. В каждом из этих случаев клавиши могут залипнуть или заклинивают в результате нарушения первоначальной геометрии устройства. В то время как клавиатура обычного десктопа без проблем разбирается (в том числе и самим пользователем, хотя это и не рекомендуется), разборка ноутбука имеет свои нюансы
Важно иметь практические навыки и обладать специальными знаниями и инструментом. Все это свойственно лишь профессионалам, работающим в профильном СЦ
Мастер аккуратно снимет проблемные клавиши, убедится в работоспособности подпружинивающих элементов и осуществит чистку. Далее (после полного высыхания) демонтированные детали устанавливаются на место. Когда необходим демонтаж всей клавиатуры? Если кнопки начали залипать не из-за случайно капнувшей жидкости, а по причине опрокинутой чашки со сладким кофе (чаем, пивом, колой, лимонадом), то предстоит разборка всей клавиатуры. Причем, если не поторопиться, то буде нанесен непоправимый вред токопроводящим дорожкам. Со временем клавиатура может полностью выйти из строя (иногда этим и ограничивается при условии, что жидкость не проникла далее к материнской плате). Конструкция большинства моделей ноутбуков предусматривает фиксацию клавиатуры на специальные защелки, а поэтому ее снятие не доставляет особых трудностей. То есть полный демонтаж компьютера не нужен. Мастер сначала подденет инструментом крайнюю защелку, а затем отсоединит другие крепления. Далее из слота извлекается шлейф, который соединяет клавиатуру с материнской платой, и снимается сама клавиатура. После этого следует разборка устройства ввода данных, с которого снимаются все кнопки, лифты и подложка, а затем производится чистка. На завершающем этапе восстановительных мероприятий вышеозначенные действия выполняются в обратном порядке. Насколько велики шансы на успех? Если жидкости было немного, и она попала на клавиатуру ноутбука сравнительно недавно, то шанс восстановить устройство без особых финансовых потерь достаточно велик. Однако чаще всего происходит наоборот, т.е. пролитые напитки попадают на контакты, запуская тем самым процессы коррозии. В итоге, внутренние элементы устройства ввода данных разрушаются, что приводит к его полному выходу из строя, а соответственно и к необходимости замены. Таким образом, чем быстрее вы обратитесь в мастерскую, тем лучше.
Как отключить залипание клавиш в Windows | #ОкейГик
Подробная инструкция, как отключить уведомление о залипании клавиш в Windows 10, Windows 8 и Windows 7. Настройка функции залипания клавиш и фильтрации ввода.
Компания Microsoft в операционных системах Windows по умолчанию включает быструю активацию режима залипания клавиш, который необходим, чтобы предотвратить случайные нажатия на кнопки клавиатуры. После включения данного режима, чтобы сработала та или иная клавиша, потребуется нажимать вместе с ней кнопку Shift. Это бывает полезно в некоторых ситуациях, но пользователи гораздо чаще ищут, как отключить залипание клавиш, чтобы окно с предложением активации данной функции не появлялось постоянно при массовом нажатии на кнопку Shift. Сделать это можно в любой версии операционной системы Windows.
Как отключить залипание клавиш в Windows 10
В Windows 10 предусмотрен раздел со специальными возможностями, в котором пользователи могут настроить различные опции для удобного взаимодействия с операционной системой. Доступны многие параметры настройки – включение опций для незрячих людей, отображение субтитров вместо звука, оптимизация изображения и работы периферии, а также многое другое. В этом разделе можно, в том числе, отключить залипание клавиш или настроить работу функции необходимым образом. Для этого потребуется:
- В левом нижнем углу около кнопки «Пуск» нажать на значок поиска и ввести «Центр специальных возможностей». Система найдет результат, на который необходимо нажать, чтобы открылось меню параметров;
- Далее в списке опций требуется найти «Облегчение работы с клавиатурой» и нажать на данный пункт;
- В подпункте «Упростить набор текста» опция залипания клавиш, вероятнее всего, будет отключена. Нужно перейти в пункт «Настройка залипания клавиш», чтобы также отключить ее активацию при частом нажатии на кнопку Shift;
- В настройках можно установить необходимые параметры. Чтобы окно с предложением включить залипание клавиш больше не беспокоило, нужно снять галочку с пункта про активацию опции при пятикратном нажатии Shift.
Обратите внимание: На третьем шаге также можно перейти в пункт «Настройка фильтрации ввода» и отключить режим фильтрации, который автоматически активируется, если удерживать правый Shift более 8 секунд. После выполнения всех описанных выше шагов, операционная система Windows 10 не будет предлагать включить залипание клавиш при многократном нажатии кнопки Shift
После выполнения всех описанных выше шагов, операционная система Windows 10 не будет предлагать включить залипание клавиш при многократном нажатии кнопки Shift.
Как отключить залипание клавиш в Windows 8 и Windows 8.1
В операционных системах Windows 8 и Windows 8.1 отключить залипание клавиш можно способом, описанным выше для Windows 10. Также отдельно компания Microsoft предусмотрела данные настройки в новом оформлении стиля Metro, дублировав параметр. Вторым способом отключить залипание клавиш будет проще, и делается это следующим образом:
- Переведите курсор мыши в правую часть экрана, чтобы появилось всплывающее меню;
- Далее нажмите «Параметры» и выберите вариант «Изменение параметров компьютера»;
- В открывшемся окне нажмите «Специальные возможности»;
- Перейдите в левой части экрана на вкладку «Клавиатура»;
- В пункте «Полезные клавиши» отключите необходимые функции. Чтобы залипание клавиш и другие подобные окна не появлялись при нажатии на кнопки клавиатуры, лучше отключить все три переключателя.
Минус данного способа в том, что нельзя настроить детально срабатывание функции залипания клавиш.
Как отключить залипание клавиш в Windows 7
Windows 7 является одной из самых успешных операционных систем компании Microsoft, и ее продолжают использовать миллионы пользователей после релиза Windows 10. В ней также имеется возможность отключить всплывающее окно, сообщающее о залипании клавиш, и делается это способом, похожим на Windows 10. Чтобы отключить залипание клавиш в Windows 7, необходимо:
- Нажать на клавиатуре сочетание клавиш Windows+R и написать команду control, после чего нажать «ОК»;
- Откроется панель управления, в которой нужно переключить режим просмотра на «Крупные значки» и выбрать пункт «Центр специальных возможностей»;
- Среди списка инструментов нужно выбрать «Облегчение работы с клавиатурой»;
- Далее нажмите «Настройка залипания клавиш»;
- Отключите ненужные опции, например, автоматическое сообщение о залипании клавиш при пятикратном нажатии Shift.
Когда все необходимые изменения будут внесены, нажмите «Применить» и «ОК», после чего сообщение о функции залипания клавиш больше не станет беспокоить даже при многократном нажатии Shift.
(70 голос., средний: 4,70 из 5) Загрузка.
Через Панель управления
Используя панель управления, можно выключить залипание практически на всех версиях Windows, как на XP или Vista, так и на 7, 8.1 и 10. Откройте окно Выполнить ( Win+R ) и введите команду control .
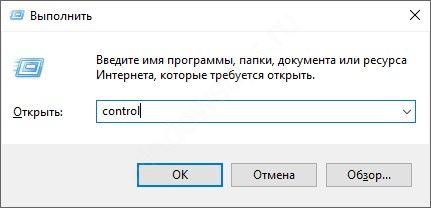
Или введите в поиске ( Win+S ) запрос Панель управления .
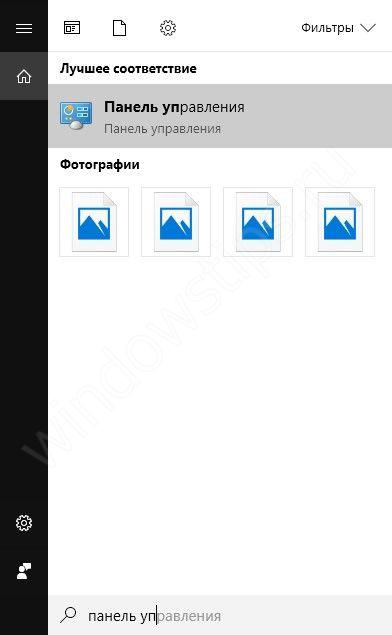
Откройте Центр специальных возможностей .
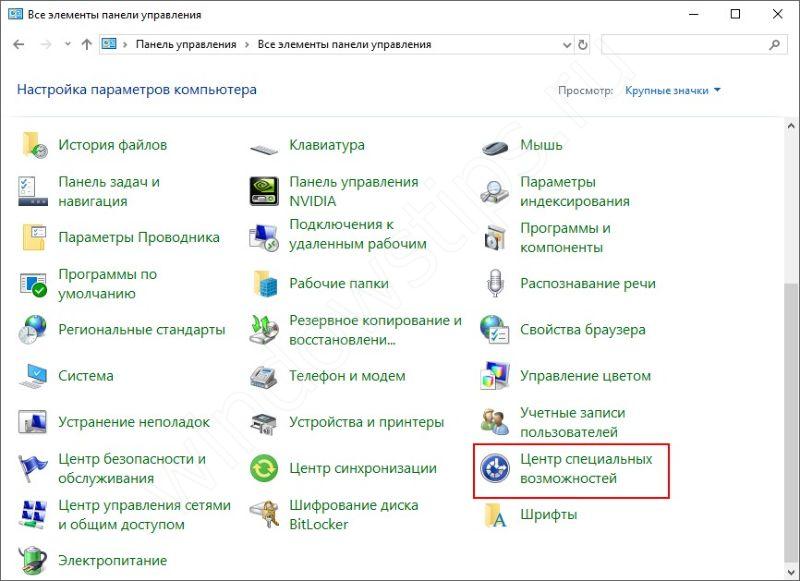
Затем откройте Облегчение работы с клавиатурой .
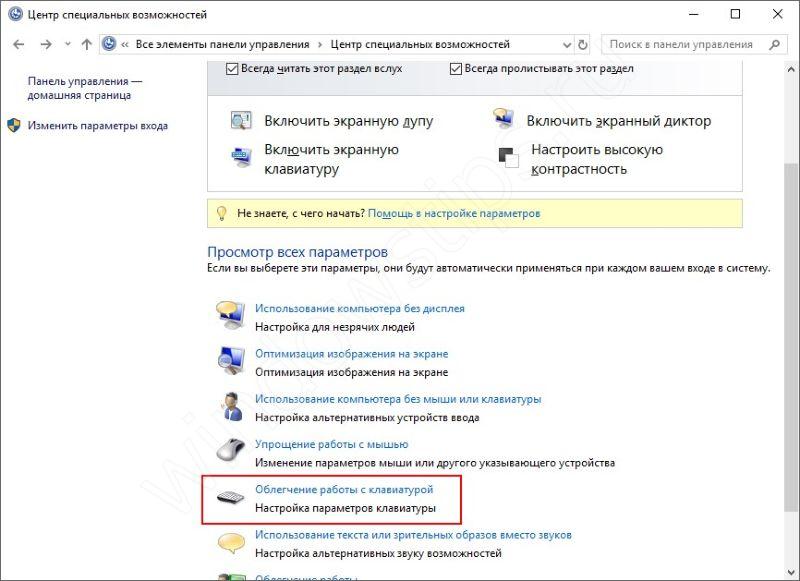
После этого в пункте Упростить набор текста снимите галочку с Включить залипание .
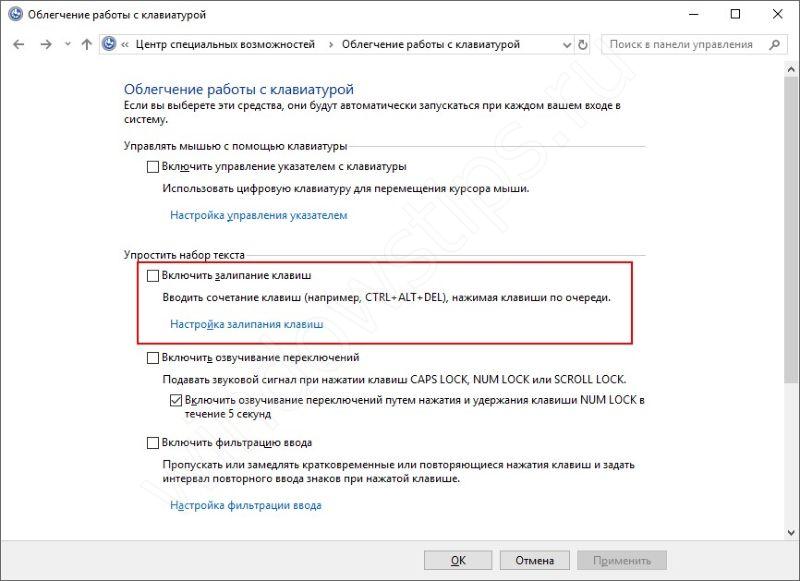
Но если Вы хотите настроить данную функцию, то откройте Настройки . Если Вы хотите узнать, как выключить уведомление о залипании клавиш на Windows 10 при пятикратном нажатии на Shift, данные настройки помогут Вам.
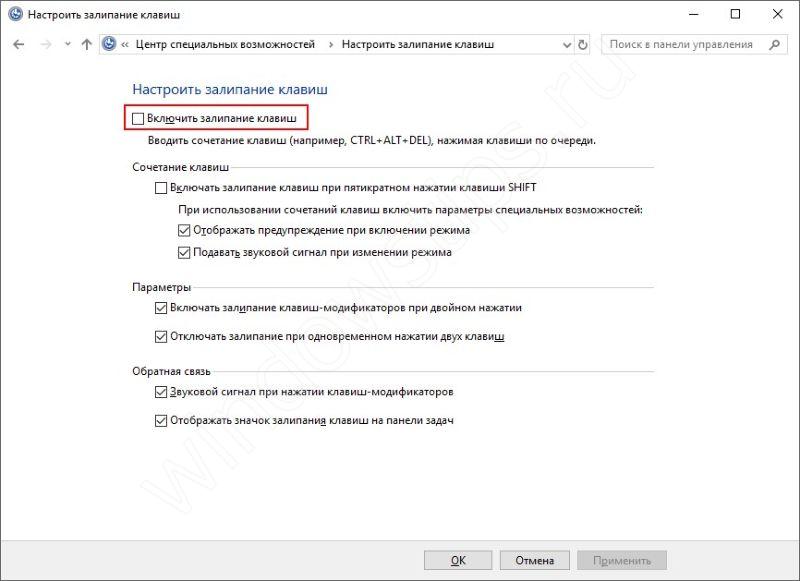
Так как данный функционал предусмотрен для людей с ограниченными возможностями, основные настройки позволяют включитьвыключить данную функцию или отчасти модернизировать под свои нужды.
Режим залипания клавиш на Windows 7, 8 и 10
Режим залипания клавиш — стандартная функция всех версий Windows, включающаяся при пятикратном нажатии клавиши Shift. Отключить режим залипания можно в Центре специальных возможностей в Панели управления, в разделе Облегчение работы с клавиатурой.
Многие пользователи не понимают, зачем нужно залипание клавиш на клавиатуре. Оно мешает в играх и не дает привычным образом использовать систему и приложения.
В реальности это очень нужный режим, созданный для людей с ограниченными возможностями. Для таких пользователей может оказаться проблемой одновременной нажатие комбинаций вроде Ctrl+Alt+Del. Залипание клавиш создает задержку, в рамках которой Windows распознает последовательные нажатия клавиш как одновременные. Остальные пользователи без вреда для себя могут этот режим отключить.
Режим залипания клавиш убирается в несколько кликов: