Не включается ноутбук
Содержание:
- Особенности использования ноутбука без батареи
- Мультиконтроллер вышел из строя
- Как включить Wi-Fi на ноутбуках Lenovo G50 и G580
- Программный способ (в настройках Windows)
- Основные проблемы с включением ноутбука
- Wi-Fi постоянно выключается: как это остановить
- Ноутбук не включается и не подаёт признаков жизни
- Power ON в BIOS
- Специальная утилита BIOS Update для ноутбука Lenovo версии B490 и B590
- Сбои программного обеспечения
- Как включить Wi-Fi программно
- Аппаратная кнопка для запуска Boot Menu
- Показывается сообщение о невозможности запуститься с загрузочного устройства
- Смартфон Lenovo S920, характеристики быстрого IdeaPhone
- Не запускается WiFi на ноутбуках Lenovo
- Предварительный этап
- Комбинации клавиш
- Еще один вариант — Power ON function
- BIOS на ноутбуке Lenovo
- Что делать, если аккумулятор ноутбука вышел из строя
- Ноутбук не включается
- Установка драйверов
Особенности использования ноутбука без батареи
По функциональности лэптоп, работающий от сети, ничем не отличается от аналогичного устройства с аккумулятором. Но в то же время у такого способа эксплуатации отмечен ряд особенностей, которые желательно учитывать:
- при внезапном отключении света возможности сохранить данные не будет;
- скачок напряжения нечему сгладить, что означает немалый риск для «начинки» лэптопа;
- пользоваться устройством в местах без электричества не получится.
Две первые проблемы легко решаются — достаточно приобрести источник бесперебойного питания. Это устройство служит не только внешним аккумулятором, но и защитой лэптопа от резкого изменения напряжения. Хотя стандартный ИПБ обеспечивает лишь несколько минут (отдельные модели — до нескольких часов) работы, этого достаточно для сохранения важных данных и штатного выключения.
Мультиконтроллер вышел из строя
Когда ноутбук не реагирует на команды и не включается по причине неисправного мультиконтроллера, стоит разобраться в причинах:
- Понижение напряжения;
- Перегрев платы;
- Повышенный уровень влажности.
К примеру, ноутбук Леново не отвечает и тестер показал, что напряжение ниже обычного. Это указывает на неправильную работу мультиконтроллера. Если ноутбук не включается и ранее контактировал с водой, в сервисном центре могут сказать о необходимости замены элемента.
Пути решения проблемы:
- Использование другого ноутбука;
- Установка б/у контроллера;
- Применение новой детали.
Если не горит индикатор питания, проще всего отказаться от такой техники. Ноутбук Acer или другой на замене может быть кстати. Однако на технике может храниться ценная информация и вариант не подходит. Когда контроллер сломана и не включается ноутбук, многие пытаются сэкономить, установив б/у элемент. Стоит быть готовым к тому, что для него потребуется прошивка. Плата работает по заданными параметрам.
Если индикатор питания горит, но мигает, это говорит о том, что контроллер запущен в неверном режиме. Понятно, что прошивка может осуществляться лишь в сервисном центре. Когда индикатор питания не отвечает и проблема точно кроется в контроллере, лучшим решением считается установка нового аналога.
Как включить Wi-Fi на ноутбуках Lenovo G50 и G580
Чтобы включить Wi-Fi на ноутбуках Lenovo G50 или G580, нужно попасть через меню компьютера в диспетчер устройств. Там понадобится вкладка «Сетевые адаптеры», где нужно найти тот, который отвечает за подключение к Wi-Fi. Если он на данный момент выключен, на нём будет нарисована иконка в виде стрелочки вниз. Чтобы включить его, нужно правой кнопкой мыши открыть меню и выбрать пункт «Задействовать». После выполнения этого действия в углу справа должен появиться значок беспроводной сети.
Если это действие не помогло, можно использовать функциональные кнопки. Для этого на данных моделях необходимо зажать сочетание «Fn + F2». Именно на последней кнопке изображён значок сети. При одновременном зажатии произойдёт либо включение, либо отключение беспроводного адаптера.
Если знать, как подключить ноутбук Леново к сети Wi-Fi, используя различные методы, у пользователя никогда не возникнет проблем с Мировой паутиной. В любой ситуации главное — не паниковать, а убедиться в том, что интернет-соединение присутствует, активированы все переключатели, установлены соответствующие драйвера и утилиты.
https://youtube.com/watch?v=AuuUGOK6zrI
Программный способ (в настройках Windows)
Попробуйте использовать Центр мобильности Windows. Чтобы вызвать его, нажмите сочетание клавиш Win + X.
Возможно, там будет кнопка «Включить беспроводную связь».

Если она есть и активна, то после нажатия Wi-Fi должен заработать.
В Windows 10 открыть это окно можно через поиск.
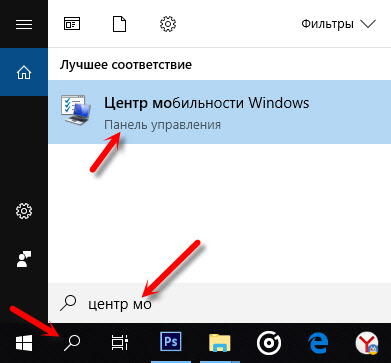
Но на моем ноутбуке с Windows 10 нет управления беспроводной связью в этом окне. Поэтому, зайдите в параметры, в раздел «Сеть и интернет» и на вкладке Wi-Fi попробуйте его включить.
Если ничего из статьи не помогло, то все таки еще раз проверьте функциональные клавиши. Особенно, если у вас Windows 8 и ниже. Скачайте и установите утилиту Hotkey Features Integration, о которой я писал выше.
81
Сергей
Настройка Wi-Fi на компьютере (ноутбуке)
Основные проблемы с включением ноутбука
Их можно разделить на 3 группы — связанные с аппаратной частью девайса, питанием и программные.
Аппаратные проблемы
Базис, который влияет на работу устройства в целом — его материнская плата. При выходе из строя любого из компонентов лэптоп может подавать признаки жизни — хотя бы моргать индикаторами или будут шуметь кулера. При серьезной полоске системной платы устройство становится «мертвым» и признаков жизни вообще не подает.
Среди прочих неполадок, когда ноутбук Lenovo демонстрирует черный экран, встречаются такие:
В этом случае можно отметить следующее:
Такие проблемы можно устранить самостоятельно
Wi-Fi постоянно выключается: как это остановить
Ноутбуки имеют встроенный аккумулятор для обеспечения автономной работы. Изначально в настройках с целью экономии энергии может быть установлен параметр отключения Wi-Fi модуля при бездействии. Но есть пользователи, которым эта функция не нужна. Они постоянно пользуются Интернетом, и регулярное самопроизвольное отключение модуля может мешать. Для отключения выполняют такие действия:
- Открыть сетевые подключения на ноутбуке.
- Перейти в меню беспроводных подключений путем нажатия правой кнопкой мыши.
- Выбрать в нём пункт «Свойства».
- В этом окне выбрать пункт настройки и вкладку, через которую можно управлять электропитанием.
- Найти пункт с похожим названием по типу: «Разрешить отключение этого устройства для экономии энергии» и убрать около него галочку.
- Нажать «Oк».
После этого ноутбук не будет автоматически отключать модуль Wi-Fi и мешать работе пользователя.
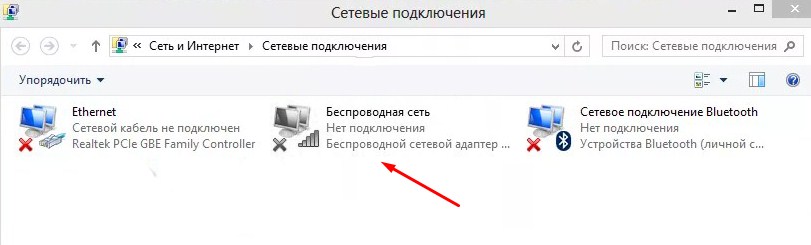
Сетевые подключения
Обратите внимание! Постоянно включенный модуль Wi-Fi способствует более быстрой разрядке аккумулятора
Ноутбук не включается и не подаёт признаков жизни
В большинстве случаев мы имеем проблемы с питанием. Первое что необходимо сделать – подключить ноутбук к блоку питания и проверить что в розетке есть напряжение :). Обычно на адаптерах питания есть лампочка, свидетельствующая о его работоспособности. А на ноутбуке есть индикатор, сигнализирующий о включении в сеть и/или заряде батареи.

Чаще всего не работает блок питания, либо функционирует неполноценно (тут только пробовать аналогичный рабочий), плохие контакты в разъёмах, перебитые или перегнутые провода. Посмотрите на всё это дело и сделайте вывод — на каком этапе пропадает питание.
Чтобы не было проблем с разъёмом питания советую на будущее вставлять сначала штекер питания в ноутбук, а затем только шнур питания в розетку. Этим самым мы исключаем возможность кратковременного появления искры в момент подключения штекера, которая портит контакты.
Если всё «горит», а ноутбук так и не включается, то проблема может быть не в блоке питания. Попробуйте ещё вытащить батарею и снова включить устройство без неё, затем через 10 минут поставить аккумулятор обратно. Также отключите все подключённые внешние устройства (можно отключить и Wi-Fi адаптер если конструкция позволяет).
Пробуйте включаться, и если заработало, то по очереди возвращайте устройства, и так вы сможете определить в чём было дело.
Если у вас не включается ноутбук и ещё осталась гарантия, то незамедлительно обращайтесь в сервисный центр!
Пожалуй, это всё что вы сможете сделать самостоятельно без разборки ноутбука, если он уж совсем не подаёт признаков жизни или показывает чёрный экран. Среди более серьёзных причин может быть нерабочая материнская плата, поломанный внутренний контроллер питания, южный/северный мост, обрыв контактов внутри устройства, сбой прошивки БИОСа и другие.
Power ON в BIOS
С помощью меню БИОС можно назначить определенную комбинацию клавиш для запуска ноутбука
После этой процедуры работоспособность основной Power становится не особо важной
Для выполнения данной операции следуйте инструкции:
- Выполните вход в BIOS (нажмите клавишу F2 после запуска ноутбука).
- После загрузки системы отыщите команду «Power Management» в продолжении «Setup» или «Power», в зависимости от модели.
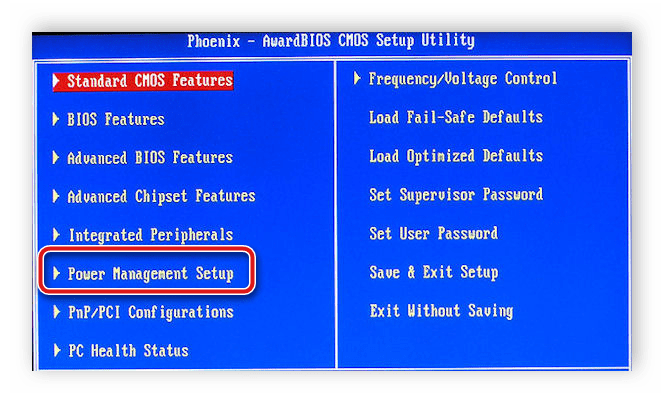
В открывшемся меню выберите команду «Power on function» (это настройки питания системы) или «Power On by PS2 KB/MS».
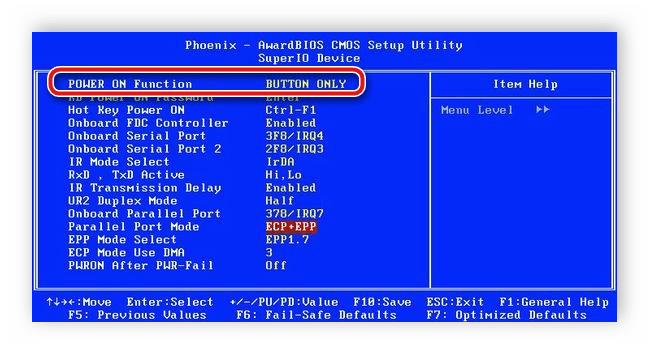
- Далее нажмите пункт «Any Key», после «Hot Key» – теперь можете задать желаемое сочетание на клавиатуре, с помощью которого будете производить запуск Windows.
- Для подтверждения настроек щелкните F10 -> Enter.
Сделайте перезагрузку ноутбука. Теперь для включения системы нужно просто нажимать на выбранную комбинацию.
Специальная утилита BIOS Update для ноутбука Lenovo версии B490 и B590
Если у пользователя не получается войти в БИОС, перепробованы все клавиши и их комбинации, то скорее всего потребуется внедрять актуальное обновление для данного программного обеспечения.
Чтобы узнать версию ПО, необходимо:
Комбинируем нажатие двух клавиш — «Win»+«R», что приведет к запуску процесса «Run» или «Выполнить». Нажатием двух клавиш «Win»+«R» запускаем процесс «Run» или «Выполнить»
В поле для ввода символов прописываем «msinfo32» и активируем запуск процесса нажатием «ОК». Прописываем «msinfo32», активируем запуск процесса нажатием «ОК»
Перед пользователем отобразится панель, в которой необходимо перейти на вкладку «Сведения о системе» и найти графу «Версия BIOS»
Переходим на вкладку «Сведения о системе», находим графу «Версия BIOS»
Обратите внимание также на строку «Тип». Отсюда пользователю необходимо взять информацию о разрядности операционной системы. Сведения о разрядности смотрим в строке «Тип»
Сведения о разрядности смотрим в строке «Тип»
После того, как Вы узнали версию вашего ПО, можно загружать программу с официального сайта и запускать процесс обновления. Для этого следует:
После завершения процесса внедрения обновлений используемое устройство автоматически выполнит рестарт операционной системы. Для того, чтобы после этого попасть в БИОС, потребуется выполнить еще одну перезагрузку и до запуска ОС нажать комбинацию клавиш «Fn»+«F1».
Если не получается зайти в БИОС после обновления, то стоит попробовать использовать различные комбинации клавиш для входа.
Видео — Вход в БИОС на ноутбуке Lenovo B590
- Рубрики
- Ноутбуки
- Подробности
- Ноутбуки
Третьего дня принесли ноутбук Lenovo b590 с неудачно установленной на него Windows 7. Стояла задача переустановить Windows. Все мои попытки зайти в bios, что бы выставить загрузку с носителя были тщетны.
Посмотрел множество видео роликов на YouTube, перечитал форумы. Предлагаемые там способы зайти в bios на Lenovo b590 не помогали. И как я заметил, данная проблема с заходом в bios имеет массовый характер.
В этой статье я собрал все возможные способы, как можно зайти в биос на Lenovo b590. Какой-нибудь да точно сработает.
Способ 1.
В первую очередь стоит испробовать стандартные кнопки для Lenovo B590, что бы зайти в биос: F1, F2, F12, Del, зажатие Esc.
Если это не сработало, то переходим к следующим способам.
Способ 2.
Если на ноутбуке установлена версия операционной системы Windows 8. Открываем правую панель и выбираем вкладку «Параметры», далее нажимаем «Изменение параметров компьютера», переходим «Восстановление и обновление», выбираем «Особые варианты загрузки» -> «Перезагрузить сейчас».
После перезагрузки заходим в раздел диагностики и перейдем в дополнительные параметры, и нажимаем на «ПО UEFI».
Или в командной строке набираем и выполните команду «shutdown.exe /r /o»
Способ 3.
Если на ноутбуке установлена версия операционной системы Windows 8. Отключаем от питания и вытаскиваем аккумулятор на минутку.
Подключаем питание и нажимаем маленькую кнопку рековери (изображена изогнутая стрелка) рядом с кнопкой питания. Через некоторое время появится меню аналогичное первому способу и там уже можно выбрать и зайти в биос.
Выбираем «Диагностика», далее «Дополнительные параметры», нажимаем «Параметры встроенного ПО» -> «BIOS».
Способ 4.
Нажимаем на кнопку питания, включаем ноутбук. На логотипе нажимаем «Enter» должен издаться писк и откроется меню. Через него уже заходим биос.
Способ 5.
Именно этот способ помог мне зайти в биос. Отключаем провод питания и вынимаем аккумулятор.
Снизу откручиваем два болтика на крышке, под крестовую отвертку. Отодвигаем крышку и вытаскиваем батарейку на пару секунд.
Тем самым мы скидываем настройки биос и при запуске он выдаст ошибку – что проблема со временем. И предложить зайти в биос и настроить время, что только нам на руку.
Способ 6.
И последний способ это перепрошивка биос на более новую версию, последнюю версию. Прошивку нужно скачивать с официального сайта. В последней версии прошивки уже исправлены все недочеты и с заходом в биос проблем нет.
Надеюсь вам помог один из шести приведенных способов попасть в биос.
Удачи!
Сбои программного обеспечения
Если невозможности включения устройства предшествовала установка или запуск какого-либо приложения, вам потребуется выполнить сброс настроек или ручную перезагрузку. Найдите на корпусе аппарата кнопку для перезагрузки, помеченную красной точкой или словом Reset. Как правило, данная клавиша имеет очень маленький размер и может быть нажата только с использованием зубочистки или толстой иглы. Нажмите кнопку с использованием подручного предмета, а затем снова попробуйте включить планшет. Возможно, что данная операция удалит все ваши данные и сбросит настройки аппарата к заводским. Таким образом, вся информация, хранящаяся в устройстве, будет удалена.
Если ни одно из вышеуказанных действий не помогло, обратитесь в службу технической поддержки производителя вашего аппарата или отнесите устройство в сервисный центр, где смогут провести диагностику оборудования планшета и исправить поломку.
Планшет представляет собой не только уменьшенную копию персонального компьютера, но и носитель различной информации. Для обмена данными устройство можно подключить к домашнему или рабочему компьютеру, однако оно не всегда определяется им сразу.
Как включить Wi-Fi программно
Чтобы подключить вай-фай на ноутбуке Леново, понадобится нажать сочетание клавиш Win + X. В окне запущенного «Центра мобильности Windows» кликнуть по кнопке «Включить беспроводную связь».
В 10 версии Windows это сочетание открывает меню, в котором нужно выбрать строку соответствующей надписью. В этой версии ОС «Центр мобильности» также можно открыть через контекстное меню, которое возникает при нажатии правой кнопкой мыши по значку «Питание» на панели задач (схематическое изображение батареи с вилкой для подключения с электросети). Кроме того, можно открыть меню «Пуск», зайти в «Параметры» (обозначены иконкой в виде шестеренки), оттуда перейти в категорию «Сеть и интернет», где перевести переключатель в положение «Включено».
Аппаратная кнопка для запуска Boot Menu
Большинство ноутбуков оснащены аварийной кнопкой включения, которая вводит ПК в Boot Menu. Основные модели, оборудованные подобной функцией, – Lenovo, Sony, Acer, Asus, HP.

Чтобы воспользоваться этим вариантом, осмотрите свой компьютер на наличие подобной кнопки. Основные места, где она может располагаться – рядом с клавишей Power или сбоку от клавиатуры. На вид – как небольшая впадина круглой формы.

После того, как нужная клавиша будет найдена, выполните следующие инструкции:
- Аппаратная кнопка может быть спрятана глубоко в панель, поэтому с помощью нажатия пальцев ее активировать не получится. Для активации нужно надавить на нее острым предметом (иголкой, зубочисткой, булавкой).
- На экране загорится синий экран, найдите команду «Normal stantup» и нажмите на нее.
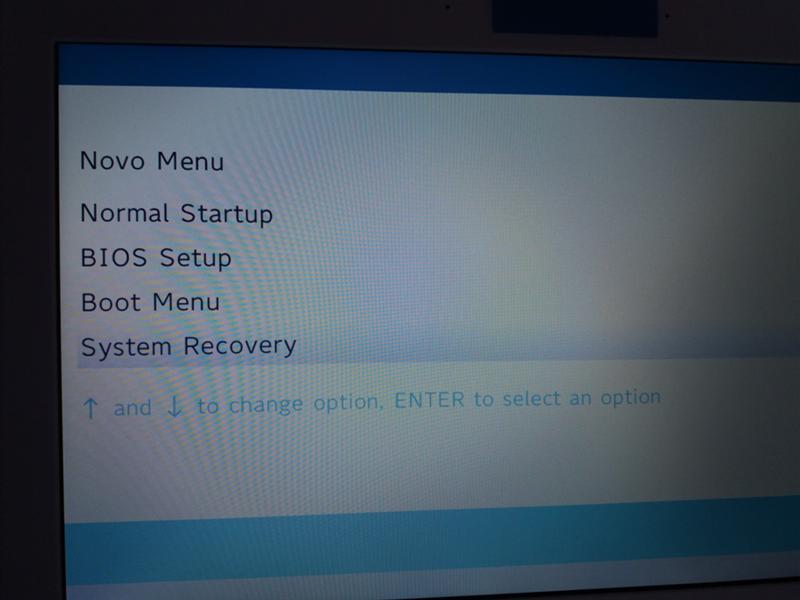
Подтвердите действие нажатием клавиши Enter. Далее начнется привычная загрузка Windows.
С помощью такого несложного способа можно включить ноутбук и продолжать работу. Однако, если ваш компьютер марок Dell, DEXP или Samsung, поиски аппаратной кнопки не увенчаются успехом. На этих моделях она не предусмотрена.
Показывается сообщение о невозможности запуститься с загрузочного устройства
Бывает так, что при включении система не запускается, а выбрасывает длинное уведомление на английском языке. Обычно оно гласит о том, что переносной компьютер не может запуститься с загрузочного устройства.
Для начала стоит вынуть все флешки из USB-портов и в дополнение — извлечь диски из дисководов. Теперь перезапустите операционную систему. В случае, когда все запустилось и ноут работает без нареканий, то считайте, что отделались легким испугом.
А вот если никакого прогресса не произошло — значит остается два варианта: поломка, либо в системе, либо в начинке устройства.
Первую еще можно выявить самостоятельно, но для этого нужно переустановить операционную систему. Но если снова ничего не изменилось, то тогда прямой путь к специалистам.
Смартфон Lenovo S920, характеристики быстрого IdeaPhone
Еще одно интересное решение от Lenovo – смартфон Lenovo IdeaPhone S920.
 Характеристика и описание смартфона Lenovo IdeaPhone S920
Характеристика и описание смартфона Lenovo IdeaPhone S920
Характеристики телефона:
- экран: IPS 5.3″, 16 млн. цветов, 1280×720, сенсорный, емкостный, мультитач;
- процессор: 4-ядерный MTK 6589, 1,2 ГГц, видео PowerVR Series5XT;
- память: 1 Гб RAM, 4 Гб встроенная + 32 Гб microSDHC, microSD;
- вид телефона: моноблок, 159 г, 154×77.7×7.9 мм;
- разъем для зарядки телефона: micro-USB;
- тип связи: GSM 900/1800/1900, 3G;
- навигация: GPS, A-GPS;
- интерфейсы: Wi-Fi, Bluetooth, USB;
- платформа: Android 4.2 с фирменной оболочкой ideaDesktop;
- аккумулятор: Li-Pol 2250 mAh, 25 ч разг. (GSM), 12 ч разг. (WCDMA);
- камера: фронтальная 2 Мп, тыловая 8 Мп, вспышка, детектор лиц и улыбок.
IdeaPhone S920 может «похвастаться» двумя SIM-картами, однако он оснащен одним радио модулем, что, например, не позволяет ему скачивать файл в Интернете во время телефонного разговора.
 Lenovo IdeaPhone S920 неплохой выбор в случае покупки устройства «все в одном»
Lenovo IdeaPhone S920 неплохой выбор в случае покупки устройства «все в одном»
Качество снимков S920 очень хорошее, однако ideaDesktop «не блещет» дизайном. АКБ позволяет смартфону интенсивно отработать день на одном заряде, что является весьма неплохим показателем. Динамик же у телефона качественный и громкий.
Lenovo IdeaPhone S920 не является безусловным бестселлером, но это неплохой выбор в случае покупки устройства «все в одном», что подчеркивается его хорошей камерой, длительностью работы и наличием у телефона 2-х SIM-карт.
Не запускается WiFi на ноутбуках Lenovo
Как включить WiFi на ноутбуке Lenovo или нетбуке линейки ideapad того же производителя, если адаптер самостоятельно не находит беспроводную соединение? Можно вручную записать адреса DNS.
Обратите внимание! Зайти в «Сетевые подключения», кликнуть ПКМ «Беспроводные сети», нажать «Свойства», дальше отыскать IP версии 4 (TCP/IPv4), выделить, снова нажать «Свойства». Включать все, как показано на картинке и вписать цифры в нижних окошках
Затем ноут перезагружается и соединение подключается автоматически.
Вайфай может не включаться после переустановки ОС. При этом процессе могут установиться не все драйвера. Некоторые антивирусы также могут ограничивать свободный доступ к вайфай. Поэтому надо внимательно просмотреть включенные параметры на своем антивирусе.
Не у всякой модели Леново модуль беспроводного соединения активирован изначально. Иногда надо выполнить некоторые действия для его запуска.
Сначала надо выяснить что не в порядке — ноутбук или роутер:
- Можно подсоединить сетевой кабель прямо к ноутбуку. Интернет заработал — значит причина неисправности в роутере.
- Связаться через смартфон с роутером. Если связь роутер — телефон работает, значит проблема отсутствия вайфай находится в ноутбуке.
Обратите внимание! Если ноутбук не «видит» роутер совсем, можно сначала перезапустить роутер. Для это его надо на минуту отключить от розетки или включить кнопку запуска
Иногда не выходит использовать установленный канал сети. Тогда надо посмотреть настройки роутера:
- Можно изменить канал связи с Автоматического на другой;
- Поменять частоты или тип беспроводной соединения;
- Поменять свой регион сети на другую страну.
Когда ноутбук не различает собственный роутер, но замечает посторонние соединения, надо зайти в настройки собственного роутера:
- В адресной строке любого браузера прописывается IP роутера. Данные по IP расположены на наклейке в нижней части роутера.
- Со стартовой страницы роутера надо перейти на страницу расширенной настройки, затем открыть вкладку вайфай, затем отрыть основные настройки.
- В основных настройках поставить галочку «включить беспроводное соединение».
Обратите внимание! Как поступить, если модуль вайфай отсутствует вообще? В некоторых моделях Леново этот вопрос решается через BIOS. Перезагружается ноутбук и, пока идет перезагрузка, нажимается клавиша F2
В открывшемся BIOS надо перейти к разделу Configuration, в ней найти пункт Wireless LAN, нажать Enter. Затем, навести на надпись Enab led и снова Enter. Потом зайти во раздел Exit, нажать F10 и еще раз Enter. После перезапуска в диспетчере установится WiFi-модуль, а на панели — символ вайфай
Перезагружается ноутбук и, пока идет перезагрузка, нажимается клавиша F2. В открывшемся BIOS надо перейти к разделу Configuration, в ней найти пункт Wireless LAN, нажать Enter. Затем, навести на надпись Enab led и снова Enter. Потом зайти во раздел Exit, нажать F10 и еще раз Enter. После перезапуска в диспетчере установится WiFi-модуль, а на панели — символ вайфай.
Теперь можно кликнуть на символ вайфай ЛКМ и откроется окно с сетями, которые доступны к подключению. Осталось найти свой роутер, прописать его данные.
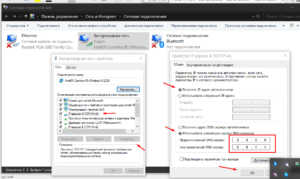
Предварительный этап
Перед тем, как настроить подключение к интернету Windows 7 через WiFi, потребуется включить на своем ноутбуке радиомодуль Вай Фай – с помощью кнопки или системных настроек.
На некоторых моделях лэптопов можно найти отдельную кнопку для включения радиомодуля — она отмечена характерной пиктограммой. Но чаще для этих целей предназначена комбинация кнопок на клавиатуре:
- «Fn» — располагается между Ctrl и Win>;
- Одна из кнопок ряда «F», опознать ее можно по характерной пиктограмме.

Таким образом, сочетание может выглядеть «Fn+F3» или «Fn+F11».
Чтобы включить радиомодуль через системные параметры, потребуется сделать следующее:
Открыть подраздел «Сеть и интернет» в «Панели управления» или воспользоваться поиском по системе.
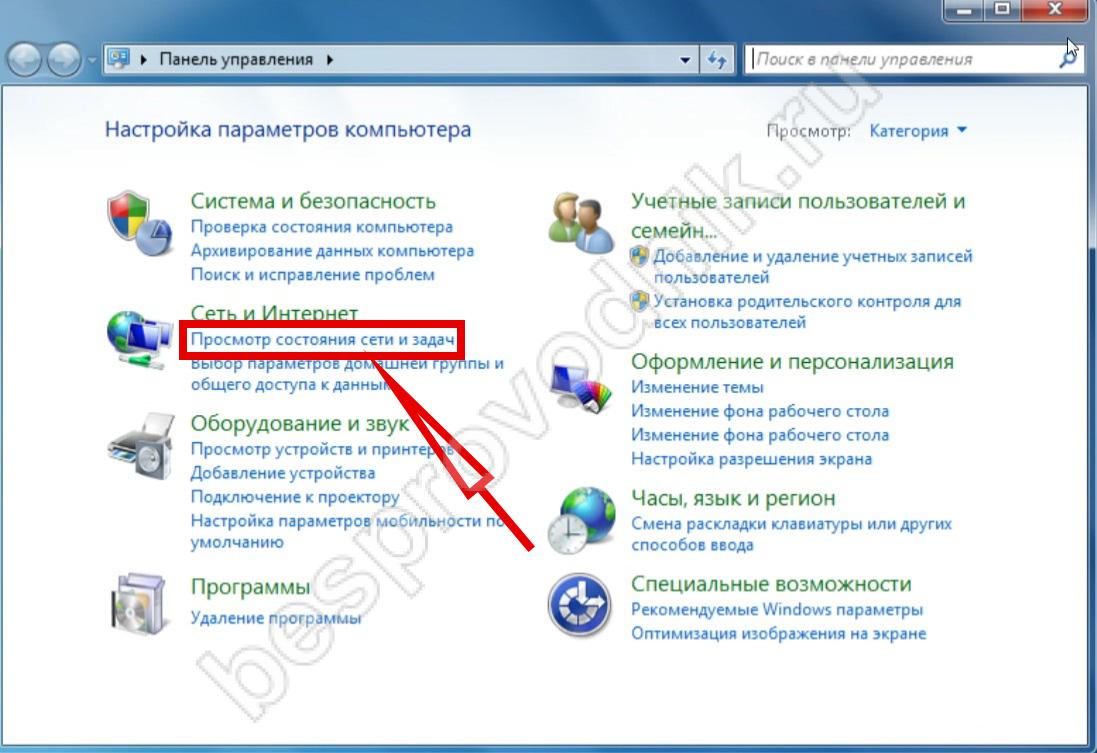
Выбрать «Состояние сети и задач», а затем кликнуть мышкой «Параметры адаптера».

Правой клавишей щелкнуть по «Беспроводной сети» — появится меню, в котором нужно выбрать «Включить».

Проверяем правильность установки драйверов
Если ваши драйвера установлены неправильно, то даже на горящий индикатор точка доступа может не откликнуться и wi-fi работать не будет. Прежде всего, в таком случае вам необходимо проверить работоспособность сетевой карты. Нажимаем правой кнопкой мыши на Мой компьютер и переходим в Свойства.
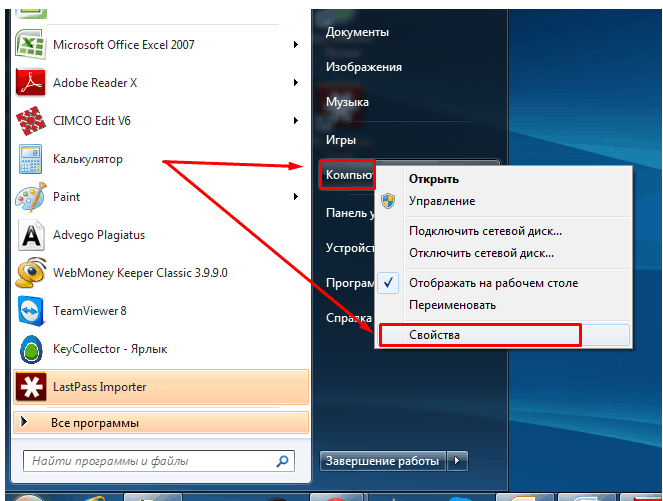
Далее идем в «Оборудование«-> «Диспетчер устройств«. Вы заметите весь список устройств, которые установлены на ноутбуке. Нам нужно найти раздел «Сетевые адаптеры«, а там ищем «Беспроводной«, wi-fi или Wireless. Если рядом с модулем вы увидите желтый треугольник с восклицательным знаком, то будьте готовы к тому, что нужно будет установить с нуля драйвер на сетевую беспроводную карту.
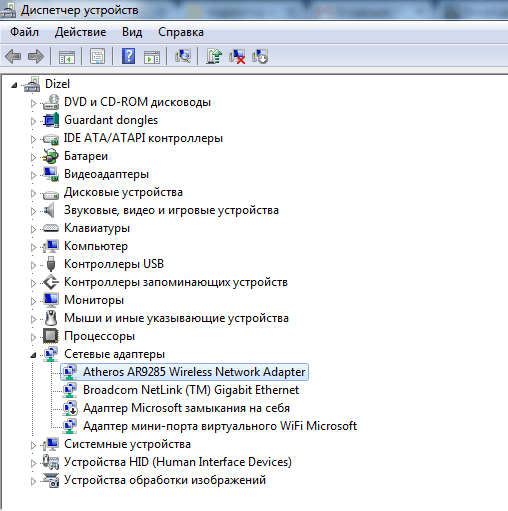
Скачайте драйвера из интернета или воспользуйтесь диском, который идет с комплектацией ноутбука. Инсталляция драйверов стандартная и мало чем отличается от установки какой-либо программы. Возможен такой сценарий, что wi-fi заработает не сразу, а лишь после нескольких установок. Чтобы адаптер работал хорошо и без труда обнаруживал беспроводные сети, необходимо выставить автоматическое получение IP-адреса.
HP
Чаще всего используется одновременное нажатие «Fn» и «F12».

Раньше лэптопы «НР» оснащались отдельной клавишей, которая находилась над или ниже клавиатуры.
Нередко последние модели «НР» оснащаются сенсорной клавишей, которой можно прикосновением пальца отрегулировать и активировать Wi-Fi-адаптер.
Asus
На «ASUS» требуется, удерживая кнопку «FN», клацнуть «F2».
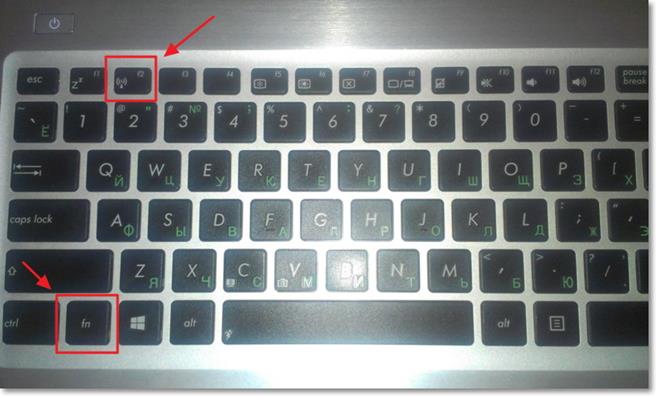
На старых лэптопах этого производителя предусматривались отдельные переключатели, расположенные на одном из торцов мобильного ПК.
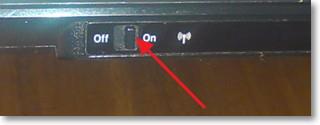
Такой тумблер необходимо просто установить в положение «On» и адаптер активируется.
Специфика ноутбуков Lenovo
Разработчики в компании Леново, позаботились о потребителе и добавили возможность использования горячих клавиш без нажатия кнопки FN. Это значит, что включить вайфай можно простым нажатием на кнопку F5.
Что, не получилось? Ох, уж эти Леново! Оказывается, что на некоторых моделях, таких как G580, на кнопке F5 установлена функция включения режима самолета.
Лечить будем так:
- Открываем «ПУСК»;
- Затем «Панель управления»;
- Переходим во вкладку «Диспетчер устройств»;
- Разворачиваем строку «Сетевые адаптеры»;
- Ниже появится контроллер беспроводной сети;
- Жмем на него правой кнопкой мыши и выбираем «включить».
После чего радуемся и запоминаем как настроить вай фай на ноутбуке виндовс.
Еще одна жертва – ноутбук Lenovo z50. Здесь в софт для беспроводного адаптера на windows 7, вселился «Полтергейст». Интернет пропадает при выключении или перезагрузке пк. Да что там перезагрузка, достаточно просто закрыть крышку ноутбука.
Дело в том, что драйвер запускается сам только после первой установки. Далее, его необходимо включать вручную, как приведено в примере выше. Потому, как программная среда не знает, как включить wifi после перезапуска винды. Или найти более свежий драйвер на сайте производителя.
Комбинации клавиш
К счастью, компания Леново почти для всех моделей своих ноутбуков установила единую комбинацию клавиш: Fn + F2, где Fn — особая «функциональная» кнопка, располагающаяся обычно в левом нижнем углу.
Значительно реже для того, чтобы зайти в БИОС, приходится использовать другую комбинацию Fn + F1 или просто нажать клавишу Delete (Del).
В целом порядок действий пользователя сводится к двум шагам:
Открыть меню «Пуск» и, нажав на виртуальную кнопку питания, выбрать один из вариантов — выключение или перезагрузку.
Снова включить ноутбук Леново или дождаться, пока он запустится после перезагрузки, и воспользоваться одной из перечисленных выше комбинаций клавиш, чтобы зайти в БИОС — это не сложнее, чем разобраться в преимуществах UEFI Boot.
Если всё выполнено верно, юзер увидит перед собой меню BIOS. Теперь он может настроить БИОС, установить очерёдность загрузки операционной системы и выполнить иные требуемые манипуляции — если потребуется, предварительно введя пароль.
Теперь, дав ноутбуку Lenovo немного «отдохнуть», следует снова запустить его — и не забыть вовремя воспользоваться одной из перечисленных выше комбинаций, позволяющих зайти в БИОС.
Еще один вариант — Power ON function
Следующий способ требует изменения настроек в bios.
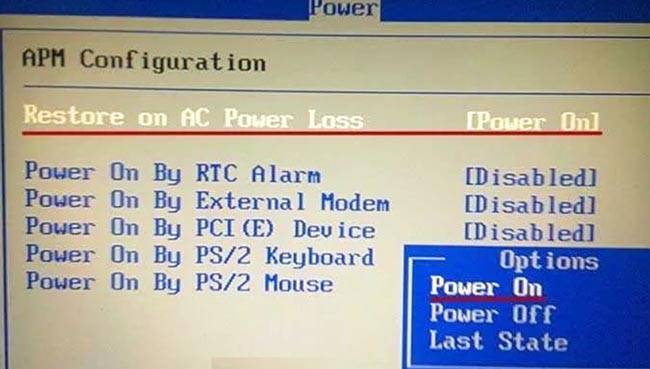
Для входа в биос нажимают F2 или del. Эти клавиши работают на большинстве ноутов, нетбуков, включая асус. На леново, асер может использоваться f1, на сони — esc+f2.
Но эти клавиши бесполезны, если ноутбук не включается.
В этом случае входят в биос так:
- нажимают аппаратную кнопку;
- входят в бут меню;
- выбирают bios setup.

Далее:
- найти пункт меню power (power management setup);
- перейти в настройки питания — power on (power on by ps2 kb/ms);
- указать способ, как ноут должен включаться. Если выбрать «any key», включение будет производиться с помощью любой клавиши. При нажатии «hot key» выбирается любое сочетание клавиш. Опция доступна не на всех пк;
- нажать f10, сохранить и выйти.
BIOS на ноутбуке Lenovo
На ноутбуках марки Lenovo могут быть установлены разные модели материнских плат. В зависимости от производителя БИОСа могут быть использованы разные клавиши для его вызова:
- AMD: F1.
- Phoenix Award: Ctrl+Alt+Esc, Ctrl+Alt+S, Ctrl+Alt+Ins.
- DTK: Esc.
- Award: Delete или Ctrl+Alt+Esc.
- ALR: F2, Ctrl+Alt+Esc.
- AMI: F2 или Delete.
Чаще всего используются версии от Award или AMI. С помощью БИОСа в ноутбуке Леново можно настроить целый ряд важных рабочих параметров:
- Проверить работоспособность всех компонентов и их контакт с системной платой.
- Управлять деталями с помощью специальных команд.
- Задать параметры загрузки накопителей информации.
- Установить приоритет одних компонентов над другими.
- Узнать температуру некоторых деталей.
- Разогнать центральный процессор и оперативную память.
- Переключить множитель процессора в сторону увеличения.
- Поменять тайминги на оперативке в пределах допустимых значений.
- Установить дату и системное время.
- Отключить некоторое оборудование и включить обратно.
- Активировать используемый по умолчанию видеовыход.
- Отрегулировать режим использования аккумулятора.
- Откалибровать и настроить все сенсорные элементы управления.
- Узнать комплектацию ноутбука и модели некоторых компонентов.
Каждый пользователь должен знать, как войти в биос на своем лэптопе.
Что делать, если аккумулятор ноутбука вышел из строя
Причины поломки батареи лэптопа могут быть различными:
- перегрев;
- падение;
- скачок напряжения;
- долгий срок службы;
- попадание влаги;
- несоблюдение условий использования.
Если аккумулятор заряжается не полностью или быстро садится, повода для беспокойства нет — скорее всего, причина в уменьшении емкости из-за длительной эксплуатации. Но встречаются и тревожные симптомы:
- зарядка не происходит совсем;
- ноутбук не видит батарею;
- устройство очень сильно греется в месте, где установлена АКБ;
- аккумулятор вздулся.
В случае их возникновения лэптоп следует выключить, отсоединить от электропитания, при необходимости — дать остыть. Если батарея съемная, вынуть ее. На моделях со встроенным аккумулятором потребуется вскрыть заднюю крышку и аккуратно отсоединить АКБ.

Может ли ноутбук работать с извлеченной батареей напрямую от сети
Нередко пользователи, оставшиеся без исправного аккумулятора, задаются вопросом, допустимо ли использование лэптопа без него, включится ли он напрямую от розетки.
Несмотря на акцентирование внимания на мобильность и автономность переносных устройств, ноутбук работать без батареи от сети будет без проблем, как обычный компьютер. Исключения встречаются, но чаще они связаны с неисправностью лэптопа или зарядки, реже — с особенностями модели. Кроме того, временные проблемы возможны при недостаточном напряжении в электросети.
Ноутбук не включается
Первая возможная причина неполадки – проблемы с питанием. Самое лучшее — не паниковать, а проверить: есть ли электроэнергия в розетках. Человек, сконцентрировавшись на проблеме может и не обратить внимания, что в доме выключен свет.
Перечислим другие возможные причины проблемы, связанные с аппаратным питанием:
-
Поломка блока питания.
Нередко из-за скачков напряжения в сети — сгорает блок питания. Это становится заметно не сразу, а уже после того, как батарея полностью разрядилась и устройство перестало включаться. -
Повреждение кабелей.
Перебитые или перекусанные провода от блока питания препятствуют полноценному протеканию фазы, которая питает устройство. - Батарея исчерпала ресурс.В таком случае проделывается небольшой лайфхак: аккумулятор вытаскивается на 15 минут, после чего пытаемся включить лэптоп. Если система запустилась — значит ставим аккумулятор на место. Уязвимое место найдено.
- Плохой контакт.Это происходит из-за сломанных разъёмов или штекеров системы питания.
-
Внешние устройства.
Один из вариантов, что нулевую реакцию ноута провоцирует подключенные к нему устройства внешне. Wi-fi, Bluetooth, Flash-накопители и др. Следует попробовать все отключить и сделать попытку запуска устройства.

Установка драйверов
Без соответствующего ПО модуль просто не сможет функционировать. Поэтому обязательно требуется его установить.
Для этого следует осуществить всего несколько шагов:
- Вызвать контекстное меню от «Мой компьютер» (в различных модификациях «Виндовс» в проводнике может отображаться как «Компьютер» либо «Этот компьютер») и кликнуть «Свойства»;
- Войти в «Диспетчер устройств»;
- Войти в раздел «Сетевые адаптеры»;
-
Далее, вызвав контекстное меню от беспроводного модуля, кликнуть «Обновить драйверы»;
- Если лэптоп имеет подключение к глобальной сети по кабелю, то кликнуть «Автоматический поиск драйверов» и дождаться полного завершения процесса. При отсутствии такой возможности придется предварительно скачать программное обеспечение, воспользовавшись другим девайсом, зайдя на ресурс «https://support.lenovo.com/».
Иногда после инсталляции и перезагрузки компьютера, вайфай-адаптер активируется автоматически, и сразу можно подключаться к беспроводной сети, но если это не так, то от пользователя потребуется произвести действия по включению беспроводного модуля, описанные в начале этого руководства.













