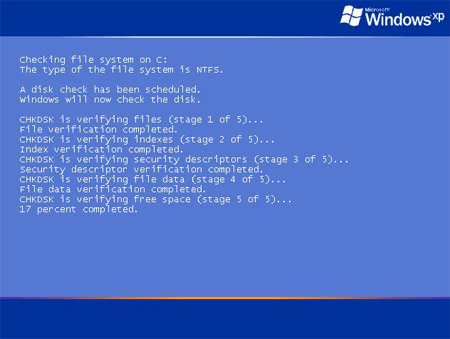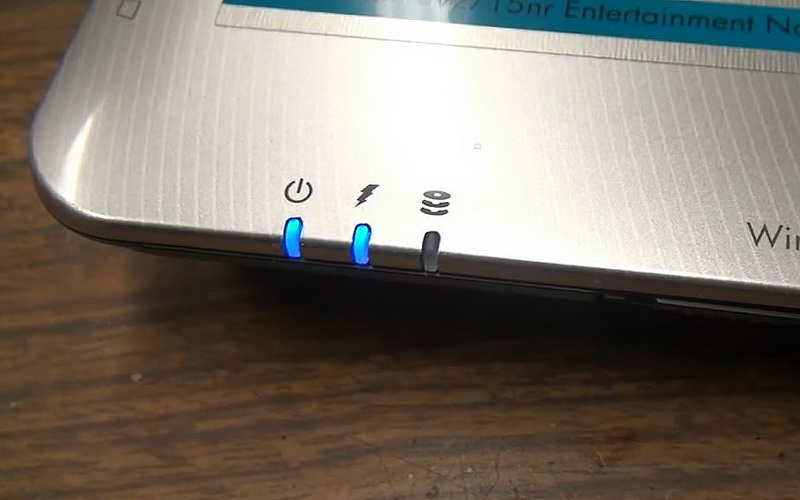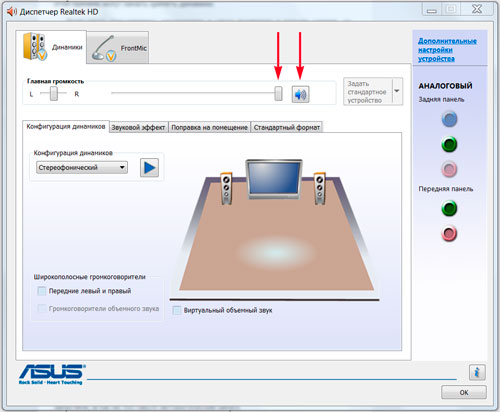Как включить ноутбук без кнопки включения, возможно ли это?
Содержание:
- Как включить ПК без кнопки POWER?
- Способ 3: проверка остальных компонентов
- Как включить ноутбук без кнопки
- Телефон выключен, кнопка включения не работает
- Ремонт и замена кнопки включения
- Почему плата не включается и как это исправить
- Как проверить кнопку включения ноутбука на предмет неисправности
- Почему плата не включается и как это исправить
- Алгоритм действий
- Включаем материнскую плату без кнопки
- Проверка проблем системы энергопитания
- Запуск с материнской платы
- Как установить экран блокировки Windows 10 командой
- Проверка кнопки включения компьютера
- Ремонт и замена кнопки включения
- Проверка проблем системы энергопитания
- Подготовка к подключению
- Заключение
Как включить ПК без кнопки POWER?
Илья Петров Мастер (1760) 8 лет назад
это зависит от возможностей твоей материнки, разные мамки поддерживают (или не поддерживают) разные режимы включения, к примеру на работе у меня комп может включаться по нажатии пробела. ESC или CTRL+ESC.была мать которая включала комп по движени мыши, или нажатии спец кнопки на клаве если таковая была.
вообщем посмотри в биосе (при включении компа нажми DEL или F2, на китайских мамках очно f2) во вкладке power managment setup параметр примерно такой power on by: и там выбери что больше понравится.кстати дома комп включается по наборе пароля на клаве, а кнопку power я вообще отключил =)
помимо всего прочего можно включить комп замыканием проводков на блоке питания, из блока идет такой большой пучек проводов в материнскую плату, втыкается такая большая фишечка, вот на ней можно маникюрными ножницами или проволочкой замкнуть два соседних провода зеленый+черный, и комп включится сам. зеленый провод там только один, так что не перепутаешь, а в черный в любой можно.
ps: с тебя лучший ответ =)
Маргарита Евсеева Мастер (1333) 8 лет назад
с рабочего стола alt+f4
Вячеслав Онтужев Мыслитель (5309) 8 лет назад
Эээээ. Нууу. НИКАК! Кнопку POWER придумали умные люди, значит она нужна!Так же можно спросить, а как включить телевизор без пульта не расстоянии? Конечно можно протянуть палочку, а как это сделать иначе.
Валера Алистархов Мастер (1119) 8 лет назад
на материнке есть два контакта в которые вставляется кнопка просто замкни их на сек. и всё. Только будь осторожнее если не знаеш не лезь.
Кирилл Еремин Ученик (108) 8 лет назад
Grif Ученик (142) 8 лет назад
Замыкаешь контакты возле батарейки, чаще всего, они должны быть подписаны чуть ниже. простой плоской отверткой. должно работать.
трмро трмро2 Ученик (107) 8 лет назад
никак потому что ни кто не занимался тем что бы создавать другие способы есть эта кнопка и больше ни чего нет из-за ненадобности
costa Гуру (3615) 8 лет назад
В розетку включить
Лёша Березкин Ученик (226) 3 месяца назад
Рук тут такие тупые люди тебе пишут) вот сижу вспоминаю как с материнки запускать какие именно контакты замыкать
Способ 3: проверка остальных компонентов
В редких случаях, неисправность какого-либо компонента компьютера может повлечь за собой полный отказ материнской платы, но если предыдущие способы не помогли или не выявили причину, то можно проверить другие элементы компьютера.
Пошаговая инструкция по проверке сокета и центрального процессора выглядит так:
- Отключите ПК от электросети и демонтируйте боковую крышку.
- Отсоедините от блока питания процессорный сокет.
- Демонтируйте кулер. Обычно крепится к сокету при помощи специальных зажимов или шурупов.

Открепите держатели процессора. Их можно убрать руками. Потом удалите с процессора ссохшуюся термопасту при помощи ватного диска, смоченного в спирте.
Аккуратно отодвиньте процессор в бок и снимите его. Проверьте на наличие повреждений сам сокет, особенно обратите внимание на небольшой треугольный разъём в углу сокета, т.к. при помощи него процессор подключается к материнке. Осмотрите сам ЦП на наличие царапин, сколов или деформаций.

Для профилактики очистите сокет от пыли при помощи сухих салфеток. Делать данную процедуру желательно в резиновых перчатках, чтобы минимизировать случайное попадание влаги и/или частичек кожи.
Если никаких проблем не было обнаружено, то соберите всё обратно.
Похожим образом нужно проверить планки ОЗУ и видеокарту. Снимите и осмотрите сами компоненты на наличие каких-либо физических повреждений. Также нужно осмотреть слоты для крепления этих элементов.
Если ничего из этого не дало каких-либо видимых результатов, вероятнее всего, потребуется заменить материнскую карту. При условии, что вы купили её недавно и она всё ещё на гарантии, не рекомендуется самостоятельно что-либо делать с данным компонентом, лучше отнести компьютер (ноутбук) в сервисный центр, где вам по гарантии всё починят или заменят.
Опишите, что у вас не получилось.
Наши специалисты постараются ответить максимально быстро.
Как включить ноутбук без кнопки

- Как включить ноутбук без кнопки
- Как запускать компьютер без клавиатуры
- Как включить ноутбук, если он не включается
- Как первый раз включить ноутбук
- Как запустить новый ноутбук
- Как включить компьютер с клавиатуры
- Как включить ноутбук без батареи
- Как включить touchpad на ноутбуке
- Как включить Wi Fi на ноутбуке без горячих клавиш
- Как работает ноутбук
- Как выключить ноутбук
- Как включить bluetooth на ноутбуке
- Как разблокировать клавиатуру на ноутбуке
- Как выключить зависший ноутбук
- Как загрузить ноутбук в безопасном режиме
- Как перезагрузить ноутбук
- Как включить на ноутбуке цифры
- Как выключить экран ноутбука
- Как включить в ноутбуке цифровую клавиатуру
- Как переключать цифры на ноутбуке
- Как отключить на ноутбуке клавишу
- Как включить ноутбук без аккумулятора
- Как пользоваться компьютером без мышки
- Как отключить клавишу Fn на нетбуке
- Как разблокировать ноутбук, если забыл пароль
- Как включить веб-камеру на ноутбуке
Телефон выключен, кнопка включения не работает
Первым рассмотрим положение, когда устройство отключено полностью, кнопка включения не работает и нам требуется запустить ОС.
Способ 1: подключить к зарядному устройству
При подключении кабеля питания, начнется зарядка в выключенном состоянии. Впрочем, некоторые модели при этом загружают систему. Если это не произошло, чтобы включить телефон попробуйте подключить устройство к компьютеру.
Способ 2: подключить к зарядному устройству и зажать обе кнопки регуляции звука
В момент установки кабеля питания, зажмите обе кнопки изменения громкости и удерживайте до появления загрузочного меню – телефон включится, но далее потребуется выбрать режим загрузки, при этом разные модели телефона могут предлагать разные варианты.
Выбранный для проверки, смартфон Motorola Razr M, загрузил Boot режим, где предлагается выбрать один из дальнейших действий: Normal PowerUP, Recovery, AP Fastboot, Factoty и BP Tools. Отсоедините кабель и выберите один из предпочтительных вариантов, например Normal PowerUP для включения телефона.
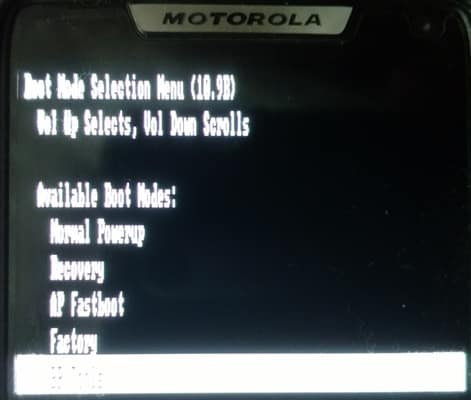
В моем случае, смартфон загружал систему только при выборе пункта «Factoty». А при выборе «AP Fastboot» запускался режим для прошивки, где вместо загрузки системы, можно подать команду перезагрузки. В таком случае понадобится компьютер и программа RSD Lite, а так же придется отредактировать файл с командами при прошивке, но это только если у вас смартфон производства Motorola. Для смартфонов других производителей используются соответствующие программы.
Ремонт и замена кнопки включения
После того как вы убедились, что компьютер включается и
прекрасно работает без кнопки включения давайте попробуем починить ее.
Для этого нам понадобятся мультиметр и плоская отвертка.
Мультиметр и отвертка
Аккуратно снимем лицевую панель корпуса системного блока компьютера,
отщелкнув защелки по периметру с помощью плоской отвертки. Учтите, что к панели
подключены провода, которые идут на материнскую плату, не оторвите их случайно
(показать подсказку / открыть статью полностью).
Выньте отсоединенный провод от кнопки включения компьютера
из корпуса системного блока и в режиме прозвонки мультиметра проверьте
замыкание контактов. Для это переведите мультиметр в режим прозвонки,
подсоедините его контакты к разъему и нажмите на кнопку включения. Тестер
должен запищать, показывая тем самым, что контакты замкнуты, при нажатии и не
издавать звука при отжимании кнопки.
Проверка кнопки включения мультиметром
Если же кнопка неисправна, то можно попробовать ее
прочистить или заменить на новую. Заменой может служить любая другая
необязательно оригинальная кнопка.
Если у вас нет возможности поменять кнопку, то можно
использовать вместо кнопки включения кнопку перезагрузки компьютера. Для этого
на материнской плате просто поменяйте их разъемы местами. После этого ваш компьютер
будет включаться на кнопку перезагрузки.
Переключение кнопок включения и перезагрузки компьютера
Почему плата не включается и как это исправить
Отсутствие реакции на подачу питания говорит в первую очередь о механической поломке либо самой кнопки, либо одного из элементов платы. Чтобы исключить последнее, проведите диагностику этого компонента способами, описанными в статье ниже.
Подробнее: Как проверить работоспособность материнской платы
Исключив поломку платы, следует изучить блок питания: выход из строя этого элемента также может вызывать невозможность включения компьютера с кнопки. В этом вам поможет руководство ниже.
Подробнее: Как включить блок питания без материнской платы
В случае исправности платы и БП проблема, вероятнее всего, заключается в самой кнопке питания. Как правило, её конструкция довольно проста, и, как следствие, надежна. Впрочем, кнопка, как и любой другой механический элемент, тоже может выйти из строя. Инструкции ниже помогут вам устранить проблему.
Способ 1: Манипуляции с кнопкой питания
Неисправную кнопку включения питания нужно заменить. Если же такой вариант недоступен, имеется возможность включения компьютера без неё: необходимо подать питание замыканием контактов или подключить вместо Power кнопку Reset. Этот способ довольно сложный для новичка, однако опытному пользователю он поможет справиться с неполадкой.
Отключите компьютер от электрической сети
Затем поэтапно отключите внешние устройства и разберите системный блок.
Обратите внимание на переднюю часть платы. Как правило, на ней расположены разъемы и коннекторы для внешней периферии и устройств вроде DVD-привода или дисковода
Там же расположены и контакты кнопки включения. Чаще всего они обозначены на английском языке: «Power Switch», «PW Switch», «On-Off», «ON-OFF BUTTON» и прочее, подходящее по смыслу. Лучшим вариантом будет, конечно, ознакомиться с документацией по модели вашей материнской платы.
Когда нужные контакты обнаружены, у вас будет два варианта действий. Первый — замкнуть контакты напрямую. Процедура выглядит так.
- Снимите коннекторы кнопки с нужных точек;
- Подключите компьютер к сети;
- Замкните подходящим вам способом оба контакта кнопки питания — сделать это можно, например, обычной отверткой. Это действие позволит вам включить плату и запустить компьютер;
Впоследствии к этим контактам можно подключить кнопку включения.
Второй вариант действий — подключение к контактам включения кнопки Reset.
- Отключите от разъёмов кнопки питания и перезагрузки;
- Подсоедините коннекторы кнопки Reset к контактам On-Off. В результате компьютер будет включаться через кнопку перезагрузки.
Недостатки таких вариантов решения проблемы очевидны. Во-первых, и замыкание контактов, и подключение «Reset» создают массу неудобств. Во-вторых, действия требуют от пользователя определенных навыков, которых нет у новичков.
Способ 2: Клавиатура
Компьютерная клавиатура может использоваться не только для ввода текста или управления операционной системой, но также способна взять на себя функции включения материнской платы.
Прежде чем приступать к процедуре, убедитесь, что у вашего компьютера присутствует разъем PS/2, такой, как на изображении ниже.
Само собой, ваша клавиатура должна подключаться именно по этому разъему — с USB-клавиатурами данный способ не сработает.
- Для настройки нужно получить доступ к BIOS. Можете использовать Способ 1, чтобы произвести первичный старт ПК и добраться к БИОС.
-
В BIOS переходим на вкладку «Power», в ней выбираем «APM Configuration».
В расширенных опциях управления питанием находим пункт «Power On by PS/2 Keyboard» и активируем его, выбрав «Enabled».
В другом варианте BIOS надо зайти в пункт «Power Management Setup».
В нем следует выбрать вариант «Power On by Keyboard» и тоже установить в «Enabled».
Далее необходимо настроить конкретную кнопку включения материнской платы. Возможные варианты: комбинация клавиш Ctrl+Esc, Пробел, специальная кнопка питания Power на продвинутой клавиатуре и пр. Доступные клавиши зависят от типа BIOS.
Выключайте компьютер. Теперь плата будет включаться по нажатию выбранной клавиши на подключенной клавиатуре.
Данный вариант тоже не отличается удобством, однако для критических случаев он прекрасно подойдет.
Как видим, даже такую, казалось бы, непростую проблему устранить очень просто. К тому же, с помощью этой процедуры можно произвести подключение кнопки включения к материнской плате. Напоследок напомним — если считаете, что вам не хватает знания или опыта для проведения манипуляций, описанных выше, обратитесь в сервисный центр!
Опишите, что у вас не получилось.
Наши специалисты постараются ответить максимально быстро.
Как проверить кнопку включения ноутбука на предмет неисправности
Чтобы убедиться, что действительно не работает кнопка включения на ноутбуке, необходимо провести ее диагностику.
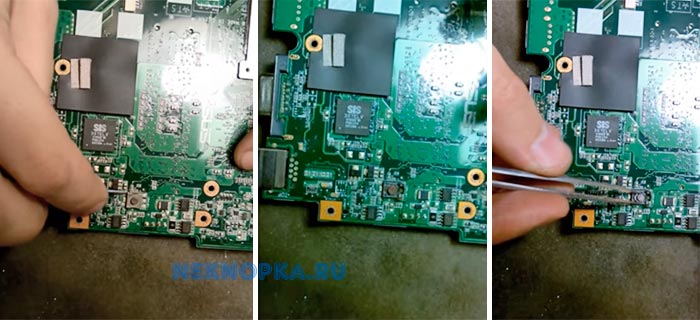



Для этого следует выполнить ряд действий:
- Отключаем устройство от сети;
- Разбираем ноутбук. Для этого переворачиваем его, снимаем аккумуляторную батарею, откручиваем все винты на корпусе, отсоединяем нижнюю крышку;
- Проводим визуальный осмотр кнопки. В большинстве случаев кнопка устроена очень просто: два контакта замыкаются при нажатии на выпуклую металлическую диафрагму. Очень часто под ней скапливается пыль, а сами контакты со временем покрываются слоем оксида. В результате при нажатии на кнопку контакты не замыкаются;
- Прозваниваем кнопку. Для этого игольчатые наконечники тестера ставим на два контакта кнопки и нажимаем на нее. При нажатии кнопку прибор должен издать характерный звуковой сигнал. Если этого не произошло — кнопка не работает;
- Производим очистку контактов под металлической диафрагмой кнопки. Пинцетом аккуратно снимаем верхнюю часть кнопки и с помощью очистителя контактов удаляем следы окисла и других загрязнений;
- Собираем кнопку и производим повторное тестирование. В большинстве случаев очистка контактов позволяет восстановить работоспособность кнопки без замены.
Если подобные манипуляции не дали результата, и кнопка по-прежнему не работает при тестировании, требуется ее полная замена. Для этого старая деталь выпаивается и на ее место монтируется новая.
Возможные неисправности
Поломки могут быть следующие:
- Вышла из строя кнопка питания;
- Неисправности в материнской плате;
- Сгорел блок питания;
- Банально села аккумуляторная батарея;
- Вышел из строя шлейф, который идет от кнопки питания к материнской плате;
- Другие неисправности, требующие профессиональной диагностики.
В данной ситуации неисправности, указанные в п. 1 – 3 являются трудно диагностируемые и причины их выявить сразу невозможно, поэтому в нашем случае необходимо идти от простого к сложному.
Аккумуляторная батарея
С аккумуляторной батареей ситуация понятна. Необходимо или подключить питание от сети, или зарядить батарею.
С шлейфом, который идет от материнской платы до кнопки питания ситуация сложней, но она вполне разрешима.
Шлейф
Что нужно сделать.
1. Отсоединить шлейф от кнопки питания (в каждой модели ноутбука это делается по-разному, как говорится, «Google Вам в помощь».
2. Осмотреть шлейф на предмет перелома или стирания контактного медного напыления. Если шлейф переломан, значит и переломаны контактные медные напыления, так же можно диагностировать стертость напыления. Последствия этого очевидны, ноутбук не будет включаться.
В данной ситуации желательно заменить старый шлейф на новый, но, как правило, найти нужную модель шлейфа не так-то и просто, а ноутбук необходимо включить срочно и без кнопки.
Нам нужна только та часть шлейфа, которая находится возле кнопки питания, поэтому отсоединять его от материнской платы нет необходимости, что упрощает задачу.
Поэтому:
- Обрезаем не нужную часть шлейфа.
- Аккуратно скальпелем или острым ножом снимаем изоляцию на 0,5 – 1 см от края шлейфа.
- В идеальном варианте у Вас получится вот так.
Теперь, чтобы включить ноутбук без кнопки просто замыкаем между собою медные контакты каким-то металлическим предметом (отверткой, ножом и т.д.). При этом не забываем про подключенное питание или заряженность АКБ ноутбука.
Некоторые пользователи даже замыкаю контакты пальцем и ноутбук включается, но это зависит от проводимости кожи конкретного человека.
Если причина в шлейфе, то ноутбук Вы сможете включить уже, через 5 – 10 минут, при условии, что Вы знаете, как частично его разобрать.
При наличии времени желательно сразу же приклеить супер клеем уплотнитель, как показано на фото,подсоединить шлейф к кнопке питания и попробовать включить ноутбук ее нажатием.
Если проблема не в шлейфе и аккумуляторной батареи, то ее решение требует более профессионального подхода, здесь без глубокой диагностики неисправности ноутбука уже не обойтись.
Как починить шлейф от кнопки питания ноутбука.
Почему плата не включается и как это исправить
Отсутствие реакции на подачу питания говорит в первую очередь о механической поломке либо самой кнопки, либо одного из элементов платы. Чтобы исключить последнее, проведите диагностику этого компонента способами, описанными в статье ниже.
Исключив поломку платы, следует изучить блок питания: выход из строя этого элемента также может вызывать невозможность включения компьютера с кнопки. В этом вам поможет руководство ниже.
В случае исправности платы и БП проблема, вероятнее всего, заключается в самой кнопке питания. Как правило, её конструкция довольно проста, и, как следствие, надежна. Впрочем, кнопка, как и любой другой механический элемент, тоже может выйти из строя. Инструкции ниже помогут вам устранить проблему.
Способ 1: Манипуляции с кнопкой питания
Неисправную кнопку включения питания нужно заменить. Если же такой вариант недоступен, имеется возможность включения компьютера без неё: необходимо подать питание замыканием контактов или подключить вместо Power кнопку Reset. Этот способ довольно сложный для новичка, однако опытному пользователю он поможет справиться с неполадкой.
Отключите компьютер от электрической сети
Затем поэтапно отключите внешние устройства и разберите системный блок.
Обратите внимание на переднюю часть платы. Как правило, на ней расположены разъемы и коннекторы для внешней периферии и устройств вроде DVD-привода или дисковода
Там же расположены и контакты кнопки включения. Чаще всего они обозначены на английском языке: «Power Switch», «PW Switch», «On-Off», «ON-OFF BUTTON» и прочее, подходящее по смыслу. Лучшим вариантом будет, конечно, ознакомиться с документацией по модели вашей материнской платы.
Когда нужные контакты обнаружены, у вас будет два варианта действий. Первый — замкнуть контакты напрямую. Процедура выглядит так.
- Снимите коннекторы кнопки с нужных точек;
- Подключите компьютер к сети;
Впоследствии к этим контактам можно подключить кнопку включения.
Второй вариант действий — подключение к контактам включения кнопки Reset.
- Отключите от разъёмов кнопки питания и перезагрузки;
- Подсоедините коннекторы кнопки Reset к контактам On-Off. В результате компьютер будет включаться через кнопку перезагрузки.
Недостатки таких вариантов решения проблемы очевидны. Во-первых, и замыкание контактов, и подключение «Reset» создают массу неудобств. Во-вторых, действия требуют от пользователя определенных навыков, которых нет у новичков.
Способ 2: Клавиатура
Компьютерная клавиатура может использоваться не только для ввода текста или управления операционной системой, но также способна взять на себя функции включения материнской платы.
Прежде чем приступать к процедуре, убедитесь, что у вашего компьютера присутствует разъем PS/2, такой, как на изображении ниже.
Само собой, ваша клавиатура должна подключаться именно по этому разъему — с USB-клавиатурами данный способ не сработает.
- Для настройки нужно получить доступ к BIOS. Можете использовать Способ 1, чтобы произвести первичный старт ПК и добраться к БИОС.
- В BIOS переходим на вкладку «Power», в ней выбираем «APM Configuration».
В расширенных опциях управления питанием находим пункт «Power On by PS/2 Keyboard» и активируем его, выбрав «Enabled».
В другом варианте BIOS надо зайти в пункт «Power Management Setup».
В нем следует выбрать вариант «Power On by Keyboard» и тоже установить в «Enabled».
Далее необходимо настроить конкретную кнопку включения материнской платы. Возможные варианты: комбинация клавиш Ctrl+Esc, Пробел, специальная кнопка питания Power на продвинутой клавиатуре и пр. Доступные клавиши зависят от типа BIOS.
Выключайте компьютер. Теперь плата будет включаться по нажатию выбранной клавиши на подключенной клавиатуре.
Данный вариант тоже не отличается удобством, однако для критических случаев он прекрасно подойдет.
Как видим, даже такую, казалось бы, непростую проблему устранить очень просто. К тому же, с помощью этой процедуры можно произвести подключение кнопки включения к материнской плате. Напоследок напомним — если считаете, что вам не хватает знания или опыта для проведения манипуляций, описанных выше, обратитесь в сервисный центр!
Алгоритм действий
Первым делом вам нужно разобрать системный блок и отыскать определенные провода:
- Отключите компьютер от сети электропитания.
- Открутите левую панель корпуса и посмотрите на материнскую плату, ведь именно она является «мозговым центром» вашего железа.
- Вам нужно найти проводки разных цветов, идущие от передней части корпуса к материнке.
- На каждом обычно пишется, за что он отвечает. Вам нужен «Power». Как правило, это два переплетенных провода.
Обратите внимание, куда они подключены. Обычно коннекторы находятся в нижней части матери справа
В большинстве компов разъемы включают в себя 9 контактов. Из них два последних, состоящих из 4 контактов и расположенных в коротком ряду, отвечают за включение. Они могут быть подписаны как Power Switch (PW Switch), Power ON, On-Off. Это нам и нужно.
Теперь приступаем к действию:
Осторожно вытащите оттуда проводки Повер, чтобы штекеры оказались оголены.
Далее можно воспользоваться, к примеру, простой канцелярской ручкой, желательно пишущей жирным шрифтом.
С ее помощью замкните освободившиеся от проводов контакты.
Компьютер должен запуститься. Если этого не произошло, попробуйте снова — может вы недостаточно зажали.
Если кнопка включения вышла из строя, в качестве временной меры вы можете переставить на ее место кнопку перезагрузки (фишку от кнопки Reset).
Включаем материнскую плату без кнопки
Если прошивка сохранилась, системный динамик должен запищать. Кроме этого замените батарейку питания микросхемы CMOS, так как когда она садится, некоторые платы могут не работать.
Вышедшие из строя компоненты иногда удается обнаружить голыми руками
Подключите плату к заведомо исправному блоку питания, включите в электросеть и, не нажимая кнопку Power (не замыкая контакты), осторожно проверьте рукой температуру компонентов. Нагрев неисправной детали при дежурном питании может быть очень сильным (не обожгитесь!)
При этом то, что работает нормально, останется холодными или едва заметно потеплеет. Нагрев в дежурке одного из мостов может быть признаком короткого замыкания в нем или неисправности элементов в цепи его питания.
Больше так, пожалуй, ничего не проверить. Плату со слетевшим BIOS и подозрением на другие неисправности необходимо отнести в ремонт или заменить на новую.
Вы пытаетесь включить компьютер, нажимаете кнопку Power и ничего не происходит: не горит ни одна лампочка, из системного блока не слышно ни звука. Как будто его шнур выдернут из розетки. Почему ваш железный друг перестал включаться? Можно ли решить проблему своими силами?
Проверка проблем системы энергопитания
Если кнопка не работает, и включить ноутбук не получается, в первую очередь нужно убедиться в отсутствии проблем с внешними устройствами. Они могут быть следующими.
- Аккумулятор разряжен или поврежден. Батарею нужно снять. После этого нажимается кнопка питания при включенном сетевом адаптере ноутбука.
- Поврежден кабель питания. Изучение провода нужно проводить только при отключенном от сети адаптере. Если повреждена изоляция, есть области свободного перегиба, что означает обрыв кабеля — необходим ремонт или его полная замена.
- Не работает адаптер питания. Проверить это предположение можно только подключением к ноутбуку другого блока преобразования напряжения.
- Изношен разъем подключения. Убедиться в этом можно только экспериментально. Штекер необходимо шевелить в гнезде и одновременно нажимать кнопку включения.
Не лишним будет проверить параметры розетки. Возможно, просто не хватает напряжения. В комплекте с отсутствующим или разряженным аккумулятором это приводит к тому, что ноутбук не реагирует на нажатие кнопки питания. Если же проверки показывают, что система энергообеспечения в порядке, значит, нужно перенастраивать способ включения.
Запуск с материнской платы
К сожалению, много моделей ноутбуков не имеют аппаратной кнопки входа в меню загрузки. Это изделия Dell, Самсунг и многие другие. Включить их без кнопки питания никак не получится. Но проблему можно решить путем настройки БИОС. Но чтобы в него войти, понадобится разобрать корпус устройства.
Совет! В каком именно порядке разбирать ноутбук, чтобы получить полный доступ к материнской плате, рекомендуется посмотреть видео от специалистов в интернете.
Но и без такой шпаргалки все можно сделать правильно. Главное — действовать внимательно и не торопясь. Перед работой стоит запастись тонкими отвертками и ножом.
- Ноутбук отключается от сети, из него вынимается аккумулятор.
- Снимаются крышки нижней панели.
- Полностью освобождается панель дна. Для этого тонким лезвием ведут по линии соединения деталей, находя защелки и последовательно их отжимая. У некоторых ноутбуков так сложно действовать не придется, поскольку у них нижняя панель крепится к другим деталям корпуса винтами.
- На материнской плате отыскивается блок контактов с присоединенными к нему проводами. На большинстве моделей он называется F-Panel, JFP1. Соответствующее наименование нанесено на поверхности материнской платы.
- По условным обозначениям на блоке находят контакты PWR SW+, PWR SW-.
- Чтобы включить ноутбук, их достаточно один раз коротко замкнуть отверткой.
Подать питание на аппаратную часть путем замыкания контактов можно только при собранном ноутбуке и подключенном адаптере или аккумуляторе. Поэтому такой способ подойдет для моделей, у которых можно снять накладку на передней панели над клавиатурой для доступа к кнопке питания. Здесь легко визуально найти два контакта для замыкания. К ним ведет шлейф от кнопки. Также вариант подойдет для ноутбуков, где доступ к гребенке контактов на материнской плате открывается после снятия служебных лючков на дне.
Если же разборка ноутбука сложна, и сохранить все подключения невозможно, рекомендуется вывести клеммы для замыкания наружу. Для этого можно воспользоваться тонкими проводами или снять совершенно аналогичную, штатную пару кабелей со старого корпуса настольного ПК. Она сразу оснащены клеммами для легкой установки на гребенку материнской платы.
Как установить экран блокировки Windows 10 командой
На клавиатуре одновременно нажимаете клавиши WIN+R.
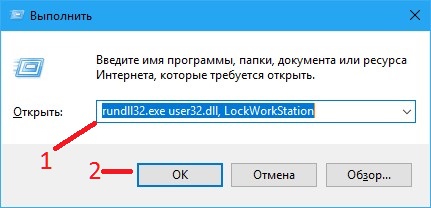 Картинки с блокировки Windows 10
Картинки с блокировки Windows 10
Откроется окно выполнить. В это окно вписываете команду rundll32.exe user32.dll, LockWorkStation и чтобы поставить на блокировку Windows 10 нажимаете ОК или клавишу Enter на клавиатуре.
«Горячие клавиши Windows» – это комбинация из нескольких кнопок, которые могут значительно облегчить и ускорить вашу работу с компьютером. Данные комбинации позволяют мгновенно выполнять целый ряд всяческих задач.
В Windows 10 добавлены новые, интересные функции, для которых также созданы отдельные «горячие клавиши»:
• Windows – запуск меню «Пуск». • Windows + Tab – менеджер задач («Task View»). • Windows + Q – поиск голосовым вводом («Cortana»). • Windows + S – поиск вводом с клавиатуры («Cortana»). • Windows + I – настройки Windows 10. • Windows + A – центр уведомлений. • Windows + L – блокировка системы. • Windows + Ctrl + D – создает новый виртуальный рабочий стол. • Windows + Ctrl + F4 – закрывает действующий рабочий стол. • Windows + Ctrl + клавиши навигации – переключение рабочих столов. • Windows + клавиши навигации – перемещение окна по экрану. Прикрепляет окно к необходимой части экрана. • Windows + H – меню «Поделиться». • Windows + K – подключение к беспроводному дисплею или аудиоустройству. • Windows + X – контекстное меню кнопки «Пуск». • Windows + G – открывает «Windows 10 Game Bar» (для скриншотов или записи видео). Только в полноэкранном режиме приложения, с подтверждением, что данное приложение – игра! • Windows + D – показывает рабочий стол. • Windows + E – открывает проводник. • Windows + Пробел – переключает язык клавиатуры. • Windows + Shift + клавиши навигации – перемещает данное окно с одного монитора на другой (если используются сразу несколько мониторов). • Windows + 1, 2, 3. – запускает приложения, которые прикреплены к панели задач. • Windows + R – меню «Выполнить». • Windows + P – меню «Проецировать». • Alt + Tab – переключает на предыдущее окно. • Alt + Пробел – открыть/свернуть/закрыть текущее окно. • Alt + F4 – закрывает текущее приложение или запускает меню питания системы.
Комбинации клавиш способны ускорить работу с операционной системой. Гораздо проще зажать нужное сочетание клавиш, чем выискивать нужную опцию в настройках. Если пользователь изучит горячие клавиши «десятки», то работать с ОС будет одно удовольствие.
С другой стороны, малейшая ошибка в сочетании клавиш способна запустить неожиданный процесс. И не всегда он положительно скажется на общей работоспособности операционной системы. Поэтому и нужно выучить горячие клавиши и их воздействие на ОС перед использованием.

Проверка кнопки включения компьютера
Для проверки:
1. Отключим кабель питания от блока питания компьютера (ссылка
на статью «Как разобрать компьютер»;
2. Снимем крышки с корпуса системного блока (ссылка на
статью «Как разобрать компьютер»);
3. Отсоединим от материнской платы разъем кнопки включения с
надписью PW или Power SW;
- Разъем кнопки включения
- Разъем кнопки включения на материнской плате
4. Подключим питание, воткнув сетевой кабель в блок питания
вашего компьютера;
5. Возьмем плоскую отвертку и кратковременно замкнем
контакты на материнской плате, к которым был подключен разъем кнопки включения;
Запуск компьютера без кнопки включения
6. Если компьютер запустился, то дело в кнопке. Переходим
дальше.
Ремонт и замена кнопки включения
После того как вы убедились, что компьютер включается и
прекрасно работает без кнопки включения давайте попробуем починить ее.
Для этого нам понадобятся мультиметр и плоская отвертка.
Мультиметр и отвертка
Аккуратно снимем лицевую панель корпуса системного блока компьютера,
отщелкнув защелки по периметру с помощью плоской отвертки. Учтите, что к панели
подключены провода, которые идут на материнскую плату, не оторвите их случайно
(показать подсказку / открыть статью полностью).
Выньте отсоединенный провод от кнопки включения компьютера
из корпуса системного блока и в режиме прозвонки мультиметра проверьте
замыкание контактов. Для это переведите мультиметр в режим прозвонки,
подсоедините его контакты к разъему и нажмите на кнопку включения. Тестер
должен запищать, показывая тем самым, что контакты замкнуты, при нажатии и не
издавать звука при отжимании кнопки.
Проверка кнопки включения мультиметром
Если же кнопка неисправна, то можно попробовать ее
прочистить или заменить на новую. Заменой может служить любая другая
необязательно оригинальная кнопка.
Если у вас нет возможности поменять кнопку, то можно
использовать вместо кнопки включения кнопку перезагрузки компьютера. Для этого
на материнской плате просто поменяйте их разъемы местами. После этого ваш компьютер
будет включаться на кнопку перезагрузки.
Переключение кнопок включения и перезагрузки компьютера
На этом все! Удачи в ремонте!
Проверка проблем системы энергопитания
Если кнопка не работает, и включить ноутбук не получается, в первую очередь нужно убедиться в отсутствии проблем с внешними устройствами. Они могут быть следующими.

- Аккумулятор разряжен или поврежден. Батарею нужно снять. После этого нажимается кнопка питания при включенном сетевом адаптере ноутбука.
- Поврежден кабель питания. Изучение провода нужно проводить только при отключенном от сети адаптере. Если повреждена изоляция, есть области свободного перегиба, что означает обрыв кабеля — необходим ремонт или его полная замена.
- Не работает адаптер питания. Проверить это предположение можно только подключением к ноутбуку другого блока преобразования напряжения.
- Изношен разъем подключения. Убедиться в этом можно только экспериментально. Штекер необходимо шевелить в гнезде и одновременно нажимать кнопку включения.
Не лишним будет проверить параметры розетки. Возможно, просто не хватает напряжения. В комплекте с отсутствующим или разряженным аккумулятором это приводит к тому, что ноутбук не реагирует на нажатие кнопки питания. Если же проверки показывают, что система энергообеспечения в порядке, значит, нужно перенастраивать способ включения.
Подготовка к подключению
Предлагаем Вам ознакомиться с перечнем основных подготовительных этапов, которые значительно упростят процедуру подсоединения клавиш запуска и перезагрузки компьютера к его основной плате:
- ознакомление с инструкцией к материнской плате (если у Вас нет печатного варианта документации, то ее можно скачать в электронном формате на официальном сайте производителя);
-
необходимо найти провода, которые подключены к коннекторам (эти провода помещены в переднем отсеке системного блока, а на их концах находятся черные пластмассовые соединители);
-
на материнской плате нужно отыскать посадочное место под коннекторы, которое называется портом и представляет собой набор штырьков – пинов (расположение порта зависит от особенностей самой платы, но его типичное местонахождение – это нижний угол «материнки»).
Надписи, которые присутствуют на основной плате и коннекторах, помогут Вам сориентироваться при поиске нужных элементов.
Заключение
Сегодня мы с вами разобрали много различных способов того, как включить компьютер. Информации очень много, и она достаточно непростая, но буду надеяться, что вы смогли почерпнуть для себя что-то полезное. Информация обязательно понадобится вам в дальнейшем пользовании ПК.
Так же буду очень рад почитать ваше мнение касаемо размещаемого контента на сайте, пожелания и критику.
Обязательно порекомендуйте данную статью и блок в общем вашим друзьям, знакомым и близким.
Спасибо, что дочитали статью до конца! На этом у меня всё, и я с вами прощаюсь. До новых встреч в следующих публикациях на сайте. Всего вам доброго!