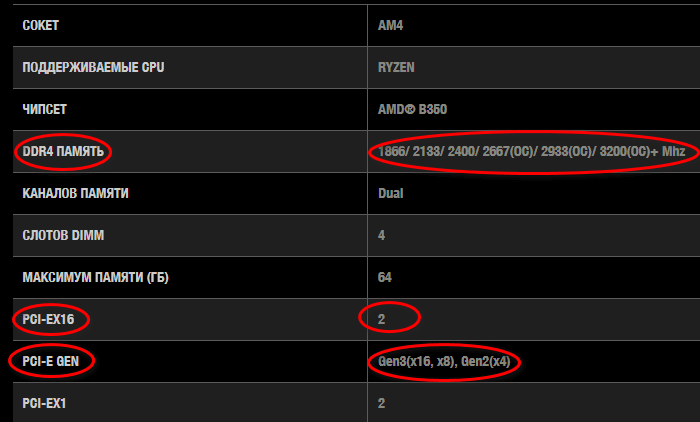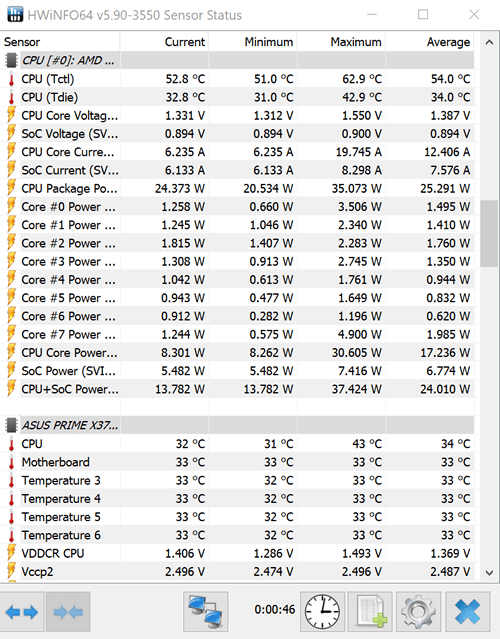Правильное удаление и нанесение термопасты на процессор
Содержание:
- Как нанести термопасту на процессор: пошаговая инструкция
- Как поможет термопаста?
- Общие сведения
- Правильное удаление и нанесение термопасты на процессор
- Этап первый. Нужна ли вообще замена термопасты для процессора?
- Методика замены термопасты
- Зачем нужна паста
- Как проверить температуру процессора
- ЛУЧШИЕ НЕ ЭЛЕКТРОПРОВОДЯЩИЕ ТЕРМОПАСТЫ
Как нанести термопасту на процессор: пошаговая инструкция
Замена и нанесение термоизоляционного состава рекомендуется проводить по инструкции ниже.
Шаг 1. Подготовить компьютер к замене термопасты. Отключить устройство от электропитания, отсоединить все запчасти, чтобы обеспечить доступ к ЦПУ. В стационарном компьютере потребуется снять кулер и радиатор. В ноутбуке также потребуется отсоединить аккумулятор.
Отключаем ПК от сети, отсоединяем все провода
Откручиваем винты, чтобы снять боковые крышки корпуса
Откручиваем винты, крепящие радиатор и кулер к материнской платы
Шаг 2. Очистить устройство от старых присохших остатков термопасты. Очистить потребуется и процессор, и охлаждающую систему. Рекомендуется использовать салфетки из хлопка или ватные палочки.
Удаляем остатки старой термической пасты с помощью салфетки со спиртом
Правильно удаляем термальную пасту
Шаг 3. Нанести состав на поверхность детали и распределить тонким слоем.
Небольшое количество пасты наносится на центр поверхности процессора, требующей смазывания. Для радиатора кулера смазывающий состав не требуется, поскольку его площадь поверхности больше.
Наносим небольшое количество термопасты на поверхность процессора
Можно случайно не рассчитать количество состава, из-за чего замкнутся контакты на материнской плате.
Распределить термопасту по поверхности процессора можно одним из следующих способов:
- краем пластиковой карточки;
- используя кисточку или лопатку, которые приобретаются отдельно или иногда идут в комплекте с составом;
- пальцами в резиновых перчатках.
С помощью пластиковой карточки аккуратно разравниваем вещество по всей плоскости процессора
Правильный результат нанесения термопасты на поверхность процессора
Когда термопасты слишком много, и она выходит за пределы смазываемой поверхности, ее необходимо удалить с использованием специальных средств.
Шаг 4. Собрать компьютер.
На этом этапе кулер устанавливается на чипсет, после чего все возвращается на материнскую плату. Далее остается подключить вентилятор и собрать до конца ноутбук или стационарный ПК.
Подсоединяем назад все кабели и подключаем устройства
Профилактическая проверка
После проведения замены термоизолятора следует проверить показатели температуры в BIOS. Данные по чипсету не должны превышать 40°C. Для запчастей AMD и Semptron они могут колебаться в промежутке от 60 до 90 градусов.
Если компьютер или ноутбук перегревается, замедляется работа операционной системы. Это мешает выполнению рабочих задач, ухудшает качество игры, при которой характерны повышенные нагрузки на процессоры, как центральный, так и графический. Чтобы свести такие неприятные ситуации к минимуму, рекомендуется систематически проводить замену термопасты. Дополнительно необходимо очищать кулер и внутренности компьютера либо лептопа от скоплений пыли, ухудшающей процесс охлаждения. Провести работы можно как самостоятельно, так и обратившись к специалисту.
Особенности замены термопасты для процессора
Чтобы не нарушить работу важных деталей компьютера или ноутбука неправильным нанесением состава, необходимо учитывать следующие особенности:
- составом следует покрывать всю площадь поверхности процессора и соприкасающейся с ней части радиатора равномерным слоем;
- термопасту нельзя намазывать в большом количестве, через нее должны просвечиваться надписи на поверхности запчасти;
- паста должна обеспечивать максимальный контакт, поэтому в ней недопустимы пузырьки или разрывы.
Для снятия термопасты с поверхности ЦПУ потребуется спиртовой раствор 70-90% или изопропиловый спирт
Для снятия термопасты с поверхности ЦПУ потребуется спиртовой раствор 70-90% или изопропиловый спирт. Им смачивают тряпочку из хлопка или ватную палочку, с помощью которых впоследствии можно будет легко снять остатки вещества. Если термоизолятор находится еще в жидком состоянии, его можно аккуратно соскрести с помощью деревянного или пластикового плоского предмета. Засохшую термопасту достаточно стереть мягким ластиком. Однако это потребует времени, поскольку поверхность процессора должна остаться максимально чистой.
Как поможет термопаста?
Для понимания придется, увы, немного погрузиться в курс школьной физики.
Все металлы и их оксиды наряду с электропроводностью обладают также и теплопроводностью. Диэлектрики электропроводностью не обладают, но тепло проводят. У любого диэлектрика есть некий запас прочности, по исчерпании которого через него проходит электрический разряд. Воздух — это диэлектрик. Тепло он, как и любой газ, проводит плохо.
Итак, кремниевый кристалл центрального или графического процессора при активных вычислениях нагревается и выделяет тепло. Тепло от кристалла на себя принимает металлическая крышка процессора или, реже, непосредственно теплоприемник системы охлаждения. Далее тепло передается в радиатор, которым рассеивается в окружающую среду. Для повышения эффективности рассеивания тепла обычно используют вентиляторы, продувающие радиатор холодным воздухом.
При условии, что поверхность кристалла и теплоприемника идеально ровная, термопаста была бы ни к чему. Но, видели ли вы в этом мире хоть что-то идеальное? Даже зеркало, если на него посмотреть через бытовой микроскоп оказывается далеко не таким ровным, как это кажется на первый взгляд. А бывают еще и выпуклости или вогнутости при формально зеркальной поверхности.

То есть на практике, когда мы устанавливаем на процессор или GPU систему охлаждения, между двумя этими поверхностями остаются места, заполненные воздухом. И чем менее ровная поверхность крышки (кристалла) чипа и теплоприемника, тем больше воздушная подушка между ними.
Именно для того, чтобы устранить воздушную подушку между процессором и кулером, необходима термопаста. Она, как правило, электричество не проводит, но существуют термопасты, обладающие электропроводностью («жидкий металл») или термопасты с добавлением металлических частиц.
Любая термопаста с течением времени засыхает, поскольку испаряется жидкость, связывающая частицы, из которых она состоит. В этом случае в слое термопасты возникают микротрещины, в которые проникает воздух и снижает ее эффективность. По этой причине термопасту время от времени приходится менять. Увы, ничто не вечно в этом мире.
Общие сведения
Если вы заметили, что корпус компьютера стал перегреваться (система охлаждения шумит сильнее, чем обычно, корпус стал более горячим, производительность упала), то есть необходимость задуматься о смене термопасты.
Для тех, кто собирает компьютер самостоятельно, нанесение термопасты на процессор обязательно. Всё дело в том, что первое время процессор «с прилавка» может нагреваться сильнее обычного.
Однако, если вы купили компьютер или ноутбук, который до сих находится на гарантии, от самостоятельной замены термопасты лучше воздержаться по двум причинам:
- Устройство всё ещё на гарантии, а любое самостоятельное «вторжение» пользователя во «внутренности» аппарата, скорее всего, повлечет за собой потерю гарантии. В крайнем случае, обратитесь в сервисный центр со всеми жалобами на работу машины. Специалисты выяснят, в чём проблема и исправят её по гарантийному обязательству.
- Если устройство до сих на гарантии, то, скорее всего, вы купили его не более чем год назад. За это время термопаста редко успевает высохнуть и прийти в негодность. Учтите, что частая смена термопасты, а также сборка и разборка компьютера (тем более ноутбука) тоже негативно сказываются на его сроке службы (в долгосрочной перспективе).
Термопасту в идеале нужно наносить раз в 1-1,5 года. Вот несколько советов для выбора подходящего изолятора:
- Желательно сразу исключить самые дешёвые варианты (типа КПТ-8 и подобные), т.к. их эффективность оставляет желать лучшего, а убрать слой дешёвой термопасты, для замены на более качественный аналог, сложно.
Обращайте внимание на те варианты, в составе которых содержатся соединения из частиц золота, серебра, меди, цинка, керамики. Стоит одна упаковка такого материала дорого, но вполне оправдано, т.к. обеспечивает отличную теплопроводность и увеличивает площадь соприкосновения с системой охлаждения (отлично подходит для мощных и/или разогнанных процессоров).
Если вы не испытываете проблем с сильным перегревом, то выбирайте пасту из среднего ценового сегмента. В составе такого материала содержится силикон и/или оксид цинка.
Чем чреват отказ наносить термопасту на ЦП (особенно для ПК с плохим охлаждением и/или мощным процессором):
- Замедление скорости работы – от незначительных подтормаживаний до серьёзных багов.
- Риск, что раскалённый процессор повредит материнскую карту. В таком случае может потребоваться даже полная замена компьютера/ноутбука.
Этап 1: подготовительные работы
Производится в несколько шагов:
- Для начала необходимо полностью отключить устройство от электропитания, у ноутбуков дополнительно вытащить аккумулятор.
- Произведите разбор корпуса. На этом этапе нет ничего сложного, но процесс разбора для каждой модели индивидуален.
Теперь необходимо очистить «внутренности» от пыли и грязи. Используйте для этого не жёсткую кисть и сухую тряпку (салфетки). Если используете пылесос, но только на самых низких мощностях (что тоже не рекомендуется).
Очищение процессора от остатков старой термопасты. Для этого можно использовать салфетки, ватные палочки, школьный ластик. Для улучшения эффекта салфетки и палочки можно обмакнуть в спирт. Ни в коем случае не убирайте остатки пасты руками, ногтями или другими острыми предметами.
Этап 2: нанесение
Следуйте этим шагам при нанесении:
- Для начала нанесите одну небольшую каплю пасты в центральную часть процессора.
- Теперь равномерно размажьте её по всей поверхности процессора при помощи специальной кисточки, которая идёт в комплекте. Если кисточки нет, то можно использовать старую пластиковую карточку, старую СИМку, кисточку от лака для ногтей или надеть на руку резиновую перчатку и при помощи пальца размазать каплю.
Если одной капли не хватило, то капните ещё раз и повторите действия предыдущего пункта.
Если паста попала за пределы процессора, то аккуратно удалите её при помощи ватных палочек или сухих салфеток. Желательно, чтобы за пределами процессора не было пасты, т.к. это может ухудшить работу компьютера.
Когда работы будут закончены, спустя 20-30 минут соберите аппарат к исходному состоянию. Также рекомендуется проверить температуру процессора.
Урок: Как узнать температуру процессора
Нанести термопасту на процессор несложно, нужно лишь соблюдать аккуратность и элементарные правила безопасности при работе с комплектующими компьютера. Качественная и правильно нанесённая паста может прослужить долгое время.
Опишите, что у вас не получилось.
Наши специалисты постараются ответить максимально быстро.
Правильное удаление и нанесение термопасты на процессор
Видеокарта и процессор, пожалуй, являются наиболее горячими комплектующими в среднестатистической системе. Поэтому первым делом нужно обеспечить этим комплектующим качественное охлаждение, особенно это актуально в жаркую летнюю пору.
Качественное охлаждение, будет начинаться с хорошего отвода горячего воздуха из системного блока, посредством вентиляторов на стенках корпуса, также сюда входят кулеры процессора и видеокарты , которые охлаждают радиаторы, а те в свою очередь отводят тепло от чипов с помощью термоинтерфейса, которым и является термопаста.

Вот мы и добрались по цепочке зависимости до самого понятия термопаста для процессора, о котором мы и будем говорить на протяжении всей статьи. И не только о понятии термопасты, а и о том как наносить термопасту на процессор .
Этап первый. Нужна ли вообще замена термопасты для процессора?
Для начала, давайте узнаем максимальную температуру вашего процессора. Для этого вбейте название вашего процессора на сайт производителя и там найдите свой процессор.
Для тех, кто не знает, как определить название своего процессора, скачивает программу Speccy. Для тех кто знает, тоже качает, потому что в дальнейшем она нам понадобится.
Скачиваем, устанавливаем и запускаем.
Появляется окошечко. Программа анализирует вашу систему. Подождем капельку. Вскоре увидим следующее.
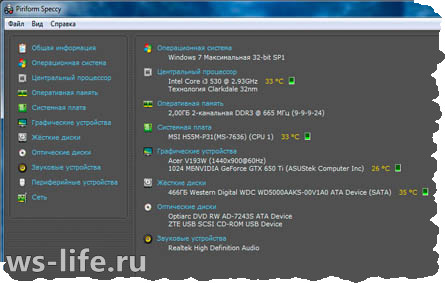
Окей. Здесь дана общая информация. Смотрим на 2-ю строку или раздел, где написано «Центральный процессор». И смотрим на название, оно напротив температуры вашего процессора. У меня он называется вот так:

Я вбиваю в поисковую строку IntelCorei3 530 на сайте производителя и ищу там свой, вы ищите свой. В данном случае у меня Intel. У вас может быть либо Intel, либо AMD.
Ок. Нашли свой процессор. Зашли в характеристики или спецификации. У кого как.
Ищем максимальную температуру для процессора. Я нашел. Вот.
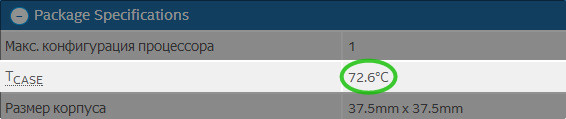
Ту температуру, которую вы нашли, и есть максимум для вашего процессора. Все, что больше этой цифры – плохо для процессора. Очень! Так и сгореть может! К тому же, вообще для всех процессоров 60 градусов, уже плохо. Так что имейте это ввиду.
Я пишу это статью с уже ново нанесенной термопастой на процессоре. Это вполне нормальная для меня и моего процессора температура (30 градусов). А что же тогда у меня было? А было у меня, 60 градусов! И то, когда я всего лишь работал, а не играл. Я сам не заметил того, как время быстро пролетело, долго не заглядывал в эту программу. И пришел к выводу, что нужно срочно менять термопасту. Заодно и написать вот это пост. Термопаста со временем теряет свои свойства.
У меня цифра температуры нагрева в программе Speccy, обозначена желтым цветом. Это хорошо. Если у вас будет тоже желтым, хорошо. Если уже оранжевым, то плохо, а если красным — это очень плохо! Сворачиваем лавочку и меняем термопасту!
Советую нагрузить процессор. Например, теми же играми, только большими по размеру. Например: Crysis 3. И посмотреть на температуру. Если оранжевый цвет, то играть не советую. Лучше поменяйте термопасту. Красный так вообще забудьте, срочно менять! Желтый, вам замена не требуется. Если то желтый, то оранжевый советую поменять, для профилактики.
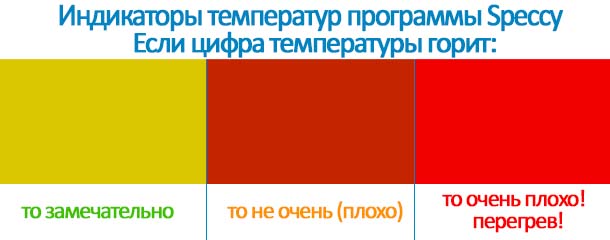
Ну, я направил вас в нужное русло. Теперь выясняйте, как у вас дела. У кого плохо, читаем ниже. Будем задаваться вопросом, как поменять термопасту на процессоре.
Методика замены термопасты
Ноутбуки по собственному устройству малоразличимы – процесс разбора компьютера и демонтажа отдельных деталей одинаков. Но, в зависимости от модели и производителя есть свои тонкости, поэтому рекомендуют предварительно просмотреть документацию или найти подробную инструкцию по разбору. Разница может быть в расположении крепежных элементов и порядке демонтажа отдельных частей. За 15-30 минут до начала работ нужно отключить ноутбук от питания и по возможности вынуть аккумуляторную батарею.
Разбор ноутбука
Ноутбук, инструмент и подготовленные расходники рекомендуют положить на свободный стол с достаточным пространством
Если АКБ не съемный, то разборку нужно выполнять осторожно – замыкание каких-либо контактных точек может привести к выходу из строя отдельных компонентов, тогда потребуется полноценный ремонт. При раскручивании болтиков лучше складывать их в контейнер – так меньше рисков их потерять
Дальнейшую разборку следует проводить по такой инструкции:
- Снимаем все доступные крепежные винты – обычно они расположены на подставочной части ноутбука в видимых пазах и в отсеке аккумуляторной батареи.
- Съемную клавиатуру тоже нужно отключить от аппарата – вокруг нее есть защелки, которые поддевают медиатором или другой пластинкой.
- Навесные компоненты – HDD или SSD, оперативную память, CD/DVD Rom и модуль радиосвязи обязательно отсоединить и вынуть из разъемов. Доступ к ним открывается на задней панели.
Обычно этого достаточно для получения полного доступа к месту крепления куллера и процессора, как на большинстве моделей Lenovo или ASUS. Но, в отдельных ноутбуках может потребоваться полная разборка корпуса, к примеру – ASER. После снятия всех болтиков, доступных компонентов и отключения клавиатуры следует отсоединить все шлейфы и аккуратно поддеть медиатором или пластиковой карточкой крепления-защелки по кругу.
Снятие куллера и радиатора с ноутбука
Когда доступ к процессору и креплениям радиатора уже получен, можно приступать к основной части работы. Для снятия системы теплоотвода нужно аккуратно отсоединить вентилятор от материнской платы и снять его. После откручиваем болтики крепления теплопиемной пластины. На металлических лапках есть номера – винты снимают в обратном порядке. Вентилятор и радиатор обязательно прочистить при помощи кисти и продувания. В отдельных случаях привод куллера нужно смазать.
Очистка и нанесение новой термопасты
Перед нанесением свежей термопасты нужно старательно очистить поверхность процессора и теплоприемную пластину радиатора. Для этого основной слой старой пасты нужно снять сухими салфетками так, чтобы не замазать окружающие компоненты на материнской плате. Когда на процессоре и пластине радиатора остаются только следы, их нужно старательно стереть ватной палочкой, слегка смоченной в спирте. Для подсушивания, после протирки, место можно промокнуть ватным спонжем. Нанесение свежей термопасты нужно проводить в таком порядке:
- Выдавливаем небольшое количество пасты из тюбика или шприца на процессор.
- Разравниваем термопасту при помощи пластиковой карточки или медиатора.
- Следим, чтобы излишки не попадали на окружающие компоненты на плате.
Когда термопаста уже нанесена тонким слоем на процессор, можно устанавливать радиатор на место. Его прикладывают термоприемной пластиной так, чтобы крепежные элементы совпали с местом фиксации болтиков. После этого, радиатор прикручивают в порядке, указанном производителем. Это правило обязательно соблюдать, чтобы термопаста осталась равномерным слоем и не было повреждений процессора от давления. Сборку ноутбука проводят в обратном порядке.
Профилактическую замену термопасты рекомендуют проводить не реже 1 раза в год. Но, в отдельных случаях, такое обслуживание для ноутбука может стать необходимым и за меньший период. Работы лучше заказывать в мастерской, но замену термопасты можно выполнить и своими руками. Если соблюдать основные правила и следовать пошаговой инструкции, то проблем процедура не вызовет.
Зачем нужна паста
h2<dp>1,0,0,0,0—>
Современные мощные процессоры имеют высокую рабочую температуру и нуждаются в дополнительном охлаждении, не говоря уже о более мощных процессорах в некоторых экземплярах, например, в игровых компьютерах. У них есть критическое значение, при котором они не смогут работать или даже выйдут из строя — это показатель около 90-100 градусов. Нормальным же значением температуры при средних нагрузках является 60-70 градусов.
p, blockquote<dp>2,0,0,0,0—>
Ввиду особенности распределения температур из точки с высоким значением в точку с низким значением, возникает потребность в эффективной передачи температуры. Этот принцип распределения температур и был взят на вооружение в качестве системы охлаждения для процессора. Чтобы происходила полноценная и эффективная передача тепла от процессора к радиатору, необходимо плотное и герметичное соприкосновение поверхностей.
p, blockquote<dp>3,0,0,0,0—>
На первый взгляд может показаться, что крышка радиатора и крышка процессора идеально ровные и, что необходимости в пасте нет. Все же, если использовать увеличительное стекло и внимательно присмотреться, то можно заметить, что там есть микротрещины, царапины и ямки. Когда радиатор устанавливается на процессор, то эти пустоты будет заполнять воздух, а, как известно, воздух плохой проводник тепла. К тому же, не всегда происходит плотное соприкосновение при сборке. Для того чтобы устранить этот недостаток и применяется специальная смесь.
p, blockquote<dp>4,0,0,0,0—>
Она предназначена для заполнения всех пустот на поверхностях и является как бы посредником в передаче тепла. В итоге процесс передачи тепла будет выглядеть следующим образом:
p, blockquote<dp>5,0,0,0,0—>
- передача тепла от крышки процессора к нижней границе слоя термопасты;
- передача тепла в самом слое смеси;
- передача от верхней границы пасты к нижней крышке радиатора.
p, blockquote<dp>6,0,1,0,0—>
Как проверить температуру процессора
Чтобы проверить, помогла ли замена термопасты, перед ее заменой следует замерить температуру процессора. Вскрывать его и прислонять термометр не придется – есть программные решения. Во-первых – в БИОСе имеется раздел, в котором можно посмотреть данную информацию. Выглядит он по-разному, в зависимости от версии биоса.
Проверка температуры процессора на BIOS’е
Кроме этого, существует масса программ, например HDTune, в которой получится не только узнать температуру, но и проверить состояние жесткого диска.
Интерфейс программы HDTune
Программу можно найти под любую версию любой операционной системы по простому запросу, вводить сложные данные не придется.
Популярные программы для проверки температуры процессора и иных аппаратных элементов компьютера:
- MSI Afterburner;
- SpeedFan;
- Open Hardware Monitor;
- Core Temp;
- CPU-Z;
- AIDA64 Extreme Edition;
- GPU-Z;
- HWMonitor.
Соответственно, температура замеряется до замены термопасты и после. Если результат после стал значительно меньше – замена точно пошла на пользу. Если нет – следует проверить качество кулера, чистоту радиатора и то, правильно ли установлена система охлаждения и работает ли она. Проверять температуру стоит сразу после загрузки, в процессе использования компьютера на максимальной мощности и просто спустя несколько часов использования. Она может быть разной, при средней нагрузке около 30- 40 градусов. При полной – не больше 70. Идеальная же система охлаждения позволит процессору даже в моменты загрузки не перегреваться выше 50 градусов.
Примерные допустимые температуры для разных процессоров
Заменить термопасту даже в домашних условиях совсем не сложно, а это спасет компьютер от поломки и сэкономит много сил, денег и времени. Все компьютерные сервисы предлагают услугу чистки компьютера и замены термопасты, но этот процесс совсем не сложен и можно справиться самостоятельно, если следовать инструкции и не торопиться. Перед включением компьютера необходимо проверить, все ли его элементы подключены к материнской плате. При качественном и своевременном обслуживании компьютер прослужит без поломок долгие годы!
ЛУЧШИЕ НЕ ЭЛЕКТРОПРОВОДЯЩИЕ ТЕРМОПАСТЫ
ARCTIC MX-4
Arctic MX-4 одна из самых популярных паст. Она недорогая и легко наносится, благодаря практичному шприцу. Более того, она не содержит металла, поэтому не является электропроводящей. Сразу, после нанесения, вы можете разместить кулер, поскольку паста не требует какого-либо установочного времени.
Arctic MX-4 выполняет своё предназначение почти безупречно, но для обычного использования, оверклокерам всё же потребуется что-то немного сильнее.
NOCTUA NT-H1
По сравнению с Arctic MX-4, Noctua NT-H1 может поддерживать процессор на 2° холоднее. Процесс нанесения Noctua NT-H1 довольно прост, хотя паста чуть более сухая и густая, по сравнению с обычными. И также не требует времени установки.
Noctua NT-H1 немного дешевле, чем Arctic MX-4, но и также содержит меньше пасты, хотя её точно хватит на 15 установок. Она очень хорошо проводит тепло при высоких нагрузках ЦП и не является электропроводящей.
ARCTIC SILVER 5
Отличной альтернативой предыдущим термальным пастам является Arctic Silver 5 с немного лучшей производительностью, благодаря 99,9% частичкам серебра в составе. Несмотря на содержание серебра, она по-прежнему считается керамической пастой, хотя производитель призывает быть осторожным и не проливать её на компоненты ПК.
Микронизированное серебро эффективно проводит тепло, благодаря чему процессор работает отлично даже при более высокой и требовательной производительности. Тем не менее, пасте нужно несколько часов, чтобы обосноваться и начать работать со всей эффективностью. Ничего критического, просто вы должны это иметь ввиду.
На рынке существуют керамические пасты, в которых есть микронизированные алмазы. Мы рекомендуем избегать их, поскольку они абразивные, а разница в производительности либо отсутствует, либо того не стоит.
THERMAL GRIZZLY KRYONAUT
Thermal Grizzly Kryonaut – лучшая не электропроводящяя термопаста. Это одна из самых дорогих паст. Цена в два раза больше, чем у Noctua NT-H1, и в ней содержится всего 1 г пасты, Thermal Grizzly предназначена только для хардкорных сборщиков ПК.
Хотя эта дороговизна, обеспечивает то, что обещает. С теплопроводностью 12,5 Вт/мK это самая термостойкая керамическая паста, и она вообще не проводит электричество. Не требует времени укладки, легко наносится и обеспечивает температуру на 3-4° ниже, чем Arctic Silver 5 и Noctua NT-H1.
При правильном применении хватит максимум на 3-4 раза. Также вы можете приобрести 11.1 граммовую версию Thermal Grizzly Kryonaut, которая более экономична в долгосрочной перспективе.