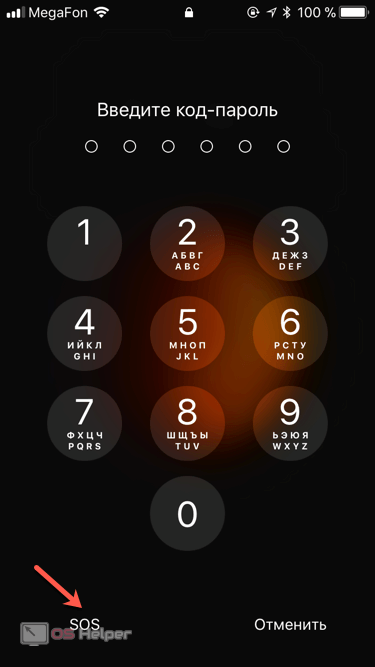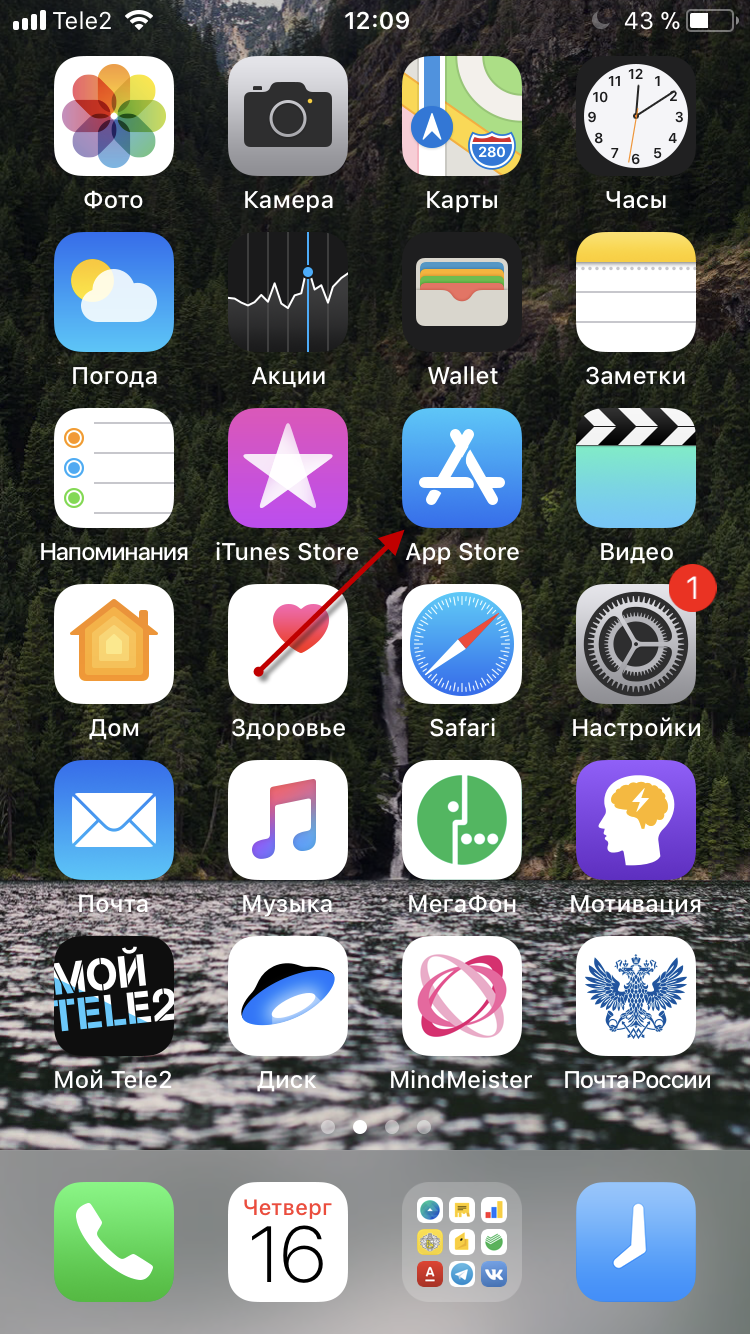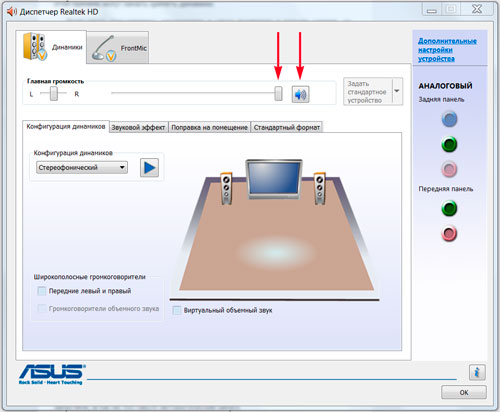Как включить айфон без кнопки
Содержание:
- Как выключить Айфон без кнопки выключения при помощи Assistive Touch
- Как выключить Айфон 7
- Описание функции Assistive Touch
- Описание функции Assistive Touch
- Как отключить iPhone
- Сброс всей информации
- Как принудительно выключить Айфон
- Как включить iPhone при нефункционирующих кнопках «Home» и «Power»
- Как перевести iPhone в режим восстановления
- Как включить заблокированный Айфон
- Как выполнить мягкую перезагрузку
- Как перезагрузить Айфон XR
- Как выключить Айфон 6
- Перезагрузка без кнопки
- Если не работает кнопка блокировки
Как выключить Айфон без кнопки выключения при помощи Assistive Touch
Управление телефонами компании Apple доступно без использования механических кнопок управления. Разработчики учли, что в работе устройств могут возникать сбои и на такой случай, предусмотрели выполнение операций не при помощи «механики», а при помощи жестов.
Для активации полного управления мобильными устройствами фирмы Apple через прикосновения, следует активировать функцию «Assistive Touch», при помощи которой, управлять устройством можно при помощи жестов.
Для активации потребуется:
перейти в раздел настройки, в меню выбрав «универсальный доступ»;
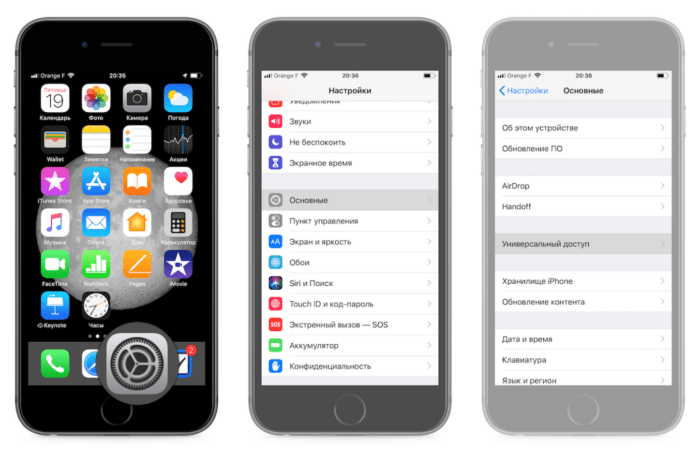
опустится в конец меню, и перейти в раздел «Взаимодействие», выбрав пункт с соответствующей функцией;
- в открывшемся окне перевести ползунок активации в положение «включено» (ползунок должен стать зеленого цвета);
- на экране появится полупрозрачная кнопка;
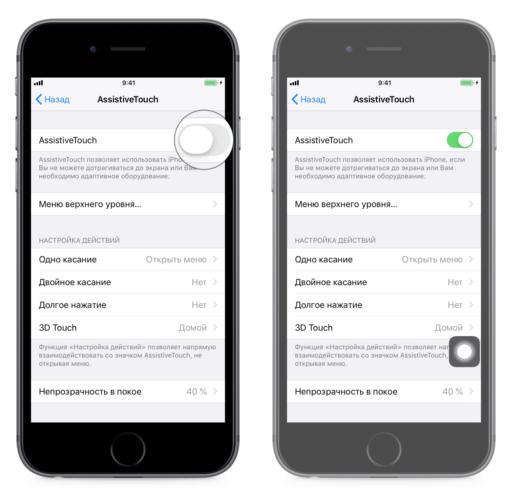
прикоснуться к экрану в пределах данной кнопки и на экране появится окно с возможностями, предоставляемые пользователю.
Как выключить телефон без использования кнопки, при помощи данной функции:
- в меню телефона выбрать иконку Assistive Touch;
- нажать по кнопке «аппарат» и долгим нажатием на «блокировка экрана», дождавшись появления кнопок для выключения и отмены;
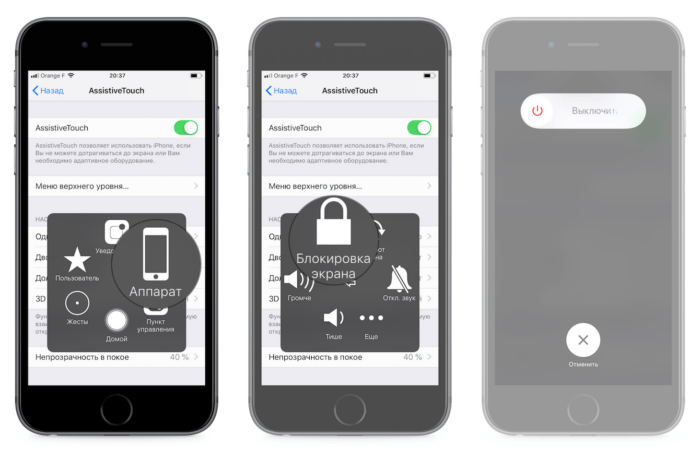
совершить нажатие кнопки «выключить» вправо».
После совершения всех манипуляций, аппарат выключится сам. Чтобы его включить, потребуется подсоединить его к компьютеру при помощи USB-кабеля, после чего он заработает в прежнем режиме.
Как выключить Айфон 7
Выключить Айфон 7 можно не так как 5 и 6 модель. Теперь кнопка «Домой» стала сенсорной, теперь экстренное отключение невозможно. Рассмотрим, как еще перезагрузить или выключить устройство.
Стандартный способ
Несмотря на то, что на Iphone 7 нет клавиши «Домой», его можно отключить с помощью зажатия «Power». Она находится справа на боковой панели. Затем на экране появится слайдер, после его активации экран будет отключен.
С помощью 2-ух кнопок
«Power» все еще располагается справа, на боковой панели. Чтобы отключить устройство с помощью клавиш теперь нужно зажимать убавление звука. Она находится на левой боковой панели. После одновременного нажатия в течение 5-6 секунд, появится черный экран, а затем фирменный логотип. Смартфон будет перезагружен.
Важно! Также возможно отключение через «Assistive Touch», как в 5 модели телефона.
Описание функции Assistive Touch
Функционал изначально предназначался для пользователей с ограниченными возможностями. Люди, которым трудно управлять аппаратом при использовании стандартных клавиш или жестов, получили возможность активировать устройство через единичное нажатие на сенсорный дисплей в каком-то определенном месте.
При активной работе приложения на дисплее выводится 8 ярлыков, которые отвечают за определенные действия. Список клавиш первой необходимости представлен:
- «Центром уведомлений». Позволяет вывести одноименное приложение, исключает дополнительный жест в виде проведения пальцем сверху-вниз по стеклу дисплея;
- «Аппаратом». Помогает открыть подраздел, где можно проводить различные действия с гаджетом, включая блокировку экрана, увеличение или уменьшение громкости звука, поворот дисплея и пр.;
- «Пунктом управления». Выводит одноименный блок, предупреждает лишний жест ведения пальцем снизу-вверх;
- «Домой». Полностью дублирует работу клавиши «Home», может закрыть программу или вернуть пользователя на первую вкладку, расположенную на рабочем столе;
- «Siri». Активирует помощника;
- «Жестами». При желании пользователь может добавлять новые варианты движений, облегчая себе управление девайсом.
К сведению! Указанные клавиши присутствуют в системе по умолчанию, но разработчики дали возможность изменять их по собственному усмотрению.
Для добавления дополнительных пользовательских жестов в программе необходимо провести следующие процедуры:
- Посетить главное меню мобильного устройства.
- Перейти в подраздел «Основные».
- Переместиться в блок «Универсальный доступ».
- В нем найти и активировать приложение «Assistive Touch».
- Нажать на надпись «Создать новый жест».
- Дотронуться до сенсорного дисплея или провести по нему пальцем. Так возникнет новый тип управления смартфоном. Если пользователь делает несколько движений, то они автоматически будут объединены в общий жест.
- После завершения действия нужно нажать на «Стоп», который располагается в нижней части дисплея с правой стороны.
- Для просмотра итога активируют «Пуск», чтобы его переписать — «Запись».
- Понравившийся вариант сохраняют кнопкой «Сохранить». Она локализуется сверху в углу с правой стороны.
- Вводят название личного жеста и процедуру завершают повторным нажатием на клавишу сохранения.
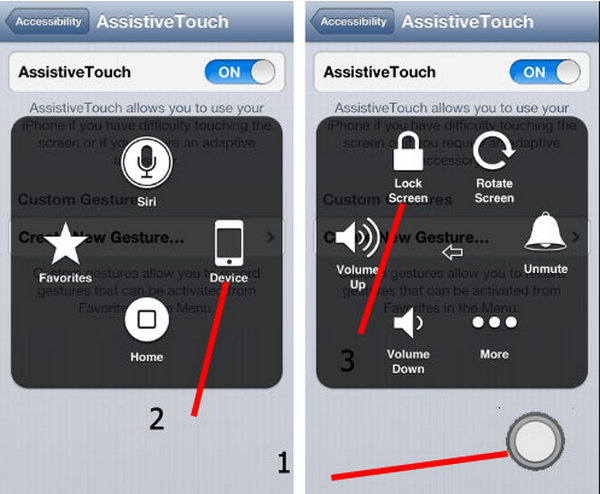
Функции Assistive Touch
Все новые жесты станут доступны в меню приложения: от ярлыка программы необходимо перейти в подраздел «Пользователь». Для настройки меню в утилите нужно провести следующий алгоритм действий:
- Посетить «Настройки» и переместиться из них в подраздел «Основные».
- Отыскать «Универсальный доступ», а в нем ярлык приложения «Assistive Touch».
- Нажать на «Настроить меню верхнего уровня».
- Активизировать клавишу «Добавить» или кликнуть по существующему значку.
- Выбрать «Действие» или «Функцию».
- Тапнуть по кружку «Плюс» или «Минус» (они расположены с правой стороны внизу) для добавления или удаления иконки.
К сведению! Максимальное количество ярлыков — 8 единиц. Они будут всплывать первыми при активации программы. Если пользователю в итоге не понравится им же сделанный вариант управления, чтобы отключить значок, достаточно нажать на клавишу «Сбросить», которая находится внизу дисплея.
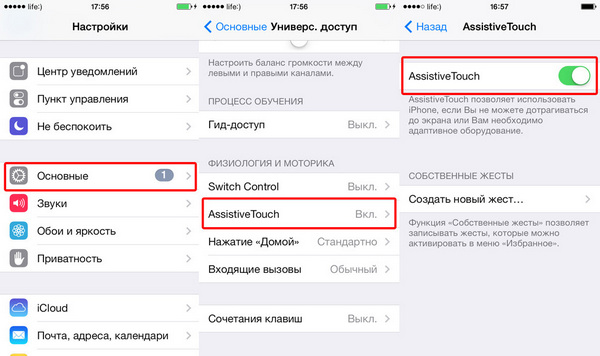
Перезапуск через Assistive Touch
Описание функции Assistive Touch
Функционал изначально предназначался для пользователей с ограниченными возможностями. Люди, которым трудно управлять аппаратом при использовании стандартных клавиш или жестов, получили возможность активировать устройство через единичное нажатие на сенсорный дисплей в каком-то определенном месте.
Как убрать кнопку «Домой» с экрана айфона
При активной работе приложения на дисплее выводится 8 ярлыков, которые отвечают за определенные действия. Список клавиш первой необходимости представлен:
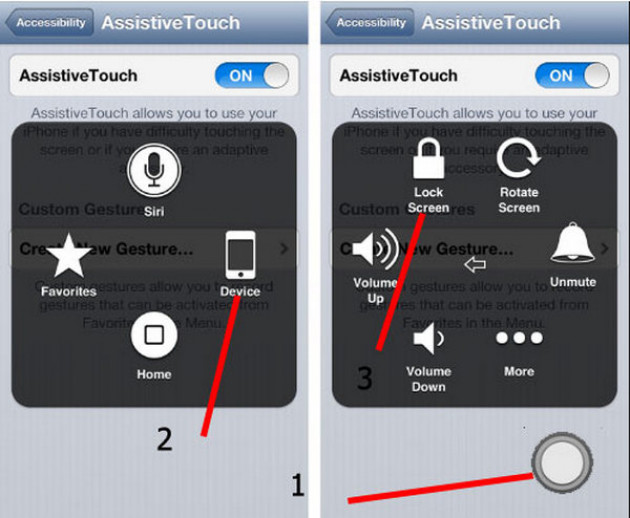
- «Центром уведомлений». Позволяет вывести одноименное приложение, исключает дополнительный жест в виде проведения пальцем сверху-вниз по стеклу дисплея;
- «Аппаратом». Помогает открыть подраздел, где можно проводить различные действия с гаджетом, включая блокировку экрана, увеличение или уменьшение громкости звука, поворот дисплея и пр.;
- «Пунктом управления». Выводит одноименный блок, предупреждает лишний жест ведения пальцем снизу-вверх;
- «Домой». Полностью дублирует работу клавиши «Home», может закрыть программу или вернуть пользователя на первую вкладку, расположенную на рабочем столе;
- «Siri». Активирует помощника;
- «Жестами». При желании пользователь может добавлять новые варианты движений, облегчая себе управление девайсом.
К сведению! Указанные клавиши присутствуют в системе по умолчанию, но разработчики дали возможность изменять их по собственному усмотрению.
Для добавления дополнительных пользовательских жестов в программе необходимо провести следующие процедуры:
- Посетить главное меню мобильного устройства.
- Перейти в подраздел «Основные».
- Переместиться в блок «Универсальный доступ».
- В нем найти и активировать приложение «Assistive Touch».
- Нажать на надпись «Создать новый жест».
- Дотронуться до сенсорного дисплея или провести по нему пальцем. Так возникнет новый тип управления смартфоном. Если пользователь делает несколько движений, то они автоматически будут объединены в общий жест.
- После завершения действия нужно нажать на «Стоп», который располагается в нижней части дисплея с правой стороны.
- Для просмотра итога активируют «Пуск», чтобы его переписать — «Запись».
- Понравившийся вариант сохраняют кнопкой «Сохранить». Она локализуется сверху в углу с правой стороны.
- Вводят название личного жеста и процедуру завершают повторным нажатием на клавишу сохранения.
Функции Assistive Touch
Все новые жесты станут доступны в меню приложения: от ярлыка программы необходимо перейти в подраздел «Пользователь». Для настройки меню в утилите нужно провести следующий алгоритм действий:
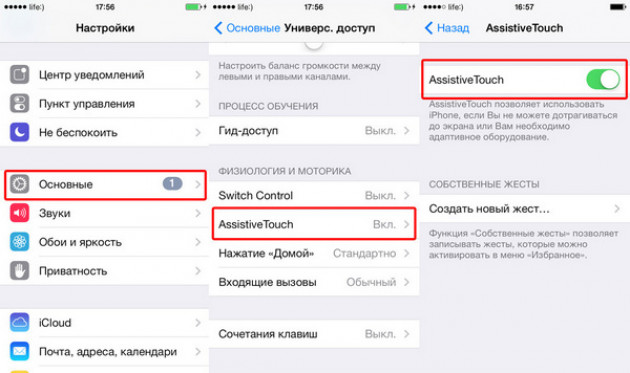
- Посетить «Настройки» и переместиться из них в подраздел «Основные».
- Отыскать «Универсальный доступ», а в нем ярлык приложения «Assistive Touch».
- Нажать на «Настроить меню верхнего уровня».
- Активизировать клавишу «Добавить» или кликнуть по существующему значку.
- Выбрать «Действие» или «Функцию».
- Тапнуть по кружку «Плюс» или «Минус» (они расположены с правой стороны внизу) для добавления или удаления иконки.
К сведению! Максимальное количество ярлыков — 8 единиц. Они будут всплывать первыми при активации программы. Если пользователю в итоге не понравится им же сделанный вариант управления, чтобы отключить значок, достаточно нажать на клавишу «Сбросить», которая находится внизу дисплея.
Как отключить iPhone
Чтобы отключить Айфон 8 и более старые модели, сделайте следующее:
- Зажмите клавишу блокировки на несколько секунд.
- Подождите появления на экране 2-х переключателей (верхний служит для отключения устройства, а нижний – для отмены действий).
- Передвиньте верхний ползунок вправо, и аппарат отключится.
Принцип отключения iPhone X и 11 слегка отличается:
- Зажмите сразу клавишу повышения или снижения звука и кнопку блокировки.
- Дождитесь кнопки «Выключить», и перетянуть в правую сторону ползунок.
Для включения гаджета нужно зажать кнопку блокировки и подождать появления логотипа.
Сброс всей информации
Самый радикальный метод – это стереть все данные. Если вы не можете наверняка предположить, какой файл, приложение или что-то еще стало причиной зависания, то лучше подчистить устройство. Вы всегда можете загрузить данные из резервной копии. Рекомендуем восстанавливать не самую последнюю версию, ведь в памяти обычно хранится несколько бекапов. В любом случае, хотя бы частичной потери данных не избежать.
Если iPhone завис и не отвечает на жесты пальцами, то устройство придется подключить к компьютеру и воспользоваться программой iTunes. Проделайте следующие действия:
- После того, как гаджет подключится к ПК через кабель USB, автоматически должна запустится программа iTunes. Если этого не произошло, запустите утилиту вручную. Если приложение не распознало ваше устройство, выполните принудительную перезагрузку (процедура описана выше, отключать устройство от компьютера не нужно);
- Выберите подключенный аппарат и переведите его в режим DFU (как это сделать — также написано выше);
- Далее найдите откладку «Обзор» и выберите действие «Восстановить (модель гаджета)»;
- Подтвердите действие, выбрав снова «Восстановить». Дождитесь окончания действия;
- После того, как устройство сбросилось до заводских настроек, оно начнет перезагружаться. iPhone предложит восстановить резервную копию (напоминаем, что лучше не выбирать самую последнюю из списка) или создать новую учетную запись Apple ID, настроив девайс как новый.
Как принудительно выключить Айфон
Принудительное отключение может понадобится при сильном зависании, появлении сбоя программ, вирусах и т.д. Такими методами нельзя пользоваться на регулярной основе, т.к. они могут вызывать сбои в системе.
Важно! Не стоит увлекаться принудительными способами отключения устройств. Это может привести к поломкам и сбоям системы.
Секретный способ
Существует секретный способ, о котором мало кто знает, но возможно обнаружил его случайно. Чтобы принудительно выключить Айфон, следует 5 раз подряд нажать на кнопку «Power». После этого появится окно со слайдером для выключения, а также с экстренным вызовом. Сделать свайп вправо на бегунке отключения.
Данный метод поможет при зависании, при отсутствии реакции на команды.
Этот способ вызывает панель SOS, о которой важно знать, чтобы воспользоваться ею в непредвиденной ситуации. Важно! SOS позволяет быстро вызвать службу экстренной помощи или позвонить доверенному лицу
Также можно посмотреть медкарту владельца, которая вызывается той же комбинацией кнопок. Эти данные могут помочь в сложной ситуации и спасти чью-то жизнь.
Важно! SOS позволяет быстро вызвать службу экстренной помощи или позвонить доверенному лицу. Также можно посмотреть медкарту владельца, которая вызывается той же комбинацией кнопок
Эти данные могут помочь в сложной ситуации и спасти чью-то жизнь.
На Айфонах 7-11 зажать клавишу громкости и выключения одновременно. Дальнейшие шаги будут такими же.
Как включить iPhone при нефункционирующих кнопках «Home» и «Power»
Указанных выше способов вполне достаточно, чтобы выключить Айфон 5S практически в каждой ситуации. Но как включить iphone обратно при неработающих кнопках «Home» и «Power»? Для этого просто подсоедините смартфон к зарядному адаптеру или к ПК через USB-кабель.
iPhone по умолчанию переключается в спящий режим, если на протяжении определенного временного периода устройство остается неактивным. Длительность этого периода можно задать в настройках телефона
Но даже если во время «сна» айфон потребляет куда меньше энергии, бывают ситуации, когда важно знать, как выключить айфон (наравне с вопросом как отправить ммс с компьютера на телефон ) полностью. Например, когда аккумулятор iPhone совсем истощен
Как полностью выключить айфон
1. Вначале следует нажать кнопку Бодрствования/Сна, расположенную в правом верхнем углу аппарата. Удерживайте ее на протяжении нескольких секунд.
2. На экране появится сообщение, предлагающее перетащить по нему ползунок для отключения телефона.
3. Если вы передумали или просо пробуете – в нижней части дисплея есть кнопка «Отмена».
4. Если вы решили отключить коммуникатор, передвиньте ползунок вправо. После этого возникнет колесико загрузки, и спустя несколько секунд устройство будет отключено.
5. Чтобы снова включить телефон, удерживайте кнопку Бодрствования/Сна до тех пор, пока на дисплее не появится логотип Apple.
Иногда может понадобиться не только выключить айфон, но и перезагрузить его
Иногда знать, как выключить айфон (даже если это айфон из америки ), бывает недостаточно. Например, известны случаи, когда коммуникатор отображает тусклый дисплей с курсором, находящимся в режиме ожидания, где сообщается число пропущенных звонков и прочая информация подобного рода. И пытаться вывести мобильник из этого состояния привычными методами не удается – он попросту зависает.
К счастью, для решения этой проблемы достаточно перезагрузить устройство.
1. Нажмите и не отпускайте одновременно клавиши «Домой» (расположена внизу) и «Бодрствование/Сон» (небольшая кнопочка в верхней части дисплея).
2. Удерживайте кнопки, пока дисплей не станет черным и на нем не появится значок компании.
3. iPhpone благополучно перезагружен! Можно продолжать повседневное использование коммуникатора, забыв о случившемся как о дурном сне.
К сожалению, подобная операция помогает не всегда. Например, в случае повреждения загрузочного сектора системы приходится подключать устройство через USB-порт к компьютеру и пользоваться программой iTunes, позволяющей восстановить прошивку. При этом телефон вначале требуется отключить согласно вышеуказанным инструкциям.
Как перевести iPhone в режим восстановления
Очень полезным режимом в работе iPhone XR является так называемое меню Recovery. Еще его называют режимом восстановления. Это особый интерфейс, который используется в ситуациях, когда смартфон глючит и не отвечает на действия владельца. Например, когда у вас не получается включить аппарат или он заметно подтормаживает.
Из режима восстановления можно почистить Айфон от вирусов, выполнить сброс до заводских настроек или установить последнюю версию операционной системы iOS. Для того, чтобы перевести смартфон в данный режим, пользователю необходимо иметь компьютер с установленной программой iTunes. Если вы этого не сделали раньше, загрузите утилиту на официальном сайте компании.
Для перевода смартфона в режим восстановления нужно:
- Открыть iTunes на компьютере.
- Подключить телефон к ПК через USB-кабель.
- На Айфоне нажать и отпустить верхнюю качельку регулировки громкости.
- То же самое повторить с нижней клавишей (старайтесь выполнять действия максимально быстро).
- Зажать кнопку «Power» до начала выключения смартфона.

Если все сделано правильно, на экране компьютера появится уведомление об успешном подключении смартфона в режиме восстановления. Система предложит восстановить аппарат в случае выхода из строя или обновить прошивку.
Как включить заблокированный Айфон
В настройках любого Айфона можно включить защиту паролем, отпечатком пальца или Face ID. Если несколько раз неверно ввести пароль, Айфон будет заблокирован. Время блокировки зависит от количества попыток, чем их больше, тем дольше он находится в заблокированном состоянии. При перезагрузке пользователь получает неработающий «кирпич».
Такая ситуация не всегда означает что телефон украли. Возможно пароль забыли или с ним поиграли дети.
Включить заблокированный Айфон не проблема, это можно сделать 3 способами:
- стандартным методом через кнопку питания;
- экстренным способом через клавиши громкости и удержание питания;
- с помощью подключения разряженного смартфона к сети.
Но как включить заблокированный телефон так, чтобы получить к нему доступ? Рассмотрим ниже.
Как включить заблокированный Айфон через iTunes
Пошаговая инструкция, чтобы включить заблокированный Айфон через Айтюнс:
- Подключить смартфон к компьютеру через USB.
- Включить iTunes.
- Создать резервную копию Айфона.
- Найти кнопку «Восстановить iPhone».
- Восстановить из копии память старого телефона.
- Новый пароль будет запрашиваться при стандартной загрузке.
Через iCloud
Пошаговая инструкция:
- Зайти на сайт iCloud.
- Авторизоваться.
- Нажать «Найти iPhone», выбрать нужное устройство.
- Найти кнопку «Стереть iPhone» (должна быть резервная копия). Телефон начнет восстанавливаться.
- После установки резервной копии, операционная система запросит новый пароль.
Как выполнить мягкую перезагрузку
Мягкая перезагрузка отличается тем, что пользователь просто может включить гаджет, при этом не будет выполняться полная перезагрузка системы. Для того, чтобы сделать такой тип перезагрузки, стоит применить следующий алгоритм:
- Для начала также зажимаем одновременно две клавиши: «Дом» и «Мощность»;
- После этого удерживаем эти кнопки приблизительно 4-5 секунд. Необходимо удерживать до того момента, пока не погаснет экран. Пользователь не должен удерживать их до появления откусанного яблока – логотипа компании;
- После этого пользователю стоит включить телефон привычным для него способом – при помощи кнопки «Мощность».
Таким образом пользователь может сделать более мягкую перезагрузку системы. Отличие, как говорилось ранее, заключается в том, что она не решает проблемы с тачскрином телефона. Она больше направлена на «зависания» системы или другие мелкие неполадки.
Как перезагрузить Айфон XR
Если вы владелец iPhone XR, внимательно прочитавший инструкцию к смартфону, для вас не составит труда в подходящий момент перезагрузить устройство. Но порой люди даже не догадываются, как выполнить операцию с новеньким Айфоном. Дело в том, что последние модели отключаются иначе, нежели предыдущие версии гаджета. Поэтому мы решили максимально подробно ответить на вопрос, как правильно перезагружать iPhone XR.
С помощью Assisitive Touch
Assisitive Touch – функциональная кнопка, которая располагается на главном экране Айфона. По умолчанию она выключена, но в любой момент пользователь может активировать ее, сделав ее основным элементом для перезагрузки аппарата.
Если до сих пор вы не использовали данную функцию, потребуется выполнить следующие действия:
- Открыть настройки смартфона.
- Перейти в раздел «Основные».
- Выбрать пункт «Универсальный доступ».
- Прокрутить страницу до конца и нажать на «Взаимодействие».
- Перейти в подраздел «Assisitive Touch».
- Передвинуть ползунок в положение «Включено».

После выполнения всех шагов алгоритма на экране iPhone XR появится полупрозрачная кнопка. Нажав на нее, владелец смартфона может воспользоваться одной из предложенных функций. Чтобы перезагрузить аппарат, нужно:
- Нажать на функциональную кнопку.
- Кликнуть по надписи «Аппарат».
- Долгим нажатием тапнуть на «Блокировка экрана».
- Среди предложенных действий выбрать пункт «Перезагрузка».

Затем телефон перезапустится и будет готов для дальнейшего использования. Если с реализацией данного метода возникнут проблемы, следует рассмотреть следующий вариант принудительной перезагрузки.
Принудительная перезагрузка iPhone XR
Принудительный перезапуск смартфона выполняется в том случае, если ни один из стандартных способов не приводит к желанному результату. Чтобы выполнить операцию в принудительном порядке, необходимо:
- Нажать и отпустить верхнюю качельку регулировки громкости.
- Повторить действие с нижней клавишей.
- Зажать кнопку «Power» до тех пор, пока iPhone XR не начнет перезагружаться.

Данный способ работает в 100% случаев, если на телефоне исправны все задействованные кнопки.
Режим SOS

Существует еще 1 способ принудительной перезагрузки, о которым практически никто из владельцев iPhone XR не знает. Заключается он в вызове режима SOS. Чтобы на экране появилось заветное окно, нужно 5 раз нажать на кнопку блокировки (Power). После этого пользователь увидит ползунок. Если передвинуть его вправо, телефон перезагрузится.
Как выключить Айфон 6
Iphone 6 внешне немного отличается от Айфона 5, расположением кнопки включения и размерами. Она располагается на боковой панели, а не вверху, как было раньше.
Стандартное отключение
Чтобы выключить Айфон 6 обычным способом, следует на несколько секунд зажать клавишу питания. В 6 модели она располагается справа, на боковом корпусе. Откроется окно, в котором следует передвинуть ползунок вправо. Смартфон отключится.
Меню «Настройки»
Выключить IPhone 6 можно через меню настроек. В окне «Основные» будет надпись: «Выключить». Нажав на нее, пользователь увидит слайдер, после активации которого, телефон выключится и уснет.
Важно! Возможно отключение через «Assistive Touch», как в 5 устройстве.
Отключение с помощью кнопок
Чтобы «усыпить» iPhone при зависании экрана или поломки сенсора, достаточно использовать 2 основные: «Домой» и «Power». Нужно одновременно зажать «Домой» и «Power» на 5-6 секунд. Появится черный экран, начнется перезагрузка.
Важно! Старые гаджеты, могут плохо реагировать на обновления, т.к. новая прошивка подстроена под последние смартфоны
Поэтому некоторые рекомендуют не обновлять смартфон после его покупки.
Перезагрузка без кнопки
Управлять некоторыми функциями iPhone можно через виртуальную кнопку, находящуюся на главном экране и блокировке. В этом случае взаимодействие с механическими клавишами не потребуется. Компания Apple позаботилась о том, чтобы, в случае неисправности механических органов управления, можно было управлять девайсом жестами. Особенно это актуально в том случае, если какая-то из основных или боковых кнопок поломана.
Функция, отвечающая за это, называется «Assistive Touch». Представляет собой иконку, не мешающую работе, которая всегда под рукой. Позволяет назначить несколько жестов, в том числе и привязать клавишу блокировки для перезагрузки. Чтобы активировать функцию, сделайте следующее:
- Запустите «Настройки», перейдите в «Основные»;
- Далее выберите вкладку «Универсальный доступ»;
- Найдите в списке ниже раздел «Взаимодействие». Прямо под ним тапните на «Assistive Touch»;
- Сдвиньте флажок на названии функции свайпом вправо;
- Необязательно назначать клавишу, которая будет отвечать за механическую кнопку блокировки. Достаточно нажать на появившуюся в углу иконку;
- В новом меню выбрать «Аппарат», далее найти «Блокировка экрана» и удерживать эту функцию до тех пор, пока экран не потемнеет и не появится надпись сверху «Выключите».
Для того, чтобы снова запустить iPhone с неисправной механической клавишей блокировки, достаточно подключить гаджет к компьютеру через USB. Смартфон запустится самостоятельно.
Этот способ подойдет только для тех пользователей, чья сенсорная панель работает исправно и не повреждена.
Если не работает кнопка блокировки
Что же делать тем людям, у кого не работает кнопка? Способ, описанный выше, в таком случае совершенно не подходит: если долго удерживать неработающую клавишу, то ничего не произойдёт. Тогда делаем следующее:
- Перейдите в меню настроек аппарата и нажмите на вкладку «Основные».
- Немного пролистайте вниз и найдите пункт, который называется «Универсальный доступ». Кликните по нему.
- В появившемся списке нам будет необходима настройка AssistiveTouch, которая находится в блоке физиологии и моторики.
- Переключите ползунок в активное положение, который отмечается зелёным цветом, для включения функции AssistiveTouch.
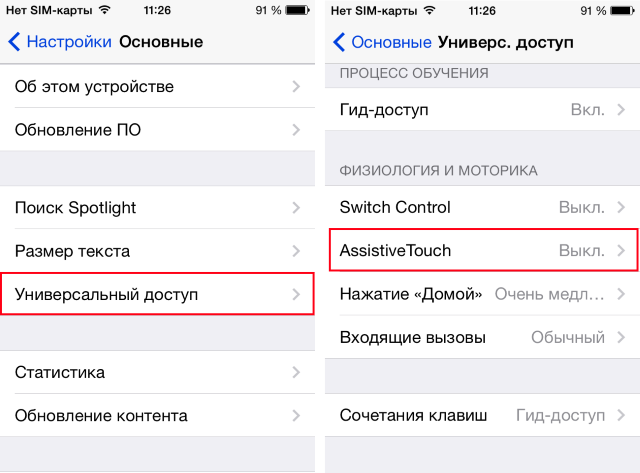
Включение AssistiveTouch
- С этого момента на вашем экране будет доступна новая сенсорная клавиша, при нажатии на которую открываются дополнительные функции.
- Перейдите в основное меню с помощи кнопки «Домой». Теперь нажмите на кнопку AssistiveTouch и выберите пункт «Аппарат».
- Далее, в новом окне нажмите и удерживайте кнопку «Блокировка экрана» до тех пор, пока не появится меню для выключения (второй пункт предыдущего блока).
- С помощью уже знакомого вам свайпа можете выключить Айфон без кнопки блокировки. Готово!
Но тут возникает невольный вопрос: а как же включить такой аппарат? Кнопка-то ведь не работает, а Assistive Touch не работает в выключенном состоянии! На самом деле решение очень простое: подключите своё устройство либо к зарядке, либо к программе iTunes на компьютере или ноутбуке. В таком случае гаджет включится в нормальном обычном режиме.
Теперь поговорим о том случае, если не работает сенсор. Чаще всего это происходит из-за аппаратного или программного сбоя. Вам необходимо уточнить природу этой проблемы для её правильного решения. После описания способа, мы вам расскажем почему. Итак, как же выключить Айфон, если не работает сенсор?
Возьмите устройство в руки и одновременно зажмите кнопку блокировки и клавишу «Домой». Удерживайте их нажатыми, пока не погаснет экран смартфона. Если вы используете седьмой Айфон, то вместо кнопки «Домой» вы будете использовать клавишу уменьшения громкости.
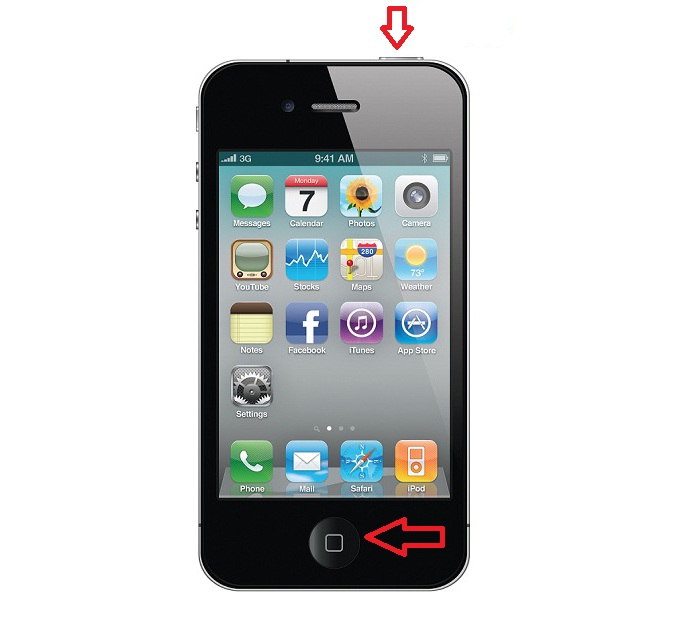
Зажмите кнопку блокировки и клавишу «Домой»
- Затем отпустите их. Тогда должен появится логотип Apple.
- После этого на пару секунд зажмите клавишу блокировки для включения Айфона.
Описанный метод является способом для принудительной перезагрузки яблочного устройства. Он применяется только в тех случаях, когда другие методы бессильны. Поэтому его использование не рекомендуется делать часто. Если ваш экран поломался, то отнесите его срочно в специализированный сервисный центр, где вам смогут его заменить.
Ещё одним очень простым и безобидным способом для выключения iPhone без кнопки является простое ожидание. В голове сразу возникает вопрос: какое ожидание? Вам просто нужно будет дождаться, пока у вашего яблочного устройства сядет зарядка, и он выключится самостоятельно. Тогда вам не придётся делать жёсткую перезагрузку смартфона, как было описано выше.