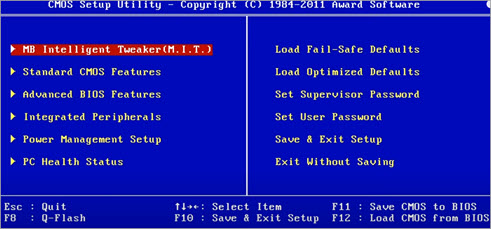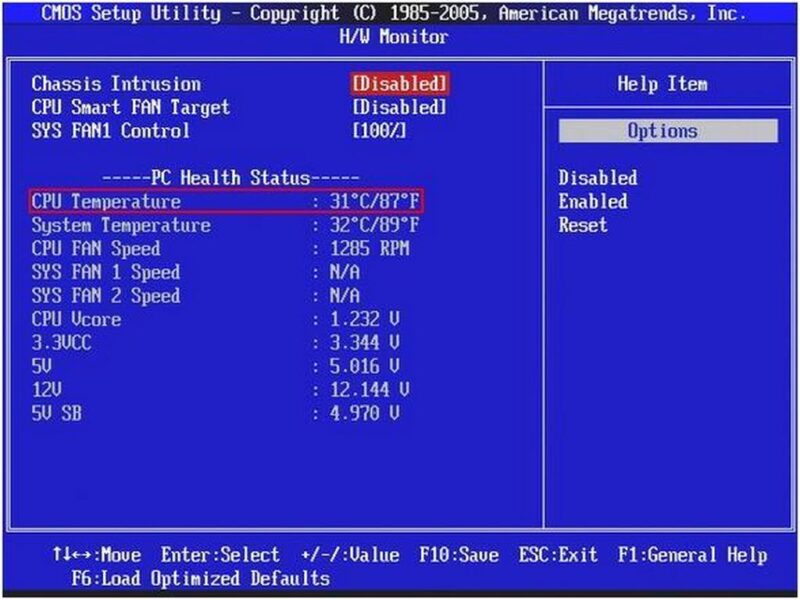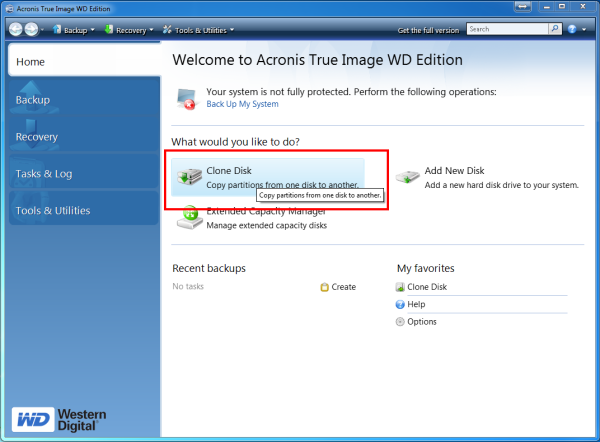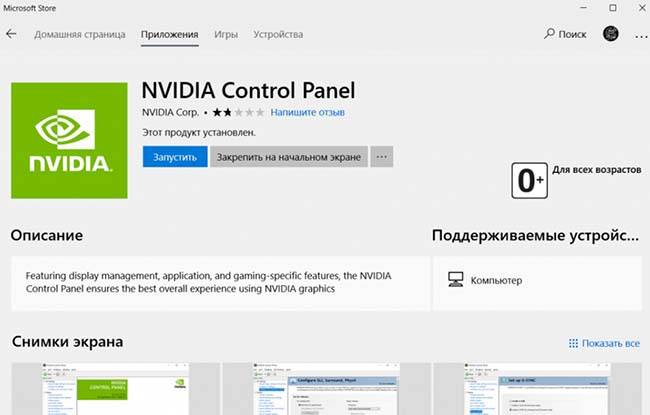Как узнать, какая материнская плата стоит на компьютере
Содержание:
- Визуальный осмотр материнской платы
- Как узнать модель материнской платы — программы
- С помощью средств Windows
- Сторонние программы
- С помощью системных средств
- Производители — Gigabite, ASUS, MSI, AsRock
- Узнаем модель установленной материнки
- Физическое изучение
- HWiNFO
- Как узнать модель материнской платы с помощью Windows
- Как посмотреть, какая материнская плата стоит на компьютере
- Как узнать модель процессора и его характеристики через командную строку windows
Визуальный осмотр материнской платы
Можно вообще не заморачиваться и просто открыть корпус ПК, чтобы физически осмотреть «мать». Главное — перед операцией обесточить системный блок, надеть снимающий электростатику браслет или перчатки: даже небольшой разряд может повредить комплектующие.
Как правило, самые крупные маркировки — это и есть данные о производителе и модели материнки. Так обстоит дело со многими платами, например, с ASUS H110M-R/C/SI/White-Box под современные интеловские, и с ASUS (PRIME_A320M-K) под свежие AMD процессоры.
Если с пониманием написанных обозначений возникнут трудности, то можно просто вбить в Google маркировку, указанную на устройстве, и найти все данные.
Как узнать модель материнской платы — программы
AIDA64
Адрес: AIDA64
Одна из лучших программ, чтобы посмотреть характеристики компьютера. Откройте программу и перейдите по разделам «Системная плата». Здесь будет самая подробная информация со ссылками на сайт официального производителя.
Кроме прочего покажет следующую информацию о ней: тип шины и ширину, реальную частоту, эффективную частоту, пропускную способность, число гнезд для ЦП, разъем ОЗУ и много другой информации.
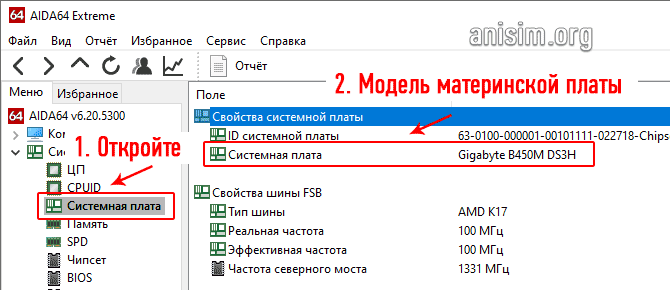
CPU-Z
Адрес: CPU-Z
Простая утилита, которая занимает совсем немного места в системе и очень быстро работает. Идеально подойдет для просмотра нужной нам информации. Откройте ее и перейдите на вкладку «Материнская плата / Mainboard». Здесь вы сразу увидите и название, и производителя.

Speccy
Адрес: Speccy
Довольно неплохая программа, которая показывает множество полезной информации о ресурсах компьютера или ноутбука. Откройте ее и перейдите в раздел «Системная плата». Здесь вы сразу увидите все необходимые сведения.
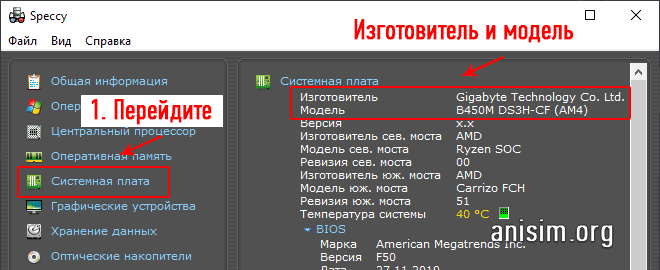
В заключение
Используйте один из этих способов, чтобы быстро узнать нужную информацию. Как видите сделать это можно действительно быстро и просто, теперь вы точно знаете, какие следует скачивать драйвера.
Рассказать друзьям
Как узнать какая видеокарта стоит на компьютере или ноутбуке
Как узнать версию Windows 10: смотрим сборку
Как посмотреть характеристики компьютера: все способы
Комментарии — 0:
С помощью средств Windows
Мы не будем рассказывать о том, что узнать, какая материнская плата стоит на компьютере можно из сопроводительной документации или из специальной маркировочной наклейки рядом с клавиатурой ноутбука, а также просто заглянув внутрь системного блока. Это и так понятно.
Наша цель – научить вас определять материнскую плату программным способом. Для этого рекомендуем вам воспользоваться диагностическими утилитами ОС Windows. Всё что требуется:
- Нажать на клавиатуре сочетание клавиш Win+R. Тем самым, вы запустите окно «Выполнить».
- Далее в специальной строке нужно ввести команду «msinfo32».
- Откроется панель «Сведения о системе». В левой части ничего выбирать не нужно. Смотрим в правую часть окна и находим пункты «Изготовитель…» и «Модель основной платы».
Согласитесь, всё довольно просто. Однако есть один нюанс. Не всегда данный способ помогает узнать производителя материнской платы и её название. Иногда напротив интересующих нас строк написано «Недоступно». Что же тогда делать? Лучше всего воспользоваться следующим способом:
- Опять же задействуем командную строку (Win+R).
- В строке «выполнить» прописываем dxdiag и жмём ОК.
- Скорее всего, выскачет предупреждающее окно, в котором система спросит, действительно ли вы хотите узнать сведения об установленных драйверах, компонентов и пр. Естественно, нажимаем да.
- Откроется панель «Средство диагностики DirectX». На самой первой вкладке «Система» нужно найти поля «Изготовитель компьютера» и «Модель компьютера». Здесь и будет содержаться вся необходимая информация о материнской плате.
Это ещё не всё. Есть ещё один способ узнать о том, какой системной платой оборудован компьютер. Нужно также открыть командную строку (Win+R) и ввести там «cmd». После чего на дисплее появится окно. В нём вводим поочередно следующие команды:
- «wmic baseboard get Manufacturer» – чтобы уточнить компанию, которая выпустила материнскую плату;
- «wmic baseboard get product» – чтобы определить её модель.
Альтернативный вариант – в командной строке просто ввести «systeminfo» и нажать на клавишу «Enter». Пользователю откроется окно с подробными техническими сведениями о данном устройстве. В том числе, здесь вы сможете найти информацию о том, какая материнская плата установлена на этом ПК или ноутбуке.
Сторонние программы
CPU-Z
Бесплатная, небольшая (по современным меркам) программа CPU-Z хоть и содержит в наименовании сокращение от Central Processing Unit, так же показывает производителя и модель материнской платы. Для этого, в данной программе нужно перейти на вкладку «Mainboard», и на этой вкладке в поле «Manufacturer» увидеть производителя материнской платы, а в поле «Model» — саму модель материнской платы.
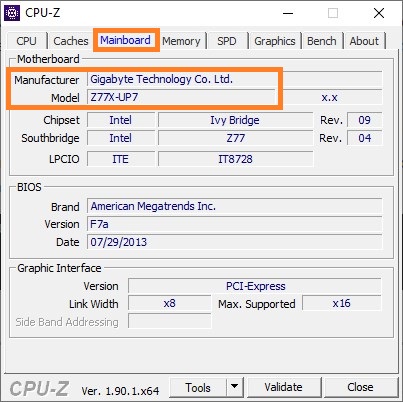
Speccy
Speccy — программа для отображения информации о системе, от разработчиков известного CCleaner. Программа существует в нескольких редакциях (бесплатная и платная редакции), впрочем, для большинства обычных пользователей её бесплатных возможностей хватает более чем.
Увидеть производителя и модель материнской платы можно на стартовом экране — в английской версии данный пункт называется «Motherboard», в русской — «Системная плата».

С помощью системных средств
Первое, о чём следует рассказать – стандартные способы, которые вшиты в саму систему. Здесь собраны пошаговые инструкции, которые работают на всех версиях операционной системы Windows, независимо от особенностей конкретной сборки. Для более поздних обновлений некоторые из представленных шагов будут легче, что отображено в примечаниях.
В панели системных сведений
Начнём со стандартной программы мониторинга, заложенной разработчиками ОС. Это самый быстрый способ из всех возможных, поскольку от пользователя не требуются особые знания о функционировании системы или инсталляция дополнительных компонентов.
Последовательность действий выглядит так:
- Запустить средство запуска стандартных команд и программ «Выполнить». Сделать это можно прямо с рабочего стола или запущенного интерфейса с помощью комбинации кнопок «Win»+«R». Прожимаем сочетание – и система тут же запускает маленькое окошко с областью для команд в левом нижнем углу экрана.
Одновременным нажатием сочетания клавиш «Win+R» вызываем окно «Выполнить»
- Пишем в поле для ввода необходимую команду – «msinfo32», и нажимаем «Энтер» для запуска процесса выполнения.
В поле «Открыть» вводим команду «msinfo32», нажимаем «Энтер»
- Система запустит окно основного каталога системных сведений. Здесь не нужно даже переходить по разделам – данные о материнской плате будут отображены сразу же на главной вкладке. Среди параметров можно найти пункт «Модель». Это и есть название модели установленной платы.
В разделе «Модель» находим название модели установленной платы
Используя командную строку
Второй способ тоже предусматривает введение команд, однако, инструмент в данном случае более сложный. Рекомендуем этот способ для более опытных пользователей.
Строка команд – основной инструмент для манипуляций с уже установленной системой. Но необходимое для нас действие никак не изменит состояние системы при корректном вводе команд.
Данный способ работает так:
- Открываем командную строку. Универсальный способ для всех версий: запускаем окно «Выполнить» уже знакомым сочетанием клавиш «Win+R», и вводим команду «cmd.exe», подтверждая запуск нажатием «ОК» либо «Enter».
Нажимаем сочетание клавиш «Win+R», в поле вводим команду «cmd.exe», щелкаем «Enter»
- Вводим необходимую команду. После того, как система запустит окно обработчика команд, набираем в нем «wmic baseboard get product». Сразу система выдаст название модели используемой материнской платы. Вводим команду «wmic baseboard get product», нажимаем «Enter»
Ниже введенной команды увидим модель материнской платы компьютера
- Для того чтобы узнать ещё и компанию-производителя элемента набираем в сразу же после предыдущей «wmic baseboard get manufacturer». Вводим в поле команду «wmic baseboard get manufacturer», щелкаем «Enter»
Ниже командная строка покажет компанию-производителя материнской платы
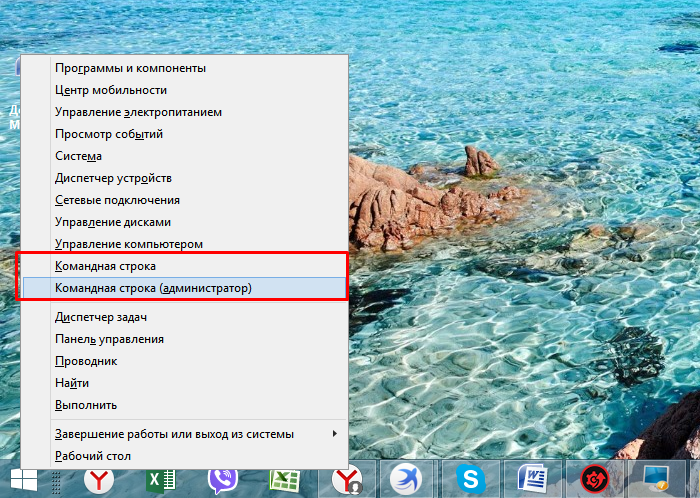 Правым кликом мышки щелкаем по логотипу Виндовс, в меню выбираем подходящий вариант командной строки
Правым кликом мышки щелкаем по логотипу Виндовс, в меню выбираем подходящий вариант командной строки
Производители — Gigabite, ASUS, MSI, AsRock
Среди множества фирм, представленных сегодня на рынке, репутацию достаточно беспроблемных и надежных зарекомендовали себя материнские платы от Asus и Gigabyte.
Недорогие ASRock и MSI является хорошим вариантом для создания бюджетного домашнего компьютера, т.к. они достаточно недорогие и при этом весьма качественные и отвечают той стоимости, за которую их продают. Но при возможных поломках помните о цене…
Для более производительных компьютеров я бы рекомендовал приглядеться к Asus и Gigabyte. При этом последние уже в течение многих лет отличаются очень высокой надежностью и стоят немного дешевле, чем аналогичные модели от Asus, которые больше подойдут для премиум сегмента.
Остальные фирмы не рекомендую даже рассматривать, так как раз на раз не приходится — может попасться хорошая плата, а может бракованная — намного выше процент брака, чем у мной перечисленных. Особенно не рекомендую Elitegroup из-за высокого процента брака — кстати, именно их из-за дешевизны любят устанавливать в брендовые, то есть продающиеся уже собранными в магазине компьютеры.
Узнаем модель установленной материнки
Если у вас осталась документация на компьютер или именно на материнскую карту, то во втором случае нужно просто найти графу «Модель» или «Серия». Если у вас осталась документация на весь компьютер, то определить модель системной платы будет несколько сложнее, т.к. информации намного больше. В случае с ноутбуком, чтобы узнать модель материнской платы, достаточно только посмотреть на модель ноутбука (чаще всего она совпадает с платой).
Ещё можно провести визуальный осмотр материнки. Большинство производителей пишут на плате модель и серию большим и хорошо-различимым шрифтом, но могут встречаться и исключения, например, самые дешёвые системные карты от малоизвестных китайских производителей. Чтобы провести визуальный осмотр, достаточно снять крышку системника и очистить карту от слоя пыли (если таковой имеется).
Способ 1: CPU-Z
CPU-Z – это утилита, которая показывает подробные сведения об основных компонентах компьютера, в т.ч. и материнской плате. Распространяется полностью бесплатно, есть русифицированная версия, интерфейс простой и функциональный.
Чтобы узнать модель материнки, перейдите во вкладку «Материнская плата»
Обратите внимание на первые две строки – «Производитель» и «Модель»
Способ 2: AIDA64
AIDA64 – это программа, предназначенная для тестирования и просмотра характеристик компьютера. Данное ПО платное, но имеет демонстрационный период, на время которого пользователю доступен весь функционал. Есть русская версия.
Чтобы узнать модель материнской карты, используйте данную инструкцию:
- В главном окне зайдите в раздел «Компьютер». Сделать это можно при помощи специальной иконки в центральной части экрана или использовав меню слева.
- Аналогично перейдите в «DMI».
- Откройте пункт «Системная плата». В поле «Свойства системной платы» найдите пункт «Системная плата». Там будет написана модель и производитель.
Способ 3: Speccy
Просмотреть сведения о материнской плате можно в разделе «Материнская плата». Перейдите туда из левого меню или разверните нужный пункт в главном окне
Далее обратите внимание на строчки «Производитель» и «Модель»
Способ 4: Командная строка
Для этого способа не нужно каких-либо дополнительных программ. Инструкция по нему выглядит так:
- Откройте окно «Выполнить» при помощи комбинации клавиш Win+R, введите в него команду , после чего нажмите Enter.
В открывшемся окне введите:
нажмите на Enter. С помощью данной команды вы узнаете производителя платы.
Теперь введите следующее:
Данная команда покажет модель материнки.
Команды вводите все и в той последовательности, в которой они указаны в инструкции, т.к. иногда, если пользователь делает сразу запрос на модель материнки (пропуская запрос на производителя), «Командная строка» выдаёт ошибку.
Способ 5: Сведения о системе
Тоже осуществляется при помощи стандартных средств Windows. Вот шаги выполнения:
- Вызовите окно «Выполнить» и введите туда команду .
- В открывшемся окне выберите в левом меню пункт «Сведения о системе».
- Найдите пункты «Изготовитель» и «Модель», где будет указана информация о вашей материнской плате. Для удобства можно воспользоваться поиском по открытому окну, нажав клавиши Ctrl+F.
Узнать модель и производителя материнской платы несложно, при желании можно использовать только возможности системы, не устанавливая дополнительных программ.
Опишите, что у вас не получилось.
Наши специалисты постараются ответить максимально быстро.
Физическое изучение
Почти на каждой плате имеется нарисованная надпись, содержащая номер модели. Если у вас настольный компьютер с блоком, вы можете без особого труда снять верхнюю крышку, отыскать взглядом плату и прочитать модель. Скорее всего, плата будет сразу видна и не загорожена чем-либо.
На плате указан номер модели и название изготовителя
Если у вас ноутбук, вы также можете разобрать его и изучить внутренности. Но снять нужные части ноутбука сложнее, чем открыть крышку блока настольного компьютера. Занимайтесь этим только в том случае, если имеете достаточный опыт работы с техникой. В противном случае можете физически повредить компоненты компьютера, что приведёт к его поломке.
HWiNFO
Завершает список способов посмотреть модель материнки распространяемая бесплатно утилита HWiNFO. Чтобы узнать с её помощью интересующую информацию, пользователь должен:
Скачать (ссылка — hwinfo.com), инсталлировать и открыть утилиту, нажав на кнопку Run.
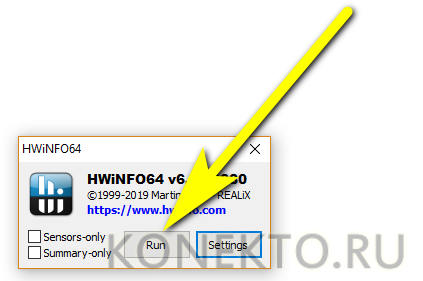
Закрыть малоинформативное «сводное» окошко.
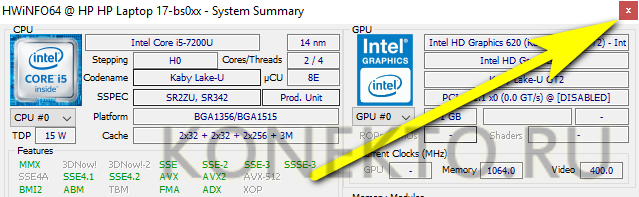
Переключиться в основном окне на вкладку Motherboard.
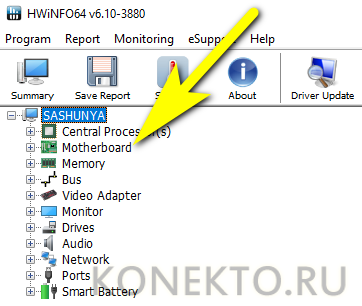
И найти интересующую информацию в правой панели — как можно видеть на примере, программа одинаково хорошо показывает сведения и для стационарных компьютеров, и для ноутбуков.

Владелец ПК может скопировать данные прямо отсюда — или сформировать отчёт, выбрав в меню Report опцию Create.
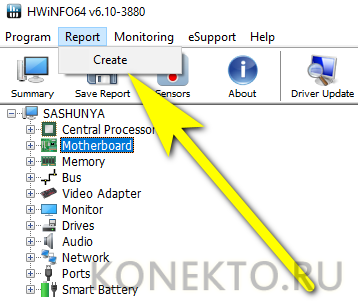
Определив тип файла.
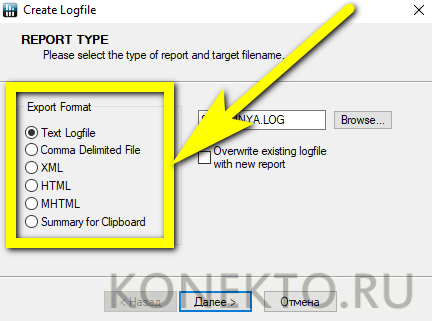
И отметив галочками нужные компоненты (в данном случае — всё ту же Motherboard, то есть материнскую плату), а затем нажав «Готово».
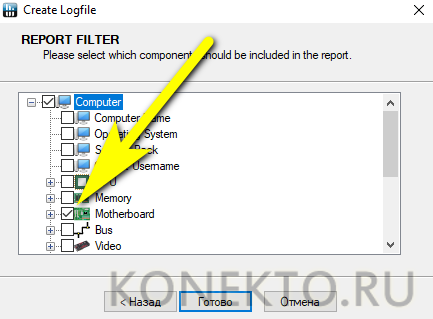
Отчёт будет сохранён в папке программы; данные о материнке, разумеется, можно свободно копировать, пересылать знакомым и друзьям и распоряжаться ими любыми другими способами.
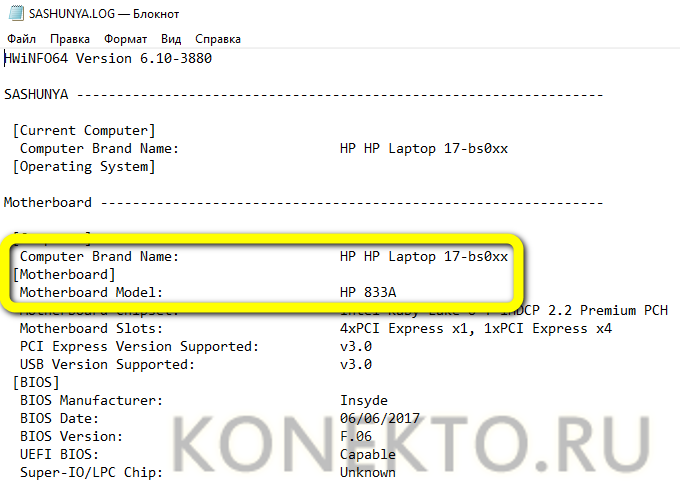
Как узнать модель материнской платы с помощью Windows
Если у вас обычный стационарный компьютер, то пришлось бы узнать название системной платы с помощью изучения самой платы внутри корпуса. Для некоторых это довольно проблематично, так как не все захотят влезать внутрь системного блока.
В этом случае легче всего воспользоваться встроенными в Windows инструментами.
Узнаем модель системной платы через командную строку
Довольно простой способ, хотя есть и еще проще. Работает на любой версии Windows. Для запуска командной строки в Windows 10 достаточно нажать сочетание клавиш Win+X и нажать в меню по нужному пункту. Можно использовать и утилиту PowerShell.
В Windows 7 находим командную строку в меню Пуск или нажимаем комбинацию клавиш Win+R и прописываем команду CMD. Далее следуем инструкции:
- Вначале откроется черное окошко командной строки.
- Прописываем в ней команду wmic baseboard get product и нажимаем клавишу Enter.
- Высветится номер или название материнской платы.
Иногда, выведенных через данную команду сведений недостаточно, так как может быть показан лишь какой-то непонятный номер продукта. Так получилось у меня. Для отражения полной картины нужно использовать немного другую команду:
wmic baseboard get manufacturer
Если по какой-то причине сведений все равно оказалось недостаточно или способ не сработал. Попробуем узнать название системной платы другим методом.
Как узнать модель материнский платы через Сведения о системе
Данный способ очень простой. В любой версии Windows есть утилита msinfo32, название которой «Сведения о системе». Вот, как открыть этот инструмент.
- Запустите окошко «Выполнить» с помощью сочетания клавиш Win+R.
- Введите команду msinfo32.
- Справа находим пункты «Изготовитель основной платы» и «Модель основной платы». (Может быть написано просто два слова «Изготовитель» и «Модель»).
Стоит обратить внимание на то, что утилита может не показать модель системной платы через msinfo32. Будет написано «Недоступно» или похожее сообщение
Тогда придется использовать другой метод.
Использование утилиты «Средство диагностики DirectX»
В каждой системе, даже в XP есть DirectX и встроенное средство диагностики. Там указывается небольшое количество информации по некоторым основным компонентам. Для запуска ПО нужно открыть приложение «Выполнить» и прописать следующую команду:
dxdiag
Запустится приложение, где имеется несколько вкладок: «Система», «Экран», «Звук», «Ввод». Нас интересует первая. В ней должны находиться следующие строчки:
- изготовитель компьютера;
- модель компьютера.
Иногда тут указываются сведения о названии модели материнской платы.
Способ с командной строкой – systeminfo
Здесь нам снова понадобится командная строка. Которая открывается либо через меню «Win+X», либо командой «cmd». Когда откроете приложение, поступим следующим образом:
- Вписываем команду systeminfo.
- Ищем пункты «Изготовитель системы», «Модель системы», «Тип системы».
Если у вас ноутбук, то отобразится его полное название, по которому в интернете уже можно найти название системной платы. Если ищите информацию с настольного ПК, то высветится полное название материнской платы.
Через Биос
Узнать модель материнской платы можно посредством BIOS.
Для того чтобы узнать модель материнской платы через биос необходимо:
- при старте компьютера на клавиатуре нажимать несколько раз на клавишу «Del/Delete» или клавишу «F2», в зависимости от модели BIOS;
- затем при появлении главного окна BIOS вверху можно посмотреть название материнской платы.
Способ второй:
- как было описано в первом случае, при старте компьютера необходимо на клавиатуре несколько раз нажимать на клавиши «Del/Delete» или клавишу «F2» в зависимости от модели BIOS;
- при входе в BIOS необходимо выбрать с помощью клавиш на клавиатуре «стрелка вправо» вкладку «Advanced BIOS Features» и вверху будет отображено название материнки.
Как посмотреть, какая материнская плата стоит на компьютере
Способов решения данной проблемы множество. Пожалуй, самый «гениальный» выход – взять в руки старую-добрую отвертку, снять крышку с системного блока и посмотреть модель и производителя системной платы.
Этим тоже можно воспользоваться! Не скроем, что пользоваться этими способами никто не будет, поэтому предлагаем действия, намного легче!
Посмотреть, сведенья о своей плате можно через специального помощника.
- Нажимаем кнопку «Пуск», переходим на вкладку «Выполнить. Также вместо этих действий можно нажать на клавиатуре клавиши Win+R.
- В появившемся поле прописываем msinfo32 и нажимаем на кнопку Enter.
- После данных процедур у вас должно появится окно с полными характеристиками вашего персонального компьютера.
Кроме того, существует и другая команда.
- В окне «Выполнить» вводим «cmd.exe». После у вас появится командная строка.
- В командной строке печатаем «wmic baseboard get Manufacturer». У вас отобразится название производителя системной платы.
- Если вам необходимо знать модель, то прописываем еще одну строчку – «wmic baseboard get product».
Как видно на картинке ниже, в первой красной рамке у нас отображен производитель материнской платы, а во второй – ее модель.
Узнать название материнской платы можно и через сторонние приложения. Банальный тому пример – Speccy. Для начала, его нужно скачать с официального сайта. Многие спросят, что из себя представляет эта программа?
Speccy – это утилита, созданная для мониторинга состояния аппаратного обеспечения. С помощью нее можно узнать подробную информацию о жестких дисках, операционной памяти, видеокарте и, наконец, о материнской плате.
После запуска приложения, переходим в пункт «Материнская плата» и изучаем необходимую информацию о ней.
Помимо Speccy, узнать, какая материнская плата стоит на компьютере, можно с помощью аналога данной утилиты – AIDA64. Список действий остается таким же: запускаем приложение и смотрим необходимую вкладку.
Пожалуй, каждый пользователь хотел собрать собственный компьютер. Поэтому, мы также советуем ознакомиться с советами о выборе системной плате!
Некоторые интересные советы
В магазине, при выборе материнской платы, учитывайте размер. Если вы собираете компьютер для того, чтобы поиграть в него компьютерные игры, то выбирайте формат ATX, ведь на них достаточное количество гнезд для кулеров и оперативной памяти. Если вы желаете себе компьютер для офисной работы, то выбирайте формат micro-ATX или mini-ITX.
Не забывайте о портах. Перед покупкой определитесь, какие устройства вы будете подключать к вашему будущему компьютеру
Обратите внимание на количество USB-портов, ведь с помощью него сейчас подключают практически все периферийные устройства. Позаботьтесь, чтобы материнская плата имела разъем VGA для монитора
Также существуют модели, на которых имеется несколько сокетов для процессора и порт для сетевой карты. Если вы хотите создать из вашего компьютера мощный и производительный сервер, то этот вариант для вас.
Наличие видеокарты тоже играет определенную роль. Все мы знаем, что благодаря ей обработанная информация выводится на дисплей. Если компьютер требуется для офиса, то выбирайте встроенную видеокарту. Конечно, мощная «видюха» для таких целей вам ни к чему. Но если вы геймер, и вы желаете наслаждаться ресурсозатратными компьютерными играми, то приобретайте видеокарту отдельно.
Также постарайтесь не скупиться на качество, ведь все мы знаем, что стоимость продукта прямопропорциональна его качеству. Материнские карты от известных брендов, таких как ASUS, Intel и Gigabyte обеспечат вам надежность и длительность эксплуатации благодаря применению первоклассных материалов.
Заключение
Рекомендуем вам использовать именно приложения, описанные в тексте. Также в ней были написаны советы об оптимальном выборе материнской платы для своего ПК.
В основном, он зависит от ваших целей, как вы собираетесь использовать ваш девайс. Надеемся, что узнали для себя много ранее неизведанных вещей. Спасибо за прочтение!
Как узнать модель процессора и его характеристики через командную строку windows
Выполнив команду:
winsat cpu –v
Будет выведено сообщение, что не задан режим оценки ( -encryption или –compression) и тестирование не будет выполняться, но наличие ключа -v приведет к выдаче интересных данных о процессоре.
* В windows 10 нужно командную строку запускать от имени администратора (иначе окно открывается и быстро закрывается)
Переводчик от яндекса:
| 1 Gathering System Information2 Operating System : 10.0 Build-183623 Processor : AMD Athlon(tm) X4 840 Quad Core Processor4 TSC Frequency : 30926000005 Number of Processors : 16 Number of Cores : 27 Number of CPUs : 48 Number of Cores per Processor : 29 Number of CPUs Per Core : 210 Cores have logical CPUs : YES11 L1 Cache and line Size : 16384 6412 L2 Cache and line Size : 2097152 6413 L3 Cache and line Size : 0 014 Total physical mem available to the OS : 7,94 GB (8 527 679 488 bytes)15 Adapter Description : NVIDIA GeForce 650016 Adapter Manufacturer : NVIDIA17 Adapter Driver Provider : NVIDIA18 Adapter Driver Version : 9.18.13.90819 Adapter Driver Date (yy/mm/dd) : 202113020 Has DX9 or better : Yes21 Has Pixel shader 2.0 or better : Yes22 Has LDDM Driver : Yes23 Dedicated (local) video memory : 120.988MB24 System memory dedicated as video memory : 0MB25 System memory shared as video memory : 2031.44MB26 Primary Monitor Size : 1920 X 1080 (2073600 total pixels)27 WinSAT is Official : Yes28 Lead time 00:00:00.00 | 1 Сбор Системной Информации2 Операционная Система: 10.0 Build-183623 Процессор: четырехъядерный процессор AMD Athlon(tm) X4 8404 Частота TSC : 30926000005 Количество процессоров : 16 Количество ядер : 27 Количество процессоров : 48 Количество ядер на процессор : 29 Количество процессоров на одно ядро : 210 Ядра имеют логические процессоры : да11 Кэш L1 и размер строки : 16384 6412 Кэш L2 и размер строки : 2097152 6413 Кэш L3 и размер строки : 0 014 Общая физическая память, доступная для ОС : 7,94 ГБ (8 527 679 488 байт)15 Описание адаптера: NVIDIA GeForce 650016 Производитель адаптера: NVIDIA17 Поставщик драйверов адаптера: NVIDIA18 Версия Драйвера Адаптера: 9.18.13.90819 Дата драйвера адаптера (гг / ММ/ДД): 202113020 Имеет DX9 или лучше : да21 Имеет пиксельный шейдер 2.0 или лучше : да22 Имеет драйвер LDDM: да23 Выделенная (локальная) видеопамять : 120,988 МБ24 Системная память, выделенная в виде видеопамяти : 0 МБ25 Системная память, совместно используемая в качестве видеопамяти : 2031.44 МБ26 Основной размер монитора: 1920 X 1080 (всего 2073600 пикселей)27 WinSAT является официальным : да28 Время выполнения заказа 00: 00:00.00 |