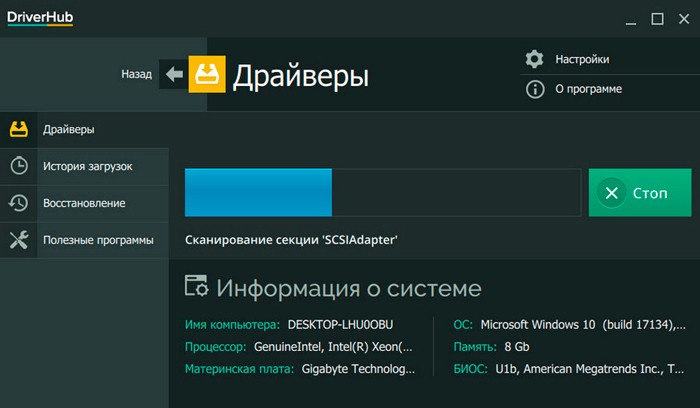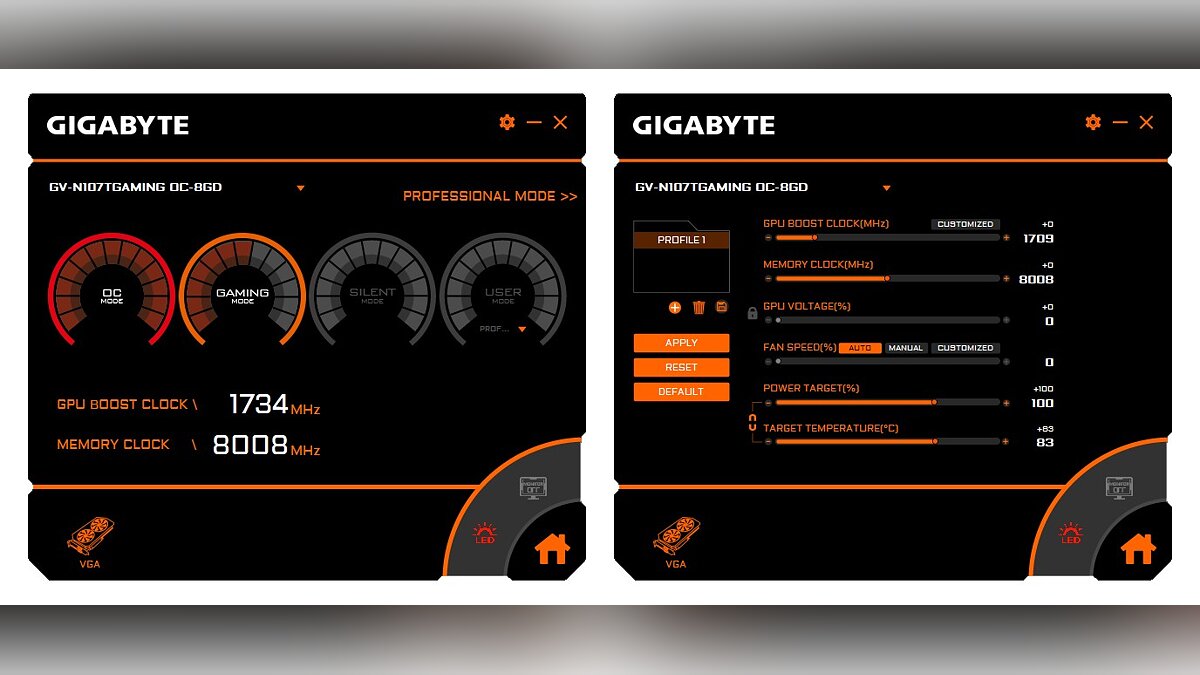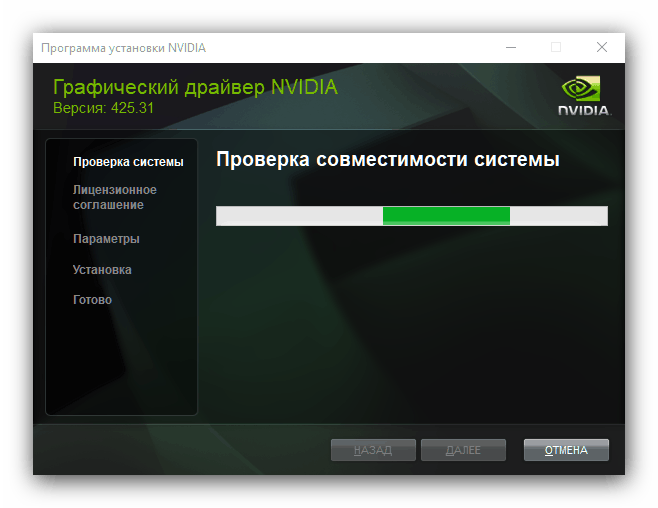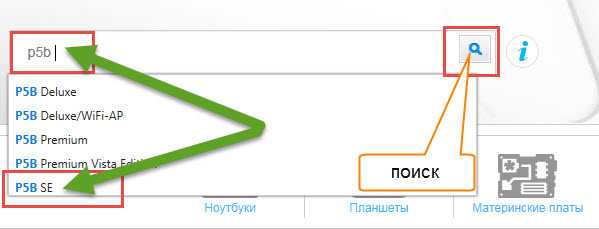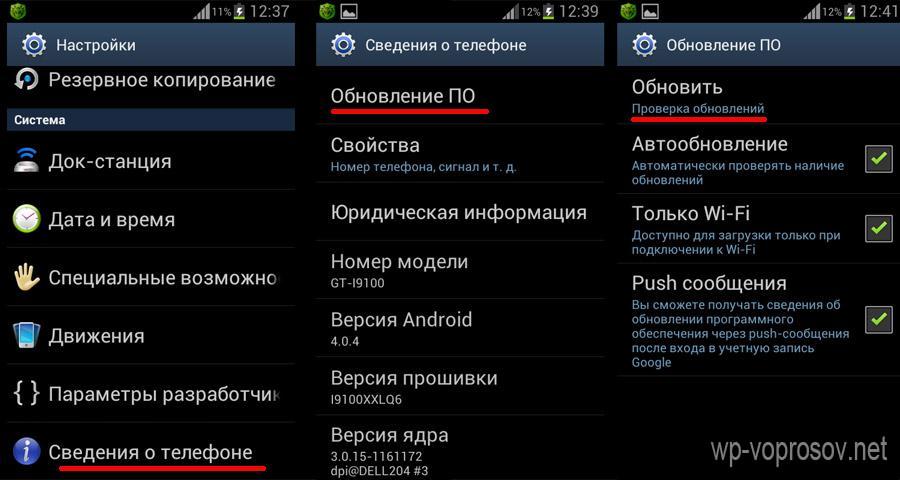Самостоятельная прошивка bios видеокарты от nvidia
Содержание:
- Зачем это необходимо
- Как обновить BIOS Gigabyte
- Бонус
- Программа для прошивки bios.
- Технические особенности
- NVFlash, инструмент для прошивки BIOS в NVIDIA
- Шаг 2. Проверьте, есть ли какие-либо обновления BIOS для вашей материнской платы
- Шаг 3: Установка обновления
- ASUS
- Для тех, кому лень читать, а хочется побыстрей прошить BIOS и забыть. Мифы.
- Список рекомендаций
- Программа перепрошивки bios AMIFLASH
- Acer
- Программные особенности прошивки флэшек
- Прошивка BIOS с помощью ASUS Easy Flash
Зачем это необходимо
Данные действия понадобятся Вашему ПК в таких случаях:
- если устройство, которое установили недавно, не поддерживается;
- в случае проблем с другими приложениями;
- при необходимости повышения производительности компьютера;
- старая версия повреждена.
Однако самым распространенным случаем является установка какого-либо оборудования. Это может быть процессор или жесткий диск. В ряде случаев портится видеокарта, ОС требует замены.
Старая версия Биос может не видеть наличие жесткого диска. Это связано с его немаленькими объемами. В случае такой потребности пользователь должен прибегнуть к обновлению системы.
Этой версии Биос требуется обновление
Имеется ряд приложений и программ, которые конфликтуют с Биосом. В данном случае обновленная версия также решит этот вопрос. К тому же данное действие просто необходимо, если речь идет о специализированных приложениях.
Чтобы «разогнать» процесс, понадобится только новая прошивка, старый вариант не подойдет. При успешно выполненных действиях появляются отличные возможности для эффективной работы с центральным процессором.
Часты и такие случаи, когда компьютер без каких-либо оснований выдает ошибки. В большинстве случаев причина кроется именно в Биосе.
Версия Биос перед загрузкой компьютера
Как обновить BIOS Gigabyte
Первое и самое главное, что необходимо знать — к операции обновления BIOS нужно относиться с особой осторожностью. При отключении питания компьютера во время процесса обновления, велика вероятность того, что материнская плата выйдет из строя
Если ваш ПК работает исправно, то не стоит гнаться за последними обновлениями, дабы не пожертвовать работоспособностью.
Решились? Тогда вперед! При возможности подключите свой ПК к бесперебойному блоку питания, а на ноутбуке полностью зарядите аккумулятор.
Существует два основных способа обновления БИОС Gigabyte:
Способ 1: Q-Flash
Q-Flash является утилитой от производителя Gigabyte встроенной в БИОС. «Прошивка» с её помощью представляет собой простой и понятный процесс, а производить обновление может рядовой пользователь, не имеющий глубоких познаний в области компьютерной техники. Если у вас старая версия BIOS, в которой отсутствует Q-Flash, переходите к способу №2.
Мы разберем обновление на примере материнской платы Gigabyte GA-H110M-S2H:
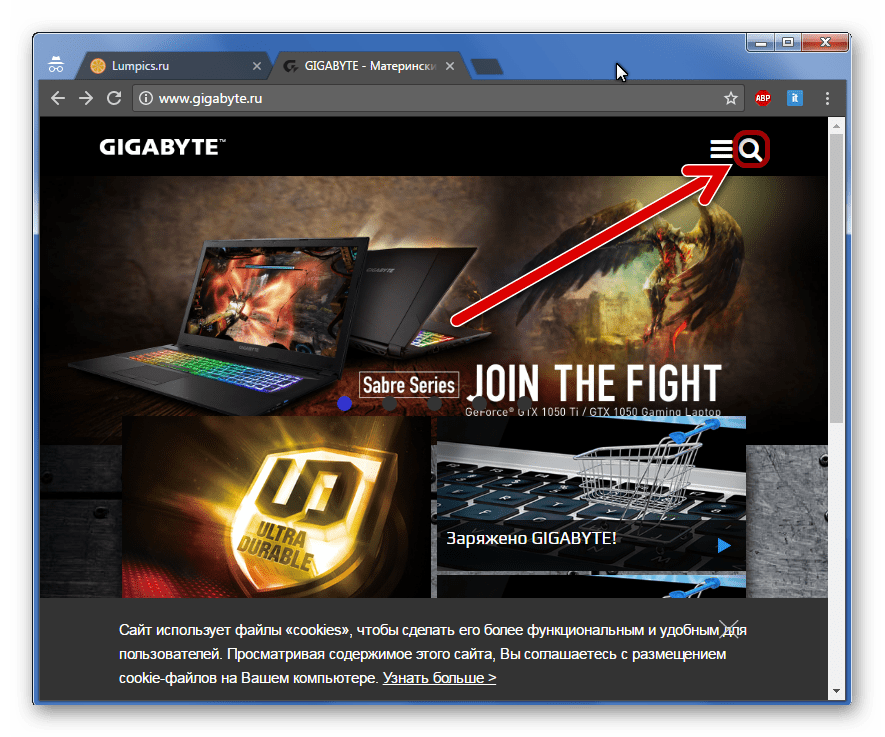
-
- Введите модель оборудования (в нашем случае GA-H110M-S2H) и выберите модель из выпадающего списка.

-
- Нажмите на ссылку «Преимущества», затем кликните по «Поддержка».

-
- Нажмите на кнопку «BIOS», выберите самую последнюю версию и кликните по иконке загрузки.

-
- Распакуйте скачанный архив, из него вам нужен только один файл прошивки, в данном случае — это «H110MS2H.F21».

-
- Скопируйте этот файл на флешку, предварительно отформатировав её в FAT32.
-
- Перезагрузите компьютер, после старта нажимайте клавишу «END» до тех пор, пока не загрузится утилита Q-Flash.
- Выберите пункт «Update BIOS from Drive» и нажмите «ENTER».
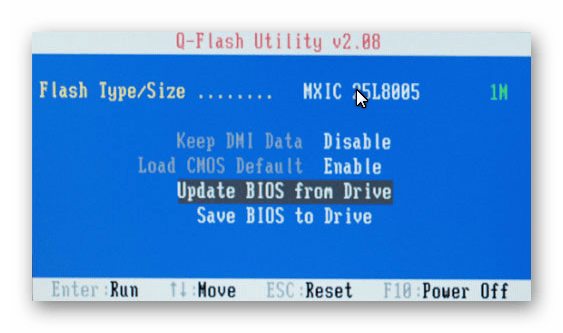
- Из выпадающего списка выберите флешку, скорее всего, ее название будет «HDD 1-0» (зависит от количества носителей, подключенных к вашему компьютеру) и нажмите «ENTER».
- Выберите файл с прошивкой (если вы прислушались к нашему совету в п.7, то он один и искать его не придется) и два раза нажмите «ENTER».
- Дождитесь окончания процесса обновления и сообщения о завершении.
- Нажмите любую клавишу и вы попадете в начальное меню. Следом нажмите «ESC» и «ENTER», после чего компьютер перезагрузится.
Способ 2: @BIOS Utility
@BIOS Utility — это утилита для ОС Windows, которая может обновить БИОС прямо из системы. Для того, чтобы пользоваться утилитой @BIOS, нужно сначала скачать и установить .Net Framework версии 4.5 или выше и APP Center (приложение от Gigabyte для максимально эффективного использования возможностей материнской платы).
-
- Выполните первые четыре пункта из способа №1.
- Нажмите на кнопку «Утилиты», а затем на иконку загрузки в строке с фразой «APP Center».

-
- Распакуйте и установите APP Center.
- Найдите в таблице фразу «@BIOS» и кликните на иконку загрузки.

-
- Распакуйте и установите @BIOS Utility.
- Запустите утилиту.
- Нажмите на кнопку с текстом «Update BIOS from GIGABYTE Server». Файл прошивки автоматически скачается и программа обновит БИОС.
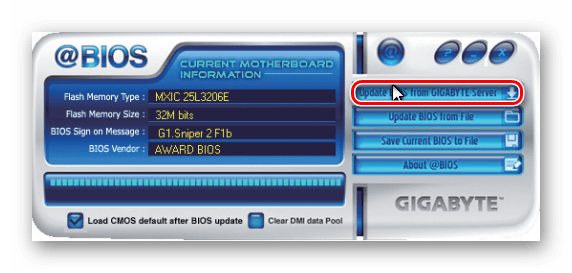
- Вы также можете использовать файл прошивки скачанный вручную в способе №1, для этого нажмите «Update BIOS from File» и выберите файл.
- Дождитесь окончания обновления и перезагрузите компьютер.
В данной статье мы рассмотрели два способа обновления БИОС Gigabyte. Оказывается, в «перепрошивке» нет ничего сложного. Главное помнить, что нельзя допускать обрыва питания и интернета (если используется второй способ).
Бонус
Как дополнительную фишку можно рассмотреть смену логотипа, выводимого
BIOS’ом на экран. Для всей операции нам потребуются две программы:
cbrom и converta. cbrom нужна для работы с файлом прошивки, а converta —
для конвертации изображений в необходимый формат.
Для начала надо скачать прошивку или сохранить существующую.
Получится файл с расширением «.bin» или «.awd». Чтобы узнать необходимый
формат изображения, запускаем программу с таким ключом: «cbrom
mybios.bin /d». Среди компонентов будет «EPA Pattern», именно он и
является логотипом. Извлечение осуществляется командой «cbrom mybios.bin
/epa extract». При этом надо будет задать имя файла. Чтобы выяснить
формат изображения, запусти converta с ключом «converta your.logo /?».
Она выдаст формат изображения. Далее готовим свою картинку в
соответствии с ограничениями данного формата. Потом сохраняем картинку в
BMP (16 цветов, без сжатия) в папку с converta. Теперь нужно
преобразовать графический файл в форму, доступную для понимания BIOS’а.
Делается это простым запуском программы с ключом, указывающим формат
конвертирования: «converta mylogo.bmp /ключ». Форматы есть такие:
- /bmp— преобразование в BMP;
- /mon— преобразование в монохромный формат AWARD;
- /bit— преобразование в битовый формат AWARD;
- /lay— преобразование в сложный формат AWARD;
- /all— преобразование во все перечисленные форматы сразу.
Теперь полученное изображение надо вставить в прошивку и залить ее в
CMOS. Для этого надо использовать cbrom: «cbrom mybios.bin /epa
mylogo.ext».
Программа для прошивки bios.
Самыми популярными являются AwdFlash, AMIFlash и UniFlash. Остальные являются специфичными для конкретной фирмы (например, для «родных» матерей от Intel либо Asus — свой, ибо другие могут не сработать).
Я не буду касаться расшифровки ключей — этой информации полно в интернете, я остановлюсь на том, какие из них включать.
ВНИМАНИЕ: запуск программы для прошивки bios БЕЗ КЛЮЧЕЙ может привести к ПОВРЕЖДЕНИЮ биоса, даже если вы не собирались его перешивать, а лишь полюбопытствовали либо хотели сохранить текущую версию. Это крайне редкое явление и в основном касается некоторых версий amiflash, но оно точно имеет место
ДОПОЛНЕНИЕ: запуск различных утилит (например, типа DMICFG), имеющихся на компактах прилагаемых к матплате (для «настройки» биоса) часто приводят к ситуации аналогичной предыдущему абзацу — повреждение биоса, даже если вы не собирались ничего делать, а лишь полюбопытствовали и ничего не перешивали.
Технические особенности
Для корректного обновления вам придётся скачать версию, которая актуальна именно для вашего компьютера. Рекомендуется на всякий случай скачать и текущую версию BIOS. Чтобы сделать обновление стандартным методом, никаких программ и утилит скачивать не нужно, так как всё необходимое уже встроено в систему.
Обновить BIOS можно и через операционную систему, но это не всегда безопасно и надёжно, поэтому делайте это на свой страх и риск.
Этап 1: Подготовительный
Сейчас вам нужно будет узнать основную информацию о текущей версии BIOS и материнской карте. Последняя понадобится для скачивания актуальной сборки от разработчика BIOS с их официального сайта. Все интересующие данные можно увидеть, используя стандартные средства Windows или программы от сторонних разработчиков, которые не интегрированы в ОС. Последнее может выиграть в плане более удобного интерфейса.
Чтобы быстро найти необходимые данные, вы можете использовать такую утилиту как AIDA64. Ее функционала для этого будет вполне достаточно, также программа отличается простым русифицированным интерфейсом. Однако она платная и по завершении демонстрационного периода вы не сможете её использовать без активации. Для просмотра сведений воспользуйтесь этими рекомендациями:
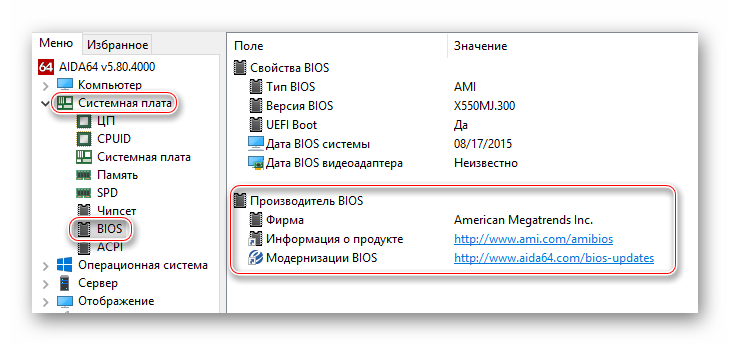



Если вы решили производить установку стандартным методом, то вам потребуется внешний носитель, например, флешка или CD/DVD-диск. Его нужно отформатировать в формат FAT32, после чего туда можно перенести файлы из архива с BIOS
При перемещении файлов обязательно обратите внимание на то, чтобы среди них присутствовали элементы с такими расширениями как ROM и BIO
Этап 2: Перепрошивка
После завершения подготовительных работ можно переходить непосредственно к обновлению BIOS. Для этого необязательно вытаскивать флешку, поэтому приступайте к выполнению следующей пошаговой инструкции сразу после того, как файлы будут переброшены на носитель:
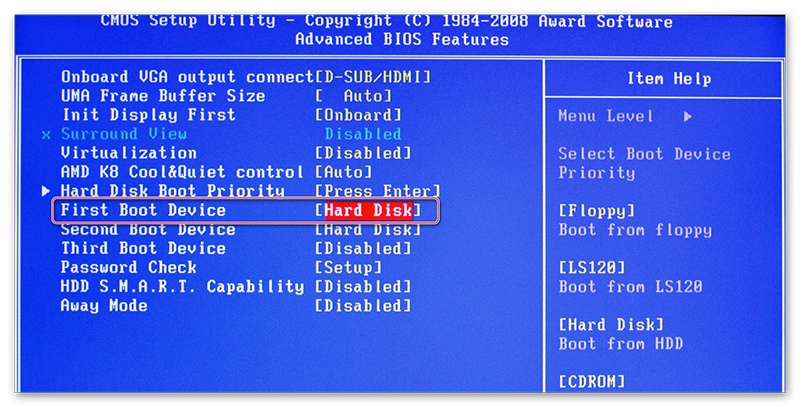

Иногда открывается строка ввода команд DOS. В этом случае вам потребуется вбить туда следующую команду:
Где находятся нижние подчёркивания, нужно указать наименование файла с новой версией, который носит расширение BIO. Пример:
Способ 2: Обновление из Windows
В материнских платах Gigabyte есть возможность сделать обновление при помощи стороннего программного обеспечения из интерфейса Windows. Для этого нужно скачать специальную утилиту @BIOS и (желательно) архив с актуальной версией. После можно перейти к выполнению пошаговой инструкции:
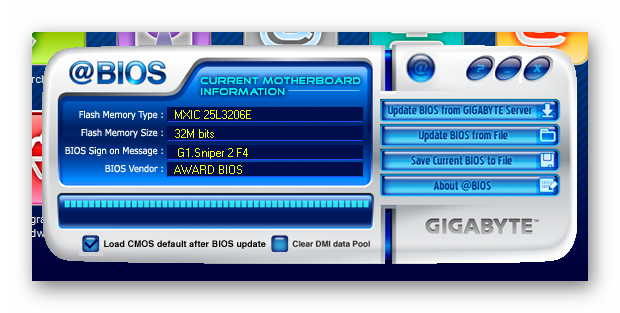
Переустановку и обновление BIOS желательно делать исключительно через интерфейс DOS и встроенные утилиты в самом BIOS. Когда вы делаете данную процедуру через операционную систему, рискуете нарушить работоспособность компьютера в будущем, если вдруг во время обновления в системе случится какой-нибудь баг.
Источник
NVFlash, инструмент для прошивки BIOS в NVIDIA
Прежде всего, нам нужно скачать две вещи из Интернета: GPU-Z и программу Flash NVFLash. Первый даст нам возможность сделать резервную копию нашего оригинального BIOS, хотя ее можно загрузить с таких веб-сайтов, как TechPowerUp, но если мы не слишком много понимаем и не знаем, GPU-Z — более простой способ сделать это и почти за меньшее время. .
Поскольку это не применимо в этой статье, мы оставим это для другой, исключительно о том, как это сделать, но всегда интересно иметь резервную копию оригинального BIOS на случай, если вам придется выполнить перепрошивку из-за ошибки.
Предполагая, что у нас уже есть эта резервная копия, мы переходим на веб-сайт TechPowerUP (один из многих, на котором есть NVFlash, но обычно доступна последняя версия) и скачать нужную нам версию , будь то для Windows, Linux или QNX.
После загрузки .rar, когда мы открываем его, мы обнаруживаем две папки (как правило), такие как:
Мы извлечем тот, который соответствует нашей операционной системе, поскольку, если он 64-битный, мы не будем извлекать папку x86 и логически наоборот. В идеале извлеките его в корень жесткого диска C :, поскольку именно здесь, как правило, устанавливается Windows.
После извлечения папки в корень жесткого диска или SSD, мы будем искать BIOS, который мы хотим прошить. Для этого мы можем вернуться к TechPowerUp и его база данных в BIOS чтобы загрузить его.
Мы настаиваем на важности печатных плат и прочего, вы должны знать, что делаете, а если нет, лучше оставайтесь на месте. Получив BIOS, мы извлечем его в тот же корень жесткого или твердотельного накопителя, куда ранее был извлечен NVFlash
Обычно BIOS имеет сложные длинные имена, поэтому мы рекомендуем изменить имя файла на что-нибудь более простое, всегда сохраняя расширение .rom логически.
В нашем случае мы назвали его RTX.rom, легко и просто для следующих шагов. Сделав это уже, следующим шагом будет переход в наш диспетчер устройств, где для этого мы щелкнем правой кнопкой мыши по значку Windows в левой нижней части экрана, после чего мы увидим раскрывающийся список меню и возможность щелкнуть.
Оказавшись внутри, нам нужно будет отключить системный графический процессор, как показано на следующем изображении:
Экран будет мерцать, и разрешение Windows может измениться, что логично, если вы отключите то, что выдает видео в систему, поэтому не о чем беспокоиться. Следующим шагом будет еще раз щелкнуть правой кнопкой мыши кнопку Windows и перейти в «Командная строка (администратор)».
Если вместо командной строки мы видим Powershell, мы должны ввести «Конфигурация Windows» -> Персонализация -> Панель задач и деактивировать кнопку «Заменить командную строку на Windows PowerShell», как показано на следующем изображении:
Командная строка лучше, чем PowerShell для перепрошивки
Как только это будет сделано, мы сможем открыть командную строку, которая ранее была известна как CMD или MSDOS. После его открытия у нас будет типичный графический командный интерфейс:
Первое, что нам нужно сделать, это перейти в корень жесткого или твердотельного накопителя, куда мы загрузили NVFlash и BIOS, в нашем случае в корень диска C :. Для этого вы должны поместить команду «cd ..», как показано на изображении выше, чтобы мы вернулись в папки.
Попав в корень, первым делом нужно перечислить GPU. Для этого размещаем следующую команду:
После чего мы увидим, что, как правило, GPU указан как нулевой вариант:
В нашем случае GeForce RTX 2060 перечисляет нас с обнаруженными соответствующими идентификаторами, версиями печатной платы и BIOS. Может случиться так, что в некоторых случаях он указан как вариант 1, а в некоторых второстепенных — 2, что не имеет значения, поскольку, как правило, и если у нас не установлено более одного графического процессора, следующие команды являются стандартными, независимо от того, позиции, в которой указана программа.
Если у нас более одного графического процессора, это важно, поскольку с этого момента нам нужно будет указывать количество графических процессоров, которые мы хотим прошить, с помощью команды «ix», где X — номер рассматриваемого графического процессора. Это справедливо для любого параметра, который мы хотим использовать, поскольку мы всегда должны сообщать ему, на какой графический процессор в системе влияет этот параметр (очевидно, за вычетом параметра –list)
Поскольку в нашем случае это не так, и у нас только один графический процессор, мы собираемся удалить защиту, которая входит в стандартную комплектацию при перепрошивке любого BIOS. Для этого воспользуемся командой –protectoff. Если бы графических процессоров было несколько, пришлось бы написать:
Шаг 2. Проверьте, есть ли какие-либо обновления BIOS для вашей материнской платы
Как только вы узнаете версию BIOS, используемую материнской платой вашего компьютера, пришло время узнать, есть ли какие-либо новые обновления. Для этого вам необходимо найти страницу поддержки компании, которая произвела ваш компьютер (если это предустановленная система от HP, Dell и других) или вашу материнскую плату (если это не фирменный компьютер). В руководстве, которое вы получили для своего компьютера или материнской платы, должно быть указано, какой веб-сайт следует посетить.
Как только вы попали на веб-сайт поддержки производителя, найдите что-то вроде драйверов или загрузок . Поскольку каждая модель компьютера или материнской платы имеет свой конкретный BIOS, вы должны точно идентифицировать его. Сайт производителя обычно предлагает больше способов сделать это. У вас может быть выбор: использовать окно поиска, прокручивать список компьютеров или материнских плат или приложение, которое вы можете загрузить и запустить, чтобы автоматически найти подходящую версию BIOS для вашего компьютера.
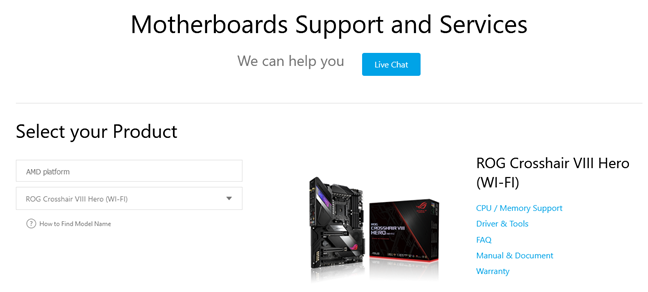
После того, как вы правильно определили свой компьютер или материнскую плату, найдите раздел «Загрузка BIOS», «Прошивка» или «Утилиты». На странице обновлений BIOS вы можете найти более одной версии BIOS. Кроме того, каждая версия может быть доступна в разных форматах, в зависимости от выбранного вами способа обновления BIOS. Эти методы обычно включают обновление BIOS непосредственно из Windows, обновление из DOS или обновление BIOS из самого BIOS.
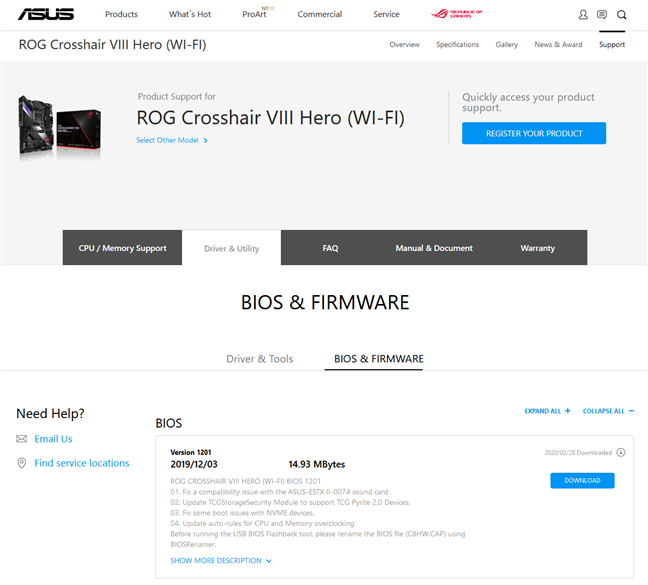
Если доступно обновление для вашего BIOS, загрузите самую новую версию, стараясь выбрать файл, соответствующий методу, который вы планируете использовать для его обновления.
Убедитесь, что вы загружаете обновление BIOS для точной модели вашего компьютера или материнской платы, а не для другой. Если вы переписываете BIOS своей материнской платы на BIOS, созданный для другой материнской платы, вы, вероятно, будете портить свою материнскую плату (сломать ее BIOS до невозможности восстановления обычными способами).
Шаг 3: Установка обновления
Сделать обновления можно по-разному – через БИОС и через ДОС. Рассмотрим каждый метод более подробно.
Обновление через БИОС происходит следующим образом:
- Зайдите в BIOS, удерживая при загрузке функциональные клавиши «F2» или «Del».
- Найдите раздел со словом «Flash». Для системных плат с технологией SMART, выбирается в этом разделе пункт «Instant Flash».
- Нажмите «Еnter». Система автоматически определяет флешку и обновляет прошивку.
После обновления компьютер перезагрузится.
Иногда для переустановки BIOS требуется указать загрузку с флешки. Для этого сделайте следующее:
- Зайдите в BIOS.
- Найдите вкладку «BOOT».
- В ней выберете пункт «Boot Device Priority». Здесь отображается приоритет загрузки. Первой строкой обычно стоит жесткий диск с ОС Windows.
Поменяйте с помощью вспомогательных клавиш эту строчку на Вашу флешку.
Для выхода с сохранением настроек нажмите «F10».
Перезагрузите компьютер. Начнется перепрошивка.
Более подробно читайте о данной процедура в нашем уроке по настройке BIOS для загрузки с USB-накопителя.
Урок: Как выставить загрузку с флешки в БИОСе
Такой способ актуален, когда нет возможности сделать обновления из операционной системы.
Та же процедура посредством DOS делается немного более сложно. Этот вариант подходит для опытных пользователей. В зависимости от модели материнской платы этот процесс включает следующие этапы:
-
Создайте загрузочную флешку на основании скачанного на официальном сайте производителя образа MS-DOS (BOOT_USB_utility).
- из архива BOOT_USB_utility установите приложение HP USB Drive Format Utility;
- в отдельную папку распакуйте USB DOS;
- затем вставьте флешку в компьютер и запустите специальную утилиту HP USB Drive Format Utility;
- в поле «Device» укажите флешкe, в поле «Using» значение «DOS system» и папку с USB DOS;
- нажмите «Start».
Происходит форматирование и создание загрузочной области.
- Загрузочная флешка готова. Скопируйте на нее скачанную прошивку и программу для обновления.
- Выберите в БИОСе загрузку со съемного носителя.
-
В открывшейся консоли введите . Этот командный файл предварительно создается на флеш-накопители вручную. В него вносится команда
Запустится процесс установки. По завершению компьютер перезагрузится.
Более подробную инструкцию по работе с этим методом обычно можно найти на сайте производителя. Крупные производители, такие как ASUS или Gigabyte, постоянно обновляют BIOS для материнских плат и для этого имеют специальное ПО. Используя такие утилиты, сделать обновления несложно.
Небольшой сбой при обновлении приведет к поломке системы. Делайте обновления BIOS только в случае, когда система работает некорректно. При загрузке обновлений скачивайте полную версию. Если указано, что это альфа или бета-версия, то это говорит о том, что она нуждается в доработке.
Также рекомендуется делать операцию по перепрошивке BIOS при использовании ИБП (источника бесперебойного питания). Иначе, если произойдет отключение питания во время обновления, то BIOS слетит и Ваш системный блок перестанет работать.
Перед выполнением обновлений обязательно ознакомьтесь с инструкцией по прошивке на сайте производителя. Как правило, они идут в архиве с загрузочными файлами.
Опишите, что у вас не получилось.
Наши специалисты постараются ответить максимально быстро.
ASUS
Перепрошивка БИОСа «Асус» может производиться несколькими способами. Среди предпочитаемых утилит стоит выделить две программы – AFUDOS и ASUSTeK EZ Flash 2.
При использовании первой утилиты следует создать загрузочный носитель и обратить внимание, чтобы на нем в обязательном порядке присутствовал файл программы afudos.exe и сама прошивка (к примеру, p4c800b.rom)
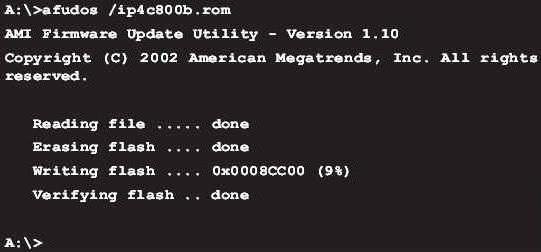
Перепрошивка БИОС ASUS выглядит следующим образом. Загружаемся с флешки. Поскольку носитель был записан для DOS-режима, на черном экране появится начальная строка C:\>, в которой нужно прописать команду /i p4c800b.rom и нажать клавишу ввода. По завершении обновления произойдет перезагрузка, в процессе которой нужно просто извлечь носитель из USB-порта, чтобы старт системы производился с жесткого диска.
Перепрошивка БИОСа материнской платы ASUS при использовании второй утилиты несколько отличается от предыдущего варианта.
Несмотря на то, что большинство прошивок на официальном сайте ASUS имеют расширение .rom, иногда могут встречаться и CAB-файлы. Ничего страшного в этом нет, поскольку применяются они для систем UEFI.
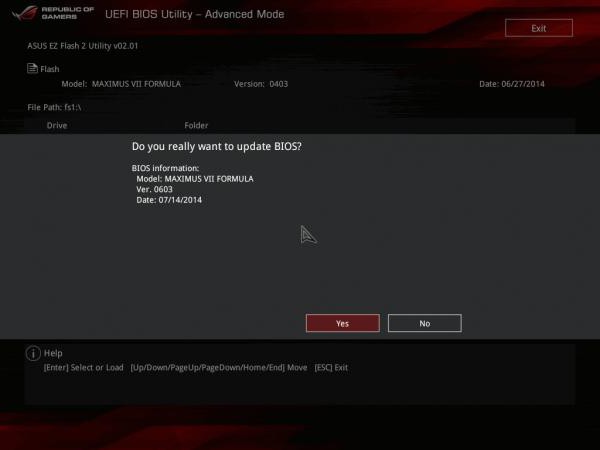
Для прошивки следует войти в настройки UEFI при перезагрузке, перейти в режим Advanced Mode (дополнительные настройки) и в разделе сервиса (инструментов) Tool выбрать строку ASUSTeK EZ Flash 2. Далее, из списка еще раз выбираем носитель с программой (одноименная строка), после чего справа будет показан искомый файл прошивки. Выбираем его и дважды соглашаемся с предупреждением (сначала для проверки файла, затем для старта процесса прошивки).
По окончании процесса появится уведомление о перезагрузке, а вначале повторного старта будет выдано предложение о проведении первоначальной настройки. Нажимаем F1 и выставляем нужные параметры. В противном случае – просто выходим из настроек без сохранения изменений.
Для тех, кому лень читать, а хочется побыстрей прошить BIOS и забыть. Мифы.
Не буду акцентировать вопрос на том, что такое биос, какие они бывают и зачем. Раз вы это читаете, значит, вам что-то уже известно. Потому начнём с обратного — развеем самые стандартные, почему-то непотопляемые мифы и заблуждения.
- Прошивать Bios нужно (лучше) только «своим» прошивальщиком (пример: Award — с помощью AwdFlash, AMI — AMIFlash). Бред. Однако некоторым сложно это понять и поверить — ведь на сайте производителя платы много всяческих грозных непонятных предупреждений (да ещё и на не русском). Почему же так? Интересно — тогда дочитайте эту статью.
- Перепрошивку биос «на горячую» (Hot Swap — «хотсвапом») нужно (можно) только на точно такой же матери (таком же чипсете, с точно такой же флэшкой т.п.). Второе самое распространённое заблуждение. Имеет корни в незнании функционирования различных типов флэшмикросхем, которое, действительно, может накладывать некоторые ограничения на используемую для хотсвапа мать. Хотя если у вас есть другая точно такая же (только рабочая;) мать — это несомненный плюс.
Список рекомендаций
Перед переустановкой требуется ознакомиться со следующими советами:
- Обеспечение ноутбука бесперебойным питанием.
- Сохранение стабильного .
- Использование стороннего носителя информации, в котором не приходится сомневаться. Хорошо, если это совершенно новое устройство, которое раньше не использовалось.
- Резервные копии создаются, чтобы в любой момент можно было вернуться к старым версиям. Благодаря этому возврат к прежнему состоянию не доставит хлопот.
Перепрошивка – вариант действий, который применяют в крайнем случае. При недостатке опыта могут появиться негативные последствия. Поэтому лучше заранее изучить, как перепрошить BIOS на ноутбуке.
Программа перепрошивки bios AMIFLASH
Не такой популярный перепрошивальщик как awdflash, но в отличие от него — самый лучший (даже несмотря на вышеупомянутые проблемы с некоторыми версиями при запуске без ключиков). Запускать с ключиками:
amiflash имя_прошивки /b /n /-o /-c /-d /-r /v /-i /-k /-e /-g
Если нужно перед прошивкой сохранить старый биос, запускать с ключиками:
amiflash /b /n /-o /-c /-d /-r /v /-i /-k /-e /-g/sимя_прошивки
После ключика /s — пробела быть не должно! Чтоб не набирать такую кучу ключей — не поленитесь, сделайте один раз .bat-файлик с содержимым типа:
c:\vc\utils\amf.exe %1 /b /n /-o /-c /-d /-r /v /-i /-k /-e /-g
Acer
Перепрошивка БИОСа Acer-систем на удивление производится намного проще. Даже загрузочный носитель создавать не нужно, хотя отформатировать его в FAT32 придется все равно.
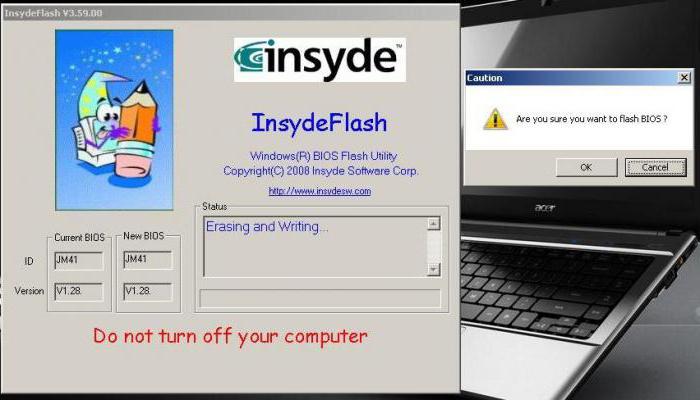
Для установки обновления используется специальная утилита под названием Insyde Flash, которая копируется на съемный носитель. Одновременно в основной каталог программы на флешке нужно скопировать загруженный с официального сайта файл прошивки, имеющий расширение .fd и соответствующий не только материнской плате, но и модели ноутбука
Обратите внимание, что на устройстве должен содержаться только один файл прошивки, в противном случае приложение выдаст предложение о перепрошивке только одного из нескольких. После запуска утилиты при включенном электропитании предложение об установке обновления будет выдано немедленно
Второй способ так же прост. Сначала нужно полностью выключить ноутбук, выдернуть шнур из розетки и дождаться момента, когда индикатор питания перестанет мигать. Далее, включаем шнур в розетку, вставляем флешку в соответствующий порт, зажимаем клавиши Fn и Esc и нажимаем кнопку включения. Как только индикатор начнет мигать, отпускаем зажатые клавиши. После этого начнется считывание информации с накопителя (это можно заметить по миганию светодиода на самом устройстве). По окончании процесса обновления ноутбук перезагрузится самостоятельно.
Программные особенности прошивки флэшек
Главный аспект, на который хотелось бы обратить внимание — флэшка не перепрограммируется «зараз» (сразу одним блоком) и, наоборот, нельзя перезаписать один отдельно взятый байт. Флэшка поддерживает лишь «блочную» запись (секторизация)
У разных типов флэшек разная секторная организация. Например у распространённой 28F001BX есть следующие блоки:
- Первый блок, в начале, самый большой, «главный» — 112kB. В нём обычно располагается всё «тело» упакованного биоса (поэтому самый большой).
- Дальше два одинаковых блока по 4kB — в этих адресах обычно хранятся изменяемые данные типа ESCD/DMI/CMOS/пароли и т.п.
- Последний блок — 8kB — бутблок.
Т.е. говоря техническим языком — i28F001BX имеет организацию 112+4×2+8. Достаточно понятная и логичная организация: самый большой блок в 112kB, всё равно, переписывается лишь при обновлении биоса, дальше — постоянно изменяемые данные, потому сделаны два маленьких блока (чтоб легче и быстрей было перезаписывать эти «куски») и в конце — неизменяемый обычно бутблок (специально отдельно от других — для защиты биоса в смысле возможности запуска аварийного восстановления с дисковода) — он всегда сделан отдельно, что его «не трогали» при обычных перезаписях других блоков. Некоторые флэшки имеют очень мелкую секторизацию, например, та же SST 29EE020 (2Mbit) имеет целых 2048 одинаковых секторов по 128 байт. Однако большинство, всё ж, придерживается организации схожей с вышеприведенной, потому как маленький блок имеет и свои отрицательные стороны (например, в плане более сложной защиты от перезаписи).
Прошивка BIOS с помощью ASUS Easy Flash
Шаг 1. Перезагрузить ПК и нажимать Del, Esc, F2 (или F1+Fn) на клавиатуре для входа в BIOS.
Перезагружаем ПК и нажимаем Del, Esc, F2 (или F1+Fn) на клавиатуре для входа в BIOS
Шаг 2. Перейти стрелками клавиатуры в пункт «Advanced», выбрать пункт «Start Easy Flash» и нажать Enter на клавиатуре.
Переходим в пункт «Advanced», выбираем пункт «Start Easy Flash» и нажимаем Enter
Шаг 3. Выбрать в левом окне стрелками USB-диск и нажать Enter.
Выбираем USB-диск и нажимаем Enter
Шаг 4. Перейти стрелкой в правое окно, выбрать файл обновления BIOS и нажать Enter.
Выбираем файл обновления BIOS и нажимаем Enter
Шаг 5. Выбрать стрелками Yes (Да) и нажать Enter.
Выбираем Yes и нажимаем Enter
Начнется процесс модификации BIOS.
Процесс модификации BIOS
После модификации BIOS/UEFI перезагрузить ПК и снова зайти в меню BIOS, чтобы убедиться, что обновление применено, а также провести необходимые настройки.
Процедура обновления BIOS на этом завершена.