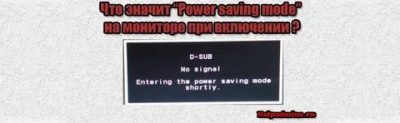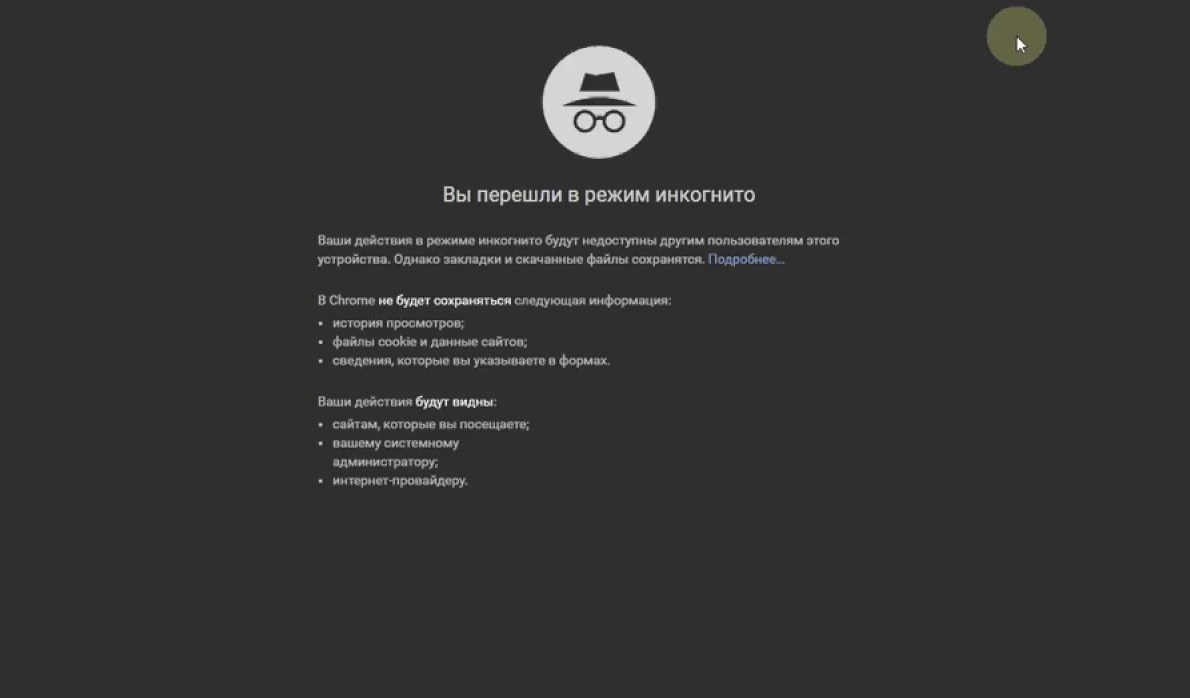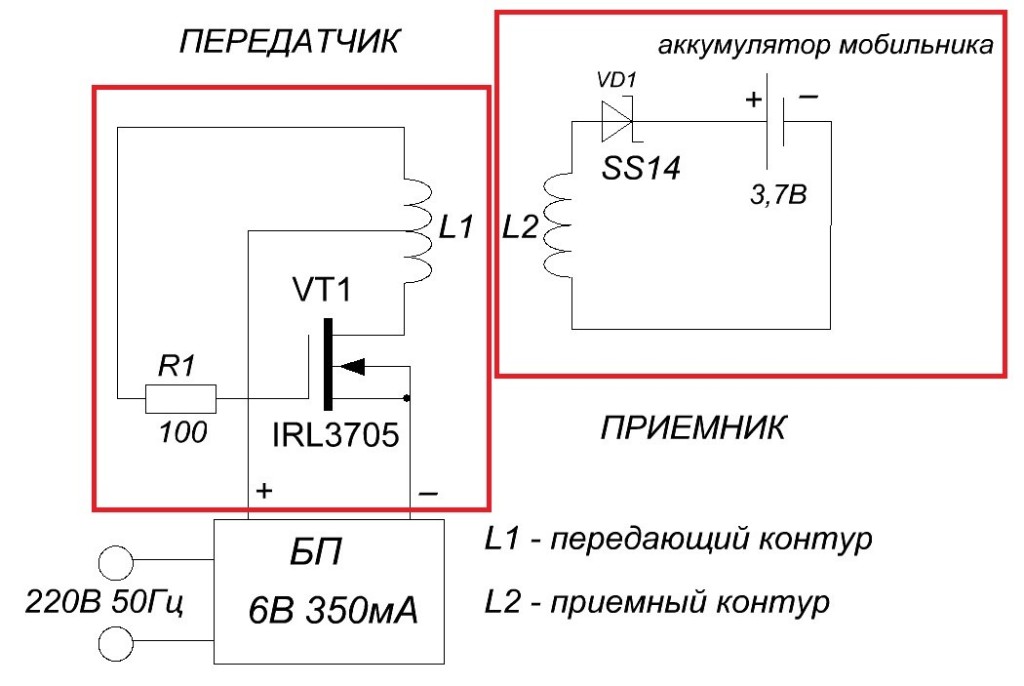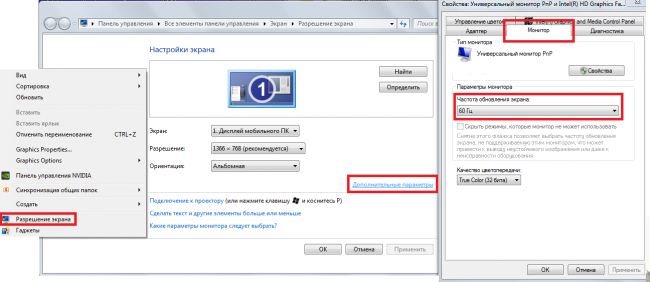Что такое герцы в мониторе? все, что нужно знать о герцовке
Содержание:
- В каких случаях больше – не значит лучше?
- Как посмотреть сколько герц в мониторе средствами системы
- Как увеличить частоту монитора до 144 Гц
- Вариант 1. Компьютер с ОС Windows 10
- Как изменить герцовку монитора на Windows 10
- Проверить герцовку с помощью AIDA
- Сколько герц лучше для монитора?
- Решение проблем
- Определение максимального разрешения в Windows 10
- Что на самом деле означает значение Гц в телевизоре
- Что такое герцовка монитора? Как узнать, сколько герц в мониторе
- Как узнать частоту обновления
- Вариант 2. Сведения о системе
- Заключение
В каких случаях больше – не значит лучше?
В тех, когда система не слишком мощная. Говоря откровенно – 240 Гц нужно только тем, кто всерьез увлекается киберспортом в FPS-шутерах, всем остальным – стоит обратить свой взор на мониторы попроще, поскольку как правило, чем больше частота – тем дороже устройство.
Нахождение оптимума
- Офисные задачи и домашнее пользование в несложных программах – 60 Гц.
- Система не может вытянуть игры на хороших (для вас) настройках графики? – 60 Гц.
- Любитель играть в шутеры “для себя”, а также в любые другие игры? – 60/120 Гц
- Всерьез увлекаетесь многопользовательскими играми, играете на результат, имеете очень мощный ПК? – 120/144 Гц.
- Очень ярый фанат ФПС-шутеров? Профессионал в CS, Fortnite, PUBG, Overwatch? – 144/240 Гц.
- Попытка в киберспорт – 240 Гц.
Как посмотреть сколько герц в мониторе средствами системы
Информация о том, какая герцовка у монитора не является секретной и указывается производителем уже на коробке от ПК и на этикетке, приклеенной с обратной стороны к монитору. Но мало, кто из пользователей хранит упаковки, да и этикетка в процессе эксплуатации может значительно пострадать — выцвести или вовсе отлететь.
Через параметры дисплея
Герцовка — это частота смены экрана, соответственно в его характеристиках и нужно искать необходимые сведения.
Для этого следует:
1. Сделать правый щелчок мышкой по свободному от ярлычков и папок пространству рабочего стола.
2. Обратиться к пункту «Параметры экрана» в вызванном контекстном меню.
3. Опуститься максимально вниз посредством колёсика мыши или прокрутки.
4. Перейти к свойствам графического адаптера посредством соответствующей активной ссылки (написана синим цветом).
5. В раскрывшемся окне сведений с характеристиками имеющегося на устройстве видеоадаптере, выберите дисплей который вы используете, если у вас их два или более.
6. Оценить частоту обновления «Гц».
Как включить экран блокировки в Windows 10Как настроить второй монитор Windows 10Как изменить герцовку монитора Windows 10
Через сведения о системе
Информация обо всех компонентах компьютера отражается в сведениях о системе, в том числе и герцовка. Попасть в данный раздел можно разными путями, но наиболее удобны 2 алгоритма действий.
1. Нажмите на поисковую строку расположенную на панели задач, если строка у вас минимизирована до значка с лупой, щёлкните по нему.
2. В строку вписать значение «сведения».
3. Из предложенных результатов поиска выбрать «Сведения о системе».
4. В левой части раскрывшегося раздела нужно перейти к пункту «Компоненты».
5. Из доступных компонентов выбрать «Дисплей».
6. Среди его характеристик, обозначенных в правой части окошка, найти «Разрешение».
7. Оценить указанные рядом значения. Первые два числа говорят об установленном на ПК разрешении экрана (например, 1280*1024), а последнее — это искомая частота (обычно 60 или 75 Гц).
Второй (для тех, кто предпочитает переходить моментально к нужным настройкам посредством командного окна «Выполнить»):
1. Запустить служебное окошко одновременным нажатием Win и R на клавиатуре.
2. Вписать (а лучше скопировать, например, отсюда) в него значение «msinfo32».
3. Нажать OK.
Результатом станет раскрытие того же раздела «Сведения о системе». Далее, алгоритм не отличается от действий, описанных в первом способе начиная с пункта 4.
Как увеличить частоту монитора до 144 Гц
20 июня 2019 djvan

Большинство мониторов для персональных компьютеров работают на стандартной частоте 60 Гц. При этом, если заглянуть в подробные характеристики монитора, то окажется, что максимально возможная частота обновления изображения у большинства доступных мониторов соответствует 75 Герцам. Выходит, что банальной ручной настройкой своего монитора можно поднять частоту экрана с 60 до 75 Герц, то есть на целых 25 процентов, а в некоторых случаях — и до 120-144 Гц. Короткая инструкция по ручной настройке разгона частоты монитора компьютера в продолжении.
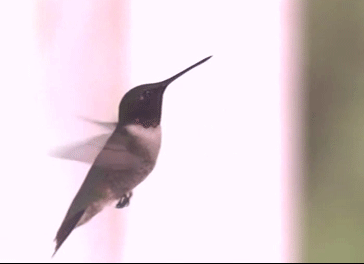
Для начала немного теории. Герцами обозначается количество смены чего-либо в одну секунду. К примеру, птичка колибри способна махать крыльями до 100 раз в секунду, то есть частота взмахов крыльев колибри равна 100 Герцам.
Какой смысл повышать частоту обновления картинки компьютера?
Стандартно, интерфейс операционной системы не имеет ограничение по фреймрейту (смены кадров), то есть открытие папок; прокрутка списков, каталогов; web-сайтов в браузере может происходить с максимально возможной скоростью, которую способна обеспечить вычислительная мощь ПК. Чем мощнее компьютер, тем плавнее будет прокрутка и анимация. Соответственно, к примеру, компьютер прокручивает web-сайт со скоростью 120 кадров в секунду, картинка отправляется на монитор, а уже тот, работающий на частоте 60 Гц, урезает плавность прокрутки в два раза. Разница между «программной» и «реальной» частотой может быть ещё больше. Соответственно, повышение частоты монитора окажет благоприятное воздействие на плавность изображения, улучшит восприятие анимаций, сделает изображение более четким при резкой смене кадра.
Наиболее простой способ повысить герцовку монитора.
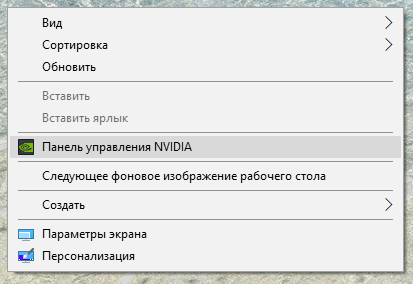
При использовании видеокарт от Nvidia можно воспользоваться стандартным приложением производителя. Для этого необходимо открыть Панель управления Nvidia (правый клик мышки на рабочем столе Windows) и перейти во вкладку «Дисплей — Изменение разрешения
В этой вкладке можно увидеть список поддерживаемых разрешений дисплеем и, что самое важное, список поддерживаемых частот экрана. Стоит отметить, что аналоговый кабель подключения дисплея (в основном VGA / D-Sub, DVI) не может работать выше 60 Гц
То есть во вкладке настроек Nvidia необходимо обратить внимание на строку «Разъем», последний должен быть цифровой (в большинстве случаев будет HDMI или Display Port)
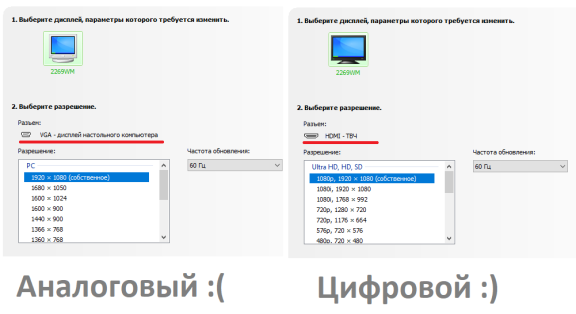
Если компьютер подключен аналоговым кабелем, то можно расслабиться и прекратить чтение инструкции, дальнейшие действия будут бесполезны. Если же монитор подключен через цифровой разъем, то читаем далее. Чуть ниже списка разрешений есть кнопка «Настройка…». Жмем эту кнопку, в открывшимся окне выбираем кнопку «Создать пользовательское разрешение».
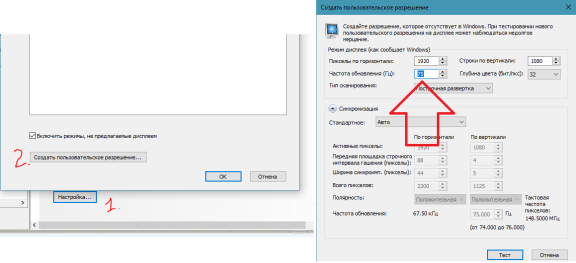
В открывшимся окне настроек все оставляем как есть, кроме пункта «Частота обновления». Здесь выставляем 75 Гц, после чего жмем кнопку «Тест». После нажатия кнопки монитор перезагрузится, это нормально. И тут будет два варианта: если экран взял новую частоту, то изображение появится, если не взял — не появится. Бояться потерять контроль над компьютером не стоит, новые настройки действуют в течение 20 секунд. За это время в меню маленького окошка необходимо подтвердить работоспособность системы, если подтверждения не будет, то система автоматически откатится на старые параметры. Таким образом можно поэкспериментировать с герцовкой монитора, возможно, удастся выставить частоту и выше 75 Гц.

После сохранения ручных настроек в списке доступных разрешений и частот экрана появится пользовательский пункт (собственное). Этот пункт необходимо выбрать и применить. На этом настройка экрана завершена.
Что делать для разгона монитора с видеокартой AMD Radeon.
Стандартное программное обеспечение AMD, к сожалению, не имеет настроек частоты изображения. Для компьютеров на основе видеоадаптеров этого производителя необходимо использовать приложение Custom Resolution Utility.
Видеоинструкция по установке и настройке приложения Custom Resolution Utility.
Опубликовано в Оффтоп Теги: герцовка, Инструкция, как повысить количество кадров у монитора, повысить частоту монитора, поднимаем частоту экрана, разгон монитора, сделать 144 Гц, увеличиваем Гц
Новости по теме:
- Добавляем карту в Xiaomi Mi Band
- Создание циферблатов для Xiaomi Mi Band
- Ошибка Xiaomi Mi Band «Не удалось загрузить данные»
- Копируем кириллические адреса правильно
Вариант 1. Компьютер с ОС Windows 10
Этот метод описан и проверен на практике с установленной операционной системой Виндовс 10 Домашняя.
Узнаем частоту монитора через параметры
- Нажмите на лупу в левом нижнем углу, рядом с кнопкой «Пуск» (Start). Этот значок встроенная поисковая система в любой версии «10-ки».
- Далее выберите шестигранное колесо «Параметры».
Запускаем «Параметры» В следующем запущенном окне переходим на панель «Система».
Запускаем окно «Система» В пункте «Дисплей» в правой колонке, под надписью с заголовком «Несколько дисплеев» выберите строчку — «Дополнительные параметры дисплея». В следующем открытом окне вы уже можете ознакомиться с параметрами своего монитора.
Выбираем «Дополнительные параметры дисплея»
Смотрим на параметры дисплея Если нажмёте на «Свойства…», вам откроется маленькое окно, в котором, выбрав вкладку «Монитор», вы можете изменить частоту обновления монитора на менее или более доступный вариант.
Нажимаем на «Свойства…», и выбираем «Монитор»
Изменяем частоту обновления монитора
Узнаем частоты монитора через «Параметры экрана»
Этот метод идентичен с вышеописанными действиями. Единственное, в чем их различие, это способ попасть в меню дисплея.
Нажмите правую кнопку на мышке в пустой области рабочего стола на экране компьютера. В маленьком предоставленном окошке необходимо нажать на «Параметры экрана».
Выбираем «Параметры экрана»
Вот таким образом, пропуская все вышеописанные шаги, вы окажитесь в параметрах дисплея, а далее повторите действия из пунктов 4 и 5 в главе «Узнаем частоту монитора через параметры».
Примечание! Возможно этот вариант может не показывать частоту герц для ноутбуков с установленной Windows 10. Тогда смотрите следующий раздел «Сведения о системе», в котором можно будет найти подробную информацию.
Как изменить герцовку монитора на Windows 10
Изменить частоту экрана в настройках программы-драйвера очень просто:
Также существует возможность изменения частоты через «Параметры»:
Видео: как изменить частоту монитора в Windows 10
Узнать и изменить частоту монитора очень просто. Для это необходимо открыть свойства адаптера или управляющую графикой программу, изменить и сохранить необходимые настройки.
Для многих не секрет, что у любого монитора есть такой параметр как частота обновления, измеряющаяся в герцах. Она отображает сколько раз в секунду обновляется картинка на экране монитора. Чем выше этот параметр, тем лучше. В идеале — 100 герц. От 75 считается нормой. Если же этот показатель в вашем мониторе ниже, то глаза будут уставать быстрее.
Стоит отметить, что для современных жидко — кристаллических (LCD) мониторов данный параметр уже не так важен в силу кардинальных отличий в технологии вывода изображения. И на нем достаточный уровень комфорта возможет даже на 60 герцах. Низкая герцовка куда более критична для ЭЛТ (CRT) мониторов.
Проверить герцовку с помощью AIDA
Небольшая программа, которую довольно просто скачать с интернета. Она анализирует систему и рассказывает пользователю обо всех характеристиках его машины. Видит AIDA и герцовку монитора. Чтобы воспользоваться возможностями программы после скачивания, потребуется установить её на ПК, следуя инструкциям инсталлятора.
Когда утилита предложит приобрести лицензию, то необходимо подключить пробную (обычно тридцатидневную) версию, которая вполне сгодится для разового использования.
Чтобы узнать, сколько раз сменится картинка за секунду на конкретном дисплее, нужно:
1. Запустить программу AIDA.
2. Подождать несколько секунд, пока она просканирует систему и соберёт необходимые данные.
3. В левой части демонстрационного окошка перейти к разделу «Отображение».
4. А в нём выбрать пункт «Монитор».
5. В правой части окна среди отображённых характеристик найти «Частоту кадров».
6. К сожалению количество герц используемое в данный момент на мониторе узнать нельзя, но можно узнать сколько «Гц» поддерживает монитор.
Сколько герц лучше для монитора?
Учитывая различные возрастные группы пользователей невозможно узнать оптимальную частоту мерцания. Повышение частоты мерцания способствует более плавным движениям на экране, особенно в игровом процессе. Также значительно снижается уровень нагрузки на зрительный анализатор. Чтобы узнать, сколько герц лучше для монитора – необходимо испробовать работу в нескольких режимах.
В большинстве случаев повышения работоспособности пользователя и снижение усталости наблюдается при пульсации, превышающей 100-150 Герц. Но частота мерцания зависит и от аппаратного обеспечения компьютера.
Источник изображения в любой системе – это такой элемент, как видеокарта. Для начала узнать, сколько Герц эта комплектующая часть способна выдавать. Если она обновляет картинку 60 раз в секунду, то никакие настройки экрана не помогут повысить частотность, сколько их не применяй. Если графический адаптер выдает 400 Гц, а экран не поддерживает такую частоту – она автоматически останется на пределе, установленном устройством, выводящим изображение. Экспериментируя с настройками нужно узнать, какую частоту поддерживает экран.
Отличного Вам дня!
Решение проблем
Ниже мы составили список проблем с разрешением монитора, которые пользователи ПК встречают в Windows 10:
- Первой наиболее распространенной проблемой является старые драйвера видеокарты. Обычно Windows 10 автоматически ищет обновления видеокарты. Но если компьютер не подключен к интернету, автоматического обновления драйверов видеокарт не будет.
В этой главе мы описали наиболее распространенные проблемы, которые приводят к неправильному разрешению в мониторе и растянутому изображению. Если вы будете придерживаться всех рекомендаций, представленных в этой главе, то вы наверняка решите поставленную задачу.
Определение максимального разрешения в Windows 10
В первую очередь важно знать, какое допустимое значение можно установить. Поэтому далее мы расскажем о двух методах его определения
Обратите внимание, что узнать максимальное разрешение можно как с помощью системных инструментов, так и специализированным софтом
Способ 1: Специальное ПО
Существует немало приложений, которые считывают информацию обо всем «железе» компьютера или ноутбука, а затем показывают ее в удобном интерфейсе. С помощью подобного ПО можно определить, какое максимальное разрешение поддерживает монитор. Ранее мы публиковали перечень самых эффективных программ такого типа, вы можете ознакомиться с ним и выбрать наиболее понравившуюся. Принцип работы у всех одинаковый.
В качестве примера мы используем AIDA64. Выполните следующие действия:
- Запустите приложение AIDA64. В основной части окна кликните левой кнопкой мышки по разделу «Дисплей».
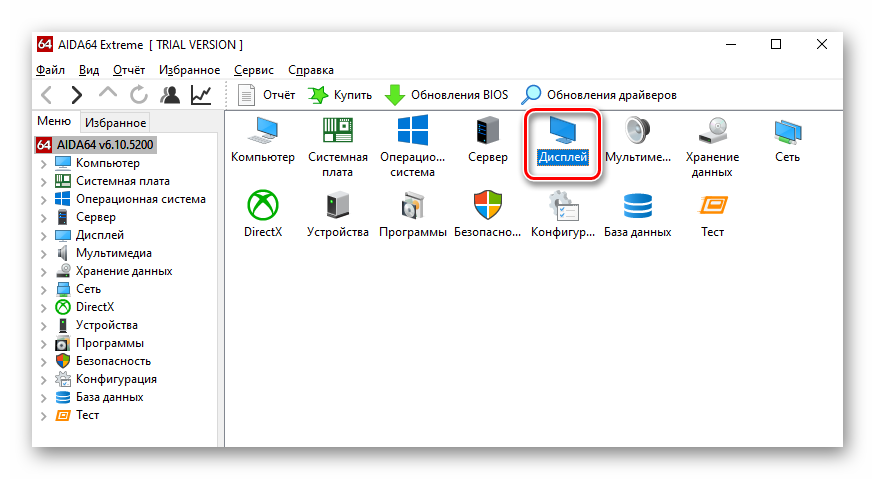

После этого вы увидите детальную информацию обо всех мониторах, которые подключены к компьютеру (если таковых более одного). При необходимости можно переключаться между ними, просто кликнув по названию в верхней части окна. Отыщите в перечне свойств строку «Максимальное разрешение». Напротив нее будет указано максимально допустимое значение.

Узнав необходимые сведения закройте приложение.
Способ 2: Настройки ОС
Для получения нужной информации не обязательно инсталлировать специальный софт. Аналогичные действия можно выполнить и системными средствами. От вас потребуется следующее:
- Нажмите сочетание клавиш «Windows+I». В открывшемся окне «Параметры» кликните по самому первому разделу «Система».


Обратите внимание, что если у вас не установлены драйвера на видеокарту, то указанное максимальное значение может отличаться от реально допустимого. Поэтому обязательно инсталлируйте ПО для графического адаптера
Что на самом деле означает значение Гц в телевизоре
Когда мы выбираем телевизор, то часто сталкиваемся с таким параметром как частота кадров — Гц. Производители телевизоров преподносят собственную технологию как лучшее решения на рынке ЖК- телевизоров, обещая нам наилучшее качество картинки. А маркетологи активно используют различные уловки при расчёте заветного параметра.
В технических характеристиках производитель часто указывает немалые цифры— 100, 200, 400, 600, 800, 1200Гц и так далее.
В данной статье выясним воздействие этого параметра на качество изображения, а так же опровергнем известные мифы и заблуждения, связанные с частотой телевизора.
Что такое частота обновления кадров телевизора?
Не стоит путать частоту обновления ЖК матрицы и частоту обновления кадров видео.
Кадровая частота обновления — это количество кадров видео-контента, отображаемые на экране телевизора за период в 1 секунду. Частота напрямую зависит от типа контента.
Стандартная частота снятого фильма — 24 кадра в секунду.
Частота ТВ-контента — 50 кадров в секунду (в Европейских странах).
Частота обновления — это параметр, который означает, сколько кадров в секунду способен отображать ЖК телевизор, данное значение не улучшит качество картинки в кинофильмах.
Где будет полезна более высокая частота обновления ЖК матрицы?
Например, при подключении к компьютеру, ЖК телевизор с матрицей 120 Гц будет отображать более плавную анимацию в Windows. При поддерживающей видеокарте можно получить хорошую картинку в играх.
Для чего нам дополнительные Гц?
В старых кинескопных телевизорах с диагональю экрана свыше 70 см, при стандартной частоте в 50-60 Гц наблюдалось сильное мерцание, что давало дополнительную нагрузку на глаза.
Причиной этому служило не низкое количество кадров, а особенность самой технологии. Поэтому инженеры разработали ЭЛТ-телевизор с частотой обновления 100 Гц. С такой частотой картинка не мигала, а глаза не уставали.
Именно поэтому возникло заблуждение, что телевизор с большим значением частоты не влияет на зрение.
В ЖК телевизоре с частотой 60 Гц мерцание нет, и увеличение показателя частоты необходимо совершенно для других целей.
Технология 100,200,400,800 Гц
Основной недостаток ЖК телевизоров уменьшение разрешения отображаемого кадра в динамических сценах.
На динамическое разрешение влияет отклик матрицы, вызванный медленным переключением жидких кристаллов от текущего цвета в абсолютно черный и обратно. Примером качественного отображения быстрых сцен в фильмах, будет любой плазменный телевизор.
1.Применение Led подсветки для увеличения динамического разрешения— сканирующая подсветка. Самый простой метод. Влияние на чёткость картинки заметно, но при этом снижается значение яркости и наблюдается мерцание. Польза от этой функции не однозначна. Используется в бюджетных телевизорах.
2.Вставка дополнительных кадров. Технология требует мощный процессор, и применяется в моделях средней ценовой категории.
Воздействие на картинку в динамических сценах значительное. Имеется ряд недостатков:
— если эту функцию использовать при просмотре обычных фильмов, то появится эффект спектакля:
— при создании дополнительных кадров наблюдаются значительные артефакты в виде неправильного наложения кадров и остаточного изображения.
3.Комбинированный метод. Вышеуказанные технологии и различные алгоритмы обработки, сглаживания и устранения дефектов картинки. Лучшее решение. Можно регулировать создание дополнительных кадров и степень подавления эффекта размытия в динамике раздельно. Тем самым получить высокие показатели динамического разрешения в фильмах(24fps) без эффекта спектакля.
Числовое значение, указываемое в характеристиках — это индекс обработки изображения, в сумму которого входят работа всех технологий телевизора. При этом эффективность индекса не зависит от числового значения.
Вывод.
Что такое герцовка монитора? Как узнать, сколько герц в мониторе
Часто, покупая очередной монитор и просматривая его характеристики, можно заметить среди них графу “максимальное обновление кадров”, а напротив значение с припиской “Гц”. Что же это за параметр? За что он отвечает? Как узнать герцовку монитора самостоятельно? Ответы на эти вопросы любой интересующийся с легкостью отыщет ниже по тексту, посвященному этой теме.
Что такое герцовка монитора?
Прежде чем разбираться с тем, как узнать герцовку монитора, целесообразно будет выяснить, что же это вообще такое. Для начала следует вспомнить, как работает самое примитивное устройство для демонстрации “движущихся картинок”.
В самом начале развития анимации и кинематографа эти картинки, а точнее кадры, были неподвижными, и иллюзия их движения создавалась за счет быстрой смены изображений, незначительно разнящихся между собой, в то время как для нашего глаза, ввиду его строения, все сливалось в единую динамичную сцену.
Так вот, герцовка – это показатель того, сколько кадров нам способно показать то или иное устройство за условную единицу времени.
Ни для кого не секрет, что в те далекие времена, когда кино только начинало свою победоносную историю, его смотрели с частотой 24 кадра в секунду, чего уже было достаточно, чтобы изображение “ожило” и не напоминало показ отдельных слайдов.
Однако если внимательно посмотреть на образцы старого кино, то станет заметна существенная разница – современная картинка покажется вам более четкой, плавной и насыщенной. Так в чем же дело? Все на самом деле куда проще, чем многие могут подумать. На сегодняшний день частота обновления кадров рядового монитора или телевизора – 60 Герц и выше.
Исходя из этого, можно предположить, что чем больше герцовка устройства, тем выше качество изображения. И это предположение абсолютно верно.
Простые способы проверить герцовку
Способ номер один подойдет бережливым пользователям, которые предусмотрительно сохранили всю или хотя бы основную техническую документацию, идущую в комплекте к вашему монитору. Дело в том, что изготовитель обязан указывать все характеристики устройства, включая ту самую герцовку, о которой и идет речь в этой статье.
Второй же способ подойдет менее удачливым пользователям, у которых, ввиду различных обстоятельств, нет доступа к вышеупомянутой документации.
С большой долей вероятности на странице с описанием товара будут указаны и его характеристики, в числе которых должна присутствовать и герцовка.
Помимо всего прочего, если вас мучает вопрос о том, как узнать герцовку монитора на ноутбуке, — не отчаивайтесь. Подобный способ подходит и к ноутбукам, за тем лишь исключением, что вводить в поисковую строку придется имя и серию ноутбука целиком.
Как узнать герцовку монитора на Windows 10?
Теперь следует порадовать тех людей, которые привыкли все делать сами, без посторонней помощи, четко и быстро. Именно для таких пользователей существует программный способ определить параметры устройств, подключенных к компьютеру.
Алгоритм того, как узнать герцовку монитора, несколько отличается в зависимости от версии операционной системы, так что в этой статье будут приведены два варианта: для версии «Виндовс» 7 и 10.
Для определения герцовки монитора на десятой версии следует действовать так:
- Вызвать контекстное меню, кликнув правой кнопкой мыши в свободном месте рабочего стола.
- Выбрать поле “Параметры экрана”.
- В открывшемся окне спуститься вниз и выбрать раздел “Дополнительные параметры дисплея”.
В данном разделе будет предложен список параметров, среди которых, напротив строки ”Частота обновления”, будет указана искомая величина.
Как узнать герцовку монитора на Windows 7?
Для многих не секрет, что седьмая и уже более поздняя десятая версия “Виндовс” во многом похожи, однако дабы не возникало лишних вопросов, в этой статье будет указан способ, как узнать герцовку монитора именно на седьмой версии. Итак, список необходимых действий таков:
- Кликнуть правой кнопкой мыши на рабочем столе.
- В вызванном контекстном меню выбрать вкладку “Разрешение экрана”.
- Далее перейти к разделу “Дополнительные параметры”.
- В открывшемся окне выбрать вкладку “Монитор”, где вы сможете узнать герцовку вашего устройства.
Важно! Перед самостоятельной настройкой частоты обновления кадров монитора удостоверьтесь, на какое количество герц рассчитано ваше устройство. Превышение этого параметра может грозить поломкой
Как узнать частоту обновления
Иногда, вне зависимости от целей, требуется узнать частоту обновления, т.е. определить сколько герц в мониторе. Как было сказано выше, она практически всегда равняется 60 Герцам, но точно ее можно определить с помощью нескольких способов.
Документация
В комплект с любым монитором идет документация по использованию и описанием всех параметров. Герцовка монитора не является исключением и описывается в разделе технических характеристик
В документации описывается максимальное значение обновления кадров, выше которого дисплей «прыгнуть» не может, а так же меры предосторожности и идеальные рекомендуемые настройки дисплея, сохраняющие зрение и качество изображений
Как исправить ошибки с подсистемой печати и заставить печатать принтер
Средства системы Windows
Для того чтобы узнать герцовку монитора через стандартные средства Windows 7, 8, 10 , необходимо нажать правой кнопкой мыши (ПКМ) на свободном участке рабочего стола и выбрать в контекстном меню пункт «Разрешение экрана» для Windows 7, «Параметры экрана» для Windows 10 или «Свойства» в Windows XP.
После этого инструкции идентичны: перейдите в «Дополнительные параметры» для WinXP и Win7.
Или в «Свойства графического адаптера» для Win10.
Затем откройте вкладку «Монитор», одинаковую для всех версий ОС. В ней будут указаны свойства, частота обновления и возможность изменить ее, если это предусмотрено class=»aligncenter» width=»420″ height=»426″ В Windows 10 при наличии встроенной графической карты от Intel возможно узнать развертку другим способом. Для этого нужно нажать ПКМ на рабочем столе и затем выбрать пункт «Графические характеристики».
Перейти в управление дисплеем, выбрать доступный подключенный монитор и увидеть количество Герц или другие настройки.
Сведения о системе через утилиту msinfo
Простой способ, заключающийся в вызове стандартной утилиты msinfo32. Чтобы в нее попасть, следует ввести в поиске строку «Сведения о системе» или набрать msinfo32 в Пуск – Выполнить.
Сама утилита выглядит следующим образом:
Перейдя в «Компоненты» — «Дисплей» можно увидеть число Герц рядом с разрешением экрана:
HWInfo
HWInfo является сторонним программным обеспечением для определения свойств системы. Скачать и установить программу себе на ПК не составит труда, поскольку она бесплатна занимает минимум места на жестком диске.
Для просмотра необходимой информации в HWInfo перейдите во вкладку «Монитор» и отыскав свое устройство, если их несколько, просмотрите значение параметра «Frequency» .
Что такое клавиатура – виды, функции и назначение
Aida64
Еще одно нестандартное ПО, которое выводит информацию о всех подключенных устройствах, их температуру и технические характеристики. Скачать бесплатную пробную версию программы можно на официальном сайте. После запуска программы нужно пройти во вкладку «Отображение» и выбрать «Монитор». В ней будет полная информация по подключенному девайсу, в том числе по частоте обновления монитора.
Настройки Nvidia
Через настройки панели для управления графикой Nvidia тоже можно узнать количество доступных Герц на мониторе. Для этого необходимо нажать ПКМ на рабочем столе и выбрать пункт «Панель управления NVIDIA» или перейти в нее любыми другими способами. Выбрав вкладку «Изменение разрешения», можно не только изменить само разрешение, но и частоту обновления кадров на дисплее.
Вариант 2. Сведения о системе
Открыть окно с параметрами системы можно многими путями. Но сейчас будем использовать только два.
Окно «Выполнить»
- Нажимаем вместе две клавиши Win и R. Они запустят окошко под названием «Выполнить».
-
В строке «Открыть» нужно вписать команду «msinfo32».
В строке «Открыть» вписываем команду «msinfo32»
- Она запустит новое окно с полными сведениями о системе компьютера.
-
Далее нажмите на маленький плюсик чтобы открыть подпункты и выберите «Дисплей».
Нажимаем на маленький плюсик, чтобы открыть подпункты и выбираем «Дисплей»
-
Информация с разрешением и частотой экрана находится в строке «Разрешение».
В строке «Разрешение» смотрим частоту экрана
Через поисковую систему в меню «Пуск»
-
Нажмите на «Пуск» и в строке поиска введите слово «сведения». На выпавшем варианте под названием «Сведения о системе» нажимаем мышкой.
Запускаем «Сведения о системе»
-
Запустится окно в котором следует перейти в «Компоненты», выбрать «Дисплей» и найти в правой колонке строчку с надписью «Разрешение». Первые два числа (1280 х 1024) это показатели разрешения, а нужная частота экрана будет последней 75 Гц.
В строке «Разрешение» смотрим частоту экрана
Заключение
В классических ноутбуках и компьютерах частота стандартно равняется 60 Гц, чего вполне хватает, чтобы глаза не улавливали момент смены кадра. В игровых машинах этот показатель может доходить до 150 Гц. Это необходимо, так как иначе изображение в игре будет притормаживать и меняться заметно глазу.
Увеличить герцовку можно в экранных настройках, но для этого недостаточно одного желания пользователя. Нужно, чтобы машина была укомплектована видеокартой и монитором, которые одновременно поддерживают более высокие показатели.
- https://lumpics.ru/how-to-find-monitor-refresh-rate-in-windows-10/
- https://winda10.com/personalizatsiya-i-oformlenie/kak-uznat-gertsovku-monitora-windows-10.html
- https://windows10i.ru/ekran/kak-uznat-gertsovku-monitora.html