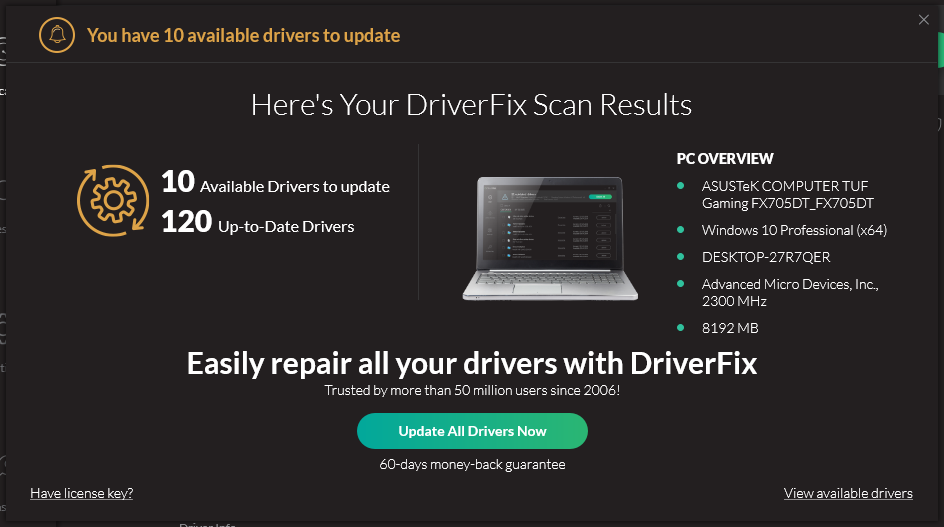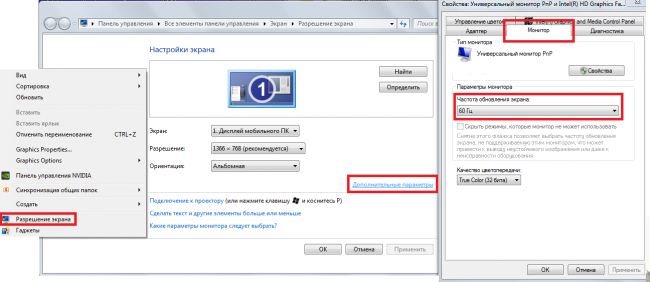Что такое power saving mode на мониторе
Содержание:
- Ищем причину и исправляем неполадку
- Материнские платы с функциями экономии энергии: есть ли польза?
- Что делать, если высокое энергопотребление в играх Виндовс 10
- Что нужно проверить, если на экране появилось «Power saving mode»
- Концептуальная разница между MU-MIMO и SU-MIMO
- Что такое Power saving mode на мониторе: что делать, если на мониторе появилась такая надпись
- Что делать, если на мониторе появилась такая надпись
- Что делать и как выключить?
- Выключаем Power Saving Mode
- Высокая производительность в windows 7 , windows 8 и windows 10
Ищем причину и исправляем неполадку
Итак, если вы склоняетесь к тому, что ваш случай – неисправность, выполняйте приведенные ниже операции одну за другой, пока не найдете узел, в котором возникла проблема. Чтобы вывести виновника на чистую воду, вам, скорее всего, понадобится комплект заведомо исправных устройств, которые вы будете подключать вместо «подозреваемых»:
- Видеокабель того же и другого типа. Например, HDMI и VGA – в зависимости от того, какие интерфейсы имеют ваш монитор и видео.
- Видеокарта или процессор со встроенным графическим ядром (при условии его поддержки вашей системой).
- Другой монитор или TV с подходящими интерфейсами, другой системный блок или ноутбук.
Начнем с простого
Если надпись «Power saving mode» появилась при включении компьютера, отключите его от электросети нажатием клавиши на блоке питания или сетевом фильтре. Затем нажмите на системном блоке кнопку включения и удерживайте 20-30 секунд. Этот нехитрый прием разряжает конденсаторы и снимает статический заряд с элементов системы. Если это был временный сбой, последующий старт, скорее всего, пройдет успешно.
Однако если такая ситуация возникает регулярно, например, после каждого выключения ПК, симптом может говорить о приближении выхода из строя блока питания.
Если монитор не выходит из Power saving mode при первом подключении к системному блоку или после замены видеокарты (установки новой или подсоединения к другой), сбросьте настройки BIOS аппаратным методом, предварительно убедившись в надежности всех подключений.
Если энергосберегающий режим активируется во время работы или ресурсоемкой игры, скорее всего видеокарта перегревается. Почистите корпус ПК от пыли, уберите свисающие провода и шлейфы, а также, если нужно, усильте систему охлаждения дополнительными вентиляторами.
Это интересно: Как узнать количество ядер у процессора
Если сигнал пропадает не сразу, а после запуска Windows, загрузите компьютер в безопасном режиме, откройте настройки дисплея (В Windows 10 они находятся в приложении «Параметры» – раздел «Система» – «Дисплей») и установите минимальное разрешение. После последующей загрузки в нормальном режиме, которая, скорее всего, пройдет успешно, измените разрешение на более высокое. Определить его оптимальное значение можно эмпирическим путем.
Материнские платы с функциями экономии энергии: есть ли польза?
Asus P5Q Deluxe: технология EPU
Версия BIOS: 1306
Компания Asus предоставляет множество материнских плат на чипсете P45. Для данного обзора мы выбрали high-end модель P5Q Deluxe. По словам производителя, эта платформа сочетает в себе максимальную производительность и эффективность энергопотребления. Она имеет большое количество функций, включая технологию энергосбережения Asus EPU-6, массивный 16-фазный стабилизатор напряжения, а также много других компонентов, предназначенных для нужд энтузиастов.
Функции и интерфейсы
Обладая тремя слотами PCI Express, материнская плата P5Q Deluxe обеспечивает отличную поддержку видеокарт. Если используется только основной синий слот, то видеокарта будет работать в режиме x16 PCIe 2.0. Если используются две видеокарты AMD в первом и втором слотах (поддерживается CrossFireX), то обе видеокарты будут работать в режиме x8. Третий слот x16 предоставляет четыре линии PCIe 2.0. Два слота x1 предназначены для карт расширения, есть также два 32-битных слота PCI.
Два канала памяти DDR2 поддерживают скорость до DDR2-1200. Контроллер накопителей Marvell предоставляет канал Ultra ATA/133, который не поддерживается южным мостом ICH10-R чипсета P45. Контроллер накопителей Silicon Image обеспечивает два дополнительных порта SATA,которые можно использовать для функции Drive Xpert, чтобы «зазеркалировать» данные на пару резервных дисков.
И, наконец, технология Express Gate SSD обеспечивает быструю загрузку урезанной версии операционной системы Linux с популярными коммуникационными приложениями и доступом в Интернет. Два чипа Marvell отвечают за гигабитный Ethernet с функцией объединения для увеличения пропускной способности или избыточности. Аудио высокой чёткости (HD) на сегодняшний день не является диковинкой; Asus P5Q Deluxe предоставляет дополнительную фильтрацию шумов, а также коаксиальные и оптические выходы S/PDIF на задней панели ввода/вывода.
Энергосберегающие функции
Asus долго шла к оптимизации энергопотребления, хотя её активные энергосберегающие функции ещё «сырые». Технология Stack Cool 2 распределяет тепло на дополнительный слой печатной платы на обратной стороне материнской платы. Технология AI Nap позволяет переводить систему в энергосберегающий режим ожидания на то время, пока вас нет за компьютером.
Однако 16-фазный стабилизатор напряжения VRM 11.1 вместе с EPU-6 составляют основу энергосберегающей технологии Asus. Согласно заявлениям Asus, технология EPU контролирует переключение фаз стабилизатора напряжения, используемых ключевыми компонентами, включая процессор, чипсет и память; регулировка стабилизатора напряжения происходит в соответствии с нагрузкой.
Тестирование EPU-6
EPU-6 Engine предоставляет пять настроек: Auto, Turbo, High Performance, Medium Power Saving и Maximum Power Saving. Профили «Auto» и «Power Saving» снижают тактовую частоту центрального процессора до 1,584 МГц в режиме бездействия. «Maximum Power Saving» поддерживает такую тактовую частоту всё время, «Auto» при необходимости возвращает изначальную тактовую частоту, а «Medium Power Saving» снижает частоту процессора на несколько мегагерц. Режим «Turbo» немного разгоняет систему.
Первые результаты использования технологии EPU-6 нас не впечатлили. Установив программу EPU-6 Engine, мы перевели систему в режим «Auto», после чего вся система «слетела». Это один из способов снизить энергопотребление. Мы перезагрузили систему и больше не смогли воспроизвести эту проблему. В итоге энергопотребление системы при простое снизилось на 10 Вт.
Что делать, если высокое энергопотребление в играх Виндовс 10
Связано это с наличием особого игрового режима, который позволяет повысить производительность компьютера во время игры. Однако когда необходимо сохранить уровень заряда, эта возможность только мешает и приводит к высокому энергопотреблению. Отключение можно выполнить следующим образом:
- Зайти в «Параметры».
- Выбрать пункт «Игры».
- В настройках графики изменить «Высокую производительность» на «Энергосбережение».
Это позволит при необходимости играть на автономном устройстве и не тратить много заряда батареи.
Таким образом, в статье было кратко рассказано про популярный режим, который появился в последних версия ОС Виндовс. Он очень удобен для ноутбуков, легко включается и выключается. Инструкции просты, поэтому с ними справится даже начинающий пользователь.
Что нужно проверить, если на экране появилось «Power saving mode»
❶
Целы ли кабели, не «разбиты» ли разъемы
Наиболее часто монитор уходит в энергосберегающий режим из-за того, что к нему просто-напросто не подключен видеокабель (либо не очень плотно вставлен в разъем — попробуйте просто переподключить его).
Многие пользователи, кстати, при перестановке мебели в попыхах просто забывают перепроверить все эти моменты…
Кроме этого, также обратите внимание на целостность кабелей: нет ли скруток, перегибов и т.д. Испорченный USB-кабель
Испорченный USB-кабель
❷
Настройка монитора: прием сигнала (Input)
У большинства мониторов есть поддержка как минимум 2-3 интерфейсов (например, в моем случае, это VGA, HDMI, Display Port).
И из-за этого «многообразия» в ряде случаев происходит следующее: вы подключили монитор к ПК по интерфейсу HDMI, а в настройках монитора прием сигнала установлен в режим VGA…
Т.е. монитор ждет видеосигнал совсем по другому интерфейсу, и не получив его — уходит в энергосберегающий режим…
Настройки монитора — Input (получение сигнала)
Решение в данном случае простое: зайдите в настройки монитора (в раздел Input) и уточните, правильно ли задан интерфейс (прим.: авто-режим — далеко не всегда правильно определяет источник сигнала, поэтому нужно именно вручную уточнить сей момент…).
❸
Проверка плашек ОЗУ
Следующее, что порекомендовал бы сделать — это выключить компьютер, открыть крышку системного блока и вынуть все плашки ОЗУ (см. скрин ниже ).
Слоты под плашки ОЗУ
Далее почистите контакты плашек с помощью ластика и кисточки. На время диагностики подключить только одну планку и попробовать включить ПК.
Чистка контактов памяти резинкой и кисточкой
Если ПК не включится — попробуйте эту планку переставить в последствии в другой слот и перепроверьте еще раз (дело в том, что очень часто какой-то слот под ОЗУ или сама планка начинает «глючить» и из-за этого ПК просто не включается…). Кстати, особенно часто подобные «проблемы» с планками ОЗУ встречаются как раз после переноски системного блока…
❹
Сброс настроек BIOS
Если вышеперечисленное не принесло результатов — попробуйте сбросить настройки BIOS/UEFI. Для этого достаточно вынуть на несколько минут небольшую батарейку из спец. отсека на материнской плате (см. фото ниже ).
Батарейка на материнской плате ПК
❺
Проверка работы видеокарты
Ну и последнее, что порекомендую сегодня — обратите внимание на работоспособность видеокарты. Если она плохо закреплена в системном блоке (прим.: некоторые пользователи не фиксируют ее) — то при его переноске контакты могли отойти, и…. В общем, попробуйте вынуть ее из своего слота и заново установить (если у вас есть еще одна видеокарта — очень желательно бы протестировать ПК с ней)
В общем, попробуйте вынуть ее из своего слота и заново установить (если у вас есть еще одна видеокарта — очень желательно бы протестировать ПК с ней).
Установка видеокарты
Кстати, возможно, что у вас есть встроенная видеокарта (ее наличие можно определить по доп. видео-разъемам на мат. плате). В этом случае попробуйте внешнюю видеокарту вынуть из слота и монитор подключить к встроенной…
Есть интегрированная видеокарта
Если всё вышеперечисленное не дало результатов — очень вероятно, что есть какая-то аппаратная неисправность. В любом случае, дать пошаговые рекомендации по дальнейшей диагностике в рамках этой статьи — вряд ли возможно…
Как один из советов — воспользуйтесь услугами ближайшего к вам компьютерного сервиса…
Дополнения по теме приветствуются…
Удачи!
Другие записи:
- Видео-конвертер — лучшие 10 программ с поддержкой русского языка
- CD/DVD-привод не читает или не видит диски, что можно сделать?
- Как удалить фон с картинки или фотографии
- 7 лучших микрофонов по бросовым ценам с AliExpress (подборка)
- Создание резервной копии драйверов (бэкап «дров» в Windows — мини-инструкция)
- Как зайти в BIOS на ноутбуках ACER (UEFI)
- Как разогнать AMD видеокарту (на примере RX 570)
- Как изменить отсканированный документ PDF: перевернуть, удалить или добавить страницу, объединить 2 …
Во время запуска операционной системы пользователь первым видит логотип материнской платы или производителя монитора, далее – заставку самой операционной системы. Однако бывают случаи, когда при включении монитора юзер видит надпись Power Saving Mode, которую можно перевести как «Режим энергосбережения». Этот режим может активироваться в период неиспользования рабочего ПК, то есть, когда включается ждущий режим и монитор отключается для экономии энергии. Однако надпись Power Saving Mode на мониторе может появляться и из-за неисправности. Поэтому, предлагаем разобраться, почему появляется надпись Power Saving Mode на мониторах и как от неё избавиться.
Концептуальная разница между MU-MIMO и SU-MIMO
Современная технология Wi-Fi SU-MIMO при обслуживании нескольких подключенных устройств работает с каждым по очереди, что резко снижает пропускную способность сети и количество возможных подключений. Помимо падения скорости для каждого пользователя, иногда это создает неприятную ситуацию, когда сигнал Wi-Fi сильный, но подключиться к сети невозможно.
Технология MU-MIMO позволяет беспроводному маршрутизатору взаимодействовать с несколькими устройствами, и при этом задействовать отдельный поток данных для каждого. Проще говоря, каждое подключенное устройство, смартфон, ПК, принтер и т. д., имеет свой собственный «виртуальный маршрутизатор».
MU-MIMO — очень привлекательная разработка, так как она, теоретически, обеспечивает качественную быструю связь для большого количества пользователей, и может сделать это без ухудшения ключевых параметров сети, например пропускной способности каналов для каждого устройства. Это интеллектуальная программная технология, но она имеет ряд ограничений, и пользователям в ряде случаев сложно оценить преимущества перехода на MU-MIMO.
Что такое Power saving mode на мониторе: что делать, если на мониторе появилась такая надпись
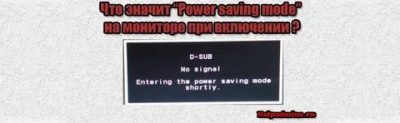
Иногда пользователи при включении ПК сталкиваются с надписью на экране монитора Power saving mode. Что это значит?
Что такое Power saving mode
Многие теряются при возникновении любого сбоя в нормальном функционировании компьютера. Если экран демонстрирует Power saving mode, то это означает, что на устройстве в данный момент активирован энергосберегающий режим. Но почему так происходит?
Причиной перехода компьютера в этот режим является отсутствие видеосигнала с системного блока. Именно поэтому монитор переходит в энергосберегающий режим и сообщает об этом, демонстрируя Power saving mode.
Что делать, если на мониторе появилась такая надпись
Начинаем с простого:
- проверим подачу питания — все ли провода правильно подключены и кнопки питания нажаты (возможны повреждения проводов или плохой контакт);
- работают ли вентиляторы охлаждения — возможно, они вышли из строя или перегрелись.
Если все вышеперечисленные манипуляции выполнены, а надпись не исчезла, приступаем к более сложным процедурам.
ВНИМАНИЕ! Перед проведением следующих действий необходимо обесточить компьютер!
Далее:
Вскрываем корпус системного блока или ноутбука, находим и извлекаем оперативную память, проводим визуальный осмотр на предмет повреждений и сгоревших контактов. Очищаем контакты от возможного окисления с помощью обычного ластика и пробуем снова запустить компьютер. Можно попробовать подключать оперативку в разные слоты, если есть возможность заменить её на другую
Заодно осторожно чистим всё внутри от пыли.
Проверяем видеокарты. Если есть внешняя карта и встроенная, то пробуем отключить внешнюю (дискретную) карту и запускаем компьютер только со встроенной (интегрированной). Если имеется только встроенная видеокарта, извлекаем её, проводим визуальный осмотр на предмет сгоревших микросхем и снова ставим на место или пробуем её заменить на рабочую от другого компьютера — при наличии такой возможности
Также можно проверить видеокарту, путём её подключения к другому ПК.
Если вышеперечисленные действия не дали никакого результата, пробуем сбросить настройки БИОС. Вынимаем батарейку из материнской платы и вставляем на место через какое-то время.
Если имеется только встроенная видеокарта, извлекаем её, проводим визуальный осмотр на предмет сгоревших микросхем и снова ставим на место или пробуем её заменить на рабочую от другого компьютера — при наличии такой возможности. Также можно проверить видеокарту, путём её подключения к другому ПК.
Если вышеперечисленные действия не дали никакого результата, пробуем сбросить настройки БИОС. Вынимаем батарейку из материнской платы и вставляем на место через какое-то время.
Можно также запустить на компьютере «Безопасный режим». Для этого необходимо выполнить его перезагрузку и нажать волшебную кнопку F8 либо комбинацию Shift+F8. В выпадающем меню выбрать нужный вариант загрузки ОС. Если всё заработало, то необходимо переустановить/обновить драйвера видеокарты с сайта её производителя.
ВНИМАНИЕ! Необходимо понимать, что материнская плата и видеокарта — это сложные элементы и выход из строя их микросхем приводит к плачевным результатам. Комплектующие могут перестать функционировать в случае:. Комплектующие могут перестать функционировать в случае:
Комплектующие могут перестать функционировать в случае:
- проникновения внутрь устройства различных жидкостей;
- физического воздействия (удара, падения);
- нестабильности (скачках) напряжения в сети;
- возникновения разности потенциалов из-за подключения незаземленного компьютера к другому устройству;
- работы в режиме перегрева (из-за скопления пыли, грязи в системе охлаждения и выходе её из строя).
ВАЖНО! Регулярная чистка ПК от грязи, смазка подшипников вентилятора, антивирусная проверка, поможет дольше сохранять его работоспособность и сэкономит ваши деньги и время, потраченные на ремонт. Если вышеперечисленные манипуляции не помогли или разобраться одному сложно или нет времени, отнесите компьютер в сервис, где помогут выявить и устранить неполадки. Если вышеперечисленные манипуляции не помогли или разобраться одному сложно или нет времени, отнесите компьютер в сервис, где помогут выявить и устранить неполадки
Если вышеперечисленные манипуляции не помогли или разобраться одному сложно или нет времени, отнесите компьютер в сервис, где помогут выявить и устранить неполадки.
Подпишитесь на наши Социальные сети
Что делать, если на мониторе появилась такая надпись
Начинаем с простого:
- проверим подачу питания — все ли провода правильно подключены и кнопки питания нажаты (возможны повреждения проводов или плохой контакт);
- работают ли вентиляторы охлаждения — возможно, они вышли из строя или перегрелись.
Если все вышеперечисленные манипуляции выполнены, а надпись не исчезла, приступаем к более сложным процедурам.
ВНИМАНИЕ! Перед проведением следующих действий необходимо обесточить компьютер!
Далее:
Вскрываем корпус системного блока или ноутбука, находим и извлекаем оперативную память, проводим визуальный осмотр на предмет повреждений и сгоревших контактов. Очищаем контакты от возможного окисления с помощью обычного ластика и пробуем снова запустить компьютер. Можно попробовать подключать оперативку в разные слоты, если есть возможность заменить её на другую
Заодно осторожно чистим всё внутри от пыли.
Проверяем видеокарты. Если есть внешняя карта и встроенная, то пробуем отключить внешнюю (дискретную) карту и запускаем компьютер только со встроенной (интегрированной). Если имеется только встроенная видеокарта, извлекаем её, проводим визуальный осмотр на предмет сгоревших микросхем и снова ставим на место или пробуем её заменить на рабочую от другого компьютера — при наличии такой возможности
Также можно проверить видеокарту, путём её подключения к другому ПК.
Если вышеперечисленные действия не дали никакого результата, пробуем сбросить настройки БИОС. Вынимаем батарейку из материнской платы и вставляем на место через какое-то время.
Если имеется только встроенная видеокарта, извлекаем её, проводим визуальный осмотр на предмет сгоревших микросхем и снова ставим на место или пробуем её заменить на рабочую от другого компьютера — при наличии такой возможности. Также можно проверить видеокарту, путём её подключения к другому ПК.
Если вышеперечисленные действия не дали никакого результата, пробуем сбросить настройки БИОС. Вынимаем батарейку из материнской платы и вставляем на место через какое-то время.
Можно также запустить на компьютере «Безопасный режим». Для этого необходимо выполнить его перезагрузку и нажать волшебную кнопку F8 либо комбинацию Shift+F8. В выпадающем меню выбрать нужный вариант загрузки ОС. Если всё заработало, то необходимо переустановить/обновить драйвера видеокарты с сайта её производителя.
ВНИМАНИЕ! Необходимо понимать, что материнская плата и видеокарта — это сложные элементы и выход из строя их микросхем приводит к плачевным результатам. Комплектующие могут перестать функционировать в случае:. Комплектующие могут перестать функционировать в случае:
Комплектующие могут перестать функционировать в случае:
- проникновения внутрь устройства различных жидкостей;
- физического воздействия (удара, падения);
- нестабильности (скачках) напряжения в сети;
- возникновения разности потенциалов из-за подключения незаземленного компьютера к другому устройству;
- работы в режиме перегрева (из-за скопления пыли, грязи в системе охлаждения и выходе её из строя).
ВАЖНО! Регулярная чистка ПК от грязи, смазка подшипников вентилятора, антивирусная проверка, поможет дольше сохранять его работоспособность и сэкономит ваши деньги и время, потраченные на ремонт. Если вышеперечисленные манипуляции не помогли или разобраться одному сложно или нет времени, отнесите компьютер в сервис, где помогут выявить и устранить неполадки. Если вышеперечисленные манипуляции не помогли или разобраться одному сложно или нет времени, отнесите компьютер в сервис, где помогут выявить и устранить неполадки
Если вышеперечисленные манипуляции не помогли или разобраться одному сложно или нет времени, отнесите компьютер в сервис, где помогут выявить и устранить неполадки.
Что делать и как выключить?
Обычно данный режим появляется от неполадок с видеокартой. Она, в свою очередь, зачастую встроена в материнскую плату. Поэтому для начала нужно проверить контакты материнской платы.
- Выньте материнскую плату из корпуса.
- Проверьте на глаз исправность всех контактов.
- Протрите ее от пыли.
- Вставьте до щелчка.
Если с контактами, как с самим элементом нет проблем, а плата всего лишь отходит. То эти манипуляции должны помочь.
Если после всех действий нет никаких изменений, компьютер необходимо нести в ремонт. Вероятно, повреждена видеокарта или полностью материнская плата.
Подпишитесь на наши Социальные сети
Выключаем Power Saving Mode
Для начала – несколько слов о том, что такое режим энергосебережения. В этом режиме процессор потребляет энергию на минимуме, что с одной стороны позволяет экономить электроэнергию (или заряд батареи в случае ноутбуков), но с другой уменьшает мощность CPU, отчего при выполнении сложных операций могут быть подтормаживания. Также режим энергосбережения нужно отключать, если планируется разгон процессора.
Отключение энергосбережения
Собственно процедура достаточно простая: потребуется зайти в БИОС, найти настройки режимов питания, а затем отключить энергосбережение. Основная сложность заключается в разнообразии интерфейсов BIOS и UEFI – нужные настройки могут находиться в разных местах и называться по-разному. Рассмотреть всё это разнообразие в пределах одной статьи выглядит нецелесообразным, поэтому остановимся на одном примере.
Войдите в BIOS – для этого перезагрузите компьютер, и на этапе загрузки нажимайте одну из функциональных клавиш (F2 или F10), либо клавишу Delete
Обратите внимание, что некоторые производители используют разные схемы входа в режим управления материнской платой.
Подробнее: Как войти в BIOS
После захода в интерфейс управления микропрограммой ищите вкладки или опции, в названии которых фигурируют слова «Power Management», «CPU Power Management», «Advanced Power Management» или похожее по смыслу. Заходите в соответствующий раздел.
Дальнейшие варианты действий также отличаются для разных БИОС: например, в приведённом на скриншоте варианте нужно первым делом переключить опцию «Power Management» в положение «User Defined». В других интерфейсах это может быть реализовано так же или опции изменения режимов будут доступны сразу.</li>
Далее ищите настройки, которые связаны с энергосбережением: как правило, в их названиях фигурируют сочетания «Energy Efficient», «Power Saving» либо «Suspend». Для отключения энергосбережения эти настройки нужно переключить в положения «OFF», а также «Disable» или «None».</li>
После внесения изменений в настройки их нужно сохранить. В большинстве вариантов БИОС за сохранение настроек отвечает клавиша F10. Также может понадобится перейти на отдельную вкладку сохранения, и применить настройки оттуда.</li></ol>
Теперь компьютер можно перезагрузить и проверить, как он ведёт себя с отключённым режимом энергосбережения. Потребление должно повыситься, как и количество выделяемого тепла, поэтому может дополнительно понадобится настроить соответствующее охлаждение.
Возможные проблемы и их решения
Порой при выполнении описываемых процедур пользователь может столкнутся с одной или несколькими трудностями. Давайте рассмотрим наиболее распространённые.
В моём BIOS нет настроек питания или они неактивны В некоторых бюджетных моделях материнских плат или ноутбуков функционал BIOS может быть значительно урезан – «под нож» производители часто пускают и функционал управления питанием, особенно в решениях, рассчитанных на маломощные CPU. Тут уже ничего не поделать – придётся смириться с этим. Впрочем, в некоторых случаях эти опции могут быть недоступны по ошибке производителя, которая устранена в новейших вариантах микропрограммы.
Подробнее: Варианты обновления BIOS
Кроме того, опции управления питанием могут быть заблокированы в качестве своеобразной «защиты от дурака», и открываются, если пользователь задаст пароль доступа.
Урок: Как сбросить настройки БИОС
Заключение
Мы рассмотрели методику отключения режима энергосбережения в BIOS и решения некоторых проблем, которые возникают в процессе или после выполнения процедуры.
Мы рады, что смогли помочь Вам в решении проблемы.
Опишите, что у вас не получилось.
Помогла ли вам эта статья?
- https://helpadmins.ru/power-saving-mode-na-monitore-chto-delat/
- https://ocomp.info/power-saving-mode.html
- https://softikbox.com/chto-oznachaet-power-saving-mode-na-monitore-i-kak-ego-ispravit-28752.html
- https://lumpics.ru/disable-power-saving-mode-in-bios/
Высокая производительность в windows 7 , windows 8 и windows 10
Чтобы включить высокую производительность нужно нажать пуск — панель управление — Электропитание.
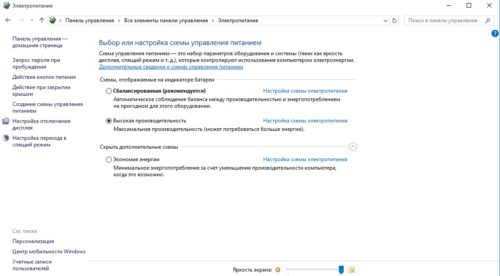
По умолчанию пункт Высокая производительность скрыта. Справа нажимаем на стрелочку в кружочке и отмечаем пункт Высокая производительность.
Аналогично делается и в Windows 10. Ниже на скриншотах все показано:
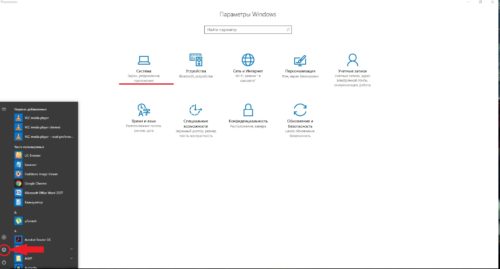 скриншот 1
скриншот 1 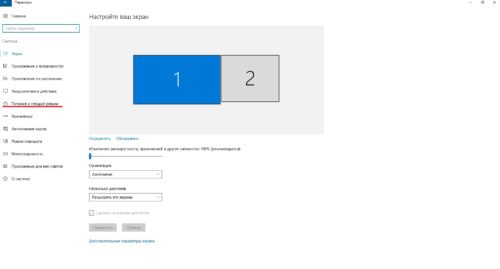 скриншот 2
скриншот 2 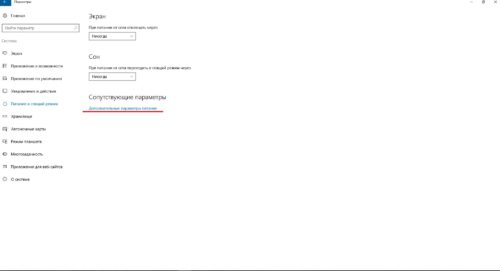 скриншот 3
скриншот 3 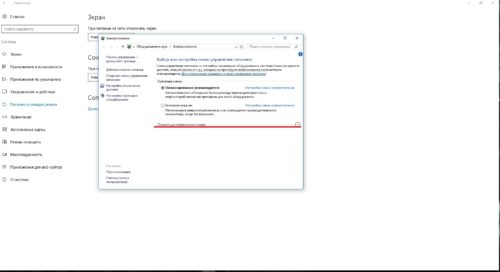 скриншот 4
скриншот 4
Так же вы можете создать собственную схему электропитания .Чтобы добавить свою схему надо нажать «дополнительные сведения о схемах управления питанием»
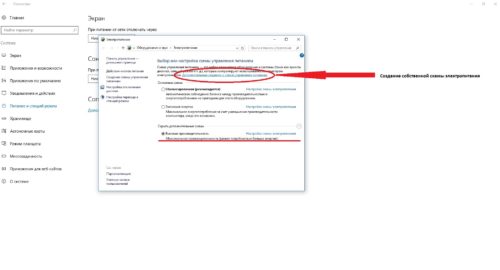 дополнительные сведения о схемах управления питанием
дополнительные сведения о схемах управления питанием
После появиться внизу поле «название схемы»
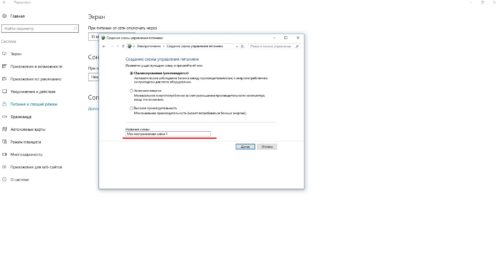
Где вы можете ввести собственное название схемы и задать свои параметры и настройки.
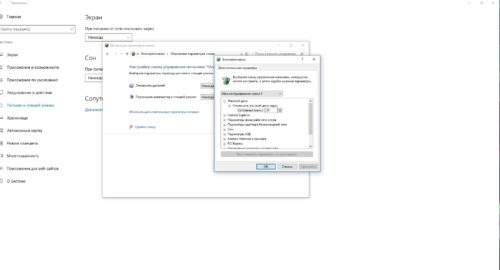 своя схема электропитания windows 10
своя схема электропитания windows 10
Вот вам доступные основные способы отключения энергосбережения и повышения производительности компьютера или ноутбука с операционными системами windows 7 ,8 и 10.