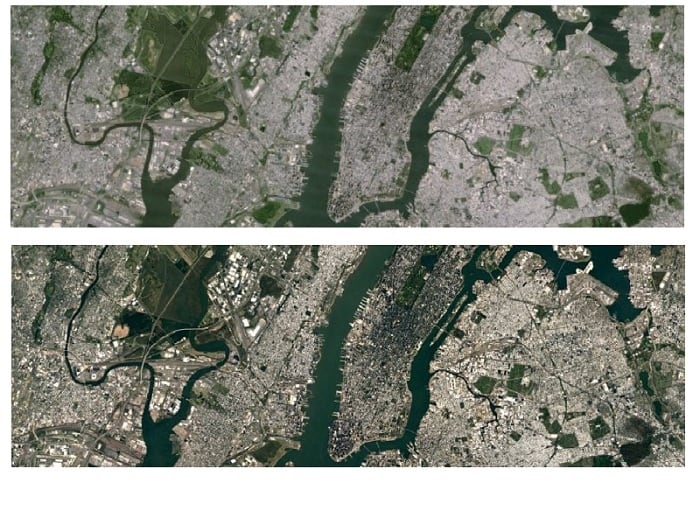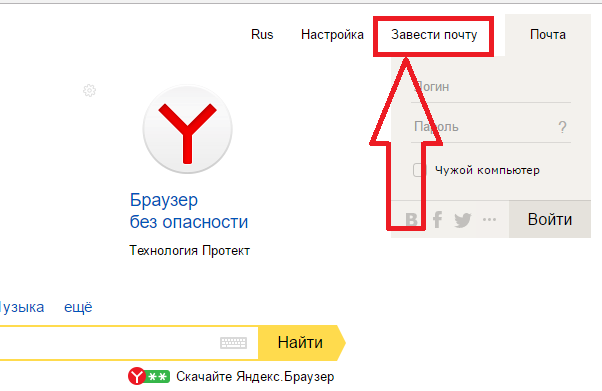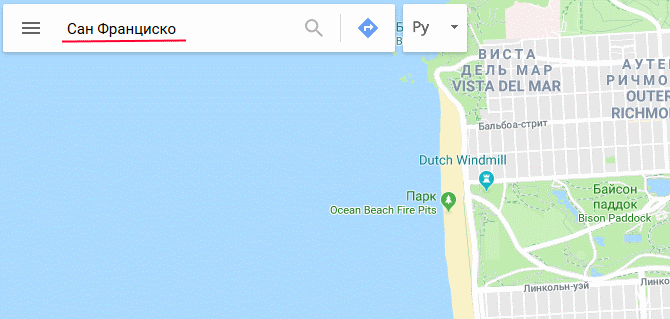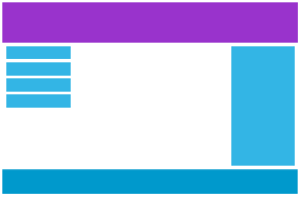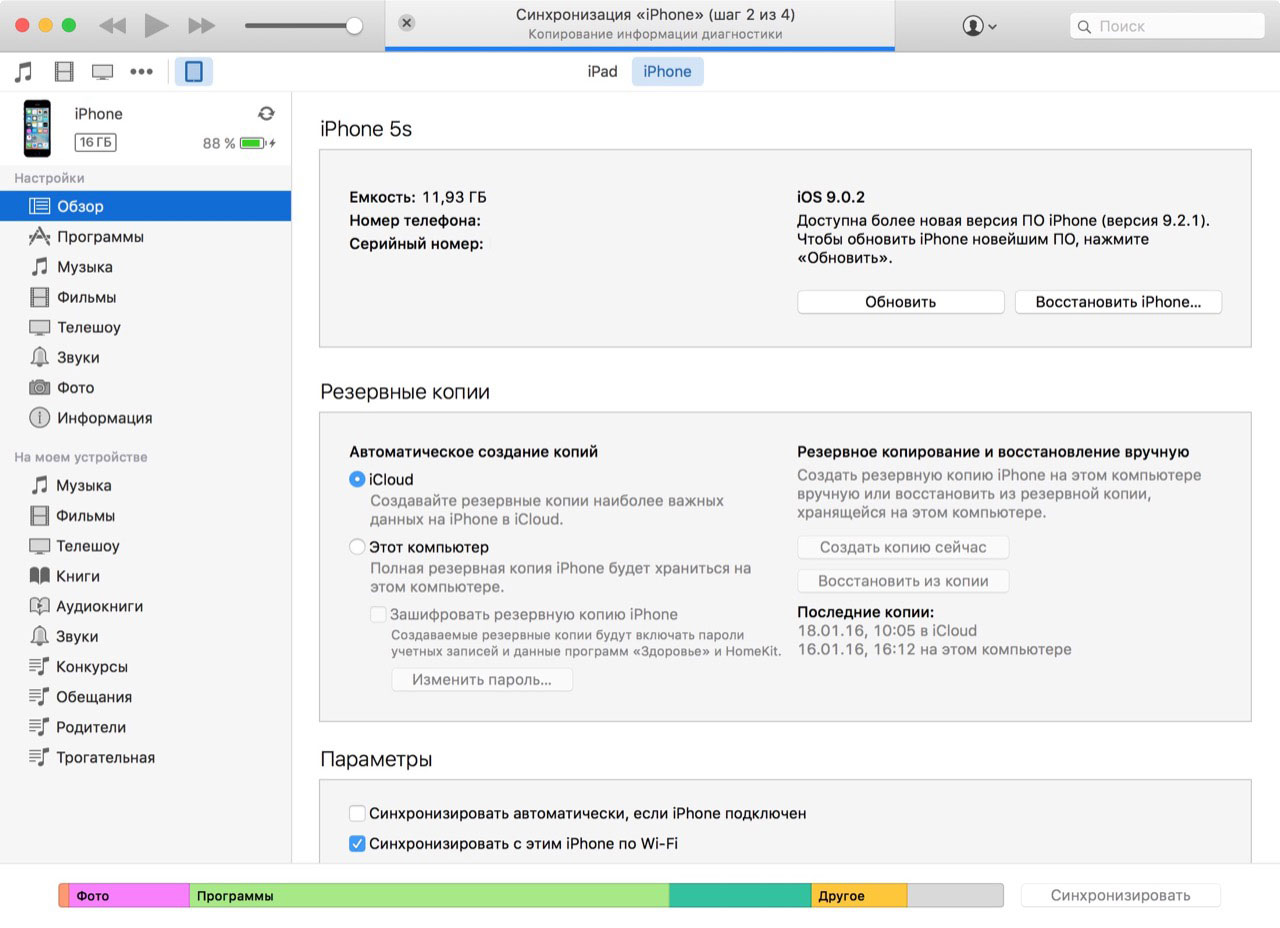Масштабирование разрешения: секреты игры в 4k
Содержание:
- Как разогнать монитор: разгон частоты монитора, программы
- Инструкция по использованию Custom Resolution Utility
- Как поменять разрешение при помощи иконки, не заходя в игру
- Carroll
- Настройка диапазона с помощью инструмента CRU
- Dead Rising 3 «Настройка разрешения при помощи Custom resolution utility 1.1.2»
- Бордо
- Создание пользовательских разрешений и управление синхронизацией с дисплеем
- Nokia Monitor Test
- Описание
- Сторонние приложения
- Недостатки
- Dexpot
- Carroll
- PowerStrip
- Carroll
- Крю на остальной территории Франции
- Screen Resolution Manager
- UltraMon
- How to set custom resolution on Windows 10?
- Random
- Изменение расширения с помощью встроенных функций ОС
- Define custom resolution configurations for your NVIDIA or AMD/ATI GPU and enjoy higher resolutions, provided your monitor can support them
- Недостатки
Как разогнать монитор: разгон частоты монитора, программы
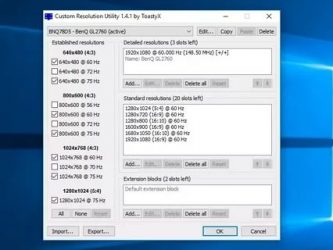
Однако, как и во всех подобных случаях, к процессу разгона монитора стоит подходить с большой осторожностью, чтобы не повредить тонкие внутренние компоненты. Часто разгон матрицы монитора прекращает гарантию, поэтому прежде чем приступать к каким-либо манипуляциям, обязательно выясните это
В нашем руководстве мы представим лучшие способы эффективного и безопасного разгона монитора.
С большинством видеокарт используется один и тот же метод разгона частоты монитора, но из-за наличия разных программ разгона монитора мы рассмотрим несколько вариантов.
Разгон с NVIDIA
Сначала откройте на своем компьютере Панель управления NVIDIA. Это можно сделать, кликнув по рабочему столу правой кнопкой мыши и выбрав в меню соответствующий пункт. Найдите в меню слева раздел Изменение разрешения и нажмите кнопку Настройка.
Появится меню, в котором вы сможете изменить частоту обновления монитора в герцах (Гц). Мы рекомендуем прибавлять ее понемногу, не более чем по 5-10 Гц. Панель управления NVIDIA позволяет проверить результаты разгона монитора, чтобы убедиться, что они вас устраивают, после чего потребуется перезагрузить компьютер.
Разгон с AMD
С видеокартами AMD разгон частоты монитора будет практически таким же, как с NVIDIA, но он осуществляется через другую платформу. Многие пользователи видеокарт AMD предпочитают программу для разгона монитора Custom Resolution Utility от ToastyX, но мы рекомендуем по возможности пользоваться штатными настройками AMD Radeon.
Откройте настройки AMD Radeon, затем кликните по вкладке Дисплей. Нажмите на кнопке Создать рядом с надписью Пользовательские разрешения. Чтобы разогнать частоту монитора, последовательно увеличивайте ее с небольшим шагом. После выбора оптимального значения кликните Создать.
Разгон с Intel
Хотите – верьте, хотите – нет, но монитор можно разогнать даже если у вас ноутбук с интегрированной видеокартой Intel. Для разгона матрицы монитора с одной из таких карт откройте Панель управления HD-графикой Intel. Нажмите Дисплей, затем Пользовательские разрешения. Убедитесь, что открыта вкладка Добавить и вручную введите разрешение и желаемую частоту обновления.
Что нужно знать о разгоне монитора
После выбора настроек для разгона монитора потребуется перезагрузка компьютера, чтобы изменения полностью вступили в силу. Однако, и этого может быть недостаточно! Иногда компьютер может установить разогнанные значения, с которыми не в состоянии справиться, что может вызвать искажения, черный экран и другие ошибки.
Перед тем, как во что-либо играть, убедитесь, что изменения вступили в силу. Затем можно проверить ваш компьютер на нескольких играх или запустить тест пропуска кадров. Для этого перейдите на этот сайт и следуйте указаниям на экране.
Важно также отметить, что разгон монитора всегда остается на ваш страх и риск. В большинстве случаев разгон частоты монитора безвреден, но никто не гарантирует, что он не сократит срок службы монитора и не вызовет других проблем в долгосрочной перспективе
Большая часть мониторов вполне может справиться с небольшим разгоном, но риск возникновения трудностей всегда сохраняется, пусть даже минимальный.
Кроме того, не забывайте, что потенциал разгона матрицы монитора ограничен самим монитором и периферией. Если вы используете устаревшее подключение, ваш монитор не разгонится даже после установки всех настроек.
Подводя итог, можно сказать, что разгон частоты монитора – процесс довольно простой, но не быстрый. Для него требуется некоторое количество манипуляций, связанных с путем проб и ошибок. Однако, если гарантийный срок вашего монитора уже истек, или вы считаете риск оправданным, разгон монитора может вас здорово порадовать в плане расширения возможностей вашего компьютера в играх.
Инструкция по использованию Custom Resolution Utility
Перед тем как использовать данную программу, рекомендую установить и запустить любую программу удаленного доступа (например TeamViewer), на тот случай если что то пойдет не так. Также можно будет загрузится в безопасный режим или режим восстановления и исправить проблему. Программа никак не может повредить ваше оборудование, но все что вы делаете вы делаете на свой страх и риск. Я не несу ответственности за то что делаете вы!
Итак настраиваем прогу:
- Распаковать архив с программой и компонентами.
- Запустить от имени администратора файл CRU.exe
- В выпадающем списке выбрать название вашего монитора
- Нажать на первую кнопку Add
- В строке Timing выбрать подходящее значение (что именно выбирать расскажу далее)
- Прописать значения разрешения которое поддерживается вашим монитором
- Ниже прописать значение Refresh rate (смотрите видео!)
- Нажать кнопку ОК и в следующем тоже ОК
- В папке с программой запустить файл restart.exe или restart64.exe исходя из разрядности (битности) вашей ОС
- Экран моргнет и переключится либо не переключится в тот режим который вы задали.
Если экран не переключился значит он не поддерживает тот режим который вы задали и восстановить стандартное разрешение вы можете через удаленное управление, безопасный режим или режим восстановления!

Как поменять разрешение при помощи иконки, не заходя в игру
Не обязательно копаться в папке с игрой, чтобы изменить разрешение, в котором она будет запускаться. Вы можете использовать иконку и её настройки, чтобы сделать задуманное.
Для этого выполните следующие действия:
- Нажмите по значку игры ПКМ;
- Выберите последний пункт в меню «Свойства»;
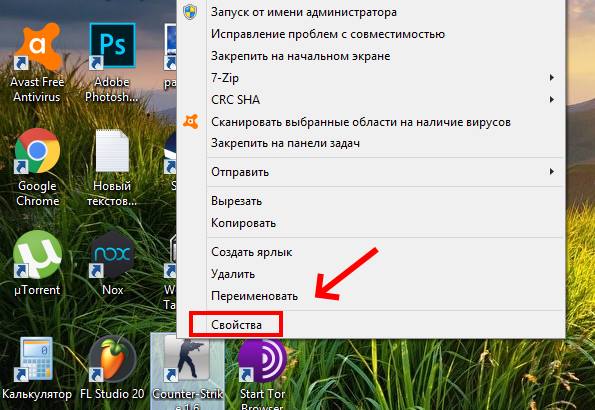
Во вкладке «Ярлык» найдите пункт «Объект». Эта строка поможет нам сменить параметры;
Пункт свойств игры «Объект»
Сфокусируйте курсор мыши в этой строке и нажмите клавишу END. Или переместите вручную курсор в конец строки;
Дописывать параметр нужно после имеющихся символов
В строке мы продолжим уже имеющуюся запись. Нужно поставить пробел, если его нет и написать следующее: «-w 800 -h 600». Где «w» — это ширина экрана, «h» — высота;
Жмём внизу окна «Применить» и «Ок».
Теперь запустите игру, чтобы проверить, что настройки разрешения изменились. И у вас получилось это сделать, не заходя в игру. Если ничего не вышло, переходим к следующим способам. А в строке, где мы задавали параметры экрана вручную сотрите добавленные символы и снова сохраните изменения.
Carroll
Кэрол – маленькая и довольно лёгкая в работе программа, основной функцией которой является возможность установки определённого разрешения экрана для каждой учётной записи пользователя Windows. Программа Carroll – идеальное решение, когда несколько пользователей используют один компьютер, и каждый из них предпочитает работать с другим разрешением (для уменьшения или увеличения).
ОС Windows в учётной записи имеет возможность хранить несколько основных параметров пользователей, но здесь не предоставляется функции установить одно разрешение экрана. Проблема возникает, когда пользователи предпочитают работать с различными параметрами дисплеев, среди которых их разрешение – основная настройка. Поэтому каждый раз, когда они запускают свою учётную запись, они должны менять его вручную.
Решение этого недочёта Windows – инструмент Carroll для переключения расширений в Виндовс 7 и других. Программа позволяет каждому пользователю определять предпочтительное разрешение экрана и, кроме того, при входе в свою учётную запись инструмент автоматически применит указанное разрешение.
Настройка диапазона с помощью инструмента CRU
Приложение Custom Resolution Utility (CRU) позволяет изменять данные EDID, в которых содержится информация о поддерживаемых разрешениях, пределах частотного диапазона и прочее.
Прежде чем перейти к изменениям, рекомендуется создать резервную копию основного профиля, что позволит быстро восстановить все настройки FreeSync по умолчанию.
Запустите программу, затем в нижнем левом углу нажмите кнопку «Export». Сохраните экспортированный файл в любой папке. В дальнейшем можно будет восстановить настройки нажатием на кнопку «Import» и указанием сохраненного файла.
В начальном окне CRU в поле «Detailed Resolutions» должно появится значение Range limits с текущими частотами.

Щелкните на кнопку «Edit» над полем Detailed Resolutions. Появится новое окно, в котором можно изменить параметры
Обратите внимание на раздел Range limits. В полях «V rate» можно настроить диапазон работы FreeSync
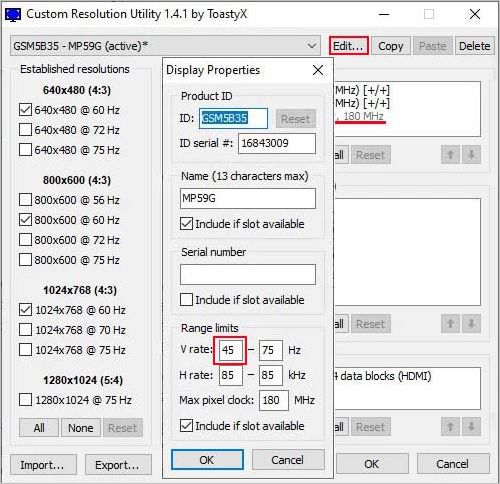
Не рекомендуется изменять максимальное значение. Однако можете снизить нижний предел. Для начала опустите нижний уровень, например, до 45 Гц и проверьте, как это работает, или сразу установите 35 Гц. После сохраните изменения на «ОК», и перезагрузите компьютер.
После перезагрузки запустите требовательную к ресурсам игру, чтобы проверить работу FreeSync на низких частотах. Если все работает правильно, то можно закрыть игру и снова в CRU снизить предел. Но если наблюдаете мерцание экрана, увеличьте значение или восстановите исходные значения с помощью функции «Import» и перезагрузите компьютер.
Dead Rising 3 «Настройка разрешения при помощи Custom resolution utility 1.1.2»
Утилита для редактирования разрешения экрана.

Lil_G. у меня все гут

Спасибо огромное, сделал все как на видео, теперь играю со своим разрешением

А что за проблема с разрешением? У меня 16:9 и всё ровно.


у меня разрешение экрана 1366х768, а там его нет что делать? \
Ни хрена не получается сменить разрешение, хмм — вроде все так делаю.
нет 1366х768, жаль.

У меня одного видео не грузится?
При запуске этой хрени залетел вирус и прописал в реестре автозапуск браузера со страницей сайта GameHarbor.org.Правда решается это легко, да и сея прога помогла поменять разрешение в игре.
Совсем поехавший проблема в том что есть промежуточные разрешения и с соотношением 16×10, а не только 720,1050 и 1080P как тут изначально). У меня например фуллХД так себе скорости из за системы, а вот какие-нибудь 1440×900 другое дело.
gloccc у меня не получилось 1080 p сделать в игре с \той прогой ты можешь с этим помочь ?

Все отлично работает и без танцев с бубном! СПС!
Источник
Бордо
В Бордо система Крю применяется по-разному. Grand Cru Classe – самая известная система классификации качества, и она привязана к конкретному замку или усадьбе, а не к винограднику. Созданная в 1855 году, она включает в себя только левобережные замки в Медоке, Граве и Сотерне. 60 Крю из Медока и 1 из Пессак-Леоньяна ранжируются от первого до пятого. С 1855 года она изменялась только раз, когда Шато Мутон Ротшильд был повышен до первого класса. К Premier Grand Cru Classe относятся 5 шато: Latour, Lafite Rothschild, Mouton Rothschild, Margaux и Haut Brion.
Château Margaux
В Граве так же существует своя классификация, принятая в 1953 году. В ней нет иерархии, 16 шато имеют классификацию Grand Cru Classe de Graves. Chateau Haut-Brion единственное бордоское вино, которое было классифицировано дважды. Оно появилось как в классификации Graves, так и в Grands Crus Classes en 1855.
Сотерн и Барсак – знаменитые регионы для производства сладких белых вин. Здесь 27 шато имеют класс Grands Crus. Из них наивысшего знака качества – Premier Grands Cru Superieur – удостоен только Шато д’Икем. Класс Premier Grand Cru у 11 Шато, остальные 15 шато имеют категорию Deuxiemes Crus, то есть вторые Cru.
Château d’Yquem
Помроль находится на правом берегу и не классифицирован.
Сент-Эмильон имеет две замковые категории качества. На вершине пирамиды находится Premier Grands Crus Classes, из которых 4 Шато класса А и 14 – класса B, затем Grands Crus Classes с 66 замками.
Создание пользовательских разрешений и управление синхронизацией с дисплеем
Начиная с версий 60.ХХ, в состав панели управления драйвера NVIDIA входит инструмент создания видеорежимов. В драйверах версий до 95.ХХ для перехода к нему следует в панели управления Windows перейти в свойства экрана на закладку «Параметры», нажать кнопку «Дополнительно» и на закладке с названием видеокарты раскрыть пункт меню «Разрешение экрана и частота обновления» (Screen resolutions & refresh rates). На закладке надо нажать кнопку «Дополнительная синхронизация» (Advanced Timing).
В драйверах NVIDIA 95.ХХ и более новых в панели управления Windows следует запустить апплет «NVIDIA Control Panel». Далее в категории «Дисплей» следует открыть пункт «Управление пользовательским разрешением» (Manage custom resolutions), поставить флажок «Разрешить режимы, не предлагаемые дисплеем» и нажать кнопку «Создать».
Далее следует ввести желаемые числа пикселов по вертикали и горизонтали (поля «Активных CRTC» (Active Pixels) для старой панели драйвера) и указать частоту вертикального обновления. Перед сохранением созданного видеорежима следует его проверить кнопкой «Тест». Если видеорежим создан неправильно и экран отключился (разрешение или частота обновления превысили возможности монитора), следует выждать 15 секунд, будут восстановлены исходные настройки.
После сохранения видеорежима он будет добавлен в список предлагаемых как в панели драйвера, так и в свойствах экрана. Если уже имелся видеорежим с таким же сочетанием разрешения, частоты обновления и глубины цвета, его параметры будут заменены на заданные.
Для создания нестандартных видеорежимов можно также воспользоваться утилитой PowerStrip.
Источник
Nokia Monitor Test
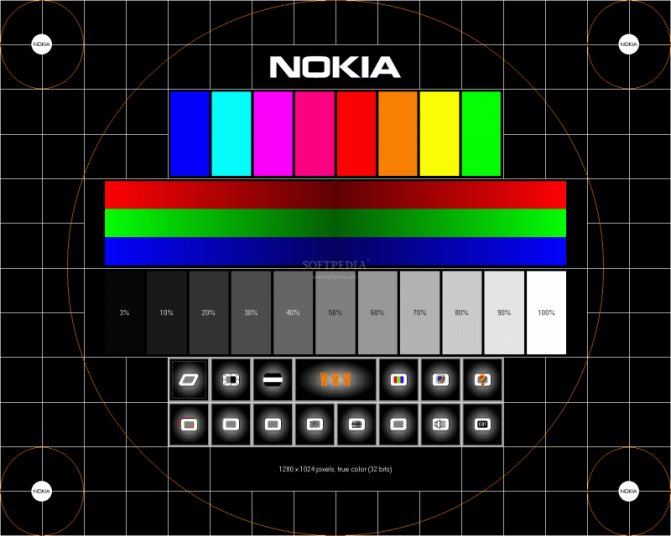
<�Рис. 4 Nokia Monitor Test>
https://soft.mydiv.net/win/download-Nokia-Monitor-Test.html
Это небольшая и легкая утилита, предназначенная для настройки параметров монитора (геометрия, контрастность и другие) без изменения его систем управления. Название не должно вас смущать – софт предназначен для работы именно с экранами компьютеров и ноутбуков.
Имеет качественную русификацию, а справочные файлы, установленные в утилиту, помогут вам определиться с настройками в зависимости от характера вашей работы и объемов нагрузки.
Это позволит снизить нагрузку на зрение при работе за компьютером.
Позитив:
- Отсутствие необходимости устанавливать программу;
- Наличие справочных материалов по настройке;
- Минимальная нагрузка на аппаратную часть и память устройства.
Негатив:
- Узкий функционал;
- Отсутствие возможности каких либо подстроек, кроме «технических»;
- Стабильно работает на большинстве систем.
Описание
Custom Resolution Utility — программа для «разгона» монитора (увеличения частоты обновления экрана). Пользователь может выбрать подходящий режим из нескольких доступных профилей. Программа позволяет изменить разрешение и частоту кадров, при которых монитор может работать долгое время. Custom Resolution Utility (CRU) позволяет изменять данные параметры вручную.
Программу используют в основном геймеры, так как подобный разгон монитора может сделать картинку более плавной.
Недавно в Custom Resolution Utility был добавлен режим HDR (новая технология работы с изображениями). Использовать его можно даже в тех мониторах, где изначально он не был предусмотрен. Отзывы говорят, что разницу картинки видно невооруженным взглядом.
Если вы выберите неправильное разрешение или частоту, экран перестанет показывать вовсе. Однако можно вернуть исходные параметры изображения, зайдя через безопасный режим.
При разгоне монитора важно понимать, что производитель намеренно не предусматривал функционирование устройства в таком режиме. Поэтому постоянная работа с большей частотой может привести к быстрому выходу монитора из строя. Функции и особенности программы Custom Resolution Utility — CRU 1.4.1:
Функции и особенности программы Custom Resolution Utility — CRU 1.4.1:
- Изменение частоты и разрешения монитора;
- Режим HDR, улучшающий качество;
- Бесплатное распространение;
- Изменение неправильно выставленных параметров осуществляется только через безопасный режим;
- Совместимость с Windows от XP до 10.
Источник
Сторонние приложения
Помимо предложенных вариантов, которые принято считать классическими, существует возможность изменения разрешения посредством специальных программ. Это утилиты для настройки монитора, разгона и конфигурирования видеокарты.
Рассмотрим, как это сделать в приложении для разгона видеоадаптера под названием PowerStrip и программе, предназначенной для задания рабочих характеристик дисплея.
- Запускаем программу PowerStrip в Windows.
- Перетаскиваем ползунок, расположенный в фрейме «Разрешение».
- Кликаем «Сохранить» для применения параметров.
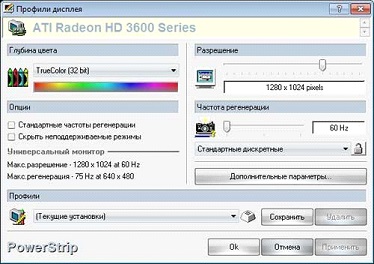
Доброго времени суток! Многие пользователи под разрешение понимают все, что угодно, поэтому, прежде чем начинать говорить об этом, хочу написать пару слов вступления…
Разрешение экрана
— грубо говоря, это количество точек изображения на определенную площадь. Чем больше точек — тем четче и качественнее изображение. Так вот, у каждого монитора есть свое оптимальное разрешение, в большинстве случаев, которое и нужно задать для качественной картинки на экране.
В этой статье рассмотрю вопрос изменения разрешения, и типовые проблемы и их решение при этом действии. Итак …
Недостатки
При неправильном выборе частоты обновления можно получить черный экран. Для исправления достаточно перезагрузиться в безопасном режиме и изменить настройки;
После каждой настройки необходимо запуска файл restart. В комплекте может идти два файла для 32 и 64 разрядных систем. Это необходимо для перезапуска видеодрайвера. Таким образом, настройки вступают в силу;
Разработчики предупреждают, что все изменения производятся на свой страх и риск. Неверные параметры могут привести к порче монитора
Требуется отнестись с осторожностью перед тем, как изменять настройки своего монитора и видеодрайвера;
Отсутствует версия на русском языке.
Dexpot
Dexpot – это простой в использовании инструмент для разрешения экрана в Windows 10 и более ранних версий, а также для создания виртуальных рабочих столов, которые не зависят друг от друга. Их может быть до 20, и для каждого из них пользователь имеет возможность размещать различные обои, отображаемые значки, заставки или даже разрешения. Переключение между отдельными рабочими столами может происходить из значка в лотке и сочетаниями клавиш, указанных во время настройки. Dexpot также предоставляет вам возможность обеспечить доступ к выбранным экранам с помощью пароля.
Кроме того, на программном уровне доступны несколько интересных плагинов. Они позволяют, среди прочего, интеграцию инструмента с панелью задач в Windows 7 и эффективное переключение между рабочими столами (эффект куба).
Для загрузки также доступна портативная версия, которая не требует установки в систему и готова к использованию сразу после загрузки. Установщик программы предлагает дополнительный компонент под названием «Ускорить компьютер». Однако эта функция добавления не реализована, и её удаление является проблематичным. Поэтому устанавливать Add Computer Acceleration не рекомендуется!
Carroll
Кэрол – маленькая и довольно лёгкая в работе программа, основной функцией которой является возможность установки определённого разрешения экрана для каждой учётной записи пользователя Windows. Программа Carroll – идеальное решение, когда несколько пользователей используют один компьютер, и каждый из них предпочитает работать с другим разрешением (для уменьшения или увеличения).
ОС Windows в учётной записи имеет возможность хранить несколько основных параметров пользователей, но здесь не предоставляется функции установить одно разрешение экрана. Проблема возникает, когда пользователи предпочитают работать с различными параметрами дисплеев, среди которых их разрешение – основная настройка. Поэтому каждый раз, когда они запускают свою учётную запись, они должны менять его вручную.
Решение этого недочёта Windows – инструмент Carroll для переключения расширений в Виндовс 7 и других. Программа позволяет каждому пользователю определять предпочтительное разрешение экрана и, кроме того, при входе в свою учётную запись инструмент автоматически применит указанное разрешение.
PowerStrip
PowerStrip – самый популярный софт для Windows 7 для управления параметрами видеокарты и монитора. Программа позволяет достичь более высоких разрешений и более высокой частоты обновления, чем требуется спецификациями устройства. Новая версия расширила поддержку графических чипсетов, улучшила разрешение, обновление, гамма-цвета, калибровку цвета, увеличила и уменьшила область видимости на мониторе и возможность разгона видеокарты. База данных содержит данные о более чем 1500 моделях мониторов.
Бесплатная программа для удобного изменения режимов видеокарты, созданная EnTech Taiwan, известной своей отличной программой PowerStrip. Она особенно полезна в ситуациях, когда нам часто нужно менять частоту обновления видеокарты и разрешение как одного, так и нескольких мониторов.
Все параметры программы MultiRes доступны из значка программы, помещённого в системный лоток (так называемый трей). Выбор подходящего режима возможен одним щелчком мыши. В отличие от PowerStrip, программа не позволяет вам определять свои собственные графические режимы. MultiRes также можно запустить из командной строки с соответствующими параметрами, что позволяет автоматически устанавливать все режимы (также для нескольких мониторов).
Dexpot – это простой в использовании инструмент для разрешения экрана в Windows 10 и более ранних версий, а также для создания виртуальных рабочих столов, которые не зависят друг от друга. Их может быть до 20, и для каждого из них пользователь имеет возможность размещать различные обои, отображаемые значки, заставки или даже разрешения. Переключение между отдельными рабочими столами может происходить из значка в лотке и сочетаниями клавиш, указанных во время настройки. Dexpot также предоставляет вам возможность обеспечить доступ к выбранным экранам с помощью пароля.
Кроме того, на программном уровне доступны несколько интересных плагинов. Они позволяют, среди прочего, интеграцию инструмента с панелью задач в Windows 7 и эффективное переключение между рабочими столами (эффект куба).
Для загрузки также доступна портативная версия, которая не требует установки в систему и готова к использованию сразу после загрузки. Установщик программы предлагает дополнительный компонент под названием «Ускорить компьютер». Однако эта функция добавления не реализована, и её удаление является проблематичным. Поэтому устанавливать Add Computer Acceleration не рекомендуется!
Carroll
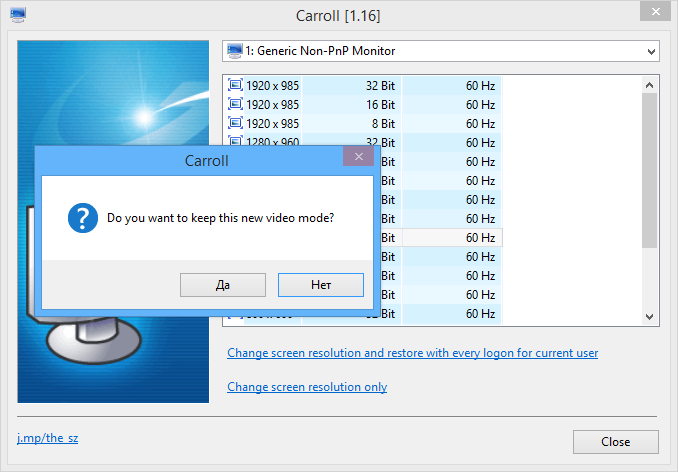
Carroll (Кэрол) – небольшая и не очень объёмная программа, с которой довольно легко разобраться. Главной её задачей является опция по установке разрешения экрана под конкретную учётную запись пользователя ОС Windows. Эта утилита – лучшее решение в том случае, если ПК имеет сразу несколько пользователей, с разными вкусами, настройками. Поскольку с её помощью можно настроить разрешение экрана и другие параметры под каждую учётную запись. Но в отличие от других программ, в этой утилите настройки не придётся менять вручную каждый раз при входе. Ведь они сохраняются автоматически под каждого пользователя. Подобрав нужные параметры, затем следует выбрать «Change screen resolution and restore with every logon», после чего каждый раз при входе в систему будут автоматически включены выбранные настройки.
Крю на остальной территории Франции
Эльзас применяет термин Grand Cru аналогично Бургундии. Пятьдесят один виноградник был обозначен как лучший, или Гран Крю, и вино из этих мест может указывать этот термин на своей этикетке. В эльзасских винах Гран Крю невероятное разнообразие: четыре сорта винограда, разрешенные к употреблению, а также разнообразные почвы и различные аспекты.
Недалеко от Бургундии находится Божоле, французская штаб-квартира сорта Gamay. Там Крю применяют не на виноградниках, а в деревнях. Есть 10 деревень, таких как известные Моргон и Флери. Вина, произведенные из этих деревень, называются Крю Божоле.
Подобно Божоле, Шампанское классифицирует целые деревни как Гран Крю или Премьер Крю как источник винограда. Названный échelle des crus или «лестницей роста», Champenois создал систему в начале 20-го века, скорее не для потребителей, а чтобы установить цены на виноград шампанских домов, которые закупают виноград для производства знаменитого вина. Сегодня существует 17 больших деревень Grand Cru, которые включают в себя Bouzy, Cramant и Oger.
Screen Resolution Manager

Screen Resolution Manager – это утилита, которая даёт возможность пользователю менять разрешение экрана. Кроме того, юзер может настроить глубину цвета, частоту, яркость и контрастность, и даже цветовую гамму. Все эти настройки можно вносить сразу после загрузки профиля пользователя.
На самом деле не так много утилит, с помощью которых можно менять разрешение экрана. А это значит, что можно установить нужное количество пикселей на своем мониторе и корректировать изображения в зависимости от своих потребностей. А вот какие показатели расширения должны быть, всегда можно узнать, заглянув в инструкцию.
UltraMon

<�Рис. 3 UltraMon>
https://soft.mydiv.net/win/download-UltraMon.html
Наиболее функциональная и простая программа из всех, представленных в ТОПе. В ней легко работать и она помогает провести достаточно тонкие настройки монитора, изменять в широком диапазоне даже самые незначительные параметры. Распространяется платно, но имеет пробный период.
Особенно удобная для работы с мультимониторными системами – она позволяет копировать и перемещать рабочие столы одного монитора на другой, копировать их, растягивать панель задач на несколько мониторов и т. д. Также позволяет провести техническую настройку экранов – изменить цветность, разрешение и другое.
Преимущества такого софта в следующем:
Позитив:
- «Заточенность» под мультимониторность;
- Простое управление и понятный интерфейс;
- Широкий функционал.
Негатив:
- Платную лицензию;
- Достаточно узкий функционал именно настройки технических параметров;
- Большое количество функций, не требующихся рядовому пользователю ПК.
How to set custom resolution on Windows 10?
1. Use the Nvidia Control Panel
- Right-click on your desktop and choose NVIDIA Control Panel.
- In the left side-panel, under Display, click on Change resolution.
- In the right section scroll a bit, and under Choose the resolution click the Customize button.
- In the new window that appears, check Enable resolutions not exposed by the display and then click on Create Custom Resolution.
- Now, fill in the boxes with the desired values and then hit the Test button.
- If the test is successful and you’re satisfied with the result, Save the resolution. If not, revert to the previous one.
2. Use the AMD Catalyst Control Center
- Right-click on your desktop and choose AMD Catalyst Control Center.
- Navigate to Information > Software > copy the 2D driver file path.
- Now, press Windows key + R to open Run, and type regedit. Hit Enter.
- In the Registry Editor, navigate to the 2D path from step 2.
- Double-click the 0000 folder and inside find the DALNonStandardModesBCD1 registry key. Right-click it, select Edit and then type your desired values in order: The width of the resolution > The height of the resolution > Type four zeros > The refresh rate of your monitor. If any of the values don’t add up to a 4 digit number, then start the number with 0.
- Click OK and Restart your PC.
- After the restart, when you launch the AMD Catalyst Control Center, you should find the custom resolution there.
3. Use Custom Resolutions/Modes for Intel Graphics driver
- Right-click on your desktop and choose Graphics Proprieties.
- Select Advanced mode if you’re prompted to select an application mode.
- Under Display Devices tab, check to see if the Custom Resolutions/Modes button is available. If it is, click on it. If it’s not, then go to
C:>Windows>System32>CustomModeApp.exe
and run the app.
- In Basic Settings, type your preferred values.
- Click on Add and then, when prompted, on Yes.
- If you’re not satisfied with the result, click on the Remove button. If you are, click OK.
4. Use Custom Resolution Utility (CRU)

- Additionally, you can use Custom Resolution Utility (CRU) to create a resolution.
- The app has support for NVIDIA, AMD and Intel graphics cards so no matter of the system configuration, it will work.
As you can see, it’s not that hard to create and set a custom resolution in Windows 10, regardless of the GPU manufacturer and drivers. What’s your favorite GPU manufacturer and why? Leave the answer along with any other questions you may have in the comments section below.
Was this page helpful?
1
Review
MyWOT
Trustpilot
Thank you!
Not enough details
Hard to understand
Other
x
Contact an Expert
Join the conversation
Random
-
На звонок
Берег радиоволн
СКАЧАТЬ
-
На звонок
Элвин Грей
СКАЧАТЬ
-
На звонок
Young Lincoln
СКАЧАТЬ
-
На звонок
Preditah
СКАЧАТЬ
-
На звонок
Armo Matevosyan
СКАЧАТЬ
-
На звонок
Amanda Mo
СКАЧАТЬ
-
На звонок
Mary Morton et son orchestre
СКАЧАТЬ
-
На звонок
Frank Ortegel
СКАЧАТЬ
-
На звонок
M O G feat. Dustin Paul
СКАЧАТЬ
-
На звонок
Earth Essence
СКАЧАТЬ
-
На звонок
Pat Becker & Rex Bell
СКАЧАТЬ
-
На звонок
Instrumenjackin
СКАЧАТЬ
-
На звонок
Christopher Kincaid
СКАЧАТЬ
-
На звонок
Blue Bolt
СКАЧАТЬ
-
На звонок
La Luz
СКАЧАТЬ
-
На звонок
Ивена
СКАЧАТЬ
-
На звонок
Memory For The Future
СКАЧАТЬ
-
На звонок
4th Progression
СКАЧАТЬ
-
На звонок
Nev Lilit
СКАЧАТЬ
-
На звонок
Ева Анри
СКАЧАТЬ
-
На звонок
The Bones
СКАЧАТЬ
-
На звонок
Bo Warren
СКАЧАТЬ
-
На звонок
Future Trance United
СКАЧАТЬ
-
На звонок
Jessie J, Taio Cruz & Tinie Tempah
СКАЧАТЬ
-
На звонок
John Mayer feat. Katy Perry
СКАЧАТЬ
-
На звонок
American Automatic
СКАЧАТЬ
-
На звонок
The Pazant Brothers
СКАЧАТЬ
-
На звонок
Angela Easson
СКАЧАТЬ
-
На звонок
Pulp
СКАЧАТЬ
-
На звонок
Big Movie Themes
СКАЧАТЬ
-
На звонок
Shay Scott
СКАЧАТЬ
-
На звонок
Jay Ward
СКАЧАТЬ
-
На звонок
Patricia Carli
СКАЧАТЬ
-
На звонок
Kof & Black Crow
СКАЧАТЬ
-
На звонок
Sad Boyz Online
СКАЧАТЬ
-
На звонок
Pyny
СКАЧАТЬ
-
На звонок
John Brisby
СКАЧАТЬ
-
На звонок
Trap Capos & Noriel & Prince Royce
СКАЧАТЬ
-
На звонок
Organ Thief
СКАЧАТЬ
-
На звонок
Федор Соловьев
00.00
00.00
Изменение расширения с помощью встроенных функций ОС
Чем большее разрешение, тем лучшая четкость отображения. К примеру, дисплей 22 дюйма, будет иметь стандартное, которое равно 1680*1050, оно оптимальное и максимальное для данного экрана.
Все доступные размеры доступны в настройках, желательно выбирать наибольшее из предложенных.
Следуйте инструкции, чтобы изменить разрешение изображения вашего дисплея:
Прейдите на рабочий стол операционной системы. Нажмите на нем правой клавишей мышки и выберите пункт параметров экрана, как показано на рисунке ниже;
Параметры рабочего стола Виндоус
- В открывшемся окне можно настроить размер текста, значков и других элементов системы в режиме реального времени. Также можно настроить ориентацию экрана. Чтобы перейти на вкладку выбора, вверху в строке поиска введите слово «разрешение»;
- Выберите пункт «изменение разрешения экрана»;

Открытие окна изменения разрешения
Нажмите на выпадающем списке, как показано на рисунке, и вберите стандартное рекомендуемое. Сохраните новые настройки.
Применение рекомендуемого разрешения
Важно! Бывает, что рекомендуемое разрешение больше чем дисплей. То есть размер конечного изображения не соответствует размеру экрана, таким образом некоторые элементы рабочего стола могут пропасть из поля зрения пользователя
Настройка монитора позволит устранить данную проблему. В опциях выбора, выбирайте не рекомендуемое, а то, которое полностью отображает все элементы рабочего стола. При этом вся графика должна быть четкой.
Несколько распространённых видов расширения и соответствующие им размеры дисплеев:
- 1024*768 – прекрасно подойдет для экранов, размер которых составляет 15 или 17 дюймов. В дисплее разрешением 1024*768 точек глубина цвета составляет 16 бит;
- 1280*1024 – предназначено для дисплеев, размер которых составляет 19 дюймов;
- Виды мониторов, размером в 24 дюйма наиболее точно передают изображение при разрешении в 1920*1080. Все дисплеи с такими параметрами относятся к FullHD.
Define custom resolution configurations for your NVIDIA or AMD/ATI GPU and enjoy higher resolutions, provided your monitor can support them
What’s new in Custom Resolution Utility — CRU 1.5.1:
- Audio formats: added new formats from CTA-861-G/H
- Colorimetry: added ICtCp from CTA-861-H
- DisplayID 2.0 detailed resolutions: fix «Reset» button resetting to 6 Hz when adding a new resolution
- Tiled display topology: split vendor and product IDs to accommodate OUIs (2.0) and non-letter IDs (1.3)
Read the full changelog
Custom Resolution Utility — CRU makes it possible for users to define new resolutions for their AMD/ATI or NVIDIA GPUs on Windows Vista and later. The application is capable of adding new monitor resolutions, not scaled ones, meaning lower resolutions can be scaled up and not the other way around. However, the monitor must support the defined resolutions for the application to work.
Tamper with AMD/ATI or NVIDIA GPU resolutions
As mentioned above, only AMD/ATI or NVIDIA GPUs are compatible with Custom Resolution Utility, as Intel GPUs do not allow EDID overrides. That is also the reason why the application will not work on laptops with switchable graphics.
No installation is required, and users are presented with the application’s main window as soon as they double click the executable file. The GUI is simple and displays a list of all the existing resolutions for the selected monitor, enabling users to create new detailed and standard resolutions.
Creates custom detailed resolutions
Various parameters can be configured manually for detailed resolutions, such as the horizontal and vertical active resolution, the sync width, blanking options, the sync polarity, and the refresh rate. Up to six entries are permitted and the first entry is considered to be the preferred resolution. Lower scaleed resolutions are automatically added by the graphics driver, regardless of the GPU type.
And if users prefer not to take care of the timing conditions themselves, there are predefined automatic options for LCD and CRT monitors. The ‘LCD standard’ option defines parameters that are commonly used with HDTVs, while the ‘LCD reduced’ option can reduce the pixel clock to achieve higher refresh rates.
EDID importing and standard resolutions
Alternatively, users can import EDID files (in BIN, RAW, DAT, or INF format) to override existing resolution configurations.
Aside from detailed resolutions where one can experiment with different parameters, Custom Resolution Utility can also define standard resolutions, which are particularly useful for CRT monitors.
EDID override to define custom resolutions
While it may seem easy to use, the capabilities of Custom Resolution Utility are broader than the average user can understand. It can be used in various situations, making it possible for certain old or outdated monitors to work with higher resolutions.
Before using this tool, consider reading about your GPU’s capabilities. For instance, note that NVIDIA processing units only support 8 standard resolutions (limited to 60-123 Hz) and require at least 2 bytes for storing data blocks. It would really be useful to have all this information and a guideline inside a help file. Nevertheless, in case you want the default settings restored, you can use the ‘reset-all.exe’ app inside the downloaded archive.
Недостатки
При неправильном выборе частоты обновления можно получить черный экран. Для исправления достаточно перезагрузиться в безопасном режиме и изменить настройки; После каждой настройки необходимо запуска файл restart. В комплекте может идти два файла для 32 и 64 разрядных систем. Это необходимо для перезапуска видеодрайвера. Таким образом, настройки вступают в силу; Разработчики предупреждают, что все изменения производятся на свой страх и риск. Неверные параметры могут привести к порче монитора
Требуется отнестись с осторожностью перед тем, как изменять настройки своего монитора и видеодрайвера; Отсутствует версия на русском языке