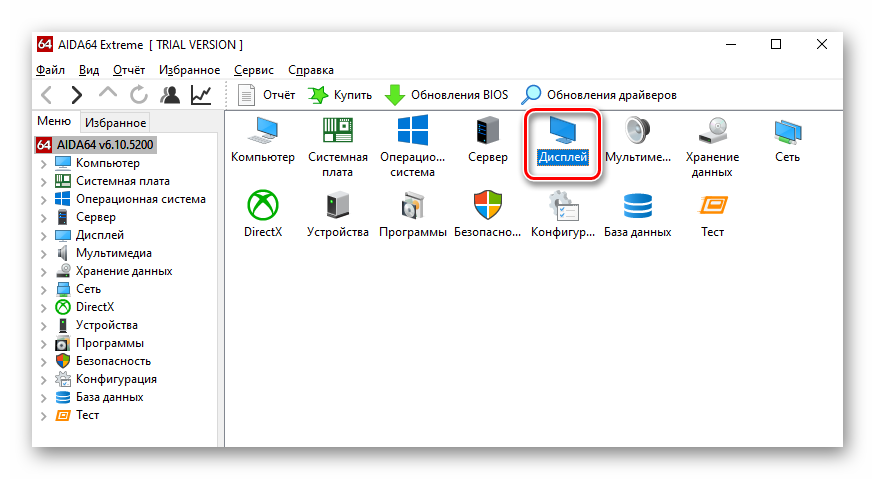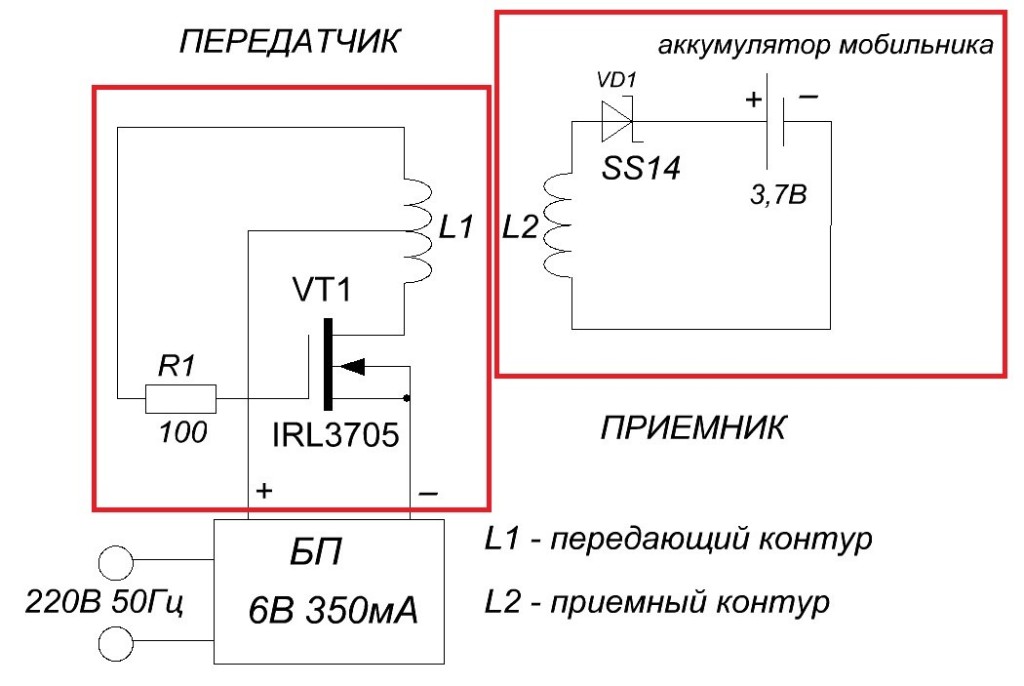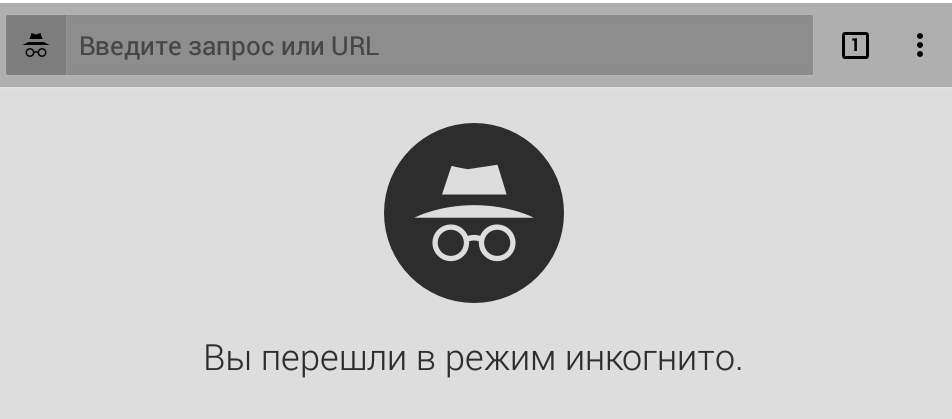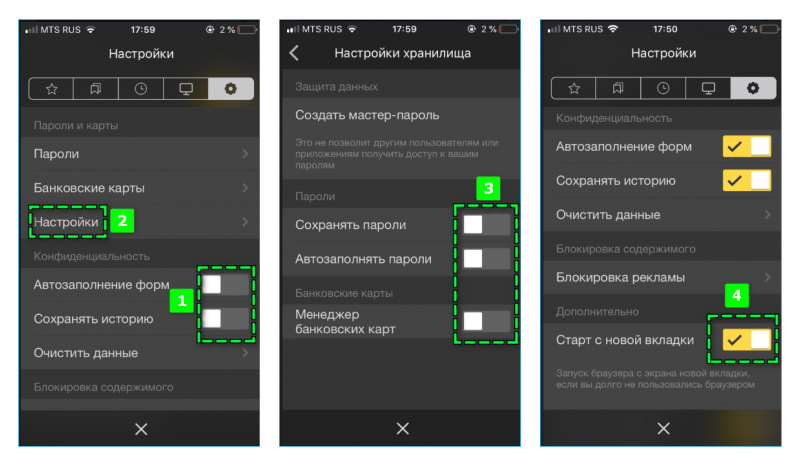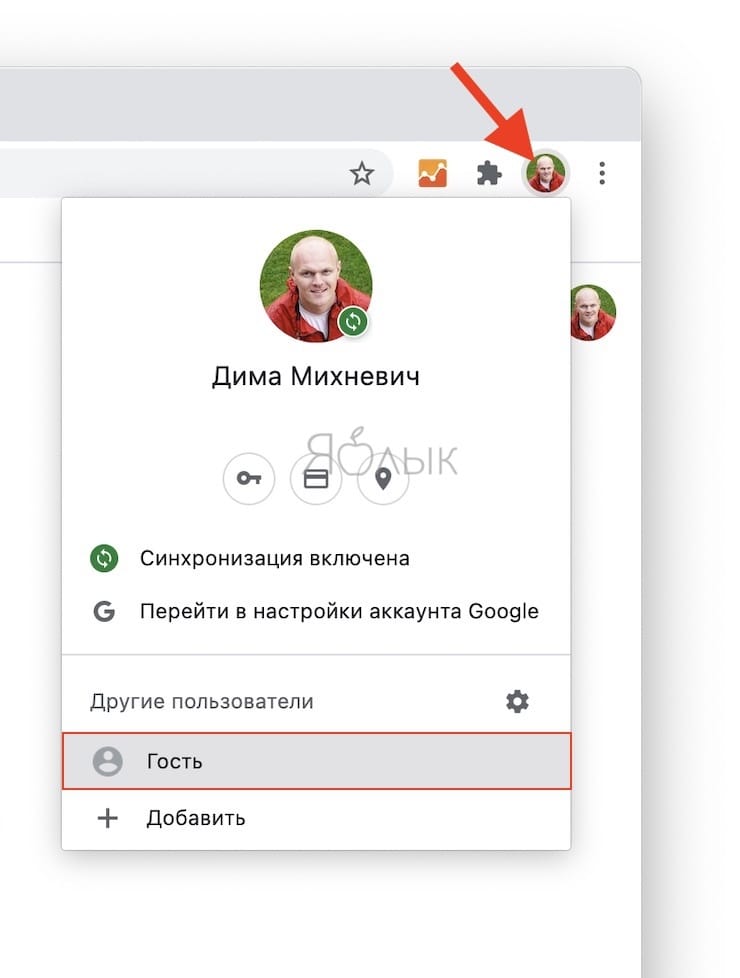Что нужно знать о режиме инкогнито рядовому пользователю
Содержание:
- Какие VPN бывают?
- Безопасное посещение сайтов в браузерном режиме инкогнито
- Как в Опере открыть режим инкогнито?
- Как отключить режим Инкогнито в Explorer?
- Какой именно контент не сохраняется в защищенном режиме?
- Как включить скрытный режим в Яндекс.Браузере
- Что даёт инкогнито?
- Как работает VPN?
- Режим Инкогнито: что такое, как включить или отключить в браузерах Яндекс, Google Chrome, Opera, Mozilla Firefox и Microsoft Edge
- Как запустить анонимный режим в Google Chrome
- Что такое режим “Инкогнито”
- Как включить режим инкогнито в Яндекс
- Как выйти из инкогнито
- Как узнать какие сайты посещали с компьютера если история удалена
- Что может обеспечить конфиденциальность в сети?
Какие VPN бывают?
Есть много разных видов VPN, но вам достаточно знать три основных.
VPN удаленного доступа
Пользователь подключается к частной сети через удаленный сервер.
Большинство платных VPN работают по этому принципу. Они опираются на собственные сети удаленных серверов. У этого подхода есть ряд преимуществ: быстрые и простые установка и подключение, надежное шифрование онлайн-данных и возможность изменить свой IP-адрес для просмотра контента с географическими ограничениями.
Такие VPN идеальны для личного пользования, но не всегда отвечают потребностям крупных предприятий.
VPN типа «точка-точка»
Такая VPN маскирует частные внутренние сети (сети интранет), обеспечивая пользователям этих сетей взаимный доступ к их ресурсам.
VPN типа «точка–точка» подходит для предприятий с несколькими офисами, каждый из которых имеет собственную локальную сеть (LAN), подключенную к глобальной сети (WAN). Или если у вас есть две отдельные сети интранет, которым нужно обмениваться данными, не открывая при этом пользователям одной сети прямой доступ к другой.
Такие VPN в основном применяются в крупных компаниях. В отличие от VPN удаленного доступа, они сложны и не могут предложить столь же гибкие возможности. Зато такие сети наиболее эффективно защищают обмен данными между крупными отделами предприятий и внутри них.
VPN типа «клиент-провайдер»
Этот тип VPN подключает пользователя к Сети не через интернет-провайдера, а напрямую через провайдера VPN.
В результате, вместо того чтобы создавать зашифрованный туннель для маскировки существующего подключения, VPN автоматически шифрует данные перед их отправкой пользователю.
Такие VPN набирают популярность, особенно среди провайдеров незащищенных публичных сетей Wi-Fi. Они шифруют данные по всей цепочке между клиентом и VPN-провайдером, не позволяя посторонним перехватывать трафик.
Они также блокируют интернет-провайдерам доступ к любым незашифрованным (по какой-то причине) данным и обходят любые наложенные на пользователя ограничения (например, если в стране в определенное время суток использование интернета запрещено).
Безопасное посещение сайтов в браузерном режиме инкогнито
Если вы поставили цель уберечь сведения о себе, то сейчас современные технологии предоставляют достаточное количество разнообразных приложений, утилит, программ и расширений. Но и здесь может затаиться опасность: в них могут быть спрятаны вирусы, вредоносные элементы, которые также могут похитить персональные данные.
Однако все может быть гораздо проще. Существует безопасный способ, который дает возможность организовать приватную сессию и сохранять конфиденциальность своих данных в интернете,
Пару слов давайте посвятим самому слову, которое дало название этому способу просмотра страниц. Обратимся к словарю. Инкогнито — это латинское слово, которое обозначает «тайно, скрыто». Часто этот термин относится к официальным лицам, которые желают находиться неузнанными, то есть хотят быть инкогнито.
Браузерный режим инкогнито — это особенный перечень возможностей браузера, который дает возможность сохранить в интернете анонимность. При активации данного режима браузер не станет сохранять данные о посещенных сайтах: хронологию посещений, загрузок, данные cookies.
Разумеется, это не идеальная возможность защиты. Поскольку приватная сессия через браузер совершенно бесполезна, при желании утаить сведения от собственного провайдера или веб-ресурсов, которые вы посещаете. И все же гарантировать базовую охрану во время серфинга в онлайна он будет способен.
Как в Опере открыть режим инкогнито?
В Опера кнопка «Меню» с узнаваемой пиктограммой в виде красной буквы «О» не справа, а слева. Чтобы включить режим инкогнито в Опере, нужно кликнуть на эту кнопку и из появившегося списка выбрать «Создать приватное окно».
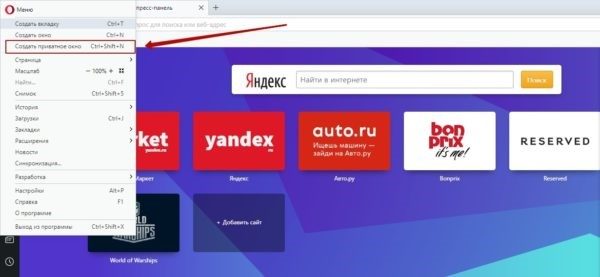
Также можно использовать горячие клавиши. Сочетание – Ctrl + Shift + N. Приватное окно выглядит так:
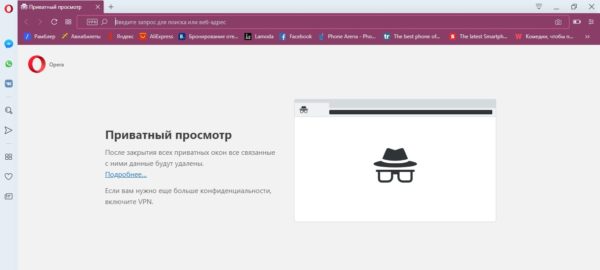
В режиме приватного просмотра верхнее поле с адресной строкой и закладками приобретает малиновый оттенок
Обратите внимание на дополнительное удобство – быстрый доступ к соцсетям и мессенджерам в режиме «невидимки». Иконки «ВК», What’s App и Facebook размещены слева
Активация
Первый и простейший способ открыть вкладку Инкогнито в Опере – использование горячих клавиш. Вот что необходимо сделать:
- Запустите браузер;
- Одновременно зажмите горячие клавиши Опера Инкогнито – Ctrl+Shift+N>;
- Откроется приватное окно.

Второй вариант войти в режим Инкогнито в Опере не сложнее первого и осуществляется с помощью простейшей настройки:
- Запустите браузер;
- Нажмите кнопку «Меню» на верхней панели слева;
- Выберите пункт «Создать приватное окно»>;
- Нажмите и начинайте работать в скрытой вкладке.
О том, что вы смогли перейти в режим, сигнализируют несколько простых признаков:
- Вкладка обозначается небольшой иконкой в виде таблички со знаком «СТОП»;
- В окне появится текстовое уведомление об открытии приватного просмотра.
Мы разобрались, как сделать режим Инкогнито в Опере – обе инструкции максимально понятны и просты, доступны всем пользователям.
Запуск инкогнито с использованием клавиатуры
Это, наверное, самый простой способ перейти в нужный режим. Достаточно нажать на такое сочетание клавиш: Ctrl+Shift+N. После этого автоматически откроется окно, в котором все действия будут осуществляться уже в режиме инкогнито. При этом обязательно высветится оповещение, что вы работаете с «Приватным просмотром».
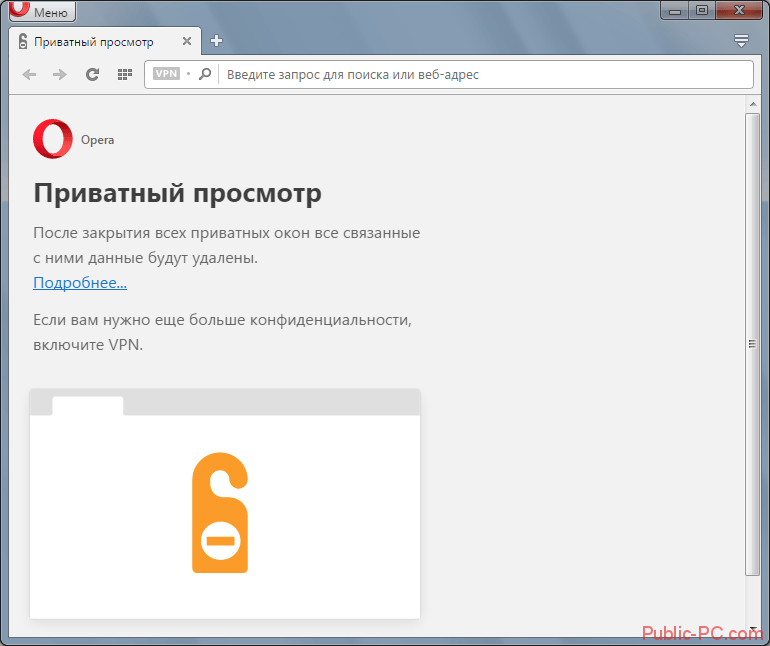
Активация инкогнито с использованием меню
Стандартный способ перейти в нужный режим – основное меню браузера. После того как вы кликнули на нужную вкладку перейдите по пункту «Создать приватное окно». После этого автоматически откроется вкладка в нужном режиме.

Включение встроенного VPN
«Фишка» Оперы в том, что она оснащена встроенным VPN, обеспечивающим анонимность пользователя в сети. Как это работает? Когда пользователь заходит на какой-либо сайт, прокси-сервер меняет реальный IP на фейковый. Так что юзер может посещать даже те сайты, которые запрещены на территории страны его проживания (привет, Telegram!). Конечно, по сравнению с режимом инкогнито это совсем иной уровень анонимности.
Включить ВПН в Опере просто. Нужно кликнуть на кнопку VPN (1) в адресной строке, и в появившемся окне переключить тумблер в положение ВКЛ (2).
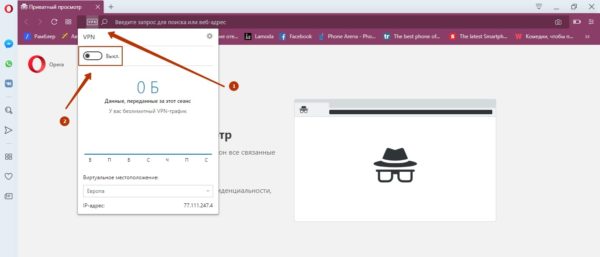
Кнопка VPN загорится голубым, и начнётся отсчёт трафика за сеанс. Лимита по трафику нет.
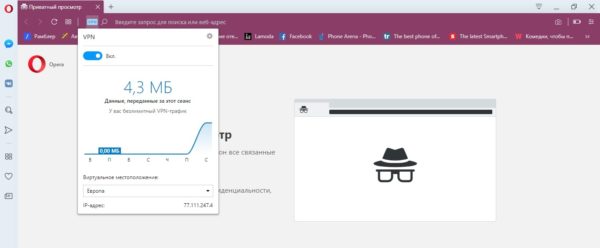
Можно выбрать географическую зону, откуда будет браться IP-адрес для подмены – через выпадающее меню «Виртуальное местоположение». Доступны 4 варианта: «Европа», «Азия», «Америка» и «Оптимальное местоположение».
Использование
Для того, чтобы режим включился, нужно создать приватное окно в Опере. Никакой особой сложности в этом деле нет. Но просто многие никогда не использовали его и даже не представляют себе, что нужно делать. Инструкция простая:
- Запускаем браузер, нажимаем на кнопку на верхнем левом углу окна с одноименным названием.
- Далее кликаем по пункту «Создать приватное окно».Сделать это можно также простым нажатием сочетания клавиш Ctrl + Shift + N. Эффект будет тот же.
- Появится новая страница, на вкладке которой будет написано «Приватная страница».
- Теперь нужно ввести имя какого-либо сайта, перейти на него.
- Все. Вы просматриваете контент на сайте в режиме инкогнито.
 По завершении просмотра необходимого контента можно будет закрыть защищенное окно при помощи обычного крестика на вкладке. То есть, точно так же, как закрывается любое другое окно. Здесь никакой сложности нет.
По завершении просмотра необходимого контента можно будет закрыть защищенное окно при помощи обычного крестика на вкладке. То есть, точно так же, как закрывается любое другое окно. Здесь никакой сложности нет.
Как отключить режим Инкогнито в Explorer?
Чтобы отключить InPrivate, необходимо закрыть «секретную» вкладку и открыть обычную.
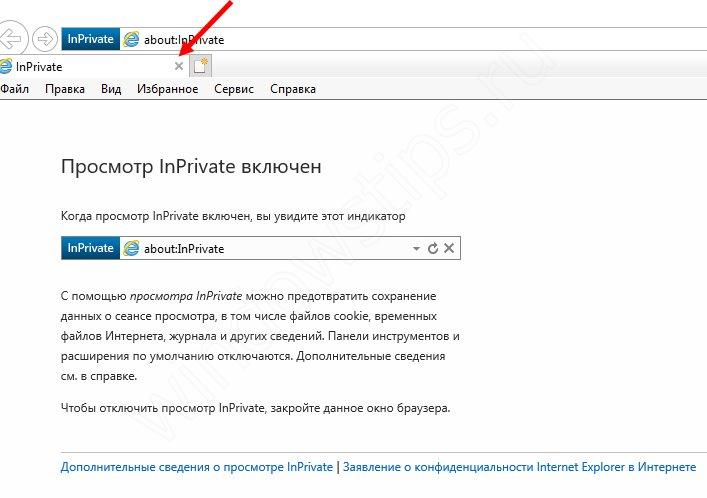
Если было активировано автоматическое включение, удалите ключ, установленный в настройках.
Кроме того, при желании режим Инкогнито в Explorer можно вообще запретить на Виндовс с 7 и выше (актуально для версий Pro). Для этого жмите на кнопку Пуск и пропишите в строке команд gpedit.msc.
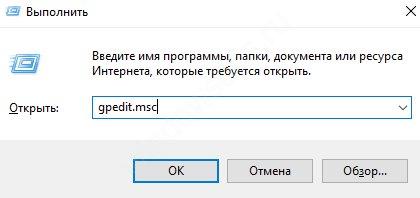
Через редактор групповой политики перейдите в Конфигурацию ПК, административные шаблоны и Компоненты Виндовс. Далее войдите в Интернет Эксплорер и Конфиденциальность. С правой стороны кликните по строчке Выключить просмотр InPrivate. Отметьте поле Включено, а после этого жмите Ок. После внесения правок пользователи больше не смогут использовать этот режим.
Какой именно контент не сохраняется в защищенном режиме?
— посещенные вами страницы. Веб-страницы не станут попадать в перечень Журнала, и в перечень автозаполнения в адресной строке;
— данные поиска и форм. Все, что вы вводите в адресной строке веб-навигатора, попадает в меню автозаполнения форм. Это не распространяется на приватные формы;
— перечень загрузок. Если вы выйдете из режима инкогнито, те файлы, которые вы загрузили, находясь в этом режиме, не попадают в Окно загрузок;
— куки. В файлах cookie сохраняются сведения о посещенных вами веб-страницах и о заполнении форм на них. В режиме защищенного веб-браузинга cookies не подлежат сохранению.
Ну что же, мы подробно рассмотрели режим инкогнито в Firefox, узнали, как его включить, как в нем работать, и в чем его отличия от штатного режима. Надеемся, что представленный материал придется вам в пользу, и позволит воспользоваться всеми преимуществами современной веб-навигации.
Как включить скрытный режим в Яндекс.Браузере
Запустить скрытный режим в Яндекс.Браузере можно на мобильных телефонах, планшетах и компьютерах. Опция работает даже на старых версиях обозревателя и позволяет посещать страницы в сети без сохранения данных.
Разберемся, как активировать невидимку в Яндекс.Браузере на разных устройствах.
На телефоне
Пошаговое руководство, как открыть приватное окно в обозревателе на телефоне:
- Откройте веб-браузер.
- Нажмите на кнопку вызова меню, она выполнена в виде трех точек и расположена справа от поискового окна.
- Найдите кнопку «Инкогнито вкладка» в открывшемся меню и нажмите на нее.
- Браузер перейдет в скрытный режим, описание опции можно прочитать на экране снизу.
Способ подойдет для смартфонов с Андроидом и для Айфонов. Режим Инкогнито в Яндекс.Браузере на телефоне позволяет просматривать странички незаметно. Поисковые запросы, логины и пароли, а также посещенные страницы сохраняться не будут.
На компьютере
Включить невидимый режим можно и на компьютере. Всего предусмотрено два способа запуска опции, рассмотрим оба.
Как включить Инкогнито в Яндекс.Браузере через меню:
- Откройте обозреватель с помощью иконки на рабочем столе или в панели быстрого запуска.
- Нажмите на кнопку вызова меню, она находится сверху справа.
- Кликните по режиму Инкогнито, его можно найти в открывшемся окне.
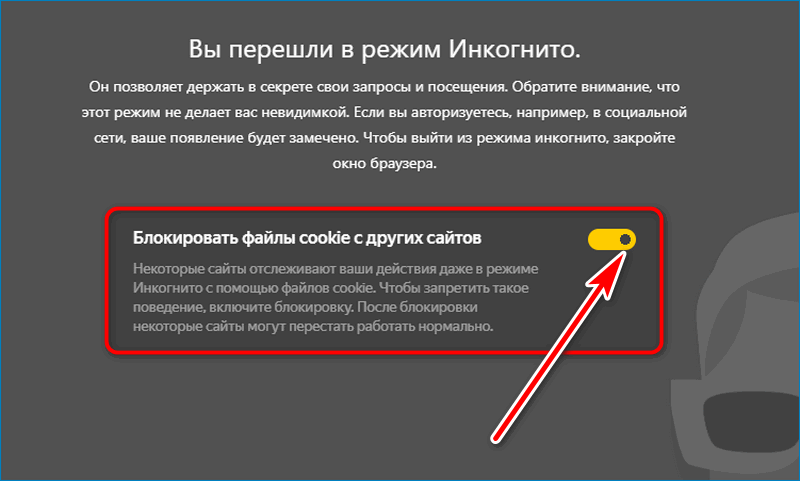
Включить приватное окно в Яндекс.Браузере можно и другим способом. Если не хочется переходить в меню и искать опцию, одновременно нажмите на клавиатуре три кнопки: CRTL+SHIFT+N. Такой способ работает и в других веб-браузерах, например, Google Chrome.
Пользоваться режимом Инкогнито на компьютере можно в любое время. Для посещения сайта достаточно открыть вкладку и написать поисковой запрос. Функция скрытного просмотра страниц работает на новых и старых компьютерах с Windows, Mac OS, Linux.
Что даёт инкогнито?
Браузер во время работы по умолчанию сохраняет историю
посещений в интернете, файлы cookie (небольшой фрагмент данных, хранящийся на
компьютере), пароли, кэш и другую информацию. Инкогнито позволяет держать в
секрете информацию о том, что человек делал в интернете.
Во время приватного режима:
- запись истории просмотров не ведётся;
- поисковые запросы, файлы cookie, временные файлы и кэшированное
содержимое сайтов не сохраняются; - новые пароли и данные в формах на сайтах не записываются.
Режим невидимки подходит для входа на сайт с чужого компьютера, чтобы устройство не запомнило логины и пароли, и ими в последствии не воспользовался другой
человек. Приватность обеспечивается и для истории загрузок — супруг или ребенок не
увидит в браузере скачанные файлы, но они останутся на компьютере.
Другой пользователь компьютера не увидит поисковые запросы в «Яндекс». Снизится вероятность появления таргетированной рекламы (товаров, которые пользователь недавно искал в интернете). Смартфоны следят за нами: как и зачем?
Также анонимный режим удобен для того, чтобы одновременно использовать
несколько учетных записей на веб-сервисе. Например, если личная и рабочая
страница в одной соцсети, не надо постоянно выходить и входить, меняя
имя и пароль. Одну из страниц можно открыть в приватном окне.
С помощью приватной вкладки можно временно отключать
расширения. Например, если не открывается информация на сайте из-за блокировки
рекламы, в режиме инкогнито это получится без проблем — в нём по умолчанию
отключены расширения.
Как работает VPN?
VPN маскирует ваш IP-адрес, перенаправляя его через специально настроенный удаленный сервер, управляемый VPN-провайдером. В результате сервер VPN, которым вы пользуетесь, становится источником ваших данных. Поэтому интернет-провайдер и другие посторонние лица не смогут отследить, какие сайты вы посещаете и какие данные вводите. VPN действует как фильтр, превращая всю отправляемую и получаемую информацию в бессмыслицу. Даже попади она в руки преступников, они не смогут ею воспользоваться.
Что должна делать VPN?
VPN может выполнять одну или несколько задач. При этом она сама должна быть защищена от взлома.
Комплексное решение такого рода должно включать следующие функции.
Шифрование IP-адресов
Первоочередная задача VPN – скрыть ваш IP-адрес от интернет-провайдера и других лиц. Так вы сможете отправлять и получать через интернет информацию, которую не увидит никто, кроме вас и VPN-провайдера.
Шифрование журналов
С VPN вы не оставите следов своей активности (истории поиска и посещений, cookie-файлов)
Шифрование cookie-файлов особенно важно для сохранности конфиденциальной информации: персональных, финансовых и прочих не предназначенных для посторонних глаз данных, которые вы указываете на сайтах
Защита при сбоях
В случае сбоя VPN ваше интернет-подключение также должно прерваться. Хорошее VPN-решение своевременно обнаружит проблему и закроет предварительно выбранные программы, чтобы снизить риск хищения данных.
Многофакторная аутентификация
Надежная VPN должна проверять любую попытку входа, используя разные методы аутентификации. Например, после ввода пароля может понадобиться ввести код, отправленный вам на телефон. Это усложнит задачу желающим заполучить ваши данные.

Режим Инкогнито: что такое, как включить или отключить в браузерах Яндекс, Google Chrome, Opera, Mozilla Firefox и Microsoft Edge
При просмотре веб-страниц браузеры (Яндекс, Google Chrome, Mozilla Firefox) сохраняют много информации. Например, историю просмотренных страниц, пароли от аккаунтов в соцсетях и электронной почты. Но иногда возникает необходимость скрыть следы пребывания в интернете, например, если вы решили втайне сделать подарок близкому человеку или войти в свою почту в гостях. Режим инкогнито позволяет включить режим приватного просмотра, когда введённые пароли, а также адреса сайтов и страниц, которые вы посещали, не сохранятся.
Что такое приватный режим (он же «Инкогнито» и InPrivate)
Эта функция есть в наиболее популярных браузерах, иногда встречаются разные её названия. В режиме «Инкогнито» браузер не сохраняет введённые пароли, поисковые запросы и адреса посещённых страниц. При этом изменения настроек, закачанные файлы и добавленные закладки сохраняются.
Помните: приватные вкладки не делают вас незаметным для сайтов. Если вы авторизуетесь в социальной сети, ваше появление будет замечено. Режим инкогнито создан, чтобы скрывать историю вашей работы в сети от других пользователей вашего компьютера. Открыв приватную вкладку, вы даёте команду браузеру не использовать старые cookie, кеш или локальную память.
В инкогнито только браузер не хранит вашу активность в интернете. Другие источники могут видеть, какие веб-сайты вы посещаете, в частности:
- ваш работодатель (если вы пользуетесь офисным компьютером);
- интернет-провайдер;
- непосредственно веб-сайты, которые вы посещаете.
Как включить режим в разных браузерах
Для того чтобы войти в приватном режиме, нужно знать, каким браузером вы пользуетесь. Как правило, переход обозначается визуально иконкой с изображением маски или очков. Как открыть приватную вкладку в Яндекс Браузере, Google Chrome, Mozilla Firefox, читайте дальше.
Google Chrome
- Чтобы открыть приватную страницу в Google Chrome, нужно выбрать соответствующий пункт в главном меню браузера.
Открываем главное меню в верхнем правом углу браузера и выбираем «Новое окно в режиме инкогнито»
-
В результате появится такое окно.
Режим «Инкогнито» в браузере Google Chrome
Яндекс Браузер
- После запуска программы необходимо открыть главное меню и выбрать надпись «Режим инкогнито».
В верхнем правом углу экрана кликаем по значку меню и выбираем режим «Инкогнито»
-
В итоге появится окно в приватном режиме.
«Инкогнито» в Яндекс Браузере
Opera
- В главном меню браузера следует выбрать пункт «Создать приватное окно».
В левом верхнем углу экрана заходим в меню и выбираем «Создать приватное окно»
-
Следствием этих действий будет такое окно в приватном режиме.
Так выглядит режим «Инкогнито» в браузере Opera
Mozilla Firefox
- Чтобы запустить «Инкогнито», выбираем в главном меню браузера элемент «Приватное окно».
Открываем меню в верхнем правом углу окна и выбираем «Приватное окно»
-
В итоге откроется такое окно в режиме «Инкогнито».
Mozilla Firefox в приватном просмотре
Microsoft Edge (Internet Explorer)
- Чтобы открыть приватное окно, нужно зайти в главное меню браузера и выбрать пункт «Новое окно InPrivate».
Открываем главное меню кликом по значку в верхнем правом углу окна браузера, открываем «Новое окно InPrivate»
-
В результате мы увидим такое окно в режиме «Инкогнито».
Так выглядит режим инкогнито в браузере Microsoft Edge
Для быстрого запуска режима инкогнито можно задействовать «горячие» клавиши: в Google Chrome, Opera и Яндекс Браузере применяется комбинация Ctrl + Shift + N. В Mozilla Firefox и Microsoft Edge используется сочетание Ctrl + Shift + P.
Как закрыть или отключить режим «Инкогнито» и выйти из приватного просмотра
Чтобы вернуться к обычному просмотру и отключить использование приватного режима, достаточно закрыть окно. После этого браузер удалит все файлы cookie, созданные при работе в нём. Этот способ убрать режим «Инкогнито» подходит для любого браузера, включая наиболее популярные: Яндекс, Mozilla Firefox, Opera и Google Chrome.
инструкция: как войти в Incognito
Чтобы вам было проще понять, как открыть приватный просмотр страниц в любом браузере, мы подобрали видеоинструкцию, в которой наглядно показаны несколько способов перехода в приватный режим.
Если в гостях вам понадобился компьютер, то оптимальным способом не оставить следов или паролей от своих аккаунтов будет просмотр в приватном режиме, ведь такая возможность реализована в каждом браузере. При использовании вкладок или окон в приватном режиме данные (например, журнал, временные интернет-файлы и файлы cookie) удаляются с компьютера сразу после завершения просмотра.
- Раушан Разяпов
- Распечатать
Как запустить анонимный режим в Google Chrome
Чтобы перейти в «секретный» режим в этом браузере, войдите в его меню. Вам нужна кнопка в виде 3-х вертикально расположенных точек на панели инструментов в правом верхнем углу. Далее в списке выберите «Новое анонимное окно». Оно, как правило, отличается по цвету от основного и на нем есть значок («человек в шляпе и очках»), указывающий на режим инкогнито. Анонимный режим в Google имеет такие нюансы:
- Автоматический ввод логинов и паролей не поддерживается. Например, при открытии браузер не войдет самостоятельно в ваши любимые соцсети. Но автозаполнение этих данных возможно – даже в инкогнито-режиме браузер «подскажет» вам сведения для авторизации.
- Закладки из обычного режима останутся на своих местах. Все закладки, которые вы отметите на анонимной странице, также перейдут впоследствии в нормальный режим.
- Если в вашем браузере сохранены несколько пользовательских профилей, режим инкогнито запустится с данными для авторизации и закладками того профиля, из которого был осуществлен переход.
- Новые cookie-файлы система удалит сразу после закрытия всех открытых анонимных окон. Также не останется данных об истории посещения страниц и загруженных файлах. Но сами файлы в компьютере, конечно, останутся.
- При возвращении в обычное окно сохранятся все корректировки настроек, которые вы совершили инкогнито.
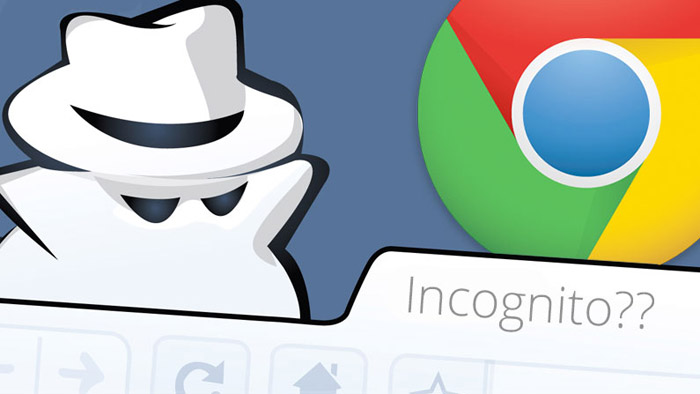 Режим инкогнито позволяет скрыть историю посещений
Режим инкогнито позволяет скрыть историю посещений
На мобильных устройствах режим включается аналогичным образом. Во время работы на компьютере вы также сможете быстро запустить анонимное окно из обычной вкладки хрома при помощи комбинации «Ctrl+Shift+N». Вы вправе оставить обычное окно, из которого переходили в инкогнито-режим, чтобы параллельно иметь возможность просматривать страницы в нормальном формате.
Что такое режим “Инкогнито”
Функция позволяет путешествовать по глобальной сети, сохраняя анонимность. Браузер собирает информацию о посещении сайтов, вводе паролей и других данных. Это может создать определенные неудобства, если одной программой пользуются сразу несколько человек. Остаточным кэшем пользуется также вредоносный софт, например, трояны и боты способны пересылать все данные их владельцу. Так к ним могут попасть номера карт и личные фото. Чтобы избежать этого, нужно активировать режим “Инкогнито”, который встроен в каждом браузере.
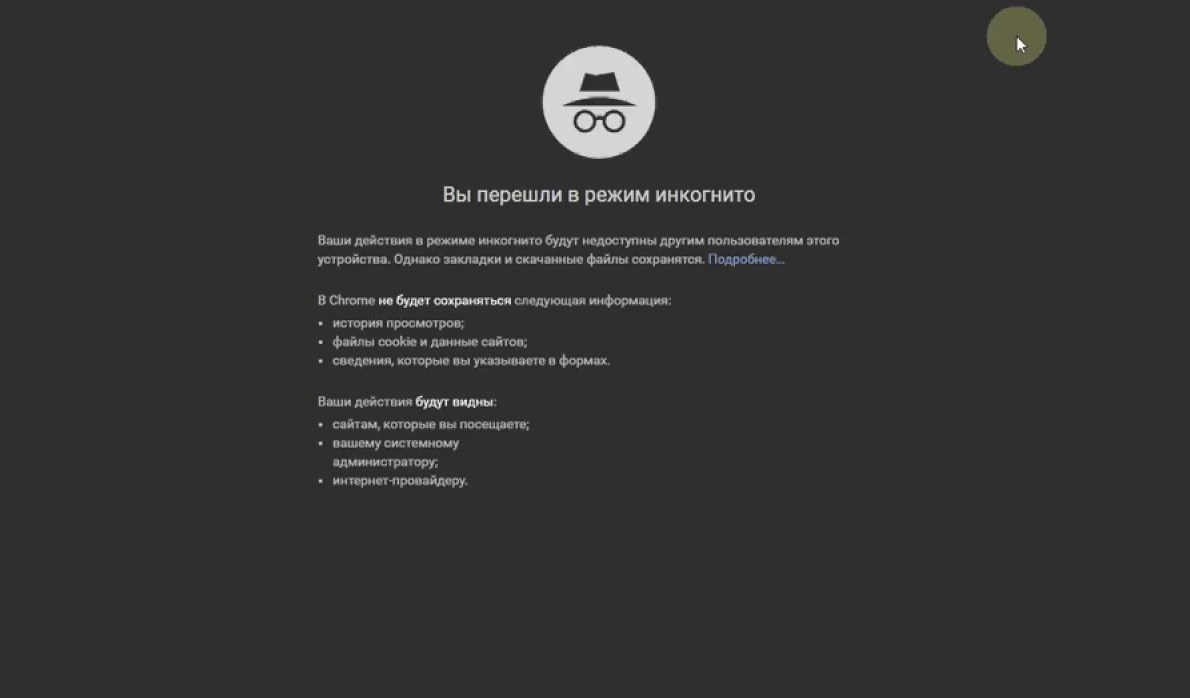
При серфе в интернете через функцию анонимности программа не будет:
- сохранять историю посещения web-страниц;
- записывать поисковые запросы;
- сохранять кэш страниц;
- фиксировать в памяти введенные пароли и логины;
- записывать файлы cookie;
- сохранять информацию заполненных форм на любых сайтах.
Ошибочные мнения пользователей о режиме “Инкогнито”
Ученые Чикагского и Ганноверского университетов провели исследования, которые показали, что большинство людей неправильно понимают схему работы функции анонимности, которая встроен в браузер. По данным опроса:
- более 50% пользователей считают, что поисковые системы не сохраняют статистику, даже если владелец зашел в свой аккаунт;
- 40% людей уверены, что режим “Инкогнито” не дает определить поисковым системам, где находится ПК и узнать IP-адрес;
- почти половина опрошенных считает, что увидеть историю интернет-серфинга не способны даже правительство и провайдер;
- чуть меньше 30% пользователей думают, что режим “Инкогнито” не позволяет вирусам проникнуть в систему ПК.
Как на самом деле работает анонимность в браузере
Когда пользователь занимается интернет-серфингом, программа сохраняет все данные, чтобы сократить время на загрузку страниц. Режим “Инкогнито” отключает запись этой информации. Однако поисковые системы продолжают анализировать всю активность. Например, Google, чтобы идентифицировать пользователя, сохраняет:
- название браузера;
- разрешение экрана;
- установленные расширения;
- временную зону, в которой находится ПК;
- версию операционной системы;
- установленный язык;
- настройки шрифтов.
Чтобы между компаниями, предоставляющими софт, и пользователями не возникало недопонимания, на главной странице режима инкогнито браузеры показывают уведомления. В них перечислены функции, которые обеспечивают анонимность. Владельцы ПК могут ознакомиться с описанием и узнать, какая активность в интернете будет видна провайдеру и государству. Действия, скрытые от глаз пользователей, также прописаны в тексте.

Как включить режим инкогнито в Яндекс
Чтобы разобраться с этим вопросом нам потребуется главное меню. Наведите курсор мышки на изображение с горизонтальными черточками, как на картинке. Нажав ее, перед Вами откроется небольшая панель с настройками.
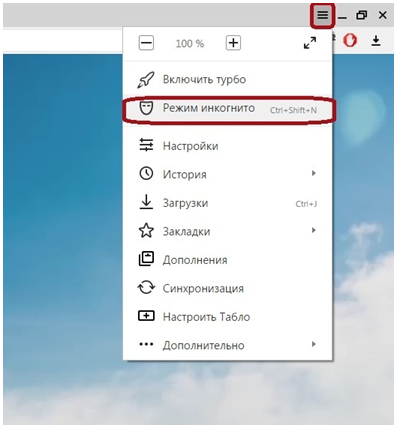
Выберите пункт «Новое окно в режиме инкогнито» или строку с символом маски, как выделено на скриншоте. Название может отличаться в зависимости от установленной версии браузера.
Далее начинается деятельность частного доступа. Понять это можно по значку, изображенного в виде шпиона. Находится он в левом верхнем углу web-страницы.
Упросить задачу можно используя горячие клавиши:
- На ПК операционных систем Windows и Linux комбинация клавиш «Ctrl+Shift+N».
- На Mac OS «Command+Shift+N», они же «⌘ + Shift + N».
На заметку: Расширения, работающие в стандартном ключе, автоматически отключаются при использовании этой функции, но есть возможность их активировать.
Открываем систему частного просмотра прямо с сайта
Инструмент может открывать отдельные ссылки, находясь на любом сайте. Функция становится особенно актуальной, если Вы ищите подарок родственнику или другу, который пользуется этим же устройством.
Словом, Вы избегаете последствий подборки от «Яндекс-Директ».
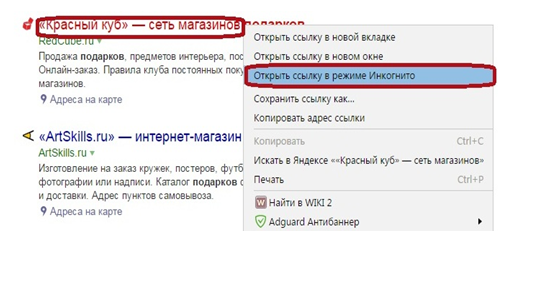
Работа инкогнито в сервисе «Турбо»
Многие клиенты задаются вопросом, будет ли работать «Турбо» при включенной настройке анонимности. Это инструмент, работающий при падении скорости интернета.
Его польза заключается в увеличении работоспособности сети: он начинает быстрее грузить сайты и экономит трафик. Как только соединение в браузере упадет, запускается расширение и появляется логотип ракеты.
Порог включения составляет 128 кбит/с. Частный доступ никак не отражается на функционировании «Турбо»: при снижении или повышении скорости интернета значок появится и исчезнет по умолчанию.
Безопасный просмотр с мобильного устройства
Владельцы смартфонов и планшетов имеют возможность пользоваться анонимным просмотром, в случае, если на девайс установлен Яндекс браузер. При отсутствии его можно скачать из Play Market или Apple Store соответственно.
Чтобы открыть доступ на андроиде, зайдите в браузер и нажмите на символ с тремя точками – раздел настроек. Выберите необходимое действие. Далее появится предупреждение, что все пароли и контакты не будут сохраняться браузером. Признаком активации послужит изображение маски.
Для включения безопасной деятельности на IOS достаточно зайти в приложение и дотронуться до значка с тремя черными точками, выбрав «Новое окно инкогнито».
От чего не защищает невидимый серфинг с мобильного устройства
- При использовании беспроводной сети (Wi-Fi) данные сохраняются.
- Отсутствие возможности синхронизировать несколько страниц.
- Нет защиты от вредоносных программ и вирусов.
- Не защищает от платных подписок.
- Не работают рекомендации Яндекса «Дзен».
Это специальный сервис, который встроен в функционал браузера, с целью облегчить пользователю поиск интересных ему материалов. Словом, это подборка новостей, блогов и публикаций, составленных на основе поисковой истории приложения. На компьютере также есть «Дзен» рекомендации.
- Отключен «Турбо».
Как отключить аноним во всемирной паутине
Для прекращения работы в OS Windows, Linux и Mac на компьютерах достаточно закрыть web-страницу или окно. После выключения следы поисковых запросов удаляются автоматически.
Смартфон на базе андроида предусматривает иной способ выключения частного серфинга. Откройте кнопку «S» и перейдите на меню вкладок. Затем смахните страницу влево или вправо. Также можно использовать крестик, располагающийся в верхнем углу справа.
Если у Вас открыто несколько вкладок конфиденциального просмотра, также нажмите «S» для перехода в меню навигации. Далее активируйте кнопку из трех точек, выбрав на панели пункт «Закрыть вкладки инкогнито».
С планшета или телефона Apple достаточно закрыть приложение с помощью крестика.
Подводим итоги
На сегодняшний день стоит признать, что поиск информации во всемирной паутине, не оставляющий следов – необходимость, а не роскошь. Это неотъемлемое средство безопасности современного человека, позволяющее оберегать информацию, контакты и личные данные.
Как выйти из инкогнито
Выйти из режима инкогнито достаточно просто. Пользователю необходимо закрыть страницу браузера. При этом, все ранее запущенные ресурсы будут также закрыты. Пользователь не сможет перейти к ним позже, так как информация о сайтах не будет сохранена в браузере.
На компьютере
Для того, чтобы выйти из анонимного режима на компьютере, достаточно закрыть активное окно. Также, пользователь может закрывать отдельные вкладки, нажав на крестик рядом с ними.

На телефоне
Чтобы отключить режим инкогнито в гугл хром на смартфоне, достаточно закрыть все активные страницы. Сделать это можно несколькими способами.
Для первого метода понадобится выйти из каждого сайта вручную. Делается это через значок крестика, который расположен в правом верхнем углу вкладки.
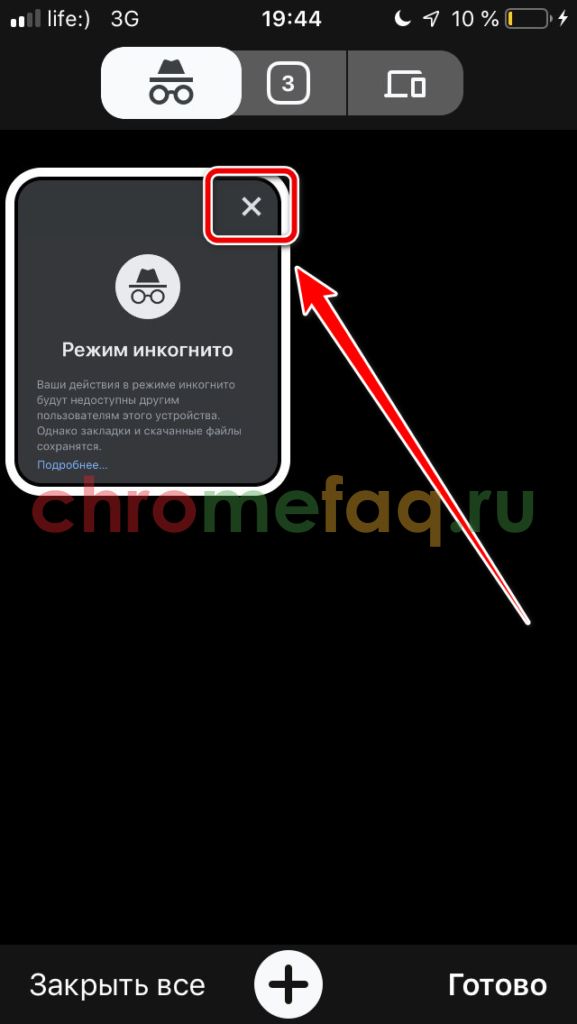
Также, можно закрыть все запущенные вкладки одной командой. Для этого необходимо нажать на «Закрыть все» в левом нижнем углу экрана.
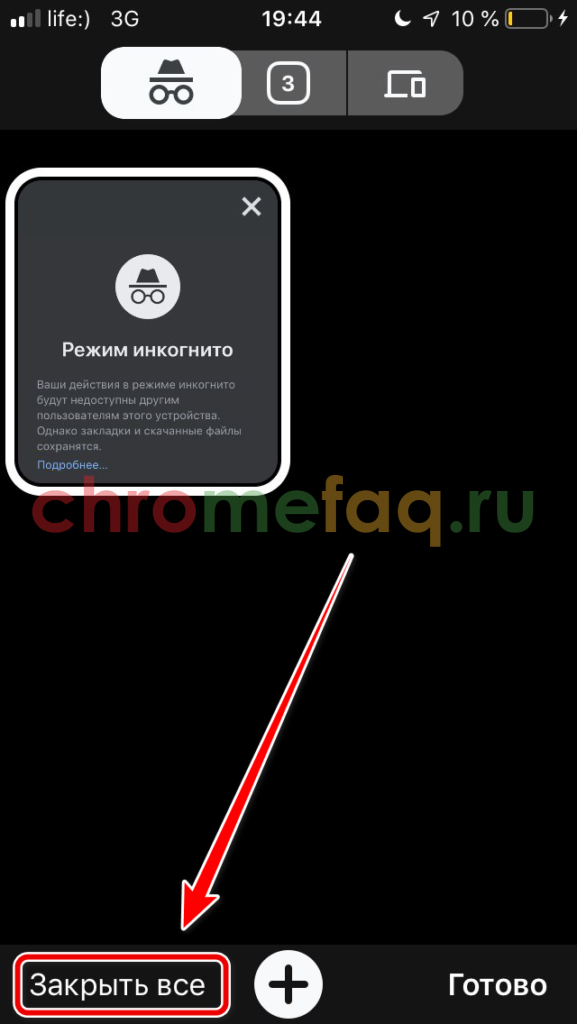
Если пользователь не хочет закрывать вкладки, он может перейти в обычный режим в браузере. Для этого нужно:
- Отобразить все вкладки, которые открыты в инкогнито.
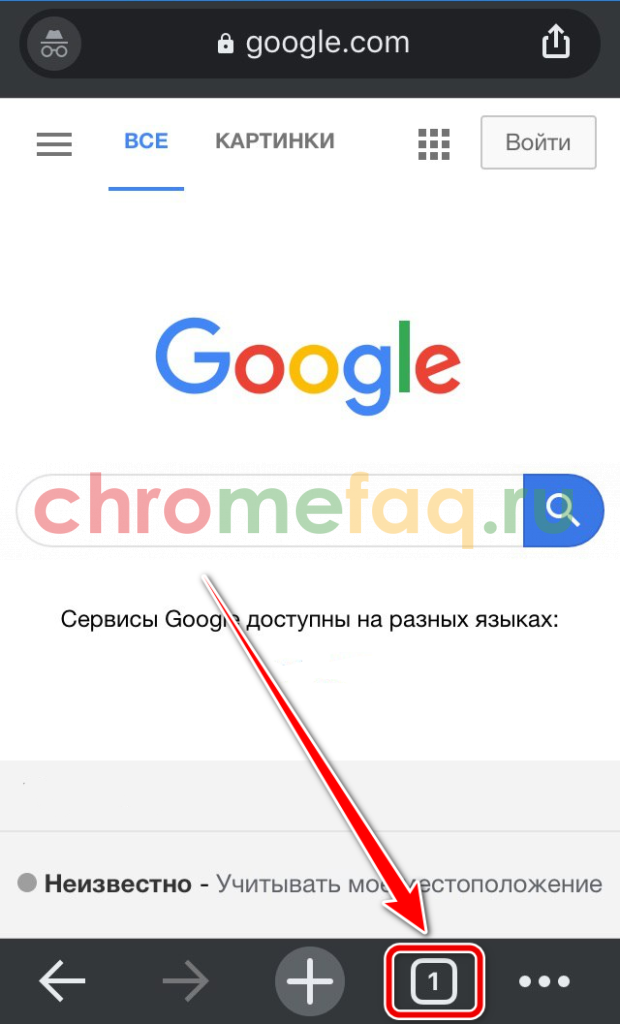
- Выбрать стандартный режим, нажав на соответствующий значок, который расположен в верхней части окна.
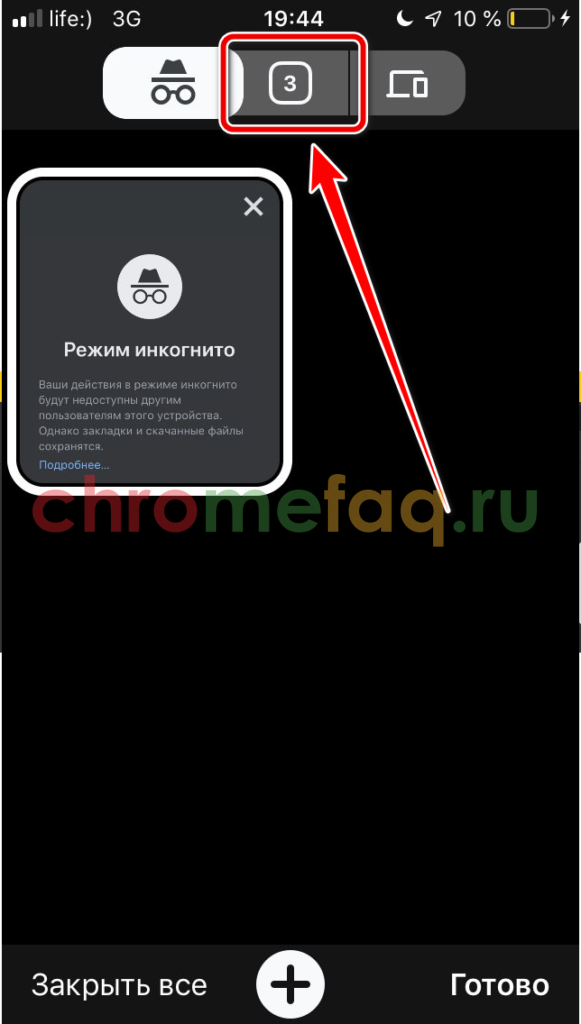
- Запустить уже открытую вкладку или создать новую.
Режим инкогнито в Гугл Хром позволяет пользователю анонимно посещать сайты в интернете. Все записи об интернет-ресурсах будут удалены сразу после выхода из данного режима.
Запустить инкогнито пользователь может с компьютера или телефона. Однако, стоит помнить, что данный режим не предоставляет полную анонимность.
Как узнать какие сайты посещали с компьютера если история удалена
Наверняка, вы до сих пор задаетесь вопросом, как посмотреть историю в режиме инкогнито? Для того, чтобы посмотреть, какие сайты посещал человек с вашего ПК, вам придется на несколько минут представить себя программистом.
Итак, для поиска чужих следов нам понадобиться командная строка. Это такое системное окошко, которое напоминает примитивный старый компьютер, как когда-то мы играли в Дэнди или Марио. С помощью него мы создадим специальный текстовый файл, в котором и будет отражена вся информация. К вашему сведению, вы дополнительно можете узнать еще, кто искал вас в интернете.
Но только не торопитесь выдувать пар из ушей, все достаточно просто! Итак, первым простым шагом вам нужно просто нажать на кнопку «ПУСК». Она есть у каждого компьютера на рабочем столе:
Шаг 1: Найдите кнопку Пуск
Шаг 2: Найдите форму поиска
В строке поиска нужно ввести слово из трех букв… Нет, не то слово, которое пришло вам сейчас на ум… Совсем не то. Это слово:
сmd
Шаг 3: Введите в командную строку cmd
Оно означает запуск командной строки. После того, как вы его наберете, вам нужно сделать второй важный шаг — нажать клавишу «Enter».
После чего, на вашем рабочем столе откроется такая штуковина — такое окно, которое может быть не только черного цвета — и зеленого, и синего, смотря какой компьютер:
Шаг 4: так выглядит командная строка
Теперь вам нужно с помощью специальной команды создать на диске C или D текстовый файл, в котором будет отражена вся информация о посещаемых сайтах в любом браузере.
Эта команда выглядит так (в двух вариантах):
Шаг 5: команда создания файла с кэшем истории посещений в двух вариантах
Если после ввода в командную строку первого варианта с диском С у вас высветится, что доступ запрещен, то вместо этого возьмите вторую команду для диска D (или же другой диск, если на вашем компьютере есть разные диски — F, например, или A…).
Подставлять команду надо следующим образом: скопировав команду вставлять её нужно через правую кнопку мышки, нажав «Вставить»:
Шаг 6: вставьте командую сюда
Привычная команда на горячих клавишах CTRL+V не работает в командной строке. Вставили?
Шаг 7: после вставки команды нажмите Enter
Теперь снова нажимайте клавишу «Enter»:
Высветится строка для новой команды.
Шаг 8: команда выполнена, если появилась строка с юзером
Это значит, что файл уже создан. В данном случае мы взяли вторую команду для диска D и теперь идем искать этот текстовый файл:
Шаг 9: найдите файл с кэшем (на диске C или D)
Вот он, находится в списке среди других файлов после открытия диска D вот здесь:
Шаг 10: файлы с дисками вашего ПК находятся здесь
Вот какую информацию можно найти в файле DNScache.txt:
Рис 1: отображение посещенных сайтов в режиме инкогнито под приватным просмотром
Рис 2: отображение посещенных сайтов в режиме инкогнито под приватным просмотром
Рис 3: отображение посещенных сайтов в режиме инкогнито под приватным просмотром
Рис 4: отображение посещенных сайтов в режиме инкогнито под приватным просмотром
Четко видно, какие сайты были открыты на компьютере. Стоит отметить, что данные странички были открыты из браузера в режиме инкогнито! То есть, в истории самого браузера их не найти.
Кстати, пока не забыли, напоминаем, вы можете узнать еще кто посещал вашу страничку в фэйсбуке
Теперь одна фишка! Чтобы вам не пришлось каждый раз лезть в командную строку и задавать команду на создание файла с информацией из КЭШа, можно создать файлс командой, который автоматически будет создавать такой файл и вы каждый раз без лишних усилий старый файл со старыми данными удалите и тут же создадите новый файл со свежими данными.
Перерыв 3 минуты! Прежде чем продолжить, узнайте, когда отключат интернет в России.
Теперь продолжаем…
Такой документ-команду можно спрятать далеко внутри своих папок, что его никто не сможет найти, кроме вас. Как такой документ создать?
Для этого вам нужно взять одну из команд, которая вам подошла, например для диска D и написать ее в обычном текстовом файле:
Шаг 1: пишем команду в текстовом файле, чтобы создать файл с кэшем автоматически
После этого нажимаем «Сохранить как»:
Шаг 2: нажимаем «Сохранить как»
И меняем расширение с txt на cmd
Шаг 3: смените расширение с txt на cmd
Шаг 4: так должен выглядеть файл командной строки перед сохранением
На вашем рабочем столе появится такой или другой модификации значок похожего типа:
Шаг 5: команда для создания файла с кэшем истории браузера готова
Нажав на этот файл 2 раза левой кнопкой мышки на диске D будет создаваться специальный файлик с КЭШем истории посещений в браузерах.
Теперь давайте разберемся, как можно очистить историю именно в этой командной строке, чтобы вы точно были уверенны в своем собственном инкогнито.
Что может обеспечить конфиденциальность в сети?
Большинство пользователей совершенно не замечает всех этих
манипуляций со стороны Google
и его деятельность вообще никаким образом им не мешает. Но иногда по разным
причинам конфиденциальность действительно необходима. Как же избавиться от
слежки?
1. Браузер Tor
Этот браузер довольно неплохо сохраняет анонимность. Скорость его загрузки оставляет желать лучшего, но если уж очень необходимо серфить в интернете без следов, то Tor – отличный вариант.
2. VPN
VPN-расширение
для браузера – еще один отличный помощник. Его преимущество состоит в том, что
он тщательно скрывает ваш IP-адрес,
искусно заменяя его другим IP
из виртуальной сети. Тем самым анонимность вам будет обеспечена.
3. Ghostery
Это бесплатное расширение чем-то похоже на VPN. Ghostery блокирует таргетинговую слежку за вами, что затрудняет рекламным платформам вас идентифицировать. Стоит отметить, что такая деятельность расширения никак не влияет на скорость работы браузера.