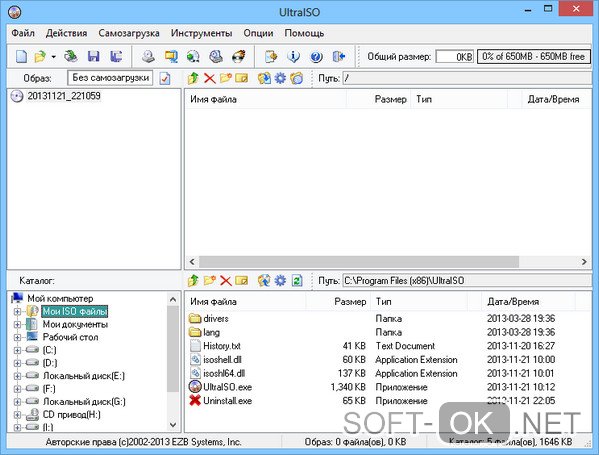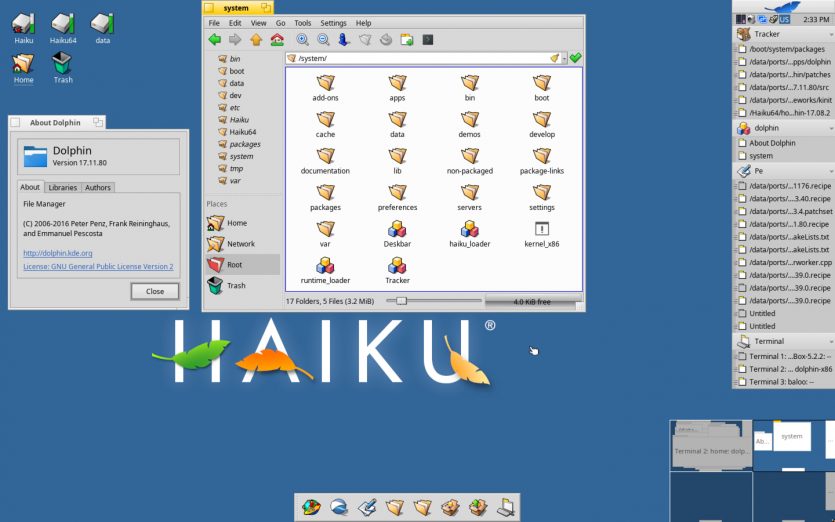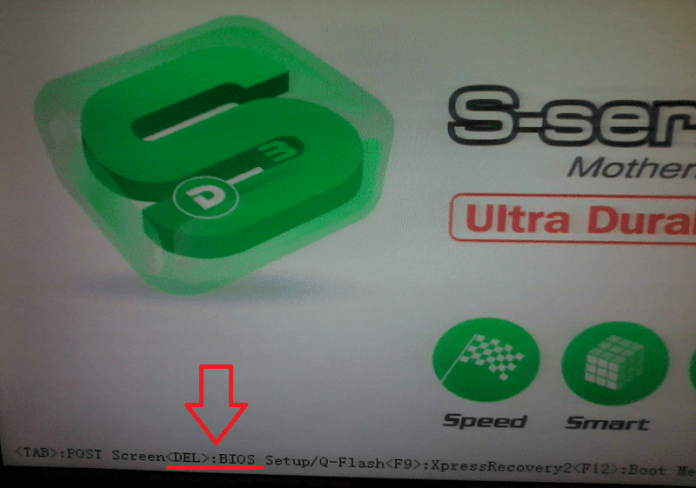Установка windows 7 с флешки на ноутбук или компьютер
Содержание:
- Как активировать Windows 7
- Подготавливаемся к установке
- Установка системы Windows
- Реинсталляция операционной системы
- Часть 2. Создание загрузочной USB-флешки
- Выбор приоритета загрузки в BIOS
- Завершение установки
- Подготовка компьютера
- Обновление до Windows 1
- Советы и рекомендации.
- Подготовка к установке Виндовс 7
- Как подготовить флешку для установки на нее Windows?
- Как установить Windows на флешку?
- Настройки после установки ОС
- Программа UltraISO
- Установка системного программного обеспечения
- WinSetupFromUSB
- Создание загрузочной флешки
Как активировать Windows 7
Чтобы произвести активацию, Вам необходимо:

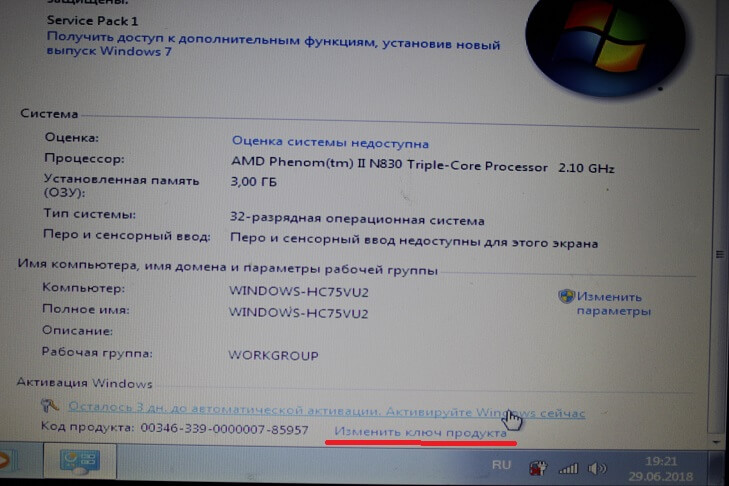
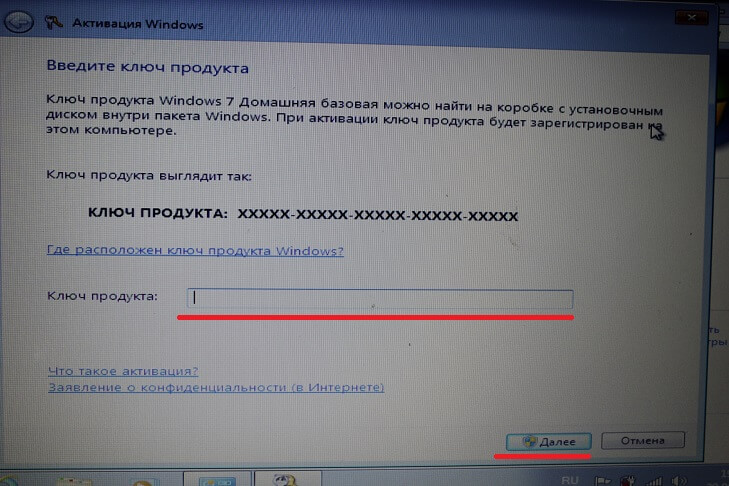
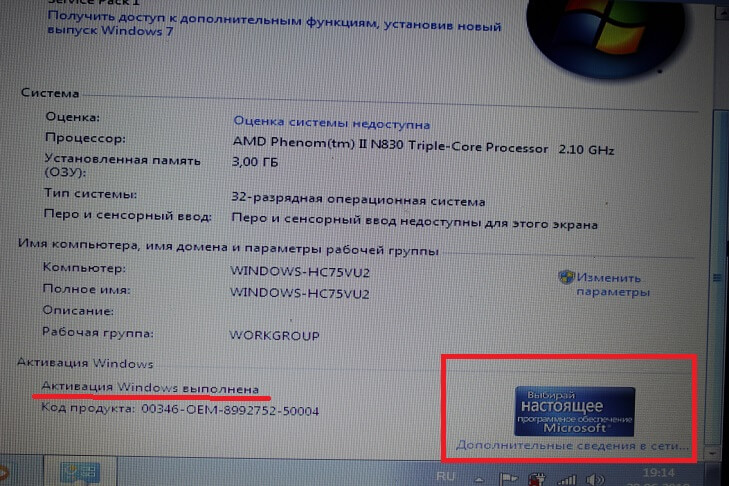 Операционная система установлена и готова к эксплуатации, но есть одно «но». Это разрешение экрана, которое очень сильно режет глаза.
Операционная система установлена и готова к эксплуатации, но есть одно «но». Это разрешение экрана, которое очень сильно режет глаза.
Как изменить разрешение экрана в Windows 7
Вам необходимо:
-
- Кликнуть правой кнопкой мыши по рабочему столу, и выбрать «Разрешение экрана».
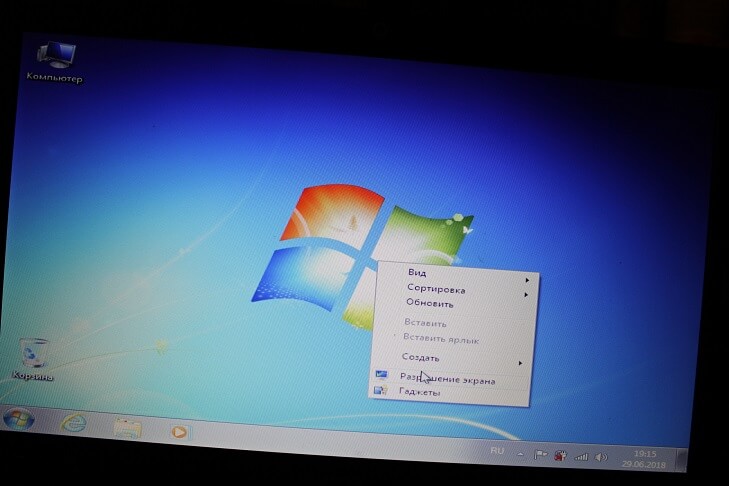
-
- В появившейся форме выбираем максимально доступное разрешение для нашего ноутбука. В нашем случае это 1024*768 нажимаем «OK».
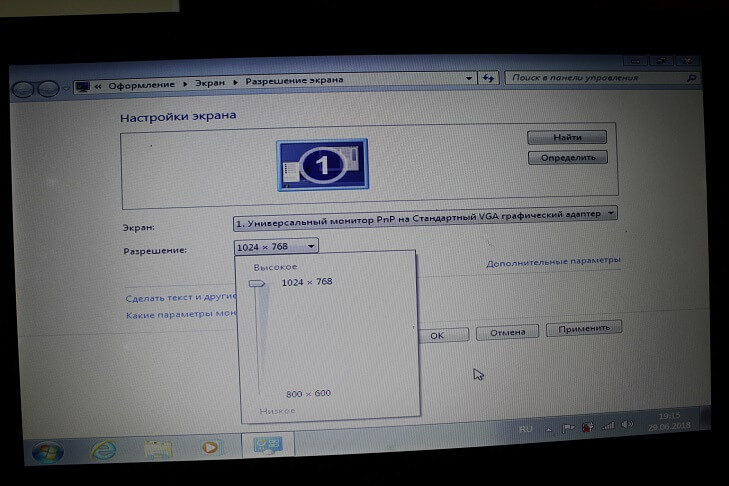
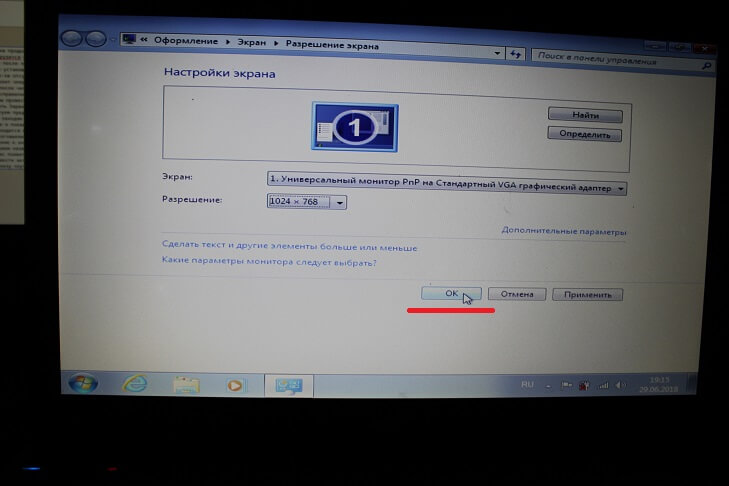
-
- После этого можем спокойно устанавливать дальнейшие программы на свой компьютер.
На этом всё! Если у вас возникнут вопросы, Вы можете задать их нам по телефону указанному на сайте, или в онлайн чате. Вдруг, если вы считаете та, что не может справиться с данной проблемой, вы можете сказать у нас компьютерного мастера на дом.
Подготавливаемся к установке
Запасаемся необходимым софтом
Давайте попробуем подготовиться к установке Windows без диска и флешки и не потратить ни одной копейки наших кровных. Для этого нам нужно скачать ISO образ Windows. Открываем браузер и скачиваем любой приглянувшийся образ. Если не понимаете, как выбирать — жмите на любой попавшийся и качайте с помощью торрент-клиента.
Нам нужна программа для эмуляции виртуальных медиа. Качаем бесплатную версию Daemon Tools Lite. Ещё нам понадобится бесплатная программа EasyBCD, качаем её с официального или стороннего сайта. На официальном сайте для загрузки потребуется указать рабочий почтовый ящик, выбирайте сами. Браузер нам больше не нужен, закрываем его. Наши программы и ISO образ готовы к работе.
Готовим загрузочный привод
Как установить Винду без диска и флешки? Очень просто, нам нужно сделать свой аналог флешки! Обычно винчестер разбит на два виртуальных диска: с операционной системой (обычно (C:)) и с файлами для повседневного использования (обычно (D:)). Для того чтобы установить операционную систему с винчестера, нам необходимо «откусить» от диска с файлами пользователя около 10 Гб полезного пространства.
Для этого переходим в управление дисками. Попасть туда можно кликнув правой кнопкой мыши по иконке «Мой компьютер», если у вас Windows 7 и по панели «Пуск», если у вас Windows 10. Далее перейти в управление.
Находим раздел со свободным местом (он не должен быть системным) и кликаем по нему правой кнопкой. Выбираем «Сжать том». Нам будет предоставлено количество свободного пространства, готового к сжатию. Скорее всего, эта цифра будет в разы больше той, которой нам будет достаточно, поэтому вручную выставляем число 10000, например. Нажимаем кнопку «Сжать».
У нас появилось нераспределённое пространство, обычно оно выделяется чёрным цветом. Кликаем по области нераспределённого пространства правой кнопкой мыши и выбираем пункт «Создать простой том». Далее следуем указаниям мастера создания нового простого тома. В настройках можно выбрать понравившуюся букву и указать файловую систему, в которой будет производиться форматирование. По умолчанию файловая система будет NTFS, менять её не рекомендуется. Мы успешно создали новый том. Его можно переименовать уже в проводнике в окне «Мой компьютер», чтобы было понятнее.
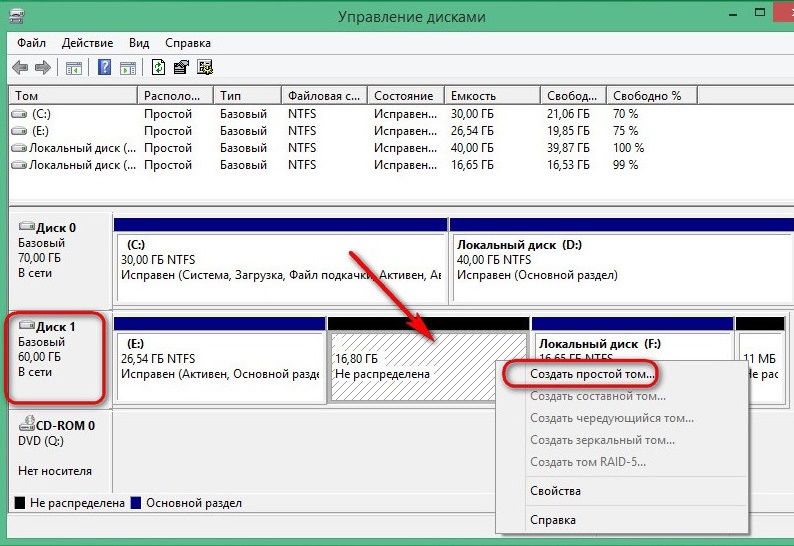
Теперь начинаем работать с ISO образом операционной системы. Устанавливаем программу Daemon Tools Lite, активируем бесплатную лицензию. При установке не забудьте убрать горы ненужных галочек напротив различных гаджетов для рабочего стола и продуктов от Яндекс, например. Внутри программы нажимаем на кнопку «Добавить образ». Вспоминаем, где у нас лежит образ операционной системы, и указываем к нему путь. Монтируем образ.
Открываем виртуальный дисковод через проводник и копируем установочные файлы на ту область, которую мы недавно «откусили» от раздела (D:).
Настало время попросить помощи у программы по работе с загрузчиком. Запускаем EasyBCD обязательно от имени администратора. Открывается новое окно и в нём нам нужно нажать на кнопку «Добавить запись». Переходим во вкладку «WinPE». Поле «Имя» заполняем буква в букву так, как вы назвали недавно созданный диск. В следующем поле кликаем на иконку папки и идём к нему, указываем путь к загрузочному образу новой операционной системы. Скорее всего, он будет находиться в папке «Sourses» под именем boot.wim. Жмём кнопку «Добавить», после чего в загрузчике появится ещё одна новая запись для установки Windows.
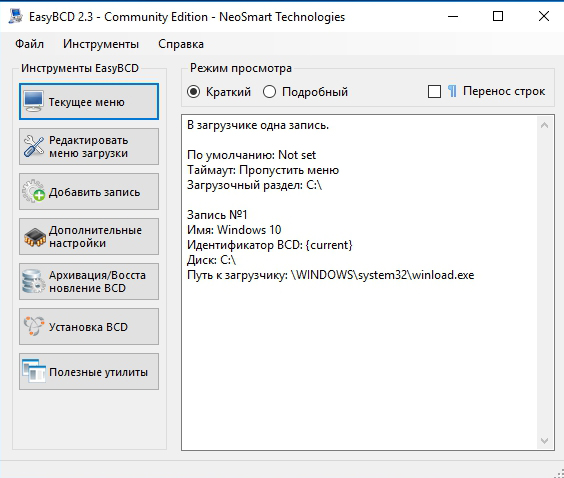
На этом наши действия по подготовке к установке операционной системы с жёсткого диска можно считать законченными. Закрываем EasyBCD.
Установка системы Windows
-
Начнется загрузка компьютера с внешнего устройства. Вы увидите на экране следующее сообщение.
-
Дождитесь окончания распаковки всех файлов и запуска установщика Windows. Отобразится приветственное окно установщика. Выберите язык устанавливаемой системы и нажмите «Далее».
-
Нажмите «Установить».
-
Запустится процесс установки системы. После небольшого раздумья мастер установки поинтересуется у вас, какую редакцию системы и с какой разрядностью вы хотите поставить. Выберите необходимую конфигурацию и нажмите «Далее».
-
Установщик предложит вам ознакомиться с лицензионным соглашением. Это довольно большой текст, поэтому просто примите условия и перейдите на следующий этап.
-
Теперь необходимо определиться с типом установки. Обновление для вас сейчас недоступно, этот режим можно использовать, только если запускать установку «из-под системы». Поэтому наш выбор — второй пункт «Выборочная: только установка Windows (для опытных пользователей)».
-
Самое интересное — диски. Вообще, вы можете выбрать любой раздел и установить систему на него, даже не форматируя, однако при этом получите массу лишних файлов и как следствие — бардак в файловой системе и тормоза при работе. Поэтому крайне рекомендуется удалить все разделы на диске и переразбить его вновь, а потом отформатировать полученные разделы. После создания и форматирования нового системного раздела, нажмите «Далее».
-
Начнется процесс установки. Подождите его окончания.
-
В процессе установки компьютер перезагрузится. Это нормально. Экраны установки будут меняться.
-
Итак, после финальной перезагрузки собственно установка системы наконец-то завершится, и вы увидите окно первичной настройки. Если у вас есть ключ продукта, введите его в необходимое поле, если же нет, то жмите «Пропустить».
-
Персонализация. Выберите цвет системы. Это цвет меню «Пуск», а также панели задач и заголовков окон.
-
На странице «Параметры» выберите кнопку «Использовать стандартные параметры», так как это существенно упростит установку и сделает вашу последующую жизнь легче — не зря эти настройки разработчики посчитали оптимальными.
-
Теперь осталось ввести имя пользователя и нажать «Готово».
-
Система продолжит настройку в автоматическом режиме. Немного подождите, посмотрите на приветственные экраны с переливающимися цветами и попадете на «Рабочий стол» своей новой системы.
Готово! Осталось настроить работу устройств компьютера и поставить необходимые программы. Вы установили систему Windows с флешки!
Реинсталляция операционной системы
Шаг 1. Установка Windows 7 начинается с выбора языкового пакета самой системы и раскладки клавиатуры. Укажите желаемый пакет.
Выбираем языковый пакет самой системы и раскладки клавиатуры, нажимаем «Next»
Шаг 2. Переход на дальнейшие страницы мастера установок осуществляется по клику на кнопку «Install Now».
Кликаем на кнопку «Install Now»
Шаг 3. Ознакомьтесь с соглашением передачи неисключительных прав на программное обеспечение (EULA). Для согласия с условиями отметьте «галочкой» соответствующую опцию и нажмите «Next». Если условия Вам не подходят – прекратите установку. Откат до предыдущего состояния производится автоматически.
Отмечаем «галочкой» соответствующую опцию и нажимаем «Next»
Шаг 4. По запросу мастера инсталляции следует указать пункт установки «Custom», поскольку именно так производятся чистка реестра, дефрагментация и восстановление поврежденных секторов винчестера, а так же становится доступна возможность разделения диска на логические тома и их форматирование.
Выбираем пункт «Custom»
Шаг 5. На текущем этапе необходимо выбрать винчестер, на который будет произведена инсталляция системы. Для входа в настройки жесткого диска существует специальный раздел команд «Drive options (advanced)».
Нажимаем на раздел команд «Drive options (advanced)»
Шаг 6. Windows 7 производит полное (долгое, long) форматирование логических дисков. При необходимости Вы можете загрузить недостающие драйверы (кнопка «Load Driver»), разбить диск на несколько (последовательное выполнение команд «Delete», т.е. удаление диска/тома и «New», т.е. создание новых разделов, с указанием их размеров), расширить логический диск (команда «Extend», обязательно должна быть хотя бы одна неразмеченная область). Для очистки винчестера воспользуйтесь процедурой «Format».
Нажимаем на жесткий диск и выбираем пункт «Format»
Шаг 7. Начало процедуры сопровождается выведением на экран окна запроса подтверждения. Если Вы действительно желаете отформатировать том, нажмите «ОК», в противном случае – «Cansel».
Нажимаем «ОК» или «Cancel»
Шаг 8. После настройки, разделения, формата дисков/томов следует указать раздел для непосредственной инсталляции Windows 7.
Выбираем диск для установки системы, нажимаем «Next»
Шаг 9. Дождитесь завершения всех пяти этапов инсталляции. Мастер установки последовательно запускает каждый этап в автоматическом режиме.
Процесс инсталяции системы
Шаг 10. Во время смены этапов может происходить перезагрузка
Обратите внимание, что каждая последующая загрузка должна производится уже не с флешки, а с жесткого диска – флеш-накопитель можно отсоединить от порта USB
Перезагрузка системы во время установки
Шаг 11. По завершению этапов инсталляции, начинается подготовка первого входа в Windows. Фактически, система уже установлена, остается внести последние настройки.
Процесс подготовки первого входа в Windows
Шаг 12. Для входа в систему необходимо задать учетную запись (логин, user name) а также поименовать компьютер (computer name), если этого не произошло в автоматическом режиме (в зависимости от сборки Windows 7). Данные настройки можно будет изменить в дальнейшем, в уже используемой системе. Рекомендуется ввод параметров с использованием только английского алфавита.
Вводим нужные параметры, нажимаем «Next»
Шаг 13. Придумайте и введите ключ безопасности для учетной записи, которая была введена в предыдущем шаге. Она будет обладать полными правами доступа на данном компьютере, поэтому ввод пароля настоятельно рекомендуется.
Вводим ключ безопасности для учетной записи, нажимаем «Next»
Шаг 14. Для своевременного получения обновлений на данном шаге нужно выбрать пункт «Use recommended setting». Ему соответствует режим автоматического поиска, скачивания и установки всех известных на текущий момент критических и важных обновлений операционной системы. Изменить настройки можно с помощью «Панели управления» («Control panel») в используемой системе.
Выбираем пункт «Use recommended setting»
Шаг 15. Проверьте правильность настройки часового пояса (довольно критичный пункт, особенно для работы онлайн приложений) и даты.
Проверяем правильность настройки часового пояса, нажимаем «Next»
Если факторы времени отображаются некорректно, проверяем заряд батарейки памяти КМОП
Шаг 16. На данном этапе происходит применение настроек и их внесение в реестр системы.
Процесс применения настроек и их внесение в реестр системы
Часть 2. Создание загрузочной USB-флешки
Шаг 1. Вставьте вашу флешку в соответствующий разъем компьютера. Для успешного копирования файла образа диска (ISO) размер носителя должен быть не менее 4 ГБ.
Вставляем флешку в соответствующий разъем компьютера
Шаг 2. Загрузите Windows 7 USB/DVD Download Tool с официального сайта Windows. Несмотря на название, утилита работает и с другими версиями ОС.
Загружаем Windows 7 USB/DVD Download Tool
Шаг 3. Укажите путь к файлу ISO — месту, в которое вы сохранили его на последнем этапе создания.
Указываем путь к файлу ISO
Шаг 4. Нажмите на кнопку «USB Device». Программа также может создать загрузочный диск, для этого нажмите на кнопку «Disc».
Нажимаем на кнопку «USB Device»
Шаг 5. Дождитесь завершения загрузки. Программа подготовит накопитель, затем скачает на него ISO-файл. В зависимости от скорости вашего устройства процесс копирования занимает до 15-ти мин.
Дожидаемся завершения загрузки
Выбор приоритета загрузки в BIOS
Вставьте флешку с Windows XP в USB разъем, а затем включите компьютер. Сразу после запуска ПК, необходимо нажать на определенную клавишу клавиатуры для входа в настройки БИОС для выбора приоритета загрузки с USB флэш накопителя.
На разных устройствах используются различные клавиши или сочетания клавиш. Подробнее о применяемых клавишах для входа в BIOS, читайте в статье на моем сайте (первая ссылка).
Вам также может быть интересно:
- Как зайти в BIOS на стационарном ПК и ноутбуке: таблица
- Как зайти в Boot Menu на стационарном ПК или ноутбуке
После запуска компьютера, начинается тестирование оборудование, в это время необходимо быстро нажать на клавишу для входа в БИОС. Наиболее часто используются клавиши «Del», «F2» и «F8».
Работа в БИОС осуществляется с помощью клавиш клавиатуры. В окне BIOS даны пояснения на английском языке, какими клавишами нужно пользоваться для настройки.
В настройках BIOS войдите в меню Advanced BIOS Features, где необходимо выбрать в качестве первого загрузочного устройства USB диск, переместив его на первое место.
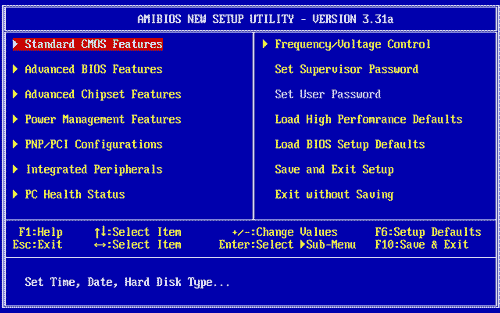
В других версиях BIOS откройте вкладку Boot, выберите USB флешку, установите ее первым загрузочным устройством.
В случае, использования диска для установки системы, в БИОС нужно выбрать CD/DVD-ROM в качестве первого загрузочного устройства.
Сохраните настройки, а затем выйдите из БИОС. Сразу после этого, на компьютере произойдет загрузка системы с установочной флешки, или с CD/DVD диска, если для установки Windows XP используется оптический диск.
Если вы не успели вовремя войти в BIOS, ничего страшного: снова перезагрузите компьютер, а затем повторите попытку.
Завершение установки
На этом, этап установки можно считать завершенным, осталось внести последние настройки:
Если в предыдущий раз вы не активировали Windows, а нажали “Сделать позже”, повторите это действие.
Подключение к интернету
Должно появится окно с просьбой подключиться к интернету, можете нажать нет и перейти к следующему этапу, а можете нажать “да” и сразу выбрать wifi подключение, если он есть.
Настройка параметров учетной записи
- Если, как я и говорил в начале статьи, вы сохранили данные учетной записи microsoft, то, подключившись к интернету, просто войдите по Вашему паролю или логину.
- При отсутствии аккаунта microsoft, нажмите на кнопку “создать учетную запись” – и заполните требуемые поля.
Создаем учетную запись Microsoft – эти данные впоследствии будут использоваться при входе.
Подготовка компьютера
До того как начать переустановку Windows 7 с флешки, необходимо подготовить ПК. Дело в том, что этот процесс предполагает форматирование системного раздела харда пользователя, и в результате может быть потеряна важная информация. Чтобы этого не произошло, необходимо предварительно перенести нужные файлы на другой раздел HDD, внешний накопитель или загрузить их на облачное хранилище.
 Кроме этого, после установки операционки потребуются драйвера для всех устройств, установленных на ПК или ноутбуке. Их необходимо скачать заранее и не хранить на системном диске. Иногда начинающие пользователи сталкиваются с тем, что не устанавливается Windows 7 с флешки. Это может быть вызвано различными причинами, например, неисправностью флеш накопителя. Однако чаще всего проблема заключена в установке системы с порта USB 3.0. Это новый стандарт и «семерка» просто не умеет с ним работать.
Кроме этого, после установки операционки потребуются драйвера для всех устройств, установленных на ПК или ноутбуке. Их необходимо скачать заранее и не хранить на системном диске. Иногда начинающие пользователи сталкиваются с тем, что не устанавливается Windows 7 с флешки. Это может быть вызвано различными причинами, например, неисправностью флеш накопителя. Однако чаще всего проблема заключена в установке системы с порта USB 3.0. Это новый стандарт и «семерка» просто не умеет с ним работать.
Пользователь должен предварительно проверить, имеет ли его компьютер порты USB 3.0, которые окрашены в синий цвет. Если они присутствуют, то следует скачать дистрибутив операционки с интегрированными драйверами ЮСБ. Опытные пользователи могут с помощью утилиты Win7-USB3.0-Creator-V3 от Интел, добавить их в образ самостоятельно. Также для решения этой проблемы стоит в БИОС отключить функцию USB XHCI Controller, а для харда активировать режим AHCI.
Обновление до Windows 1
Требования к устройству для Windows 8.1
Windows 8.1 подходит для компьютеров, поддерживающих работу на Windows 8 Минимальная конфигурация, на которой Windows 8.1 сможет загрузиться: Процессор: 1 гигагерц (ГГц) или больше Оперативная память: 1 гигабайт (ГБ) для 32-разрядной версии или 2 ГБ для 64-разрядной версии Свободное место на жестком диске: 16 гигабайт для 32-разрядной версии или 20 ГБ для 64-разрядной версии Графический адаптер (видеокарта): графическое устройство Microsoft DirectX 9 с драйвером WDDM. Примечание: Чтобы пользоваться сенсорными возможностями системы Windows 8.1 Вам потребуется планшет или монитор с поддержкой мультисенсорной технологии. Для доступа к Магазину Windows для загрузки и запуска приложений, Вам требуется активное подключение к сети Интернет. При этом разрешение экрана должно быть не менее 1024 x 768 пикселей. Для привязки приложений потребуется разрешение экрана уже не менее 1366 x 768 пикселей.
Процедуры обновления до Windows 8.1
Корпорацей Microsoft предложено два способа обновления до Windows 8.1: — обновление со старой версии Windows При этом все данные и установленные программы сохранятся. -чистая установка. При этом будут удалены все программы и настройки.
Обновление до Windows 8.1
Шаг 1. Запустите компьютер обычным образом. Шаг 2. Вставьте диск с Windows 8.1 в DVD-дисковод. Шаг 3. Перезагрузите компьютер с диска обновления. Для этого, при загрузке появления логотипа BIOS Вашей материнской платы (или белых надписей на черном фоне) сразу же перейдите в Boot-меню (кнопка клавиатуры, используемая для перехода в Boot-меню может меняться в зависимости от модели материнской платы — обычно F8 или F10). В качестве загрузочного устройства надо выбрать DVD-привод. После этого компьютер будет загружен с диска обновления Windows 8.1. Шаг 4. После загрузки с диска, запустите программу установки Windows 8.1: — Выберите свой язык и другие параметры, затем нажмите кнопку Далее. — На странице Установка Windows нажмите кнопку Установить. — На странице Ключ продукта Вам необходимо ввести свой 25-значный ключ продукта. Нажмите кнопку Далее. — На странице с лицензией поставьте галку Я принимаю условия лицензии и нажмите кнопку Принять. — На странице Выберите тип установки нажмите кнопку Выборочная: только установка Windows (для опытных пользователей). — Выберите раздел для установки Windows 8.1 и следуйте дальнейшим инструкциям на экране для выполнения установки. Шаг 5. После завершения установки, Ваша операционная система Windows будет обновлена до версии Windows 8.1.
Чистая установка Windows 8.1
Шаг 1. Установите установочный DVD-диск с Windows 8.1 в привод. Шаг 2. Запустите мастер установки Windows 8.1 (Если у Вам отключена функция автозапуска — зайти на диск и запустите файл ). Шаг 3. На странице с лицензией поставьте галку Я принимаю условия лицензии и нажмите кнопку Принять. Шаг 4. Следуйте дальнейшим инструкциям на экране для выполнения обновления до Windows 8.1. Шаг 5. После завершения установки, Ваша операционная система Windows будет обновлена до версии Windows 8.1.
Интересное по теме:
Советы и рекомендации.
Для начинающих пользователей, нуждающихся в переустановке Windows через BIOS специалисты разработали некоторые советы для грамотной и быстрого течения процесса.
Для удачно настроенной системы БИОС следует уделить особое внимание этим рекомендациям:
-
- Требования к PC (при условии Виндовс 7):
- Память – минимум 1 Гб;
- Процессор – минимум 1 Гц;
- Видеокарта – минимум DirectX 9.
- Время для работы в BIOS.
- Требования к PC (при условии Виндовс 7):
Сколько занимает процесс наладки и настройки новой версии Виндовс? Все зависит от технических параметров ПК:
-
-
- Быстродействие «Clock Speed»;
- Количество ядер «Cores»;
- Частота магистрали «800/1066/1333/1600 MHz».
-
В среднем, чтобы установить виндовс через BIOS понадобится один час.
Чистый и простой процессы установки Windows
Чистая установка, представляет собой запуск диска с системой в ручном режиме, во время запуска компьютера. После этого провести старт, нажать на любую кнопку, после появления на кране надписи «Press any key».
В БИОС указывается местонахождение новой ОС, к примеру, на CD/DVD или на жестком диске, чтобы старая версия вовсе не использовалась, или была удалена. Чистый вариант используется для любых ОС: Unix, DOS, Windows XP, а также Linux, Windows 8 и Windows 7.
Простая редко применяется и не рекомендуется. Это обусловлено тем, что новая версия запускается с CD/DVD диска, уже установленной старой ОС. Так простая установка больше похожа на процесс «наложения», так как новая версия, при этом накладывается на старую версию.
Подготовка к установке Виндовс 7
Теперь приступаем к самому интересному.
Флешка с образом должна быть уже установлена в USB-разъём.
Перезагружаем компьютер или включаем его.
Нам нужно загрузиться с флешки: тут есть два пути — в БИОСе выставить приоритет загрузки и через Boot Menu.
Разберём каждый из них.
Приоритет загрузки в БИОСе
При перезагрузке нужно нажимать клавишу или комбинацию клавиш:
- Delete
- F1, F2, F3, F10, F11, F12
- Ctrl+Schift+S
- Ctrl+Alt+S
- Ctrl+Alt+Esc
- Ctrl+Alt+Del
- ESC
В зависимости от производителя материнской платы клавиша может отличаться.
Более подробно можно узнать на сайте производителя материнской платы конкретной модели, или в момент проверки POST, когда на экране с логотипом материнской платы появляется на несколько секунд сообщение — «Press Del to run Setup».
Загрузится вот такое окно. Интерфейс БИОСа тоже может существенно отличаться от примера.
В более современных моделях компьютеров БИОС (только теперь это уже UEFI,) отличается графическим интерфейсом и возможностью переключить меню на русский язык.
Здесь мы переключаемся в раздел Boot или Advancet BIOS Features.
Перемещаться здесь можно только стрелками на клавиатуре (за исключением современных прошивок БИОСа, где можно пользоваться мышкой).
Нам нужен раздел Hard Disk Boot Priority — переключаем его в положение Press Enter. Следующим шагом будет выбор флешки в разделе First Boot Device.
Hard Disk Boot Priority — переключаем его в положение Press Enter
Сохраняем изменения клавишей F10 и выходим из меню — Esc.
Boot Menu
Загрузиться с флешки можно и без изменения настроек БИОСа. И выставления приоритета загрузки.
Сделать это можно через Boot Menu.
При перезагрузке нужно использовать клавиши F9, F12, Esc, F8, F11(зависит от версии БИОС).
При появлении вот такого окна (оно может незначительно отличаться), выбираем стрелками на клавиатуре нашу флешку из списка загрузочных носителей и кликаем Enter.
Boot Menu
Как подготовить флешку для установки на нее Windows?
Теперь необходимо подготовить нашу флешку для установки на нее Windows.
Внимание, скопируйте предварительно всю информацию с флешки, так как вся информация будет стерта. Для этого необходимо открыть панель управления дисками
Если у вас Windows 10, то самым простым вариантом будет нажать правой кнопкой мыши на значок пуска и выбрать пункт «Управление дисками». Если же сделать это не получается, то делаем так: «Пуск» — «Средства администрирования Windows» — «Управление компьютером» — «Управление дисками».
Для этого необходимо открыть панель управления дисками. Если у вас Windows 10, то самым простым вариантом будет нажать правой кнопкой мыши на значок пуска и выбрать пункт «Управление дисками». Если же сделать это не получается, то делаем так: «Пуск» — «Средства администрирования Windows» — «Управление компьютером» — «Управление дисками».
Также можно сделать это через: «Панель управления» — «Средства администрирования Windows» — «Управление компьютером» — «Управление дисками».
Если все эти способы не получились, то нажимаем одновременно кнопку «Win» и «R» и вводим это «diskmgmt.msc»:
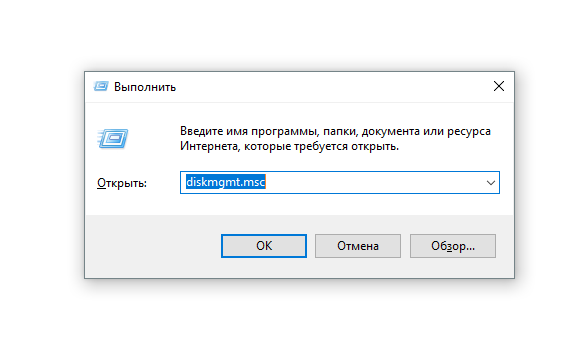
Откроется окно управления дисками,где мы должны будем увидеть подключенную нашу флешку, в нашем случае это «Диск 2», обычно он обозначается как съемное устройство:

После того, как нашли какой диск соответствует вашей флешке, нажимаем правой кнопкой по синей области и выбираем пункт «Удалить простой том», а затем в окошке нажимаем «Да»:
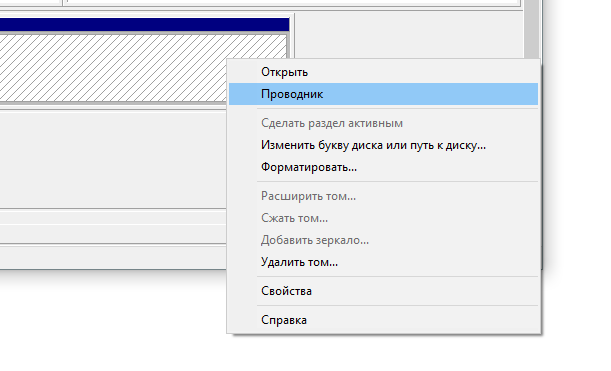
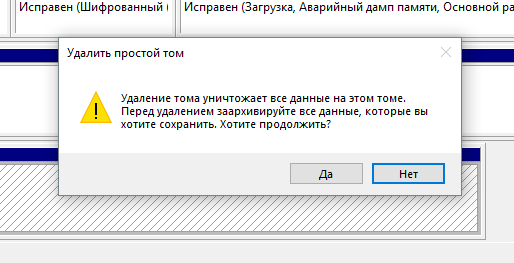
Должна получиться одна длинная неразмеченная черная область:

Затем нажимаем правой кнопкой на черную область и выбираем пункт «Создать простой том»
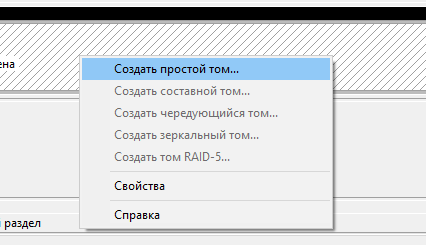
Откроется мастер создания томов, здесь мы будем делать первый том, который является загрузочным. В открывшемся окне нажимаем «Далее»
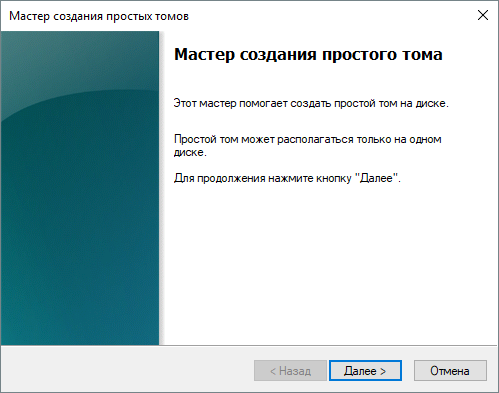
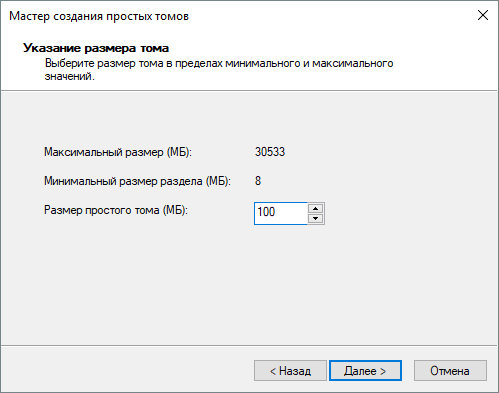
Новому диску автоматически присвоиться свободная буква, здесь ничего трогать не нужно, нажимаем «Далее»:
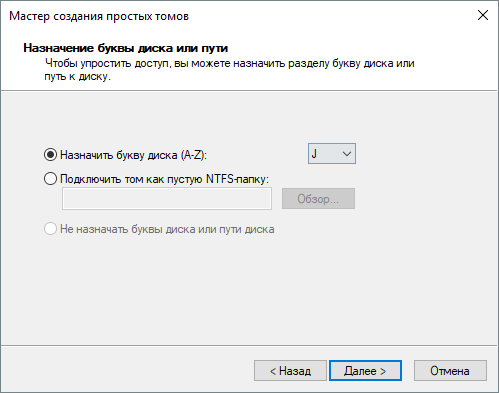
Выбираем пункт «Форматировать том следующим образом», в файловой системе должно стоять NTFS, остальные параметры как на картинке:
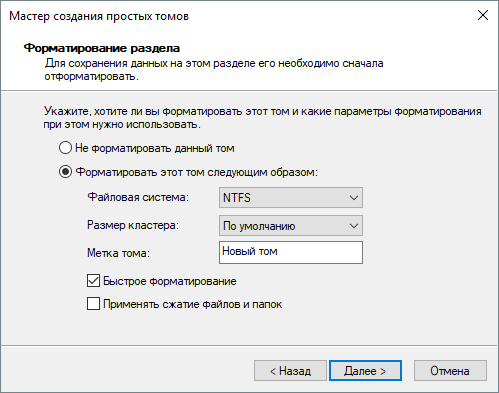
В итоге должно получиться что то вроде этого, нажимаем далее и ждем пока завершиться процесс форматирования.
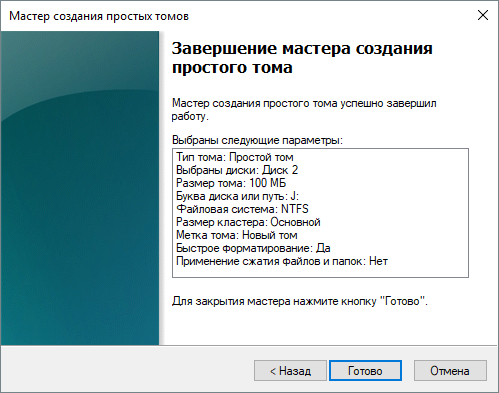
После завершения процесса форматирования должно получиться примерно следующее (буква диска может отличаться):

Теперь создадим основной раздел, куда будем устанавливать систему. Для этого на черной области нажимаем правой кнопкой мыши и также выбираем «Создать простой том».
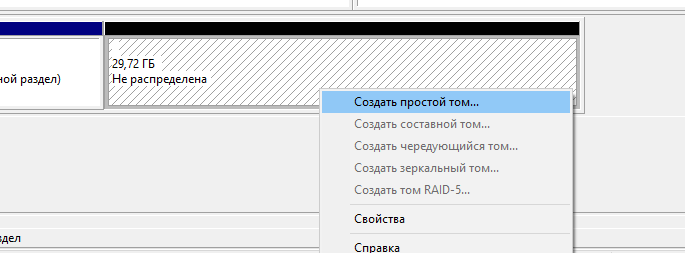
Дальше все также как и делали в предыдущих пунктах, только теперь указываем максимальный размер, и нажимаем далее.
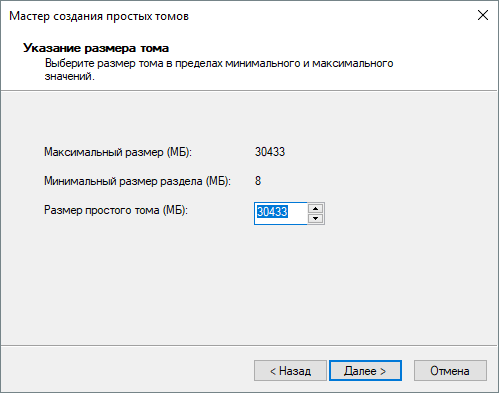
Буква диска присвоиться автоматически, нажимаем далее.
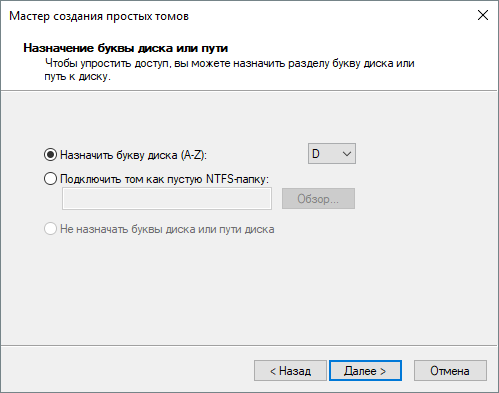
Выбираем пункт «Форматировать том следующим образом», в файловой системе должно стоять NTFS, остальные параметры как на картинке:
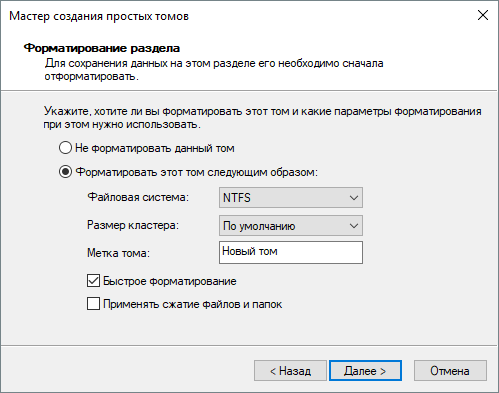
В итоге должно получиться что то вроде этого, нажимаем далее и ждем пока завершиться процесс форматирования.
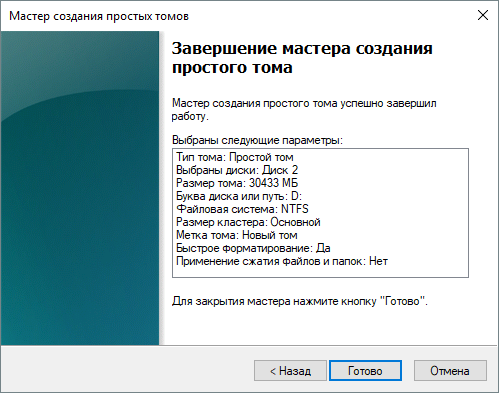
После завершения процесса форматирования должно получиться примерно следующее (буквы диска может отличаться):

То есть теперь наша флешка разбита на 2 раздела. 1- загрузочный, с именем — «J», а второй основной с именем — «D». На этом подготовка флешки к установке системы завершена.
Как установить Windows на флешку?
Открываем сайт, мотаем в самый низ странички и нажимаем кнопку «Скачать WinNTSetup».
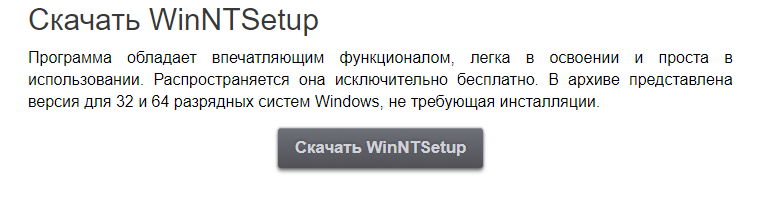
Скачиваем программу, открываем архив и распаковываем папку WinNTSetup в любое удобное место, открываем и в зависимости от операционной системы запускаем один из файлов

Если у вас 32 битная система — то запускаем WinNTSetup_x86, а если 64 битная, как уже большинство операционных систем семейства в настоящее время то запускаем WinNTSetup_x64.exe.
Из названия файлов понятно, что каждый из них предназначен для запуска на системе с соответствующей разрядностью, как определить разрядность можно узнать в этой статье: «Как определить разрядность операционной системы».
После запуска программа докачает необходимые файлы и запуститься.

Теперь подготовим установочные файлы нашей системы, которую будем устанавливать на флешку. Для программы требуется один файл который присутствует в любом установочном диске Windows.
В самом простом варианте необходим установочный диск, вставленный в дисковод. Если же такой возможности нет, то можно воспользоваться образом системы, который необходимо предварительно скачать, а затем смонтировать/подключить в виртуальный привод.
Образ системы обычно представлен в виде файла в формате .iso, скачать такие образы можно на любом сайте, например здесь.
Для примера возьмем образ Windows 10, и подключим его в виртуальный привод. Для этого открываем образ в проводнике, нажимаем на файл правой кнопкой мыши, и нажимаем подключить.
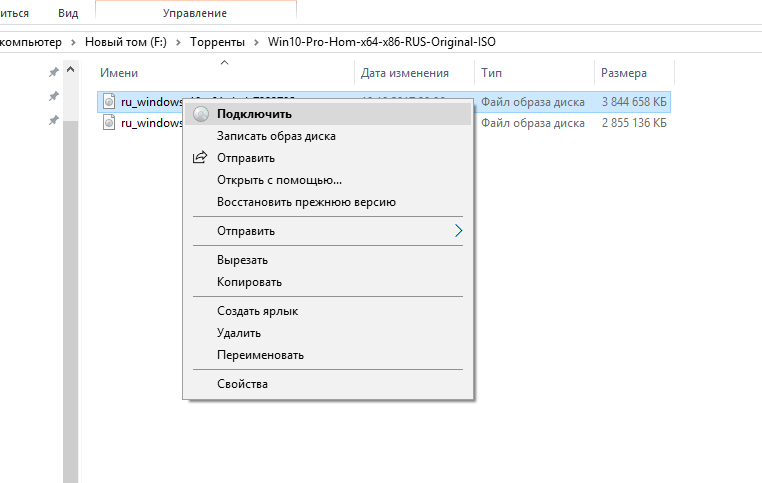
Теперь в левой части добавиться еще один диск, в котором и будет находиться наш подключенный образ.

Все наш образ готов.
Настройки после установки ОС
Сразу по окончании копирования файлов система предложит владельцу компьютера или ноутбука:
Ввести регистрационный ключ — этот шаг можно, как и раньше, пропустить, воспользовавшись ссылкой «Сделать позже».
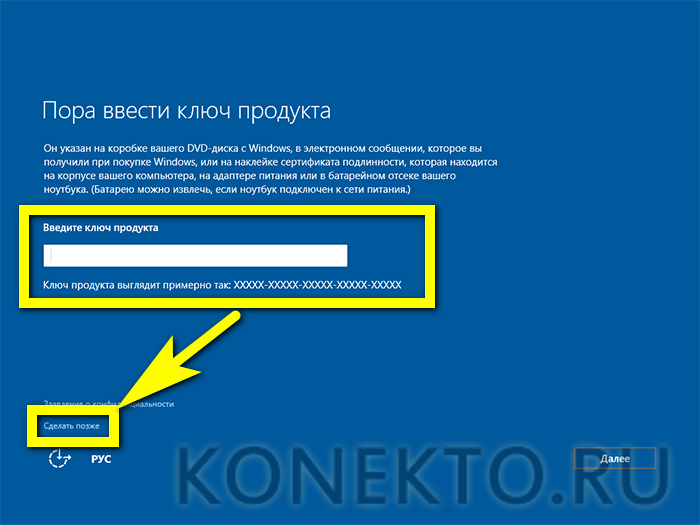
Настроить параметры работы операционной системы. Логичным решением будет нажать на кнопку «Использовать стандартные», а затем применить для оптимизации один из профессиональных программных продуктов.
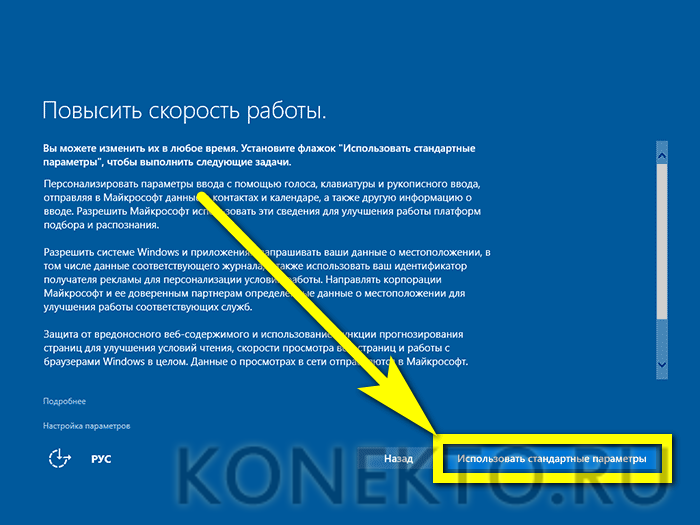
Придумать имя пользователя (вписывать настоящее необязательно) и пароль для входа в систему. Если оставить текстовые поля в разделе «Пароль» пустыми, Windows 10 будет загружаться автоматически, не требуя от юзера кода доступа.
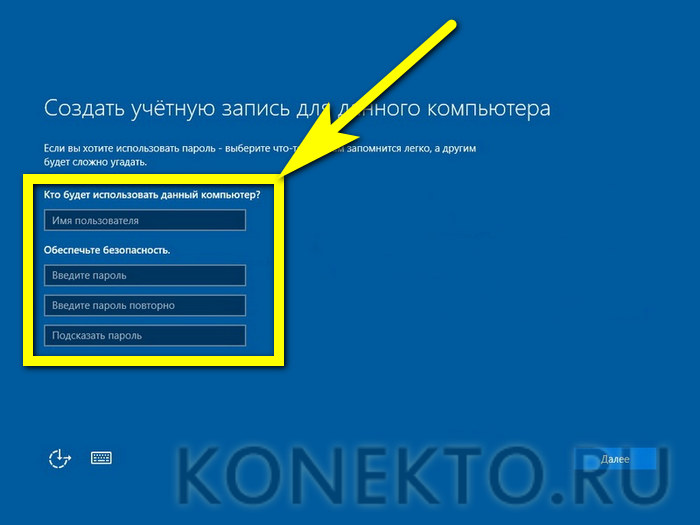
Вот и всё. Немного подождав, пока ОС применит настройки, можно приступать к работе — и надеяться, что в ближайшем будущем не придётся выяснять, что делать, если не работает «Пуск» в Windows 10 или не включается звук в приложениях.
Программа UltraISO
Среди тех российских пользователей, кто устанавливал другую ОС, пользуется успехом программа UltraISO.
Из того, что умеет делать эта программа, можно отметить:
- Возможность корректировки CD/DVD-образа, например, извлечь из него файл или папку целиком.
- Добавить или удалить папку или файл.
- Создать ISO-образ любого документа.
- Оптимизирует файлы для экономии места на диске.
- Поддерживает большое количество типов образов.
- Создает свой виртуальный привод и многое другое.
Кроме того, программа поддерживает русский язык и совместима с такими популярными эмуляторами, как Daemon-Tools и Alcohol 120.
Итак, для работы нам нужен образ Виндоуз ХР формата ISO и флэш-накопитель.
Приступим к созданию загрузочной флешки, для этого выполним последовательность действий:
- Запускаем UltraISO.
- Из верхней панели нажимаем на «Файл». Из выпадающего списка выбираем «Открыть…».И показываем путь к папке, где сохранен файл образа нужной операционной системы.
- Теперь из верхнего меню нужен пункт «Самозагрузка». Щелкаем мышкой по строчке «Записать образ Жесткого диска…».
- Открывается рабочее окно программы Write Disk Image. В строчке «Disk Drive» выбираем тот накопитель, который будет в дальнейшем использоваться. Файл образа выбирать не надо, так как он уже отмечен во втором окне «Файл образа». По умолчанию программа создает флэшку из меню «USB-HDD+». Лучше ничего не менять, а оставить как есть. Так больше вероятности того, что загрузочный накопитель будет распознан BIOS большинства компьютеров и нетбуков в том числе. Кроме того, встречаются весьма специфические BIOS. Поэтому режим USB-HDD, скорее всего, для них не подойдет. Форматировать в нужную файловую систему тоже не надо. Ultraiso все сделает автоматически. Осталось нажать кнопку Записать.
- Если Вы забыли, то программа UltraISO предупредит о том, что флэшка будет отформатирована. Поэтому надо заранее позаботится о том, чтобы важная информация с нее была сохранена. А в данном случае следует согласиться с подсказкой.
Начнется процесс создания загрузочного диска для любого компьютера, ноутбука и нетбука.
Установка системного программного обеспечения
Бывалый пользователь понимает, что после установки Windows 10 и всех драйверов, для полноценной работы за компьютером, необходимо установить пакет системного ПО:
- Visual C++ (x86-x64, 2005-2019)
- NET Framework 4.8 (системные библиотеки)
- DirectX (для игр)
- Adobe flash player (воспроизведение видео в браузере)
- Java
- Кодеки (воспроизведение видео различных расширений в плеере на рабочем столе)
Все перечисленное программное обеспечение является бесплатным, скачивайте с сайтов разработчиков.
PDF файлы открываются через браузер Edge, что ни очень удобно, лучше установить что-нибудь вроде Adobe Reader.
Система умеет открывать архивы, но для удобства работы с архивными фалами лучше установить WinRAR или 7Zip.
Браузер Edge не плохой, но мне все же по душе Яндекс или Хром, так как есть возможность установки необходимых плагинов, например, для скачивания видео или блокировки рекламы.
После установки всех программ, рекомендую часто используемые выбрать по умолчанию. Для этого откройте Параметры – Приложения – Приложения по умолчанию. Кликаем на каждую категорию и выбираем нужное ПО.
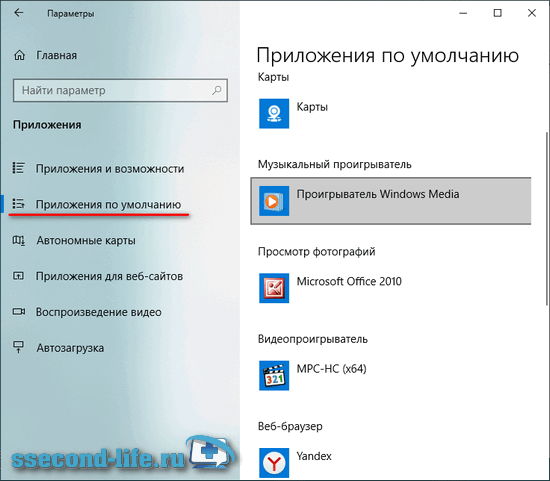
При необходимости установите компоненты Microsoft Office, так в системе он отсутствует. Не забудьте установить защиту, можно бесплатные антивирусы.
WinSetupFromUSB
WinSetupFromUSB – это замечательная бесплатная программа, удобная для того, чтобы установить Windows с загрузочной флешки. К её главным достоинствам относится быстрота работы, и простота. А недостаток есть только один – она на английском языке. Но, в прицепе, всё в ней понятно. Скачать программу WinSetupFromUSB вы можете здесь.
Загрузочная USB флешка Windows делается просто. Установите WinSetupFromUSB и запустите её. Вставьте флешку в компьютер. После этого вы должны её увидеть в строке «USB Disk Selection». Если её там нет, то нажмите «Refresh».
Затем нажмите «RMPrepUSB» – это нужно для форматирования флешки. В открывшемся окне выберите файловую систему NTFS. И после это нажмите «Prepare Drive». Флешка будет форматироваться, и подготавливаться для установки Windows.
Форматировать нужно в NTFS.

Если программа форматирования не видит вашу флешку, то сделайте это с помощью HPUSBFW.EXE, которая расположена в C:\WinSetupFromUSB\files\tools.
Форматирование для установки Windows с флешки можно также выполнить и стандартными средствами вашей операционной системы.
После форматирования нажмите в WinSetupFromUSB кнопку «Browse» и укажите путь на диск, на котором у нас инсталляционные файлы Windows.
Если у вас есть только файл образа диска, то образ перед этим необходимо закинуть в виртуальный привод, и тогда указать в путь на него. Если у вас физический диск, то вставляйте диск в привод, и указывайте путь на физический компакт-диск.
Затем нажмите «Go», и ждите. Если в процессе работы возникают какие-либо сообщения, то со всеми соглашайтесь.
Создание загрузочной флешки
Первой «остановкой» на пути к новой ОС станет ее запись на флешку, с которой будет производиться установка. Для этого нам понадобится программа Ultra ISO (или аналогичная ей). Рассмотрим этот процесс поэтапно:
- Скачиваем и устанавливаем Ultra ISO на ПК.
- Запускаем программу и указываем путь к образу выбранной операционной системы. Для этого в меню нажимаем «Файл» и затем «Открыть».
- После появления файлов образа в окне программы, нажимаем «Самозагрузка» и после «Записать образ жесткого диска».
- В графе «Disk Drive» указываем расположение флешки и в «Метод записи» ставим «USB-HDD+».
- Если флеш-накопитель не был отформатирован заранее, программа предложит это сделать при записи. Нужно учесть, что все данные на нем при этом пропадут.
- Нажимаем «Записать» и ждем окончания копирования файлов.