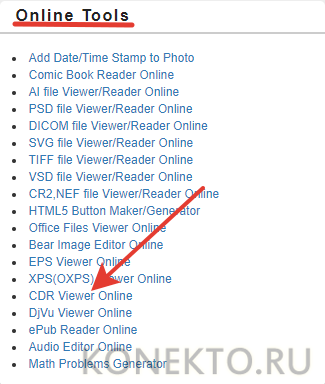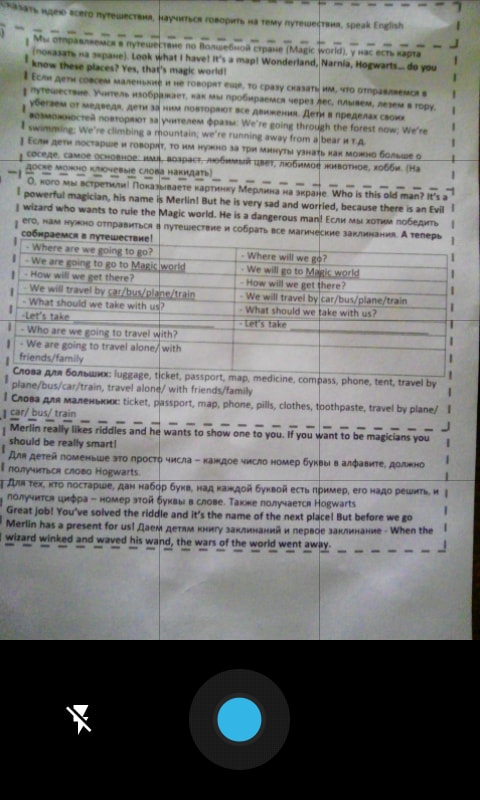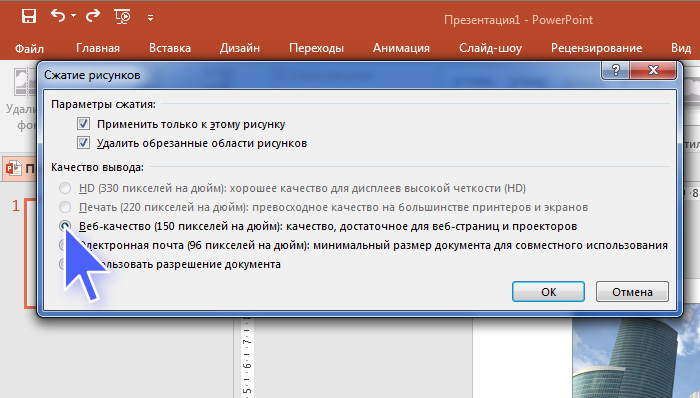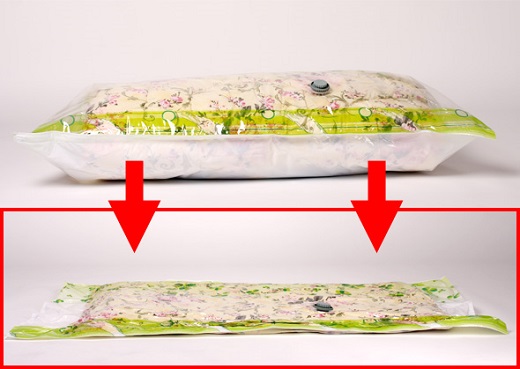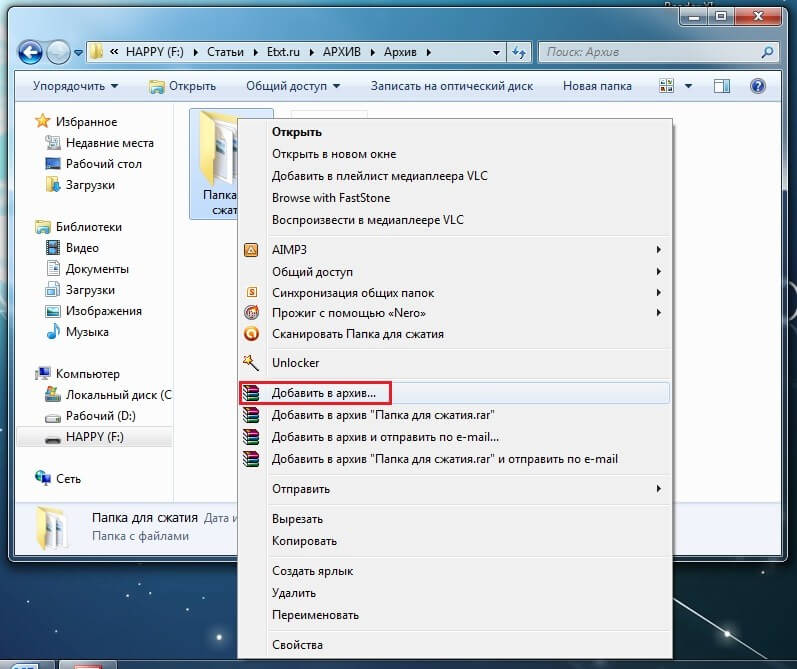Как восстановить повреждённый файл pdf
Содержание:
- Простой виртуальный принтер — ImagePrinter Pro 6.3
- Как открыть файл PDF на компьютере
- Foxit Reader
- Восстановление ПДФ файлов онлайн
- Чем открыть ПДФ файл
- Почему PDF документ не открывается на ПК
- Как исправить ошибку «Прекращена работа программы Adobe Acrobat Reader DC»
- Foxit Reader
- Adobe Reader — просмотрщик от производителя
- Выполните сканирование DISM и SFC
- Foxit Reader — отличный просмотрщик pdf на английском
- Заключение
Простой виртуальный принтер — ImagePrinter Pro 6.3
 ImagePrinter Pro это быстрый и простой в использовании виртуальный принтер с интуитивно понятным пользовательским интерфейсом. Он является наиболее полным решением для конвертации любых документов в JPEG, JP2000, PNG, GIF, TIFF, BMP, SWF, RTF, XLS, PDF, DjVu или HTML форматы. Разнообразие вариантов настроек принтера, таких как размер страницы, качество изображения, добавление водяных знаков, поворот изображения, позволяет настраивать выходные файлы в соответствии с вашими потребностями. Также включена поддержка дополнительных опций PDF: защита документа паролем (128-битное шифрование), сохранение распечатанного документа в PDF/A формате.Системные требования:Microsoft Windows: XP (Service Pack 2), 2003, 2008, Vista, 7, 8 и Windows10 (32 & 64 бит)Торрент Простой виртуальный принтер — ImagePrinter Pro 6.3 подробно:ImagePrinter Pro автоматически интегрируется во все приложения Windows, которые поддерживают функцию печати, в том числе MS Office Suite, веб-браузеры, почтовые клиенты, текстовые редакторы и так далее.Конвертируемые файлы могут быть отправлены по электронной почте или на ваш сервер с использованием TCP, HTTP(S) или FTP(S) протокола.Преобразование Word в JPG или PDFВы можете легко конвертировать любой Word (Microsoft Office Word) документ в JPG или PDF формат.Преобразование Word в JPGОтправка файла с помощью FTP или TCPКогда эта опция включена, полученный файл(ы) будет автоматически загружен на сервер после завершения процесса печати с использованием протокола FTP или TCP.Обработка ИзображенийФункция водяного знакаПоворот изображенияСглаживающий фильтрИзменение числа пикселей изображенияОбрезка изображенияВозможности программы:Печать в PDF из любой программы Windows.Графический интерфейс.Возможна защита PDF документа паролем (128-битное шифрование).Настраиваемый размер страницы.Отправка созданных файлов по электронной почте.Поддержка Citrix MetaFrame.Поддержка Windows Terminal Server.Одновременная работа с расшаренным на сервере принтером всеми пользователями сети.Поддержка множества типов выходных файлов: JPEG, JPEG 2000, PNG, GIF, TIFF, BMP, SWF, RTF, XLS, PDF, DjVu or HTML.Автоматическая интеграция в ОС и приложения.Полная поддержка всех основных форматов изображений, таких как BMP, PNG, JPG, TIFF и GIF с регулированием цвета.Гибкие настройки для печати в PDF, HTML, DjVu, Shockwave Flash, Rich Text Format, и MS Excel таблицы.Добавление водяных знаков на документы.Возможность установки настроек принтера только для текущего пользователя либо для всех пользователей.Бесплатные обновления и техническая поддержка сроком на 1 год.Печать в форматы:Печать в BMP (Microsoft Windows Bitmap)Печать в PNG (Portable Network Graphic формат)Печать в JPG (JPEG File Interchange формат)Печать в JPEG 2000 (JPEG2000 File Interchange формат)Печать в TIFF (Tag Image File формат)Печать в GIF (Graphics Interchange формат)Печать в SWF (Shockwave Flash)Печать в RTF (Rich Text формат)Печать в PDF (Adobe Portable Data формат)Печать в DjVu (Pronounced like deja vu)Печать в XLS (MS Office Excel)Печать в HTML (HyperText Markup Language)Процедура лечения:Установить программу. Запустить, выбрать оффлайн активацию.Запустить кейген. Вставить из окна активации в кейген код компьютера.Сгенерировать ключ и код активации и вставить их в соответствующие поля окна активации программы.Нажать кнопку АКТИВИРОВАТЬ. Перед запуском кейгена лучше отключить антивирус. Кейген нелюбим большим количеством антивирусов, хотя, кроме генерации ключей, ничего больше не делает (проверено).
ImagePrinter Pro это быстрый и простой в использовании виртуальный принтер с интуитивно понятным пользовательским интерфейсом. Он является наиболее полным решением для конвертации любых документов в JPEG, JP2000, PNG, GIF, TIFF, BMP, SWF, RTF, XLS, PDF, DjVu или HTML форматы. Разнообразие вариантов настроек принтера, таких как размер страницы, качество изображения, добавление водяных знаков, поворот изображения, позволяет настраивать выходные файлы в соответствии с вашими потребностями. Также включена поддержка дополнительных опций PDF: защита документа паролем (128-битное шифрование), сохранение распечатанного документа в PDF/A формате.Системные требования:Microsoft Windows: XP (Service Pack 2), 2003, 2008, Vista, 7, 8 и Windows10 (32 & 64 бит)Торрент Простой виртуальный принтер — ImagePrinter Pro 6.3 подробно:ImagePrinter Pro автоматически интегрируется во все приложения Windows, которые поддерживают функцию печати, в том числе MS Office Suite, веб-браузеры, почтовые клиенты, текстовые редакторы и так далее.Конвертируемые файлы могут быть отправлены по электронной почте или на ваш сервер с использованием TCP, HTTP(S) или FTP(S) протокола.Преобразование Word в JPG или PDFВы можете легко конвертировать любой Word (Microsoft Office Word) документ в JPG или PDF формат.Преобразование Word в JPGОтправка файла с помощью FTP или TCPКогда эта опция включена, полученный файл(ы) будет автоматически загружен на сервер после завершения процесса печати с использованием протокола FTP или TCP.Обработка ИзображенийФункция водяного знакаПоворот изображенияСглаживающий фильтрИзменение числа пикселей изображенияОбрезка изображенияВозможности программы:Печать в PDF из любой программы Windows.Графический интерфейс.Возможна защита PDF документа паролем (128-битное шифрование).Настраиваемый размер страницы.Отправка созданных файлов по электронной почте.Поддержка Citrix MetaFrame.Поддержка Windows Terminal Server.Одновременная работа с расшаренным на сервере принтером всеми пользователями сети.Поддержка множества типов выходных файлов: JPEG, JPEG 2000, PNG, GIF, TIFF, BMP, SWF, RTF, XLS, PDF, DjVu or HTML.Автоматическая интеграция в ОС и приложения.Полная поддержка всех основных форматов изображений, таких как BMP, PNG, JPG, TIFF и GIF с регулированием цвета.Гибкие настройки для печати в PDF, HTML, DjVu, Shockwave Flash, Rich Text Format, и MS Excel таблицы.Добавление водяных знаков на документы.Возможность установки настроек принтера только для текущего пользователя либо для всех пользователей.Бесплатные обновления и техническая поддержка сроком на 1 год.Печать в форматы:Печать в BMP (Microsoft Windows Bitmap)Печать в PNG (Portable Network Graphic формат)Печать в JPG (JPEG File Interchange формат)Печать в JPEG 2000 (JPEG2000 File Interchange формат)Печать в TIFF (Tag Image File формат)Печать в GIF (Graphics Interchange формат)Печать в SWF (Shockwave Flash)Печать в RTF (Rich Text формат)Печать в PDF (Adobe Portable Data формат)Печать в DjVu (Pronounced like deja vu)Печать в XLS (MS Office Excel)Печать в HTML (HyperText Markup Language)Процедура лечения:Установить программу. Запустить, выбрать оффлайн активацию.Запустить кейген. Вставить из окна активации в кейген код компьютера.Сгенерировать ключ и код активации и вставить их в соответствующие поля окна активации программы.Нажать кнопку АКТИВИРОВАТЬ. Перед запуском кейгена лучше отключить антивирус. Кейген нелюбим большим количеством антивирусов, хотя, кроме генерации ключей, ничего больше не делает (проверено).
Скриншоты Простой виртуальный принтер — ImagePrinter Pro 6.3 торрент:
Скачать Простой виртуальный принтер — ImagePrinter Pro 6.3 через торрент:

imageprinter-pro-6_3.torrent (cкачиваний: 1497)
Как открыть файл PDF на компьютере
До классических приложений относят все современные браузеры. С недавних пор появилась возможность просмотра PDF файлов прямо в окне браузера без необходимости сохранения документа на жесткий диск. Пользователю достаточно для открытия PDF файла указать нужное приложение по умолчанию в Windows 10. Обновленный Microsoft Edge рекомендует открывать файлы PDF непосредственно в веб-браузере.
Классические приложения для рабочего стола
Adobe Reader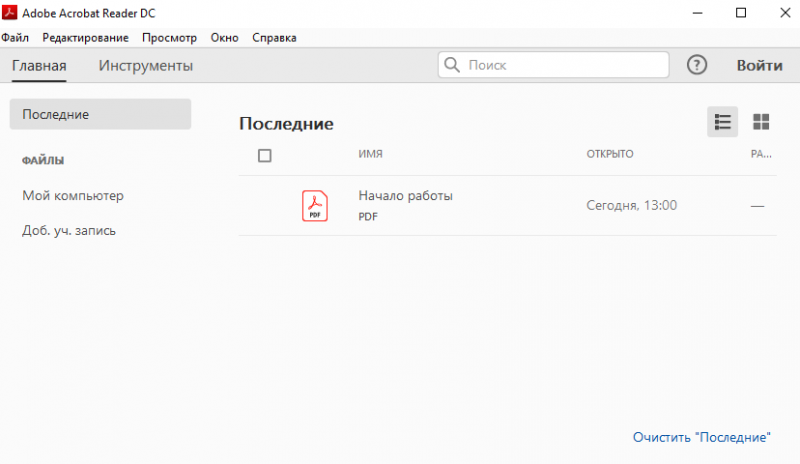
Adobe Reader — популярное программное обеспечение для работы с PDF файлами от всем известного разработчика. Ещё с предыдущих версий успел завоевать авторитет в множества пользователей. Даже после перехода на обновленную операционную систему пользователи предпочитают использовать Adobe Acrobat Reader приложением по умолчанию для просмотра PDF файлов.
SumatraPDF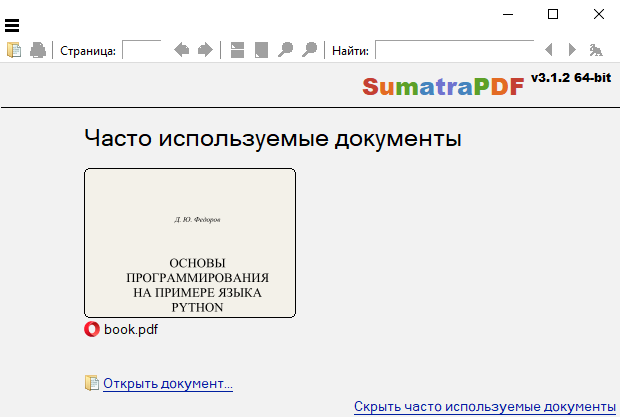
SumatraPDF несмотря на простой интерфейс поддерживает множество разных форматов. Интересной особенностью утилиты есть возможность загрузки классической версии программы или доверенного приложения с Магазина. А также есть возможность загрузить портативную версию классического приложения. Есть возможность открыть не только PDF файлы, но и DjVu книги на своем компьютере.
Доверенные приложения с Магазина
Adobe Reader Touch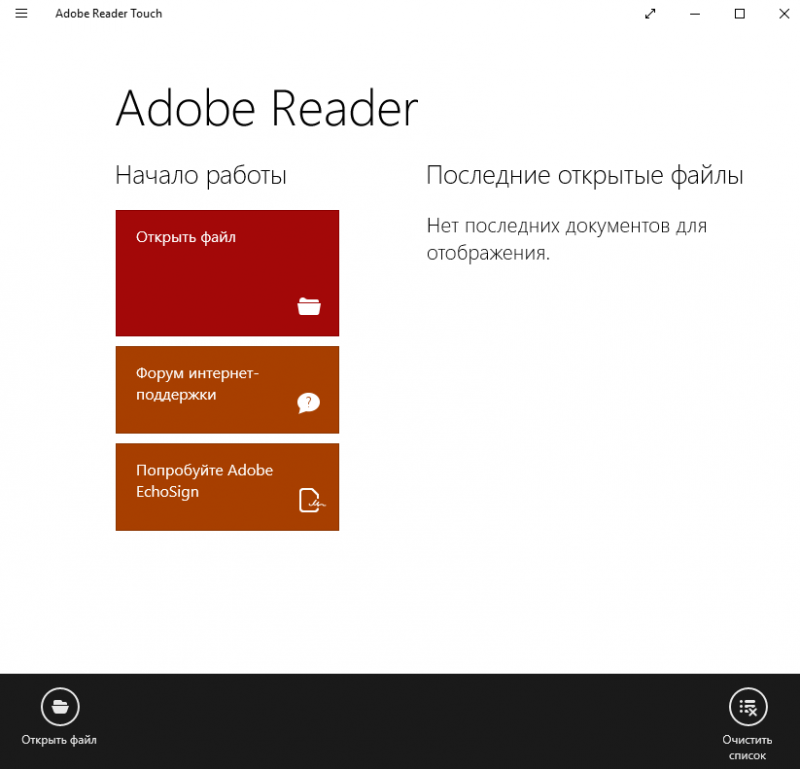
Adobe Reader Touch — версия приложения специально для устройств со сенсорными экранами от известного разработчика. Преимуществом которой есть полное отсутствие рекламы по сравнению с конкурентами. Функциональность программы сильно ограничена, в пользователя есть возможность просмотра только файлов формата PDF.
Hamster PDF Reader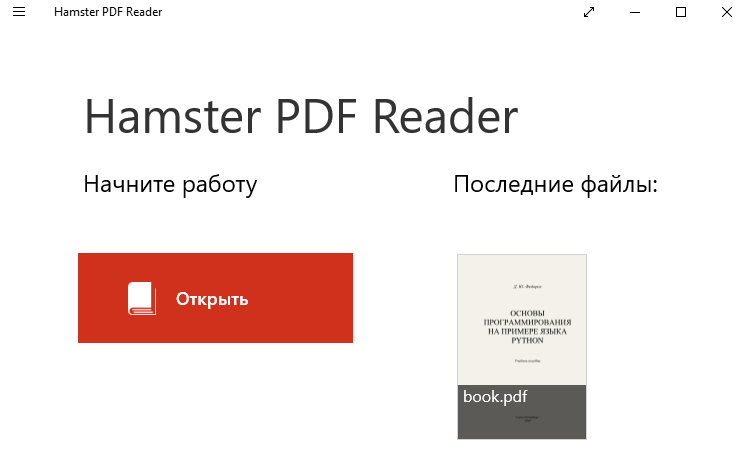
Hamster PDF Reader относиться к одним с тех небольших приложениям, которые смогут предложить нужные инструменты для просмотра файлов PDF формата. Простая, но в то же время мощная программа, которая позволяет открывать, просматривать и распечатывать документы PDF. Содержит только необходимые инструменты для работы с документами.
После тестирования множества программ мы определились с лучшими классическими и доверенными приложениями с Магазина Windows 10. Все предложенные приложения действительно заслуживают внимания предлагая возможность открывать, просматривать и распечатывать документы PDF форматов. Сейчас же можно полностью обойтись без приложений специально ориентированных для работы с PDF файлами. Возможность просмотра PDF документов получили все современные веб-браузеры.
Источник
Foxit Reader
Еще одна популярная читалка PDF файлов — Foxit Reader. Это, своего рода, аналог Adobe Acrobat Reader с несколько отличающимся интерфейсом (кому-то он может показаться более удобным, поскольку в большей степени напоминает продукты Microsoft) и практически теми же функциями для работы с PDF файлами (и также предлагающий платный софт для создания и редактирования PDF файлов, в данном случае — Foxit PDF Phantom).
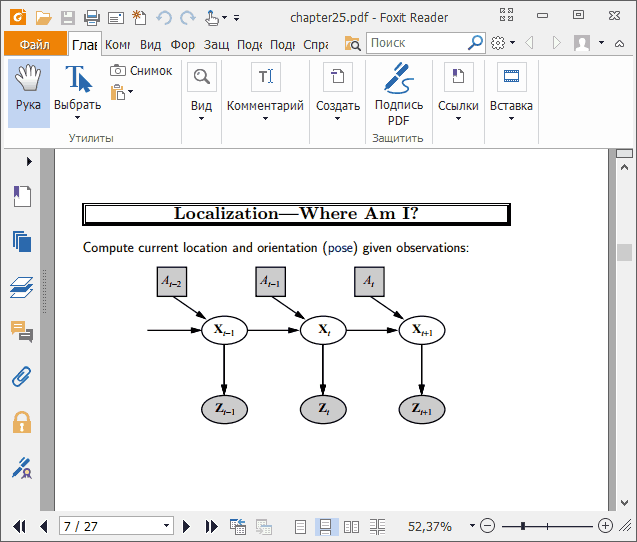
Все необходимые функции и возможности в программе присутствуют: начиная удобной навигацией, заканчивая выделениями текста, заполнением форм, созданием заметок и даже плагинами для Microsoft Word (для экспорта в PDF, что в общем-то уже присутствует в последних версиях Office).
Вердикт: если вам требуется мощный и бесплатный продукт, чтобы открыть PDF файл и выполнять базовые действия с ним, но Adobe Acrobat Reader DC не пришелся по душе, попробуйте Foxit Reader, возможно, он понравится больше.
Скачать Foxit PDF Reader на русском языке можно с официального сайта https://www.foxitsoftware.com/ru/products/pdf-reader/
Восстановление ПДФ файлов онлайн
Благодаря инструментам в Интернете, нечитающий ПДф восстанавливается быстро. Следуем по представленным ниже шагам, чтобы исправить ошибки файлов.
Находите в Интернете сервис для восстановления ПДФ документов, например, этот ilovepdf.com/ru/repair-pdf. Переходите на него и нажмите кнопку «Выбрать PDF файл», либо перетащите документ (скрин 2).
В открытом окне будет загружен ваш ПДФ файл. Еще покажут уведомление: ваш файл будет восстановлен, но может сохранится на компьютер в другом формате. Если нужно перевести измененный формат обратно в ПДФ, воспользуйтесь данной статьей.
Далее нужно кликнуть кнопку «Восстановить PDF» и дождаться результата (скрин 3).
Когда сервис обработает предложенную ему задачу, вы сможете скачать восстановленный файл (скрин 4).
Нажмите «Скачать файл», чтобы он загрузился на ваш компьютер.
Также есть и другие сервисы, которые работают над ПДФ файлами. Их мы рассмотрим дальше.
Сервисы для восстановления файлов
Итак, ресурсы для исправлений поврежденных файлов ПДФ:
- Online.officerecovery.com/ru/pdf. Ресурс работает по похожему принципу, как предыдущий сервис. Добавляете на сервис документ, восстанавливаете с помощью кнопки «Безопасная загрузка и восстановление». Затем, можете загрузить на компьютер исправленный файл.
- Pdf.recoverytoolbox.com/ru/. Этот инструмент тоже восстанавливает ПДФ документы. Работать в нем просто: Добавляйте файл с компьютера на сервис и его восстанавливаете.
- Pdf2go.com/ru/repair-pdf. Данный сервис безопасно восстановит PDF файл. Также он редактирует и конвертирует данные файлы.
- Onlinefile.repair/ru/pdf. На этом сервисе вы сможете восстановить все версии ПДФ файлов. Даже в сжатом варианте.
- Www.pdf-online.com/osa/overview.aspx. Англоязычный сервис, который исправляет поврежденные документы ПДФ, так же у него есть возможности для оптимизации файлов.
- Onlinefilerepair.com/ru/pdf. Еще один онлайн сервис для восстановления ПДФ.
Остальные сервисы также доступны в Интернете.
Как исправить поврежденный ПДФ на компьютере
Если вы не хотите использовать сервисы для восстановления ПДФ, можете применить инструменты Windows. Существует несколько способов это сделать:
- с помощью программ открытия ПДФ;
- восстановление ПДФ из предыдущих версий Windows;
- проверить файлы на вирусы и удалить;
- или самостоятельно исправить файл.
Если ваш PDF файл не читается компьютером, можно воспользоваться программой «Adobe Acrobat Reader DC». Утилиту можно скачать с этого сайта «get.adobe.com/ru/reader/otherversions/». После установки программы на компьютер, откройте в ней поврежденный файл ПДФ и отредактируйте его. Затем, можно сохранить исправленный документ обратно в ПДФ.
Вы можете исправить ПДФ с помощью Виндовс. Для этого воспользуйтесь восстановлением системы на компьютере (скрин 5).
Откройте на компьютере «Защита системы» и выберите в меню функцию восстановления Windows. Компьютер восстановится в изначальное состояние, когда ваши файлы не были повреждены.
Проверьте поврежденные файлы на вирусы. Для этого щелкните правой кнопкой мыши по документу и выберите из меню антивирус. Он мгновенно проверит файл и выдаст результаты. Если обнаружит вирус, то его нужно удалить, чтобы ПДФ открылся для просмотра.
Извлечение текста с документа ПДФ вручную
Поговорим о последнем способе восстановления ПДФ. Это извлечение из него текста вручную. Для этого есть программа Notepad++. Она открывает поврежденные файлы ПДФ. Скачивайте ее на компьютер отсюда «notepad-plus-plus.org/downloads/» и устанавливаете. О программе Notepad++ есть информация в статье на блоге.
Далее загружаете в нее испорченный файл ПДФ (скрин 6).
Затем, из этого файла можно скопировать кусочки текста и сохранить на компьютере. Если программа отобразит одни символы из ПДФ, то восстановить файлы не удастся. Поэтому, мы используем специальный софт для исправления ПДФ документов.
Как восстановить поврежденный PDF файл программами
Перечислим лучшие программы, которые восстанавливают PDF файлы и извлекают текст:
- Pdfrepairtoolbox.com. Сначала установите эту программу для работы на компьютере. Далее загрузите в утилиту ПДФ файл. Затем, нажмите «Далее». Подтверждаете имя файла и еще раз нажимаете «Далее». Выбираете версию файла или сжатие. Затем программа восстановит PDF.
- Hetmanrecovery.com/ru/hard-drive-data-recovery-software. Условно-бесплатная программа, которая восстанавливает файлы.
- Pdf-editor.su/lp/direct-ps.php?yclid=5444826118484679916. Бесплатная утилита для редактирования ПДФ файлов и их обработки.
Использование этих программ, даст вам возможность вернуть раннее испорченный файл.
Чем открыть ПДФ файл
На данный момент уже вышло множество различного софта на различный вкус, который позволяет решить данную задачу. Сегодня мы рассмотрим самые распространенные из них.
Foxit Reader
Именно эту программу рекомендуется устанавливать сразу после переустановки всей системы. Легкая и быстрая программа для просмотра ПДФ. Занимает мало места на компьютере, имеет множество возможностей и не мозолит глаза. Позволяет форматировать в другие форматы, имеет вкладки и многое другое. Имеется платная версия, которая позволяет редактировать PDF файлы.
Adobe Reader DC
Софт от самих создателей формата ПДФ, акробат очень удобен в работе и практически не зависает. Обладает одним из самых простых и легких интерфейсов, поэтому пользоваться им просто одно удовольствие. К тому же абсолютно не грузит систему и занимает совсем немного места на винчестере. Имеет достаточно обширный функционал.
STDU Viewer
Легкая и приятная утилита для чтения электронных книг, кроме ПДФ поддерживает и другие форматы, как и вышеописанные программы, также на русском языке и абсолютно бесплатна. Позволяет масштабировать странички, делать закладки, менять яркость и контрастность. В общем настоятельно рекомендуем.
Soda PDF
Данный софт позволяет не только просматривать документы такого формата, но и создавать их. Имеется поддержка вкладок и 3D режима. Интерфейс прост в использовании и все, кто сталкивался хотя бы с wordом легко в нем разберутся.
PDF XChange Viewer
Еще одна программа, которая дает возможность не только просматривать, но и редактировать файлы такого формата. Очень удобна в использовании, понравится особенно студентам. Добавляйте свои заметки, меняйте размер текста, ставьте стикеры — все это возможно в XChange Viewer.
Почему PDF документ не открывается на ПК
Что делать, если на компьютере или ноутбуке есть нужный софт, но вам не удалось открыть цифровую документацию? Существует несколько вариантов того, почему это происходит и, соответственно, несколько путей решения.
Проблема в PDF-файле
Иногда причина нечитаемости может крыться в самом документе. Обычно проблемы с содержимым возникают, если при скачивании или копировании из ПДФ файл был поврежден, например в следующих случаях:
Самый простой способ выяснить, в чем причина ошибки – попытайтесь просмотреть другой PDF-файл. Если оно распознает все страницы, значит, ошибка именно в проблемном документе.
Проблема в Операционной Системе
Еще один вариант, почему не открывается файл PDF на компьютере – неправильные настройки системы. Windows самостоятельно устанавливает средства по умолчанию, поэтому ПДФ-файл невозможно открыть из-за того, что не задан подходящий просмотрщик. Поставьте нужные настройки самостоятельно:
Проблема с программой для чтения ПДФ
Если с операционной системой все в порядке, возможно, дело в программном обеспечении. Попробуйте посмотреть другие ПДФ-документы. Если они выдают ошибку, значит, софт устарел, не поддерживает кодировку или был поврежден после сбоя.
Обновление. В Adobe Acrobat есть особенность: если вы редактировали проект в старой версии, после обновления он может отказаться читать этот документ. Проверьте, не используете ли вы устаревший софт. Обычно его можно восстановить или обновить прямо через панель управления. В Adobe Reader эта функция находится в разделе «Справка».
Восстановление. После обновления или сбоя ПК некоторые приложения перестают правильно функционировать. Восстановить их можно через панель управления («Параметры» в Windows 10). Найдите пункт «Приложения» (Windows 10) или «Программы и компоненты» (ранние сборки). Выделите нужный пункт, нажмите «Изменить» и следуйте подсказкам установщика.
Удаление и переустановка. Если софт нельзя восстановить, удалите его полностью. После этого заново скачайте установочный пакет – так вы будете уверены, что дело не в испорченном инсталляторе. Установите заново и проверьте его работоспособность.
Замена средства чтения. Иногда редакторы используют собственный стандарт сжатия. В итоге созданные проекты нельзя открыть при помощи софта других разработчиков. Выбирайте универсальные решения, совместимые со всеми кодировками.
Нелицензионный или пробный софт – еще одна причина, почему не открываются файлы ПДФ на компьютере. Если закончился пробный срок либо «крякнутый» Адоб выдает ошибки из-за изменения кода, замените его на более стабильный софт.
Как исправить ошибку «Прекращена работа программы Adobe Acrobat Reader DC»
В последнее время пользователи продуктов Adobe все чаще сообщают о возникающих ошибках. Например, при печати, запуске софта или просмотре ПДФ может возникнуть окно с надписью «Прекращена работа программы Adobe Reader». Такая проблема возникает при работе на слабых компьютерах или отсутствии установленных обновлений. При открытии ПДФ-документа или запуске ридера может появиться окно AppCrash. Это происходит из-за различных причин: например, при отсутствии установленных обновлений или использовании неактивированной версии. Возникшая проблема приводит к аварийному отключению программы. Существует несколько способов исправить вылет софта.
Решение 1. Обновление программного обеспечения
Для использования этого способа:
1. Повторно откройте Adobe Reader 11.
2. Далее обновите софт до последней версии: нажмите на верхней панели на кнопку «Справка» — «Проверка обновлений».
3. При наличии доступных версий вам будет предложено загрузить файлы с официального сайта.
Если Акробат XI продолжает вылетать после установки обновления, вам необходимо воспользоваться другим способом из списка.
Решение 2. Выполнение специальной команды
Перед сбросом настроек закройте все запущенные программы. Затем выполните несколько простых действий:
1. Запустите Adobe Reader.
2. Кликните «Справка» — «Восстановить установку». Windows 10/8/7 автоматически настроит приложение.
3. После завершения обработки перезагрузите систему ПК.
Решение 3. Отключение защищенного просмотра
В открытом ридере необходимо:
1. Нажать на «Редактирование» — «Установки».
2. В новом окне перейти в раздел «Защита (повышенный уровень)».
3. В блоке «Защищенный режим» выберите вариант «Отключен».
4. Примените изменения и перезагрузите программу.
Решение 4. Открытие Distiller DC
Чтобы использовать этот способ, следуйте инструкции:
1. Зажмите комбинацию клавиш Win+R.
2. В новом окне введите acrodist.
3. Если программное обеспечение Acrobat не активировано, то возникнет сообщение с надписью «Требуется вход». В таком случае кликните «Войти сейчас» и введите необходимые данные.
4. После завершения активации перезагрузите софт.
Решение 5. Переход в другой профиль Windows
Выйдите из учетной записи Виндовс, в которой возникла ошибка и смените профиль. Проверьте приложение на неполадки.
Если ни один вариант не помог решить проблему, необходима полная переустановка Акробата.
Foxit Reader
Еще одна популярная читалка PDF файлов — Foxit Reader. Это, своего рода, аналог Adobe Acrobat Reader с несколько отличающимся интерфейсом (кому-то он может показаться более удобным, поскольку в большей степени напоминает продукты Microsoft) и практически теми же функциями для работы с PDF файлами (и также предлагающий платный софт для создания и редактирования PDF файлов, в данном случае — Foxit PDF Phantom).
Все необходимые функции и возможности в программе присутствуют: начиная удобной навигацией, заканчивая выделениями текста, заполнением форм, созданием заметок и даже плагинами для Microsoft Word (для экспорта в PDF, что в общем-то уже присутствует в последних версиях Office).
Скачать Foxit PDF Reader на русском языке можно с официального сайта https://www.foxitsoftware.com/ru/products/pdf-reader/
Adobe Reader — просмотрщик от производителя
Одна из самых распространенных программ для чтения PDF-файлов. Придает надежности что это утилита от фирмы разработчика формата. Вероятно все самые новые фишки и возможности сначала будут появляться именно в этой программе.
Скачать с официального сайта можно нажав на кнопку ниже. Вы попадете на страничку с выбором операционной системы (Как установить виндовс), языка и версии программы
После выбора жмете на кнопку Download now и скачиваете последнюю версию. На момент написания статьи актуальная версия — 11.0. Размер установщика — 36.5 MB.
Скачанный файл запускаете и устанавливаете программу. Все настройки можно оставить по умолчанию. После установки утилита попросит перезагрузить компьютер.
После этого можно открывать PDF файл в Adobe Reader. При запуске он автоматом откроется в установленной программе. Перед просмотром необходимо принять лицензионное соглашение нажав на кнопку Принимаю в появившемся окошке
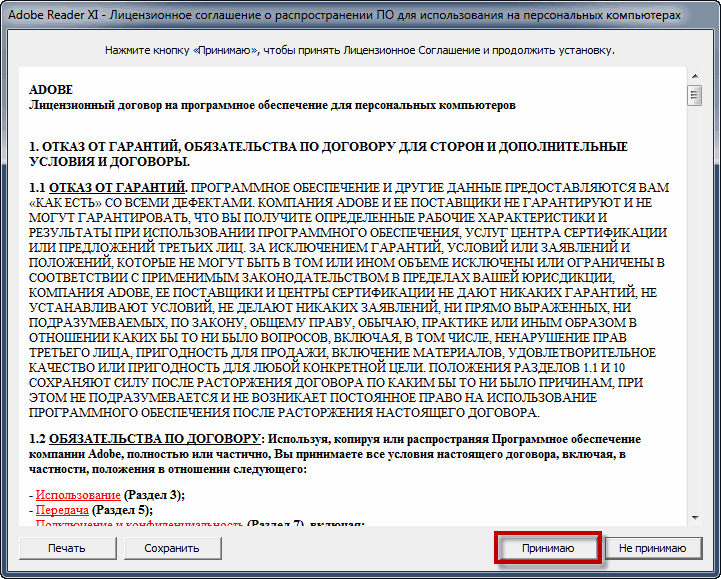
После откроется файл PDF.
Выполните сканирование DISM и SFC
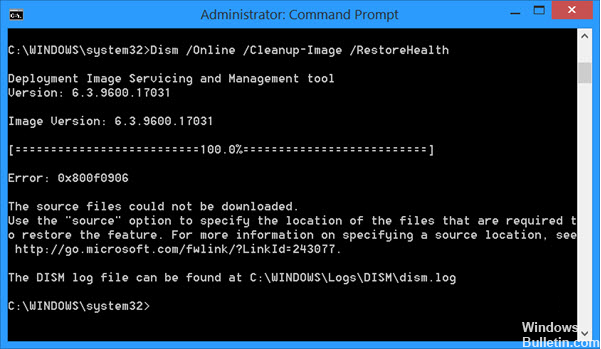
- Нажмите Windows + X, чтобы открыть главное меню.
- Нажмите Командная строка (Администратор), чтобы открыть командную строку от имени администратора.
- Когда откроется командная строка, введите sfc / scannow, затем нажмите Enter.
- Процесс ремонта начинается сейчас. Не закрывайте командную строку и не прерывайте процесс восстановления.
- Введите следующую команду для быстрой проверки работоспособности и нажмите Enter:
DISM / Online / Очистка-изображение / CheckHealth
DISM / Online / Очистка-изображение / ScanHealth
DISM / Online / Cleanup-Image / RestoreHealth - После завершения сканирования перезагрузите Windows.
Foxit Reader — отличный просмотрщик pdf на английском
Перед вами появится окошко в котором можно выбрать тип скачиваемого пакета и версию. Оставляете все по умолчанию и нажимаете Download
Скачанный файл имеет размер 15 MB. Запускаете и устанавливаете как обычно. В процессе установки, дабы не установить лишнего, снимаете флажки в ниже приведенном окне и нажимаете Next
Если ваш компьютер работает не важно рекомендую следующие статьи Тормозит компьютер что делать?, Скачать программу для очистки компьютера и Как очистить компьютер от вирусов?
При запуске приложения появится окошко, где можно выбрать тип панели инструментов. Доступен классический и Tabbed. Выбираете понравившийся нажимаете ОК
Foxit Reader так же довольна шустрая приложение, но не позволяет привычно, стрелочками влево и вправо, перелистывать страницы. Еще одно замечание — она на английском языке.
Заключение
В статье чем открыть файл pdf мы рассмотрели четыре наиболее распространенные программы для операционной системы Windows. Это: Adobe Reader, Sumatra PDF, Foxit Reader и STDU Viewer. Самой тяжеловесной оказалось приложение от создателя формата — Adobe Reader — 36,5 MB. За ней идет Foxit Reader — 15 MB и Sumatra PDF с STDU Viewer, обе по 2.5 MB.
Из всех представленных программ наибольшей функциональностью обладает конечно же Adobe Reader. Он позволяет дописывать свой текст в документ, ставить штампы и подпись. Так как это программа от разработчика то все нововведения будут поддерживаться первыми именно в Adobe Reader. Программа при установке добавляется в автозагрузку (область уведомлений) дабы своевременно получать обновления. Наличие большого количества программ в автозагрузке может негативно сказаться на производительности слабеньких компьютеров. (Если что читайте статью Тормозит компьютер что делать?) Так же с помощью планировщика заданий можно оптимизировать загрузку Windows.
Foxit Reader. Утилита легче Adobe Reader и обладает более скромными возможностями. Бесплатную версию Foxit Reader можно использоваться в коммерческих целях. Возможно благодаря этому она и получила довольно широкое распространение.
Sumatra PDF и STDU Viewer. Две мега легкие утилиты (установочный файл — 2.5 MB). Имеют возможность не только открывать PDF-документы, но и так же просматривать файлы с другими полезными расширениями. Одним из них является *.djvu в котором так же можно найти много информации. STDU Viewer в отличие от Sumatra PDF можно открывать файлы с расширением *.fb2, чем и заслуживает звание самой универсальной программы.
Подведем итог. Если вам необходимо дополнительная функциональность, то выбор рекомендуется остановить на Adobe Reader. Если вам необходимо использовать программу для коммерческих целей, то — Foxit Reader. Если же вы собираетесь использовать программу «в быту» и вам важна универсальность, то Sumatra PDF или STDU Viewer отличный вариант.
P.S. Файл который я использую в статье называется Основы здорового питания.
Основы здорового питания (768 KB)