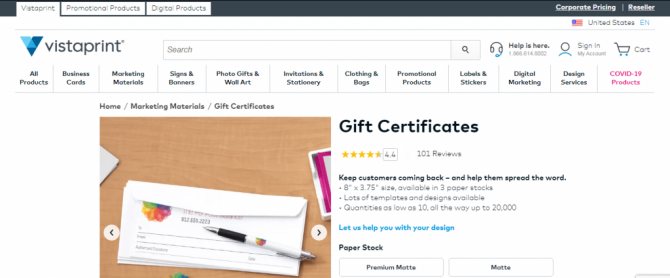Устраняем самопроизвольную перезагрузку компьютера своими руками
Содержание:
- 1. Перегрев
- Причины самопроизвольной перезагрузки
- Проблемы с программной частью
- Причины перезагрузки после завершения работы ПК
- Ноутбук перезагружается при включении до загрузки windows
- Отключить функцию автоматического перезапуска
- Программные неисправности
- Компьютер перезагружается при включении
- Воздействие вирусов
- Способы устранения самопроизвольной перезагрузки компьютера
1. Перегрев
По моему опыту самый частый источник проблемы — это перегрев центрального процессора, но только если компьютер до выключения успевает поработать некоторое время, хотя бы пол минуты. Так работает «защитная реакция» системы, при этом вы можете слышать повторяющиеся звуковые сигналы. Реже перегревается чипсет материнской платы или видеокарта. Посмотреть показания датчиков температур и скорость вращения вентиляторов можно с помощью программы AIDA64.
Причиной перезагрузок из-за перегрева, в самом простом случае, являются остановившиеся вентиляторы (кулеры). Откройте крышку системного блока и визуально осмотрите внутренности вашего ПК. Вентиляторы обычно есть на центральном процессоре (он смотрит прямо на вас) и на видеокарте. Включите компьютер и посмотрите, они должны хорошо крутиться и не гудеть.
Если это не так, то придётся заменить вентилятор для процессора, обратившись в ближайший компьютерный магазин. Менять сам радиатор нет необходимости. Чтобы временно решить проблему, можно снять проблемный кулер, разобрать его, почистить от пыли и смазать силиконовым или любым машинным маслом (но желательно трансмиссионным). Однако это поможет ненадолго.
Если всё заросло пылью, то возможно вам повезло и обычная чистка решит проблему. Чтобы почистить компьютер от пыли можно воспользоваться пылесосом. Сервисные организации используют специальные мини пылесосы с антистатической защитой. Комплектующие компьютера очень чувствительны к статическому напряжению, которое может вывести из строя микросхемы. Будьте осторожны, не заденьте платы, не делайте резких движений. Остатки пыли можно отчистить с помощью кисточки.
Испортилась термопаста. Это специальная вязкая паста, которая наносится между чипом и радиатором для максимально эффективного теплообмена. Когда она высыхает, теплообмен ухудшается и происходит перегрев, а следовательно и самопроизвольные перезагрузки. Чтобы заменить её самостоятельно, нужно сначала купить её в компьютерных или радиомагазинах.
Есть специальная термопаста для компьютеров и ноутбуков, но некоторые пользуются отечественной пастой КПТ-8. Старая термопаста отчищается тряпочкой, а новая наносится тонким слоем, так чтобы не просвечивалась. Вообще, не рекомендую этим заниматься если нет уверенности, т.к. можно легко поломать компьютер.
Возможно, системный блок стоит рядом с батареей отопления, на солнцепёке или замурован в столе. Просто переставьте компьютер и посмотрите что будет.
Причины самопроизвольной перезагрузки
Неспроста компьютер стал сам перезагружаться, значит, есть на то причины. Вам нужно будет произвести первичную диагностику, замечая все факторы, которые влияют на сбой ПК, ибо причин такого сбоя довольно-таки много
Проделывая диагностику нужно обращать внимание на последующее: после каких именно действий возникает проблема, при каких условиях, функциях, в какой момент. Изучив проблему, можно смело переходить к причинам:
Перегрев системы. Эта причина, можно сказать, выходит на первые ряды по распространенности. Чаще всего это происходит во время игр. Для начала нужно выяснить, что именно перезагружается в системнике. Это делается посредством специальной программы, которую вполне возможно отыскать в глобальной сети. Как пример приведу процессор с нормальной температурой 50 градусов. Если на протяжении пару минут она отчетливо повышается до 80-ти градусов, то вся проблема именно в процессоре.
- Неполадки с бытовой сетью. Эта проблема так же, как и предыдущая, является наиболее популярной. Она возникает у многих людей довольно-таки часто, а в последнее время тем более. Это всё связанно с тем, что нынешние квартиры переполнены техникой, а она в свою очередь прихотлива к проводке. Давайте представим такую ситуацию: наступил вечер, все жители дома пришли к себе домой и подключили всё, что только возможно. Вот вам и сбои. Конечно же, подобная нагрузка влияет на сбои, и это неудивительно. Перезагрузка совершается за счет четких прыжков тока. Больше всего такие скачки отражаются на лампочках, которые начинают мигать. К слову, такие проблемы актуальны в настоящее время и с этим ничего не поделаешь.
- Несовместимость драйверов либо устройств. Такая проблема всплывает сразу же после установки на компьютер какого-нибудь новейшего устройства либо же драйвера. К примеру, в вашем системнике есть три жестких диска и мощная видеокарта. Вы хотите установить видеокарту еще мощнее. И вот вы уже вставляете её в материнскую плату, загружаете драйвера, но вдруг начинаете замечать систематическую перезагрузку, которая появляется самопроизвольно. Если дело в драйверах, то советую их удалить либо же откатить. Для этого в «Диспетчере устройств» требуется выбрать компонент и кликнуть на «Свойства». Во вкладке «Драйвер» необходимо выбрать один из предложенных вариантов: «Откатить» или «Удалить». Кстати говоря, всю процедуру лучше всего проделывать в безопасном режиме.
- Вирусы либо трояны. Если ваш компьютер зависает и перезагружается, то дело именно в вирусах. Да, сейчас хакеры продвинутые, и они дошли до того, что создают вирусы, которые могут проделывать подобные вещи. Советую вам установить хороший антивирусник, обновить браузер и проверить свой ПК на вирусы.
- Другие причины. Честно говоря, оснований возникновения проблемы достаточно много, их все и не перечислишь. Не исключено, что дело в самом «железе». Кроме того, ОС на такую проблему тоже может повлиять.
Проблемы с программной частью
Во время работы операционной системы Windows десятки приложений и утилит взаимодействуют друг с другом. При наличии несовместимости и при других проблемах могут возникать сбои в работе компьютера, что приведет к его самопроизвольной перезагрузке. Проверять отсутствие проблем с программной частью рекомендуется по следующему сценарию:
- Если компьютер перезагружается при работе с определенной программой, нужно ее удалить и попробовать установить заново (лучше выбрать другую версию). В некоторых ситуациях, если программа старая и не поддерживается разработчиками, помогает выбор определенного режима совместимости в ее свойствах;
- Когда компьютер перезагружается вне зависимости от запущенной программы, нужно его проверить на вирусы. Если они не найдены, рекомендуется убедиться, что проблема не связана с одной из программ, которая запускается в фоновом режиме при старте системы. Выявить неисправную программу в автозагрузке можно, если выполнить чистую загрузку Windows;
- Самопроизвольно перезагружаться компьютер может из-за проблем с операционной системой Windows. В такой ситуации можно проверить целостность файлов Windows или переустановить операционную систему.
Если ни один из перечисленных выше советов не помог исправить ситуацию, компьютеру требуется более серьезная проверка с использованием диагностического оборудования. Не исключено, что время от времени сбоит работа видеокарты, материнской платы или других компонентов, что приводит к самопроизвольной перезагрузке компьютера.
Причины перезагрузки после завершения работы ПК
Второй группой ошибок являются сбои, при которых компьютер вместо выключения перезагружается.
Чаще всего, это не является симптомом сбоев в работе ПК, а вызвано установкой обновлений операционной системы. В ходе обновления вносится множество изменений в настройки ОС, для полного применения которых необходима перезагрузка компьютера. Если в операционной системе Windows 7 автоматической перезагрузки после установки обновлений не происходит, ОС предлагает выполнить перезагрузку. В версии Windows 8 перезагрузка по умолчанию происходит автоматически, без предупреждения. Это может серьёзно мешать работе с ПК.
Чтобы отключить автоматическую перезагрузку, запустите редактор реестра. Нажмите комбинацию клавиш Win (клавиша со значком windows) +R. В открывшемся окне наберите команду regedit и нажмите OK.
Перед любыми операциями с реестром сохраняйте резервные копии текущих настроек.
Для этого в редакторе реестра нажмите правой клавишей по надписи «компьютер» в верху списка ключей и нажмите «экспортировать».
Выберите место сохранения (желательно на внешнем носителе), введите имя копии и нажмите «сохранить».
После сохранения копии выберите в списке ключей реестра раздел HKEY_LOCAL_MACHINE.
Далее выберите разделы SOFTWARE à Policiesà Microsoftà Windowsà WindowsUpdateà AU.
Нажмите правой клавишей мыши в правой части окна и выберите в выпадающем меню пункт создать параметр Dword (32 бита).
Присвойте созданному параметру имя NoAutoRebootWithLoggedOnUsers.
Нажмите на созданном параметре правой клавишей мыши и выберите пункт «изменить».
В поле «значение» введите 1 и нажмите ОК.
Если такой параметр отсутствует, измените его значение на 1.
К аппаратным ошибкам, при которых после работы компьютер перезагружается, относятся:
- Недостаточное питание на клавише включения, из-за чего компьютер неверно интерпретирует поступившую команду на выключение и перезагружает ПК.
- Ошибки драйверов. В основном это касается сетевых карт. Из-за некорректного драйвера при выключении ПК не происходит выключения сетевой карты, что не дает полностью завершить работу ПК, и происходит перезагрузка. Также виновниками перезагрузки по похожим причинам могут быть периферийные устройства, установленные в разъемы PCI, PCI-Express или подключенные по USB. В таком случае переустановите драйвера устройств, USB устройства переставить в другой порт.
- Ошибки жесткого диска. При завершении работы происходит интенсивная работа с жестким диском. Поэтому малейший сбой в его работе вызывает BSOD и перезагрузку ОС. Для решения такой проблемы проведите проверку диска встроенной утилитой chkdsk:
- нажмите комбинацию клавиш Win+R, введите команду cmd и нажмите ОК;
- в открывшемся окне введите команду chkdsk /f /r и нажмите Enter;
- сразу применить эту команду пк не сможет и предложит перезагрузить ПК. Согласитесь с предложением, нажав y.
После перезагрузки ПК не нажимайте никаких клавиш, чтобы прошла процедура проверки диска. По окончании проверки появится отчет о проверке, и в случае найденных ошибок ПК самостоятельно перезагрузиться.
Если проверка не выявит ошибок, проведите проверку поверхности диска программой victoria HDD:
- скачайте последнюю версию программы с сайта производителя;
- запустите программу и выберите вкладку tests. Нажмите Scan и дождитесь результатов проверки.
В зависимости от размера диска проверка может занять до 3-4 часов. В это время никаких других действий с пк производить нельзя. Поэтому для проверки диска выбирайте период, когда ПК не нужен.
Если в процессе проверки справа от карты диска будут выявлены сектора, отмеченные красными и особенно синими прямоугольниками (их количество обозначается рядом с соответствующим прямоугольником), жесткий диск находится в критическом состоянии, и его желательно заменить.
Ноутбук перезагружается при включении до загрузки windows
Если вы включаете компьютер, а он внезапно перезагружается, едва успев показать стартовый экран Windows — это не очень приятно. Если такое происходит постоянно или ваш ПК вообще отказывается грузиться как надо, нужно срочно предпринимать действия по «лечению». Основная проблема заключается в том, что компьютер может так себя вести по самым разным причинам.
Сразу и однозначно точно понять, где кроется источник таких «лагов» — трудно. Но есть несколько наиболее вероятных вариантов, которые стоит проверить в первую очередь. Это:
- перегрев по самым разным причинам;
- недавно установленное новое оборудование;
- слабый контакт разъемов и штекеров;
- проблемы в работе блока питания;
- сбои в ПО.
А теперь рассмотрим все варианты отдельно, начав с компонентов самой Windows.
Перезагрузки по причине сбоя в ОС
Если ваш ПК начал постоянно совершать рестарт при запуске, стоит обратиться к загрузочному диску с операционной системой. Если такого у вас нет, его всегда можно одолжить у знакомых или скачать в Интернете официальную пробную версию Windows и записать на чистую болванку DVD.
Итак, диск есть, а компьютер по-прежнему перезагружается сразу после экрана приветствия Windows. Задача: загрузиться с DVD-диска и проделать кое-какие операции. Стоит отметить, что если компьютер то и дело перезагружается, этот способ надо опробовать в первую очередь, но вот помогает он не слишком часто. В любом случае попытаться следует, особенно если диск под рукой.
Для запуска с DVD при первом же экране загрузки (где появляется информация о материнской плате, жестких дисках и объемах ОЗУ) нажмите клавишу F12. В большинстве компьютеров и ноутбуков она выводит экран приоритета загрузки, где нужно выбрать диск с Windows (или флешку, если вы записали систему на USB-накопитель).
При загрузке ОС с носителя на первом же экране будет кнопка «Восстановление».
На нее и нужно нажать. Если появится вопрос о переназначении букв дисков, отвечайте утвердительно, а после выберите из выпавшего списка вашу версию установленной Windows.
На картинке только пример. Ваш компьютер отобразит эту информацию немного иначе.
На следующем экране нужно выбрать пункт «Восстановление запуска» и просто ждать, когда умная Windows 7 самостоятельно изучит возможные варианты исправления ошибок при загрузке.
Может помочь, а может и нет. Если не помогло, есть еще один вариант. Проделайте предыдущие шаги, только на этот раз используйте пункт «Командная строка» (тот, что внизу).
В зависимости от того, на каком диске расположена ваша установленная Windows, введите эту букву с двоеточием и нажмите клавишу Enter (C: — для диска C). Далее используйте по порядку команды:
- CD \windows\system32\config
- MD backup
- copy *.* backup
- CD RegBack
- copy *.* ..
Перезагрузитесь. При очередной загрузке все должно быть ОК. Если нет, то компьютер перезагружается совсем не из-за операционной системы.
Поиск других причин
Если ПК перезагружается при запуске ОС и делает это постоянно, первым делом стоит подумать о пресловутом перегреве. Все-таки компьютер тоже требует ухода и без должной заботы рано или поздно начнет давать сбои
Как минимум, стоит почистить его от пыли, поменять термопасту на процессоре, обратить внимание на то, хорошо ли вращаются кулеры. Может быть, их стоит заменить на новые или хотя бы поменять в них масло
Не надо забывать и о видеокарте. В ней тоже есть свой процессор и радиатор. Первый может иметь пересохшую термопасту, а второй забиться пылью. Кулер на карточке тоже может остановиться.
Кстати: задумайтесь над тем, как расположен ваш системный блок. Если он возле горячей батареи или фактически находится в закрытом пространстве компьютерного стола, то это тоже может быть причиной перегрева.
Какие еще варианты? Первое, что можно сделать, если компьютер часто перезагружается при загрузке — проверить все контакты, провода, штекеры, разъемы. Мало ли — вдруг один из них неплотно прилегает. Причем речь идет и о разъемах на самом «железе» — материнской плате, например. Что-то при запуске может мешать нормальной загрузке системы.
Перегрев может происходить и в блоке питания. Его самостоятельно лучше не разбирать, а отнести в ремонт. Неисправный лучше заменить на новый соответствующей мощности. Наконец, если ПК начал произвольно запускать рестарт буквально вчера-сегодня после установки нового жесткого диска или видеокарты или даже принтера — попробуйте отключить это оборудование и включить компьютер без него.
(Visited 62 891 times, 162 visits today)
Отключить функцию автоматического перезапуска
Первое, что требуется сделать, это отключить функцию автоматического перезапуска. Отключение этой функции поможет показать, был перезапуск из-за ошибки или нет. Таким образом, если проблема вызвана определенной ошибкой, она должна отображаться на экране после отключения этой функции.
Нажмите Настройки в разделе «Запуск и восстановление». Снимите флажок «Автоматически перезапускать» в разделе «Отказ системы». Нажмите ОК.
Теперь используйте систему, как это делали на регулярной основе, и проверьте, происходит ли перезагрузка или нет. Если происходит перезапуск, и вы видите сообщение об ошибке, ищите решения отталкиваясь от кода на экране. В противном случае перейдите к следующему способу.
Оперативная память
Проверить оперативную память можно с помощью MemTest86 или сделать это вручную, поставив одну карту памяти за раз, чтобы проверить, какая из них вызывает перезапуск.
Проверка оперативной памяти с помощью MemTest86 – трудоемкая задача.
MemTest86 — это программа, проверяющая оперативную память на наличие проблем. Эта программа достаточно надежна, но занимает много времени.
Как только вы настроите программу и перезагрузите компьютер, MemTest86 автоматически запустится. Вы сможете увидеть все на синем экране.
Убедитесь, что выполнили 7-8 тестов для точных результатов и проверьте все слоты.
Если видите красный результат, это означает, что ОЗУ неисправно. Выньте его, а затем проверьте компьютер на предмет перезапуска.
Ручная проверка
Ручной способ — достаточно простой, но он требует открытия корпуса. Следуйте инструкциям ниже:
Для проверки требуется взять планку ОЗУ с другого компьютера или из магазина, не забудьте проверить их рейтинг и тип. Запасная RAM должна быть совместима с материнской платой.
Проверка компьютера на перегрев
Вы также должны проверить систему на наличие проблем с перегревом. Система автоматически перезагрузится, если перегревается во время работы определенной программы. Таким образом, если замечаете, что система перезапускается на определенной программе или, как правило, при запуске ресурсоемкой игры, то наиболее вероятной причиной является перегрев.
Вы можете проверить проблему перегрева двумя способами: использовать стороннее программное обеспечение для измерения температуры или встроенные датчики контроля оборудования.
Это программа, позволяющая измерять температуру компьютера. Используйте её, чтобы измерить температуру во время игры и проверить, находятся ли она в допустимом диапазоне.
Запустите программу и оставьте ее в фоновом режиме. Теперь играйте в игру или запускайте любую другую ресурсоемкую программу. Проверьте значения температуры и напряжения через несколько минут.
Как упоминалось ранее, вы также можете использовать свой BIOS для проверки показаний и напряжений вашей системы. Большинство систем имеют встроенные датчики. Следуйте приведенным ниже инструкциям, чтобы проверить датчики вашей системы.
Чтобы войти в BIOS нажмите F2, когда появится логотип производителя во время перезагрузки. Если он не открылся, попробуйте F10 и Del. Производители выставляют одну из этих клавиш для входа.
После захода в БИОС, одним из появившихся параметров должна быть настройка BIOS или меню BIOS (или его разновидности). Для перемещения используйте клавиши со стрелками. Нажмите Enter, чтобы войти в опцию.
Теперь, используя клавиши со стрелками, выберите H/W monitor или Status (или их изменение в зависимости от производителя) и нажмите Enter.
Должны появиться показания температуры и напряжения в этом разделе.
Проверьте, находятся ли показания в допустимых пределах. Ограничения будут указаны в программном обеспечении CPUID, но, если не уверены, используйте Google для конкретного устройства. Если показания не находятся в пределах диапазона, то это проблема перегрева.
Подтвердить проблему перегрева можно, положив руки на графическую видеокарту или процессор, как только система автоматически перезапустится. Если они очень горячие, это подтверждает проблему.
Решение проблем с перегревом
Очистка системы и обеспечение адекватного охлаждения — это хороший способ решить проблему перегрева. Замените термопасту и почистите радиаторы, особенно если не делали это долгое время.
Если перезагрузка происходит, особенно когда играете в игру, возможно, перегрев происходит из-за графического процессора. Вы можете вынуть или отключить его и использовать встроенную графику. Если нет перезагрузки без графического процессора, то проверьте видеокарту на целостность. Кроме того, убедитесь, что она имеет надлежащее охлаждение и обновите драйверы.
Программные неисправности
Программные неисправности связаны с неправильной (сбойной) работой операционной системы или прикладных программ, служб, сервисов и приложений.
Проблемы с драйверами
К программным ошибкам относятся ошибки в работе драйверов устройств. При этом устройство может не работать совсем или часть его функций. Ошибки с драйверами могут приводить к отказам загрузки Windows либо слишком долгой загрузке системы. Либо к самопроизвольной перезагрузке компьютера. Переустановка драйвера устройства обычно приводит их работу в порядок и проблемы исчезают.
Программные ошибки могут появляться вследствие некорректного завершения работы компьютера (при сбоях питания). Так же при попытке установки неподходящих для устройств (для системы) драйверов.
Переустановка операционной системы
Программные ошибки в модулях операционной системы иногда удается исправить, используя средства восстановления или резервного копирования. Зачастую глобальные ошибки приводят к тому, что появляются периодически STOP ошибки. Компьютер из-за них может уходить в перезагрузку. Для устранения этих ошибок часто требуется .
Со статьями «Как переустановить Windows» вы можете ознакомиться здесь:
1. Как переустановить Windows XP
2. Как переустановить Windows 7
3. Как переустановить Windows 8.1
4. Как переустановить Windows 10
Компьютер перезагружается при включении
Очень часто не включается компьютер из-за сбоев. Если у вас при выключении и включении перезагружается компьютер, то начните решать проблему незамедлительно. Причины я проанализировал выше, теперь предлагаю перейти к путям их решения:
Перегрев
Если у вас ПК вместо включения перезагружается из-за перегрева, то требуется срочно предотвращать эту проблему всеми допустимыми вариантами. Если у вас ноутбук, то приобретите предназначенную для него подставку. Так, посредством подставки воздух будет циркулироваться. Также она и не даст теплым легким массам располагаться внутри ноутбука.
Что касается стационарного компьютера, так тут есть другие пути решения проблемы. Можно попробовать передвинуть его подальше от замкнутого пространства. Также можно снять с боку панель с системника. Однако в дальнейшем понадобится проводить систематическую чистку техники. ПК можно чистить самостоятельно, а вот ноутбук советую относить к мастерам. Так проблема будет решена, и при запуске у вас не будет перезагружаться ПК.
Нехватка мощности
Что делать, если всё также продолжает перезагружаться? Отвечу сразу, нужно проверить блок питания. Дешевые блоки очень часто ломаются. Можно попробовать отнести железо в ремонт. Если же вашему блоку пришел конец, то пойдите в магазин и выберите что-нибудь недорогое, но в то же время и что-то качественное.
Если загорается синий экран, то нужно скорее разрешать проблему. В первую очередь нужно узнать, в чем состоит сама проблема. Сначала требуется выключить автоматическую перезагрузку ПК через F8, может именно в ней и есть дело. После просмотра перезагрузите свой ПК. Очень просто определить аппаратные сбои – даже после подсоединения CD, компьютер будет продолжать выдавать этот экран.
Требуется посмотреть, какая именно ошибка у вас. Это вполне возможно сделать посредством справочника либо интернета. Так, вы определите код ошибки. Когда проблема является программной, путей разрешения сразу несколько. Нужно либо отыскать повреждение и ликвидировать его, либо сделать откат или восстановление ОС.
Воздействие вирусов
Бывает, что делать это уже поздно. Тогда потребуется сделать следующее:
- Зайти в «Безопасный режим». Для этого при перезагрузке своего ПК необходимо нажать на «F8» и в появившемся меню переместится при помощи стрелок на клавиатуре к нужному пункту и на нем нажать «Enter».С помощью стрелок на клавиатуре перемещаемся к пункту «Безопасный режим», нажимаем «Enter»
- В том случае, если сетевой адаптер запрашивает проприетарный драйвер, то совершить загрузку не получится. Нужно переместится при помощи стрелок на клавиатуре к пункту «Безопасный режим с загрузкой сетевых драйверов» и на нем нажать «Enter».Перемещаемся при помощи стрелок к пункту «Безопасный режим с загрузкой сетевых драйверов», нажимаем «Enter»
Теперь вы попадете на свой рабочий стол в безопасном режиме.
После запуска стоит перейти к сканированию компьютера. Это можно сделать встроенной утилитой «Защитник Windows», а можно пользоваться другим антивирусом, алгоритм действий будет незначительно отличаться.
- Откройте утилиту. В левом нижнем углу отыщите кнопку «Пуск», нажмите и введите в строке для поиска «Защитник». Система выдаст подсказку и покажет приложение, на которое нужно нажать.Открываем «Пуск», вводим в строке для поиска «Защитник», нажимаем по найденному приложению
- В верхнем меню есть вкладка «Проверить», возле которой значок перевернутого треугольника. Нажав на него, нужно выбрать из списка «Полная проверка».Возле вкладки «Проверить» нажимаем на значок перевернутого треугольника, выбираем из списка «Полная проверка»
- Сканирование может занять до нескольких часов, по окончанию программа оповестит пользователя о наличии или отсутствии вирусов.Ожидаем завершения сканирования
- При наличии вредоносного ПО нажмите «Очистить систему».
Способы устранения самопроизвольной перезагрузки компьютера
Вредоносные программы
Нужно обновить установленную на данный момент антивирусную программу и провести полное сканирование всех логических дисков.В случае, когда дело не доходит даже до рабочего стола – необходимо войти через безопасный режим. Чтобы туда попасть в Windows 10, следует выполнить следующие действия:
- У вас должна быть загрузочная флешка или диск. Можно воспользоваться установочным диском Windows или создать его на другом компьютере. При включении войдите в БИОС (F12 или DEL – везде по разному) и установите загрузочное устройство.
- После начала загрузки появится экран с предложением об установке. Внизу нажимайте «Восстановление системы».
- «Диагностика».
- Выбираем командную строку.
- И в ней набираем одну из двух команд:bcdedit /set {default} safeboot minimal – для минимальной загрузкиbcdedit /set {default} safeboot network – с сетевыми драйверами
- Перезагружаемся.Здесь все просто: быстро обновляем антивирусное ПО и выбираем полную проверку локальных дисков. Результат может быть как положительным – так и не очень. Еще один вариант «лечения» — это использование загрузочного антивирусного диска, к примеру, Dr. Web Live CD. Скачать его можно здесь
В Windows 7 для загрузки безопасного режима работает кнопка F8, которую надо нажимать сразу при включении ПК.
Неполадки Биос
Если перепады напряжения или вредоносное программное обеспечение повредило базовую систему ввода-вывода – BIOS нужно заменить. В случаях, если нет физических повреждений, ее можно прошить на программаторе в сервисном центре.
Блок питания
Нужно взять фонарик и посмотреть через защитную решетку на уровень засоренности и вращается ли охлаждающий вентилятор.Так же можно понаблюдать за конденсаторами – если они вздулись, то блоку питания пора на свалку. Актуально для настольных ПК. В портативном компьютере нужно попробовать подключить другую зарядку.Выявить нарушения питания поможет звуковое оповещение, которое выводится при включении и сигнализирует о сбое:
- Цикличный сигнал с поочередно переплетающимися одиночными оповещениями низкой и высокой тональности – свидетельство проблем с центральным микропроцессором.
- Цикличные длинные звуки – это некорректная функциональность ОЗУ.
- Короткие повторяющиеся сигналы – проблема БП.Прим этом после сигнала при включении и появления логотипа операционной системы компьютер самопроизвольно перезагружается.
Чтобы устранить повышенный температурный режим функциональности комплектующих частей, из-за которого компьютер постоянно перезагружается при включении, нужно сразу почистить охлаждающую систему от засорения. Для этого следует демонтировать крышку, взять кисточку и почистить все как можно тщательнее. Если есть возможность, нужно достать антистатический пылесос и пропылесосить. Обычным бытовым пылесосом лучше не пользоваться так, как он может повредить микросхемы.Если вентиляторы благополучно вращаются, а стационарный компьютер или ноутбук постоянно перезагружается при включении – необходимо поменять термопасту. Она помещается на решетку радиатора и процессор. Наносить ее нужно очень тоненьким слоем.
Если установлены не те драйвера – необходимо установить оригинальные корректные, скачанные из официального сайта или загруженные с диска, который шел в комплекте. Можно использовать программу Driver Booster.
Она автоматически проверяет все драйвера, ищет устаревшие и обновляет.Если было установлено новое оборудование, после чего при включении компьютер систематически перезагружается – нужно вытащить его и попробовать запустить систему без него.