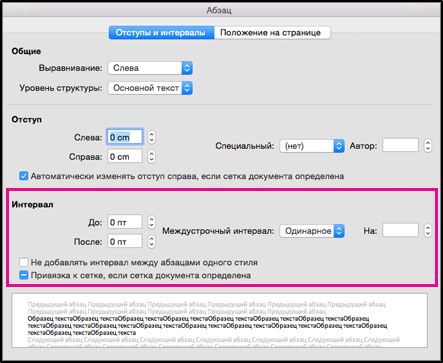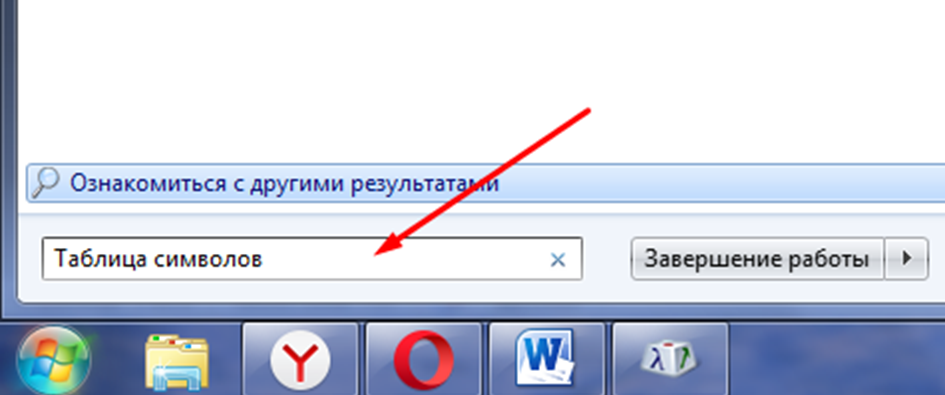Как в ворде убрать разрыв страницы сразу во всем тексте?
Содержание:
- Как убрать разрывы страниц в «Ворде»
- Почему пустая страница появилась и как от нее избавиться?
- Удаляем разрыв страницы в виде черной линии из документа ворд 2003
- Как в ворде убрать разрыв страницы сразу во всем тексте?
- Самый простой метод
- Убираем разрыв страницы в ворде 2007 сразу во всем тексте
- Как настроить разрывы страниц в Word 2003?
- Принятие в свои ряды или установка разрыва на текущей страничке
- Убираем разрыв страницы в таблице ворд 2016
- Вставка, удаление и изменение разрыва раздела
- Что такое разрыв страницы
- Как убрать разрыв страницы в Ворде – инструкция [2020]
- Как удалить разрыв раздела или страницы в Word
- Что такое разрыв страницы?
Как убрать разрывы страниц в «Ворде»
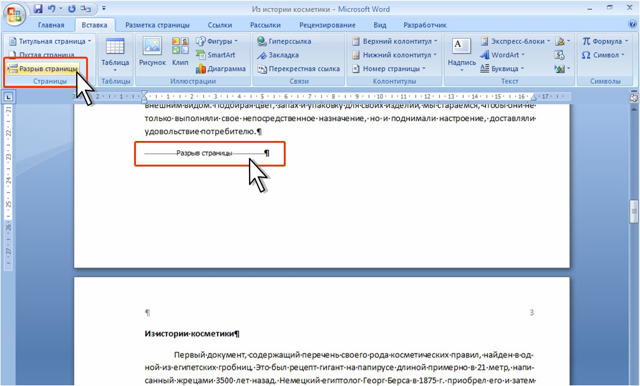
Что собой представляет разрыв страницы?
Под разрывом страницы в программе Word 2010 понимается непечатаемый знак, вроде знака абзаца, пробела или табуляции. Это особый знак-команда. После этого весь текст, который следует далее, будет располагаться на следующей странице.
Данную возможность необходимо использовать в тех случаях, когда идея верстки документа предполагает, что каждый новый раздел документа будет начинаться с нового листа. Вместо разрыва страницы иногда ошибочно используются повторы знаков конца абзаца.
Однако это довольно неудобно.
При использовании такого решения после изменения объема раздела начальные строки следующих далее разделов сместятся. Это значит, что начинаться они будут то с середины следующей страницы, то продолжать уже заполненную после некоторого расстояния.
Это совершенно закономерно, поскольку большим количеством пробелов задается расстояние между строками. Команда начала новой страницы задается по-другому. Аналогичным знаком также является разрыв-строки.
Он применяется в тех случаях, когда необходимо, чтобы весь следующий текст обязательно печатался на другой строчке, а новый абзац при этом не начинался. Есть несколько способов, с помощью которых можно убрать разрывы страниц в Word.
Использование того или иного способа будет зависеть от того, какова их цель, каков объем документа и того, сколько в нем предполагается удалений.
Способ первый
В конце концов, когда вы все их удалите, будет удален и разрыв страницы. Это чаще всего происходит после второго или третьего нажатия данной кнопки. В результате текст со следующей страницы должен переместиться на текущую и продолжит последний абзац. После этого достаточно отделить абзац путем нажатия на клавишу Enter.
Данный способ подойдет для работы с единичными разрывами или небольшими документами.
Способ второй
Следующий способ того, как можно убрать разрыв страниц в программе Word, заключается в подконтрольном удалении знаков. Нажмите на кнопку «Отобразить все знаки». В результате вы увидите все разрывы страниц, которые есть в документе.
Листайте вниз и нажимайте либо Delete или Enter в зависимости от того, как оформлен текст, так чтобы разрыв либо был заменен на конец абзаца, либо вообще удалялся. Данный способ особенно удобен в том случае, если вам нужно удалить только часть разрывов.
Предположим, необходимо, чтобы главы в тексте начинались с новой страницы, а параграфы продолжались на той же страницы. Также данный способ удобно применять, если вы работаете с документом средней длины.
Способ третий
Следующий способ заключается в автоматическом удалении всех разрывов страниц в документе или в их замене на знак пробела или абзаца. Все будет зависеть от ваших целей. Для этого необходимо использовать окно поиска и замены. Поместите курсор в начало текста и нажмите комбинацию клавиш Ctrl и F.
В результате появится окно поиска и замены. Здесь нужно выбрать вкладку «Заменить». После этого нажмите на кнопку «Больше». В результате откроется окно выбора дополнительных настроек. Курсор необходимо поставить в поле «Найти». Вам нужно найти кнопку «Специальный» и кликнуть в выпадающем списке по строке «Разрыв страницы».
После этого поставьте курсор на поле «Заменить».
Появится окошко о количестве выполненных замен. В результате все разрывы страниц будут удалены. Данный способ лучше всего подходит для работы с объемными документами или текстами, в которых разрывы страниц поставлены бессистемно или ошибочно.
Так может произойти при копировании материалов из браузера.
Почему пустая страница появилась и как от нее избавиться?
Для того, чтобы установить причину возникновения пустой страницы, необходимо включить в документе Word отображение символов абзаца. Этот метод подходит для всех версий офисного продукта от Майкрософт и поможет удалить лишние страницы в Ворде 2007, 2010, 2013, 2016, как и в его более старых версиях.
- Нажмите соответствующий значок («¶»)на верхней панели (вкладка «Главная») или используйте комбинацию клавиш «Ctrl+Shift+8».
- Так, если в конце, как и в середине вашего текстового документа есть пустые абзацы, а то и целые страницы, вы это увидите — в начале каждой пустой строчки будет расположен символ «¶».
Лишние абзацы
Возможно, причина появления пустой страницы именно в лишних абзацах. Если это ваш случай, то:
- Выделите пустые строки, помеченные символом «¶».
- И нажмите на кнопку «DELETE».
Принудительный разрыв страницы
Бывает и так, что пустая страница появляется из-за разрыва, добавленного вручную. В данном случае необходимо:
- Поместить курсор мышки перед разрывом.
- И нажать кнопку «DELETE» для его удаления.
Стоит отметить, что по этой же причине довольно часто лишняя пустая страница появляется в середине текстового документа.
Разрыв разделов
Возможно, пустая страница появляется из-за разрывов разделов, установленных «с четной страницы», «с нечетной страницы» или «со следующей страницы». В случае, если пустая страница расположена в конце документа Microsoft Word и разрыв раздела отображается, нужно:
- Поместить перед ним курсор.
- И нажать «DELETE».
- После этого пустая страница будет удалена.
Важно: Иногда бывает так, что из-за появления пустых страниц в середине документа, непосредственно после удаления разрыва, нарушается форматирование. В случае, если вам необходимо оставить форматирование текста, расположенного после разрыва, неизменным, разрыв нужно оставить. Удалив разрыв раздела в данном месте, вы сделаете так, что форматирование ниже идущего текста распространится на текст, который находится перед разрывом
рекомендуем в таком случае изменить тип разрыва: установив «разрыв (на текущей странице)», вы сохраните форматирование, не добавив при этом пустую страницу
Удалив разрыв раздела в данном месте, вы сделаете так, что форматирование ниже идущего текста распространится на текст, который находится перед разрывом. рекомендуем в таком случае изменить тип разрыва: установив «разрыв (на текущей странице)», вы сохраните форматирование, не добавив при этом пустую страницу.
Преобразование разрыва раздела в разрыв «на текущей странице»
- Установите курсор мышки непосредственно после разрыва раздела, который вы планируете изменить.
- На панели управления (лента) MS Word перейдите во вкладку «Макет».
Нажмите на маленький значок, расположенный в правом нижнем углу раздела «Параметры страницы».
В появившемся окне перейдите во вкладку «Источник бумаги».
Раскройте список напротив пункта «Начать раздел» и выберите «На текущей странице».
Нажмите «ОК» для подтверждения изменений.
Пустая страница будет удалена, форматирование останется прежним.
Таблица
Вышеописанные методы удаления пустой страницы окажутся бездейственными, если в конце вашего текстового документа расположена таблица — она находится на предыдущей (предпоследней по факту) странице и доходит до самого ее конца. Дело в том, что в Ворде обязательно указывается пустой абзац после таблицы. Если же таблица упирается в конец страницы, абзац перемещается на следующую.
Пустой, ненужный вам абзац будет подсвечен соответствующим значком: «¶», который, к сожалению, нельзя удалить, по крайней мере, простым нажатием кнопки «DELETE» на клавиатуре.
Чтобы решить эту проблему, необходимо скрыть пустой абзац в конце документа.
- Выделите символ «¶» с помощью мышки и нажмите комбинацию клавиш «Ctrl+D», перед вами появится диалоговое окно «Шрифт».
Чтобы скрыть абзац, необходимо установить галочку напротив соответствующего пункта («Скрытый») и нажать «ОК».
Теперь отключите отображение абзацев, нажав соответствующую («¶») кнопку на панели управления или используйте комбинацию клавиш «Ctrl+Shift+8».
Пустая, ненужная вам страница исчезнет.
На этом все, теперь вы знаете о том, как убрать лишнюю страницу в Ворде 2003, 2010, 2016 или, проще говоря, в любой версии этого продукта. Сделать это несложно, особенно, если знать причину возникновения данной проблемы (а мы с каждой из них детально разобрались). Желаем вам продуктивной работы без хлопот и проблем.
Опишите, что у вас не получилось.
Наши специалисты постараются ответить максимально быстро.
Удаляем разрыв страницы в виде черной линии из документа ворд 2003
Часто, при работе с документами можно столкнуться с таким явлением, как возникшая среди текста черная полоса (линия). Причем убрать простым «делетом» ее невозможно, так же как и поставить на ней курсор. Появляется она в основном при копировании документов с сайтов. Но удалить такую черту совсем не сложно.
Первым делом необходимо выделить весь документ. Делается это или мышкой, зажав правую клавишу, или через команду меню «Выделить все», или нажав комбинацию клавиш CTRL+A. Далее открываем окно «параметры страницы», где необходимо перейти во вкладку «источник бумаги», а здесь выбираем «границы».
Откроется новое окно, здесь в разделе «Тип» выбираем «Нет».
Нажимаем «ОК». Все, полоса исчезла. Удачи вам в освоении редактора Ворд!
Разрыв страницы в Word — функция, с помощью которой можно отформатировать и оформить текст в редакторе от Microsoft Office. Это можно сделать вручную или автоматически — пользователю доступны разные способы. Функция имеет много параметров настройки для удобной работы с данными.
Многостраничные документы требуют правильного оформления
Переход на новый лист в Ворд — невидимый на печати знак (технический, как пробел, знак табуляции или конца абзаца). После того как он вставлен в документ, весь последующий текст будет печататься на новом листе. Возможность нужна для работы с файлами, каждый раздел которых подразумевает начало с нового листа. Многократное использование Enter — не единственный и не самый практичный вариант использования функции. К примеру, он не позволит зафиксировать данные и при изменении предыдущих частей форматирование пропадёт. Вы можете сделать разрыв листа как вручную, так и автоматически, а также применять различные настройки.
Есть несколько вариантов переноса данных — ручной и несколько с использованием функций Ворд. Каждый из них лучше подходит для своей цели, имеет преимущества и особенности. Тем не менее, все варианты довольно простые.
Разрыв страницы с помощью клавиши Enter (вручную)
Самый простой и очевидный способ, к которому прибегает большинство юзеров Ворд. Нужно установить курсор в месте, с которого нужно сделать отступ, после чего нажимать клавишу Enter до тех пор, пока строка ввода текста не переместится на новый лист. Он имеет серьёзный недостаток — если изменить часть файла до переноса, отформатированный абзац «поднимется» или «опустится» в документе. Кроме того, разметка не сохранится при изменении масштаба документа. Использование Enter подходит только для того, чтобы задать промежуток между абзацами в виде 1 пустой строки.
Разрыв листа с помощью комбинации клавиш Ctrl + Enter
Более быстрый и намного более функциональный вариант создания отступа. Установите курсор мыши перед частью данных, которую нужно перенести, затем нажмите Ctrl и Enter одновременно. В отличие от прошлого способа, при использовании этого форматирование не исчезнет при изменении масштаба или редактировании предшествующей части текста. Способ отлично подходит, если нужно сделать один или несколько переходов во всём документе либо отредактировать уже набранный.
Разрыв листа через функцию во вкладке «Вставка»
Этот способ полностью повторяет функционал предыдущего. Алгоритм:
- Установите курсор мыши в нужной части содержания (будет смещена часть справа);
- Откройте вкладку «Вставка»;
- В выпадающем меню «Страницы» (по умолчанию крайняя ячейка слева) выберите «Разрыв страницы».
Переход на новый лист через функцию «Разрывы»
Сделать перенос данных также можно через вкладку «Макет» («Разметка страницы»). В выпадающем меню «Разрывы» есть несколько функций — вариант имеет больше возможностей , чем остальные. Для этого нужно:
- Установите курсор мыши в нужной части текста;
- Перейдите во вкладку «Макет» (или «Разметка страницы»), в область «Параметры страницы»;
- В выпадающем меню «Разрывы» выберите пункт, который вам нужен.
Всего в этом меню 3 функции:
- «Страница» — все объекты, которые находятся правее курсора в файле, переместятся на новую, сохраняя форматирование.
- «Колонка» — функция, которая нужна, если вы используете соответствующее расположение текста. Она переносит данные после курсора в начало новой колонки.
- «Обтекание текстом» — опция для веб-файлов. При её использовании содержание документа обтекает изображение, таблицу или другой объект, что позволяет сэкономить место и сделать более красивое форматирование.
Как в ворде убрать разрыв страницы сразу во всем тексте?
Доброго всем времени суток! Продолжаем изучать редактор ворд, и сегодня мы поговорим о том, как избавиться от разрывов страниц. Если необходимо, что бы каждый раздел начинался с нового листа, применяют функцию разрыва страниц. Часто бывает и так, что совершенно случайно пользователи создают такие разрывы, например в виде черной линии.
Как обычно мы сегодня изучим на нескольких примерах порядок работы с разрывами страниц в различных редакциях Microsoft Word. Читаем и берем на вооружение.
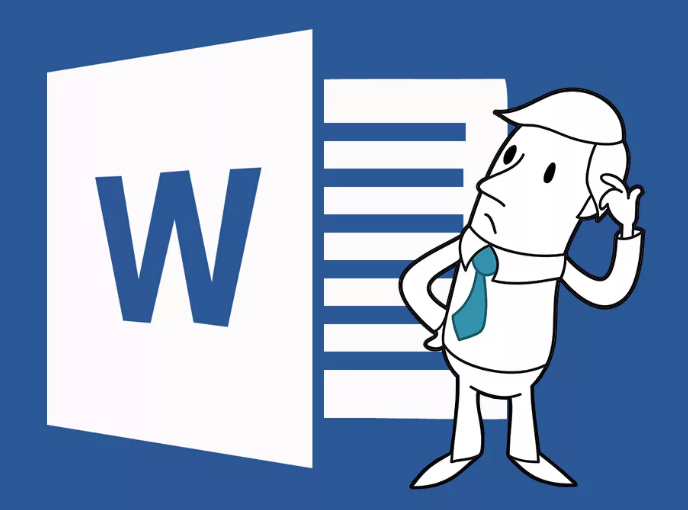
А иногда, при копировании очень большого объема текста в другой документ новый абзац переходит на следующую страницу, то есть опять образовывается разрыв. Это нас огорчает, многие не знают, как удалить например черную линию. Естественно, возникает необходимость убрать эти разрывы, что бы текст шел подряд, в таком виде, какой необходим нам в данный момент.
Самый простой метод
Если вам просто необходимо удалить ту или иную, лишнюю или попросту ненужную страницу с текстом или его частью, просто выделите необходимый фрагмент с помощью мышки и нажмите «DELETE» или «BackSpace». Правда, если вы читаете эту статью, вероятнее всего, ответ на столь простой вопрос вы и так знаете. Скорее всего, вам необходимо удалить пустую страницу, которая, вполне очевидно, тоже является лишней. Чаще всего такие страницы появляются в конце текста, иногда в его середине.
Самый простой метод — опуститься в самый конец документа, нажав «Ctrl+End», а затем нажать «BackSpace». Если эта страница была добавлена случайно (путем разрыва) или появилась из-за лишнего абзаца, она сразу же удалится. Возможно, в конце вашего текста несколько пустых абзацев, следовательно, потребуется несколько раз нажать «BackSpace».
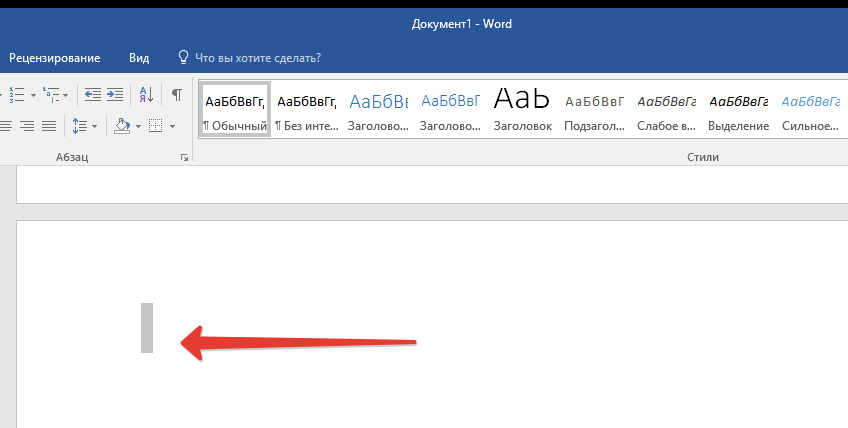
Если это вам не помогло, значит, причина возникновения лишней пустой страницы совсем иная. О том, как от нее избавиться, вы узнаете ниже.
Убираем разрыв страницы в ворде 2007 сразу во всем тексте
Итак, нам нужно убрать разрыв между страницами. Существует несколько вариантов, один из которых – использование клавиши «Del». Что бы было более понятно где находится разрыв и как удалить его, включаем скрытый непечатный символ.
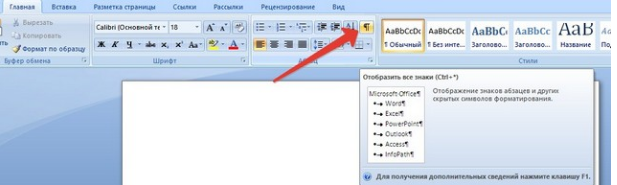
Теперь ставим курсор в конце последней набранной строки или с левой стороны разрыва. После этого нажимаем клавишу «Delete». Если разрыв был небольшой, то достаточно одного нажатия и текст поднимется, заняв при этом новый абзац. Если же с первого раза не получилось – ничего страшного. Скорее всего за последним непечатным символом идут еще пробелы или же повторяющиеся абзацы.
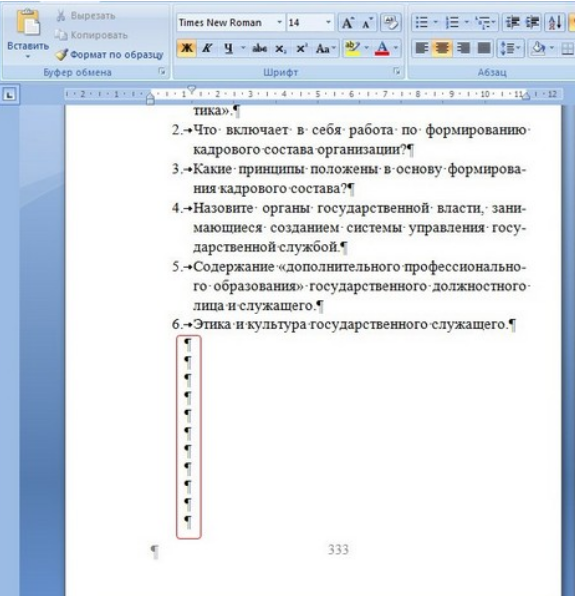
Нажимайте, пока текст не поднимется. Это очень простой вариант, лучше всего подходит для небольших текстов. Еще один вариант – это с использованием вкладки поиска. Ставим курсор на первый символ набранного текста и на клавиатуре набираем сочетание клавиш «Ctrl+F.»
В результате откроется вкладка поиска-замена. Теперь нажимаем по порядку «Заменить», после этого – «Больше». Затем переходим во вкладку «Специальный» и далее — «Разрыв страницы». Здесь в поле «Найти» вписываем «^m». После этого вновь жмем «Заменить все». Так вот мы быстро нашли и удалили в документе все разрывы страниц.
Как настроить разрывы страниц в Word 2003?
В ранних версиях текстового редактора от Майкрософт инструкция по вставке разрывов страниц и советы по конфигурированию автоматически вставляемых разрывов абсолютно идентичны.
Есть всего лишь один нюанс: для доступа к форме «Абзац», где настраиваются галочки по настройке автоматических разрывов, нужно обратиться к разделу верхнего меню «Формат», опция «Абзац».
Если вам нужен красивый, изящно оформленный документ, не забудьте воспользоваться функцией вставки разрывов страниц, — ведь это еще один способ подать интересно и необычно сконфигурированный шаблон заказчику.
Показать видеоинструкцию
Видеоинструкция
Telegram
Ответы на другие вопросы:
Использование функции разрыва таблиц в Ворде
Как поставить пароль на документ Excel
Принятие в свои ряды или установка разрыва на текущей страничке
Я тут начал смотреть интересный сериал, называется меня зовут Эрл. Классная комедия, так засматриваюсь, что забываю делать основные дела. Вы хотите спросить меня к чему я это все пишу?
Да просто так, решил сделать 20-ти секундный отдых для наших головушек. Итак, продолжаем нашу тему.
Для решения нашей проблемы, которая заключается в изменении типа разрыва, нужно выполнить определенное количество действий:
- Курсор мышки должен быть после разрыва раздела, который мы как раз меняем
- Сверху на синей ленте или на панели управления нашего редактора топаем на вкладку «Макет»
- Затем выбираем пункт «Параметры страницы», который не хило запрятали создатели данного текстового редактора.
- Перед нами появится новое окно в нем нужно нажать на вкладку «Источник бумаги»
- Теперь глазки поднимаем в самый вверх окна и ищем пункт «Начать раздел» из раскрытого списка нажимаем «На текущей странице»
- Для подтверждения наших поправок требуется нажать «Ок»
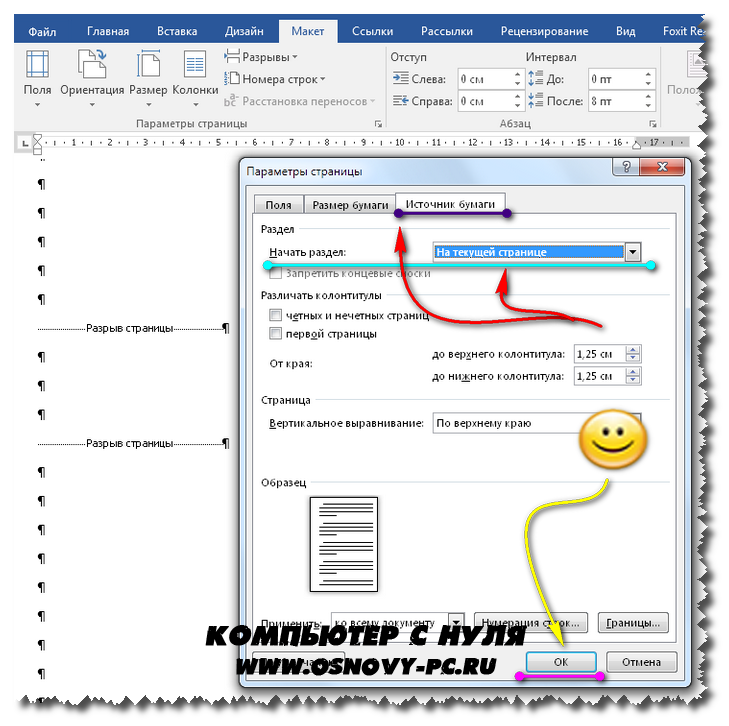
Проделанная работа (настройка) уже позади, поэтому пустой странице не остается выбора как оставить нас в покое или удалиться.
Убираем разрыв страницы в таблице ворд 2016
Убрать разрыв таблицы при ее размерах, превышающих размеры таблицы часто бывает необходимо, поскольку автоматически программа разбивает и переносит таблицу совсем не так, как нам необходимо.
Начинаем с того, что ставим курсор в той строке, где не должен быть разрыв, т.е., где его необходимо запретить. Если же таблицу надо вместить на страницу полностью, тошда выделяем ее, нажав Ctrl+A.
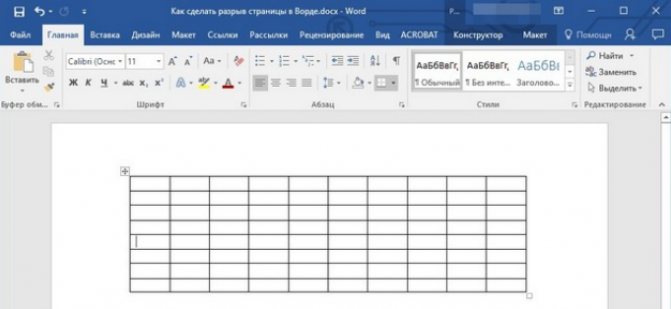
Переходим в раздел «Работа с таблицами» и выбираем вкладку «Макет».
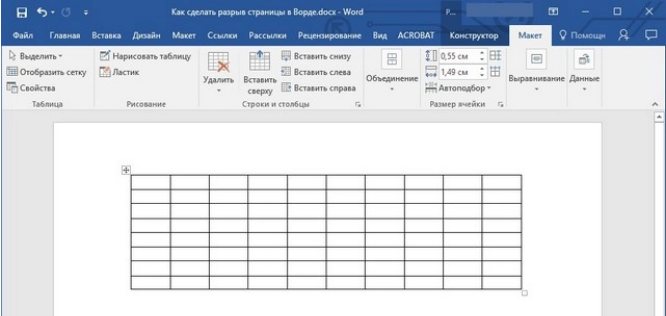
Далее выбираем меню «свойства» в группе «Таблицы».
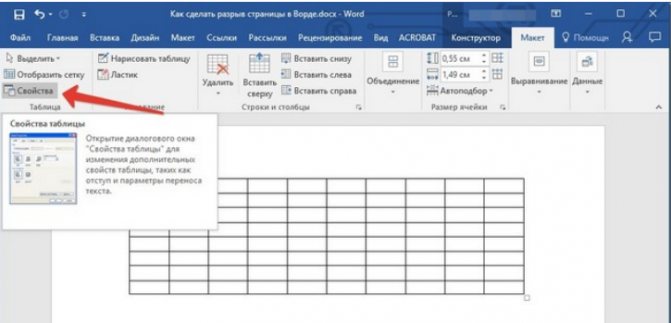
Откроется окно, в котором переходим во вкладку «Строка». Здесь необходимо убрать галочку с пункта «Разрешить перенос строк на следующую страницу».
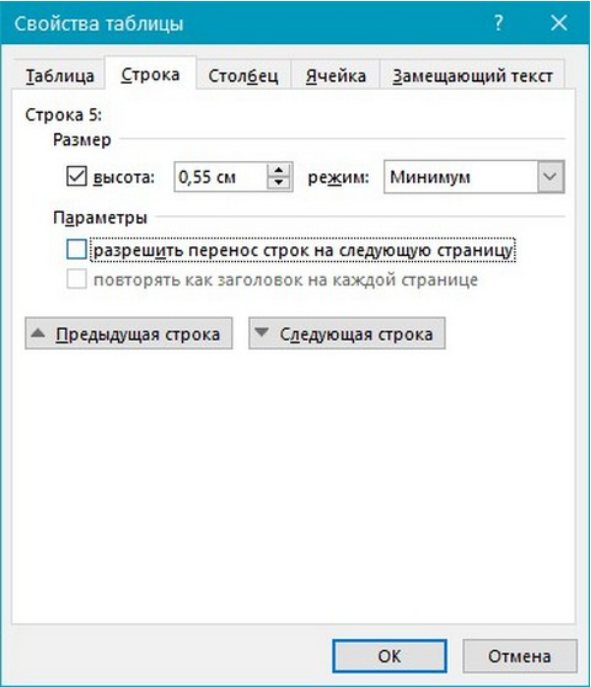
Нажимаем «OK». Все, разрыв таблицы будет невозможен. Последним примером сегодня послужит злосчастная черная линия, которая так раздражает многих пользователей.
Вставка, удаление и изменение разрыва раздела
Важно:
Описанные ниже процедуры должны выполняться в режиме разметки. Если используется другой режим, в менюВид выберите пунктРазметка страницы .
Вставка разрыва раздела
- Щелкните там, где вы хотите начать новый раздел.
- Щелкните Разметка страницы
>Разрывы и выберите нужный тип разрыва раздела.
Типы разрывов разделов
| Разрыв раздела | Описание |
| Следующая страница | Начало нового раздела на следующей странице. |
| На текущей странице | Начало нового раздела на текущей странице. Этот разрыв раздела удобно использовать в документах со столбцами. С помощью него можно изменить количество столбцов, не начиная новую страницу. |
| Четная страница | Начало нового раздела на следующей четной странице. Например, если вставить разрыв «Четная страница» в конце страницы 3, следующий раздел начнется со страницы 4. |
| Нечетная страница | Начало нового раздела на следующей нечетной странице. Например, если вставить разрыв «Нечетная страница» в конце страницы 3, следующий раздел начнется со страницы 5. |
Удаление разрыва раздела
Если вы добавили разрывы разделов в документ, то чтобы увидеть, где они начинаются и заканчиваются, проще всего включить отображение всех знаков форматирования.
- На вкладке Главная
щелкнитеПоказать все непечатаемые символы .
- Щелкните разрыв раздела, чтобы выделить его, и нажмите клавишу DELETE. Разрывы разделов выглядят так:
Примечание:
При удалении разрыва раздела Word объединяет текст до и после него в один раздел. В новом объединенном разделе будет использоваться форматирование из второго раздела (того, который следовал за разрывом).
Изменение типа разрыва раздела
- Щелкните раздел, который нужно изменить.
- В меню Формат
выберите пунктДокумент и откройте вкладкуМакет .
- В списке Начало раздела
выберите нужный вариант разрыва раздела.
Важно:
Описанные ниже процедуры должны выполняться в режиме разметки. Если используется другой режим, в менюВид выберите пунктРазметка страницы .
Вставка разрыва раздела
- Щелкните в документе место вставки разрыва раздела.
- На вкладке Макет
в группеПараметры страницы нажмите кнопкуРазрыв и выберите нужный тип разрыва раздела.
В таблице ниже приведены примеры типов разрывов разделов, которые можно вставлять. На каждом рисунке двойная пунктирная линия обозначает разрыв раздела.
| Тип разрыва раздела | Описание |
| Со следующей страницы | Вставка разрыва раздела и начало нового раздела на следующей странице. |
| На текущей странице | Вставка разрыва раздела и начало нового раздела на той же странице. |
| С четной страницы | Вставка разрыва раздела и начало нового раздела на следующей четной странице. |
| С нечетной страницы | Вставка разрыва раздела и начало нового раздела на следующей нечетной странице. |
Удаление разрыва раздела
- Щелкните перед разрывом раздела, который нужно удалить.
Если разрывы разделов не отображаются, на панели инструментов Стандартные
нажмите кнопку .
- Нажмите клавишу .
Если на клавиатуре нет клавиши , удерживая нажатой клавишу SHIFT, нажмите клавишу со стрелкой вправо , а затем — клавишу DELETE.
Примечание:
При удалении разрыва раздела также удаляется форматирование текста в расположенном перед ним разделе. Этот текст становится частью следующего раздела, и к нему применяется соответствующее форматирование (включая поля).
Изменение типа разрыва раздела
- Щелкните раздел, который нужно изменить.
- В меню Формат
выберите пунктДокумент и откройте вкладкуМакет .
- Во всплывающем меню Начать раздел
выберите нужный тип разрыва раздела.
Что такое разрыв страницы
Разрыв страницы в «Ворде 2010» – это непечатаемый знак, наподобие пробела, знака конца абзаца или табуляции. Это знак-команда. После него весь последующий текст будет располагаться только на следующей странице. Эту возможность используют тогда, когда идея верстки документа предполагает, что каждый раздел начинается с нового листа. Нередко вместо разрыва страницы ошибочно используют в этих целях повторы знаков конца абзаца, однако это очень неудобно. При таком решении после изменения объема раздела начальные строки всех последующих разделов «съедут», то есть будут начинаться то с середины следующей страницы, то продолжать уже заполненную, но после некоторого расстояния. Это абсолютно закономерно, так как большим количеством пробелов задается только расстояние между строками. Ими не дается команда начинать новую страницу.
Аналогичный знак – разрыв строки. Он используется тогда, когда необходимо, чтобы весь последующий текст печатался обязательно на другой строчке, а новый абзац при этом не начинался.
Существует несколько способов того, как убрать разрывы страниц в «Ворде». Их целесообразно использовать в зависимости от того, каков объем документа, сколько в нем предполагается удалений и какова их цель и т. д.
Как убрать разрыв страницы в Ворде – инструкция [2020]
(1 оценок) Загрузка…
Разрыв страницы используется для упорядоченной разбивки документа на главы или разделы. Вставка этого элемента подразумевает переход на следующую страницу без полного заполнения предыдущей. Часто разрыв встречается в больших документах, а также скопированных из интернета текстах. В статье расскажем, как убрать разрыв страницы в Ворде, а также рассмотрим причины неверной разбивки таблиц.
Прежде чем разбираться со специальным инструментом текстового редактора, следует убедиться, что разрыв не обусловлен наличием большого количества пустых строк, идущих друг за другом.
Такой перенос текста на новую страницу часто применяют неопытные пользователи компьютера.
Они нажимают Enter, пока пространство не заполнится абзацами и не произойдет автоматический перенос курсора на следующий лист.
Чтобы убрать такой «разрыв», потребуется лишь расположиться в конце первой части текста и нажимать клавишу «Del», пока находящийся дальше материал не поднимется к нужному расположению. В качестве альтернативы используется клавиша «Backspace», только в этом случае нужно поставить курсор в начале второй части.
Удалить данный элемент в тексте получится тем же методом, что представлен выше: расположить курсор в конце первой части текста и дважды нажать «Del».
Увидеть все разрывы в документе поможет опция «Отобразить все знаки», она находится на главной вкладке программы.
После ее включения, в документе будут специальными символами отмечены пробелы и абзацы, а «Разрыв страницы» обозначится соответствующей надписью, окруженной многоточиями.
Отыскав пометку о переходе на новую страницу, следует поставить курсор перед ней и нажать «Del» на клавиатуре. Пустое пространство исчезнет, а находящийся ниже текст переместится выше. Если на листе все еще остались пустые строки, их можно удалить с использованием той же кнопки.
Большое количестве разделов в документе потребует существенных затрат времени на удаление. Чтобы ускорить процесс, следует воспользоваться инструментом поиска и замены. Инструкция будет актуальна практически для всех версий Word, поскольку окно поиска не претерпевало каких-либо изменений:
- Нажать сочетание клавиш Ctrl+H.
- Перейти на вкладку «Заменить».
- Кликнуть по кнопке «Больше». Раскроются дополнительные параметры поиска.
- Кликнуть по самой нижней клавише – «Специальный». В отобразившемся списке выбрать «Разрыв страницы». Если нет желания проделывать описанные шаги, то можно просто скопировать и вставить в строку поиска следующие два символа: «^m». Они используются для визуального выражения опции.
- Далее кликнуть «Заменить все».
- Система отчитается о проделанной работе и сообщит общее количество проведенных замен.
Теперь документ полностью лишен разрывов. При этом затраты времени на редактирование текста минимальны.
Ситуация, в которой происходит непредвиденная разбивка таблицы, может случиться по нескольким причинам. К ним относятся большие отступы, неверные параметры строк и обтекания текстом. Конечно, следует понимать, что нормальным считается разрыв, который происходит вследствие нехватки свободного пространства на текущей странице.
Чтобы проверить настройки обтекания текстом, следует выполнить следующие действия:
- Кликнуть ПКМ в любой ячейке и выбрать пункт «Свойства таблицы».
- На первой вкладке проверить графу «Обтекание». В ней должен быть установлен параметр «Нет».
- Далее нажать кнопку «Параметры» и сверить свои настройки со стандартными.
Слишком больше отступы в одной ячейке или строке могут вызвать неожиданный перенос на следующую страницу, чтобы это проверить, необходимо:
- Выделить всю таблицу и на вкладке «Макет» кликнуть «Отобразить сетку». Так даже при отсутствующих границах станут видны рамки ячеек.
- Установить курсор в чрезмерно большую строку и уменьшить вертикальный отступ до нормальных размеров, воспользовавшись графой «Размер ячейки» на верхней панели.
Иногда таблица в Ворде перескакивает на следующую страницу по причине отключенного параметра. Необходимо открыть «Свойства таблицы» поставить флажок в отмеченную на скриншоте строку. Также в окне свойств проверяется высота строки и ширина столбца.
Теперь вы знаете, как отменить разрыв страницы в Word. Единичная задача решается с помощью нескольких нажатий клавиши «Del» или «Backspace». Отредактировать весь документ легче при помощи инструмента замены.
Как удалить разрыв раздела или страницы в Word
Microsoft Office — наиболее популярный программный пакет, который содержит все необходимые инструменты для создания и редактирования различных форм документов.
Сегодня тяжело представить компьютер без установленного приложения Word. Программа позволяет выполнять всевозможные процедуры от вставки содержания до добавления гиперссылки.
Например, при правильном использовании переносов позволяет сделать так, чтобы каждая страница содержала определенную информацию.
Появляющиеся проблемы при удалении разрыва
Удаление разрыва страниц в word может привести к ряду проблем как у начинающих, так и опытных пользователей.
Нередки те случаи, когда скачанный с интернет-ресурса документ содержит несколько ненужных или попросту пустых страниц. Чтобы удалить пустую страницу необходимо убрать разрыв строки в word.
Подобная процедура вызывает множество затруднений у начинающих пользователей в связи с отсутствием необходимого опыта.
Опытные пользователи, которые без труда могут убрать разрыв раздела в word, также встречаются с проблемами. При использовании определенных колонтитулов на каждой странице, удаление переноса приводит с смещению содержания колонтитула с удаляемой страницы на предыдущую. Чтобы исправить документ в подобном случае нужно также иметь определенный навык использования встроенных средств MS Office.
Определяем наличие разрыва в документе
Разрыв страницы относится к неотображающимся символам. Чтобы появились все скрытые элементы нужно нажать кнопку отображения всех знаков.
Данная кнопка встроена в каждую версию MS Word, поэтому любой пользователь без труда сможет удалить разрыв раздела в word предыдущих версий. После ее нажатия страница будет содержать все используемые символы.
Помимо текстового содержания в документе будут показаны:
Лишние пробелы между словами;
Повторный перенос строки;
Процедура удаления разрыва страницы в MS Word
Также можно использовать автоматизированные средства MS Word, которые позволяют удалить текстовые переносы.
- Для начала выделите весь текст. При большом объеме содержимого нажмите сочетание клавиш CTRL+A.
- Затем вызовите утилиту Найти и заменить нажатием CTRL+H. В появившемся диалоговом окне в строку Найти введите «^p^p», в поле Заменить «===».
- Затем кликните Заменить все. После проделанной операции будет найдет абзац и удалены лишние строки.
- При повторном вызове программы найдите параметр «^p» и замените его на пробел » «.
- Последним шагов заменяем «===» на «^p».
Устанавливаем запрет на разрыв абзаца
В некоторых ситуациях не рекомендуется разбивать или переносить абзацы. Зачастую, сохранить в целостности разделы в Word является одним из требований к оформлению документов. Чтобы абзацы автоматически не переносились на отдельный лист в программе Word предусмотрена специальная функция.
Выделив используемый фрагмент текста нажмите на него ПКМ. В выпадающем меню перейдите в раздел Абзац, где подтвердите пункт «Не разрывать абзац».
Также данная процедура будет полезна для пользователей, которые желают не разрывать логически связанную текстовую информацию.
Теперь вы знаете, как убрать разрыв страницы в Word.
Что такое разрыв страницы?
Прежде чем разобраться с тем, как сделать в «Ворде» разрыв страницы, стоит понять, что он из себя представляет. Разрыв страницы — функция в программе «Ворд», позволяющая после определенного абзаца переносить весь остальной текст на следующую страницу, не прилагая лишних усилий при дальнейших изменениях и исправлениях.
Одной из распространённых ошибок при желании сделать перенос текста на другую страницу является использование клавиши Enter на клавиатуре, которая просто переносит курсор на строку ниже. В этом случае, если на листе ещё осталось место в его нижней части, а в дальнейшем произведены какие-то изменения выше, то весь текст «съедет», а на некоторых листах появится пустое пространство сверху. Чтобы избежать этого и других казусов при оформлении документа, достаточно изучить, как сделать разрывы между страницами в «Ворде».