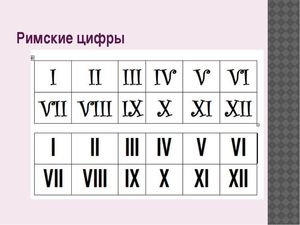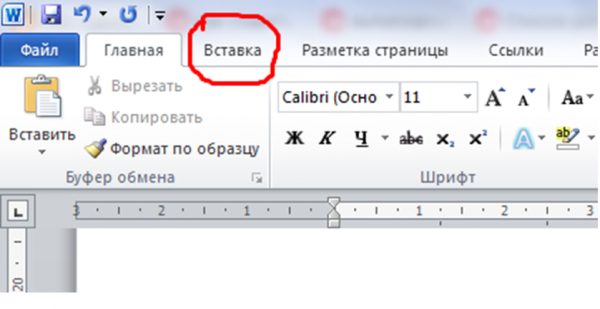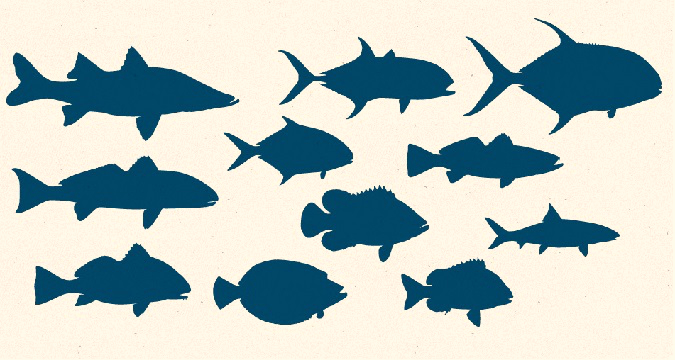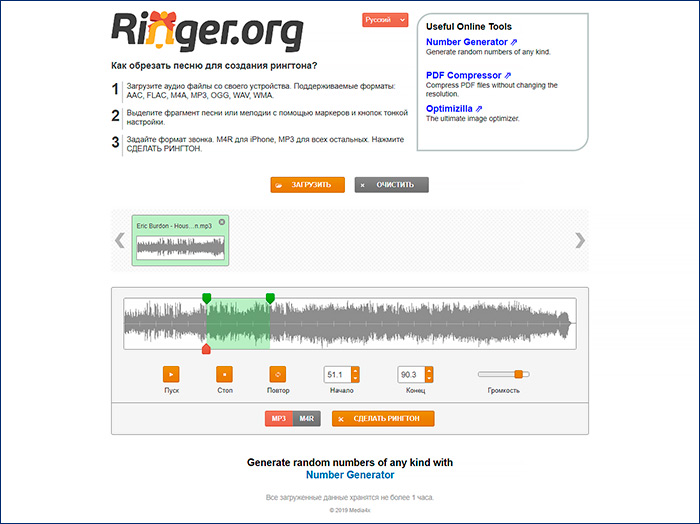Как в ворде поставить кавычки в тексте
Содержание:
- Рекомендации
- Способы постановки задач
- Обзор способов вставки «ёлочек»
- Как выбрать ставку?
- Виртуальная клавиатура
- Правильные русские кавычки
- Виды кавычек в Ворде
- Применяем ALT-код
- Используем клавиатуру
- АСКИ-коды
- Как поставить кавычки «елочки» на клавиатуре
- Как сделать кавычки елочки на клавиатуре
- Когда нужно ставить банки
- Что происходит после установки брекетов?
- Применяем таблицу символов
- Как в Word поставить ударение над буквой с помощью макроса — 3 способ
- Способ 3: Преобразование кода символа
- Символы в Word
- Ошибки при постановке на учет
Рекомендации
В рамках данной статьи были детально описаны основные способы того, как на клавиатуре поставить кавычки. При работе в текстовом процессоре «Ворд» наиболее рационально использовать стандартные сочетания клавиш. При этом не забываем о том, что в английском варианте вводятся «лапки», а в русском – «елочки». А вот во всех остальных случаях лучше использовать таблицу символов или АСКИ-коды. Так можно выбрать именно тот знак, который вам нужен.
Парный знак препинания в основном используется для передачи иронического смысла или для выделения цитат, прямой речи и отсылок. Бывает, что автор заключает слова или фразы в кавычки, так как термин, употребляемый им не всем известен, или пытается подчеркнуть смысл фразы в необычном значении, тем самым, вероятно, высмеивая какого-то героя из своего рассказа. В вариациях ниже, пользователь сможет выбрать соответствующий способ написания знака препинания и с легкостью поставить кавычки в Ворде. Есть несколько видов, которые имеют индивидуальные названия и имеют место быть в любом текстовом документе.
Способы постановки задач
Задачи можно ставить в виде требований, просьб, предложений или договоренностей. Приоритетный способ постановки задач в компании часто зависит от ее корпоративной культуры. Фредерик Лалу в книге “Открывая организации будущего” описал основные типы организаций и особенности их корпоративной культуры. Рассмотрим, какой способ постановки задач соответствует разным типам культуры компании.
Требования
Когда корпоративная культура компании основана на принципе силы и правил, руководитель играет роль жесткого диктатора. Он ставит задачи сотрудникам в формате требований: “Новый отчет нужно сделать до конца недели”.Выполнение требований происходит бездумно и в узких рамках, которые подавляют творческое мышление сотрудника. Требования можно использовать для поручения машинальных заданий. А, чтобы заинтересовать и вовлечь сотрудника, нужно сочетать требования с другими способами постановки задач.
Совет. Если вы отдаете требование выполнить сложное задание, создайте регламент или инструкцию ее выполнения. Эту текстовую или видео инструкцию можно разместить на обучающей платформе. Тогда вы будете уверены, что сотрудник выполнит все в точности, как вам нужно и вам не придется повторять эту информацию другим сотрудникам.
Просьбы, предложения и договоренности
Когда корпоративная культура компании основана на принципе результата и согласия, начинают появляться задачи в новых форматах. Они позволяют сотруднику самостоятельно выбирать способ решения проблемы и отвечать за результат.
Просьба: “Дим, мы с тобой не первый год работаем, у меня к тебе просьба. Мне не все понятно что происходит с клиентом. Мог бы ты помочь подготовить мне отчет?”.
Предложение: “Мне нравится работа в твоем отделе. У меня есть предложение. Если откликнешься, буду очень признателен. Попробуй сделать аналитический отчет о клиентах, чтобы было понятней мне и другим ребятам. Есть мысли об этом? Что думаешь?”.
Договоренность: “Оль, у меня есть размышления, что можно улучшить информативность твоего отдела. Что думаешь по этому поводу? Какие у тебя идеи как это реализовать?”.
При такой постановке задач снижается уровень твердости, и увеличивается вероятность получить отказ. Поэтому для некоторых поручений можно оставить формат требований, но стремиться к тому, чтобы уменьшить их количество. Например, в Яндексе запрещено требовать — можно только договариваться.
Что касается культуры творчества, то в России практически нет таких компаний. По сути это добровольный союз эмоционально зрелых творческих людей, которые способны самоорганизоваться и быстро придумывать и внедрять новые идеи.
Независимо от формата задач, их постановка должна состоять из восьми обязательных этапов.
Обзор способов вставки «ёлочек»
Варианты для Word и других офисных приложений
Самый простой способ поставить кавычку «ёлочку» в Microsoft Word и других офисных приложениях — нажать клавиши Shift и «2». В этом случае будет поставлена открывающая или закрывающая кавычка в зависимости от контекста. Этот способ работает только при включенной русской раскладке клавиатуры.
Большие тексты мы обычно набираем на русском языке, поэтому этот способ для россиян самый удобный. К сожалению, он будет работать только в офисных приложениях.
Если вам удобнее ставить «ёлочки» при наборе на английском языке, напишите латинские буквы «ab» и нажмите клавиши Alt и «X». После этого вместо «ab» появится открывающая кавычка «ёлочка». Чтобы поставить закрывающую, вместо «ab» напишите «bb».
Также можно вставить «ёлочку» через интерфейс без использования клавиатуры. Для этого:
- Перейдите на вкладку «Вставка» в меню сверху.
- Нажмите на иконку «Символ» в правом верхнем углу окна.
- Нажмите на кнопку «Другие символы».
- В списке «Набор:» выберите «Знаки пунктуации».
- Найдите в списке «ёлочку» и нажмите на нее.
Ставим «ёлочки» в любых приложениях
Для вставки «ёлочки» в браузере или любом другом приложении, действуйте по инструкции:
- Включите кнопку Num Lock. На любой современной клавиатуре есть индикатор, который загорается, когда режим Num Lock включен.
- Зажмите кнопку Alt и наберите на цифровой клавиатуре (она справа, правее стрелок) 0171, отпустите Alt. Будет напечатана открывающая кавычка.
- Повторите предыдущие действия, но наберите 0187 для вывода закрывающей «ёлочки».
Если у вас нет цифровой клавиатуры, воспользуйтесь вторым способом, для его использования клавиатура не нужна.
Нажмите на лупу рядом с кнопкой «Пуск» и напишите в строке поиска «Таблица символов», нажмите на появившемся в результатах поиска приложении:
Нажмите на «ёлочке», и она появится в тексте.
Вариант для мобильного телефона Android
Большинство клавиатур Android позволяют выбрать тип кавычек, для этого удерживайте палец на кнопке с кавычкой до появления всплывающего окна:
Если ваша клавиатура не предоставляет такую возможность, вы всегда можете ее заменить на любую другую, установив ее из Google Play. Рекомендую попробовать GBoard или Hacker’s keyboard, это очень удобные и функциональные клавиатуры.
Если вы привыкли к своей клавиатуре и не хотите ее менять, но она не позволяет ставить «ёлочки», то есть альтернативный способ:
1. Установите приложение Шаблоны из Google Play, оно бесплатное и не содержит рекламы:
2. Войдите в него, нажмите на кнопку «Новая фраза»:
3. Скопируйте открывающую «ёлочку» из текста этой статьи и нажмите «ОК».
4. Повторите добавление фразы с закрывающей.
Теперь, когда вам необходимо поставить «ёлочки» на телефоне Android, потяните сверху шторку-меню и выберите там приложение «Шаблоны», оно всегда будет висеть в уведомлениях. Выберите нужную «ёлочку» и нажмите на нее. После этого вы автоматически вернетесь в исходное приложение, и «ёлочка» будет вставлена последней в набираемом тексте.
Как выбрать ставку?
Чтобы сделать ставку, нужно зайти в раздел «Линия» – список коэффициентов на исходы по разным событиям.
Пример: матч «Манчестер Юнайтед» – «Шеффилд Юнайтед», котировки 1,43 (победа МЮ) — 4,70 (ничья) — 8,90 (победа ШЮ). Выбираете нужный исход и вводите сумму ставки.
Все о линии букмекера можно почитать здесь.
Все коэффициенты устанавливаются букмекерской конторой, исходя из шансов участников события. Как они рассчитываются, каких бывают видов, и что такое вероятность в букмекерской линии, вы узнаете в нашей базе знаний.
Помимо основного исхода на победу одной из команд или ничью, существует еще несколько популярных видов ставок.
Фора. В пари изначально закладывается преимущество одного из участников.
Пример: возьмем тот же матч «Манчестер Юнайтед» – «Шеффилд Юнайтед». Фора 1 команды (-1,5) означает, что МЮ должен выигрывать с разницей минимум в два мяча. Фора (0) позволяет клубу не проиграть (в случае ничьи – возврат суммы пари).
Тотал. Он бывает общий и индивидуальный. Общий тотал больше 2,5 означает, что команды на двоих должны забить минимум три гола, тотал меньше 2,5 – максимум два гола на обе команды.
Индивидуальный тотал – количество годов одной из команд. Тотал больше двух дает право на возврат ставки при двух забитых мячах. Возврат – сумма пари в полном объеме возвращается вам на счет.
Обе команды забьют. Здесь все просто, необходимо, чтобы оба коллектива забили минимум по одному мячу.
Двойной шанс. В линии этот исход обозначается 1Х или Х2, в первом случае хозяева должны не проиграть (подходят варианты победа и ничья), во втором – гости.
Live-Ставки. Прогнозы прямо по ходу трансляции. Смотрите матч и делайте ставки.
Экспресс. Берете несколько матчей, ставите выбранные исходы, по итогу коэффициенты перемножаются. Возможность крупного выигрыша – основной плюс. При проигрыше хотя бы одного события весь экспресс «сгорает» – главный минус.
Пример: матч 1 (победа первой команды за коэффициент 2,00), матч 2 (победа первой команды за коэффициент 3,00, матч 3 (победа первой команды за коэффициент 4,00). В результате коэффициент равен 24. При ставке в 100 рублей на выходе может получиться 2400 рублей.
Система — разновидность ставок, представляющих собой несколько экспресс-ставок. Коэффициент каждого экспресса представляет собой умножение коэффициентов событий, которые входят в данный экспресс. Соответственно выплата осуществляется по каждому экспрессу в отдельности. Подробнее читать тут.
Виртуальная клавиатура
Это так клавиатура, которой вы пользуетесь при наборе текста на своем телефоне. Как альтернативу, можно использовать голосовой ввод Google, если есть сложности или неохота набирать текст. Русский язык поддерживается и прекрасно распознается. Чтобы добавить/удалить еще одну клавиатуру, нажмите на “+ Управление клавиатурами”.
Клавиатура Samsung
Если выберите эту клавиатуру, откроются доступные настройки. Рассмотрим их подробно:
- Языки и типы. Это доступные языки ввода, обычно русский и английский. Доступно 2 типа клавиатуры: стандартная “Qwerty” и “3х4”.
-
Режим Т9. Интеллектуальный режим, который заканчивает слова и фразы, меняет их из каких-то своих соображений (функция автозамены). Можно создать свои ярлыки для часто используемых фраз – просто введите ярлык, который будет отображаться в виде предлагаемого текста. Например, можно настроить так, чтобы при каждом вводе слова “адрес” предлагался текст “г.Москва, ул. Тверитина д.5 кв.98”.
Лично я не использую режим T9 по двум причинам: 1) при использовании сленга он часто меняет слова; 2) нужно постоянно проверять, что написал, иначе Т9 может полностью исковеркать фразу.
- Автопроверка орфографии. Орфографические ошибки будут подчеркиваться красным цветом, будут предлагаться варианты “правильного” написания. Автопроверка работает только для тех языков, что используются на клавиатуре.
- Автоматическое использование заглавных букв. Начала каждого предложения начинается с большой буквы. Правило не всегда работает с именами собственными (ФИО, название бренда, компании, технологии и аббревиатуры).
- Пробелы автоматически. Автоматически вставляет пробел после добавления слова с помощью функции беспрерывного набора и “прогноза” будущего текста.
- Автоматическая пунктуация. Дважды нажмите пробел, чтобы ввести точку с пробелом.
- Управление проведением по клавиатуре. Классная фишка, но мало кто ее использует. Вы просто проводите пальцем от одной буквы к другой, а Т9 пишет за вас целые фразы и предложения. Как альтернативу, можно использовать курсор: водите пальцем по буквам, а для выделения текста коснитесь клавиши Shift и проведите пальцем (не везде работает).
- Размер и раскладка клавиатуры. Устанавливает размер дисплея, отображение или скрытие цифровых клавиш и альтернативных символов, а также настройка специальных символов. Числовые клавиши.
- Другие символы.
- Специальные символы – можно изменить.
- Размер клавиатуры. Для настройки перетягивайте маркеры, расположенные на ее краях.
Обратная связь при нажатии. Включить звук и увеличенный просмотр нажатых букв, символов и эмодзи.
Контрастная клавиатура. Для улучшения видимости меняется размер и цвет клавиатуры (на более контрастные).
Сброс до значений по умолчанию. Сбрасывает все ваши настройки клавиатуры до заводских.
О клавиатуре. Здесь можно увидеть текущую версию установленной клавиатуры и при необходимости обновить ее.
Голосовой ввод Google
Как альтернативу, вместо клавиатуры можно использовать голосовой ввод. Вот основные настройки для лучшего распознавания вашего голоса и набора текста без ошибок:
- Языки. Выберите основной язык. У меня это Русский.
- Voice Match – образец голоса. Можно включить доступ к Гугл Ассистенту через фразу “Окей Гугл” или установить опцию разблокировки телефона с помощью голоса. Запишите или перезапишите свой образец голоса для лучшего срабатывания.
- Голосовое управление. Активация управления голосом через проводную гарнитуру или bluetooth-гарнитуру.
- Озвучивание результатов. Доступны всегда озвучивание или с подключенной гарнитурой.
- Распознавание речи офлайн. Для использование сервисе без интернета установите на телефон нужные голосовые пакеты.
- Цензура. Скрывать ли распознанные нецензурные слова?
- Гарнитура Bluetooth. Записывает звук с гарнитуры, если это возможно.
Правильные русские кавычки
В русских текстах следует использовать «кавычки-ёлочки».
Для вложенных кавычек следует использовать „кавычки-лапки“.
Если в русском тексте присутствуют фразы на иностранном языке, заключенные в кавычки, то кавычки следует использовать русские.
Если слово (фраза) в кавычках является ссылкой, то сами кавычки в ссылку не включаются.
Завтра состоится семинар на тему «Опыт работы конторы „Рога и копыта“ на отечественном рынке».
Кавы́чки — парный знак препинания, который употребляется для выделения прямой речи, цитат, отсылок, названий литературных произведений, газет, журналов, предприятий, а также отдельных слов, если они включаются в текст не в своём обычном значении, используются в ироническом смысле, предлагаются впервые или, наоборот, как устаревшие, и т. п., поясняется на Википедии.
Основные виды кавычек
По своему рисунку различают следующие виды кавычек:
Кавычки, используемые в русском языке
В русском языке традиционно применяются французские «ёлочки», а для «кавычек „внутри“ кавычек» и при письме от руки — немецкие „лапки“. Кроме того, при переводе значения иноязычного слова иногда также употребляют английские одиночные (или, так называемые, марровские) кавычки (‘ ’): например, англ. reader — ‘читатель’.
Если внутри цитаты есть слова, в свою очередь заключённые в кавычки, то внутренние кавычки должны быть другого рисунка, отличного от рисунка кавычек внешних, закрывающих и открывающих всю цитату, при этом внешние кавычки — обычно ёлочки « », внутренние — лапки „ “.
Правильно: Пушкин писал Дельвигу: «Жду „Цыганов“ и тотчас тисну». Допустимо: «Цыганы» мои не продаются вовсе», — сетовал Пушкин
Если по техническим причинам невозможен набор кавычек другого рисунка, кавычки одного рисунка рядом не повторяются. Например, неправильно:
««Цыганы» мои не продаются вовсе», — сетовал Пушкин.
Лучше, впрочем, выделить цитаты каким-нибудь способом, сняв внешние кавычки, например набрать цитаты со втяжкой и без абзацного отступа. Также возможен набор внешних кавычек другим начертанием (например, полужирным) или внутренних кавычек — одиночными кавычками (‹ ›).
Кавычки, используемые в других языках
В британском английском языке пользуются ‘английскими одиночными’ для кавычек первого уровня и “английскими двойными” для ‘кавычек “внутри” кавычек’. В американском английском — наоборот. Также в английском языке (особенно в его американском варианте) точка и запятая зачастую ставятся перед закрывающей кавычкой, а не после, как в русском.
Особые кавычки (наравне с «ёлочками») существуют в польском языке; такие же кавычки используются в румынском и нидерландском языках: „Cytować ‚wewnętrzny’ cytować”
Во французском иногда встречаются «одиночные ёлочки». Кавычки, а также скобки, восклицательный и вопросительный знаки во французском отбиваются пробелами: « Son ‹ explication › n’est qu’un mensonge »
В некоторых европейских языках (например, в Сербии, Черногории, Хорватии, Дании, Швеции, в книгах в Германии и Австрии) открывающая кавычка выглядит как французская закрывающая и наоборот: »citirati«
В некоторых странах (например, Финляндии) используются непарные кавычки: ”lainata” или »noteerata»
В иероглифической письменности существуют свои кавычки: 『 引 號 』
В японском языке чаще используется более простой аналог предыдущих кавычек: 「こんばんは」
Другие применения
В ряде языков программирования и разметки (Бейсик, Си, HTML, PHP) в кавычки с обеих сторон заключается значение, присваиваемое строковой или символьной переменной.
Ввод кавычек на клавиатуре
В X Window System (которая часто используется в Linux) для набора символа французских кавычек следует нажать сначала Compose, затем два раза символ , в зависимости от того, в какую сторону кавычки должны быть направлены.
В ОС Windows надо включить Num Lock после чего работает набор на цифровой клавиатуре Alt+0171, Alt+0187 для « », и Alt+0132, Alt+0147 для „ “ соответственно. Для набора английской двойной закрывающей кавычки (” ) используется Alt+0148, для одинарных (‘ ’ ) — Alt+0145 и Alt+0146 соответственно.
Виды кавычек в Ворде
Правильное использование кавычек повышает статус текста или облегчает его чтение.
При написании профессиональных документов или документаций на русском языке, принято использовать два вида кавычек:
- Ёлочки или французские кавычки. Обозначаются как маленькие фигурные скобки или двойные значки меньше-больше. Применяются в печатном тексте в большинстве случаев.
- Лапки или немецкие кавычки. По внешнему виду они похожи на двойные нижние и верхние запятые, развернутые в разные стороны. Их используют в рукописном тексте, набранным курсивом.
В английском языке применяются другого вида кавычки:
- Английские одинарные кавычки. Изображаются в виде двух верхних запятых, развернутых друг к другу. Это основной вид кавычек в британском и второстепенный в американском. Также они встречаются в словарях для описания значения слова или перевода иностранного слова.
- Английские двойные кавычки. Изображаются в виде верхних двойных запятых. В британском английском ими выделяют названия или высказывания внутри текста, заключенного также в кавычки.
Есть случаи, когда необходимо использовать две кавычки подряд. Как правило, для понимания, где заканчиваются одни и начинаются другие, принято использовать кавычки разных видов.
В русском языке кавычки ёлочки применяют в качестве внешних кавычек, лапки — внутренних. Если нет технических возможностей поставить 2 разных вида кавычек, закрывающую внутреннюю кавычку не ставят.
Применяем ALT-код
Это был не последний способ, как сделать на клавиатуре квадратные скобки при помощи кода. В этот раз мы будем использовать так называемый ALT-код. Работать с ним легче, да и, в общем, он является универсальным, его вводить можно будет не только в программе «Ворд», но и за ее пределами.
На изображении сверху вы увидите таблицу с некоторыми ALT-кодами, но нас интересуют лишь квадратные скобки, а, как видно, их код 91 и 93. К слову, название «ALT-код» дано неспроста. При использовании этого метода вам необходимо зажать клавишу ALT и, удерживая ее, ввести те цифры, которые соответствуют нужному символу.
Однако здесь есть некоторые нюанс: цифры необходимо вводить не на верхней цифровой клавиатуре, а на той, которая размещена справа, иначе ничего не выйдет.
Используем клавиатуру
Квадратные скобки на клавиатуре стандартных размеров находятся в правом верхнем ее углу. Справа от них выведена клавиша Enter, а слева – привычные буквы. Ввести данный символ можно только при включенной латинской раскладке. В русской же левой квадратной скобке соответствует буква «х», а правой – «ъ». Поэтому для их набора необходимо перейти в английский язык.
Алгоритм набора квадратных скобок в этом случае такой:
- Переключаем раскладку системы ввода до тех пор, пока не появится английский язык. При этом на языковой панели будет присутствовать сокращение En. Наиболее просто данный этап выполнить с помощью мышки. Но также можно задействовать специальное сочетание клавиш, которое задается в настройках системного софта. Это может быть, например, Alt + Shift или же Ctrl + Shift.
- Далее устанавливаем курсор в то место интерфейса, где нужно набрать рассматриваемый в рамках материала элемент.
- На следующем этапе просто нажимаем те кнопки на периферийном устройстве ввода, которые соответствуют вводимому символу. После этого он появится в поле набора информации.
АСКИ-коды
Еще один метод базируется на использовании АСКИ-кодов. В этом случае кавычки на клавиатуре набираются с помощью специальных наборов чисел. Алгоритм ввода таких символов следующий:
- Включаем ключ Num Look, если он не активен (его светодиод должен светиться).
- Зажимаем клавишу «Alt» в правой части клавиатуры и не отпускаем ее.
- На цифровой клавиатуре набираем код символа. Перед введением цифрового кода необходимо нажать «+» и «0». Код для «”» – это «34». Для открытия «французских» кавычек используется «171», а для закрытия – «187».
- Отпускаем «Alt» – и все готово.
Универсальный метод, при этом достаточно простой. И к тому же существует возможность выбора набираемого типа. Недостаток в этом случае один – это необходимость помнить специальные коды. А это не всегда удобно.

Как поставить кавычки «елочки» на клавиатуре
Поскольку кавычки ставятся в тексте достаточно редко, то для них не отведена определенная клавиша. Чтобы их ввести, нужно нажать сразу несколько клавиш. К тому же комбинация зависит от того, какой язык в данное время активирован. Если вам нужно использовать кавычки-елочки, тогда порядок действий такой:
- Наводим курсор на зону, куда нужно поставить кавычки.
- Определяемся с активированным языком (его можно увидеть на языковой панели на экране в нижнем уголке справа).
- Нажимаем клавишу Shift и удерживаем ее.
- При активированном русском языке необходимо нажать «2».
При активированном русском языке необходимо нажать «2».
- Если в настоящее время активен английский – русская буква «э».
Если в настоящее время активен английский – русская буква «э».
- Затем убираем пальцы с обеих клавиш и в нужном месте должны появиться кавычки.
Данный метод введения кавычек самый легкий и часто используемый. Таким способом можно ввести кавычки в любом приложении. Однако он обладает крупным недостатком. Так вводятся лишь «немецкие» кавычки, а «французские» набрать не получится. Если вам подходит такой тип знака, то можете использовать этот метод.
Как сделать кавычки елочки на клавиатуре
Если вам нужно поставить кавычки в текстовом редакторе Word, то проще всего воспользоваться клавиатурой. Для вставки кавычек Елочек переключитесь на русскую раскладку клавиатуры и воспользуйтесь комбинацией клавиш SHIFT-2. По умолчанию, данная комбинация клавиш вставляет открывающие кавычки елочки. Но, если использовать ее в конце слова, то вы получите закрывающую кавычку. Если же вместо кавычек появляется знак собачки (@), то это означает, что вы работаете в английской раскладке, переключитесь на русскую раскладку и попробуйте еще раз.

Кстати, если вам нужны прямые кавычки, то после вставки кавычек елочек просто нажмите комбинацию клавиш Ctrl-Z, и они превратятся в обычные прямые кавычки.
Когда нужно ставить банки
Банки представляют собой стеклянные сосуды с округлым дном ёмкостью от 30 до 70 мл и утолщёнными краями. Медицинские банки обладают выраженным сосудорасширяющим действием. Их используют при воспалительных процессах в грудной клетке для усиления кровообращения и лимфооттока.
Ставить банки можно и нужно при бронхитах, пневмонии, бронхиальной астме. Как отвлекающая терапия банки используются при радикулитах, плеврите, межрёберной невралгии. А также можно ставить банки при воспалительных процессах в скелетных мышцах.
Сказать точно, сколько лет этой процедуре сложно. Ставить банки в лечебных целях начали давным-давно и на сегодняшний день не отказались от этого метода лечения. Но чтобы быть уверенным на 100% в целесообразности этой процедуры для себя, нужно проконсультироваться с врачом.
Что происходит после установки брекетов?
Как только конструкция зафиксирована, начинается период привыкания, который не имеет конкретных сроков.
«Подводный камень» любого аппарата в том, что неприятные ощущения, дискомфорт и даже боль начинаются на 3-4 день, как только механизм приступает к коррекции. Пугаться этого не стоит, просто нужно заранее знать о некоторых нюансах ношения:
- В течение суток появляются первые признаки исправления прикуса – зубы немного шатаются, челюсть отекает, в большинстве случаев пациенту становится трудно подолгу говорить.
- Спустя неделю скобы начинают медленно смещать зубной ряд – это сопровождается легким давлением, часто – уже без боли. Иногда наблюдается зуд десен – избавиться от него можно полосканиями успокаивающим отваром ромашки.
После двух недель привыкание к брекетам у большинства пациентов завершается. Они уже могут нормально питаться, не боясь повредить язык или губы, дикция также приходит в норму. Начинается долгий этап лечения, в финале которого аппарат требуется снять.
Применяем таблицу символов
Есть еще один метод введения кавычек – воспользоваться таблицей символов. Для этого следует совершить такие действия:
- Совершаем запуск этой утилиты, для этого находим ее через строку поиска.
- В поисковике вводим: «Таблица символов» и нажимаем «Ввод».
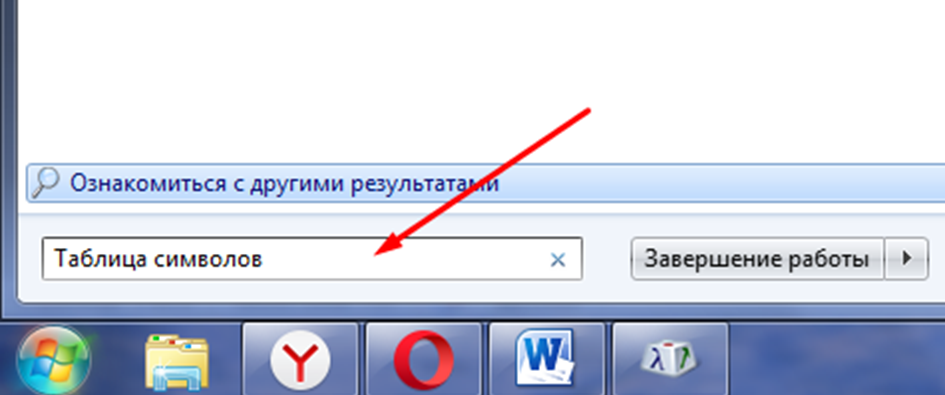
В поисковике вводим: «Таблица символов» и нажимаем «Ввод».
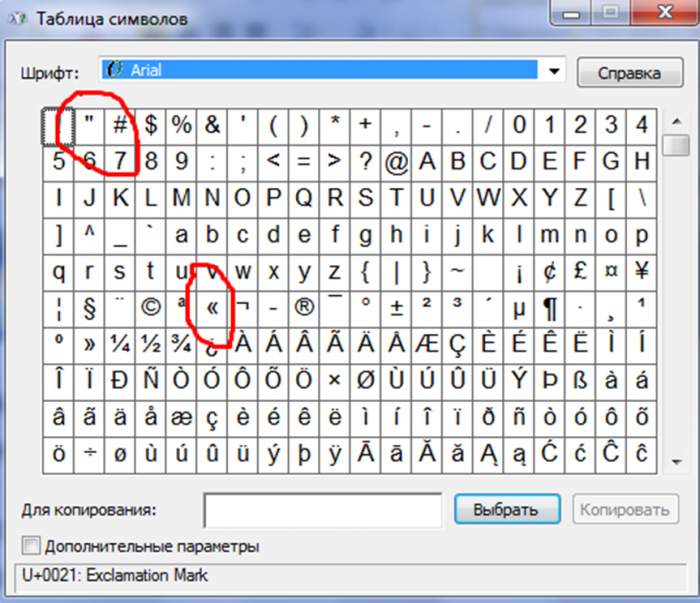
В появившемся окне при помощи навигационных клавиш отыщем необходимый вид кавычек («лапки» либо «елочку») и делаем его копию в буфер обмена, нажав клавиши «Сtrl» и «С».
Сочетания клавиш, перечисленные выше, жмем лишь на английском варианте клавиатуры. Иначе ничего не выйдет.
Как в Word поставить ударение над буквой с помощью макроса — 3 способ
Вы можете создать макрос, с помощью которого будут выполнятся автоматические действия по вставке ударения в словах из текста документа Word.
Макрос (Макрокоманда) — программный алгоритм записанных действий для автоматизации рутинных процессов. Вы один раз запишите свои действия в процессе выполнения определенной операции. В дальнейшем вы сможете запускать эти действия в приложении, они будут выполняться в автоматическом режиме.
Чтобы создать макрос, который будет вставлять ударение над словом в Ворде, выполните следующие действия:
- В окне программы Word откройте вкладку «Вид».
- В группе «Макросы» нажмите на стрелку около кнопки «Макросы».
- Выберите пункт «Запись макроса…».
- В окне «Запись макроса» присвойте понятное имя макросу, установите права доступа данного макроса к типам документов.
- В разделе «Назначить макрос» выберите один из вариантов: «кнопке» или «клавиши». Лучше выбрать кнопку, чтобы для запуска макроса не использовать клавиши во избежание конфликтов, если данные клавиши назначены для выполнения других действий на компьютере.
- Нажмите на соответствующую кнопку. В данном случае, мы назначаем макрос для кнопки.
- После этого, откроется окно «Параметры Word».
- В области «Настроить панель быстрого доступа» выделите макрос, нажмите на кнопку «Добавить», а затем на кнопку «ОК».
- Выполните последовательные действия из первой инструкции для добавления ударения с помощью таблицы символов, или воспользуйтесь второй инструкцией, чтобы добавить код ударения в создаваемый макрос.
Любые другие действия в это время совершать не следует, делайте только то, что необходимо для вставки ударения в текст документа.
- После выполнения всех действий нажмите на стрелку на кнопке «Макросы», а в контекстном меню выберите «Остановить запись».
- Теперь, чтобы вставить ударение, необходимо нажать на значок, расположенный на панели быстрого доступа.
Способ 3: Преобразование кода символа
Все символы, доступные во встроенной библиотеке Ворд, имеют свой код. За частью из них, в том числе и за интересующими нас кавычками, таковых закреплено два. Рассмотрим, как ими воспользоваться.
Вариант 1: Юникод
Код, посредством которого можно получить кавычки-елочки, выглядит следующим образом:
- 00AB – «
- 00BB – »
Водить его нужно в английской (или другой латинской) раскладке клавиатуры, но одного кода для получения нужного знака недостаточно. Сразу же после его ввода, то есть без пробела, требуется нажать клавиши «Alt+X», которые и преобразуют запись в символ.
Проще всего сначала ввести эту пару кодовых выражений и преобразовать их в кавычки, а уже после записать между ними нужное слово. Если оно вводится на русском (или другом кириллическом) языке, можно поступить так, как показано ниже – записать вместе , затем установить каретку после первого выражения (перед словом) и нажать «Alt+X», а после повторить это же со вторым выражением.
С английскими словами такой подход не сработает – они будут восприняты как часть кода, из-за чего в результате преобразования получится либо совершенно другой символ, либо и вовсе отсутствие такового. Решением в данном случае является ввод слова уже после получения кавычек-елочек или добавление отступов перед и после него, преобразование кода и последующее удаление отступов.
У рассмотренных кодовых выражений есть более простая альтернатива, которую удобно использовать в случаях, когда ввод текста осуществляется на английском языке.
- ab – «
- bb – »
Алгоритм действий тот же – сначала вводится код, коим в данном случае является пара латинских букв, а затем осуществляется его преобразование, путем нажатия клавиш «Alt+X».
Вариант 2: Сочетание клавиш
Еще один вариант написания елочек заключается в использовании кода, который вполне можно назвать сочетанием клавиш. Вводить его нужно на цифровом блоке клавиатуры (NumPad), предварительно зажав левую клавишу «Alt» и отпустив ее после ввода последней цифры.
- 0171 – «
- 0187 – »
Такой подход к написанию кавычек-елочек удобнее, чем рассмотренный в предыдущей части статьи, так как работает при любой языковой раскладке. Правда, только на клавиатурах, оснащенных полноценным цифровым блоком.
Опишите, что у вас не получилось.
Наши специалисты постараются ответить максимально быстро.
Символы в Word
В документе word кавычки можно установить еще одним способом. Во вкладке «Вставка» существует пункт «Символ».
Он находится в правом верхнем углу сразу под пунктом «Уравнение».
Для использования этого способа необходимо:
кликнуть по пункту «Символы» левой кнопкой мыши и в выпавшем окне выбираете пункт «Другие символы»;
- в появившейся таблице находим необходимый знак и выделяем его левой кнопкой мыши. Затем нажимаем «Вставить»;
- он появится в том месте, где в это время стоял курсор;
- те же самые действия повторяем для закрывающей. Затем нажимаете кнопку «Закрыть»;
вписываем слово, которое необходимо или целое предложение.
Ошибки при постановке на учет
Не читается VIN-номер. Если машину невозможно идентифицировать из-за изменения или скрытия маркировки, потребуется криминалистическая экспертиза. Поэтому лучше проверить, читается ли номер, еще до покупки.
Машина в розыске. Если машина числится в базах ГИБДД как угнанная, ездить на ней нельзя. Поэтому лучше заранее проверить ее на сайте ГИБДД до покупки или хотя бы перед постановкой на учет.
Машина значится утилизированной. Если машину раньше сняли с учета как утилизированную, зарегистрировать ее снова не выйдет.
Незаконный тюнинг. Бывает, что предыдущий владелец незаконно меняет конструкцию автомобиля. Изменения придется узаконить, прежде чем ставить машину на учет.
Ошибки в документах. Машину не зарегистрируют, если вы не уплатите госпошлину, не соберете все нужные документы или отправите вместо себя представителя без доверенности.