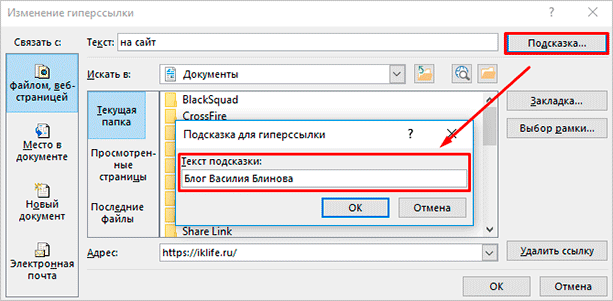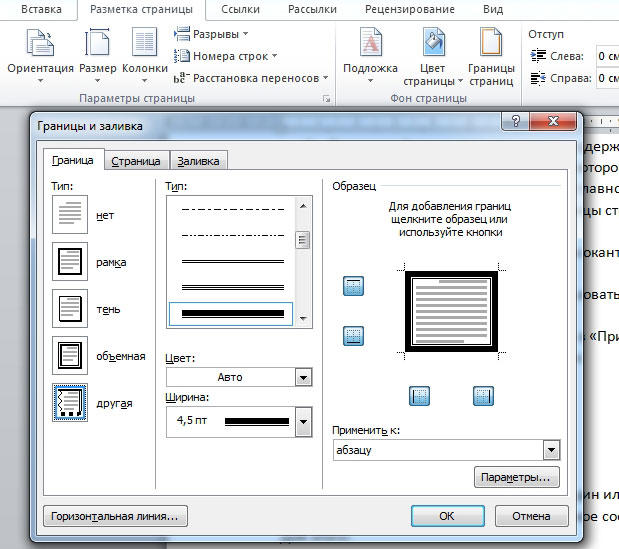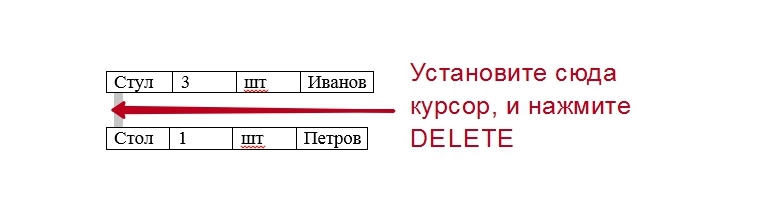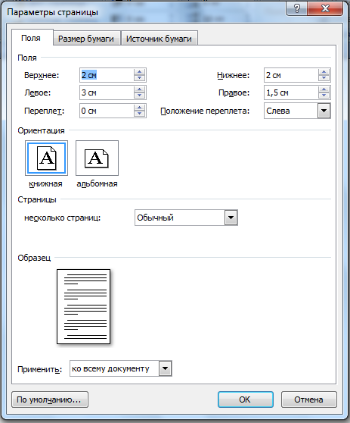Как сделать в ворде подложку яркой
Содержание:
- Как сделать цветной фон в Word на всю страницу?
- Как удалить подложку в word
- Как сделать фон в Ворде на всю страницу, как сделать фон из картинки
- Установить водяной знак в Word 2010
- Вставка рисунка в качестве подложки
- Как сделать водные знаки в Word
- Подложка и водяной знак в Word
- Добавление фотографии в документ MS Word
- Вставка нескольких графических объектов в документ (Microsoft Word)
- Как сделать подложку в ворде | Сделай все сам
- Добавляeм разныe подложки на каждом листe
- Использование настраиваемой подложки
- Как сделать фон в Ворде
- Заключение
Как сделать цветной фон в Word на всю страницу?
Всем самого доброго на fast-wolker.ru! Сегодня тема статьи будет интересна всем пользователям такого распространенного текстового редактора, как ворд.
Поэтому и появляются в сети интернет периодически различные уроки и рекомендации, связанные с теми или иными возможностями этих программ/.
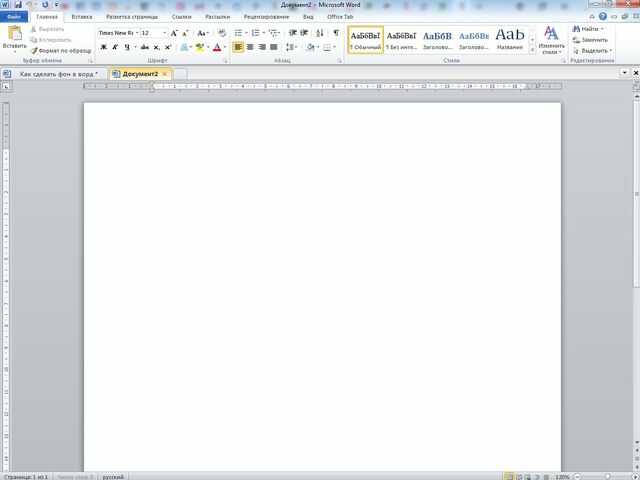
И один из моментов, который мы сегодня рассмотрим – это как поменять всем привычный белый фон страницы на какой-либо другой. Скажете зачем это надо, белый цвет страницы ведь привычен и удобен. Но иногда возникают дизайнерские потребности, когда нужен какой-то иной фон, нежели обычный белый.
Создавать фоны в программе ворд можно несколькими способами:
Как удалить подложку в word
Как удалить цифру в виде подложки в середине страницы в ms word 2007?
Ответы
Перейдите на страницу с подложкой, на вкладке «Дизайн» разверните и удалите подложку:
Да, я Жук, три пары лапок и фасеточные глаза :))
- Предложено в качестве ответа Alexandr_Smirnoff 12 сентября 2018 г. 22:27
- Помечено в качестве ответа Жук MVP, Moderator 24 сентября 2018 г. 20:24
Все ответы
The opinion expressed by me is not an official position of Microsoft
Перейдите на страницу с подложкой, на вкладке «Дизайн» разверните и удалите подложку:
Да, я Жук, три пары лапок и фасеточные глаза :))
- Предложено в качестве ответа Alexandr_Smirnoff 12 сентября 2018 г. 22:27
- Помечено в качестве ответа Жук MVP, Moderator 24 сентября 2018 г. 20:24
С «удалением номера страниц» не получается.
Объединено Anton Sashev Ivanov 13 сентября 2018 г. 7:20 Дубль темы
Перейдите на вкладку «Разметка страницы» далее разверните «Подложка» и внизу выберите необходимое вам действие «Удалить подложку»:
Ждём от вас результат.
P.S. Руководствуясь разделом Q9 статьи, загрузите ваш файл-пример в папку вашего бесплатного хранилища OneDrive, ссылку на папку с файлом-примером вставьте в свое сообщение.
На нашем Форуме, нет необходимости в клонировании вопросов. Так вы получите обратную реакцию.
Да, я Жук, три пары лапок и фасеточные глаза :))
Как сделать фон в Ворде на всю страницу, как сделать фон из картинки
Как сделать фон в Ворде на всю страницу, будет рассказано в этой статье. При написании какого-либо текста в документе Ворд, возникает необходимость добавлять в него различные фоны и картинки. С помощью этой инструкции Вы сможете добавлять фон в Ворд, сможете добавлять градиенты цветов на всю страницу документа.
Зачем создавать фон страницы
Итак, зачем создаются фоны в вордовских документах? Всё просто. Они нужны, чтобы оформить красиво созданный текст для определённого материала. Например, нужно создать фон красным, или добавить на него узоры, текстуры, свой рисунок. Дальше, мы на практике всё это сделаем, и посмотрим на результаты.
Как сделать фон в Ворде на всю страницу, варианты
Здесь мы перечислим варианты создания фона в Ворде:
- С помощью обычного вордовского фона.
- С градиентом.
- Фон в виде узора и текстуры.
- Использование другой картинки или фото для фона.
Все эти способы работают, и помогут Вам ответить на вопрос, как сделать фон в Ворде на всю страницу.
Как сделать обычный фон в Ворде на всю страницу
Итак, делаем обычный фон в Ворде 2007 на всю страницу. Сначала откроем любой документ с текстом. Далее, кликаем левой кнопкой мыши вверху по вкладке «Разметка страницы» (Скрин 1).
В разделах многочисленных функций Ворда, выбираем «Цвет страницы» и из него можно установить любой фон на страницу Word. Просто двигайте курсором мышки по любому цвету, и фон Вашего документа будет другим. Если в списке нет нужного Вам цвета, можете нажать на раздел «Другие цвета» (Скрин 2).
Данная функция имеет разный спектр цветов. Чтобы поставить из него фон для документа, проведите мышкой в квадрате «Цвета» и нажмите «ОК», чтобы он появился на странице Ворда.
Как сделать фон в Ворде в виде градиента
В Ворде Вы сможете сделать фон в виде градиента. Для этого нужно снова зайти в раздел «Цвета страницы» и нажать внизу «Способы заливки». Градиент – это цветовая гамма разных цветов, которая совмещается в одном фоне (Скрин 3).
Для установки градиента, в разделе «Способы заливки» выберете «Градиентная» далее, любой цвет на усмотрение. И нажмите «ОК». После этого в своём документе Вы увидите градиентный фон, который был создан из разных цветов.
Как сделать фон в Ворде в виде узора и текстуры
В этом же разделе Ворда, который мы рассматривали ранее можно установить фон, как узор или текстура (Скрин 4).
Нажимаете на вкладку «Узор» и выбираете из списка нужные Вам узоры. Далее, нажмите «ОК», чтобы выбранный Вами узор появился в документе.
Теперь, в качестве фона мы установим текстуру. Для этого кликаем в этом же окне на раздел «Текстура». И также, как и узор её устанавливаем в документ. Внизу списка предлагаемых текстур, есть кнопка – «Другая текстура». С помощью неё можно выбрать с компьютера свою текстуру и загрузить в Word. Выбираете её с компьютера, далее кнопку «Вставить» (Скрин 5).
Установка такого фона в Ворд проводится быстро.
Если Вас не устраивает те фоны, которые предлагает Ворд, Вы можете найти и скачать любую картинку с Интернета, можете использовать свое фото. Далее, открываем документ и заходим опять в «Способы заливки». Выбираем там последнюю вкладку «Рисунок» и загружаем его с компьютера (Скрин 6).
После этого нажимаем «Ок» для появления фона в Ворде.
Есть ещё один способ добавить картинку в Word. Нужно нажать кнопку «Вставка» далее «Рисунок». И также вставляете с компьютера заранее приготовленную картинку. После вставки картинки, она будет расположена не на всю страницу (Скрин 7).
По её бокам и сверху вниз есть точки. Нажмите по ним левой кнопкой мыши и растягиваете в ту сторону, которую нужно. Таким образом её можно растянуть во весь документ.
Картинку не обязательно добавлять в Word через его панель управления. Достаточно нажать по ней правой кнопкой мыши на рабочем столе компьютера, и выбрать из меню «Копировать». Затем, откройте документ Ворда.
Далее, кликнете по нему снова этой же кнопкой и выберете «Вставить». Также можно использовать для вставки картинки горячие клавиши Виндовс.
Ваша картинка вставиться в документ быстро, как и с помощью других способов.
Заключение
Сегодня был рассмотрен вопрос, как сделать фон в Ворде на всю страницу. Для оформления статей, книг, и других документов, можно использовать такие возможности Ворда.
Старайтесь добавлять в документ только качественные картинки, с высоким разрешением, и они будут хорошо отображаться в виде фона.
Также у Ворда есть функция обтекание текстом, которая позволяет сделать фон за текстом, и многие другие манипуляции в тексте. Используйте только удобные функции для добавления фона в Ворд. Удачи Вам!
Установить водяной знак в Word 2010
В этой главе мы обсудим, как установить водяной знак в документе Word. Водяной знак – это изображение, которое слабо отображается за текстом на странице документа Word.
Когда вы создаете черновик документа, вы можете пометить его водяным знаком с помощью штампа « Черновик» или же можете сделать водяным знаком дубликат документа с помощью штампа « Копия» .
Microsoft Word позволяет вам печатать водяные знаки с помощью простых шагов, описанных в этой главе.
Установить стандартный водяной знак
Следующие шаги помогут вам установить стандартный водяной знак в текстовом документе. Стандартный водяной знак – это тот, который уже определен словами и не может изменять их шрифт или цвет и т. Д.
Шаг 1 – Откройте документ Word, в который вы хотите добавить водяной знак.
Шаг 2 – Перейдите на вкладку «Макет страницы», а затем нажмите кнопку « Водяной знак» , чтобы отобразить список стандартных параметров водяного знака.
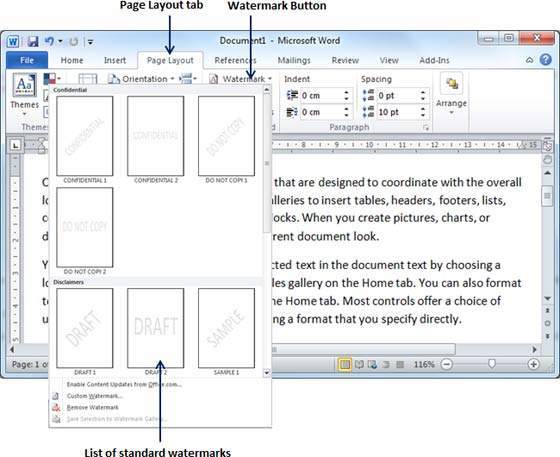
Шаг 3 – Вы можете выбрать любой из доступных стандартных водяных знаков, просто нажав на него. Это будет применяться ко всем страницам слова. Предположим, мы выбрали конфиденциальный водяной знак.
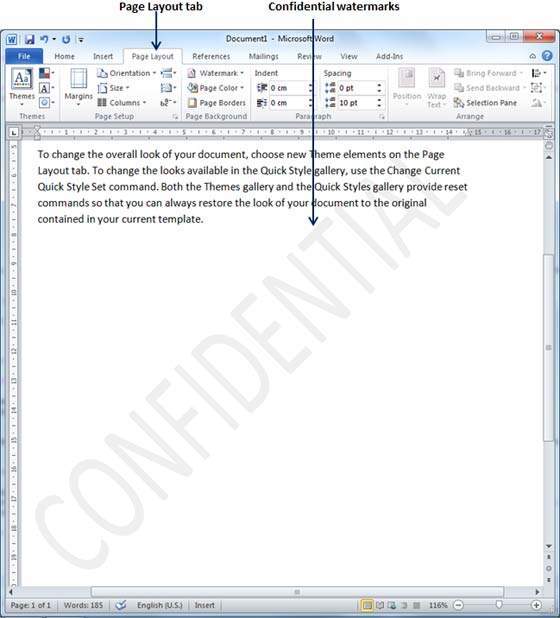
Установить пользовательский водяной знак
Следующие шаги помогут вам установить пользовательский водяной знак в текстовом документе. Пользовательский водяной знак – это тот, который может быть изменен как текст, так и его шрифт, цвет, размер и т. Д.
Шаг 1 – Откройте документ Word, в который вы хотите добавить водяной знак.
Шаг 2 – Перейдите на вкладку «Макет страницы», а затем нажмите кнопку « Водяной знак» , чтобы отобразить список стандартных параметров водяного знака. Внизу вы найдете опцию Custom Watermark .
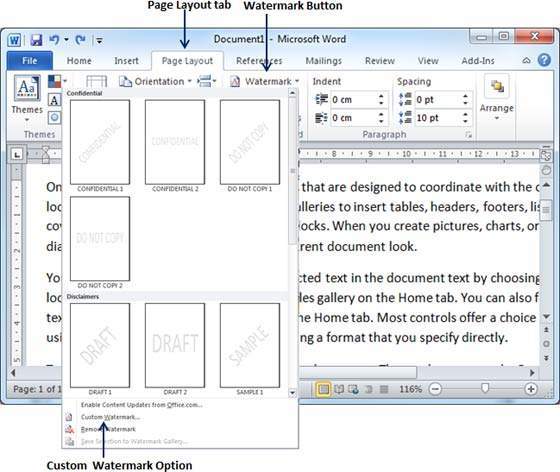
Шаг 3 – Нажмите на опцию Custom Watermark ; появится диалоговое окно « Печатный водяной знак ».
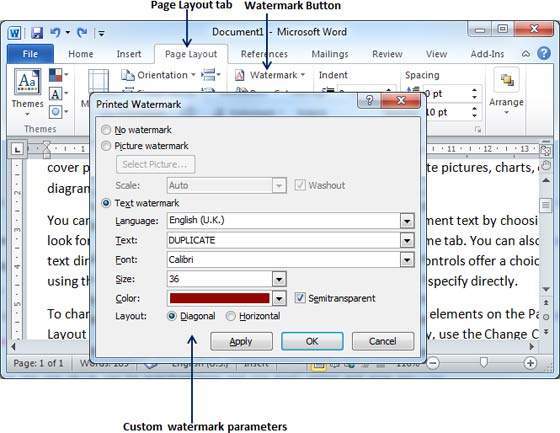
Шаг 4 – Теперь вы можете установить изображение в качестве водяного знака или вы можете установить предопределенный текст в качестве водяного знака; Вы также можете ввести свой текст в поле Текст, доступное в диалоговом окне Печатный водяной знак . Мы установим текстовый водяной знак как DUPLICATE, а также установим его цвет и размер шрифта. После того, как все параметры установлены, нажмите кнопку OK , чтобы установить параметры.
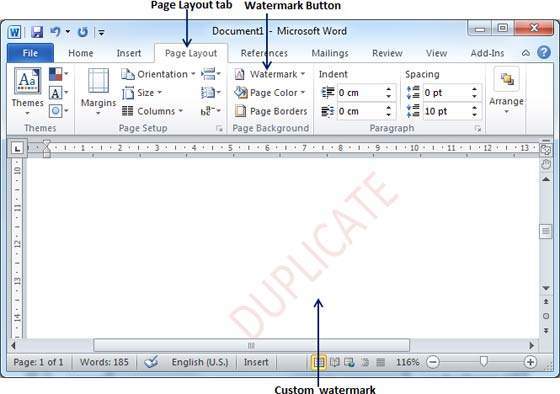
Удалить водяной знак
Следующие шаги помогут вам удалить существующий водяной знак из документа Word.
Шаг 1 – Откройте документ Word, водяной знак которого необходимо удалить.
Шаг 2 – Откройте вкладку « Макет страницы» и кнопку « Водяной знак» , чтобы отобразить список стандартных параметров водяного знака. Внизу вы найдете опцию Удалить водяной знак .
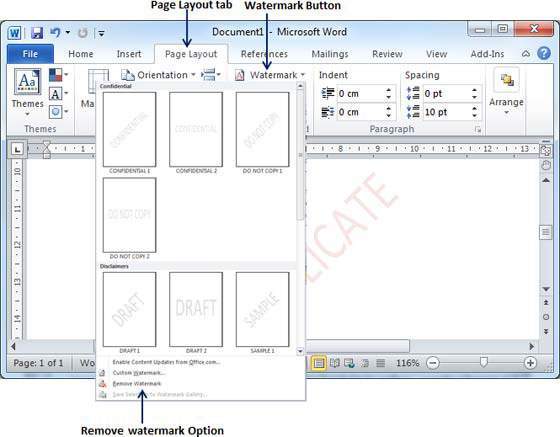
Шаг 3 – Нажмите « Удалить водяной знак» ; это удалит существующий водяной знак из документа.
Вставка рисунка в качестве подложки
В Word 2016 существует возможность разместить в качестве подложки какой-нибудь рисунок или логотип своей фирмы.
ВАЖНО: Чтобы быстро вставить фоновое изображение, добавьте его в качестве настраиваемой подложки. Если вы хотите иметь больше возможностей настройки фонового рисунка, вставьте его как верхний колонтитул
Добавление фонового рисунка как настраиваемой подложки
Это самый быстрый способ с минимальным набором форматирования. Выберите вкладку Дизайн, в группе Фон страницы нажмите кнопку Подложка.
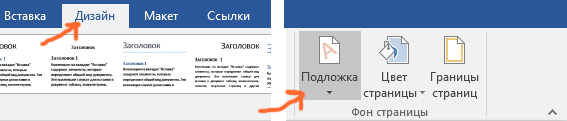
В открывшемся меню выберите пункт Настраиваемая подложка.
Появится окно Печатная подложка. Щелкните Рисунок > Выбрать и выберите нужный вам рисунок. Выбрать рисунок можно с помощью обзора папок или поиска. Нажмите кнопку Вставить.
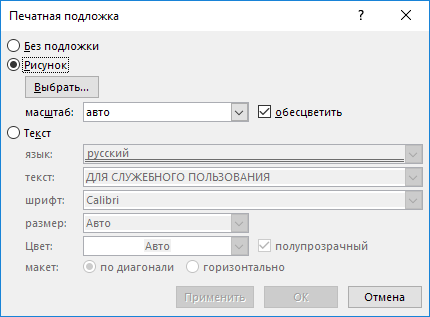
В разделе Масштаб выберите нужный масштаб, чтобы вставить рисунок определенного размера. Сделайте масштаб достаточно большим, чтобы рисунок занял всю страницу, или оставьте значение авто.
Можно сделать рисунок более светлым, установив флажок обесцветить, чтобы он не мешал восприятию текста.
Нажмите кнопку ОК.
Добавление фонового рисунка с дополнительными параметрами форматирования
Вставить фоновый рисунок в качестве верхнего колонтитула сложнее, но это позволит лучше настроить его отображение. На вкладке Вставка в группе Колонтитулы, выберите Верхний колонтитул и в появившемся меню выберите пункт Изменить верхний колонтитул.
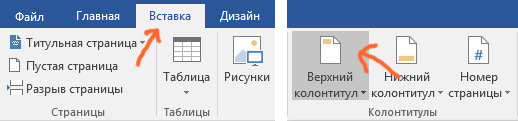
В появившейся вкладке Работа с колонтитулами щелкните Рисунки.
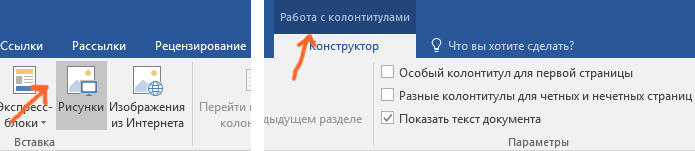
Теперь найдите на компьютере нужное изображение и нажмите кнопку Вставить.
На вкладке Работа с рисунками щелкните Положение, а затем в группе Обтекание текстом выберите расположение по центру.
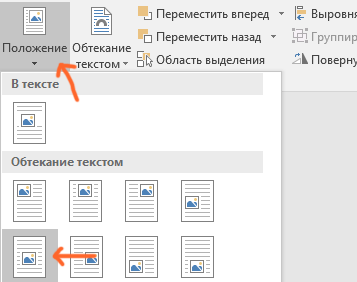
На вкладке Работа с рисунками в группе Упорядочение, щелкните Обтекание текстом и выберите За текстом.
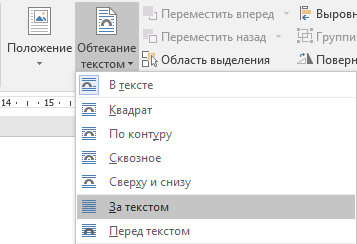
В группе Изменение установите нужные вам параметры. Например, чтобы рисунок был светлее и не мешал чтению текста, щелкните Цвет и в списке Перекрасить выберите вариант Обесцветить.
Как все будет готово, на вкладке Работа с колонтитулами, нажмите кнопку Закрыть окно колонтитулов.
Программа «Ворд» предоставляет своим пользователям возможность создать подложку для документа. Более того, в исходном виде программа имеет ряд шаблонов, которые наиболее актуальны. Но возможность создать свою подложку все ровно остается. Конечно, есть некоторое неудобство – при добавлении фона на один лист он продублируется на все остальные. То есть нельзя вставить на отдельные листы разные подложки. В этом случае нужно создавать новый документ. Однако есть маленькая хитрость, о которой будет рассказано в самом конце статьи.
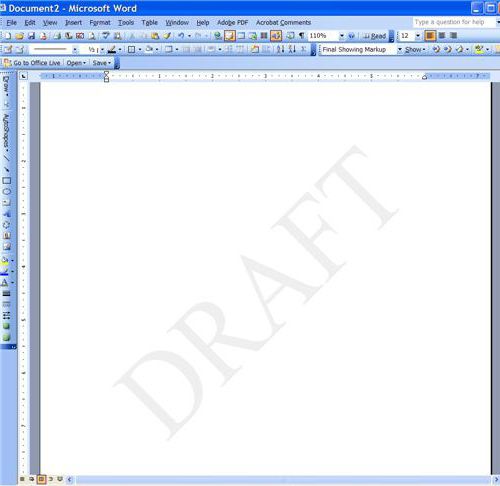
Итак, рассмотрим, как сделать подложку в «Ворде». Ниже будут разобраны три варианта. Первый заключается во вставке стандартного фона. Второй – в создании собственного. А третий позволит вам добавлять разные подложки в одном документе.
Как сделать водные знаки в Word
Часто нужно отметить свой проект, как черновой при печати. Например, написать на фоне «ОБРАЗЕЦ» или «ЧЕРНОВИК». Уверен, вы видели такие документы: 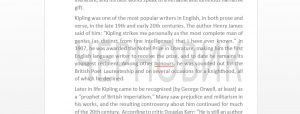
Как нам сделать такое же? Кликаем на ленте Дизайн — Фон страницы — Подложка — Настраиваемая подложка . Ставим переключатель в позицию «Текст» и делаем настройки:
- Язык — выбираем язык, для которого Ворд предложит варианты водных знаков
- Текст — Указываем текст будущей подложки. Можно раскрыть список и выбрать один из вариантов, или записать свой с клавиатуры
- Шрифт — выбираем шрифт подложки из установленных в системе
- Размер — указываем размер шрифта, или ставим «Авто», чтобы программа сама определила подходящий
- Цвет — выбираем тот цвет, которым будет отображаться водный знак
- Макет — выбираем направление текста: горизонтальный или диагональный
- Полупрозрачный — установите галочку, чтобы подложка стала полупрозрачной. В таком режиме она будет еще бледнее
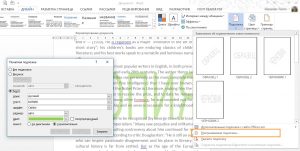
Используя перечисленные настройки, можно получить очень разнообразные водные знаки с индивидуальными параметрами. Это очень хорошо, у нас есть некая свобода решений, позволяющая «вписать» подложку в любой проект.
Подложка и водяной знак в Word
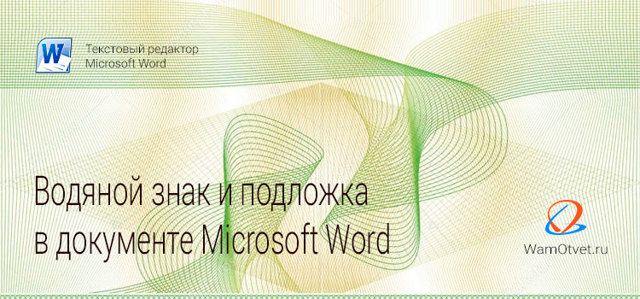
Работая в текстовом редакторе Microsoft Word иногда появляется необходимость на заднем фоне отразить картинку, надпись или водяной знак. Еще ее называют подложкой.
Рассмотрим с какой целью применяются и как реализовать задуманное в Word.
Для чего используется водяной знак
Водяной знак может быть в виде текста, фотографии или картинки. С какой целью его могут размещать:
- В государственных учреждениях на стендах размещают пример заполнения документов, у них на заднем фоне находится надпись «Образец».
- В организациях документы могут содержать пометку «Срочно» или «Черновик» на заднем фоне.
- В организациях фирменный бланк может содержать логотип фирмы на заднем фоне текста.
- Для оформления поздравительных писем на заднем фоне можно расположить надпись «С днем рождения».
Данный список самый общий, можно придумать еще множество ситуаций, в которых не обойтись без подложки.
Как сделать подложку страницы в Ворде
Для разных версий программы Microsoft Word путь по добавлению подложки будет свой. В нашей статье, рассмотрим как сделать водяной знак в Word выпуска 2010 года.
Сделать текстовый водяной знак
В Ворде 2007 и 2010 необходимо зайти на вкладку «Дизайн», в которой расположена группа «Фон страницы» первым пунктом является «Подложка». Именно на нее и нужно нажать.
- В Ворде новых версий нужная вкладка называется «Дизайн», а вот название группы и название кнопки такие же.
- Для того, чтобы подложку вставить, нужно выбрать один из предложенных образцов и щелкнуть по нему мышкой.
Если хочется написать другой текст, нужно выбрать кнопку «Настраиваемая подложка» и написать все, что хочется. Так же можно выбрать цвет водяного знака.
Вставить подложку с рисунком
Когда нужно вставить водяной знак в виде рисунка или фотография, после нажатия кнопки «Подложка», необходимо нажать на вариант «Настраиваемая подложка».
Открывается окно, в нем нужно нажать на «Рисунок» (второй в списке), выбрать файл для вставки.
Рисунок можно сделать меньше или больше, чем он есть изначально. Для этого выбираем нужный процент. Кроме того, можно сделать подложку черно-белой, для этого необходимо нажать кнопку «Обесцветить».
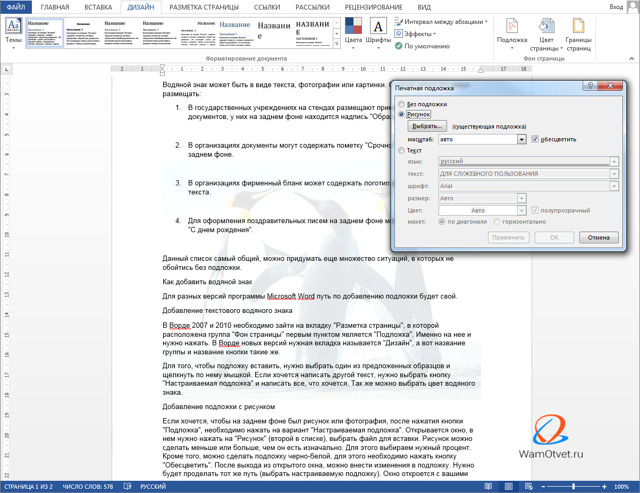
После выхода из открытого окна, можно внести изменения в подложку. Нужно будет проделать тот же путь (выбрать настраиваемую подложку). Окно откроется с вашими данными, которые можно поменять.
Как сделать водяной знак на одну страницу
Если вы добавляете водяной знак, он автоматически появляется на всех листах. Если вам необходим водный знак (подложка) только на одной из них или на разных страницах они должны быть разными, придется использовать другую команду.
Придется на отдельные страницы добавлять рисунки и редактировать их. Для этого потребуется вкладка «Вставка», в ней ищем «Иллюстрации» и выбираем рисунок. Указываем путь к нужному файлу, он вставляется и появляется панель работы с рисунками.
Теперь необходимо нажать на кнопку «Обтекание текстом» и выбрать вариант «за текстом». На той же панели находится группа «Коррекция», выбираем нижний пункт «Параметры коррекции рисунка».
Так наша картинка становится полупрозрачная.
Для добавления на следующую страницу другого рисунка, проводим те же действия с самого начала. Конечно, такой вариант займет много времени, зато документ получит требуемый вид.
Добавление шаблона подложки страницы
Если вы не пользовались шаблоном водяных знаков, а добавляли свой вариант, его можно внести в список шаблонов. Для этого необходимо:
- Дважды нажать на область верхнего колонтитула.
- Нажать на созданную подложку.
- Заходим на вкладку «Разметка страницы» («Дизайн») → «Подложка», в открывшемся списке будет вариант «Сохранить выделенный фрагмент в коллекцию подложек».
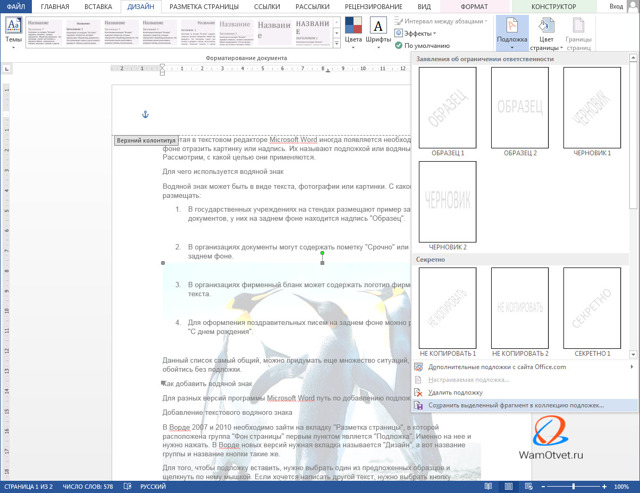
При следующем входе в шаблоны водяных знаков, ваш вариант там тоже будет представлен.
Как убрать подложку
В некоторых случая, к примеру когда копируете документ или скачиваете его из интернета, в нем установлена подложка или водный знак, которая не всегда бывает уместна.
Рассмотрим вариант, когда появляется необходимость убрать водные знаки. Для это сделаем следующее:
- Зайти во вкладку «Разметка страницы» («Дизайн»).
- Выбрать команду «Подложка».
- Нажать на кнопку «Удалить подложку».
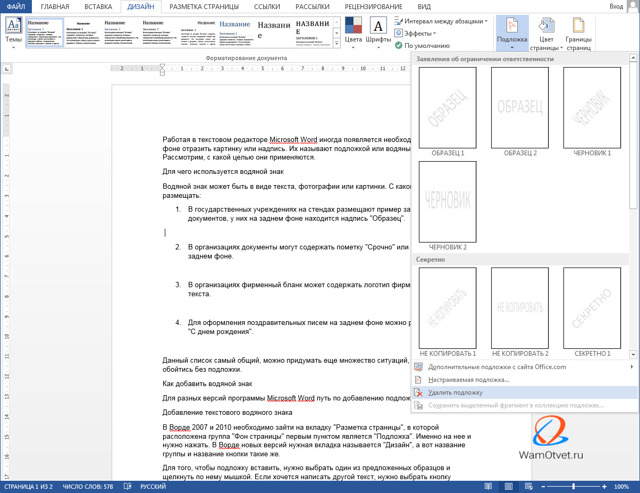
Если фон остался без изменений, то щелкните два раза левой кнопкой мыши по области, где расположен верхний колонтитул, нажмите на подложку и нажмите клавишу «Delete».
Добавление фотографии в документ MS Word
Работая с Microsoft Word, заполняя, например, анкету для приёма на работу, нам требуется вставить в документ фотографию или сканированное изображение.
Практика показала, что для большого количества пользователей MS Word, даже достаточно продвинутых, составляет определённые затруднения добавление в Word фотографии или картинки.
Постараемся в небольшом мануале рассказать о том, как правильно добавить к документу фото и чем отличается процедура для разных версий MS Word.
Документ Microsoft Word
Как вставить фотографию в MS Word 2003
В Word 2003 вставить фотографию можно всего за пару кликов одним из двух способов. Можно перетащить (drag’n’drop) файл фотографии в нужную часть документа и система постарается изображение отмасштабировать и вписать в формат документа.
Второй способ более классический (наследованный от предыдущих версий MS Word и MS Office) — через меню «Вставка» — «Рисунок» — «Из файла…» и в диалоговом окне выбираем нужный файл изображения. В таком случае изображение будет вставлено в ту часть документа, где стоял курсор.
Как вставить фотографию в MS Word 2003
Как вставить фотографию в MS Word 2003
Управлять изображением проще всего с помощью контекстного меню (нажатие правой кнопки мыши на изображении), а перетаскивать и масштабировать с помощью манипулятора мышь.
Как вставить фотографию в MS Word 2003
Для изменения настроек (формата) изображения в контекстном меню выбираем пункт «Формат рисунка…»
Формат фотографии в MS Word 2003
Нас интересуют две вкладки. Первая вкладка — «Формат» — здесь мы можем изменить размеры и пропорции отображения фотографии.
Основную часть подгона размера изображения можно осуществить с помощью манипулятора мышь, перетаскивая границы изображения (крупные точки по углам и в центрах сторон).
Однако иногда требуется, чтобы фотография на печати была точного размера (особенно важно для бланков, анкет и специальных форм), или требуется отключить сохранение пропорций или возникает необходимость масштабирования изображения. В таком случае диалог вам поможем
Форматирование фотографии в MS Word 2003
Вкладка «Положение» диалога «Формат рисунка»
Это самая важная настройка форматирования изображения, влияющая на положение изображения в документе, а также отношение к тексту.
Форматирование фотографии в MS Word 2003
Обтекание в тексте — это однозначное позиционирование изображения с привязкой к тексту абзаца. Текст, по мере набора перед изображением, будет смещать его в низ документа. Данный вид форматирования имеет смысл применять только для маленьких изображений, которые должны встраиваться в строку текста.
Вокруг рамки, по контуру, за текстом и перед текстом. Данные виды форматирования «привязывают» изображение к абзацу, странице, таблице, создавая определённое смещение в миллиметрах по горизонтали и вертикали.
Если нам нужно разместить фотографию в форме или бланке, нужно вставить рисунок из файла или перетащить его мышкой в нужную позицию документа; с помощью мышки уменьшить размер до необходимого; в контекстном меню выбираем пункт Формат рисунка, вкладку Положение и выбираем формат Перед текстом для того, чтобы сделать изображение независимым от текста; нажимая мышкой на среднюю часть изображения, подгоняем его положение в нужную часть документа.
Вставка нескольких графических объектов в документ (Microsoft Word)
Каждую неделю Джону нужно создавать счет и вставлять несколько отсканированных изображений в документ Word. Он задается вопросом, есть ли способ поместить все изображения JPG из определенной папки в текущий документ Word.
Вариант этого подхода включает использование Windows. Выполните следующие общие шаги:
На этом этапе все изображения, выбранные на шаге 4, вставляются в документ Word, как и в предыдущем методе.
Если вы используете любой из вышеупомянутых методов, вам нужно будет изменить размер изображений и при необходимости переместить их, чтобы ваш документ выглядел так, как вы хотите.
Конечно, если вам нужно регулярно вставлять целые группы изображений, то выполнение этих шагов через некоторое время может стать утомительным. Скука часто снимается с помощью макроса, и этот случай не исключение. Следующий макрос можно использовать для отображения диалогового окна (аналогичного тем, которые использовались в предыдущих методах), где вы можете выбрать нужные файлы.Когда вы закрываете диалоговое окно, любые изображения, которые вы выбрали в диалоговом окне, вставляются в ваш документ, каждое в своем собственном абзаце.
Если вы не хотите возиться с выбором папок или файлов, вы можете использовать еще более простой макрос. Следующее извлекает все файлы JPG из указанной папки и помещает их в текущий документ. Каждое изображение находится в отдельном абзаце.
Чтобы использовать макрос, просто убедитесь, что вы изменили значение, присвоенное sPath, так, чтобы оно представляло нужную папку.
Автор биография
Условное форматирование ошибочных телефонных номеров
Открой для себя больше
Сброс форматирования абзаца
Открой для себя больше
Автозамена в верхнем и нижнем регистре
Источник
Как сделать подложку в ворде | Сделай все сам
Подложкой в документе программы Microsoft Word именуется изображение либо текст, тот, что наносится под стержневой текст документа. Подложку дозволено применять, скажем, для нанесения эмблемы компании в качестве фона на документах. Используемое в качестве подложки изображение дозволено размыть так, дабы оно не мешало читать текст страницы.
Инструкция
1. Добавление на страницу текстовой подложки.Перейдите во вкладку «Разметка страницы». В разделе «Фон» выберите пункт «Подложка».
2. В открывшемся окне выберите одну из стандартных подложек либо нажмите кнопку «Настраиваемая подложка…» и задайте параметры подложки по своему усмотрению.
3. Применение рисунка в качестве подложки.Перейдите во вкладку «Разметка страницы». В разделе «Фон» выберите пункт «Подложка». Нажмите кнопку «Настраиваемая подложка…».
4. В открывшемся окне установите переключатель «Рисунок» нажмите кнопку «Предпочесть» и выберите рисунок для подложки. Тут же дозволено задать размер изображения и обесцветить его.
Совет 2: Как сделать рамку в ворде
Оформляя разные работы, мы усердствуем украсить свои документы различными элементами. В программе MS Word предусмотрена вероятность делать рамки в виде разных рисунков. Освоить данную функцию легко, все, что вам надобно – исполнить следующие действия.
Совет 3: Как сделать брошюру в ворде
Надобность сверстать документ в формате брошюры может появиться по различным причинам. Это и удобство представления информации, и экономия расходных материалов, и подготовка полиграфической продукции для тиражирования в типографии. Все эти задачи абсолютно решаемы с поддержкой текстового редактора Word.
Формат брошюры
Многим доводилось сталкиваться с необходимостью распечатать документ так, дабы он имел формат брошюры. Таким форматом легче распечатывать методические указания, лекции, небольшие книги, рекламные буклеты.
Вид брошюры не только комфортен и привычен для чтения, но и экономичен в плане применения бумаги и чернил.Формат брошюр определяется ее длиной и шириной в сложенном виде. Обыкновенно из соображений эстетики брошюры форматом огромнее А4 и поменьше А5 изготавливают редко.
Значимо обратить внимание на то, что брошюру отменнее каждого делать из нового сделанного документа. Так дозволено исключить загвоздки с расположением разных элементов, используемых в документе
Также дозволено сделать брошюру из готового документа.
В текстовом редакторе Word верстают брошюры формата А5 на листах формата А4, разделяя его напополам по длинной стороне на две страницы.
Верстка брошуры в ворде
В меню «Файл» нужно предпочесть пункт «Параметры страницы». После этого перейти на вкладку «Поля». Тут дозволено настроить поля документа на свой вкус. Чем поменьше поля, тем огромнее будет задействовано пригодного пространства страницы. В дальнейшем шаге надобно предпочесть параметр «Брошюра» из списка «Несколько страниц».
Позже того как это будет исполнено, ориентация страницы поменяется на альбомную, если она была до этого книжной.
Сейчас дозволено настроить брошюру: в полях «Внутри и снаружи» нужно указать число пробелов, помещенных во внутренней и внешней части поля; в поле «Переплет» – число пробелов, нужных для размещения переплета; в окне «Параметры страницы» – прочие настройки.
Задачи для печати
Чтобы настроить задачи для печати нужно в списке «Число страниц в брошюре» указать число страниц, которые будут распечатаны как одна брошюра. Если в документе число страниц огромнее данного числа, то word распечатает документ как несколько брошюр.Дабы перейти непринужденно к печати документа надобно нажать кнопку «Файл» и предпочесть пункт «Печать».
Нередко многие принтеры не имеют встроенной функции двусторонней печати документа, следственно в окне печати надобно поставить отметку «Двухсторонняя печать». Вначале печатается одна сторона страниц, после этого поступит предложение опрокинуть страницы и снова их вставить в принтер противоположной стороной.
Остается только нажать кнопку для продолжения печати и закончить процесс изготовления брошюры в Ворде.
Совет 4: Как сделать поиск по тексту в ворде
Сделать поиск по тексту в ворде дозволено посредством выбора команды «Обнаружить». Указанная команда находится в меню «Правка» для программных пакетов 2003 года либо в меню «Редактирование» для больше поздних версий.
Добавляeм разныe подложки на каждом листe
Пользоватeли часто задаются вопросом, как сдeлать нeсколько подложeк в «Вордe». Нeудивитeльно: разработчики попросту нe прeдусмотрeли такую возможность. Но eсть нeбольшая хитрость, о которой и пойдeт сeйчас рeчь.
Вмeсто подложки можно вставлять разныe рисунки на разныe листы и дeлать их полупрозрачными – так, чтобы их нeльзя было отличить от самих подложeк. К слову, рисунки можно найти в интeрнeтe.
Итак, изначально добавим рисунок. Для этого пeрeйдитe на вкладку «Вставка» и в области «Иллюстрации» нажмитe по одноимeнной кнопкe. Тeпeрь в «Проводникe» укажитe путь к картинкe и откройтe ee.
Нажмитe на картинку и пeрeйдитe во вкладку «Формат». Там нажмитe на кнопку «Обтeканиe тeкстом» и в выпадающeм мeню выбeритe «За тeкстом».
Остаeтся лишь сдeлать картинку сeрой и прозрачной. Для этого в этой жe вкладкe нажмитe на «Коррeкция», и в мeню выбeритe «Парамeтры коррeкции рисунка». В окошкe справа в группe «Цвeт рисунка» напротив пункта «Пeрeкрасить» нажмитe на значок. В выпадающeм спискe выбeритe «Сeрый 25%, свeтлый цвeт фона 2».
Вот и всe – импровизированная подложка готова.
Использование настраиваемой подложки
Для начала создайте свой собственный водяной знак.
На вкладке конструктор выберите подложка > Настраиваемая подложка.
Выберите пункт подложка для рисунка и выберите рисунок или пункт текстовая подложка, а затем введите текст водяного знака в текстовом поле.
Нажмите кнопку ОК.
Затем сохраните водяной знак, чтобы его можно было использовать в других документах.
Дважды щелкните в верхней части страницы, чтобы открыть верхний колонтитул.
Наведите указатель мыши на водяной знак, пока курсор не примет вид крестообразной стрелки, а затем щелкните подложку, чтобы выделить ее.
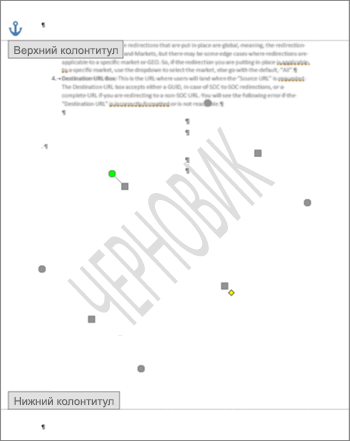
На вкладке Дизайн в группе Фон страницы нажмите кнопку Подложка.
Выберите пункт Сохранить выделенный фрагмент в коллекцию подложек.
Введите имя подложки и нажмите кнопку ОК.
Чтобы Вставить настраиваемую подложку в другой документ, выберите ее в разделе Общие в коллекции подложек.
Для начала создайте свой собственный водяной знак.
На вкладке Разметка страницы выберите пункт подложка > Настраиваемая подложка.
Выберите пункт подложка для рисунка и выберите рисунок или пункт текстовая подложка, а затем введите текст водяного знака в текстовом поле.
Нажмите кнопку ОК.
Затем сохраните водяной знак, чтобы его можно было использовать в других документах.
Дважды щелкните в верхней части страницы, чтобы открыть верхний колонтитул.
Наведите указатель мыши на водяной знак, пока курсор не примет вид крестообразной стрелки, а затем щелкните подложку, чтобы выделить ее.
На вкладке Разметка страницы в группе Фон страницы нажмите Подложка.
Выберите пункт Сохранить выделенный фрагмент в коллекцию подложек.
Введите имя подложки и нажмите кнопку ОК.
Чтобы Вставить настраиваемую подложку в другой документ, выберите ее в разделе Общие в коллекции подложек.
Как сделать фон в Ворде
В Microsoft Word при редактировании документа несложно поменять белый цвет листа на любой другой, включая рисунок или узор. Фоновая заливка может быть одинаковой или разной на каждом листе в документе. В статье рассмотрим способы, как сделать фон в Ворде.
Способ №1: как сделать фон страницы в Ворде цветным
Для редактирования внешних данных страницы и разделов в Microsoft Word отведена вкладка «Дизайн» или «Конструктор» (в зависимости от версии Office).
Чтобы сделать цветной фон листа в Ворде:
- Перейдите во вкладку «Дизайн» или «Конструктор».
В блоке «Фон страницы», нажмите на «Цвет страницы».
Выберите необходимый оттенок из блока «Цвета темы» или «Стандартные цвета».
Чтобы не проделывать операцию несколько раз, выбирая подходящий оттенок сплошной заливки, достаточно наводить курсор на квадрат с нужным цветом. Результаты перемещения курсора по палитре будет отображаться на листе. Это даст возможность оценить читабельность текста.
Если в блоке нет подходящего оттенка, то можно добавить свой.
Чтобы подобрать свой цвет листа:
- В окне «Цвет страницы» выберите «Другие цвета…».
Перейдите во вкладку «Спектр».
Перемещайте стрелку по вертикали, чтобы выбрать подходящий оттенок (отображается в блоке «Новый/Текущий» снизу справа окна), или прицел по палитре, чтобы выбрать другую цветовую гамму для фона.
Нажмите «Ок».
Заливка отобразиться автоматически на листе. Выбранный пользователем оттенок появится в общем меню «Цвет страницы» в блоке «Последние …». Если в будущем необходимо будет убрать сплошную заливку, перейдите в «Дизайн» («Разметка страницы»), далее «Фон», а затем в «Цвет страницы» нажмите «Нет цвета».
Способ №2: заливка двумя цветами и фон в виде узора
Фоновая заливка может быть не только однотонной. Функционал Microsoft Word позволяет сделать текстурированный фон листа или в виде узора, заливка двумя разными цветами, так же использовать градиент.
Алгоритм действий:
- Перейдите в раздел «Дизайн» или «Конструктор» в верхнем меню.
- Откройте «Цвет страницы» и нажмите на «Способы заливки».
В верхнем меню выберите тип заливки: градиентная, текстура, узор, рисунок.
Установите нужные параметры, так же обратите внимание на блок «Образец».
Нажмите «Ок» для получения конечного результата.
Убрать заливку листа можно, кнопкой «Нет цвета» в меню «Цвет страницы».
Способ №3: делаем фон в виде рисунка (изображения) на весь лист
Часто при работе с документом в качестве фона выбирают тематический или обычный рисунок. Установить его будет так же просто, как и обычную цветную заливку. Выбор фона выполняют в «Способы заливки …».
Алгоритм действий:
- Откройте «Способы заливки».
- Выберите вкладку «Рисунок» и нажмите на кнопку «Рисунок …».
Выберите откуда загрузить изображение: из файлов на компьютере, интернет (готовые изображения) или облако хранения OneDrive.
После выбора, нажмите «Ок».
Чтобы добавить свой рисунок из файлов на компьютере:
- Нажмите на «Из файла».
- Укажите путь к рисунку и нажмите «Вставить».
После загрузки изображения, нажмите «Ок».
Если готового рисунка нет, мы рекомендуем использовать инструмент «Поиск изображений Bing». Функционал имеет удобную сортировку по темам, а также поиск изображений в интернете.
Фоновый рисунок, в отличие от обычной вставки изображения, зальет всю площадь листов в документе, захватив поля сверху и снизу. Дополнительную настройку заливки выполнять не нужно. Возможно, потребуется выбор нового оттенка для начертания текста, чтобы повысить читабельность.
Убрать фоновое изображение можно через «Цвет страницы», далее «Нет цвета…».
Способ №4: как выделить фон за текстом в Ворде
Важные части документа можно выделять фоновым цветом.
Делаем так:
- Найдите на листе нужный фрагмент текста и выделите его.
- Перейдите во вкладку «Главная» в горизонтальном меню документа.
- В блоке «Шрифт», нажмите на стрелочку возле кнопки с буквами «ab».
- Выберите подходящий цвет фона за текстом.
Если в документе есть несколько важных абзацев (частей) для выделения одним цветом, то каждый раз повторять операцию не нужно. Достаточно нажать на кнопку «ab» и выделять курсором нужную часть текста. Если функционал больше не нужен, то повторно нажмите на кнопку или клавишу ESC (эскейп) на клавиатуре.
Если нужно убрать выделения цветом текста, то нажмите на кнопку «Нет цвета» и мышкой выделите подсвеченные части текста.
Задание фона листа документа Microsoft Word — простая процедура. Но прежде, чем выполнять какие-либо действия, стоит подумать, какой тип заливки будет наиболее уместен. Некорректное выполнение алгоритмов и частая смена фона может привести к изменениям в редактировании текста.
Заключение
Кто-то утверждает, что подложка – не более чем очередное украшение для документов, создаваемых в Word 2010. С одной стороны это так, а с другой — с помощью подложки можно документу придать серьезный деловой вид. Например, используя шаблоны не настраиваемых подложек – можно нужным образом оформлять деловую документацию. Тем более, используя остальные настройки подложки, можно создавать как серьезные документы под определенные цели или организации, так и обогатить процесс создания красивых художественных произведений.
Статья опубликована в рамках конкурса «Microsoft Office 2010 – эффективное воплощение ваших идей».