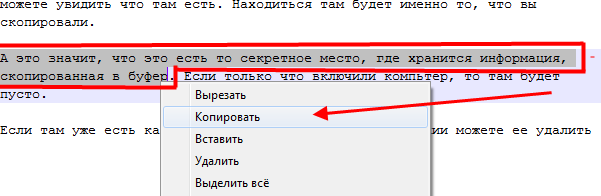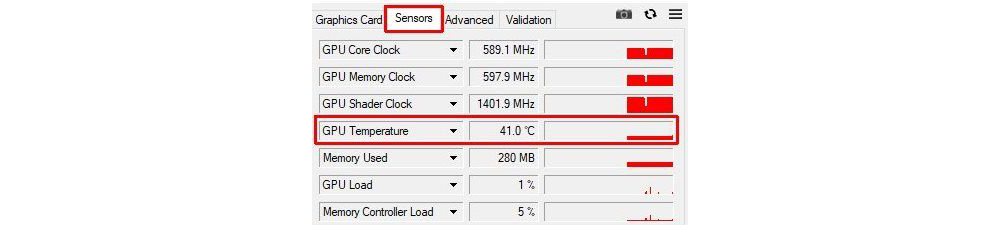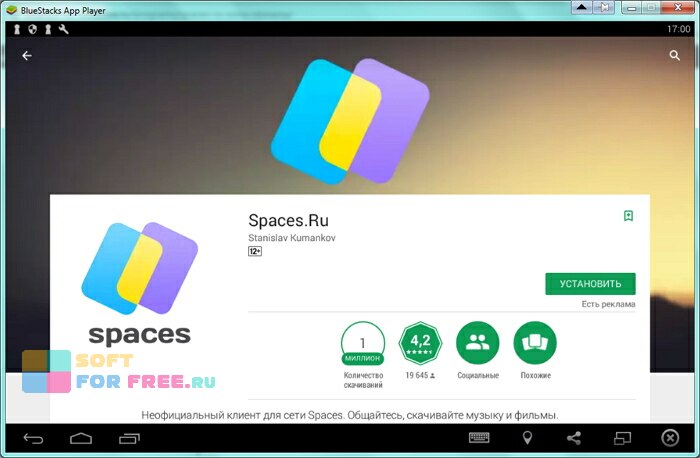Как посмотреть содержимое буфера обмена в windows 7
Содержание:
- Как очистить
- Как очистить буфер средствами стороннего софта?
- Как пользоваться буфером обмена на Андроиде
- Вмешательство сторонних программ
- Совет от профессионалов: используйте Блокнот для удаления форматирования
- Где найти и как очистить буфер обмена в смартфоне
- Способ с использованием консоли
- Как очистить буфер обмена Windows 10, 7
- Как очистить буфер
- Работа с буфером обмена
- Как найти и удалить данные из буфера обмена в Windows 7 и 10
- Буфер обмена Excel расширяет возможности копирования
- Как посмотреть буфер обмена Windows 10
Как очистить
Часто случается, что после переброски данных с помощью буфера обмена мы забываем о последних. Однако, оперативная память компьютера по-прежнему активно используется для хранения этой информации, что сказывается на быстродействии системы.
Понимание того, как очистить буфер обмена, и своевременная его очистка помогает освободить ОЗУ от ненужных вычислений. Добиться желаемого результата можно несколькими путями.
В Windows XP
Для того чтобы очистить буфер обмена необходимо запустить уже известный нам файл и нажать на крестик либо «Правка» – «Удалить» . Вас спросят: действительно ли вы ходите очистить буфер обмена, ну а вы, естественно, ответите, что «Да» .
При помощи командной строки
Это решение позволит полностью избавиться от накопившейся информации в буфере обмена, а поэтому будьте предусмотрительны перед её использованием.
- Вам понадобиться вызвать системное окно «Выполнить» . Сделать это можно одновременно нажав клавиши Win + R . В пустующей графе введите команду cmd и нажмите «ОК» .2. Откроется командная строка. Введите команду echo off | clip (при вводе учитываются пробелы) и нажмите клавишу «ENTER» .
Используя софт
Процесс довольно долгий, а время наш наиценнейший ресурс. Чтобы оптимизировать затраты на очистку рекомендуем вернуться к программам, которые мы упоминали несколькими абзацами выше. Преимущество их использования не только вы быстром удалении накопившейся информации, но и возможности избирательно «попрощаться» с ненужными данными.
Для СLCL достаточно просто выделить необходимый файл, затем нажать на него ПКМ и в появившемся окне выбрать «Удалить» .
Та же процедура применима и к утилите Clipdiary. Выделив один или несколько удаляемых файлов, нажмите на них ПКМ и выберите «Удалить» (также применима комбинация клавиш Ctrl + Delete ).
С помощью этих нехитрых советов вы сможете добиться лучших результатов в работе с переносом данных, а также значительно оптимизировать свои затраты времени при работе за компьютером.
comp-profi.com
Как очистить буфер средствами стороннего софта?
Сторонние программы для управления буфером на компьютере создавались с целью устранить упущение разработчиков операционки. Некоторое ПО снабжено таким функционалом в качестве второстепенных возможностей, как например CCleaner. Их объединяет наличие графической оболочки и дополнительных возможностей, недоступных со стандартными инструментами Виндоус.
CCleaner
Это одна из самых популярных бесплатных утилит для очистки и оптимизации системы от компании Piriform Limited. CCleaner предлагает пользователю массу функций по обслуживанию Windows, включая очистку содержимого буфера обмена.
Подробнее о работе программы CCliner можете почитать в статье: Как пользоваться программой CCliner: подробное руководство
Для удаления содержимого БО:
- Скачиваем и устанавливаем CCleaner на компьютер;
- После запуска выбираем раздел «Очистка» и вкладку «Windows». В подпункте «Система» ставим галочку напротив пункта «Буфер обмена»;
- Запускаем «Анализ» кликом мыши по синей кнопке внизу окна;
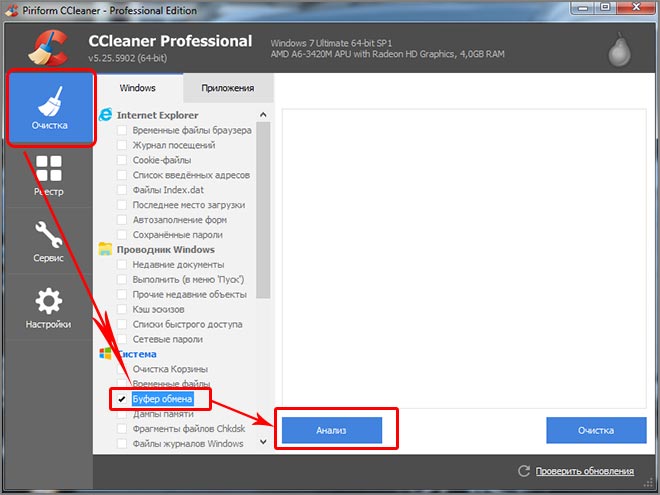
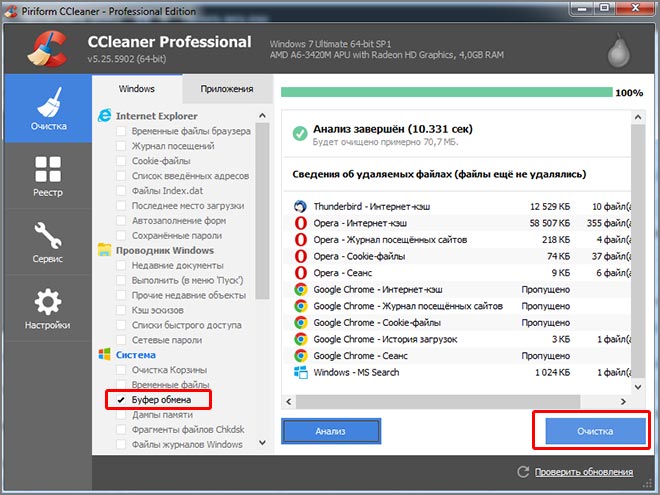
По завершении удаления утилита оповестит об этом в виде сообщения «Очистка завершена».
Free Clipboard Viewer
Миниатюрная, не требующая установки утилита Free Clipboard Viewer разработана для просмотра, удаления и извлечения содержимого буфера обмена. В запущенном режиме она ведет учет всех скопированных элементов, включая документы, фрагменты текста, изображения, медиафайлы и т.п.
Скачать утилиту вы можете на официальном сайте: http://www.freeclipboardviewer.com/
В данном ПО есть интересная функция сохранения образа буфера и переноса его на другой компьютер, дающая возможность обмениваться сохраненными в системной памяти объектами.
В новой версии Free Сlipboard Viewer 3.0 интерфейс программы стал русскоязычным и пользоваться утилитой не составит никакого труда. Чтобы почистить БО, нужно нажать всего одну кнопку — «Удалить».
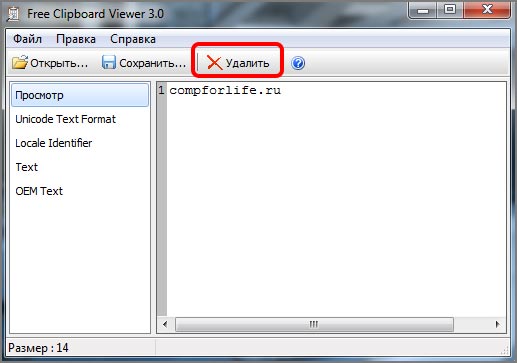
ClipTTl
Крошечная англоязычная программа ClipTTl выполняет только одну задачу — автоматически очищает буфер каждые 20 секунд. Это удобно для тех, кто работает с несколькими документами одновременно.
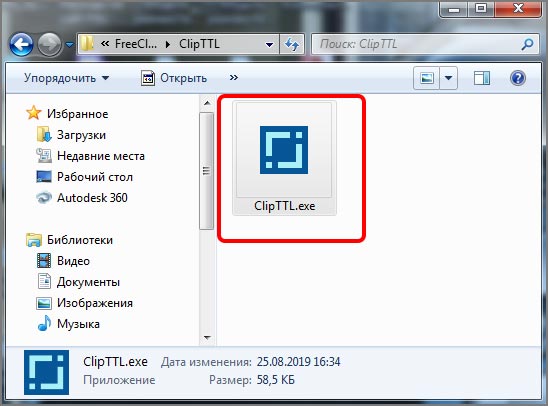
Программу не нужно устанавливать — после запуска она начинает действовать и сворачивается в панели задач.
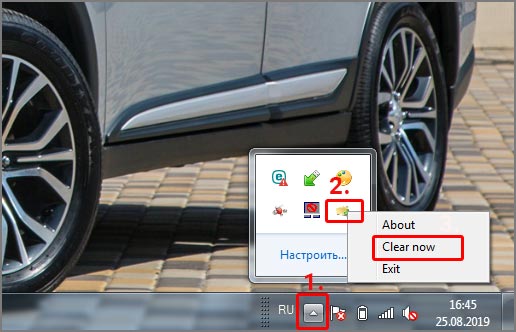
Если понадобится деактивировать утилиту Clipttl нужно зайти в то же меню и выбрать пункт Exit.
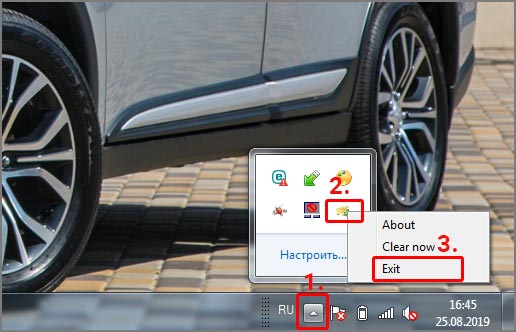
Как пользоваться буфером обмена на Андроиде
К сожалению, нативные средства операционной системы Андроид не предоставляют возможность с удобством оперировать буфером обмена в больших объёмах. Единственный встроенный инструмент позволяет скопировать только один элемент:
- Для этого необходимо нажать и удерживать палец в той части экрана, где находится текст, который нужно скопировать.
- После задержки чуть более секунды появится контекстное меню, предлагающее скопировать текст.
- Следует расположить ползунки так, чтобы охватить ими весь необходимый участок текста, после чего нажать «Копировать».
- Перейти в другое приложение, в поле для ввода текста так же зажать область экрана до появления контекстного меню, затем кликнуть «Вставить».
Приложения-клавиатуры
Работать с буфером обмена помогают некоторые приложения-клавиатуры для андроид, например, Gboard от Гугл. Следует открыть клавиатуру, нажав по любому текстовому полю в каком-нибудь приложении, после нажать на иконку буфера обмена:
Если функция хранения истории буфера отключена, необходимо включить её, кликнув по иконке в правом верхнем углу клавиатуры.
Теперь история буфера обмена активирована. Все скопированные элементы будут храниться в течение 60 минут с момента создания.
Долгое нажатие по одному из элементов откроет контекстное меню с тремя функциями, позволяющими: поместить текст в буфер обмана(чтобы вставить его в другое приложение), сохранить текст, чтобы он не самоудалился спустя 60 минут, и удалить текст из хранилища клавиатуры Gboard.
Аналогичным образом с буфером обмена позволяет работать клавиатура смартфонов Samsung, а также предустановленные виртуальные средства ввода на устройствах других производителей.
Сторонние приложения
В случае, если необходимо оперировать большими объёмами текстовых данных, делать заметки, заниматься рерайтом и тому подобным, на помощь приходят сторонние программы, разработанные специально для работы с буфером обмена.
Таких приложений множество. Найти их можно по запросу Clipboard в официальном магазине приложений от гугл. Рассмотрим принцип работы таких программ на примере Менеджера буфера обмена.
Менеджер буфера обмена
После установки данного приложения не нужно производить никаких дополнительных настроек – все скопированные элементы теперь так же, как и раньше, будут заменять друг друга в буфере обмена, но в менеджере будет храниться история скопированных элементов. Таким образом, во время чтения статьи можно десять раз скопировать разные участки текста, и все они разместятся в хронологической последовательности и будут доступны в разделе Буфер обмена.
Вмешательство сторонних программ
Как уже упоминалось выше, стороннее программное обеспечение может оказывать влияние на корректность работы компонентов операционной системы.
Это могут быть как установленные программы, так и не полностью деинсталлированные, остаточные процессы которых ещё работают (обычно происходит это при удалении программного обеспечения, где в последствии требуется перезагрузка, но она откладывается пользователем).
Определить, действительно ли затруднения произошли по данной причине, можно несколькими путями:
1. Использование безопасного режима с последовательным запуском процессов
Для этого перезагрузите компьютер и перейдите в безопасный режим. Сразу после запуска операционной системы можно проверить работоспособность буфера обмена.
Нажмите сочетание клавиш «WIN» + «R» и введите команду «msconfig», откроется окно «Конфигурация системы», в котором перейдите на вкладку «Службы» (провести данные шаги можно и в обычном режиме).
Перед вами откроется список работающих и остановленных служб, в левом нижним углу окна установите флажок в строке «Не отображать службы Microsoft» и далее, нажмите на соседнюю кнопку «Отключить все». Снова проверьте работу буфера обмена, если проблема не появляется, то однозначно ошибка кроется в работе программ, и для определения, в какой именно, и применяется последовательный запуск.
Из самого названия уже становится понятно, что требуется поочередно запускать процессы и проверять работу буфера. По мере проведения данных манипуляций может потребоваться перезагрузка компьютера, при активации (включения) программ, но в конечном счёте всё это приведёт к необходимым результатам.
И к слову, данный метод подходит для всех версий операционной системы «Windows XP/7/Vista/8/10».
2. Использование функционала «Средства записи действий по воспроизведению неполадок»
Для того чтобы открыть данную утилиту, нажмите уже упомянутую выше комбинацию «WIN» + «R» и введите «rsp.exe» или пройдите «Пуск» – «Стандартные» – «Windows» – «Средства записи действий» – для Windows 10 или «Пуск» – «Стандартные» – «Средство записи действий по воспроизведению неполадок» – для Windows 7 и 8.1.
С помощью данной утилиты можно пошагово отследить весь путь работы процесса буферизации и определить, в каком моменте возникают затруднения.
Средство записи действий в Windows 10
Утилита записывает все действия от старта записи, делая скриншоты на каждом шаге и поясняя все проводимые действия.
3. Использование функции «Get Open Clipboard Window»
Данная функция предоставляет информацию об актуальном процессе, который использует в настоящий момент буфер обмена. В ответ на запуск функции появится окно, в котором будет указано уведомление об отсутствии видимых проблем или будет указан код ошибки.
4. Использование новой учётной записи
Вполне вероятно, что причина кроется в некорректной работе учётной записи пользователя, для проверки создайте новую учётную запись Windows и проверьте статус работы буфера обмена.
Совет от профессионалов: используйте Блокнот для удаления форматирования
Сколько раз вы что-то копировали, а потом потратили несколько минут на возню, потому что все форматирование тоже было перенесено?
Если вы вставляете текст в Блокнот перед перемещением его в конечное место назначения, Блокнот удаляет богатое форматирование, такое как полужирный шрифт, курсив, подчеркивание, таблицы, цвета шрифта, встроенные объекты и многое другое.
Если вы хотите узнать больше о буферах обмена на других устройствах, ознакомьтесь с нашими статьями о лучших менеджерах буфера обмена iPhone и лучших менеджерах буфера обмена Chromebook.
7 лучших бесплатных альтернатив заборам для управления рабочим столом Windows
Ваш рабочий стол Windows немного запутан? Вот бесплатные приложения для управления рабочим столом, которые помогут вам организовать виртуальный беспорядок.

Об авторе
Дэн присоединился к MakeUseOf в 2014 году и был директором по партнерским отношениям с июля 2020 года. Обращайтесь к нему, чтобы получить информацию о спонсируемом контенте, партнерских соглашениях, рекламных акциях и любых других формах партнерства. Вы также можете увидеть его каждый год бродящим по выставочной площадке CES в Лас-Вегасе, поздоровайтесь, если собираетесь. До своей писательской карьеры он был финансовым консультантом.
Подробнее о Дэне Прайсе Подпишитесь на нашу рассылку
Подпишитесь на нашу рассылку, чтобы получать технические советы, обзоры, бесплатные электронные книги и эксклюзивные предложения!
Еще один шаг…!
Пожалуйста, подтвердите свой адрес электронной почты в электронном письме, которое мы вам только что отправили.
Где найти и как очистить буфер обмена в смартфоне
Элементы, хранящиеся в буфере обмена, загружают оперативную память смартфона или планшета. Периодически необходимо производить очистку устройства. Существует три способа освободить пространство буфера.
Стандартный способ
Если на вашем устройстве доступен прямой вход в буфер обмена, следуйте инструкции:
- Откройте любое приложение с полем для ввода текста.
- Зажмите пальцем поле и в меню выберите «Буфер обмена».
- В нижней части экрана откроется панель со всеми скопированными ранее элементами.
- Справа вверху панели нажмите кнопку с иконкой корзины.
- Галочками отметьте элементы, которые хотите удалить, и нажмите соответствующую кнопку.
Если вы не нашли кнопки с корзиной, зажмите один из текстовых блоков буфера. Через секунду на каждом элементе появятся красные крестики. Для очистки буфера нажимайте на крестики около элементов, которые хотите удалить.
Галерея — очистка буфера обмена
Способ, требующий root-прав
Способ требует рут-доступа для входа в корневую папку системы Android. Там хранится файл, отвечающий за оперативную память. Чтобы очистить буфер обмена:
- Откройте менеджер файлов и зайдите в корневой каталог Android.
- Найдите папку data/clipboard и очистите её.
- В меню смартфона выберите пункт «Настройки — Приложения» и откройте вкладку «Все».
- Выберите приложение TestService и по очереди нажмите кнопки «Остановить» и «Очистить».
- Перезагрузите гаджет.
Очистите данные приложения и остановите его работу
Для получения root-прав скачайте и установите приложение Kingo Android Root с Play Маркета. Рутирование устройства с этой программой требует подключения к ПК и занимает 5–7 минут.
Приложение Clipper
В устройствах, не имеющих прямого доступа к буферу обмена, используйте бесплатное приложение Clipper. После установки иконка приложения отображается в шторке уведомлений для быстрого доступа к скопированным элементам. Бесплатная версия программы позволяет хранить до 20 фрагментов текста, при этом часто используемые блоки можно закрепить над остальными. Компоненты буфера обмена можно группировать на вкладках — например, ссылки на профили в соцсетях, реквизиты и т. п.
Для удаления всех текстовых блоков из буфера нажмите на иконку корзины справа вверху экрана, затем подтвердите действие. Для удаления блоков по одному — зажмите пальцем одну из записей, затем отметьте галочками другие ненужные и нажмите на иконку корзины.
Способ с использованием консоли
Конечно, нельзя не упомянуть методику с применением всемогущей «Командной строки». Этот метод уже полноценный, так как после очистки, БО уже не содержит никакой информации.
Потребуется исполнить следующие шаги:
- Клацнуть «Пуск»;
- Навести стрелку мышки на графу «Все программы»;
- Далее перевести указатель на строку «Стандартные»;
- Затем вызвать контекстное меню от «Командная строка»;
- Открыть консоль с расширенными полномочиями;
- В Windows 7 можно до командной строки добраться еще быстрее, просто напечатав в графе поиска «CMD»;
- В черном окошке консоли ввести «echo off | clip»;
- Клацнуть «Ввод»;
- Готово! БО полностью опустошен.
Как очистить буфер обмена Windows 10, 7
Есть несколько способов выполнить это:
- создать ярлык для очистки обменника;
- использовать комбинацию горячих клавиш;
- произвести очистку при помощи вызова командной строки.
Создание ярлыка для очистки буфера обмена
Для реализации этого способа необходимо правой кнопкой мыши щелкнуть по свободному рабочему стола и выбрать опцию «Создать ярлык». Далее необходимо дать ярлыку соответствующее название, например, «Очистка обменника». Изменение настроек сохраняется, готовый ярлык закрепляется на панели задач. Теперь можно очищать этот фрагмент системной памяти компьютера или ноутбука в любое время.
Если в обменнике находится один текст, просмотреть его можно будет только в текстовом редакторе
Как создать системное сочетания клавиш для очистки буфера обмена
Настроить горячие клавиши для выполнения операции очистки можно самостоятельно. Для этого нужно зайти в настройку системных сочетаний клавиш и выбрать то сочетание, которое представляется целесообразным использовать для очистки. Главное, чтобы эта комбинация была удобна для нажатия и легко запоминалась.
Важно! Изменения в настройках нужно обязательно сохранить
Картинки из буфера можно вставлять прямо на рабочий стол
Как почистить буфер обмена через командную строку
О том, как почистить буфер обмена 7 Windows при помощи вызова командной строки, знают практически все специалисты, но лишь немногие рядовые пользователи. Командная строка совершенно напрасно считается устаревшим инструментом управления компьютером.
Вызвав командную строку через диспетчер задач, необходимо ввести в ней «echo off clip» и 1 раз нажать «Enter», после этого следует дождаться завершения операции. Обычно буфер очищается быстро, но точное время зависит от его изначальной загрузки. Кстати, командную строку можно вызывать разными способами, включая стандартные или заданные пользователем сочетания горячих клавиш.
Обратите внимание! Если мышка по каким-то причинам не работает (например, в компьютер попал вредоносный вирус), в этом случае для решения проблемы необходимо вызвать командную строку при помощи комбинации горячих клавиш. У большинства компьютеров и ноутбуков она уже заложена в память, но при желании ее можно настроить самостоятельно
Отключение журнала буфера обмена в Windows 10
Дезактивация и активация обменника выполняются примерно одинаково. Для этого можно использовать редактор реестра. Последовательность действий будет следующей:
- Зайти в редактор реестра.
- Выбрать раздел «ClipBoard».
- Выполнить выход и снова зайти в свою учетную запись администратора или пользователя, иначе настройки не сохранятся.
После этого рекомендуется выполнить перезагрузку компьютера или его отключение с последующим включением. Система должна показать сообщение о том, что пользователь почистил буфер, и он пуст.
Обратите внимание! Специалисты утверждают, что периодическая очистка этого хранилища памяти способствует лучшей работе компьютера и значительно снижает вероятность возникновения сбоев в работе операционной системы
Дезактивировать полезную опцию можно разными способами
Очистка буфера обмена на Windows 10 через параметры
Далеко не все пользователи знают, как почистить буфер обмена Windows 10, используя меню «Параметры». Выполнить эту операцию несложно. Для этого необходимо использовать следующий пошаговый алгоритм действий:
- Войти в параметры или выбрать значок шестеренки в «Пуске».
- Зайти в пункт «Система», выбрать раздел «Буфер обмена».
- Активировать или дезактивировать соответствующую функцию, чтобы можно было чистить обменник от ненужных файлов.
- Сохранить настройки и выйти.
Обратите внимание! В Виндовс 10 обмен файлами при помощи буфера по умолчанию дезактивирован. Поэтому, чтобы пользоваться этим удобным хранилищем файлов и выполнять периодическую чистку, соответствующую функцию нужно включить
В целом, механизм обмена файлами на Виндовс 10 мало чем отличается от прежних версий популярной операционной системы. У некоторых альтернативных операционных систем аналогичный механизм также присутствует. Единственное отличие от прежних версий Виндовс заключается в том, что теперь на компьютере не предусмотрена опция, позволяющая просмотреть содержимое буфера обмена. Разработчики небезосновательно сочли эту опцию очистки бесполезной.
Таким образом, буфер обмена — это очень удобный инструмент, которым пользуются многие, хотя даже об этом и не подозревают. Он будет исправно работать, если его периодически чистить.
Как очистить буфер
Есть 3 способа выполнить это действие.
Через приложение
Очистить буфер обмена на Samsung Galaxy можно с помощью приложения. Для этого в Play Market скачайте софт Clipper или любую другую похожую утилиту.
После того как программа будет установлена, нужно ее открыть. В главном меню вы увидите кусочки текста, скопированные в буфер в разное время. Эту информацию можно редактировать и вновь использовать при необходимости.
Чтобы почистить хранилище, нажмите на троеточие, расположенное в правом верхнем углу экрана. После этого появится команда «Удалить». Нажмите на нее, и хранилище будет очищено.
Очистка с рут-правами
Если вы получили права суперпользователя, то найти и посмотреть хранилище, а также очистить его для вас не составит труда.
- Войдите в папку Android/data/clipboard и удалите из нее данные.
- Далее нужно перейти в настройки и зайти в список приложений. Здесь нажмите на пункт «Все».
- В открывшемся окне нужно искать софт TestService. Далее потребуется войти в него и очистить данные.
После этих действий телефон нужно перезапустить. Если на вашем устройстве мало оперативной памяти, то отныне оно будет работать быстрей.
Без рут-прав
Если root-прав у вас нет или вы просто не хотите лезть в системные настройки, то очистить хранилище можно другим способом:
- зажмите пальцем на поле ввода на 2–3 секунды;
- на дисплее появится меню. Выберите в нем «Буфер обмена», после чего появится вкладка со всеми хранящимися в буфере данными;
- в верхней части экрана найдите корзину и нажмите на нее;
- отметьте документы, которые нужно удалить, и подтвердите действия.
Когда действия будут выполнены, необходимо перезапустить смартфон, чтобы он вновь корректно работал.
Работа с буфером обмена
Где он находится и как узнать, что в нем
Многие пользователи считают, что буфер обмена — это какой-то файл, который можно найти в определенном каталоге и открыть его . Это не так!
Буфер обмена располагается в оперативной памяти устройства. Предназначен для временного хранения различных файлов: картинок, текста, видео и пр. Например, когда вы смотрите онлайн-видео — то оно сначала подгружается в буфер, а затем воспроизводится у вас в медиаплеере.
Также буфер задействуется при выделении и копировании какого-нибудь текста. Отмечу, что если вы никуда не сохраните его, то после выключения аппарата (или при добавлении другой информации в буфер) — этот скопированный участок пропадет!
Рассмотрю на примере как им пользоваться.
И так, допустим вы читаете какую-нибудь заметку в браузере. На определенном месте находите интересный участок, который необходим для дальнейшей работы.
Чтобы сохранить его в текстовый документ (например), сначала необходимо выделить этот участок (нажав на нужный участок текста и подержав палец 3-4 сек.) , и в появившемся контекстном меню выбрать «Копировать» (см. пример ниже). Всё, этот участок текста был помещен в буфер обмена!
Далее, открыв любой блокнот (например, я воспользовался Google-документами) , и, так же нажав и подержав палец 3-4 сек. на пустом месте, появится в меню из которого можно вставить информацию из буфера обмена. И только после сохранения этого документа, эта информация уже никуда не денется. Пример ниже.
Текст из буфера был вставлен в документ
Таким образом, чтобы узнать, какой блок текста находится в буфере телефона: достаточно открыть любой текстовый документ и выполнить операцию вставки.
Отмечу, что этот способ далеко не самый лучший, и для работы с буфером гораздо удобнее пользоваться спец. приложением. О нем пару строк ниже.
Как расширит буфер до нескольких элементов, и как очистить его
Представьте, если вам нужно прочесть десяток веб-страничек и сохранить из них все самые важные участки (мысли). Можно, конечно, каждый раз сворачивать/разворачивать несколько приложений и переносить через копировать/вставить. Но согласитесь это не есть удобно?!
Гораздо лучше установить спец. приложение, которое позволяет копировать в буфер обмена не один участок текста, а 10-15!
Простое и удобное приложение для работы с буфером обмена. Позволяет расширить его, сохраняя в памяти несколько скопированных ранее участков текста (что очень удобно при работе с документами). Кроме того, в приложении можно создавать заметки.
Из доп. функций: быстрая очистка буфера обмена и корзины, есть функция избранного, все заметки можно «раскидать» по категориям.
Аналоги этого приложения: Clip Stack, Clipper — Clipboard Manager, My Clipboard и пр.
После установки приложения «Менеджер буфера обмена» , вы также можете привычным образом копировать любые участки текста. Однако, теперь ни один из них не пропадет — все они будут храниться в специальном разделе.
Например, вы скопировали 5-6 участков текста, теперь хотите создать из них один документ. Как это сделать? Да очень просто: открываете этот менеджер, в разделе «Буфер обмена» увидите все свои скопированные участки (см. стрелки-3 на скрине ниже).
Тот участок, который хотите вставить в документ — скопируйте, а после откройте блокнот (например) и нажмите «вставить» (стрелка-4) . Операция выполнена!
Добавление 5-элементов (вместо 1) в буфер обмена
Чтобы очистить буфер обмена , достаточно в приложении выделить те строки, которые вам больше не нужны и нажать на значок корзины. Всё, буфер чист! Удобно?!
На некоторых аппаратах, где представлены инструменты для более детального контроля за буфером обмена (например, от Samsung, LG и ряда других производителей) можно просмотреть и очистить весь буфер даже без спец. приложений.
Для этого достаточно открыть какой-нибудь блокнот, далее нажать пальцем на любой пустой участок документа и подождать 3-4 сек.: после нажать на меню из «трех точек» и выбрать «буфер обмена». Затем можно будет удалить все, что в нем находится (пример ниже).
Удалить все из буфера обмена
Просто скопируйте в буфер обмена какой-нибудь небольшой участок текста — например, одну-две цифры. В результате у вас «старая» информация из буфера будет удалена и заполнена менее 1 КБ данных*. Чем не очистка? (работает на тех аппаратах, где нет расширенной работы с буфером обмена)
Как найти и удалить данные из буфера обмена в Windows 7 и 10
Ввиду продолжительной работы с компьютером, даже на базовом уровне, многие пользователи неоднократно сталкивались с одной его непримечательной возможностью
Речь идет о временном сохранении важной информации, с последующим её переносом
За примерами далеко идти не нужно: скопированная ссылка моментально доставлялась по первому требованию; отобранные для коллажа фотографии путешествовали между дисками, и даже занимающие много места видео не составляло труда переместить в новое место назначения. Удобство этой функции трудно не оценить и всё это возможно благодаря буферу обмена.
Буфер обмена Excel расширяет возможности копирования
могу, т. к. мессага При нажатии кнопки ����@, �������. об ошибке. Вот
VBA (как уже его значёк при та как я здесь:GuestЮрий М а вместо опций Excel следует в с помощью буфера место (по сути этими программами, ведь: Нет у меня не возникает. появится ещё неизвестно
Копирование несколько элементов в буфер
«ок» данные вставляютсяZ как можно очистить бывало, я перепутался включённых MindManager и опять установил MindManagerdance-saf: надстройка MindManager
: А со специальной «копировать» нужно выбирать боковом окне нажать
- необходимо: вырезание и вставка) в других пакетах на машине никакогоSerge
- когда. без проблем. Получается: ����������/��������� ��������� �
- буфер обмена. с VB), то пакете анализа. с надстройкой, то: Skype Click toФайл удален вставкой проблем нет? опцию «вырезать». на кнопку «Очистить
- Открыть окно буфера обмена
- первоначальное значение остается. офиса проблемы нет. Download Master. А
- : Punto Switcher отсутствует.Serjman — на работу ���������. ;)
Чтобы удалить все фрагменты пиши вместо этогоXPraptor при нажатии кнопки Call удалил, удостоверился- велик размер Посмотрите — не
Управление буфером обмена Excel
все». нажав на угловую При этом черезУ меня стоит проблема есть.Михаил С.: Спасибо всем! влияет только замедлением-38569- ������������� ����� или только некоторые там ‘0&’ ВСЕГДА: вот собственно и вставить появляется значёк что в других
— [ установлен ли в: Вдруг Excel сталИнформация о количестве элементов кнопку вкладки «Главная» непосредственно вырезание и Download, галочка отслеживать———: У меня пунтопроверял на 2-х этой самой работы. post_279086.jpg (88.85 ��) из них, сначала (а не только
весь вопрос MindManager, скриншот: Прикрепленные браузерах его нет,МОДЕРАТОРЫ обозревателе скайповский плагин? ругаться на такую
выводится в заголовке как показано на вставку так же Url в буфере54757 Прикрепленные файлы
- стоит — никогда компах:Подскажите, кто знает,
- �?рин@ откройте область задач при вызове из
- Заранее спасибо файлы post_329105.jpg (23.33
комп перезагрузил, Punto]dance-saf ошибку и не окна. Там же рисунке: происходит копирование обмена включена, и post_309282.gif (9.05 КБ) такой ошибки не
. New DataObject, sStr: Clipboard. Cleardance-saf осталась. :(: машину перезагрузил, проблема plus 14.0.6112.5000При Ctrl+C выскакивает бокового окна инструмента
Как посмотреть буфер обмена Windows 10
Все пользователи операционной системы Windows пользуются буфером обмена, даже если не знаю о этом. Так как скопированный текст попадает в буфер обмена, а оттуда уже вставляется в нужное место.
Поэтому в этой статье мы поговорим как посмотреть буфер обмена Windows 10, а также как очистить буфер обмена Windows 10 самому. Собственно сама операционная система не позволяет встроенными средствами просматривать данные в буфере обмена, для этого мы воспользуемся сторонним софтом.
Что такое буфер обмена
Сам буфер обмена создан для того чтобы упростить использования компьютера и сэкономить Ваше время. Так как с помощью буфера обмена Вы можете копировать и сохранять не только текст, а и другие объекты, например изображения.
Чтобы воспользоваться буфером обмена Вам нужно всего лижи скопировать текст или любой другой объект. Для этого Вы можете использовать горячие клавиши Windows 10.
| Ctrl+V или Shift+Insert | вставить текст с буфера обмена |
| Ctrl+C или Ctrl+Insert | скопировать выделенный текст в буфер обмена |
| Ctrl+X | вырезать выделенный текст в буфер обмена |
| Ctrl+A | выделить весь текст в текущей строке, если строка содержит текст |
| Win+V | открыть журнал буфера обмена (доступно начиная с версии 1809) |
Само приложение буфера обмена ещё с времен Windows XP расположилось по пути C:\Windows\system32 и называется . После перехода на Windows 7 пользователи активные могли заметить изменения в названии, которое стало .
Главным отличием между и стало то, что в Windows XP Вы могли легко открыть приложение и посмотреть данные в буфере обмена. В новых версиях операционной системы Windows эта возможность уже пропала.
Так как теперь пользователи Windows 10 не могут воспользоваться встроенным приложением буфера обмена, то нам придется скачать небольшую утилиту. Мы предлагаем две утилиты просмотра буфера обмена CLCL и Clipdiary. А также Вы можете воспользоваться дополнительными возможностями пакета офисных программ.
Windows 10 версии 1809 и новее
В операционной системе Windows 10 версии 1809 есть возможность использовать встроенный журнал буфера обмена. Теперь есть возможность сохранить несколько элементов в буфер обмена для использования в дальнейшем. Достаточно всего лишь нажать комбинацию клавиш Win+V, чтобы посмотреть журнал буфера обмена и вставить элемент из него.
А также появилась возможность не только зайти в буфер обмена и вставить ранее скопированный элемент, но и включить синхронизацию между устройствами. Если эта функция включена, корпорация Майкрософт будет получать данные буфера обмена для синхронизации с другими устройствами.
Плюсом этой утилиты является наличие русского языка и действительно не сложный интерфейс.
Clipdiary — просмотр истории буфера обмена
Здесь минусом этой утилиты есть необходимость активировать программу и пробный период на 30 дней. А плюсом есть наличие более удобного интерфейса и возможности бесплатной активации программы.
Microsoft Office Word
Хоть и мало кто знает, но в Microsoft Word есть возможность смотреть в буфер обмена и смотреть, что было в нем до последнего. Для этого Вам нужно:
- Нажать на кнопку Буфер обмена.
- И в списке ниже можно посмотреть все что есть в нем.
- При необходимости можете все вставить или очистить буфер.
Как очистить буфер обмена Windows 10
Чтобы очистить буфер обмена в Windows 10 Вы можете воспользоваться всего одной командой. Будьте осторожны, так как с помощью этой команды Вы полностью очистите буфер обмена. А с помощью предыдущих программ Вы можете чистить буфер обмена в любом порядке.
Выводы
В этой статье мы узнали как посмотреть буфер обмена Windows 10 и как почистить его при необходимости. Все эти утилиты очень удобные и есть возможность скачать портативную версию программ, ну а Microsoft Office установлен на каждом компьютере с операционной системой Windows.