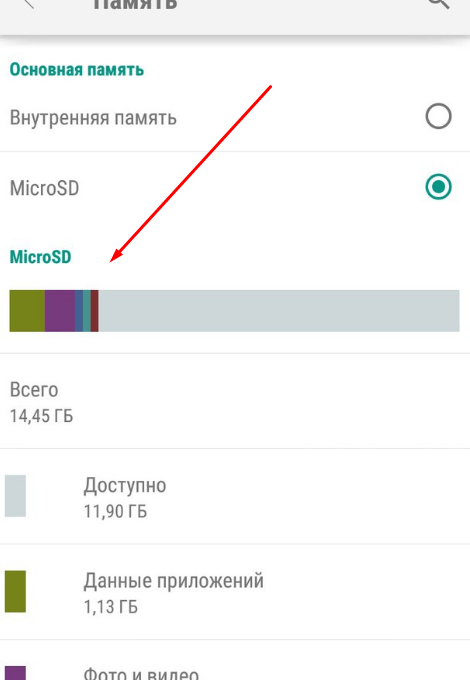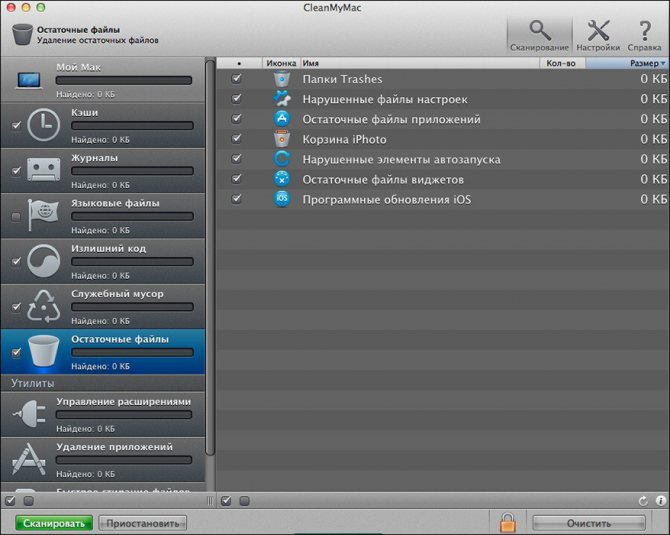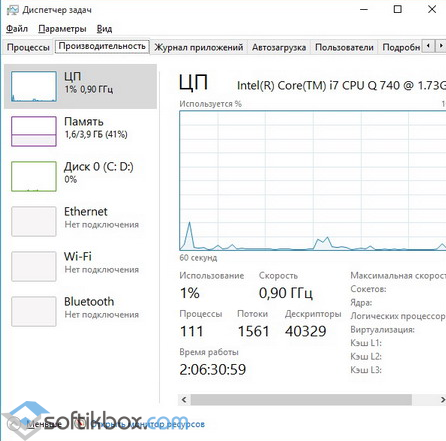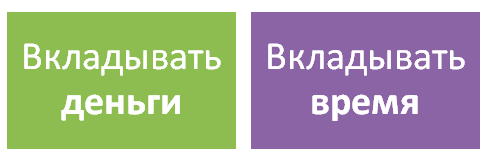Сегодня мы разберем, как экран телефона транслировать на телевизор даже, если ничего особенного под рукой дома нет
Содержание:
- Через Smart View
- Схема подключения
- Возможные проблемы
- Приложение, которое Вам понадобится: LocalCast
- Как подключить телефон к телевизору через приставку
- Через Bluetooth
- Для чего это необходимо?
- Как через Wi-Fi передать картинку на ТВ
- Как сделать запись экрана на Андроиде
- Возможные проблемы
- Другие варианты
- Как подключить телефон на iOS и «Андроид» к телевизору «Самсунг»
- Подключение БЕЗ проводов
Через Smart View
При использовании Smart View не требуется подключения проводов. Просто нужен телефон с поддержкой функции, телевизор Samsung Smart TV и подключение к Интернету, и можно начинать использовать функцию:
- В панели быстрых настроек необходимо включить Smart View.
- Затем на телевизоре открыть список доступных устройств.
- В зависимости от модели ТВ для завершения соединения может потребоваться ввести PIN-код или разрешить доступ.
- Телефон или планшет теперь в беспроводном режиме зеркалируются на телевизор.
- Все, что происходит на мобильном устройстве, будет отражаться на экране в режиме реального времени, включая аудио.
- По завершении работы с функцией Smart View необходимо коснуться значка Smart View на телефоне, а затем нажать кнопку Отключить. При возникновении ошибок следует убедиться, что устройство поддерживает Smart View.
Схема подключения
Если вы решили подключить телефон к телевизору Samsung, вам стоит придерживаться определенной схемы действий. Существует несколько эффективных способов передать изображение со смартфона на экран телевизора при помощи Wi-Fi.
Wi-Fi Direct
Разберем для начала наиболее популярный вариант. Сопряжение двух устройств можно осуществить при помощи современной технологии Wi-Fi Direct. Она предусмотрена практически на всех моделях телевизоров типа Smart, выпускающихся сегодня.
Указанная опция поддерживается и на большинстве современных смартфонов.

Чтобы произвести сопряжение телефона со Smart TV при помощи Wi-Fi Direct понадобится определенный алгоритм действий.
- Зайдите в настройки вашего смартфона.
- Выберите раздел, в котором присутствуют параметры соединения беспроводного типа
- Произведите активацию функции Wi-Fi Direct.
- Далее понадобится открыть настройки телевизора Samsung. Запустите указанную функцию и на этом устройстве.
- На экране телевизора высветится уведомление о запуске сканирования.
- Телевизионное оборудование продемонстрирует весь список доступных для подсоединения устройств.
- Найдите в списке название вашего смартфона.
- На дисплее мобильного телефона отразится соответствующее оповещение с запросом на синхронизацию устройств.
- Вам нужно будет подтвердить подключение.
- Теперь можно приступить к воспроизведению на смартфоне любых выбранных файлов – все будет транслироваться с телефона на большой экран телевизора Samsung.
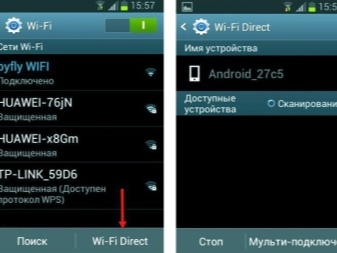

С помощью маршрутизатора
Это простой способ, к которому обращаются многие пользователи. Чтобы задействовать роутер в качестве подключающего устройства, понадобится проведение таких процедур:
- нужно открыть меню вашего телевизора Samsung;
- далее надо нажать на пункт «Сеть» и перейти в дополнительный подраздел;
- выберите пункт «Беспроводная сеть».
Следует выбирать нужную сеть, смотря на ее наименование. Нажав на правильный пункт, вам понадобится ввести защитный пароль (код безопасности вашей сети Wi-Fi). После этого получится подключить мобильный телефон к домашней сети.


Miracast
Современные модели мобильных телефонов с операционной системой Android поддерживают технологию Miracast. Выпуск данного стандарта беспроводного типа осуществляется компанией Intel.
Чтобы соединить телефон с ТВ таким образом, понадобится открыть настройки и телевизора, и смартфона. Активируйте функцию Miracast на обоих устройствах.
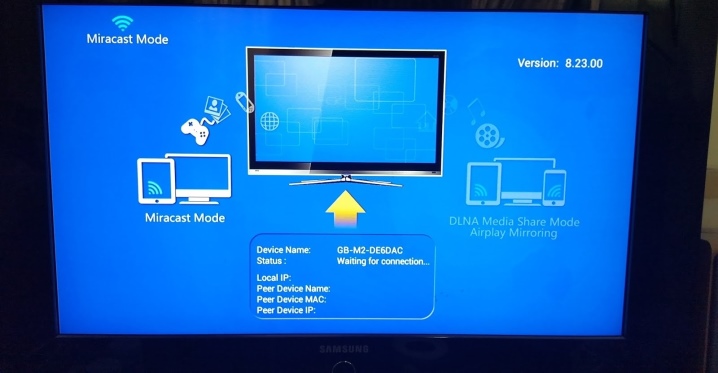
Трансляция через YouTube
Видеофайлы с мобильного телефона можно транслировать на экран телевизора посредством популярного сервиса. Рассмотрим поэтапно, каким образом можно это сделать.
- Перед началом синхронизации телевизора и смартфона понадобится убедиться в том, что на последнем установлено приложение YouTube. Если его нет в меню устройства, нужно скачать программу с маркета.
- Запустите на смартфоне установленное приложение YouTube. Откройте меню с настройками. Активируйте опцию Watch on TV. Если вы все сделали как надо, то на экране телевизора Samsung отразится инструкция с подсказками, касающимися всех последующих действий.
- Запустите YouTube на вашем телевизоре. Перейдите в настройки. Обозначьте тип подключения – «В ручном режиме».
- На экране южнокорейского телевизора появится специальный код, который надо будет ввести в соответствующем поле на экране вашего смартфона. После этого понадобится нажать на кнопку «Добавить».
- В списке обнаруженных устройств вам понадобится отыскать ваш телевизор Samsung. Найдя нужное оборудование, дайте согласие на трансляцию. После этого вы сможете смотреть видео не на маленьком дисплее телефона, а на большом экране телевизора.
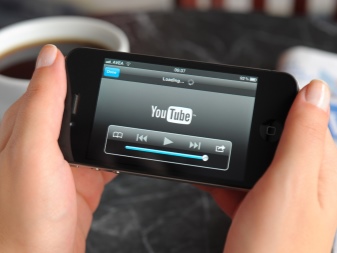
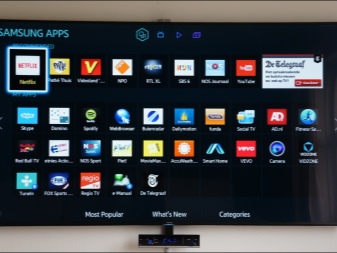
Возможные проблемы
При подключении смартфона к ТВ-приемнику пользователи могут столкнуться с некоторыми неполадками. Самые распространенные проблемы рассмотрены ниже.
- Телевизор не видит телефон. Для устранения проблемы нужно сперва убедиться, что девайсы подключены к одной сети. Затем проверить правильность настроек подключения. Устранить неполадки поможет перезагрузка обоих устройств и повторное соединение.
- Смартфон не подключается к телеприемнику. В данном случае причина может скрываться в несовместимости девайсов. Если они совместимы, надо удостовериться в наличии сигнала Wi-Fi. Стоит заметить, что любое подключение может произойти не с первого раза. Если все подключено, и настройка верная, то нужно попытаться соединить устройства еще раз.
- Картинка с телефона не отображается на экране ТВ. В этом случае передача данных может происходить через Miracast. Как правило, данная программа передает картинку не лучшего качества на устаревших моделях телеприемников. Если же проблема возникла на современных моделях, необходимо убедиться, что телеприемник способен поддерживать данный формат файлов. В инструкции по эксплуатации можно найти перечень форматов для телевизионной системы. Чтобы на телевизоре открывались файлы с телефона, необходимо скачать конвертер, и преобразовать контент в нужный формат. После конвертации проблема исчезает.
- Не запускаются игры на экране ТВ. Каждая игра, предназначенная для смартфона, имеет свой видеоряд и скорость обновления кадров. Поэтому на некоторых ТВ-приемниках игры могут тормозить или, вообще, не запускаться.
- Возникнуть проблемы с подключением могут при сопряжении через Wi-Fi-модуль. При покупке адаптера необходимо выяснить, совместим ли передатчик с телеприемником. Для телевизоров Samsung, LG, Sony существуют свои варианты универсальных Wi-Fi-модулей.
Приложение, которое Вам понадобится: LocalCast
Как Вы, наверное, знаете, Вы можете использовать Google Фото, чтобы показывать фотографии и видео с Вашего телефона на своем телевизор с помощью встроенной функции трансляции. На Android Вы также можете использовать это приложение, чтобы показывать фильмы с Вашего телефона на своем телевизоре.
Дело в том, что это далеко не идеальное приложение для такого рода ситуаций. Конечно, он будет работать, но видео может прерываться и Google Фото не поддерживает множество кодеков, которые могут содержаться в загруженных фильмах. К счастью, есть гораздо лучший вариант для iOS и Android: LocalCast.
Приложение доступно как для iOS, так и для Android, хотя оно предлагает покупки в приложениях для удаления рекламы и разблокировки дополнительных функций, хотя бесплатное приложение довольно мощное.
Разработчик:
Цена: Бесплатно
Поэтому, если Вы хотите транслировать больше, чем просто локально сохраненные изображения и видео, Вы можете использовать LocalCast. Это супер полезное приложение, которое позволит Вам транслировать любые медиа с Вашего устройства — в том числе фотографии, видео или музыку — а также облачный контент из Google Drive, Dropbox, и даже Instagram (только для iOS). Он также имеет сетевую поддержку трансляции из сетевого хранилища и встроенный веб-браузер для трансляции видео из интернета. Это делает его отличным выбором для фильмов, потому что не имеет значения, где они хранятся.
Чтобы делает его еще более универсальным, оно также поддерживает трансляцию на несколько устройств: Chromecast, Apple TV, Fire TV, Sony и Samsung Smart TV, Xbox 360/One или любое другое DLNA-устройство.
Он поддерживает различные аудио- и видеоформаты, но если у Вас есть проблемы, ознакомьтесь с часто задаваемыми вопросами LocalCast — возможно, Ваш видео- или аудиоформат не поддерживается LocalCast или Вашим Chromecast.
Как подключить телефон к телевизору через приставку
Существует несколько способов, как подключить телефон к приставке цифрового телевидения. Это можно сделать с помощью проводов или по беспроводной сети (с применением специальных программ).
USB
Для решения задачи потребуется телефон с Андроид, ТВ-приставка или телевизор с ЮСБ-портом.
Отметим, что такой способ подходит только для просмотра видео, фото или других файлов, имеющихся на смартфоне. При этом подключение телефона к ТВ приставке через USB не имеет смысла, ведь проще соединить телефон напрямую к телевизору. Общий алгоритм действий имеет следующий вид:
Соедините телевизор с устройством с помощью USB-кабеля.
Выберите на приемнике режим USB.
- Подтвердите режим подключения на телефоне (если это необходимо).
- На экране телевизора появляется список папок и файлов, в которые можно заходить для просмотра.
Используйте пульт для перехода между папками. Кстати, для некоторых моделей есть и онлайн-пульты.
Зная, как подключить телефон к ТВ приставке или телевизору через USB, вы сможете просматривать разные файлы без их загрузки на флешку.
HDMI
Не менее популярный способ, как подключить телефон к Смарт приставке — через HDMI. Как и в прошлом случае, этот вариант больше подходит для прямого подключения к телевизору. Использовать тюнер в качестве «посредника» нет необходимости.
При непосредственном подключении к ТВ можно смотреть фильмы, передавать изображение игр, общаться в Интернете и т. д. После подключения картинка с мобильного устройства передается на экран телевизора. Но учтите, что со стороны телефон должен быть другой разъем — USB-C, Lightning, microUSB или другой.
С помощью MeeCast (по Вай-Фай)
Многие спрашивают, как подключить телефон к цифровой приставке через WiFi. Для этого можно использовать программу MeeCast, которая поддерживается некоторыми тюнерами и подходит для девайсов с Андроид от 5.0 и выше. Такая опция работает не со всеми ресиверами. Ниже рассмотрим, как подключить телефон к телевизионной приставке Tiger T2 IPTV PLUS.
Алгоритм действий такой:
Войдите в настройки ресивера и войдите в раздел Система и обновления.
- Загрузите новое ПО и обновите ресивер через Интернет. Как вариант, загрузите его заранее и забросьте на флешку, после чего вставьте накопитель в USB-разъем.
- Перейдите в раздел Настройка сети и выберите WiFi сеть.
- Укажите пароль и подтвердите ввод данных.
- Дождитесь подключения и попробуйте войти в Интернет (к примеру, через YouTube).
- Перейдите в раздел MeeCast QR и считайте код с помощью мобильного устройства.
- Скачайте программу и при необходимости разрешите загрузку с постороннего источника.
- Войдите в раздел Устройства и найдите тюнер, к которому нужно подключить телефон.
- Жмите на нужную строку и соединитесь с девайсом.
После этого можно запускать ролики в Интернете и смотреть их на большом экране. Этот способ прост и позволяет быстро подключить телефон к телевизору через цифровую приставку.
WiFi Директ
Сегодня во многих смартфонах предусмотрена опция WiFi Direct, позволяющая раздавать информацию. С ее помощью можно передать на другое устройство фотографии, видео и другие данные. Перед тем как подключить смартфон к ТВ без приставки, убедитесь в наличии опции на мобильном устройстве. Сделайте следующие шаги:
Включите функцию Вай Фай Директ на телевизоре.
Войдите в настройки телефона, далее в Настройки и Беспроводные сети. Там в разделе WiFi необходимо подключить нужную опцию.
- Просканируйте сеть и найдите ТВ.
- Используйте меню Отправить для передачи данных.
После этого можно передавать разные файлы и смотреть их на большом экране.
По DNLA
Выделим еще один способ, как подключиться к ТВ через телефон без приставки — с помощью сервиса DNLA. Для реализации метода необходимо, чтобы телевизор и смартфон поддерживали эту опцию. Для ее реализации сделайте следующие шаги:
- Убедитесь, что телефон, приставка и телевизору подключены к одной сети.
- Активируйте опцию DNLA в настройках ТВ.
- Запустите галерею Андроид и найдите нужный медиафайл.
- Войдите в меню и жмите на выбрать проигрыватель.
- Кликните на название своего ТВ в перечне.
Для расширения возможностей можно установить дополнительное приложение, к примеру, Bubble UPnP.
Через Миракаст
Если стоит вопрос, как подключить смартфон к приставке Смарт ТВ, используйте возможности Miracast. Сделайте следующие шаги:
Установите тюнер в один из HDMI портов.
Включите на телевизоре нужный вариант отображения.
Скачайте приложение Miracast по QR коду и подключитесь через нее.
Как вариант, можно использовать стандартную опцию Андроид. Для этого войдите в Настройки, далее Экран и Беспроводный монитор.
Кроме рассмотренных выше, применяются и другие способы подключения смартфона и телевизора, но они применяются реже.
Через Bluetooth
Блютуз – легендарный интерфейс середины нулевых, который использовался для передачи файлов с одного смартфона на другой. По современным меркам скорость настолько низкая, что на отправку mp3-файла может входить до 10 минут. Поэтому сейчас Bluetooth обычно используется для подключения беспроводных девайсов вроде наушников, клавиатуры или мыши.
Если и телевизор, и смартфон оснащены датчиком последнего поколения, можно выполнить сопряжение:
- Активировать блютуз на обоих устройствах.
- Войти в настройки телефона и перейти в раздел Bluetooth.
- В списке возможных для подключения устройств выбрать свой телевизор.
- На ТВ-приемнике подтвердить сопряжение.
Если все сделано верно, на телевизоре появится проекция экрана смартфона, как в случае с подключением по MHL и SlimPort. Из-за относительно низкой скорости блютуз могут возникнуть периодические подлагивания в передаче изображения.
Для чего это необходимо?
Соединение смартфона с ТВ дает пользователю возможность просматривать медиаконтент на широкоформатном экране. Сопряжение девайсов позволяет передать изображение из памяти телефона на телеприемник, воспроизвести видео или смотреть фильмы.
Самым простым и распространенным способом передачи данных является вариант соединения через Wi-Fi. Вариант считается самым удобным из всех. Использование данного интерфейса подразумевает не только просмотр видео или фотографий. Сопряжение устройств через Wi-Fi различными способами позволяет просматривать веб-страницы и социальные сети. У пользователя также появляется возможность управлять приложениями смартфона и играть в различные игры.

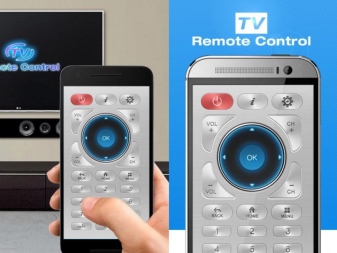
Как через Wi-Fi передать картинку на ТВ
Чтобы это сделать, есть три способа, которые описаны ниже.
Технология WiDi
Это протокол Wi-Fi соединения, который поддерживается только ТВ с процессором Intel. Также обязательны наличие встроенного сетевого адаптера этой фирмы и загрузка на ПК программы Intel Wireless Display.
После подготовки приступают непосредственно к передаче изображения на экран телевизора. Для этого нужно:
- Активировать поддержку WiDi.
- На ПК или ноутбуке запустить программное обеспечение Intel Wireless Display.
- После этого в программе отобразятся все устройства, которые есть в данной сети. Из них выбрать нужный ТВ.
Обратите внимание! В процессе подключения может запрашиваться ключ безопасности. Далее можно непосредственно приступать к дублированию картинки с монитора ноутбука на телевизор
Далее можно непосредственно приступать к дублированию картинки с монитора ноутбука на телевизор.
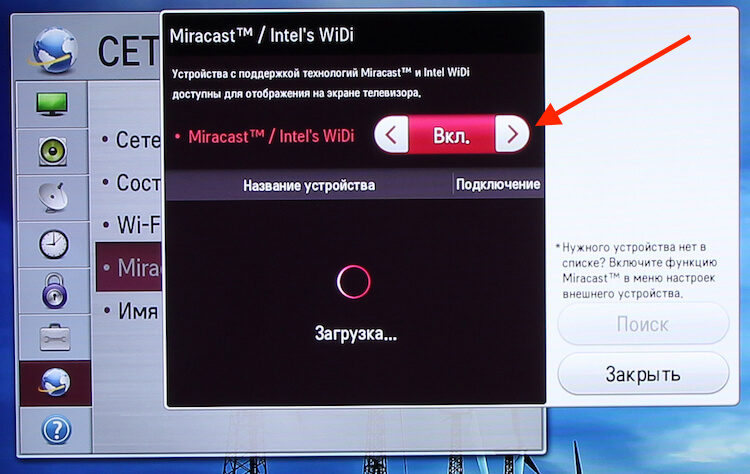
Miracast
Технология Miracast
Это ещё один протокол беспроводной связи. Поддерживается последними версиями Windows и большинством современных ТВ, например, некоторыми моделями LG, Sony, Panasonic, Samsung пр. Если данная встроенная функция отсутствует, то можно приобрести адаптер.

Intel
Для передачи изображения по такой технологии нужно выполнить следующие действия:
- В настройках телевизора включить опцию Miracast. Если включить поддержку данной программы не удаётся, необходимо проверить состояние подключения к беспроводной сети.
- На компьютере через панель Charms войти в «Устройства», далее в «Проектор». После этого выбрать пункт «Передать на беспроводной дисплей».
Важно! Если последний пункт отсутствует, это значит, что ноутбук не поддерживает данный вид связи. Для решения возникшей проблемы можно обновить версию драйвера беспроводного адаптера
Chromecast от Google
Chromecast — это мини-компьютер с ОП Android. Для его использования обязательно наличие HDMI входа на телевизоре. Chromecast отлично работает с YouTube, а может и перенести одну из вкладок браузера Chrome на экран телевизора.

Google Chromecast
Обратите внимание! При перенесении материала на экран телевизора с помощью Chromecast от Google ноутбук может находиться в выключенном состоянии
Как сделать запись экрана на Андроиде
Встроенная в телефон функция
Пользователям придётся подождать, пока не выйдет Android Q, чтобы пользоваться встроенной функции записи экрана телефона. Тем не менее, несколько производителей телефонов уже внедрили эту функцию в свое программное обеспечение.
Запись экрана OnePlus
OnePlus недавно предоставил запись экрана OnePlus 7 Pro. Запись экрана могут добавить и на старые телефоны, такие как OnePlus 6T и OnePlus 6. Вот что нужно сделать, чтобы включить запись экрана на OnePlus 7 Pro.
- Возможно, сначала потребуется добавить функцию Запись экрана в меню Быстрые настройки. Для этого нажмите на иконку карандаша в конце панели быстрых настроек и перетащите кнопку Запись экрана вверх.
- Просто нажмите на переключатель записи экрана, чтобы начать запись.
- Когда появится управление записью экрана, нужно нажать на красную кнопку записи, чтобы запись экрана телефона началось.
- Значок шестеренки открывает настройки записи экрана. Здесь можно изменить разрешение видео, его ориентацию и многое другое.
Запись экрана Xiaomi
- Большинство телефонов Xiaomi уже имеют предустановленное приложение Xiaomi MIUI Screen Recorder.
- Вы найдете функцию записи экрана в папке Инструменты, которая находиться на рабочем столе телефона.
- Нажмите на значок шестеренки в правом верхнем углу, чтобы установить или изменить такие параметры, как разрешение видео, качество, ориентация, источник звука, частота кадров и n&l&
- Затем нажмите на красную кнопку записи в правом нижнем углу, а затем нажмите на начало, чтобы начать запись экрана телефона.
Запись экрана Huawei и Honor
- У Huawei и Honor также есть экранная запись в EMUI.
- Как в случае с OnePlus, кнопка включения записи экрана находиться в меню быстрых настроек при опускании шторки уведомлений.
- Вы также можете включить запись экрана, одновременно нажав и удерживая кнопку питания и кнопку увеличения громкости.
- Чтобы остановить запись, повторите шаги выше.
Запись геймплея
Запись экрана Samsung
- Записывать экрана на телефонах Samsung можно с помощью Samsung Game Launcher.
- Зайдите в Настройки — Расширенные функции и включите Game Launcher. Все записи игр теперь буду сохраняться в папке Game Launcher.
- Когда вы играете в игру, проведите вверх снизу. Внизу слева увидите значок записи экрана/скриншота.
С помощью Google Play Игры
- На некоторых смартфонах, которые не имеют собственной функции записи экрана, вы можете записать геймплей с помощью Google Play Игры.
- Вам нужно скачать и войти в Google Play Игры, если у вас еще нет этого приложения в телефоне.
- Найдите игру, которую хотите записать, затем нажмите значок видеокамеры вверху.
- При необходимости измените настройки записи, а затем нажмите Запустить, чтобы начать запись игры. Хотя это способ предназначен для записи геймплея, во время записи вы можете выйти из игры и записать все, что делаете.
Сторонние приложения для записи экрана
Google Play Игры универсально средство для записи экрана телефона на Андроид. Но вместо того, чтобы выполнять множество лишних манипуляций, лучше скачать стороннее приложение. Существует множество приложений для записи экрана, которые можно скачать с Play Маркета. Одним из лучших является — AZ Screen Recorder.
AZ Screen Recorder — No Root
Developer:
AZ Screen Recorder
Price:
Free
- Скачайте приложение из Google Play Маркета, нажав на кнопку выше.
- Приложение запросит разрешение на наложение экрана. Это из-за того, что плавающая панель управления записью экрана постоянно находиться на экране. Нажмите на иконку, чтобы начать запись.
- Вы можете настроить параметры, нажав на значок шестеренки и начать запись нажав на кнопку видеокамеры.
- Закончить запись можно потянув шторку уведомлений и нажав кнопку остановки записи.
Приложение не требует root-доступа, нет ограничений по времени, водяных знаков или рекламы, а также есть инструмент для редактирования видео
Неважно игры это или запись инструкции, AZ Screen Recorder — одно из лучших приложений, которе можно скачать из Play Маркета
Возможные проблемы
Обычно при подключении мобильного телефона к телевизору Samsung серьезных проблем не возникает, но бывают случаи, когда ТВ-техника не видит смартфон. Устройство может вовсе не распознавать и не видеть имеющиеся Wi-Fi-сети. В таких случаях не нужно пугаться и думать, что вы купили некачественный или неисправный телевизор.
Нередко при невозможности подключения телефона к телевизору при помощи беспроводной сети Wi-Fi дело кроется в маршрутизаторе. Возможно, роутер и без того перегружен и не справляется с нагрузками. Возможно, устройство и вовсе неисправно и требует ремонта или замены.
Часто пользователи спешат подключить телефон к телевизору при помощи Wi-Fi, не удосужившись убедиться в том, предусмотрен ли в их устройстве данный модуль. Сегодня в продаже можно встретить достаточно ТВ-техники, в конфигурациях которой Wi-Fi не имеется. Но это не говорит о том, что подобную проблему нельзя решить. Ситуацию исправит установка подходящего Wi-Fi-адаптера.
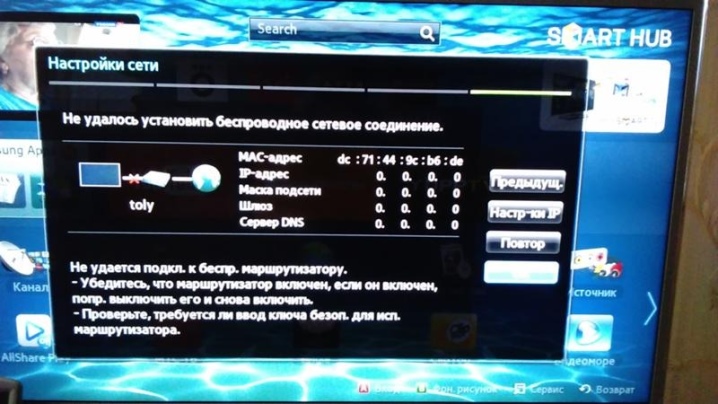
Если смартфон не удается подключить к телевизору Samsung по той или иной причине, рекомендуется провести ряд простых операций. Возможно, они решат возникшую проблему.
- Полностью отключите ТВ-оборудование минут на 10-15. Мало выключить устройство только нажатием на кнопку пульта. Выдерните шнур из розетки. Широко распространены случаи, когда перезагрузка устройств Samsung решала проблемы с подключением к сети Wi-Fi.
- Отключите маршрутизатор примерно на 30 секунд. После этого подключите устройство снова.
- Убедитесь в том, что к имеющейся сети Wi-Fi беспроблемно подсоединяются другие устройства в вашем доме, например, компьютер, ноутбук или планшет.
Рассмотрим несколько полезных рекомендаций, касающихся подключения смартфона к телевизору Samsung по Wi-Fi.
- Будьте готовы к тому, что при подключении устройств при помощи Miracast видео будет передаваться в хорошем качестве, а вот игры могут транслироваться с небольшой задержкой – 0,5-1 сек.
- Если в доме присутствует много «умных» устройств, для их синхронизации при помощи сети Wi-Fi дома должен быть хороший роутер. Купите дорогую и надежную технику, поскольку слабые устройства не выдержат больших нагрузок.
- Подбирая Wi-Fi-адаптер для телевизора Samsung, убедитесь в том, что он подойдет конкретно для вашей модели. Лучше покупать устройства одноименного бренда.

Далее смотрите видео о том, как подключить телефон к телевизору Samsung чезез Smart View.
Другие варианты
Синхронизировать телевизионное оборудование и мобильный телефон можно и другими способами, например, тюльпанами – композитный кабель, активно использовавшийся в начале 2000-х годов. С помощью этого провода сегодня можно подключить iPhone к телевизору. Однако нужно понимать, что просматривать видео и фото с высоким разрешением не получится.
Подключиться со смартфона к ТВ с помощью композитного кабеля можно, используя сразу несколько видов адаптеров. Какому переходнику отдать предпочтение? Решать исключительно вам. Многое зависит от модели iPhone.
Композитный AV кабель – 3 штекера (тюльпаны) и один USB вход. Пойдет для iPhone 4s и более старых версий смартфонов от компании Apple.x
Компонентный AV шнур – чем-то похож на композитный кабель. Главное отличие заключается в наличии штекеров для синхронизации изображения и повышения качества транслируемой картинки. Также подходит для iPhone 3, 4, 4s.

VGA-адаптер Lightning – используется для подсоединения новых моделей – 5, 5s. Основная особенность заключается в наличии 15-пинового аналогового разъема под шнур VGA.

Подключение iPhone к телевизору – простая процедура, с которой справится каждый пользователь. Достаточно просто соединить разъемы с помощью кабеля, в некоторых ситуациях используются дополнительные адаптеры, выполняющие функции переходников. Специальные программы для подключения Айфона не требуются.
Дополнительная программная настройка также не проводится. Нужно просто открыть главное меню на телевизоре и выбрать источник сигнала.
Как подключить телефон на iOS и «Андроид» к телевизору «Самсунг»
Рассмотрим все актуальные варианты подключения телефона к телевизору «Самсунг».
С помощью Screen Mirroring
Если у вас телефон тоже от «Самсунга», используйте для соединения фирменную технологию компании Screen Mirroring — всё, что происходит на экране телефона, будет дублироваться на дисплей ТВ.
Перед подключением убедитесь, что ваш ТВ поддерживает функцию, особенно если у вас более старая модель ТВ. Узнать о поддержке можно из документации к устройству (в технических характеристиках). Если нет доступа к документации, отыщите информацию на официальном сайте «Самсунга». Серии телевизоров F, J, K, M точно должны поддерживать технологию.
Процесс подключения зависит от версии «Андроида». Рассмотрим сначала инструкцию для старых версий 4 и 5:
-
Включите ТВ-устройство. С помощью специальной кнопки на пульте управления вызовите список «Источники». В меню выберите плитку Screen Mirroring, чтобы активировать опцию.
- Теперь зайдите в настройки своего телефона от «Самсунг». Откройте раздел Screen Mirroring.
- Укажите в меню на свой телевизор. Подождите, пока закончится синхронизация. В итоге картинка с вашего смартфона появится на телевизоре.
Для «Андроида» версии 6 процедура упрощается:
-
Опускаем верхнюю шторку на смартфоне с разными значками. Тапаем по круглой иконке слева «Быстрое подключение».
-
В перечне сразу находим свой телевизор.
-
В открывшемся меню выбираем первую цель «Экран устройства на ТВ». Ждём, когда связь между девайсами установится.
Если у вас версия «Андроида» уже выше семёрки, вам нужно сделать следующее:
-
Как и в предыдущем случае опускаем шторку.
-
Делаем свайп влево, чтобы перейти на вторую страницу с иконками.
-
Выбираем опцию Smart View.
-
В диалоговом окошке тапаем по названию своего ТВ. Ждём, когда завершится сопряжение.
С помощью Smart View и одной локальной сети «Вай-Фай»
Этот метод подойдёт для всех моделей телефонов, на которых стоит «Андроид» версии не ниже 4.1 или iOS не ниже 7.0. Перед подключением и телефон, и телевизор нужно подключить к одной сети «Вай-Фай», чтобы устройства находились в одной «локалке». После этого делаем следующее:
В функционал входит дублирование экрана, управление ТВ с помощью телефона как пультом, использование телефона как игрового джойстика, выключение ТВ или активация спящего режима телевизора.
Miracast
Miracast или Wi-Fi Direct — функции, которые позволяют связать два устройства по беспроводной связи, но без использования посредника — роутера. То есть телевизор и в нашем случае смартфон не должны быть подключены к одной сети «Вай-Фай». Условие — телефон и ТВ должны поддерживать функцию Miracast.
Рассмотрим подробнее процесс подключения на примере смартфона Sony Xperia:
- Включите «Миракаст» на ТВ-устройстве.
-
Зайдите в блок «Подключения Xperia» в настройках. Выберите там пункт «Дублирование дисплея». Щёлкните по «Начать».
- Система телефона начнёт поиск устройств. В появившемся списке выберите свой ТВ — картинка должна продублироваться на экран телевизора.
Технология MHL
Все предыдущие технологии были основаны на беспроводных технологиях. Здесь мы будем использовать кабельное подключение. Чтобы соединить два устройства, нам понадобится провод с выходами HDMI и Micro USB. При этом и ТВ, и смартфон должны поддерживать технологию MHL. Узнать о поддержке можно опять же из документации.
Если поддержки нет, нужно будет докупить адаптер MHL-HDMI. Лучше всего приобретать фирменный переходник от «Самсунга». Но можно найти и более дешёвые аналоги от других производителей.
Как организовать соединение с помощью адаптера и кабеля:
-
Подключите адаптер MHL-HDMI к смартфону через слот Micro USB.
- В противоположный конец вставьте кабель HDMI от телевизора. Второй конец шнура HDMI подключите к самому ТВ (к одноимённому выходу).
- В переходник (в выход сбоку) вставьте кабель питания, который идёт к розетке или к Power Bank.
- На телевизоре выберите источник сигнала HDMI (чтобы попасть в меню с источниками, нажмите на соответствующую кнопку на пульте).
Видео: как соединить смартфон с телевизором от «Самсунга»
Если у вас телефон тоже от «Самсунга», выбирайте технологию Screen Miroring — настраивается такая связь очень просто. Если у вас «Андроид» от другого производителя или «Айфон», используйте стороннее приложение Samsung Smart View — скачайте его с «Плей Маркета» или App Store. Ещё один беспроводной вариант связи — Miracast. Если беспроводное соединение вам не подходит, используйте кабель HDMI-Mirco USB.
Подключение БЕЗ проводов
Если вы приобрели современный телевизор с WI-FI, есть возможность подключить к нему ноутбук без проводов. Так же для владельцев ТВ без технологии Smart TV можно настроить беспроводное подключение с помощью специального адаптера. Есть несколько метода для установки соединения:
- DLNA — если телевизор подключен к роутеру по локальной сети или же в нем есть Wi-Fi Direct;
- Miracast, или WiD, — все это поможет использовать ТВ как беспроводной монитор, воспроизводя видео или передавая изображения;
- Через адаптер;
- Apple TV.
Подключить экран ноутбука к телевизору через DLNA
Чтобы подключить ноутбук к телевизору по DLNA через WiFi, вам нужно подключить оба устройства к одному роутеру. В меню телевизора есть пункт «Сеть».
Поставьте вашу точку доступа в качестве основной, пропишите ее пароль. Далее нужно создать на ПК или ноутбуке сервер, открыв доступ для ТВ.
В «Центре управления сетями» установите домашнюю сеть в качестве активной. Выберите файлы либо папку с файлами, которые вы хотите воспроизводить на экране телевизора. По правому клику на папке откройте «Свойства» и нажмите на вкладку «Доступ», в расширенных настройках поставьте открытие доступа к содержимому.
Более простой способ создать сервера — это использование специальных программ: «Домашний медиа-сервер», Share Manager, Samsung Share. «Домашний медиа-сервер» является самой распространенной и простой, данная программа может перекодировать видео и аудиофайлы, а также поддерживает цифровое ТВ.
Теперь вам нужно включить телевизор. В меню найдите сервис просмотра контента со сторонних устройств. У устройств марки LG он находится в разделе SmartShare, на Sony — Home. Чтобы передать с компьютера на телевизор фильм по Wi-Fi, кликните на нужный файл на ноутбуке, в подменю перейти в «Воспроизвести на».
В Windows 7 и 8 могут возникнуть проблемы с передачей видео в формате MKV, для них не активируется функция воспроизведения на другом дисплее. Чтобы выводить картинку в этом случае, сначала нужно переконвертировать файлы в AVI.
Если в ТВ есть функция Wi-Fi Direct, вам достаточно на ноутбуке включить доступ к нужным папкам. После этого в меню телевизора активируйте Директ — в списке обнаруженных устройств выберите ваш ноутбук, впишите пароль и можете передавать файлы.
Подключаем экран ноутбука к телевизору с Miracast и WiDi
Для этих технологий не придется открывать доступ к папкам, но характеристики ноутбука должны удовлетворять ряду требований, чтобы выводить картинку через Wi-Fi:
- Процессор минимум Intel 3;
- Windows 8.1 и выше с Wi-Fi — для Miracast;
- Беспроводной адаптер Intel HD Graphics — для widi;
- Телевизор должен поддерживать одну из этих технологий.
Как вывести изображение ноутбука на телевизор через WiDi: загрузите и откройте программу Intel Wireless Display, запустите поиск беспроводного дисплея. Для соединения впишите код безопасности, он будет показан на телевизоре.
Для соединения через Miracast в Windows 8.1 откройте панель Charms и активируйте в списке устройств «Проектор». Выберите добавление беспроводного экрана.
Вывод экрана через адаптер
Если в телевизоре нет Wi-Fi, но есть разъем HDMI, вам потребуется адаптер типа:
- Android Mini PC;
- Google Chromecast;
- Приставка Miracast.
Эти устройства наделят ваш ТВ возможностями Smart TV. Также отдельные модели телевизоров позволяют подсоединить адаптер Wi-Fi в их USB-порт, после чего могут выходить в домашнюю сеть.
Вывести экран на Apple TV
Приставка Apple TV позволяет отправлять потоковое видео с компьютера на телеэкран. Проще всего соединить ноутбук с Mac OS X, но настроить передачу можно и на ПК с Windows.
Как подключить Макбук: подключите Apple TV к телевизору, а приставку — к сети Wi-Fi. В системных настройках ПК или ноутбука выберите «Дисплеи». В списке выставьте Apple TV — на телеэкране должно появится изображение с ноутбука.
Если вы хотите передать один фильм, запустите его, в меню кликните на иконку со стрелочкой и кликните на «AirPlay». Видео перейдет на ТВ.
Для ПК с Windows установите iTunes. В меню «Файл» активируйте пункт «Домашняя коллекция», появится значок AirPlay. Все фильмы и аудиофайлы можно будет передать на ТВ.
Заключение
Передать изображение с ноутбука можно почти на любой телевизор. Подключение проводом подойдет для не более старых моделей, даже если у устройств нет совпадающих портов — используйте переходники. Соединение по Wi-Fi избавит от лишних шнуров, после небольших настроек наслаждайтесь удобством второго монитора.