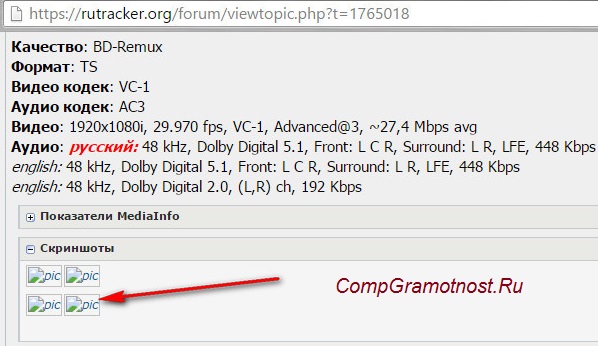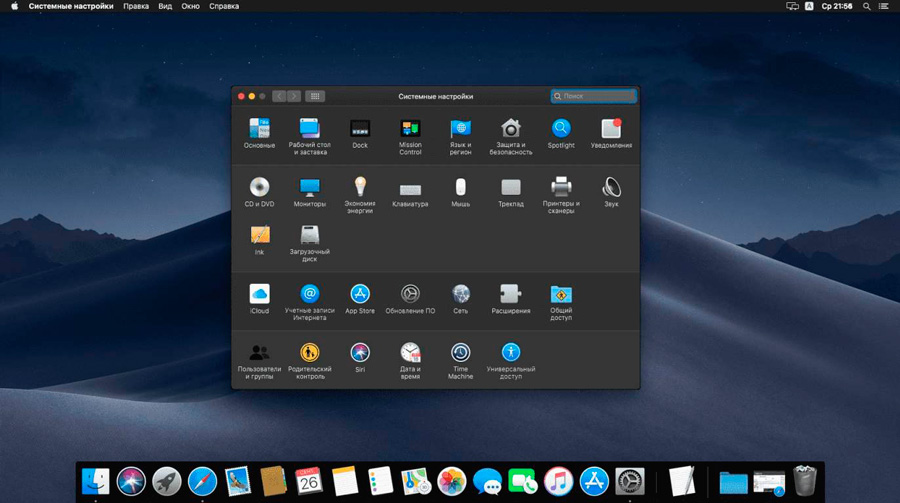Как сделать повтор экрана с айфона
Содержание:
- Часть 2: Беспроводной способ показать экран iPhone на Mac
- Apple TV не отображается (не распознается) на Мас или iOS
- Варианты подключения
- Беспроводное подключение
- Беспроводное подключение через DLNA
- Вариант 2 – Использование программы Mirror for LG Smart TV
- Передача картинки с iPhonе (Айфон)
- Использование специальных приложений
- Что может Philips TV Remote?
- Основные функции Philips TV Remote
- Как смотреть телеканалы с помощью смартфона и Philips TV Remote?
- Как передать фото/видео со смартфона через Philips TV Remote?
- Как использовать смартфон с Philips TV Remote вместо пульта?
- Как запускать приложения на телевизоре через Philips TV Remote?
- Как использовать голосовой поиск в Philips TV Remote
- Выводим фото и видео с iPhone на телевизор по Wi-Fi (DLNA)
Часть 2: Беспроводной способ показать экран iPhone на Mac
Хотя использовать QuickTime для показа экрана iPhone на Mac очень просто и легко, это может быть хлопотно, если у вас нет с собой кабеля молнии. В такой ситуации беспроводное решение для зеркальный экран iPhone на Mac должен сыграть куриальную роль.
И вам нужно использовать стороннюю программу, чтобы помочь вам показать экран iPhone на Mac, LonelyScreen должен быть хорошим выбором. LonelyScreen — это простое в использовании приложение, которое выводит записи, записи, видео и редактирования изображений на новый уровень. С интеллектуальным файловым менеджером и возможностью быстрого обмена, LonelyScreen идеально подходит для тех, кому нужен мощный, но простой в использовании инструмент захвата экрана. Вот подробные инструкции:
Шаг 1, Загрузите и установите LonelyScreen
Чтобы начать показ экрана iPhone на Mac, загрузите LonelyScreen на свой Mac и установите его в соответствии с инструкциями. Это программное обеспечение доступно бесплатно.
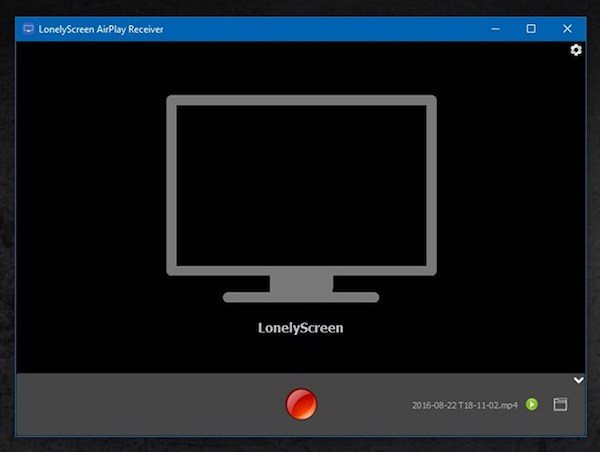
Шаг 2, Включить Центр управления
После запуска LonelyScreen вернитесь на свой iPhone. Проведите пальцем вверх от нижней части iPhone, чтобы открыть Центр управления, нажмите «Зеркальное отображение AirPlay» и выберите «LonelyScreen» из списков.
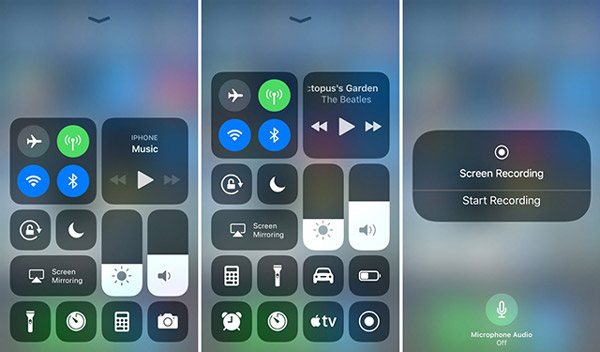
Шаг 3, Начать процесс записи
Теперь вы можете увидеть экран iPhone на Mac. Затем нажмите на большую красную кнопку записи, чтобы начать запись экрана вашего iPhone.
Если вы хотите изменить больше настроек, просто нажмите на маленькую стрелку в правом нижнем углу, чтобы развернуть меню.
Шаг 4, Остановить процесс записи
Затем снова нажмите кнопку записи, чтобы завершить процесс записи. Видео будет сохранено в папке «Фильмы» на Mac по умолчанию.
Apple TV не отображается (не распознается) на Мас или iOS
Если вы не видите вашу Apple TV на Mac, проверьте активность Wi-Fi- и Bluetooth-подключения. Удостоверьтесь, что приставка включена и подсоединена к розетке питания и к телевизору через HDMI.
При новом соединении через AirPlay Apple TV автоматически должна выйти из спящего режима, но в некоторых случаях может потребоваться воспользоваться пультом управления и «пробудить» устройство вручную. Если Apple TV по-прежнему не отображается на Мас или iPhone, попробуйте перезагрузить приставку. Для этого откройте «Настройки» → «Система» → «Перезапустить». Весь процесс займет порядка 30 секунд, для его завершения нужно нажать на кнопку на пульте ДУ. В случае, если в работе Apple TV произошел сбой, просто отключите шнур питания, подождите 10 секунд и включите его обратно.
Если ни один из вышеперечисленных методов не помог решить проблему, перезагрузите исходное устройство (Mac, iPhone или iPad), а затем попробуйте перезагрузить сетевое оборудование. Если и это не помогло, используйте другой Mac или iOS-устройство.
В качестве крайней меры можно откатить Apple TV к заводским настройкам: меню «Настройки» → «Система» → «Сброс». Далее следуйте инструкциям.
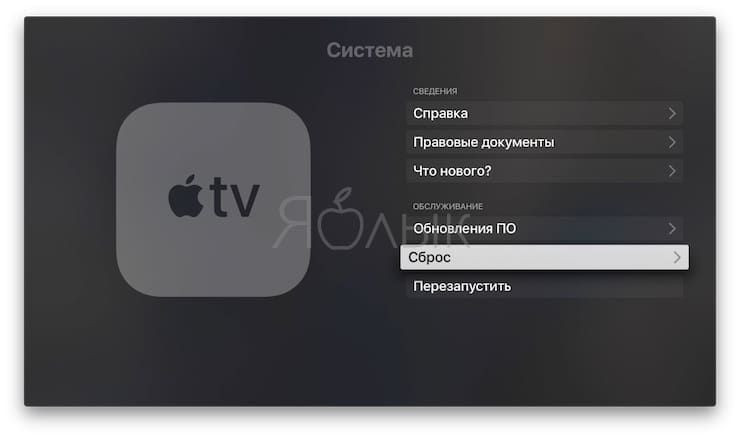
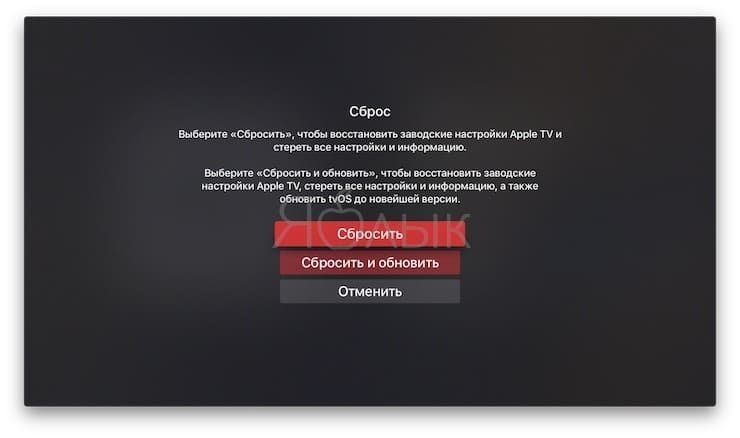
Появление протокола AirPlay свидетельствует о том, что Apple решительно настроена отказаться от проводного соединения. По мере усовершенствования стандартов Wi-Fi повысится и скорость, надежность и качество технологии AirPlay.
Варианты подключения
Продукция Apple отличается оригинальными интерфейсами и телефоны iPhone не исключение. Это несколько неудобно, т.к. традиционные решения, используемые для смартфонов Android, здесь не помогут.
Доступно три способа, которые позволят подключить смартфон iPhone к телевизору, а именно:
- С помощью кабеля. Вывод на большой экран по проводу.
- Через Apple-TV. Используя приставку продукции Apple.
- Сторонние приложения. Синхронизация с аппаратурой без дополнительных устройств.
Пример вывода экрана iPhone на телевизор
Каждый из этих вариантов по-своему удобен и практичен, а в конкретном случае может стать единственным подходящим способом подключения, поэтому они все будут рассмотрены отдельно.
С помощью кабеля
Самый быстрый и простой вариант — подсоединить iPhone к телевизору через HDMI провод. По умолчанию все модели, начиная с iPhone 4, выводят цифровой сигнал напрямую без MHL-приставки. Однако для передачи видео потребуется использовать переходник в зависимости от поколения телефона:
- У современных смартфонов (iPhone 5, 6, 7, 8, 9, 10) есть Lightning HDMI.
- IPhone 4 и ниже нужен Apple 30 pin HDMI адаптер;
Виды переходников для подключения iPhone к различным типам устройств вывода (справа есть VGA для аналоговых мониторов ПК). Вместе с HDMI у адаптера можно увидеть еще один свободный разъем как у Айфона. Его можно использовать для подключения наушников или включить зарядку.
Если нет возможности его приобрести, можно воспользоваться альтернативным вариантом — подключить iPhone к телевизору с помощью шнура microUSB HDMI.
Стоит отметить, что USB type-C совместим с Lightning, однако по нему можно будет только передавать файлы в физическую память ТВ-приемника. О выводе Full-HD роликов можно забыть из-за низкой пропускной способности (540 Мб/с против 3 Гб/с у Lightning).
После подключения у ТВ-приемника нужно сменить источник сигнала на задействованный HDMI разъема, который занят Айфоном. Если все сделано правильно, сразу же начнется дублирование экрана.
Беспроводное подключение
Для синхронизации Айфона с ТВ-приемником «по воздуху» в большинстве случаев потребуется дополнительное оборудование. Это связано с тем, что продукция Apple и других производителей поддерживает локальную сеть разных протоколов.
Ниже таблица поможет сориентироваться с выбором технологии соединения:
|
Технология сети |
Оборудование |
Программное обеспечение |
|
AirPlay/Airplay 2 |
Apple-TV, прочие устройства производителя, Smart-TV с поддержкой Airplay 2 |
Не требуется |
|
DLNA/Miracast |
Smart-TV без поддержки Airplay, Wi-Fi роутеры и combo-приставки |
Любое приложение с поддержкой дублирования экрана |
|
Chromecast |
Медиаплееры, донгл-плееры |
Утилита с поддержкой Chromecast |
Через Apple TV
Счастливые обладатели ТВ-приставки от Apple могут воспользоваться большими возможностями по передаче изображения на телевизоре, в т.ч. превращая его в Smart-TV. Используя ее, пользователь может вывести контент с iPhone или iPad на телевизор беспроводным подключением.
Для этого у приставки есть встроенный тюнер, который позволяет синхронизироваться «по воздуху», используя протокол Airplay. Он поддерживается всеми современными продуктами Apple.
ТВ-приставка Apple TV для «умного» телевидения Протокол Airplay — это оригинальная технология беспроводной связи по локальной сети, которую можно использовать для быстрого подключения. Она аналогична таким сетям, как Миракаст или Хромкаст у других устройств.
Синхронизация Айфона с Apple-ТВ происходит по следующей схеме:
- в смартфоне активировать AirPlay;
- включить ТВ приставку;
- выполнить сопряжение устройств и ввести код;
- запустить повтор экрана в быстром меню управления телефоном.
С этого момента начнется дублирование всего происходящего с дисплея Айфона на экран телевизора.
Чтобы прекратить трансляцию необходимо также зайти в меню управления телефоном и там, где был вариант «Повтор экрана» появится опция «Прекратить повтор» — выбрать ее. Если телефон не под рукой, всегда можно прекратить передачу контента отключением Wi-Fi у приставки.
Smart-приставка Apple-TV может называться по-разному, но возле нее будет оригинальный логотип, который поможет отличить ее от других активных устройств
В целом, данная схема напоминает вывод изображения через ТВ-приставку, вместо которой используется Apple-TV.
Отсюда у пользователя возникнет вопрос — а можно ли таким же методом подключить iPhone к телевизору через обычный цифровой тюнер по вай-фай? Да, но нужно будет использовать стороннее ПО, т.к. аппаратура, выпущенная иной компанией, не всегда поддерживает обмен данными по сети Airplay. Об этом ниже.
Беспроводное подключение
В последнее время именно беспроводные способы соединения Айфона с телевизором LG набирают большую популярность. Это связано с тем, что современные ТВ-приемники оснащаются всеми необходимыми интерфейсами, а практически в каждом доме есть Wi-Fi. Впрочем, это не единственный способ беспроводного подключения.
Wi-Fi
Пожалуй, главный метод беспроводного соединения двух устройств. Его преимущество заключается в том, что человек может вывести на большой экран любое меню смартфона, а также запустить игры. При этом не будет задействован ни один провод.
Первое, что нужно сделать в попытках соединить 2 устройства – скачать на ТВ-приемник LG приложение Smart Share. Далее потребуется загрузить на Айфон аналогичную программу, причем не обязательно Smart Share. Пускай это будет Twonky Beam. Следом нужно настроить подключение на iPhone:
- Открыть программу.
- Установить галочку напротив пункта show or hide the visual indicators at the edge of the screen».
- Выбрать нужный тип контента (фото, видео, аудио).
- Указать источник – телевизор.
- Для начала воспроизведения нажать кнопку «Bearning».
После окончания настройки необходимый контент отобразится на экране телевизора марки LG. Для управления потребуется использование самого смартфона. Однако этот факт не вызовет затруднений, так как провода задействованы не будут.
AirPlay
Ранее описанный способ подключения по Wi-Fi имеет заметный недостаток. Программное обеспечение позволяет отображать на телевизоре только определенный вид контента, но не сам экран смартфона. Если человеку требуется именно отображение происходящего на дисплее iPhone, то использование AirPlay станет беспроигрышным вариантом.
Для сопряжения потребуется:
- Подключить оба устройства к одной сети Wi-Fi.
- Зайти в меню управления Айфон и выбрать пункт «Повтор экрана».
- Из предложенного списка нажать на телевизор Smart TV.
- Ввести на телефоне пароль, появившийся на экране ТВ-приемника.
Теперь любое перемещение по экрану смартфона будет отображаться на телевизоре. Если вдруг потребуется отключить трансляцию, достаточно нажать кнопку «Прекратить повтор».
Apple TV
Среди товаров компании Apple, распространенных в России, находится ТВ-приставка Apple TV. Обычно ее используют в тех случаях, когда телевизор не поддерживает технологию Smart TV. Соответственно, если подключить приставку, приемник обретет все свойства Смарт ТВ. Правда стоимость данного оборудования отталкивает многих покупателей.
Для подключения Айфона к телевизору LG таким способ нужно:
- Подключить приставку к сети и ТВ-приемнику.
- Запустить оборудование.
- Соединить оба устройства с одной сетью Wi-Fi.
- На Айфоне дважды кликнуть по кнопке «Домой».
- Выбрать пункт «Управление громкостью и яркостью».
- Среди способов подключения указать «Air Play».
- Активировать функцию соединения.
После выполнения всех требований экран смартфона отобразится на телевизоре. Пользователь сможет запустить видео, игру или просто перемещаться по меню.
Устройство Google Chromecast
Еще один метод подключения, который актуален в ситуации, когда телевизор LG не имеет Wi-Fi модуля и функции Смарт ТВ. Google Chromecast – маленькое устройство, по форме напоминающее флеш-карту. Оно устанавливается в HDMI-разъем ТВ-приемника и предоставляет умные функции.
После покупки оборудования нужно выполнить несколько действий:
- Вставить Хромкаст в разъем HDMI на телевизоре.
- На телефоне открыть программу Google Home, предварительно загрузив ее через App Store.
- Подключить устройства к одной беспроводной сети.
- Открыть приложение на Айфоне и авторизоваться в системе.
- Среди доступных устройств выбрать свой ТВ-приемник LG.
- Кликнуть «Далее» и ввести на телефоне код, появившийся на экране телевизора.
Синхронизация двух устройств позволит выполнять различные действия на большом экране, будь то показ презентации или просмотр фильма и фотографий. Управление полностью осуществляется с iPhone.
Беспроводное подключение через DLNA
Изображение и видео с iphone, коньки с Youtube, воспроизведенная музыка, могут передаваться на телевизор посредством беспроволочный сети WI-FI. Через новомодное устройство на большом телеэкране можно барабанить даже в игры. Управление процессом ведется с телефона, а все действия дублируются бери телевизоре.
Разумеется, такой способ передачи мультимедийного контента считается одним изо самых простых, поскольку весь процесс заключается в нажатии нескольких кнопок сверху дисплее гаджета. Но помимо мобильного устройства, телевизор также причитается) соответствовать определенным характеристикам. При отсутствии возможности подключения телепанели к беспроводный сети, необходимо будет прибегнуть к дополнительному оборудованию или специальным адаптерам.
Ради создать домашнюю сеть по технологии DLNA, необходимо реализовать 2 контракт.
- Главное, чтобы телевизор, на котором планируется воспроизводить видео, был оснащен поддержкой работы с WI-FI соединением.
- В дополнение того, телефон и телевизионное оборудование должны иметь подключение к одному маршрутизатору.
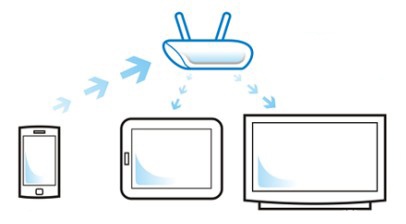
Методика DLNA
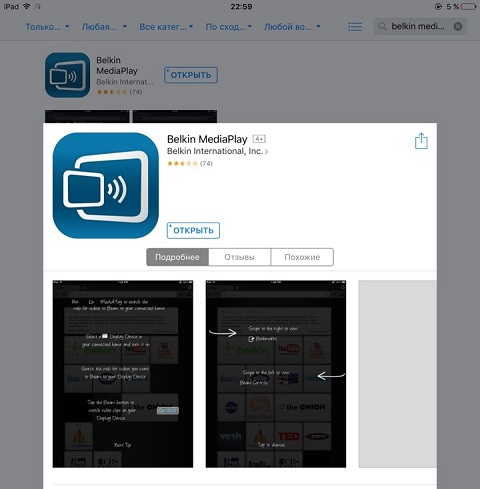
После установки дополнительного программного обеспечения, должен провести несложную настройку. Запустив приложение, в соответствующем пункте выбрать вкладку с подключенными к понцы устройствами и отметить свой телевизор. Как правило, всегда высвечивается марочка телевизора, либо название модели.
Многие подобные программы исполнение) айфона предполагают поддержку различных сервисов YouTube, Vimeo, Vkontakte, FoxNews, замонтированный интернет-браузер. Поэтому транслировать видео можно не только с памяти телефона или облака, но и непосредственно из интернета.
В (видах синхронизации устройств необходимо и через интерфейс телевизора разрешить доступ с мобильного гаджета. Об эту пору можно включать видео на айфоне и транслировать его на большом экране.
Подобные приложения имеют и дополнительные внутренние резервы. Например, превращают гаджет в ПДУ (это поможет в случае, если ваш телевизионный пульт мало-: неграмотный работает). В TV Assist любители порисовать могут поэкспериментировать с вкладкой «Краска». Рисуя нате телефоне, изображение также появляется и на экране ТВ.
Вариант 2 – Использование программы Mirror for LG Smart TV
Этот программный инструмент был разработан компанией AirBeamTV BV и доступен для скачивания в фирменном магазине App Store.
Для подключения Айфона к телевизору LG необходимо:
- Подключите оба устройства к одной и той же беспроводной сети Wi-Fi.
- Найдите в меню телефона установленное приложение и запустите его.
- Начнется поиск телевизора. Процедура не занимает много времени. Уже через несколько секунд на экране Айфона отобразится название вашего LG. Нажмите не него.
- На телевизоре должно появиться системное сообщение о том, что к нему пытается подключиться новое устройство. Используя пульт дистанционного управления или кнопки на корпусе, необходимо сделать подтверждение нажатием кнопки «Разрешить» или «Принять».
- Далее необходимо добавить в «Панель управления» Айфона кнопку «Запись экрана» и включить «Доступ в программах». Для этого перейдите в меню «Настроек», откройте раздел под названием «Пункт управления». Напротив опции «Доступ в программах» установите переключатель в состояние «Включено». Затем здесь же откройте пункт «Настроить элем.управления» и в списке доступных выберите «Запись экрана».
- Вернитесь в программу «Mirror for LG TV» и пролистайте окна с инструкциями. После этого в настройках найдите и активируйте опцию «Уведомления». Это необходимо для того, чтобы вы всегда могли видеть, когда Айфон подключается к вашему телевизору LG и когда отключается от него.
- После этих шагов программа автоматически перенаправит на видеохостинг Ютуб. Вы сможете протестировать работу трансляции экрана с Айфона на телевизор, выбрав любое видео, которое желаете посмотреть.
- На смартфоне откройте «Пункт Управления», нажмите и удерживайте кнопку «Записи экрана».
- Появится всплывающее окошко, в котором выберите «Mirror LG TV».
- На экране телевизора должна начаться трансляция содержимого экрана вашего Айфона. Иногда наблюдается небольшое отставание, но не больше, чем на несколько секунд.
Передача картинки с iPhonе (Айфон)
Сделать повтор экрана можно проводным и беспроводным способом. Также для этого существуют специальные приложения и дополнительные устройства. Главное знать подробности подключения по каждому из способов.
Подключение через HDMI или аналоговый кабель
Это один из самых распространенных способов подключения ТВ к смартфонам. Также используется аналоговый или коаксиальный кабель. Но на Айфонах такая возможность встречается редко, поэтому приходится дополнительно приобретать необходимые девайсы в виде адаптеров.
Сам процесс трансляции выглядит так:
- Адаптер нужно соединить со смартфоном посредством разъема.
- Подключить адаптер к телевизору при помощи аналогового кабеля или HDMI.
- С использованием пульта дистанционного управления выбрать в меню телевизора и в настройках соответствующий источник сигнала ввода.
- После включения на смартфоне фотографий или видеоролика он будет транслироваться на экране телевизора.
Таким же образом можно перевести изображение и с Айпада, поскольку он оснащен идентичными интерфейсами.
Использование Apple TV (ТВ) и AirPlay для трансляции
Такая приставка, как Apple TV, редко требует дополнительных трансляций с телефона, если учесть ее многофункциональность. Если использовать технику AirPlay, то даже те модели телевизоров, которые не имеют функции Смарт ТВ легко превратить в игровой контроллер.
Алгоритм подключения прост и доступен для всех:
- Нужно на первом этапе подключить все устройства к общей сети.
- Активировать на Айфоне функцию Она находится в настройках iOS.
- Теперь следует активировать iOS трансляцию экрана на ТВ.
Это ценное приобретение и настоящая находка для поклонников Apple.
Беспроводное подсоединение DLNA посредством WI-FI
 Если имеется беспроводная сеть Вай Фай, то с ее помощью легко вывести фото или видео с Айфона на телевизор. Также на большом экране легко играть и использовать прочие интересные приложения. Простота данного метода заключается в том, что нужно просто нажать несколько кнопок на Айфоне и можно смело начинать просмотр на экране ТВ. Главное, чтобы телевизор в таком случае имел подходящие характеристики или приобрести специальный адаптер.
Если имеется беспроводная сеть Вай Фай, то с ее помощью легко вывести фото или видео с Айфона на телевизор. Также на большом экране легко играть и использовать прочие интересные приложения. Простота данного метода заключается в том, что нужно просто нажать несколько кнопок на Айфоне и можно смело начинать просмотр на экране ТВ. Главное, чтобы телевизор в таком случае имел подходящие характеристики или приобрести специальный адаптер.
При использовании такого метода важно настроить технологию DLNA. Необходимо соблюдать всего два условия:
- Необходимо, чтобы телевизор мог поддерживать работу с Вай Фай соединением.
- Подключить телевизор и Айфон обязательно к одному маршрутизатору.
После этого необходимо:
- Скачать приложение, которое поможет установить соединение между телефоном и телевизором. Таких предлагается несколько. Выбрать можно из наиболее популярных. Есть бесплатные и платные варианты таких программ.
Из минусов бесплатного программного обеспечения можно выделить только постоянно мелькающую рекламу, которую приходится убирать. Но по сравнению с остальными преимуществами этот недостаток мал.
Другие способы передать и транслировать изображение
Помимо наиболее популярных способов есть и несколько других вариантов подключения, которые помогут транслировать изображение с Айфона на телевизор.
Chromecast
 Это гаджет, который создан Гугл и помогает транслировать изображение с Айфона на ТВ. Это своеобразный аналог Apple TV. Поддерживает практически все популярные интернет-сервисы. Сам он имеет небольшие размеры и внешне напоминает простую флешку.
Это гаджет, который создан Гугл и помогает транслировать изображение с Айфона на ТВ. Это своеобразный аналог Apple TV. Поддерживает практически все популярные интернет-сервисы. Сам он имеет небольшие размеры и внешне напоминает простую флешку.
- Вставлять ее необходимо в HDMI-разъем.
- Затем происходит подключение к беспроводному интернету и все по алгоритму DLNA.
Применение трансмиттера
Такой вариант подходит для подключения к Айфону простого телевизора с разъемом HDMI. Функциональные возможности такого ТВ можно расширить при помощи трансмиттера. Устройство работает с DLNA, Вай Фай Директ, а также обладает флэш памятью, чтобы установить специальное программное обеспечение.
Использование специальных приложений
Для реализации поставленной задачи были разработаны специальные программные инструменты от разных разработчиков. Фактически все они работают по одному и тому же принципу. Тем не менее, имеются некоторые различия.
Samsung Smart View
Данная программа предназначена для трансляции видео с Айфона и других смартфонов на телевизоры практически всего модельного ряда Самсунг Смарт ТВ. При этом нет необходимости использовать какие-либо провода или переходники.
Для трансляции содержимого мобильного устройства без каких-либо временных ограничений, нужно сделать следующие шаги:
- Подключите телефон и телевизор к своей домашней сети Wi-Fi. Для этого перейдите в меню настроек телевизора и откройте раздел «Общие», выберите пункт «Сеть», далее откройте «Настройки сети», выберите «Беспроводной тип подключения» и если требуется, то введите пароль для доступа к сети.
- Скачайте и установите на Айфон приложение Samsung Smart View из официального магазина Apple Store по этой ссылке.
- Запустите и предоставьте доступ к медиа содержимому в памяти мобильного устройства.
- Когда программа найдет ваш Самсунг, его название отобразится в результатах поиска.
- Нажмите на название, а затем на телевизоре дайте свое согласие на сопряжение устройств. В зависимости от модели, для этого требуется просто нажать появившуюся кнопку «Позволить подключение» или ввести 4-значный пароль, который будет отображен на экране.
Video & TV Cast + Samsung TV
- Загрузите программу Video & TV Cast на устройство iOS и телевизор Самсунг Смарт ТВ. Для Айфона используйте ссылку в AppStore, а для телевизора ссылку TV Ap.
- После установки приложения, запустите его на обоих устройствах.
- На Айфоне щелкните значок Cast в правом верхнем углу экрана.
- При нажатии на этот значок появится новое всплывающее окно с IP-адресом. Просто установите этот IP-адрес на телевизоре, используя пульт дистанционного управления.
- Когда устройства будут подключены, найдите фильм, который желаете посмотреть, а затем нажмите кнопку воспроизвести.
Screen Mirror for Samsung
Еще советуем попробовать использовать приложение, которое было разработано специально для подключения Айфона к Самсунг Смарт ТВ. Называется оно «Зеркало (Mirror)». Программа платная и стоит в App Store около 5 долларов.
С помощью этого программного инструмента есть возможность подключить любое устройство под управлением iOS (iPhone или iPad), которое у вас есть, к телевизору. Так вы сможете начать потоковую передачу фильмов, геймплея, изображений и т. д. Но обязательное условие заключается в том, чтобы само устройство было совместимо с этим приложением.
После того, когда вы подключите оба устройства к своей сети Wi-Fi, осуществите следующие действия:
Во-первых, установите программу на iPhone. Можете воспользоваться этой ссылкой.
После этого из «Центра управления» активируйте функцию записи дисплея
Обратите внимание, что она доступна начиная с версии iOS 11. Если этот функционал по тем или иным причинам не отображается в «Центре управления», то попробуйте найти его непосредственно в «Настройках» системы.
Следующим шагом будет открытие программы «Mirror» для поиска телевизора Samsung
Необходимо подождать некоторое время, пока программа закончит поиск.
Если телевизор обнаружен, просто нажмите на него, чтобы начать связывание устройств. На экране ТВ может появиться окошко с вопросом, разрешаете ли вы подключение. Нажмите кнопку «Разрешить» или «Принять».
Теперь, чтобы начать зеркалирование, проведите на телефоне пальцем вверх для запуска «Центра управления».
Нажмите на кнопку «Записи экрана» в течение 5 секунд. Появится окно, где выберите «Mirror Samsung TV».
Через несколько секунд вы увидите все содержимое экрана своего Айфона на экране телевизора. Обращаем ваше внимание на то, что может наблюдаться небольшое отставание.
ALLCAST APP
Еще одна программа, позволяющая подключить Айфон к телевизору Самсунг. Здесь принцип использования практический такой же, как и у выше рассмотренных инструментов. Немного отличается только сам интерфейс.
Вам нужно загрузить и установить ALLCAST APP из AppStore по этой ссылке. Далее после запуска, предоставьте доступ к фото, мультимедиа и файлам вашего телефона. Теперь можете начинать трансляцию своего устройства на экран телевизора, нажав на значок, расположенный в нижней части экрана.
Что может Philips TV Remote?
В XXI веке использовать обычный пульт ДУ не модно, а разнообразные модернизированные варианты удобства не прибавляют. Достаточно раз набрать поисковый запрос в YouTube, чтобы начать искать другие способы управления.
Смартфон и фирменное приложение (за которое Philips большое спасибо, конкуренты пока очень далеко) — вот что нужно для Android TV.
Клавиатуру, мышь или тачпад после установки тоже можно отложить подальше.
Основные функции Philips TV Remote
После подключения Philips TV Remote к телевизору, в в приложении слева появится искомая строка, переход по которой открывает перечень основных функций:
- Watch TV («Просмотр телевизора») содержит основные функции управления,
- Top Picks («Рекомендации») приведет к перечню топовых видео с различных источников,
- Media Browser («Обозреватель медиа») открывает доступ к DLNA-источникам в используемой сети,
- Apps и Games («Приложения» и «Игры») запускают предустановленные на телевизоре приложения,
- Lounge Light («Зонная подсветка») поможет настроить статичную подсветку Ambilight, превращая телевизор в ночник.
Ярлык в виде пульта запускает меню управления в любой закладке, а значок-«шестеренка» позволяет настраивать параметры телевизора так же, как в его штатном меню.
Как смотреть телеканалы с помощью смартфона и Philips TV Remote?
«Просмотр тел.» отображает полный список каналов с коротким описанием и программой передач (для цифровых каналов) на экране смартфона.
Чтобы вывести изображение на телевизор, потребуется нажать иконку Play в левом верхнем углу. Соседний ползунок отвечает за изменение громкости.
Как передать фото/видео со смартфона через Philips TV Remote?
Вкладка «Обозреватель медиа» раскрывает список сетевых устройств с доступом к накопителям. Используется DLNA, поэтому устройства должны быть подключены к той же сети и предварительно настроены.
Philips TV Remote позволяет смотреть контент на экране смартфона и передавать его телевизор, а так же перемещать контент между ними.
Как использовать смартфон с Philips TV Remote вместо пульта?
В режиме пульта управления, который можно выбрать с помощью соответствующей пиктограммы, экран смартфона превращается в тачпад, управляющий курсором.
Соседние элементы позволяют управлять воспроизведением, громкостью и каналами.
Последний из экранов используется для перемещений в меню или настройках с помощью обычных стрелок. Иногда невероятно спасает.
Как запускать приложения на телевизоре через Philips TV Remote?
Хотя в режиме эмуляции пульта управления с помощью Philips TV Remote можно запускать любые приложения, расположенные на рабочем столе Android TV, это не всегда удобно.
Вкладки бокового меню «Приложения» и «Игры» открывают на смартфоне полный перечень предустановленных на ТВ программ. Для запуска на телевизоре достаточно 1 тапа по экрану.
Как использовать голосовой поиск в Philips TV Remote
В Philips TV Remote есть голосовой поиск, позволяющий быстро находить установленное на телевизоре приложение вне зависимости от запущенного приложения в данный момент.
Его же можно использовать и внутри приложений — например, для быстрого запуска необходимого видеофайла.
Выводим фото и видео с iPhone на телевизор по Wi-Fi (DLNA)
Сразу скажу, что с iPad все будет работать точно так же. Способ рабочий, я сам все проверил. Как я уже писал выше, нам понадобится телевизор со Smart TV (с поддержкой DLNA) . Он должен быть подключен к маршрутизатору, к которому подключено ваше мобильное устройство. Устройства просто должны находится в одной сети.
Дальше, с App Store на мобильное устройство нужно установить приложение, через которое мы будет отправлять фото и видео на телевизор. Так же, можно будет воспроизводить музыку на телевизоре с вашего iPhone.
Работа с «ТВ Помощник» (TV Assist)
Установите приложение через App Store. Запустите его. На главном экране нужно выбирать необходимую вкладку. Фото и Музыка – здесь все понятно. Если вы хотите вывести на телевизор видео, то вам нужна вкладка «Браузер».
Просто выбираем фото, видео, или песню, и программа предложит нам устройство, на которое можно вывести изображение. У меня, в списке появился мой телевизор Philips.
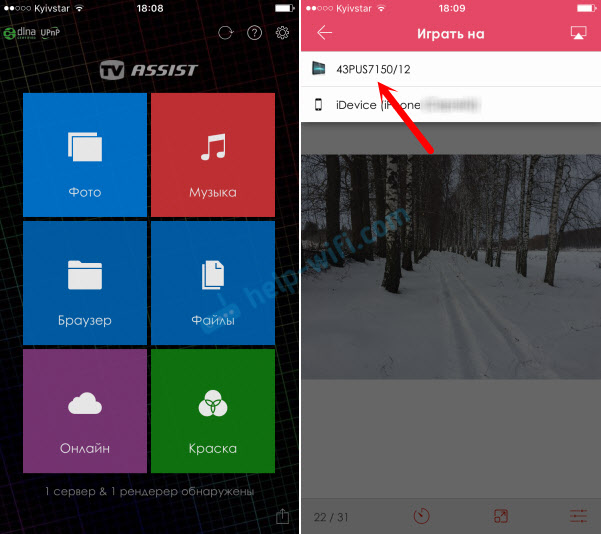
Выбираем свой телевизор, и изображение появится на нем.

Там в программе есть вкладка «Краска». Можно что-то написать на экране смартфона, и отправить на телевизор.

Как видите, все работает. Программа хорошая, но реклама надоедает. Можно купить программу, и рекламы не будет. Единственное, при попытке вывести некоторое видео, на телевизоре появлялась ошибка, что формат не поддерживается. Но, думаю, что это проблема в самом телевизоре. Я тестировал эту программу на телевизоре Philips с Android TV.
Еще одна более-менее нормальная программа. Установите ее с App Store и запустите.
На главном экране вы увидите вкладки «Фото», «Музыка», «Видео», «Локальная сеть» и еще несколько сервисов. Выбираем необходимую вкладку, файл, и телевизор на который хотим вывести изображение.
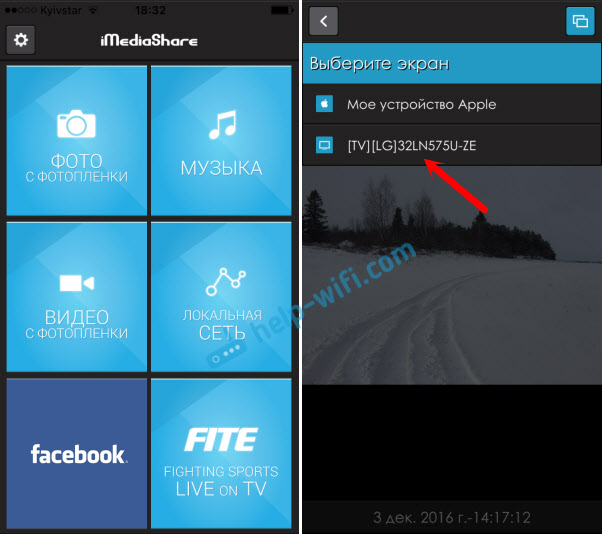
Эта программа почему-то не увидела в сети мой телевизор Philips. Но, зато увидела телевизор LG, и без проблем отправила на него фотографию по DLNA. Фото можно листать на телефоне, и оно будет появляться на TV.

Только на моем iPhone 6 эта программа работала очень нестабильно. Постоянно вылетала, особенно при попытке открыть папку «Видео». Так что видео я выводил программой TV Assist, о которой писал выше.
Как видите, даже без Apple TV можно вывести фото и видео с iOS устройства на большой экран телевизора. Все это без проводов, и бесплатно. Правда, если захотите купить программу, то придется потратится.