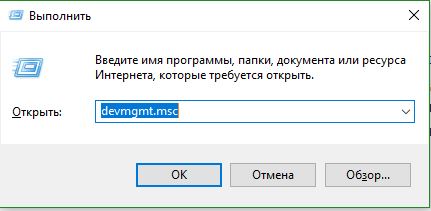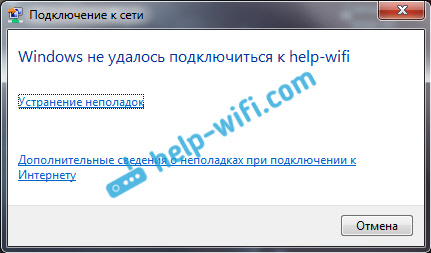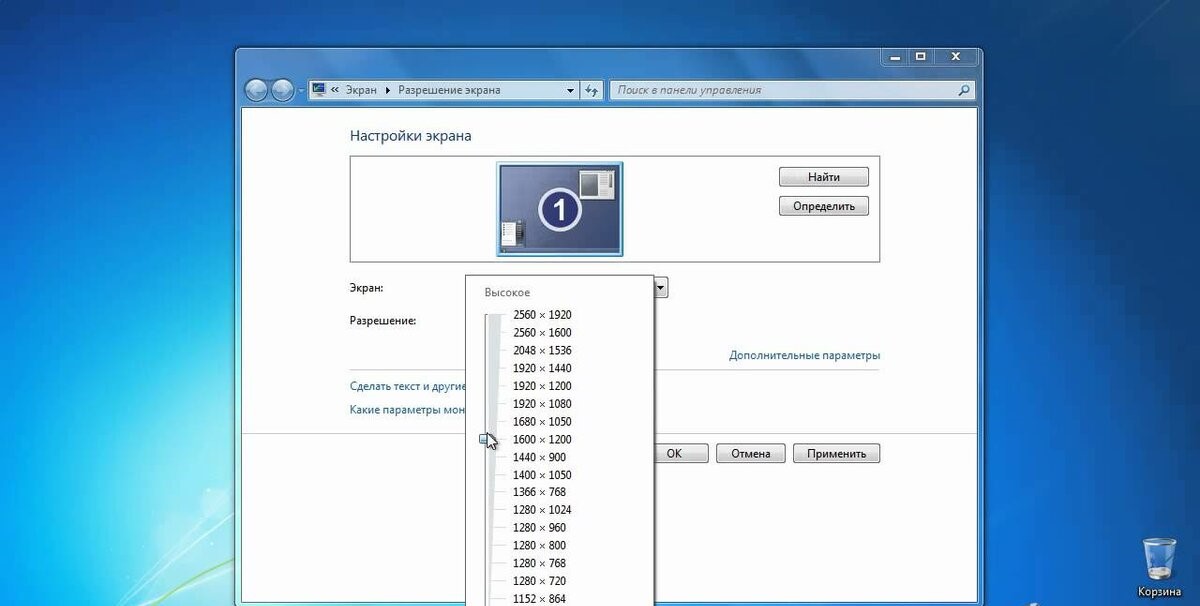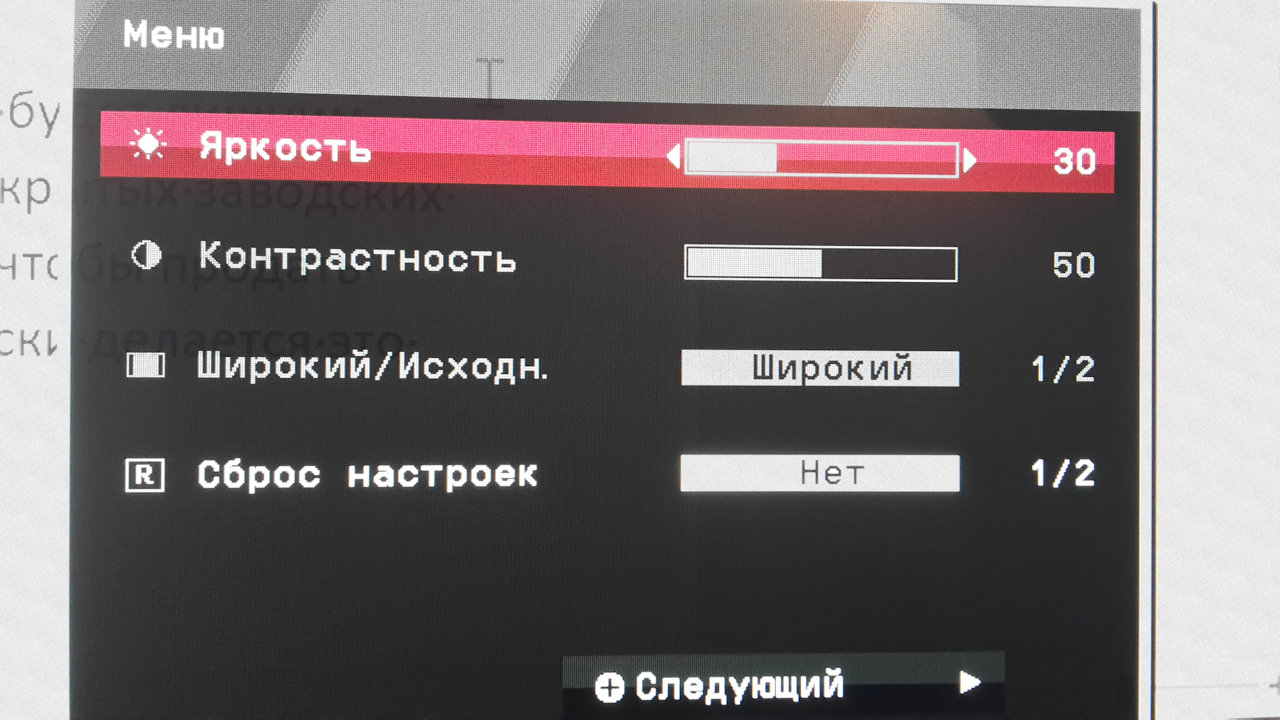Мерцает экран на ноутбуке: что делать, если мерцает или мигает экран ноутбука
Содержание:
Возможные виды полосок и поломок
Горизонтальные и вертикальные полосы на экране телевизора возникают из-за программных сбоев, внутренних и внешних поломок
Стоит обратить внимание на цвет, количество дефектов, чтобы понять, в чем может быть ошибка

Тонкая горизонтальная полоса
Стоит обратить внимание на кадровую развертку, которая сбивается после резких скачков напряжение, к примеру, во время грозы или отключения электричества. В результате таких же проблем могут появиться микротрещины на микросхемах
Разноцветные горизонтальные
Такие полоски могут заполнять как часть экрана, так и весь монитор. Они имеют разные оттенки и напоминают рябь. Такая неисправность часто указывает на выход шлейфа матрицы из строя. В этом случае его необходимо перепаять, но стоит доверить такой процесс профессионалу. Он же сразу определит, нет ли неисправностей в матрице или блоке управления изображением.
Ремонт телевизоров на 30% ниже
чем в сервисных центрах у дома
Заказать ремонт
Темные, черные горизонтальные и вертикальные полоски
Могут находится по центру или по всему монитору. Такие полосы на экране телевизора часто указывают на серьезные и дорогостоящие поломки. К ним относят повреждение дешифратора, без которого невозможно воспроизведение сигнала. Чаще всего требуется его полная замена.
Совет. Если появились черные горизонтальные полосы на экране телевизора, не стоит затягивать с ремонтом, даже если они вначале не сильно мешают просмотру. Чем больше нарушений, тем дороже обойдется ремонт.
Небольшие вертикальные дефекты
В зависимости от типа телевизора такие поломки указывают на выход из строя дешифратора, матричного столба. Причины – скачки напряжения. Если даже одну полоску вовремя не устранить, она будет расползаться, пока не закроет весь экран.
Розовые вертикальные штрихи
Мониторная матрица дает подобные сбои. Они могут появиться не только от скачков напряжения в сети, но и от механических повреждений телевизора.
Естественный износ также влияет на появление розовых вертикальных полос на экране ТВ. О нем также готовит фиолетовый дефект.
Вертикальная белая линия
Полоска может быть небольшой, еле заметной или, наоборот, толстой и ярко-выраженной. Причина – выход матрицы из строя или проблемы в ее работе. Проверить, действительно ли поврежден этот элемент ТВ, достаточно просто:
- Аккуратно надавите пальцем на белую линию;
- Посмотрите, исчезла ли она или нет;
- Если исчезла и потом снова появилась – поломки в матрице.
Но не стоит нажимать слишком сильно, иначе можно навредить технике еще больше.
Синие вертикальные линии
После перегрева или длительной работы могут появиться синие вертикальные полоски на экране телевизора. Они указывают на проблемы с видеокартой, которая имеет свой срок годности. Другая причина – отслоение матричного шлейфа или отслоение шарика припоя видеопроцессора подложки BGA.
Совет. Даже при выявлении причины не стоит разбирать ТВ самостоятельно, если вы не мастер. Элементы матрицы, микросхем настолько малы и хрупки, что повредить их не составит никакого труда.
Зеленые вертикальные дефекты
Такие поломки говорят о повреждении шлейфа, соединяющего формирующую плату изображения и LCD-матрицу. Такая линия может быть любой: от широкой в несколько сантиметров, до узкой в 1-3 пикселя.
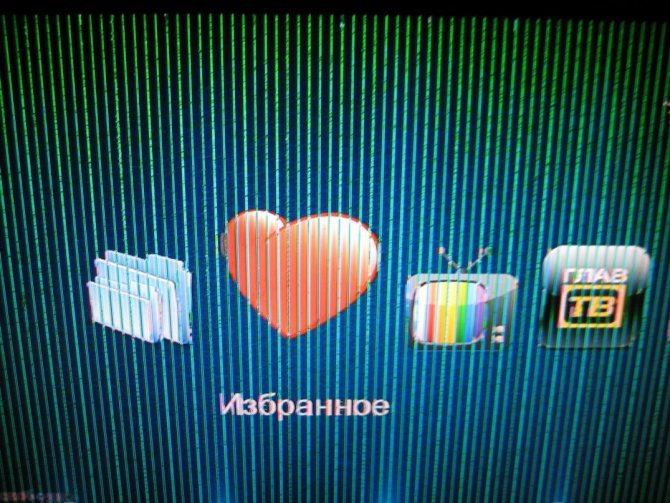
Интересный факт. Если полоска появилась резко после длительной работы ТВ, выключите технику и дайте ей остыть. Часто вместе с перегревом уходит и дефект.
Красная или желтая вертикальная полоса
Поломки шлейфового соединения матрицы часто дает красные полоски. Они же указывают на поломку разъемов кабеля или их запыленности. Нередко происходит отслоение дорожки на плате или повреждение кабеля VGA. Часть таких дефектов можно починить дома.
Вертикальные желтые линии – признак неполадок в видеокарте. А также после попадания влаги на телевизор, в результате чего вздуваются и окисляются контакты.
Почему на экране монитора появляются вертикальные полосы?
Для получения картинки на дисплее нужен графический чип, который размещают отдельно на видеокарте или интегрируют в центральный процессор. Информация от него через шлейф передается на экран, а управляет системой материнская плата. Исходя из этого, можно выделить причины, почему на мониторе появляются вертикальные полосы:
- Редко проблема заключается в неисправности материнской платы, поскольку эта деталь практически не подвержена повреждениям. Плата выходит из строя чаще из-за существующего брака, после замыканий, скачка напряжения и из-за других проблем. К тому же стоит заметить, что при поломке материнской платы редко проявляются только полосы, поскольку наблюдаются и другие сбои.
- Если на мониторе появились вертикальные полосы, то часто причина кроется в видеокарте, поломки которой связаны с деградацией кристалла чипа вследствие перегрева.
- Для передачи изображения в ноутбуках используется шлейф или кабель, подключенный к материнской плате и к дисплею. Если эта деталь пережимается или повреждается, то на мониторе появляются полосы.
- Самая распространенная причина касается сбоев в работе матрицы. Стоит учитывать, что экран на ноутбуке очень хрупкий и при неаккуратном закрытии устройства можно повредить матрицу.
- Редко, но возможно появление на мониторе полос из-за драйверов, поэтому первое, что нужно сделать при возникновении полос – переустановить «дрова».
Вертикальная розовая полоса на мониторе
В большинстве случаев разноцветные полосы на экране имеют связь с поломкой матрицы монитора. Произойти это может в результате сбоев в системе электроснабжения, падений, ударов и других подобных воздействий или износа деталей. Если появилась вертикальная полоса на мониторе, которая окрашена в розовый или фиолетовый цвет, то это чаще обычного указывает на неисправность скаллера. Появление такого дефекта может наблюдаться и на новых мониторах, а дело все в заводском браке.
Вертикальная белая полоса на мониторе
Белый, как и любой другой цвет полос, чаще указывает на проблемы в работе матрицы. Если при небольшом нажатии или других воздействиях на эту деталь помехи пропадают и появляются вновь, то это указывает на необходимость замены детали, поскольку она уже вышла из строя. Когда возникают вертикальные полосы на экране монитора компьютера, которые едва заметны и мерцают, тогда это может быть связано с неисправностью провода VGA или сетевого фильтра, питающего монитор.
Вертикальные синие полосы на мониторе
Многие пользователи после длительной игры, когда техника перегревается или видеокарта работает на износ, замечают, что на экране монитора появились вертикальные полосы синего цвета. В таком случае если осталась гарантия, то видеокарту следует заменить. Есть еще одна причина того, что появились вертикальные синие или голубые полоски – возможное повреждение одного из контактов шлейфа матрицы или отслоение от подложки BGA шариков припоя видеопроцессора в связи с перегревом.
Желтая вертикальная полоса на мониторе
Чтобы определить причину сбоя, нужно провести некоторые манипуляции. Если на жк мониторе появилась вертикальная полоса, тогда отсоедините его от системного блока и подключите в сеть. В случае если полоса исчезла – проблемы в работе видеокарты, так необходимо проверить систему охлаждения и установить новые драйвера. Если полосы остались, то скорее дефект имеет отношение к дисплею. Когда на мониторе появилась вертикальная полоса желтого цвета или другого оттенка, следует посмотреть, нет ли на видеокарте вздувшихся конденсаторов и заменить их.
Вертикальная красная полоса на экране монитора
Есть пользователи, которые жалуются на то, что периодически на экране появляются искажения. Если интересует, почему появляются на мониторе вертикальные полосы красного цвета, тогда стоит знать, что часто все дело в плохом контакте шлейфа матрицы. Редко проблема может быть спровоцирована сгоранием элементов. Участки прямоугольной формы, состоящие из вертикальных полос – это сигнал о запыленности или повреждениях разъемов подключения кабеля. Другие причины: произошло отслоение дорожки на управляющей плате или поврежден шлейф видео контроллера или провод VGA.
Черная вертикальная полоса на мониторе
Согласно отзывам на экране иногда видны полосы черного цвета, которые могут быть расположены в разных сторонах и даже по центру. Тонкая вертикальная полоса на мониторе возникает, если произошли сбои или поломка в работе видеокарты, матрицы или ее шлейфа. Если все же было определено, что все дело в сбоях в работе матрицы, то исправить проблему не получится и единственное решение – замена детали.
Советы по устранению
Когда моргает экран на ноутбуке, своими силами можно попытаться исправить программные проблемы, так как аппаратные гораздо сложнее. Они и встречаются гораздо чаще, так что это может помочь с большой вероятностью. Первое, что полезно сделать – полностью обесточить компьютер. Для этого недостаточно просто его выключить, так как он всё равно получает питание от батареи. Поэтому после выключения нужно обязательно отключить его от сети и вынуть аккумулятор. Затем снова его вставить и включить ноутбук. Это простое действие часто решает не только проблему с экраном, но и много других. Просто ноутбук редко выключается, и даже перезагружается, отчего система накапливает ошибки и начинает работать со сбоями. Поэтому стационарные компьютеры, которые всегда выключаются полностью, не страдают многими «болезнями» ноутбуков. Если после этого экран ноутбука продолжает периодически подмигивать, полезно поискать программные причины. Хуже от этого не станет, а вот решить проблему вполне может. Еще один вариант диагностики – попытаться загрузить компьютер с диска или флешки, на который записана сборка системы Live-CD. Она позволяет загрузить систему не с винчестера, а с другого устройства. Если мерцание остаётся, то это аппаратная проблема. Если оно исчезло после загрузки другой системы, то дело в программах.
Полосы
Появление вертикальных или горизонтальных, широких или узких полос на экране телевизора может быть связано с:
- Некорректной настройкой телеканалов. Возможно, телевизор настроен на приём сигнала в неправильном частотном диапазоне — рекомендуется сбросить систему TB-аппарата и запустить «Автонастройку» плейлиста телепрограмм.
- Техническими неисправностями на стороне провайдера или вещательной станции. В данном случае остаётся лишь ждать, пока на противоположной стороне не будет устранена проблема с базовой станцией. При желании пользователь может позвонить в офис провайдера для получения информации об окончании ремонтных работ.
- Внешними источниками помех. Внешние помехи могут создаваться находящимися рядом с телевизором радиоприборами: например, интернет-модемом или микроволновой печью. Иногда помехи появляются при включении в комнате компьютера или даже света — сильное электромагнитное поле препятствует корректной работе телевизионного устройства.
Шлейфы
Сотрудники сервисов часто рассказывают о том, что большая часть поломок решается проверкой или заменой проводов подключения. Выше было сказано, что нужно проверить как подключена видеокарта. Однако, не помешает рассмотреть шлейфы, которые соединяют другие комплектующие. В чем заключается проверка? Устраняем пыль, проверяем надежность и правильно подключения, осматриваем провода на черные точки, изгибы и переломы. Многие пользователи за долгие годы пользования техникой не заглядывают внутрь своего системного блока и не подозревают какая там царит анархия. Множество проводов, перепутанных друг с другом, покрытие пылью, а порой и паутиной. Все это естественно повлияет на работу. Чтобы облегчить себе работу в будущем я рекомендую после покупки осмотреть системный блок, коммутировать провода и постараться уложить их максимально ровно. В последующем это позволит избежать поломок.
Во время коммутации проводов и проверки соединения не будет лишним осмотреть материнскую плату. На ней множество элементов и неподготовленный пользователь едва ли сам найдет проблему. Но мелкие дефекты заметить вполне реально. Речь идет о сгоревших резисторах. Это маленькие выступающие детали. Чаще всего имеют форму цилиндра, могут быть самых разных цветов – черный, зеленый, красный. Сгоревший транзистор будет черного цвета и со следами нагара. Второй признак его выхода из строя – вздутие. Менять самостоятельно их не стоит, но это звоночек к тому, что пора нести ПК в сервисный центр.
Что делать, если мерцает экран ноутбука
Перед тем как приступать к поиску и попыткам устранения неисправности, нужно попробовать обесточить ноутбук. Для этого отсоедините компьютер от розетки и снимите с него аккумулятор. Подождите 3-4 минуты и подсоедините батарею обратно, после чего запустите ноутбук. Если данная простая процедура не помогла избавиться от проблемы, переходите к другим способам исправления ситуации, описанным ниже.
Решение программных проблем
Проще всего самостоятельно решить возможные программные проблемы, поэтому поиск причины, из-за которой мерцает экран ноутбука, рекомендуется начинать именно проверки настроек и драйверов. Сначала убедитесь, что в операционной системе правильно выставлены настройки частоты обновления экрана. Проверить это можно следующим образом:
- Зайдите в параметры экрана, для этого нужно нажать правой кнопкой мыши на пустом месте рабочего стола и выбрать пункт «Параметры экрана»;
- Далее откроется окно настроек, в котором необходимо нажать «Дополнительные параметры экрана»;
- Откроется новое окно, в котором в списке сопутствующих параметров нужно выбрать «Свойства графического адаптера»;
- Далее откроется окно настроек, в котором нужно перейти на вкладку «Монитор» и настроить параметр частоты обновления экрана. На различных моделях ноутбуков оптимальная частота может отличаться, поэтому рекомендуем попробовать установить все доступные варианты частоты по очереди, каждый раз проверяя, удалось ли устранить проблему с мерцанием экрана.
Обратите внимание: Также иногда возникать проблема с мерцанием экрана может по причине неправильно подобранного разрешения экрана. Убедитесь, что в настройках установлено оптимальное разрешение для матрицы, используемой в ноутбуке
Решение аппаратных проблем
Если программным образом не получилось избавиться от мерцания экрана ноутбука, скорее всего проблема связана с выходом из строя или неисправной работой одного или нескольких компонентов, отвечающих за вывод изображения на экран ноутбука.
Первым делом нужно убедиться, что видеокарта, установленная в ноутбуке, не перегревается в процессе работы. Для этого можно воспользоваться различными программами, которые позволяют посмотреть нагрев графического ускорителя при работе.
Обратите внимание: Явным симптомом того, что мерцает экран из-за перегрева видеокарты, является отсутствие проблемы при работе «на холодную», то есть сразу после включения компьютера. Если мерцает экран из-за перегрева графического адаптера ноутбука, рекомендуется проделать следующее:
Если мерцает экран из-за перегрева графического адаптера ноутбука, рекомендуется проделать следующее:
- Почистить портативный компьютер от скопившейся пыли и заменить термопасту на чипе видеокарты;
- Установить компьютер на охлаждающую подставку и избегать закрытия вентиляционных отверстий на нем, например, при постановке компьютера на мягкую поверхность.
Еще одной распространенной аппаратной причиной, почему мерцает экран, может быть перегиб шлейфа, отвечающего за вывод изображения. Убедиться, не пережат ли провод можно, если разобрать компьютер и визуально оценить шлейф на наличие повреждений и осмотреть его расположение.
Гораздо более сложные проблемы, которые могут приводить к мерцанию экрана ноутбука, это: проблемы с матрицей и перегорание элементов материнской платы или видеокарты. Если имеет место одна из данных проблем, избавиться от неисправности можно только заменой комплектующих или при помощи специалистов.
Обратите внимание: Убедиться, что мерцает экртан из-за неисправной матрицы достаточно просто. Нужно подключить ноутбук к внешнему монитору или телевизору
Если изображение на нем не мерцает, вероятнее всего проблема в матрице или в шлейфе.
Появление такой неполадки, когда мерцает экран на ноутбуке, нередко требует от владельца или пользователя техники обращения в сервис.
Однако в ряде случаев решить проблему можно и своими силами. Главное при этом – узнать причину, по которой появилось мерцание ЖК-дисплея.
Потому что, если не вернуть работоспособность экрану, глаза начнут быстро уставать, изображение расплываться, и работать с ноутбуком дольше 20–30 минут подряд будет невозможно.

Возможные причины неполадок
Причины неполадок
Экран ноутбука может мерцать по множеству причин. Все они могут быть разделены на программные и аппаратные. Наиболее распространенными считаются следующие причины:
- сбой работы драйверов экрана;
- несоответствие разрешения или частоты обновления изображения;
- конфликты со сторонним программным обеспечением;
- неисправность подсветки экрана;
- проблемы со шлейфом, который соединяет матрицу с материнской платой;
- перегрев или выход из строя видеокарты.
Как можно заметить, список довольно внушительный. Неподготовленному человеку сложно будет определить первопричину, особенно если она кроется в аппаратной части. В таком случае разумным является обращение в сервисный центр за помощью.
Но некоторые причины могут быть устранены самостоятельно. Это касается ситуаций, связанных с ошибками в программном обеспечении или перегревом компонентов.
Ошибка в настройках
Разрешение
Как только обнаружилось мерцание экрана, необходимо первым делом перезагрузить устройство. В некоторых случаях проблема может устраниться сама собой. Если же мерцание не исчезло, есть смысл проверить настройки изображения.
Нужно обратить внимание на разрешение экрана. Для этого нужно в разделе параметров выбрать соответствующий пункт и перейти к настройке
Оптимальным разрешением для любого экрана является то, которое указывается в паспорте устройства. Если выставлено иное, необходимо либо сбросить настройки, либо вручную поменять их. В редких случаях такой подход позволит избавиться от мигания.
Мерцание экрана нового ноутбука часто связано с выставленной частотой обновления экрана. По умолчанию, на большинстве устройств ставится параметр равный 60 Гц. Для устранения мерцания можно немного увеличить это значение, например, до 70 Гц.
Если предыдущие манипуляции никак не отобразились на работоспособности экрана, самое время проверить состояние драйверов. Лучшим вариантом будет переход в «Диспетчер устройств», выбор соответствующего экрана и удаление драйвера. После этого софт нужно снова установить.
Иногда проблема кроется не в операционной системе, а в сторонней программе, которая запускается на компьютере. Чтобы исключить этот вариант необходимо запустить «Диспетчер задач». Затем встроенными средствами анализа выявляется проблемная программа. Далее, как с ней поступать, решает пользователь. Ее стоит либо переустановить в надежде на совместимость или не использовать вовсе.
Проблемы с видеокартой
Видеокарта
Зачастую экран ноутбука мерцает из-за перегрева или выхода из строя видеокарты. Случиться это может по нескольким причинам. Владельцы портативных компьютеров не прочь поиграть в современные игры, которые становятся все более требовательными к «железу». И для повышения производительности пользователи начинают разгонять видеокарты, повышая их частоту и скорость работы.
Такой подход приводит к тому, что мобильные видеокарты вынуждены работать в очень интенсивном режиме. Происходит перегрев или поломка.
Перегрев видеокарты проявляется в заторможенности или мерцании экрана, которые проявляются не сразу после включения, а только в процессе использования. Стоит отметить, что причиной перегрева может быть не только необдуманный разгон, но и нарушение в работе системы охлаждения. Эта проблема может быть устранена в домашних условиях. Необходимо разобрать ноутбук, получить доступ к матрице и видеокарте. Далее нужно произвести чистку системы охлаждения и замену термопасты. Но производить все эти манипуляции нужно лишь в том случае, если есть уверенность в своих навыках. Иначе лучше доверить работу профессионалам. Во избежание дальнейших проблем, связанных с перегревом, необходимо тщательно следить за работой вентиляторов. Не рекомендуется ставить ноутбук на мягкие поверхности, так как это повышает риск повышения температуры.
Более серьезные проблемы с видеокартой не удастся решить самостоятельно. А установить эти явления можно очень просто: достаточно лишь подключить к ноутбуку внешний монитор. Если мерцание передается на него, то все дело в видеокарте. Если же нет – возможны проблемы с аппаратной частью ноутбука.
Что делать, если мерцает или мигает экран ноутбука
Прежде чем приступать к поиску проблем и их устранению, желательно выключить ноутбук. При этом необходимо снять штатный аккумулятор. После чего следует подождать примерно 5 минут. По истечении этого времени нужно установить аккумулятор обратно и запустить устройство. Если после всех манипуляций проблема сохранилась, следует воспользоваться другими способами её устранения.
Решение программных проблем
Первым делом необходимо удостовериться в том, что на устройстве правильно установлена частота обновления экрана. Выполняется это так:
- следует зайти в «Параметры экрана»;
- в появившемся окне следует выбрать «Дополнительные параметры» и зайти во вкладку «Свойства графического адаптера»;
- в следующем окне необходимо найти «Монитор» и выставить требуемое значение.
Внимание! Причиной мигания дисплея ноутбука может быть неверно выставленное разрешение экрана. Поэтому это также следует проверить
Если разрешение выставлено правильно, а экран мигает, то требуется проверить установленные драйвера графического адаптера. Следует зайти на сайт фирмы-изготовителя видеокарты и скачать актуальную версию программного обеспечения. После чего зайти в «Диспетчер устройств», удалить имеющееся ПО видеоадаптера и установить новое. Ноутбук следует перезагрузить.
Внимание! Так как самостоятельно выявить и устранить программные ошибки проще, чем аппаратные, рекомендуется начинать проверку следует именно с них
Исправление аппаратных неполадок
Если исправить мерцание дисплея программным способом не удаётся, то можно утверждать, что причина кроется в аппаратных неполадках.
Сначала следует удостовериться в том, что графический адаптер не перегревается при эксплуатации. Можно воспользоваться специальными утилитами. Нужно найти наиболее удобную программу и скачать её. Утилита будет показывать температуру видеокарты в реальном времени.
Внимание! Если после включения устройства, мерцание на экране отсутствует, это гарантированно указывает на то, что причина дефекта кроется в неисправности видеокарты. Чтобы устранить нагревание видеокарты, сначала следует тщательно очистить её от скопления пыли и грязи
После чего нужно заменить термопасту
Чтобы устранить нагревание видеокарты, сначала следует тщательно очистить её от скопления пыли и грязи. После чего нужно заменить термопасту.
Избежать нагревания видеокарты может использование специальной охлаждающей подставки.
Если мигание вызвано механическим повреждением шлейфа, то потребуется замена его повреждённого участка. Это можно сделать самостоятельно, потребуется лишь паяльник, припой, провода и некоторые навыки владения инструментом.
Сложнее устранить самостоятельно проблемы, вызванные выгоранием элементов видеокарты, материнской платы или сбои в работе матрицы. В этом случае требуется полная замена вышедшего из строя компонента.
Мигание экрана ноутбука может оказаться как простой, так и сложной в решении проблемой. Однако, без её устранения пользоваться устройством будет невозможно. Даже если избавиться от неисправности самостоятельно не удалось, обращение в сервисный центр будет намного дешевле, чем приобретение нового устройства.
При взаимодействии с компьютером пользователь получает большую часть информации через монитор, а в ситуации с ноутбуком – через экран. Между собой матрицы экранов отличаются весьма значительно: по разрешению, частоте обновления картинки, качеству цветопередачи и другим параметрам. Но у всех у них одна задача – выводить информацию пользователю, чтобы тот мог ее с комфортом воспринимать. Серьезной проблемой, которая может воспрепятствовать потреблению информации, является мерцание экрана. Практические невозможно работать за ноутбуком, у которого моргает дисплей или цвета на нем искажают. В рамках данной статьи мы рассмотрим, что делать, если мерцает экран, и как проблему можно исправить без обращения в сервисный центр.