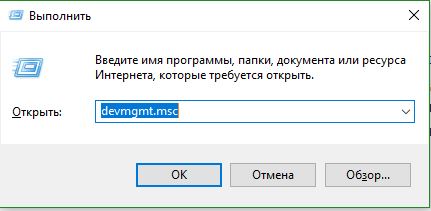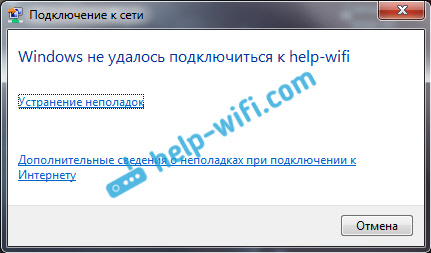Что делать, если на ноутбуке мигает экран
Содержание:
- Что делать, если мерцает монитор
- Неисправности дисплея
- Возможные причины мерцания экрана ноутбука
- Неисправность монитора
- Недостатки питания
- Почему в Windows 10 моргает экран и как это исправить?
- Что делать, если мерцает экран ноутбука
- Мерцание при просмотре каналов – неисправности в приеме сигнала
- Что делать, если мигает монитор компьютера?
- Способ 1. Перезапуск компьютера и монитора
- Способ 2. Проверка кабельных соединений монитора
- Способ 3. Замена кабеля монитора
- Способ 4. Проверка работоспособности монитора
- Способ 5. Удаление проблемного программного обеспечения
- Способ 6. Обновление драйверов видеокарты
- Способ 7. Извлечение и переустановка платы ОЗУ
- Способ 8. Использование другого VGA-слота на материнской плате компьютера
Что делать, если мерцает монитор
Поскольку точно установить, что явилось причиной проблемы, сразу может не получиться, есть смысл действовать методом исключения, то есть посредством перебора указанных ниже вариантов. Алгоритм действий при устранении возникшей проблемы таков:
- При эксплуатации некоторых видов мониторов периодически требуется проводить их размагничивание. Решается проблема при помощи расположенной на корпусе устройства кнопки либо посредством выбора опции в меню дисплея.
- В настройках операционной системы выбрана частота обновления, не поддерживаемая данным монитором. С целью перенастройки загружают операционную систему в безопасном режиме и устанавливают поддерживаемую устройством частоту обновления в настройках экрана.
- Некорректно установлены драйвера видеокарты либо монитора. Необходимо скачать и установить соответствующее программное обеспечение.
- Программа, выполняемая в данный момент, настроена на не поддерживаемый монитором или видеокартой режим работы. Следует настроить её параметры изображения так, чтобы они соответствовали поддерживаемым аппаратурой режимам.
- Воздействие вредоносного программного обеспечения, в том числе компьютерных вирусов. Для решения проблемы следует воспользоваться свежей программой-антивирусом, запустив на компьютере глубокое сканирование, а затем удалив обнаруженные вредоносные программы.
- Неисправности оборудования — как видеокарты, так и монитора. В этом случае, если отсутствует опыт устранения таких неисправностей, следует обратиться в фирму по ремонту компьютеров либо к специалисту.
Ниже приведены более подробные рекомендации для решения проблемы.
Проверяем частоту обновления экрана
Если не разобрать никаких надписей, без загрузки операционной системы в безопасном режиме не обойтись. Для этого при начальной загрузке, сразу после включения, следует нажать F8 либо Shift+F8 в зависимости от системы, и из появившегося меню выбрать режим безопасной загрузки.
Если надписи при мерцании дисплея возможно разобрать, можно сразу приступать к настройкам. Для этого нажатием правой кнопки мыши вызываем контекстное меню и выбираем «Экран», затем «Разрешение экрана».
В появившемся окне следует выбрать «Дополнительные параметры». Затем, во вкладке «Адаптер» можно поменять режим изображения на тот же с более низкой частотой обновления либо с меньшим разрешением и частотой. Ещё один вариант – во вкладке «Монитор» поднять выбранную частоту обновления экрана до максимума – 60, 70, 75 Гц и так далее. При нажатии кнопки «Применить» настройки вступают в силу.
Выявляем проблемы с драйверами
Чтобы осуществить корректную установку драйверов, необходимо знать модель используемых видеокарты и монитора. Настоятельно рекомендуется скачивать пакеты драйверов с официальных сайтов фирм-изготовителей оборудования либо устанавливать их с поставляемых с оборудованием дисков (при их наличии). Сторонние источники, помимо самих драйверов, могут содержать встроенные в них вирусы, которые в скором времени проявятся.
Ошибки в работе приложений
В данном случае симптом выглядит так – операционная система до момента запуска определённой программы ведёт себя корректно, проблем с изображением нет. Но при запуске какой-либо из программ или, например, игры изображение на экране искажается, начинает мерцать либо идут горизонтальные полосы. Если есть возможность не выходя из приложения изменить его настройки, надо так и поступить, зайдя в соответствующее меню в программе.
Если такой возможности нет, у программы может быть отдельный exe-файл, позволяющий настраивать её до момента запуска основного приложения. Есть также возможность изменить разрешение и частоту обновления экрана в так называемых config-файлах приложения. Для этого нужен определённый опыт либо в отдельных случаях, можно найти пошаговую инструкцию изменения настроек в данной программе на просторах интернета.
Технические неисправности
Первый признак того, что проблема в оборудовании – мерцание нередко начинается ещё до того, как загрузилась операционная система, то есть сразу после включения питания. Первое — нужно проверить надёжность подсоединения кабеля к видеокарте. Если не помогло — проверить версию с неисправностью устройств можно при наличии запасной либо старой видеокарты или ещё одного монитора. Поочерёдно следует подключить сначала другой монитор, затем поменять видеокарту.
Если нет опыта подобных манипуляций, а оборудование дорогостоящее – чтобы окончательно не вывести из строя компьютер, следует переходить к плану «Б» — т. е. сразу обращаться к специалистам.
Неисправности дисплея
После падения или удара на какой-то части экрана исчезло изображение – это признак разбитого дисплея. Пятно такого происхождения чаще всего имеет неправильную форму, от него могут расходиться трещины, а если надавить на него, его размер может увеличиться, форма тоже может измениться.
С помощью этой микросхемки, которая расположена на шлейфе, контролируется передача изображения на дисплей
. Контроллер ломается от механического воздействия, то есть от сильного падения или удара. Из строя его также может вывести жидкость.
При повреждении контроллера изображение может вообще исчезнуть: экран становится полностью белым или черным. Но чаще всего, когда ломается контроллер, появляются разноцветные вертикальные полосы. Если надавить на экран, конфигурация полос изменится.
Случается, изображение может исчезнуть только в каком-то одном месте на дисплее. Такое пятно будет иметь четкие границы, а на остальной части экрана будет отображаться нормальная картинка.
Обратите внимание! Если подсветка исчезает и на экране, и на кнопках – проблема, скорее всего, с платой. Если на однотонном черном или белом фоне экрана появляется маленькая точка красного, синего или зелёного цвета, значит, появились битые пиксели
Если на однотонном черном или белом фоне экрана появляется маленькая точка красного, синего или зелёного цвета, значит, появились битые пиксели.
Битый пиксель
– это отдельный элемент, который теряет возможность менять свой цвет.
Зачастую производители указывают класс качества мониторов, руководствуясь допустимым числом битых пикселей.
Всего существует 4 класса:
Ⅰ — битых пикселей практически нет. В случае появления битого пикселя, изготовитель обязывается произвести ремонт по условиям гарантии или заменить дисплей; Ⅱ — допускается присутствие 2 дефектных пикселей (белого или черного); Ⅲ — допускается присутствие 5 белых, 15 черных и 50 цветных битых пикселей; Ⅳ — допускается наличие 50 белых, 150 черных и до 500 цветных битых пикселей.
Стоить отметить, что класс качества дисплея прямо пропорционально влияет на цену запчасти. Чем выше качество, тем дороже стоит дисплей.
Сегодня проблема слипания дисплея с сенсором
в основном возникает в бюджетных смартфонах.
В недорогих моделях между дисплеем и сенсором есть воздушная прослойка. Когда пространство между дисплеем и сенсором сокращается, они могут слипнуться между собой и долго оставаться в таком состоянии.
Пятно от склеивания можно легко распознать. Оно заметно на выключенном дисплее и может частично исчезать при включенной подсветке. Выглядит оно, как зажатая между стёклами жидкость. Сталкиваясь с такой проблемой, пользователи часто думают, что в устройство попала вода. Устранить такое пятно возможно, но для этого необходимо переклеить сенсорный экран.
Возможные причины мерцания экрана ноутбука
Отличительной чертой лэптопа является его мобильность. При необходимости устройство можно взять в поездку. Всё это значительно увеличивает возможность его механического повреждения. Помимо аппаратных неисправностей, к миганию дисплея может привести и сбой в работе ПО.
Почему появляется данный дефект? Самыми распространёнными причинами являются:
- неверно выполненные настройки частоты обновления на устройстве;
- некорректная работа программного обеспечения;
- неправильно установленные драйвера — обычно это несоответствие версии драйверов графического адаптера и ОС, установленной на лэптопе;
- сбои в работе графического адаптера — очень часто к возникновению мигания приводит выгорание некоторых элементов видеоадаптера или его частый перегрев;
- некорректная работа подсветки дисплея ноутбука;
- нарушение контактов между матрицей устройства и основными элементами ноутбука — обычно такой дефект возникает при механическом повреждении шлейфа.
Внимание! Часть из вышеперечисленных проблем можно устранить самостоятельно. Например, переустановить драйвера
Однако для устранения более серьёзных проблем, придётся обратиться в сервисную мастерскую.
Неисправность монитора
Неприятно это говорить, но у монитора есть свой ресурс, и он может иссякнуть тоже. Здесь следует на время одолжить у друга, коллег другой монитор и подключить его к компьютеру. Если же и этот экран мигает, виновником становится видеокарта. Реже, проблемы касаются блока питания или иной неисправности системного блока.
При адекватной работе другого экрана, неисправность в вашем может заключаться в:
- Неисправном блоке питания;
- Перегоревшем модуле подсветки;
- Вздутых конденсаторов.
Ремонтировать монитор самостоятельно нецелесообразно без специальных знаний, навыков и нужного инструмента. В данном случае рекомендуется его сдать в сервисный центр. Если вы разбираетесь в схемотехнике и пайке, вот некоторая информация, наводящая на верную мысль.
Мигать начинает устройство после включения, и время такого прогрева увеличивается с каждым разом?
- Отключите кабель монитора от видеокарты и выключите устройство воспроизведения из электросети полностью на 10 минут.
- Подключите в сеть, не подключая к компьютеру, на фоне должна присутствовать опознавательная надпись: «Нет сигнала».
- Если такая есть, а также присутствует мерцание, то дело явно не в системном блоке и далее следует останавливаться на работе экрана.
Проанализируйте моргание, вырубается ли при этом моргании сам экран. Посветите фонариком, при работающей матрице изображение видно. Если у вас такая ситуация, то проблема именно в подсветке. А это значит, что неисправность в питании. Скорей всего, питания не хватает для прогрева подсветки, от чего начинается такое мигание.
Система питания, подающая ток на инверторы подсветки, может находится на:
- Плате для инверторов (отдельная плата).
- Самом блоке питания (может находится БП внутри монитора и снаружи, зависит от конструкции экрана).
Соответственно, остается два варианта:
- Добраться до платы инверторов и проверить, нет ли мешающих воздействий.
- Вскрыть блок питания и проверить на наличие вздутых конденсаторов, сделать замеры, соответствующие их вольтажу.
Примечательно, что конденсаторы могут быть лишь немного вздуты, но и этого достаточно, чтобы не давать схеме необходимый для работы заряд.
Если же у вас внешний блок питания монитора, вероятно он склеен и разбивать его нужно по шву. Безболезненно это делается резиновым молотком.
Источник
Недостатки питания
Когда экран нормально работает при питании ноутбука от батареи без зарядки, но гаснет или мигает при подключении адаптера (или наоборот) — дело в системе энергообеспечения изделия. Такая проблема возникает в нескольких случаях:
- в ноутбук устанавливается мощная видеокарта с большим потреблением мощности;
- пользователь купил стандартный, универсальный адаптер питания;
- для удобства работы был удлинен кабель, идущий от БП к ноутбуку или от сети к адаптеру;
- блок питания имеет физические повреждения и не достигает заявленных параметров при работе.
При поврежденном аккумуляторе экран может мерцать при отключенной зарядке. Это значит, что пробита одна из банок-накопителей энергии, или неверно работает контроллер питания. Батарею нужно менять или восстанавливать. В большинстве случаев, легче приобрести новый аккумулятор. Восстанавливать его имеет смысл только тогда, когда модель ноутбука уникальная, или для нее уже не выпускаются комплектующие.
Перед походом в магазин за новой батареей стоит проверить чистоту контактов ее отсека. Для этого ноутбук выключают и снимают аккумулятор. Следы окислов пробуют удалить тонким лезвием, не протирая металлические площадки батареи. Более дорогой способ – воспользоваться химическим ингибитором для электронных контактов. Аналогично обслуживают площадки на корпусе ноутбука. По завершении работы все металлические группы чистят канцелярской резинкой.
Еще одна частая причина неполадок заключается в длинных кабелях. На участках провода падает слишком много напряжения. Если от длинных кабелей избавиться не получается, следует заменить их на как можно более толстые.
Еще одна проблема системы энергопитания может заключаться в сети подключения. Стоит проверить розетку. Возможно, в ней просто низкое напряжение, недостаточное для нормальной работы адаптера питания и мобильного устройства.
Универсальный совет для тех, у кого экран на ноутбуке моргает, мигает при подключении к сети или батарее — проверять источники питания. Это аккумулятор, розетка, адаптер. В случае, когда ноутбук в ходе апгрейда оснащен более производительной видеокартой, следует подобрать новый блок питания. Большинство брендов, выпускающие мобильные устройства, на своем официальном сайте приводят полный список совместимых адаптеров и указывают их параметрику. Подобрать нужный, чтобы устранить мерцание экрана ноутбука, не составит никакого труда.
Почему в Windows 10 моргает экран и как это исправить?
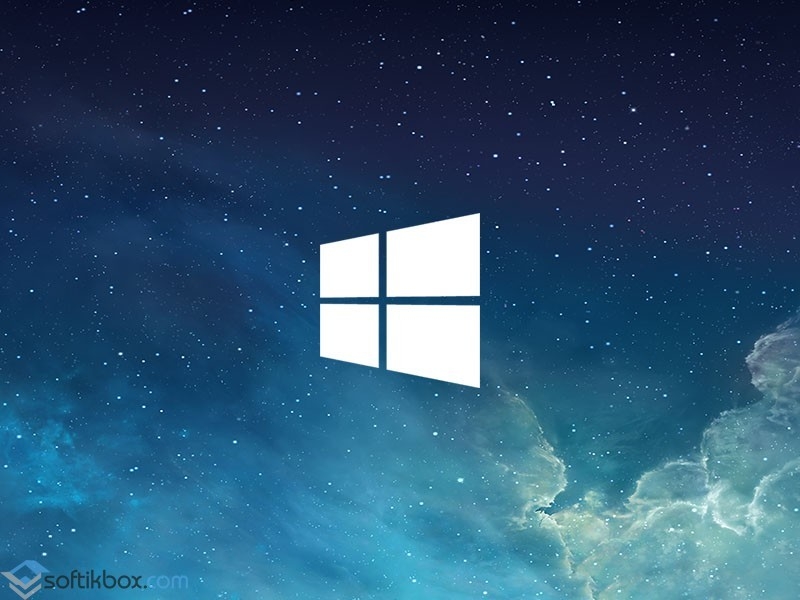
После установки или обновления системы до Windows 10 пользователь может столкнуться с рядом проблем. Если вы обнаружили такую неполадку, когда мигает экран, значит, причина кроется в несовместимости видеодрайверов или какой-то программы. Исправить такую ошибку достаточно просто. Для этого существует несколько методов.
Определения причины неполадки
Чтобы определить причину мерцания экрана, достаточно выполнить следующие действия:
Жмём «Ctrl+Shift+Esc». Откроется диспетчер задач. Переходим в любую вкладку.
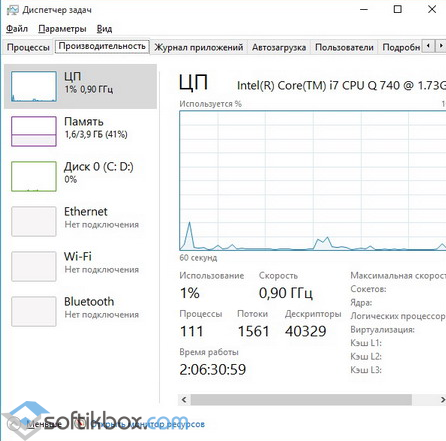
Если при открытом диспетчере задач экран не моргает, проблема кроется в приложении. Если дефекты продолжают появляться, виной тому является неисправный видеодрайвер.
Способы исправления неполадки с мерцающим экраном в Windows 10
Исправить ошибку с морганием экрана можно двумя способами:
- Удаление несовместимого приложения;
- Переустановка видеодрайвера.
В первом случае выполняем следующие действия:
Жмём «Ctrl+Shift+Esc». Откроется диспетчер задач. Нажимаем «Файл», «Запустить новую задачу».
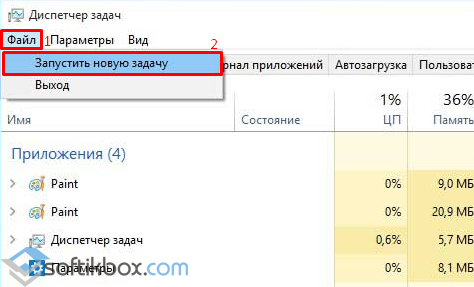
Вводим «msc». Переходим к элементу «Управление компьютера».
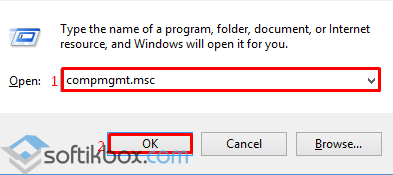
Выбираем «Просмотр событий», далее «Журналы Windows». Здесь необходимо открыть разделы «Приложения» и «Система».
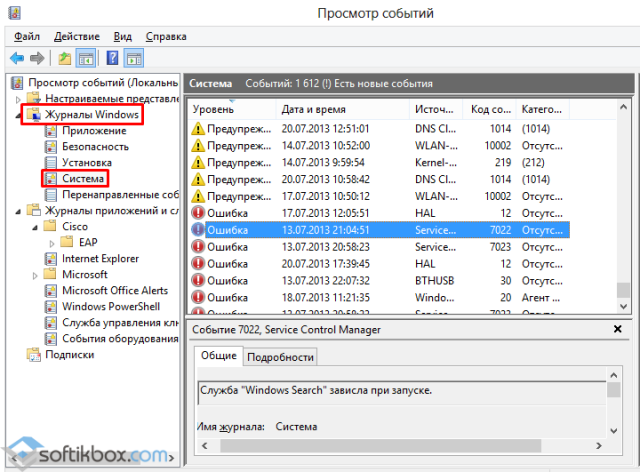
В журнале будут отображены все ошибки, на которых аварийно завершила работу служба exe. Определяем, какая программа в последнее время вызывает ошибку и удаляем её.
Для удаления программы в Windows 10 выполняем такие шаги:
Жмём «Win+R» и вводим «cpl». Также открыть «Программы и компоненты» можно классическим способом через «Панель управления».
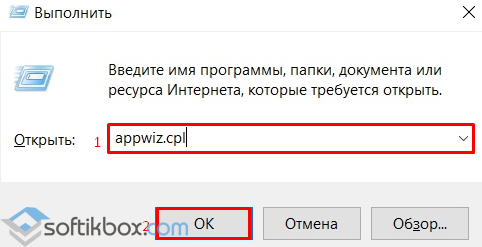
Находим в списке программу, из-за которой моргает экран.
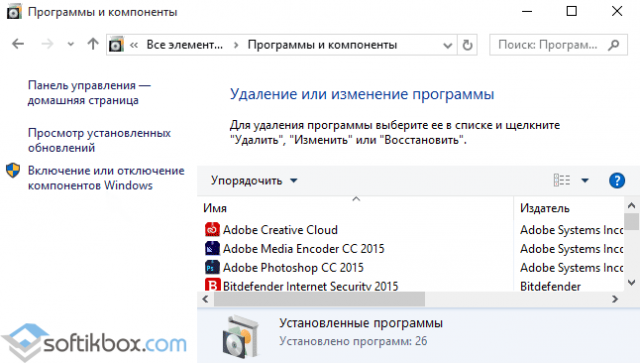
Если же проблема была связана с компонентом системы, нажимаем на соответствующий раздел и снимает отметку с приложения.
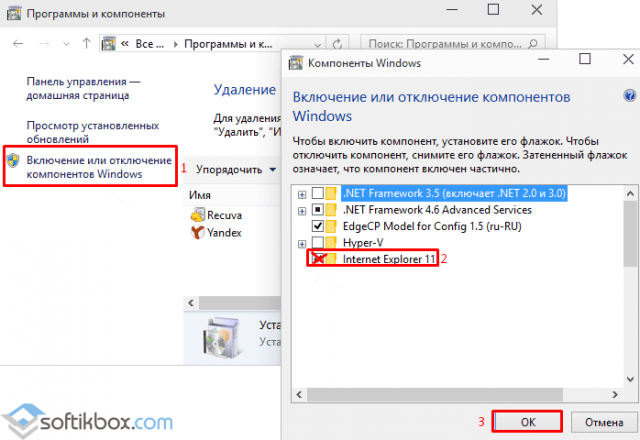
Стоит отметить, что зачастую экран мерцает из-за программ NortonAntivirus (и другие антивирусы), IDT Audio, iCloud.
Если после удаления данных программ рабочий стол мерцает, рекомендуем запустить сканирование системы на ошибки. Для этого выполняем следующее:
Нажимаем правой кнопкой мыши на значке «Пуск» и выбираем «Командная строка (Администратор)».
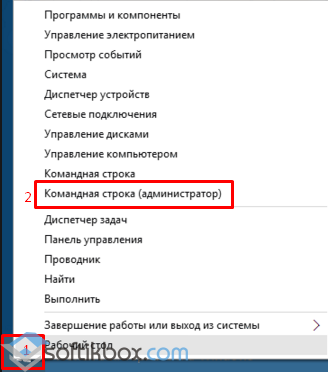
По очерёдности вводим команды «sfc /scannow».
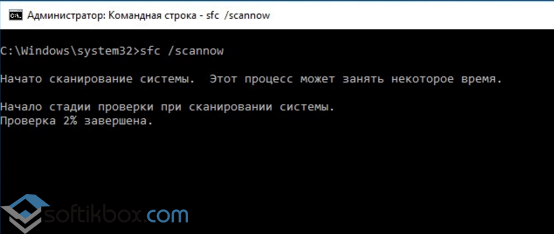
Если данная команда не нашла ошибок и не исправила их, стоит ввести «dism /online /cleanup-image /restorehealth»
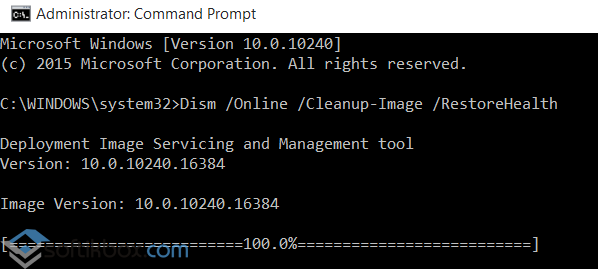
После выполнения всех вышеуказанных действий, стоит перезагрузить компьютер.
Во втором случае, а именно в случае повреждения или несовместимости драйверов, шаги будут следующими:
- Жмём «Пуск», «Завершение работы», зажимаем кнопку Shift и нажимаем «Перезагрузка».
- Компьютер перезагрузится и появится окно с вариантом выбора действия. Жмём «Диагностика».
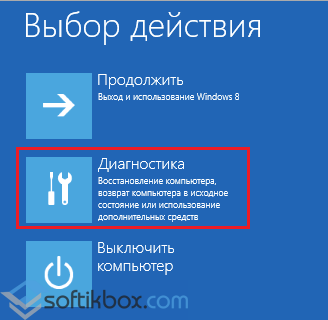
В следующем окне нажимаем «Дополнительные параметры».
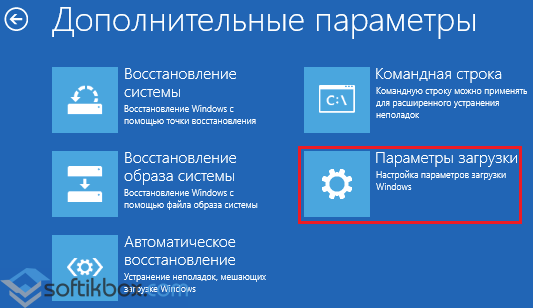
- Жмём «F5» для загрузки системы Windows 10 в безопасном режиме с поддержкой сетевых драйверов.
- Теперь открываем «Диспетчер устройств». Жмём правой кнопкой мыши на кнопке «Пуск» и выбираем соответствующую команду. В диспетчере находим видеодрайвер. Выбираем «Откатить» и перезагружаем систему в обычном режиме.
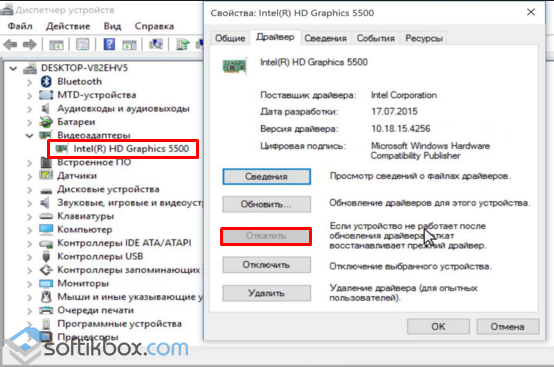
Если откат драйвера до более ранней версии не исправил ошибку, пробуем обновить драйвер, а затем удалить и установить новый. После выполнения каждой операции перезагружаем систему в обычном режиме.
Если у вас установлено две видеокарты, отключаем одну и загружаемся в обычном режиме. Тестируем каждую из них. Скачиваем и заменяем драйвера для той видеокарты, которая вызывала проблему при загрузке системы.
Что делать, если мерцает экран ноутбука
Перед тем как приступать к поиску и попыткам устранения неисправности, нужно попробовать обесточить ноутбук. Для этого отсоедините компьютер от розетки и снимите с него аккумулятор. Подождите 3-4 минуты и подсоедините батарею обратно, после чего запустите ноутбук. Если данная простая процедура не помогла избавиться от проблемы, переходите к другим способам исправления ситуации, описанным ниже.
Проще всего самостоятельно решить возможные программные проблемы, поэтому поиск причины, из-за которой мерцает экран ноутбука, рекомендуется начинать именно проверки настроек и драйверов. Сначала убедитесь, что в операционной системе правильно выставлены настройки частоты обновления экрана. Проверить это можно следующим образом:
- Зайдите в параметры экрана, для этого нужно нажать правой кнопкой мыши на пустом месте рабочего стола и выбрать пункт «Параметры экрана»;
- Далее откроется окно настроек, в котором необходимо нажать «Дополнительные параметры экрана»;
- Откроется новое окно, в котором в списке сопутствующих параметров нужно выбрать «Свойства графического адаптера»;
- Далее откроется окно настроек, в котором нужно перейти на вкладку «Монитор» и настроить параметр частоты обновления экрана. На различных моделях ноутбуков оптимальная частота может отличаться, поэтому рекомендуем попробовать установить все доступные варианты частоты по очереди, каждый раз проверяя, удалось ли устранить проблему с мерцанием экрана.
Обратите внимание: Также иногда возникать проблема с мерцанием экрана может по причине неправильно подобранного разрешения экрана. Убедитесь, что в настройках установлено оптимальное разрешение для матрицы, используемой в ноутбуке
Решение аппаратных проблем
Если программным образом не получилось избавиться от мерцания экрана ноутбука, скорее всего проблема связана с выходом из строя или неисправной работой одного или нескольких компонентов, отвечающих за вывод изображения на экран ноутбука.
Первым делом нужно убедиться, что видеокарта, установленная в ноутбуке, не перегревается в процессе работы. Для этого можно воспользоваться различными программами, которые позволяют посмотреть нагрев графического ускорителя при работе.
Обратите внимание: Явным симптомом того, что мерцает экран из-за перегрева видеокарты, является отсутствие проблемы при работе «на холодную», то есть сразу после включения компьютера. Если мерцает экран из-за перегрева графического адаптера ноутбука, рекомендуется проделать следующее:
Если мерцает экран из-за перегрева графического адаптера ноутбука, рекомендуется проделать следующее:
- Почистить портативный компьютер от скопившейся пыли и заменить термопасту на чипе видеокарты;
- Установить компьютер на охлаждающую подставку и избегать закрытия вентиляционных отверстий на нем, например, при постановке компьютера на мягкую поверхность.
Еще одной распространенной аппаратной причиной, почему мерцает экран, может быть перегиб шлейфа, отвечающего за вывод изображения. Убедиться, не пережат ли провод можно, если разобрать компьютер и визуально оценить шлейф на наличие повреждений и осмотреть его расположение.
Гораздо более сложные проблемы, которые могут приводить к мерцанию экрана ноутбука, это: проблемы с матрицей и перегорание элементов материнской платы или видеокарты. Если имеет место одна из данных проблем, избавиться от неисправности можно только заменой комплектующих или при помощи специалистов.
Обратите внимание: Убедиться, что мерцает экртан из-за неисправной матрицы достаточно просто. Нужно подключить ноутбук к внешнему монитору или телевизору
Если изображение на нем не мерцает, вероятнее всего проблема в матрице или в шлейфе.
Добрый день! Уважаемые читатели и гости крупного IT блога Pyatilistnik.org. Пока весь мир бушует по поводу установки обновления Windows 10 1809 и решает кучу проблем, например, черный экран рабочего стола, мы с вами разберем еще одну проблему связанную с данной операционной системой, а именно разберем, как исправить ситуацию, когда мигает рабочий стол windows 10, или же он может моргать. И такое как выяснилось .вы легко можете встретить в этом отличном продукте.
Мерцание при просмотре каналов – неисправности в приеме сигнала
Часто мерцает телевизор только при просмотре цифрового телевидения. А при переключении на DVD-плеер, флеш-карту или трансляцию с ПК все приходит в норму. Это указывает на плохой сигнал, причиной которому служит неисправность антенны, кабеля, ресивера. Диагностика и исправление ошибок зависит от типа вещания.
Настройка спутникового телевидения
Спутниковое ТВ подключается при помощи антенны, кабеля, ресивера или специальной карты. Источником сигнала служит тарелка, провод, провайдер, предоставляющий услуги. Приставка также оказывает влияние на качество. Она декодирует сигнал и передает его на ТВ через провод «Тюльпан» или HDMI.
Для диагностики необходимо провести следующее:
- Убедиться, что телевизор сам по себе хорошо поддерживает цифровое телевидение. Старые кинескопные модели могут сбивать картинку при трансляции изображения. Новые, поддерживающие Full HD, не должны портить изображение.
- Проверить настройки антенны. Убедиться, что рядом нет металлических предметов, влияющих на сигнал. Повернуть тарелку в сторону источника. Сверить ее расположение с инструкцией.
- При слабом сигнале можно приобрести антенный усилитель. Он подходит для квартир и домов, расположенных в удалении от источника трансляции. Установка прибора проходит по инструкции.
- Визуально осмотреть все кабеля, идущие от тарелки до ТВ. Убедится, что нет заломов, загибов и других механических повреждений.
- Осмотреть разъемы. В них не должна накапливаться пыль. И не должно быть физических повреждений.
Для проверки работоспособности кабеля его можно заменить на другой вариант. Для исключения ошибок в настройках антенны, попробуйте использовать кабельное или антенное вещание.
Ремонт телевизоров на 30% ниже
чем в сервисных центрах у дома
Заказать ремонт
Проверка работы кабельного ТВ
Кабельное телевидение транслируется через кабель, проведенный в квартиру или дом. Это один из самых распространенных вариантов вещания в многоквартирных домах. Услуги предоставляют различные провайдеры, у которых, также как и в спутниковом ТВ, могут проводиться технические работы.
Убедиться, что мерцание ТВ связано с источником сигнала достаточно просто, необходимо подключить периферийное оборудование или другой вариант трансляции. Если проблема останется – причина не в кабельном телевидении.
Для диагностики причин, почему рябит телевизор с кабельным ТВ, необходимо:
- Визуально осмотреть провод, проложенный по квартире. Убедиться, что на нем не стоит мебель, нет механических повреждений.
- Посмотреть на разъем подключения к приставке и телевизору. Если провод был проложен внатяжку, постепенно коннектор деформируется от постоянной нагрузки. В итоге, портится сигнал и появляется рябь.
- Перезапустить приставку, выключив ее из питания на 10-15 секунд. Сбросить настройки на заводские. Часто помехи случаются из-за программных сбоев.
Совет. Если при осмотре кабеля или разъемов обнаружились неисправности, позвоните провайдеру и вызовите мастера. Не стоит менять элементы оборудования самостоятельно, это может привести к более дорогостоящему ремонту.
Настройка аналогового, цифрового телевидения
Эфирное телевидение часто подключается через простую антенну или кабель из подъезда. Оно позволяет смотреть 20 бесплатных каналов. И проверить, действительно ли причина в источнике сигнала просто. Для этого достаточно вытащить антенный провод из ТВ и проверить, сохранилось ли мерцание. Если нет, то можно:
- Заменить кабель от антенны до телевизора;
- Поменять антенный разъем;
- Пошевелить тарелку, убедиться, что рядом нет металлических элементов.
Если ни одна из манипуляций не помогла избавиться от ряби, придется покупать новую антенну и настраивать оборудование заново.
Перезагрузка ресивера
Причиной, почему моргает телевизор, может быть программный сбой в цифровой приставке. Ресивер выступает в роли декодера. Устройства от провайдера также предоставляют возможность записи видео, воспроизведения флешек.
Перезагрузка прибора проходит по следующей схеме:
- Отключить приставку из сети на 10-15 секунд. Запустить оборудование заново.
- Зайти в меню ресивера, если перезагрузка по питанию не помогла. Найти пункт «Настройки». И выбрать вариант «Сброс на заводские настройки» или «установки». Ввести при необходимости код 0000, 1111, 1234.
- Дождаться перезагрузки оборудования, настроить заново каналы автоматическим поиском.
Такой способ помогает от разных программных сбоев, включая зависание каналов, невозможность записи видео, некорректность отображения данных с флешки.
Что делать, если мигает монитор компьютера?
Итак, наверняка вы спросите «Почему мигает монитор?», причин этой проблемы достаточно много, а решение предусматривает различные способы, о которых вы узнаете ниже.
Способ 1. Перезапуск компьютера и монитора
Выключите компьютер и монитор, а также отключите их от блока питания. Затем снова включите монитор и запустите компьютер. Простой перезапуск электронных устройств иногда решает проблему по которой мигает экран монитора.
Способ 2. Проверка кабельных соединений монитора
Кабель питания должен быть надежно вставлен в разъем задней части монитора и в розетку. VGA-кабель интерфейса монитора также должен быть надежно вставлен в разъем видеокарты процессора.

Рисунок 1. Проверьте надежность соединения VGA-кабеля к монитору.
Если это не помогло решить вашу проблему, то воспользуйтесь следующими способами.
Способ 3. Замена кабеля монитора
Замените кабель питания и VGA-кабель монитора различными кабелями. При наличии перегибов, нарушения изоляции и повреждения у кабеля, это может привести к тому, что монитор будет отображать красный, фиолетовый и зеленые цвета, либо периодически моргать и мигать. Кроме того, попробуйте подключить кабель питания монитора в другую розетку.

Рисунок 2. Подключите кабель питания монитора к другой розетке.
Способ 4. Проверка работоспособности монитора
Отключите монитор и подключите его к другому компьютеру. Если монитор также будет мигать, то это означает, что он пришел в негодность, либо нужно заменить кабель питания. Если мигание отсутствует, то проблема заключается в вашем компьютере.
Способ 5. Удаление проблемного программного обеспечения
Удалите недавно установленное программное обеспечение. Если проблема возникла после установки новой программы, удалите ее с компьютера. Вы также можете , в которой рассказано 3 метода удаления ПО с компьютера.

Рисунок 3. Удаление программного обеспечения с компьютера.
Способ 6. Обновление драйверов видеокарты
Если установленные драйверы видеокарты на вашем компьютере устарели, то из-за этого могут возникнуть проблемы в работе монитора.
Нажмите «Пуск», щелкните правой кнопкой мыши «Компьютер», выберите «Управление», «Диспетчер устройств», дважды щелкните мышью на «Видеоадаптеры», щелкните правой кнопкой мыши на своей видеокарте и выберите «Обновить драйвер».

Рисунок 4. Нажмите на пункт Обновить драйверы…
Вы также можете найти драйвер для установки на веб-сайте производителя видеокарты. Ниже мы приведем официальные источники на отсылку к драйверам видеокарты различных производителей:
- Nvidia
- AMD Radeon
- Intel
Что делать, если монитор мигает и не включается?
Способ 7. Извлечение и переустановка платы ОЗУ
Данный способ помогал во многих случаях, которые также были связаны с отсутствием изображения на мониторе. Ниже описаны подробные шаги:
Откройте крышку процессора, предварительно открутив два болта.

Рисунок 5. Установленные платы ОЗУ на материнской плате, и то, как они выглядят.
Затем слегка надавите с двух сторон на держатели платы ОЗУ, и извлеките её. Если ваша материнская плата имеет 2 или 4 платы, установите планку в другой разъем.

Рисунок 6. Извлеките планку ОЗУ, и установите в другой слот.
Способ 8. Использование другого VGA-слота на материнской плате компьютера
Итак, если вам не помог ни один из вышеперечисленных способов, то вы можете воспользоваться данным способом. На картинке ниже вы можете увидеть наличие 2-х разъемов для подключения VGA-кабеля.
Попробуйте использовать их для подключения монитора, возможно после этого монитор и кнопка индикатора перестанет мигать.

Рисунок 6. Используйте первый или второй слот для подключения монитора.