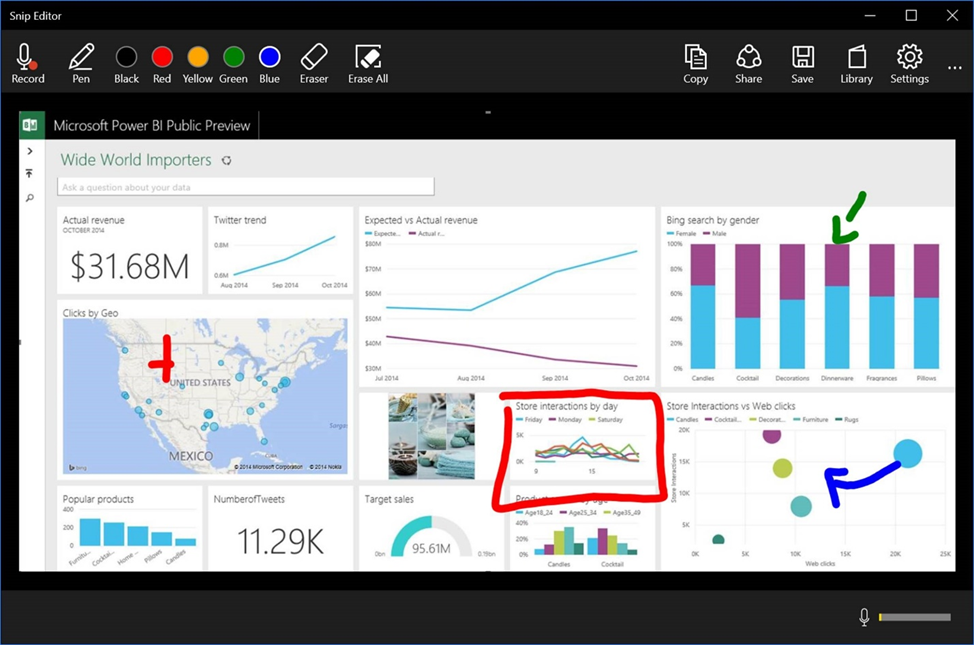Как сделать скриншот экрана на макбуке
Содержание:
- Программы для скриншотов mac os
- Изменение атрибутов скриншота на Mac OS
- Скриншоты в macOS Mojave
- Как убрать тень от скриншота
- Как сделать скриншот на Маке с помощью горячих клавиш
- Скрин на Mac OS
- Как сделать с помощью горячих клавиш
- Как настроить скриншоты на Mac
- Список стандартных комманд
- Съёмка выбранной области
- Как сделать скриншот на мак без сторонних программ
- Как найти скриншоты через Spotlight
- Меняем формат файлов
- Сохраните снимок экрана в буфер обмена вместо файла
- Как сделать скриншот на Мак c помощью сочетания клавиш
Программы для скриншотов mac os
Если вам не охота запоминать комбинации клавиш, то есть специальная утилита. Она, кстати, установлена на вашем компьютере.
Перейдите в папку «Программы», а затем – «Системные программы». Найдите данный продукт и запустите его. На панели найдите меню «Снимок».
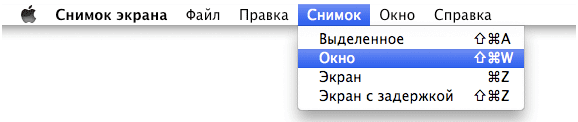
А дальше выбирайте то, что вам нужно.
Виджет ScreenShoot Plus
Простое приложение, которое позволит без особых усилий создать снимок нужного фрагмента. Скачать ее бесплатно можно по этому адресу: https://www.apple.com/downloads/dashboard/business/screenshotplus.html.
После установки у вас появится такой виджет. На нем расположены кнопки, позволяющие сделать:
- Скриншот всего окна;
- Фотографию с задержкой;
- Скриншот окна;
- Фотографию виджета;
- Фотографию выбранной области.
Выбираете нужную функцию и делаете фото. После этого, выберите для объекта место сохранения.
Программа Monosnap
Скачайте удобную утилиту с официального сайта https://monosnap.com/welcome. Откройте магазин. Нажмите на кнопку «Установить». Введите ваши данные.

После того как она установится, откройте ее. Сверху появится такая иконка.
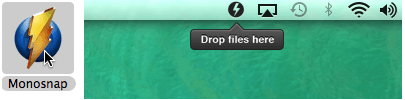
Для того чтоб запечатлеть экран, нажмите на иконку, а затем «Сделать скриншот выбранной части» или «Сделать скриншот всего экрана». Все зависит от того, что вам нужно в конкретный момент.
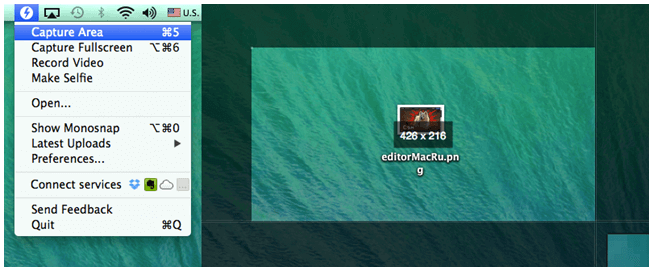
Далее, сохраните, нажав на соответствующую кнопку, и выберите для объекта место сохранения.
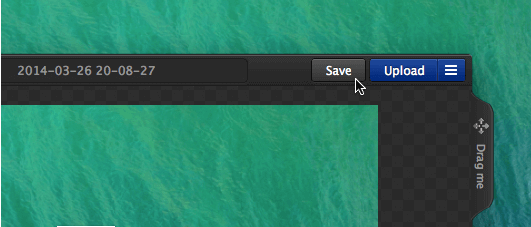
Фотография готова. И опять же в формате PNG.
Программа Skitch
Это универсальная утилита, которая позволяет не только создать скриншот, но и немного его отредактировать. Скачать ее можно с этого сайта: https://itunes.apple.com/ua/app/skitch-snap.-mark-up.-share./id425955336?mt=12.
Установите утилиту и откройте ее. Введите свои данные, чтоб зарегистрироваться. Сверху появится иконка данной программы. Но создать изображение можно с помощью таких клавиш:
- Shift + Command + 5 – позволяет выделить нужный участок;
- Shift + Command + 6 – фото всего рабочего стола;
- Shift + Command + 7 – появляется рамка, чтоб выбрать нужную область. Она удобна тем, что позволяет создать одинаковое по длине и ширине изображение.
Затем следует переход в редактор данной утилиты. Здесь вы можете делать все, что угодно: что-то дорисовать, добавить тень, отредактировать коррекцию цвета, добавить текст и так далее.
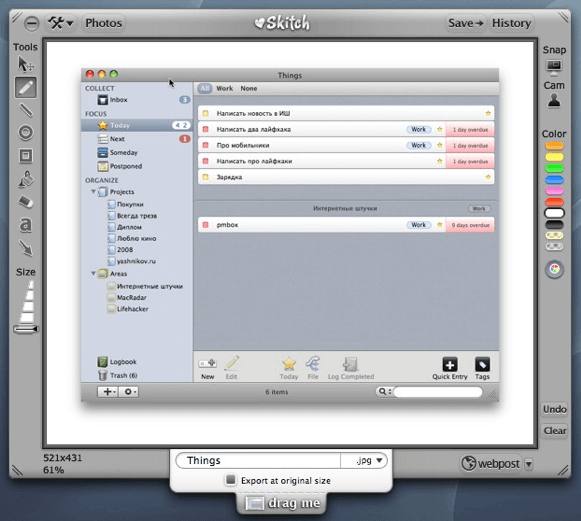
После всех внесенных изменений просто сохраните изображение. Кроме того, прямо из этой утилиты можно отправить его в Интернет.
LittleSnapper
Данная утилита платная, но можно установить демо-версию. Скачать ее можно здесь: http://freesoft.ru/littlesnapper. Установите ее и откройте. В ней есть множество различных функций, который позволяют улучшить изображение.
В данной утилите сделать скриншот очень легко. Опять же используются комбинации клавиш:
- Option + Command + 3 – фото всего рабочего стола;
- Option + Command + 4 – фото выбранной части;
- Option + Command + 5 – отдельного окна.
После этого, фото будет загружено в данную утилиту. Там вы сможете отредактировать его как захотите. Кроме того, есть возможность сохранения изображения в различных форматах.
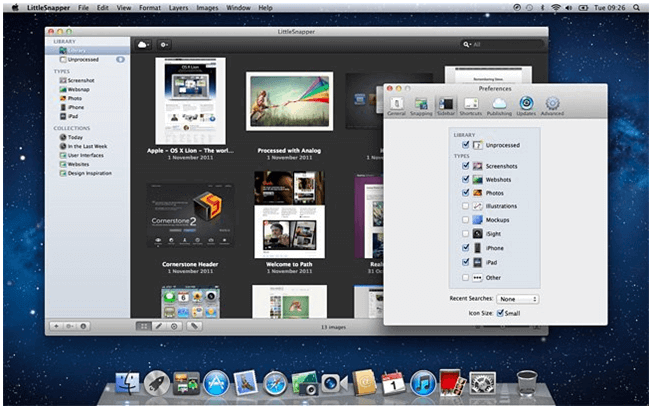
Таким образом, теперь вы знаете, как сделать снимок экрана на макбуке различными способами.
Подробнее обо всех вариантах:
Снимок экрана.
https://youtube.com/watch?v=GQ-m97wr79M
Виджет ScreenShoot Plus.
Monosnap.
Skitch.
LittleSnapper.
Изменение атрибутов скриншота на Mac OS
Тут придется немного поработать с терминалом. Не забывайте нажимать клавишу Enter после ввода нужных команд.
Как изменить формат скриншотов
Напомним, что по умолчанию все снимки экрана сохраняются в формате .png. Однако, изображения в таком формате весят довольно много, особенно если у вас Retina дисплей. Благо, этот формат так же можно изменить.
Вы можете переключиться на формат .jpg. Он будет занимать в разы меньше места на вашем диске. Для этого перейдите в Панель запуска программ > Другие > Терминал. И введите в его окне текст:
defaults write com.apple.screencapture type jpg
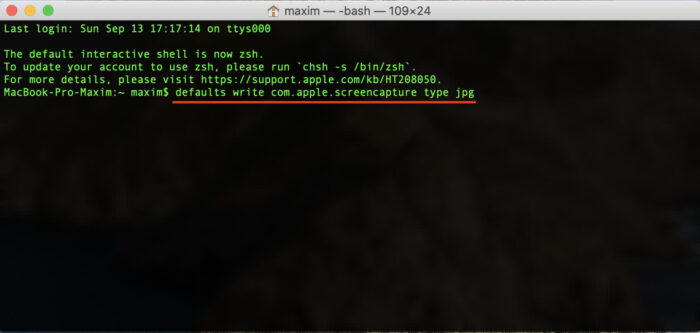
Вас могут попросить ввести пароль администратора. Смело можете вводить. После перезагрузите ваш компьютер. Все дальнейшие скриншоты будут сохраняться в предпочтительном формате, который вы указали. Вы всегда можете вернуть его обратно. Просто введите приведенную выше команду с PNG в конце.
Измените имени скриншота по умолчанию
defaults write com.apple.screencapture name “NAME”; killall SystemUIServer
Замените слово «NAME» на то, которое вы хотите использовать.
Удалите метку времени
defaults write com.apple.screencapture “include-date” 0; killall SystemUIServer
Чтобы вернуть метки времени, замените 0 на 1.
Удалить тени падения
Когда вы делаете скриншот окна, то оно сохраняется с тенью. Иногда это только мешает. Вот как можно ее убрать:
defaults write com.apple.screencapture disable-shadow -bool true ; killall SystemUIServer
Чтобы вернуть тени, измените «true» на «false».
Однако, так же отключать тени можно и без этой команды. Вы можете отключать тени, нажав и удерживая клавишу Option (или Alt) каждый раз, когда вы сохраняете снимок экрана. Но, если вы делаете это часто – лучше сделать один раз через терминал и не мучаться.
Каждая из этих команд требует перезагрузки компьютера, чтобы вступить в силу.
Скриншоты в macOS Mojave
По идее все, что мы сделали выше относится ко всем macOS, в том числе и к самой новой (и по картинкам вы уже могли заметить это). Но кроме стандартных сочетаний в Mojave появилось еще одно клавиатурное сочетание:
Cmd+Shift+5 — вызывается программа Снимок экрана, которая выглядит вот так:

Если смотреть на иконки по порядку, слева на право, то мы видим:
- Крестик — закрывает окно Снимка экрана или можно нажить клавишу Esc на клавиатуре;
- Снимок всего экрана, как и Cmd+Shift+3;
- Снимок выбранного окна, как и Cmd+Shift+4 и пробел;
- Снимок выбранной области, как и Cmd+Shift+4 и выделить мышкой;
- Запись всего экрана — запись видео, то есть захват территории Quick Time плеера;
- Запись выбранной области — продолжаем отжимать территорию у Quick Time, и уже записываем видео части области;
- В параметрах можно изменить некоторые настройки, которые мы до этого меняли в Терминале:
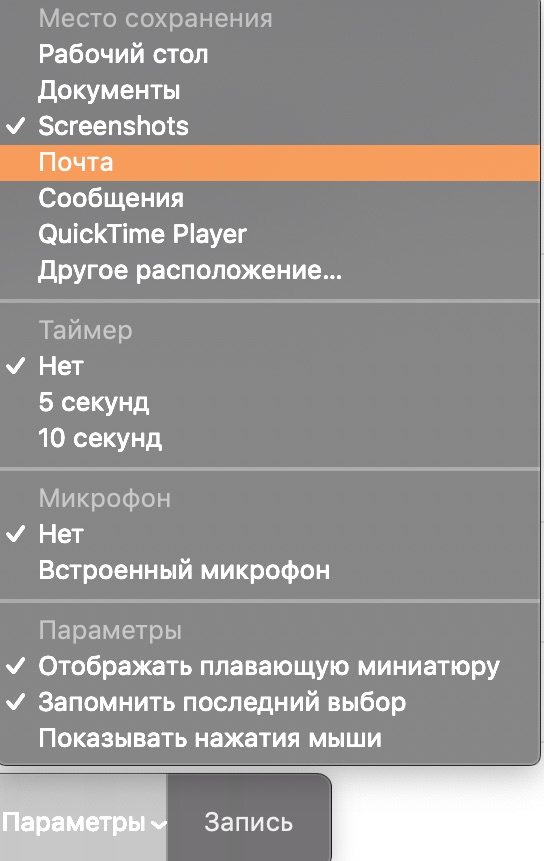
Если вы уже используете macOS Mojave, то новый способ создания скриншотов может привнести некоторые удобства, но в целом, это то же самое, что и было до этого. Кстати, есть одна особенность, которая может быть полезной — заведение таймера на 5/10 секунд. Я пару раз воспользовался этой функцией и очень рад, что она есть.
Естественно, что свежесозданный скриншот можно сразу же редактировать, если 2 раза кликнуть мышкой по появившейся миниатюре в правом нижнем углу (как в iOS 12). Очень удобная вещь, если снимок экрана надо сразу же как-то подправить или что-то на нем дорисовать!
А вот если всплывающая миниатюра раздражает, то её можно отключить из всплывающего окна Параметры. Для этого надо убрать галочку «Отображать плавающую миниатюру» и после этого превью скриншота в macOS Mojave показываться не будет.
Как убрать тень от скриншота
Еще немаловажная деталь, о которой надо сказать — тень у снимка экрана. Часто бывает так, что скриншот должен быть максимально компактным, без лишних границ или теней, как в этой статье. Так вот что бы убрать тени при создании скриншота надо ввести в терминале:
defaults write com.apple.screencapture disable-shadow -bool TRUE
И тем самым мы удаляем тень (видите поле на правой части скриншота?):

Вот именно этим поля и являются тенями и выглядят весьма эффектно в некоторых случаях, а иногда они совершенно неуместны. Итак, как убрать тени мы разобрались, а вот как вернуть все обратно:
defaults write com.apple.screencapture disable-shadow -bool FALSE
Именно эта команда вернет скриншот в состояние «с тенями». Идем дальше!
Как сделать скриншот на Маке с помощью горячих клавиш
Сделать скриншот на Mac можно разными способами. К примеру, есть опция создания скрина всего экрана, определенной области, окна, меню и даже панели TouchBar. В зависимости от того, какой именно снимок экрана захочет сделать пользователь, будет отличаться алгоритм выполнения операции. Поэтому рекомендуется ознакомиться с каждым отдельным способом.
Снимок всего экрана
Чаще всего владельцы компьютеров на macOS хотят сделать скриншот всего экрана. Таким образом, на полученном снимке отображается вся картинка, которую видит пользователь.
Обратите внимание, что курсор мыши не попадает на скриншот. В итоге, чтобы сделать полный снимок экрана, необходимо одновременно зажать кнопки: shift+command+3
В итоге, чтобы сделать полный снимок экрана, необходимо одновременно зажать кнопки: shift+command+3.

Сразу же после того, как человек зажмет выделенные клавиши, произойдет создание скриншота. Об этом возвестит уведомление в виде миниатюры, которая появится на экране. Таким образом, вы всегда будете в курсе того, получился скрин или нет.
Снимок области экрана
Порой, когда человек делает скриншот, в кадр попадает много лишнего. К примеру, пользователь хочет сделать снимок одной из страниц браузера. Но помимо действительно необходимой информации присутствуют лишние вкладки и нижняя панель TouсhBar.
Чтобы в кадр попала только важная информация, рекомендуется использовать снимок области экрана. Он делается иным образом нежели полноценный скриншот. В данном случае используется комбинация клавиш shift+command+4.

После того, как пользователь зажмет указанные клавиши, вместо миниатюры на экране появится специальная сетка. При помощи компьютерной мышки человек может отредактировать захватываемую область.

Для того, чтобы снимок сохранился, достаточно просто отпустить ползунок. Затем на экране появится уже знакомая по предыдущему способу миниатюра, которая подтверждает создание скрина определенной области.
Скриншот окна
Самостоятельно передвигать ползунок, чтобы сделать скриншот определенной области, далеко не всегда оказывается удобно. Ведь в данном случае приходится выверять каждый миллиметр для попадания в кадр необходимой информации. Но, к счастью, macOS предусматривает довольно простой способ, позволяющий создать автоматический скрин одного из открытых окон. Здесь необходимо воспользоваться комбинацией клавиш shift+command+4+Space bar. Space bar – это пробел.

После зажатия предложенных кнопок на экране появится значок камеры, а область всего экрана будет выделена. От пользователя в данном случае требуется просто кликнуть по необходимому окну и дождаться появления миниатюры.

Скриншот меню
Также пользователи нередко хотят сделать автоматический снимок меню. Эта операция выполняется так же легко, как и создание скринов отдельных кнопок. Необходимо задержать кнопки shift+command+4+Space bar и кликнуть по нужному меню. После этого скриншот будет автоматически сохранен.
Скриншот панели Touch Bar
Панель Touch Bar располагается в нижней части экрана Мака. Ее довольно сложно захватить при создании скрина отдельной области, а скриншот окна или меню в данном случае не работает. Поэтому рекомендуется воспользоваться специальной комбинацией клавиш control+shift+command+4. Именно путем одновременного удержания кнопок будет создан скриншот панели TouchBar.
Скрин на Mac OS
Если вдруг вам понадобилось сделать снимок экрана на mac, вы по обыкновению станете выискивать на клавиатуре всеми любимую клавишу print screen. Она всегда помогала пользователям платформы Windows делать скриншоты. Но к сожалению, создатели устройств от компании Apple не снабдили клавиатуру подобной кнопочкой.
Один из них выглядит следующим образом:
- Если вам необходимо запечатлеть весь экран без исключения, используйте сочетание клавиш Shift-Command (⌘)-3.
- Готовый файл в формате PNG вы сможете найти на рабочем столе макбука.
В том случае, если вы хотите заснять только выбранную вами область на экране, существует иной метод:
- Зажмите сочетание клавиш Shift-Command-4. Вы увидите, что указатель мыши принял вид крестика.
- Наведите крестик на то место, откуда вы желаете начать выделение и нажмите левую кнопку мыши.
- Начните плавно тащить курсор в противоположную сторону от начала выделения участка. Как только отметите нужный вам фрагмент, отпустите левую кнопку мыши.
- Ваше изображение будет находиться, опять же, на рабочем столе.
Иногда необходимо, чтобы в кадре было только открытое вами окно. Помогут с таким скриншотом на маке клавиши Shift-Command-4. Но этого будет недостаточно. Чтобы на скрине было только выбранное окно, нужно:
- Нажать пробел, как только курсов станет крестиком после нажатия Shift-Command-4.
- Курсор из крестика превратится в фотоаппарат. Нажмите этим новым курсором на то окно, которое вам необходимо сфотографировать.
- Этот снимок тоже сохранится на главной странице.
Как сделать с помощью горячих клавиш
Переходим к процессу создания захвата экрана. В операционной системе от Apple взаимодействовать с данной функцией значительно проще, чем в Windows.
Весь экран
Скрин всего экрана делается через горячую команду «⌘ (Command) + ⇧ (Shift) + 3».
- Откройте на дисплее то, что необходимо захватить.
- Зажмите комбинацию клавиш «⌘ + ⇧ + 3».
- На рабоче столе отобразится файл полученного изображения.
Отдельное окно
Скриншот окна конкретного приложения можно сделать с помощью комбинации «⌘ (Command) + ⇧ (Shift) + 4 + Пробел».
- Откройте необходимую программу.
- Зажмите сочетание клавиш «⌘ + ⇧ + 4 + Пробел» → Кликните фотокамерой (измененный курсор) на окно.
- Готовое изображение будет на рабочем столе.
Фрагмент экрана
Процесс создания не отличается своей сложностью от предыдущего. Для сохранения отдельного кусочка используется горячая команда «⌘ (Command) + ⇧ (Shift) + 4».
- Откройте необходимый элемент.
- Зажмите комбинацию клавиш «⌘ + ⇧ + 4» → выделите нужный фрагмент с помощью курсора.
- На рабочем столе появится готовый скриншот.
Как сделать скриншот меню на Mac
Чтобы сделать скриншот экранного меню или дока, следует нажать Shift + Command + 4, а затем пробел. Это сочетание работает по тому же принципу, что и предыдущее. Если после нажатия пробела удерживать клавишу Command, можно выделять не всё меню, а его отдельные элементы.
Как сделать скриншот панели Touch Bar
Нажмите на клавиши Shift + Command + 6. Как и обычные снимки экрана, скриншот Touch Bar появится на рабочем столе в виде PNG-файла.
Как настроить скриншоты на Mac
Снимки экрана, как и любые другие файлы, сохраненные на Макбуке, могут подвергаться разного рода изменений. Поэтому рекомендуется ознакомиться со всем, что можно сделать с полученным ранее скриншотом.
Куда сохраняется скрин
Разумеется, для начала нужно найти сам снимок экрана. По умолчанию подобные картинки сохраняются на рабочем столе. Вы сразу же увидите иконку файла и сможете открыть его любым удобным способом. Кроме того, скрин запросто перемещается в другую папку и удаляется без каких-либо трудностей.
Как изменить формат скриншота
Среди опций, доступных в качестве редактирования скрина, доступна опция изменения формата картинки. Ведь по умолчанию скриншоты получают расширение PNG. Да, оно отличается высоким качеством изображения, но в то же время занимает много места в памяти Макбука. Поэтому его рекомендуется изменить на более экономны, но не менее качественный JPG.
Для замены формата скриншота необходимо воспользоваться командой без кавычек: «defaults write com.apple.screencapture type jpg && killall SystemUIServer». Для возврата к заводским настройкам используется другая команда – «defaults write com.apple.screencapture type png && killall SystemUIServer».
Как изменить место сохранения скриншота
Ранее уже было сказано, что по умолчанию скрины сохраняются на рабочий стол. Из-за этого экран наполняется большим количеством лишних иконок. Чтобы подобная ситуация не давала о себе знать, нужно создать отдельную папку и прописать команду «defaults write com.apple.screencapture location ~/Documents/Screenshots && killall SystemUIServer». Как и при изменении формата, доступен возврат к стандартным параметрам через команду «defaults write com.apple.screencapture location ~/Desktop/ && killall SystemUIServer».
Изменяем стандартное имя скриншота
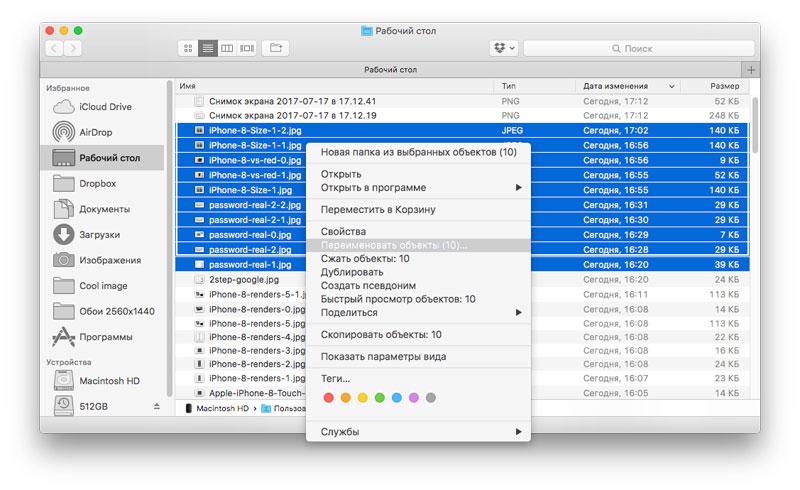
Имя получившегося скрина меняется значительно проще, чем другие параметры. Просто наведите курсор мыши на файл, нажмите ПКМ, выберете пункт «Переименовать» и пропишите новое название. После этого Снимок экрана будет называться иначе.
Автор
Эксперт в области цифровых технологий и деятельности мобильных операторов. Занимаюсь постоянным мониторингом изменений отрасли в России и за рубежом.
Список стандартных комманд
Для тех, кто знаком с платформой Mac не так давно, разобраться как же все-таки делать скриншоты штатными средствами будет нелегко. Именно поэтому пользователю приходится искать соответствующее ПО на просторах Mac App Store. Но спешить не стоит, программисты предусмотрели возможность захвата экрана OS X без какого-либо стороннего софта, используя несколько комбинаций клавиш:
- CMD + Shift + 3 – полный скриншот отобрaжаемого экрана;
- CMD + Shift + 4 – скриншот выделенной области экрана;
- CMD + Shift + 4 + Пробел – захват скриншота конкретного окна. Для захвата наведите на требуемое окно и один раз тапните по трекпаду;
- CMD + Shift + 4 + (Пробел) при зажатой клавише Control – захват скриншота без создания файла напрямую в буфер обмена;
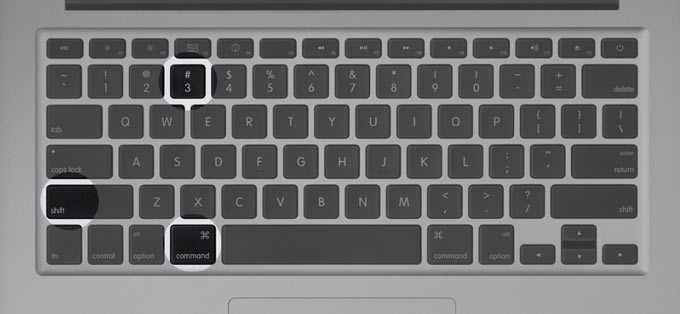
Казалось бы, проблема решена и теперь со спокойной душой можно делать десятки скриншотов всего за несколько секунд, при этом не используя сторонних приложений. Увы, в момент, когда приходится делать большое количество подобных снимков экрана, уже через несколько минут ваш рабочий стол превращается в большую мусорку. Как организовать рабочее пространство в OS X мы рассматривали в отдельной статье.
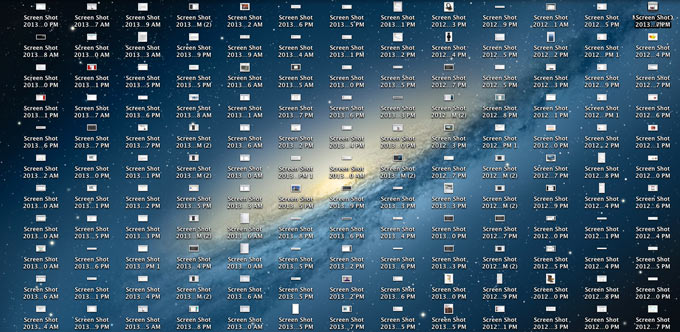
Никакого сопутствующего горячим клавишам приложения и уж тем более настроек в OS X не предусмотрено. Директория, в которой безжалостно сохраняются все скриншоты – ваш рабочий стол. Изменить ее парой щелчков мыши не выйдет, а вот пару строк в Терминале легко поправят ситуацию.
Съёмка выбранной области
У этого типа создания скриншотов есть свои горячие клавиши, которые позволят сделать выделение максимально точным — на случай, если у вас не будет возможности отредактировать готовое изображение. Первым делом нажмите ⌘ + Shift + 4 — после этого вы сможете выбрать область захвата. Во время этого:
- Удерживайте Alt, чтобы изменения были симметричными;
- Удерживайте Shift, чтобы двигать только одну грань рамки;
- Удерживайте Пробел, чтобы двигать выделенную область по экрану.
Наглядно возможности селективного захвата демонстрирует это видео:
The built-in OSX screenshotter has several awesome adjustments features, so just press alt, space or shift and see what happens – or just watch this short educational video!
Как сделать скриншот на мак без сторонних программ
И так, что бы сделать скриншот всего экрана на вашем мак, нужно зажать одновременно 3 клавиши: Shift, Command (⌘), 3. После чего сделаный скриншот появиться у вас на рабочем столе. Если вы только начали свое знакомство с mac, то фото ниже поможет вам найти нужные клавиши для создания скрина.

Так же можно сделать скриншот отдельной части вашего экрана мак. Для этого нужно одновременно зажать: Shift, Command (⌘), 4. После чего появиться серый квадрат, который обозначает какая часть экрана будет сфотографирована. Фото так же будет сохранено на вашем рабочем столе. Но есть два минуса при создании скрина стандартными функциями вашего мак. Во первых, это вес картинки около 1-2 МВ, конечно размер не значителен, но если вы пишете статью на сайт придется ужимать фото
Второй минус — нельзя добавить надписи \ стрелочки \ выделить что то важное в квадрат. Поэтому нам на помощь приходит такая чудная программа как Joxi, о ней я расскажу ниже
Делаем скриншот на мак с помощью программы Joxi
Что бы начать пользоваться программой, ее конечно же нужно скачать, поэтому переходим на сайт: joxi.ru и скачиваем программу. Так же сразу проходим регистрацию на сайте. И в дальнейшем наши скриншоты будут сохраняться в облачном хранилище, и конечно же на вашем мак. После установки программы и запуска, вверху появиться ее значок, нажав на который вы сможете ввести логин\пароль а так же настроить горячие клавиши при нажатии которых будет создан скриншот.

После того, как вы ввели логин \ пароль и задали горячие клавиши, для создания скриншота, давайте посмотрим на функционал, который предлагает нам программа. Нажав горячие клавиши и выделив область скриншота на мак у вас появиться следующая панель инструментов:

С ее помощью вы можете сделать надпись на скриншоте, выделить в квадрат, сделать размытие, затемнение, а так же назначить цвет. После чего нажимаете на галочку и скриншот будет создан. Он автоматически закачает скриншот на сервер в ваш аккаунт где и будет храниться. Если вы указали в настройках — то так же копия скрина будет сохранена и на вашем мак. Ко всему прочему, joxi создаст и скопирует в буфер обмена ссылку на ваш скрин, которую вы можете отправить своему другу. Это очень удобно, особенно если вы работаете фрилансером и пытаетесь что то объяснить заказчику =).
Вообщем, Joxi дает гораздо больше возможностей при создании скриншота на мак, а значит не поленитесь, установите и скачайте себе на компьютер!
Как найти скриншоты через Spotlight
1) Откройте Spotlight, нажав на иконку в меню. Также можно нажать сочетание Command (⌘) – Пробел.
2) Введите это в троку поиска:
kMDItemIsScreenCapture:1
После этого появятся все ваши скриншоты. Вы можете перемещаться между ними с помощью клавиш со стрелками.
Вы даже увидите превью прямо в окне Spotlight.
Чтобы увеличить изображение, зажмите клавишу Option (⌥) и увеличивайте/уменьшайте его с помощью мышки или тачпада. Чтобы просмотреть расположение файла, нажмите Command (⌘). Чтобы открыть файл, нажмите Enter.
В Spotlight появится только несколько результатов поиска. Чтобы увидеть больше, нажмите Показать все в Finder внизу окна Spotlight.
Если вы хотите отсортировать скриншоты по названию, пропишите его в строке поиска, используя «name:» вот так:
name: 2017-09 kMDItemIsScreenCapture:1
Команда выше покажет все скриншоты, сделанные в сентябре 2017 года.
Слово «name:» можно даже не добавлять, и команда будет выглядеть так:
2017-09 kMDItemIsScreenCapture:1
Чтобы другие файлы от скриншотов, используйте такую команду:
kind: image kMDItemIsScreenCapture:1
Если вы изменили формат сохранения скриншотов с PNG на JPG или TIFF, пропишите это в команде:
kind: JPG kMDItemIsScreenCapture:1
Результаты поиска можно сортировать и по другим критериям. Например, сделанные до/после определённой даты или между какими-то днями.
Все эти способы работают и со словом «mdfind» в командной строке.
Меняем формат файлов
По умолчанию, все скриншоты, сделанные при помощи горячих клавиш в OS X, сохраняются в формате изображений PNG. Для тех, кто беспокоится о свободном месте на своем Mac, с точки зрения оптимизации формат PNG – не лучший вариант . Сменить уровень компрессии можно при помощи терминала.
В терминале достаточно вести всего несколько строк. Для смены требуемого формата используйте следующие: jpg, tiff, gif, png, pdf (менять в конце первой строки):
Результат сжатия на лицо:
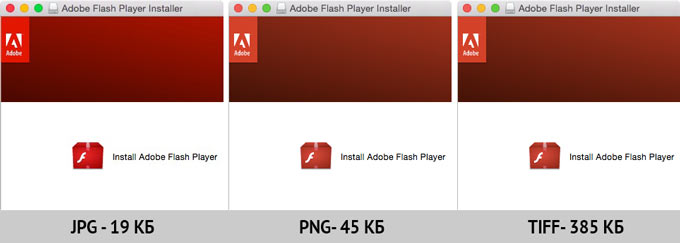
Используя описанные в статье советы, вы сможете обходиться без сторонних приложений, а работа со скриншотами на Mac станет значительно продуктивнее.
UPDATE:
Для смены имени файла воспользуйтесь командами:
Вместо используйте предпочтительное имя на латинице. Увы, избавиться от даты и времени не удастся.

iPhones.ru
Мое первое знакомство с ноутбуками Apple окончилось детальным рассмотрением «самой удобной клавиатуры». Приятный нажим, другое расположение клавиш и… отсутствие клавиши PrintScreen. Для рядового пользователя невозможность захвата отображаемой на компьютере картинки – вряд ли глобальная проблема, но мне эта функция была категорически необходимой. Сегодня комбинацией клавиш CMD + Shift + 3 никого не удивишь, но разработчики…
Сохраните снимок экрана в буфер обмена вместо файла
Часто бывает такая ситуация, в которой скриншот вам нужно кому-то отправить (в социальной сети или в мессенджер). В таком случае вам не нужно сохранять саму картинку на компьютер.
При использовании первых трех способах, вам бы пришлось. Сначала сделать скриншот – отправить эту картинку – затем удалить его с компьютера, еще и очистить корзину. Согласитесь, слишком много мороки?
Для этого на маке продумали возможность сохранять скриншот в буфер обмена. Это значит что как файл он у вас не сохранится. Но при нажатии комбинаций клавиш Command + V (вставить) он будет доступен.
Для этого просто добавьте клавишу Control к приведенным выше комбинациям. Например, вам нужно сделать скриншот всего экрана. Вы нажмете Command + Shift + Control + 3 вместо Command + Shift + 3. Заодно сделаете зарядку для пальцев
Сочетание клавиш: Command + CONTROL + Shift + 3 или 4
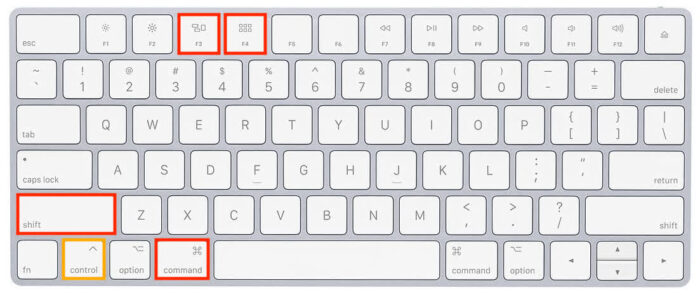
Затем вы можете вставлять этот скрин в любое удобное вам место или приложение.
Как сделать скриншот на Мак c помощью сочетания клавиш
Все операционные системы, будь то Windows, Linux или MacOS, оснащены стандартными средствами получения снимка экрана. С помощью обычных сочетаний клавиш вы сможете не только сохранить нужную вам информацию в виде изображения, но и сделать это очень быстро, в считаные секунды. Сочетаний клавиш для MacOS существует несколько, но достаточно будет запомнить даже одно, наиболее удобное для вас, чтобы ускорить свою работу за компьютером.
Все используемые для снятия скриншотов сочетания клавиш описаны в настройках вашего мака, в разделе System Preferences/Keyboard&Mouse/Keyboard Shortcuts.
Стоит отметить, что указанные сочетания подойдут для любой версии ОС вашего Mac и любой его разновидности, будь это макбук, MacBook Air или iMac. Однако выполнить данные действия можно будет только на родных клавиатурах Apple.
Рассмотрим подробнее возможности каждого сочетания.
Снимок экрана целиком
- Используйте сочетание Command (значок ?) + Shift + 3.
-
Снимок экрана автоматически сохранится на Рабочем столе в формате .png. Название файла содержит дату и время.
Только часть экрана
- Используйте сочетание Command + Shift + 4. После нажатия этих клавиш стрелка мыши изменит свой вид на перекрестие.
- Зажмите кнопку мыши на начальной точке (левый верхний угол) того объекта, снимок которого вы хотите получить. Не отпуская кнопки мыши, переместите перекрестие к правому нижнему углу вашего объекта, таким образом захватывая его в прямоугольную область. Выделив нужную область, отпустите кнопку мыши или нажмите esc (Escape), если выделенная область вам не подходит.
-
Снимок также автоматически сохраняется на Рабочем столе компьютера в формате изображения .png. Название файла содержит дату и время снятия скриншота.
Таким способом можно также делать снимок меню программы. Предварительно его нужно раскрыть.
Снимок отдельного окна программы
- Нажмите Command + Shift + 4. Аналогично предыдущему пункту, курсор мыши изменит вид на перекрестие.
- Далее нажмите клавишу Пробел — курсор мыши снова изменится, приобретая вид изображения камеры.
- Наведите значок на то окно, скриншот которого вы хотите получить.
- Для сохранения снимка щёлкните мышью или трекпадом. Если передумали — нажмите esc (Escape) прежде, чем делать щелчок мышью.
-
Полученное изображение сохраняется на рабочем столе в формате .png. Название файла содержит дату и время снятия скриншота.
Этот способ подходит, чтобы делать снимок меню без заголовка.
Чтобы изображение сохранялось не в файл на Рабочем столе, а копировалось в буфер обмена, нажимайте дополнительно клавишу Control. Например, для снятия части экрана и сохранения изображения в буфер нажмите Command + Shift + Control + 4.
Поначалу кажется сложным запомнить такое многообразие сочетаний клавиш для разных случаев с разными дополнительными условиями. Однако несколько тренировок спустя ваши пальцы сами запомнят, что нужно делать.
Как сделать скриншот экрана на Mac: видеоинструкция
Посмотрите видео, чтобы наглядно понимать, как быстро делать скриншоты на MacOS. Из ролика вы узнаете, как делать снимки сочетанием клавиш и как оптимизировать полученные изображения, чтобы они занимали меньше места.