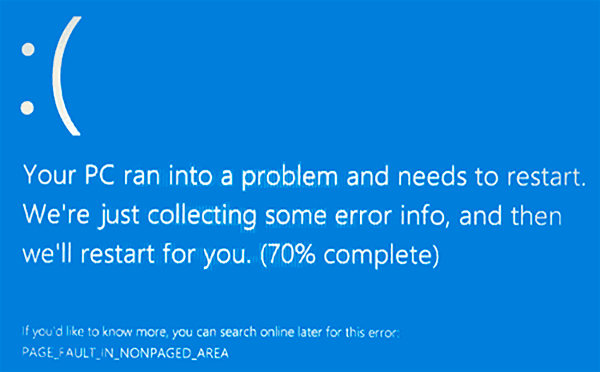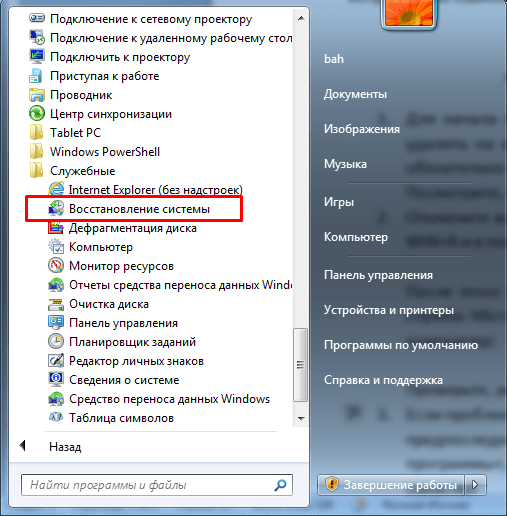Исправляем ошибку «некоторые параметры задает системный администратор» в windows 7
Содержание:
- Первое: убедитесь, что у вас есть права администратора
- Учетная запись Администратора Виндовс
- Исключения
- Какие бывают виды учётных профилей в Windows
- Как стать администратором в виндовс 7: для чего нужны эти права
- Входим в Виндовс под «Администратором»
- Как включить права администратора в windows 7
- Альтернативный способ установки прав администратора в ОС Windows
- Как установить права администратора
- Последние материалы
- Процедура отключения админа на входе
- Как получить и снять права администратора в Windows 7
- Как включить учетную запись Администратора в Windows 7?
Первое: убедитесь, что у вас есть права администратора
Это кажется очевидным, но, возможно, у вас нет прав администратора на компьютере, потому что владелец не хочет, чтобы вы. На компьютере компании или принадлежащем вашим родителям, друзьям и т. Д. Возможно, вы ограничены стандартной учетной записью, поэтому не можете вносить какие-либо важные изменения.
Если вам нужен доступ администратора на чужом компьютере, попросите их внести изменения или обновите вашу учетную запись с правами администратора. К сожалению, мы не можем показать вам, как обойти ограничения администратора в Windows 10 для школьного компьютера или чего-либо подобного. Средства управления, осуществляемые оператором компьютера, должны соблюдаться.
Учетная запись Администратора Виндовс
- Создавать, редактировать, удалять учетные записи, в том числе новые записи Администратора;
- Вносить любые изменения, в том числе в системные настройки;
- Изменять конфигурацию системы, файлы, устанавливать новое ПО;
- Администратор имеет доступ информации к остальным учетным записям, может устанавливать и снимать пароли на вход.
Почему она скрыта
Главная особенность скрытой записи Администратора – неограниченные права по внесению изменений. Работа под данной записью не контролируется UAC (Контролем учетных записей).
С работой этой службы вы сталкивались, когда при установке новой программы на экране появлялось следующее окно сообщений:
Эта служба замедляет установку изменений, однако необходима, в целях безопасности.
А работа под Администратором используется в очень редких случаях, если при стандартной записи настройка системы невозможна. И не забываем, сразу после выполнения необходимых процедур скрыть данную запись.
Исключения
Описанные в статье способы помогут не всегда:
- pagefile.sys и swapfile.sys — для удаления отключите файл подкачки.
- hiberfil.sys — удаляется при отключении режима гибернации.
- Если появляется сообщение об отказе в доступе. Нужно стать владельцем файла или папки. Проще всего сделать программой TakeOwnershipPro.
- Если появляется сообщение о запросе разрешения у TrustedInstaller. Это защита от удаления системных компонентов.
- Windows.old — папка со старой версией операционной системы. Удаляется через «Свойства» локального диска С. На вкладке Общие есть кнопка «Очистка». Откроется окошко, в котором выберите «Очистить системные файлы». После завершения анализа в списке в этом окне появится пункт «Предыдущие установки Windows». Ставим галочку на этом пункте и жмём ОК.
Какие бывают виды учётных профилей в Windows
Ещё не так давно в компьютерном мире существовало только 2 типа: с ограничением прав — Пользователь и без ограничения — Administrator. Пользуясь административными правами можно было работать с системой в полном объёме, но при этом подвергать компьютер серьёзной опасности со стороны вредоносных атак. Для того чтобы работать без лишних проблем, пользователи и не задумывались над тем, для чего и когда нужно выключать и выключать такие права.
Сейчас в более современных операционных системах Windows 8 и 10 версии существует 5 видов профилей с различным назначением.
- Гостевой — не имеет права пользоваться интернетом, вносить изменения в настройки и устанавливать программы.
- Стандартный (для детей) — имеет обычный доступ, но с установленными ограничениями на определённые сайты в интернете и на использование конкретных приложений.
- Стандартный (для взрослых) — создаёт рабочую зону для владельца компьютера.
- Стандартный (с правами Администратора) — позволяет работать в настройках системы.
- Administrator (скрытый) — имеет неограниченные права, не контролируемые UAC (контроль учётных записей).
Как стать администратором в виндовс 7: для чего нужны эти права
Профиль администратора — это наиболее привилегированный аккаунт из всех, которые можно создать и использовать в ОС виндовс. Только он может работать с системными ресурсами, разрешать или блокировать стандартным пользователям и гостям доступ к некоторым файлами, изменять важные параметры, которые отвечают за корректную работу операционной системы и т. д.
Если отключить учетку админа, то можно лишиться многих привилегий доступа
Расширенные привилегии особенно сильно нужны в тех случаях, когда следует выполнить ту или иную операцию над файлами и папками или настройку в ОС Windows. Зачастую при попытке открыть исполняемые EXE-файлы пользователь сталкивается с тем, что ему не хватает на это прав. В этом случае он задумывается о том, как стать администратором в виндовс 7, ведь тогда он сможет делать практически все, что захочет. Не лишен такой подход и минусов.
Обратите внимание! Права администратора дают не только возможности, но и накладывают ответственность. Она заключается в том, что пользователь должен тщательно следить за своими действиями, ведь после получения система больше не будет предупреждать о том, что к тем или иным файлам лучше не лезть
Командный способ перейти к настройкам профилей
Входим в Виндовс под «Администратором»
Во всех версиях Windows, начиная с XP, в списке пользователей «Администратор» имеется, но эта «учетка» по умолчанию отключена в целях безопасности. Это обусловлено тем, что при работе в этой учетной записи включаются максимальные права на изменение параметров и работу с файловой системой и реестром. Для того чтобы ее активировать, необходимо произвести ряд действий. Далее разберемся, как это сделать в разных редакциях Windows.
Windows 10
Учетную запись «Администратор» можно активировать двумя способами – через оснастку управления компьютером и с помощью консоли Windows.
Способ 1: Управление компьютером
-
Кликаем правой кнопкой мыши по значку компьютера на рабочем столе и выбираем пункт «Управление».
-
В открывшемся окне оснастки открываем ветку «Локальные пользователи и группы» и кликаем по папке «Пользователи».
-
Далее выбираем пользователя с именем «Администратор», кликаем по нему ПКМ и переходим к свойствам.
-
Снимаем галку напротив пункта, который отключает эту запись, и нажимаем «Применить». Все окна можно закрыть.
Способ 2: Командная строка
-
1. Для запуска консоли идем в меню «Пуск – Служебные», находим там «Командную строку», кликаем по ней ПКМ и переходим по цепочке «Дополнительно – Запуск от имени администратора».
-
В консоли пишем следующее:
Жмем ENTER.
Для того чтобы войти в Windows под этой учетной записью, нажимаем комбинацию клавиш CTRL+ALT+DELETE и в открывшемся меню выбираем пункт «Выйти».
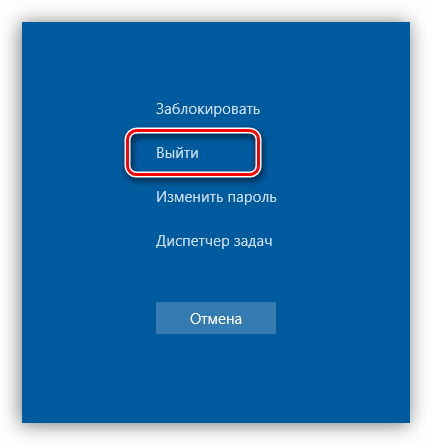
После выхода кликаем по экрану блокировки и в левом нижнем углу видим нашего включенного пользователя. Для входа достаточно выбрать его в списке и произвести стандартную процедуру логина.

Windows 8
Способы включения учетной записи Администратора точно такие же, что и в Windows 10 – оснастка «Управление компьютером» и «Командная строка». Для входа необходимо кликнуть ПКМ по меню «Пуск», навести курсор на пункт «Завершение работы или выход из системы», а затем выбрать «Выход».
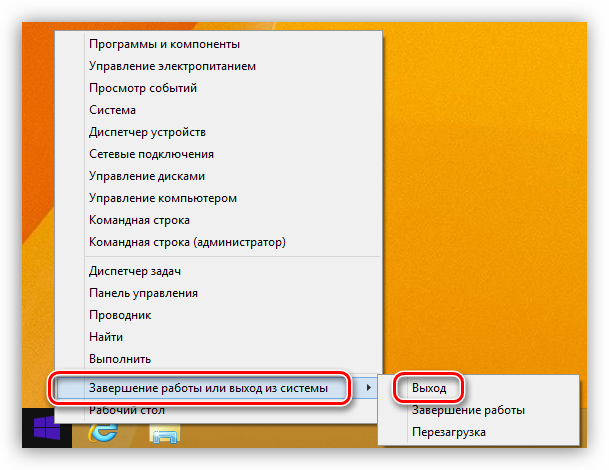
После выхода и клика и разблокировки экрана появятся плитки с именами пользователей, в том числе и Администратора. Вход также осуществляется стандартным способом.
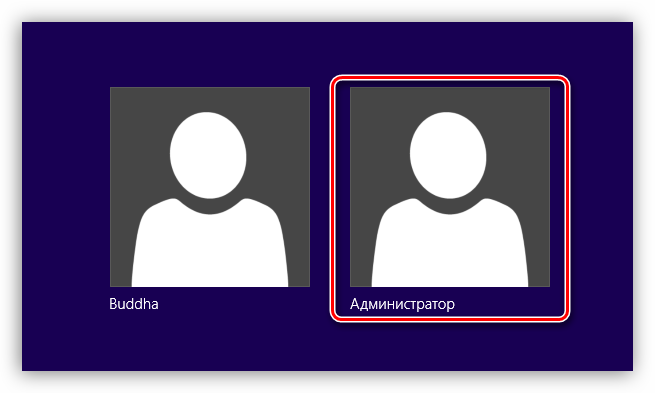
Windows 7
Процедура активации «Администратора» в «семерке» не отличается оригинальностью. Необходимые действия выполняются аналогично с более новыми системами. Для использования учетной записи необходимо выйти из системы через меню «Пуск».
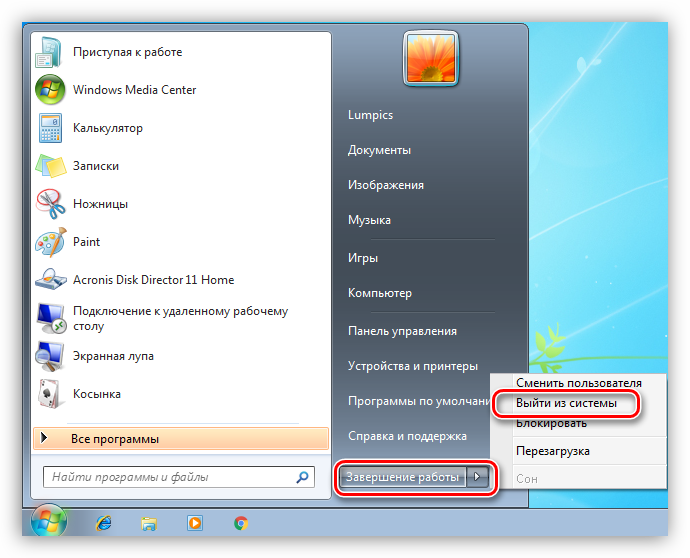
На экране приветствия мы увидим всех пользователей, чьи учетные записи на данный момент активированы. Выбираем «Администратора» и входим в систему.
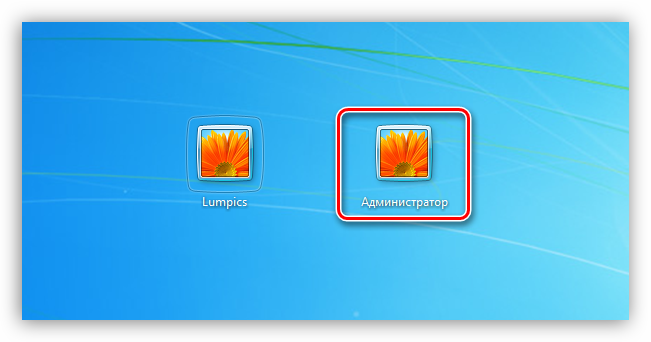
Windows XP
Включение учетной записи Администратора в XP выполняется по тому же сценарию, что и в предыдущих случаях, а вот вход выполняется несколько сложнее.
Заключение
Мы сегодня научились активировать пользователя с именем «Администратор» и входить под ним в систему. Имейте в виду, что данная учетная запись обладает исключительными правами, и работать под ней постоянно небезопасно. Любой злоумышленник или вирус, получивший доступ к компьютеру, будет иметь такие же права, что чревато печальными последствиями. Если вам потребовалось выполнить действия, описанные в этой статье, то после проведения необходимых работ переключитесь на обычного пользователя. Это простое правило позволит сохранить файлы, параметры и личные данные в случае возможной атаки.
Опишите, что у вас не получилось.
Наши специалисты постараются ответить максимально быстро.
Как включить права администратора в windows 7
Зачем нужно запускать windows от имени администратора? Например, чтобы настроить системные параметры, установить соответствующие программы и вообще получить полный контроль над компьютером. Если зайти в виндовс как обычный пользователь, то таких возможностей не будет, вы сможете только работать с обычными файлами и папками (не системными), запускать бОльшую часть программ, настраивать только те параметры, которые не касаются других пользователей системы.
Как правило, большинство владельцев ПК являются единственными его пользователями и вход в систему под администратором установлен по умолчанию. В этом есть свой минус – это открывает «дорогу» различным вирусам, которые могут сделать с системой любые действия. Поэтому перед тем, как получить права администратора в windows 7, задумайтесь, зачем вам это нужно?
Самый простой способ получения прав администратора
Заходим в «Панель управления», открываем «Учётные записи пользователей». Мы увидим логин, под которым заходим в систему. Нажав на иконку, мы можем назначить пароль для выбранной учётной записи, если он прежде не был установлен или произвести его корректировку.
- нажимаем «Изменение типа своей учётной записи»;
- ставим галочку напротив пункта «Администратор»;
- жмём «Изменение типа своей учётной записи».
Установка прав администратора для программ
Зачастую программы выполняют определённые функции только тогда, когда у вас есть права администратора. Чтобы программа всегда запускалась от имени администратора, щёлкаем правой кнопкой мыши по её ярлыку и нажимаем на «Свойства».
Далее ставим галочку возле«Выполнять эту программу от имени администратора».
Однако, такие привилегии нужны далеко не всегда и в целях безопасности мы бы не советовали включать права «Администратора» абсолютно для всех приложений.
Аналогично и с некоторыми файлами-папками – они тоже могут требовать права администратора для выполнения некоторых действий. Так, к примеру, простой пользователь не сможет удалить или переименовать папку «system», находящуюся в директории «C/windows/».
Те же ограничения наложены и на прочие скрытые системные файлы и папки, коих для безопасности системы скрыто предостаточно. Как их отобразить и сделать собственную папку скрытой подробно описано в этой статье.
Ещё один способ включить права администратора
- Нажимаем Win + R, откроется командная строка.
- Вводим «control userpasswords2». Откроется окно учётные записи пользователей.
- Выберите вкладку «Дополнительно» и нажмите на одноимённую кнопку.
- Далее всё зависит от того, какая у вас версия windows 7. Если «Домашняя базовая», тогда появится предупреждение, что все операции с правами следует делать через «Учётные записи пользователей. Если же у вас расширенная версия (например, Профессиональная), тогда откройте левую верхнюю папку «Пользователи», а в средней колонке – «Администратор».
- Откроется окно настроек, в котором уберите галочку с графы «Отключить учётную запись».
- Жмёте «ОК» и перезагружаете компьютер.
Как сделать себя администратором через командную строку
- Нажимаете «Пуск», в поиске вводите «cmd».
- По найденному системой ярлыку командной строки нажимаете правой кнопкой мыши и выбираете «Запуск от имени администратора».
- Открывается командная строка, в ней прописываете «net user Имя пользователя /active:yes» (в нашем случае это Ivan).
- Жмёте Enter. Должно выйти сообщение «Команда выполнена успешно». Перезагружаете компьютер.
А если вы желаете понизить себя в правах, то просто вместе yes прописываете no.
Заключение
Это основная инструкция того, как получить права администратора в windows 7. Однако, лучше выставлять их для конкретной программы, чтобы какой-либо вирус не заразил файловую систему полностью. В основном обладать правами админа необходимо для утилит, работающих с системой.
Альтернативный способ установки прав администратора в ОС Windows
Теперь, давайте рассмотрим ещё один вариант, которым очень часто пользуется большинство системных администраторов.
Для установки прав администратора, воспользовавшись этим вариантом, нам понадобится вызвать свойства «Управление», найти которые вы сможете просто кликнув правой клавишей мыши по иконке компьютера.
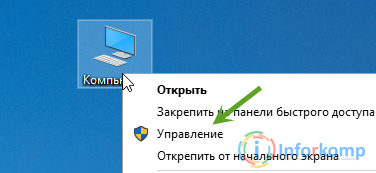
В появившемся окне настроек, переходив в «Локальные пользователи», ну а там в «Пользователи».
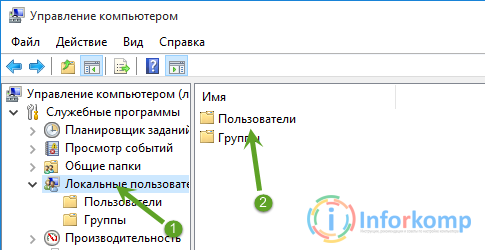
Откроется перечень профилей, которые были созданы на компьютере, выбрав нужную учетную запись двойным кликом по ней, открываем её свойства и сразу же идём на вкладку «Членство в группах».
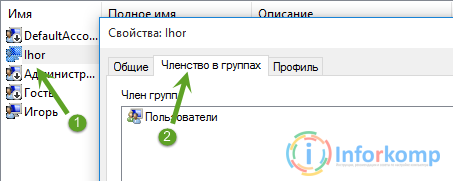
Здесь вы можете увидеть, что созданная учетка находится в группе «Пользователи», но, так как мы хотим получить права администратора, нам нужно что бы там указывалась группа «Администраторы», для этого удаляем старую группу и создаем новую нажав на кнопку «Добавить».
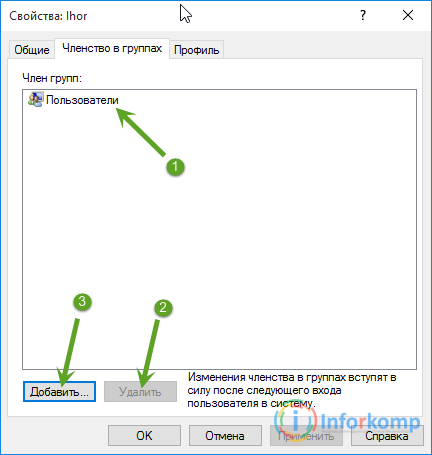
Дальше, в поле ввода имя выбранных объектов указываем название группы «Администраторы» и нажимаем на кнопку «Проверить».
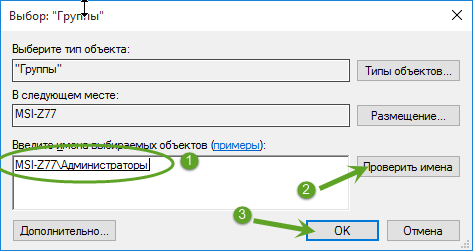
Если перед именем группы появится название вашего компьютера, значит все в порядке, просто для завершения и закрытия всех окон нажимайте на «ОК» и «Применить».
Вот таким вот образом я я устанавливаю права администратора на большинстве компьютеров.
Как установить права администратора
Установка проста, если у вас есть (вам известен) пароль к учетной записи. Заметьте, что войти с правами администратора, не значит, что полностью ими обладать.
Чтобы производить запуск программ (приложений) с ними, можно нажать на ярлык правой клавишей мышки и в самом вверху выбрать опцию «запуск с правами адм…»
В windows 7 получить их можно и на постоянной основе, только, как я писал выше, определитесь — действительно ли они для вас так уж важны и для этого нужно быть единственным пользователем компьютера или узнать пароль учетной записи.
Разработчики «Майкрософт» операционной системы windows 7 создали ее таким образом, что устанавливая только одну учетную запись, которая по идеи должна обладать всеми правами какие только есть — этой функции не получает.
Некоторые команды, касательно изменения системных файлов ей неподвластны. Это даже лучше, особенно для неопытных, ведь защита компьютера, получается на ступень выше.
Если к этому добавить UAS, то еще один пункт подымится. Более продвинутые пользователи могут эти ограничения снять, если система требует права админа. Для этого получите их через командную строку.
Последние материалы
Установка режима совместимости в Windows
После установки новой версии Excel, вы можете узнать, как можно продолжить работать с книгами, созданными в более ранней версии Excel, как можно сохранить эти книг доступ пользователям, не имеющим текущую версию установлено приложение Excel , и как разниц.
Как отключить iPhone, если экран не работает
«Яблочные» планшетники разработаны с умом, поэтому догадаться, как ими пользоваться легко. Но если вы впервые приобрели такой девайс, возможно растерялись. Не знаете, как новый аппарат включается и запускается его функционал? Читайте статью до конца и раз.
Настройки «Фотошопа»: рекомендации
Тестирование флеш плеера онлайн
Для корректной работы веб-браузера необходимы сторонние компоненты, одним из которых является Adobe Flash Player. Этот проигрыватель дает возможность просматривать видеоролики и играть во флеш-игры. Как и все программное обеспечение, Flash Player нуждаетс.
Процедура отключения админа на входе
Вышеописанные инструкции применимы, когда человек знает пароль для входа в админ-учетку. Но что делать, если код утерян, ведь человеческой памяти свойственно забывать наборы символов даже важных кодов доступа?
Потребуется произвести сброс кода, выполнив следующие последовательные шаги:
- Запустить ПК с загрузочного носителя (загрузка может быть осуществлена с использованием флешки/диска с которого была инсталлирована «Семерка» либо с «ЛайфСД»);
- Указать язык и клацнуть «Далее»;
- Кликнуть «Восстановление системы»;
- Щелкнуть «Далее»;
- Клацнуть «КС»;
- Вставить слово: regedit;
- Клацнуть «Ввод»;
- В отобразившемся окне «Редактора реестра» кликнуть по «HKEY_LOCAL_MACHINE»;
- Войти во вкладку «Файл»;
- Клацнуть «Загрузить куст»;
- Развернуть содержимое системного тома;
- Войти в директорию под названием «Windows»;
- Перейти в поддиректорию с наименованием «System32»;
- Один раз клацнуть по файлу без расширения под названием «System»;
- Клацнуть виртуальную клавишу с надписью, «Открыть»;
- Напечатать «killAdmin»;
- Кликнуть «Ok»;
- На этом этапе можно поздравить пользователя с созданием нового куста «HKEY_LOCAL_MACHINE/killAdmin/Setup»;
- Войти в каталог «Setup» в новом кусте и клацнуть «CmdLine»;
- Напечатать «cmd.exe» в графу «Значение»;
- Клацнуть «Ok»;
- Далее по аналогии с последними 3-мя действиями (с 19 по 21) присвоить «2» для «SetupType»;
- Вновь выделить созданный новый куст и войти во вкладку «Файл»;
- Клацнуть «Выгрузить куст»;
- Кликнуть «Да»;
- Выйти из всех запущенных окон;
- Убрать загрузочный носитель из оптического привода или ЮСБ-порта;
- Перезапустить ПК;
- После повторного запуска ПК, на начальном экране отобразится «КС», в который следует вставить текст: net user (имя администратора) (новый код доступа);
Помните: «Даже самый потрепанный блокнотик, запоминает пароли намного лучше, чем человеческая память».
- Клацнуть «Ввод»;
- Готово. Сейчас владелец компьютера может войти в ОС под личиной админа и с легкостью удалять неугодных ему пользователей.
Если потребуется вновь активировать скрытую админ-учетку, то с базовыми полномочиями гостя или рядового юзера в обычном режиме это проделать не удастся.
Для этого необходимо запустить ПК в безопасном режиме и исполнить инструкции 1-го метода, описанного в начале настоящего руководства, но в пункте под номером «10» вместо установки отметки в графе «Отключить эту учетную запись», следует наоборот ее убрать и клацнуть «Ok».
windowstune.ru
Как получить и снять права администратора в Windows 7
Существует несколько способов получения таких прав, каждый из которых основывается на определённой базе знаний и заслуживает подробного рассмотрения. Далее рассмотрены самые распространённые методы, с помощью которых обычный пользователь операционной системы сможет обладать правами админа, получив их в минимально короткие сроки, а также снять в нужный момент.
Как устанавливать права суперпользователя через панель управления
Простой способ выполнения задачи, который предполагает соблюдение следующей инструкции:
На первом этапе нужно зайти в меню «Пуск».
Поставить курсор мышки на строку «Панель управления» в графе параметров справа окна и кликнуть по левой клавише манипулятора.
В поиске открывшегося окошка прописать «учётные записи пользователей» и тапнуть по найденному элементу.
Кликнуть по строке «Изменение типа своей учётной записи»
Рядом с этим значением обычно изображён значок в виде щита, который свидетельствует о важности функции.
В высветившемся меню будут представлены два раздела: «Обычный доступ» и «Администратор». В данной ситуации нужно поставить тумблер в последнюю строку, чтобы получать права админа
Здесь же можно поставить пароль на аккаунт. Лучше придумать такие символы, которые не удастся забыть впоследствии.
Для смены типа аккаунта пользователю останется только тапнуть по соответствующей кнопке, расположенной внизу окна, затем система сможет выдать запрашиваемые гостем права.
Перезагрузить ПК и убедиться в принятии внесённых изменений.
Получение прав админа на Windows 7 через панель управления
Важно! Чтобы получить доступ к своему аккаунту, потребуется проделать те же действия в обратной последовательности
Через окно локальных пользователей
Данный способ установления прав админа сложнее по реализации. Чтобы правильно справиться с поставленной задачей в кратчайшие сроки и не навредить функционированию операционки, опытные специалисты рекомендуют действовать по следующему алгоритму:
- Одновременно зажать на клавиатуре кнопки «Win + R» для открытия окна «Выполнить».
- В строчку «Открыть» вбить команду «cotrol userpasswords2», после чего тапнуть по «Enter».
- В меню учёток всех пользователей, которое отобразилось на дисплее монитора после осуществления изложенных выше манипуляций, нужно будет кликнуть по вкладке «Дополнительно».
- Запустится очередное окно. Здесь необходимо развернуть самую верхнюю папку в графе параметров слева.
- В центральной части меню дважды тапнуть левой кнопкой манипулятора по слову «Администратор».
- Появится меню свойств параметра. В данном окне для завершения процедуры потребуется снять галочку со строчки «Отключить учётную запись», а затем щёлкнуть на «Применить».
- Перезагрузить ПК, чтобы внесённые ранее изменения окончательно применились.
Теперь операционная система Виндовс семь сможет дать человеку возможность открывать специализированный системный софт и изменять его настройки на собственное усмотрение.
Права администратора в системах семейства Windows можно снять аналогичным образом в обратной последовательности. Вышеизложенные методы отлично подходят для решения данного вопроса.
Окно локальных пользователей Виндовс семь
Как включить учетную запись Администратора в Windows 7?
В этой статье Мы опишем 3 способа включения учетной записи Администратора в Windows 7.
Внимание: работа из учетной записи главного администратора происходит с низким уровнем защиты, так как все программы (соответственно и вирусы) будут запускаться от имени Администратора. Итак, приступим
Итак, приступим.
Способ 1
1) Жмём Пуск и выбираем Панель управления
Если у Вас нет Пуска то наводим курсор мыши в правый нижний угол и ждём появления Меню и выбираем Параметры, далее откроется похожее Меню, в котором выбираем Панель управления и следуем указаниям ниже.
2) Устанавливаем Просмотр: Категория и выбираем Система и безопасность
3) Далее находим и выбираем Администрирование
4) В появившемся окне в конце списка находим и выбираем Управление компьютером
5) В окне Управление компьютером открываем Локальные пользователи
6) Видим учетную запись Администратора, открываем её
7) У нас появится окно Свойства: Администратор, в данном окне убираем галочку напротив надписи Отключить учетную запись, в поле Полное имя можно вписать название учетной записи Администратора.
Жмем ОК и закрываем все предыдущие окна.
9) Перезагружаем компьютер. Готово! Права администратора получены!
Способ 2
Чтобы включить учетную запись Администратора, необходимо запустить командную строку повышенного уровня, идем по пути Пуск — Все программы — Служебные Windows — Командная строка. Жмем по Командной строке правой кнопкой мыши и выбираем в контекстном меню Запустить от имени Администратора.
Появится окно Командной строки, в ней набираем такую команду:
Для англоязычной Windows:
net user administrator /active:yes
и нажмите клавишу ВВОД/Enter.
Для русскоязычной Windows:
net user администратор /active:yes
и нажмите клавишу ВВОД/Enter.
После ввода видим что команда выполнена успешно. Перезагружаем ПК. Готово! Права администратора получены.
https://youtube.com/watch?v=rSfdHGc9o5k
Команда для отключения полномочий Администратора командой:
Для англоязычной Windows:
net user administrator /active:no
и нажмите клавишу ВВОД/Enter.
Для русскоязычной Windows:
net user администратор /active:no
и нажмите клавишу ВВОД/Enter.
Так же видим сообщение об успешно выполненной команде. Полномочия Администратора отключены!
А также можно установить пароль для Администратора командой:
Для англоязычной Windows:
net user administrator password
и нажмите клавишу ВВОД.
Для русскоязычной Windows:
net user администратор password
и нажмите клавишу ВВОД.
Вместо password — ваш пароль.
Способ 3
1) Альтернативный метод включения и отключения учетной записи Администратора.
Воспользуемся опцией «Локальная политика безопасности» (Жмем Пуск — Выполнить (так же можно вызвать сочетанием клавиш win+R) — и вводим параметр secpol.msc — нажимаем Enter).
2) В появившемся окне находим Локальная политика жмём по ней 2 раза левой клавишей мыши, в раскрывшемся списке находим Параметры безопасности и так же жмём 2 раза левой клавишей мыши. В появившемся списке параметров в центре окна находим Учетные записи: состояние учетной записи Администратор и открываем двойным нажатием левой клавишей мыши.
3) У нас появится вот такое окно:
4) Изменяем параметр на Включен и нажимаем ОК. Закрываем все предыдущие окна и перезагружаем компьютер.
5) Готово! Права Администратора получены!
Внимание: работа из учетной записи главного администратора происходит с низким уровнем защиты, так как все программы (соответственно и вирусы) будут запускаться от имени Администратора. (Пока оценок нет :-() Загрузка…
(Пока оценок нет :-() Загрузка…