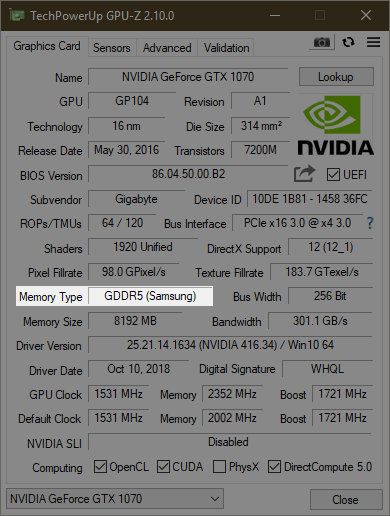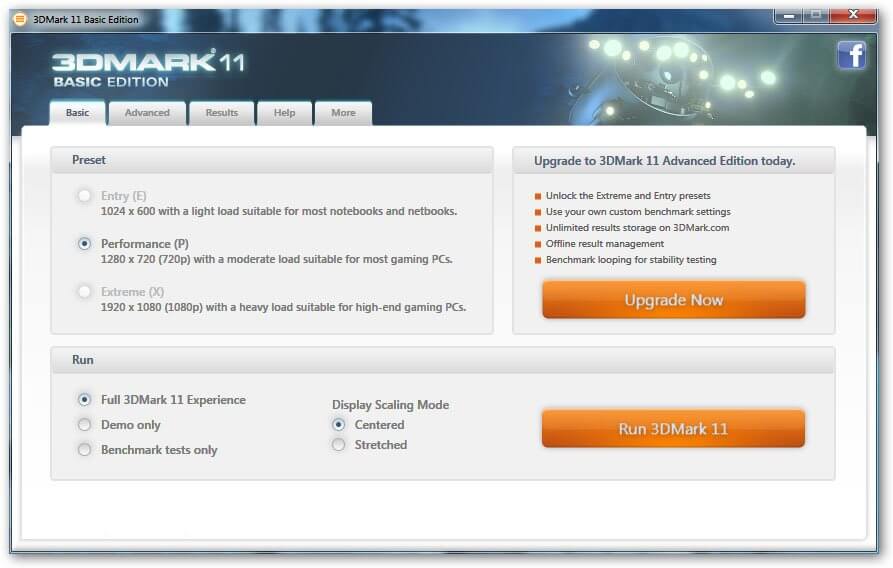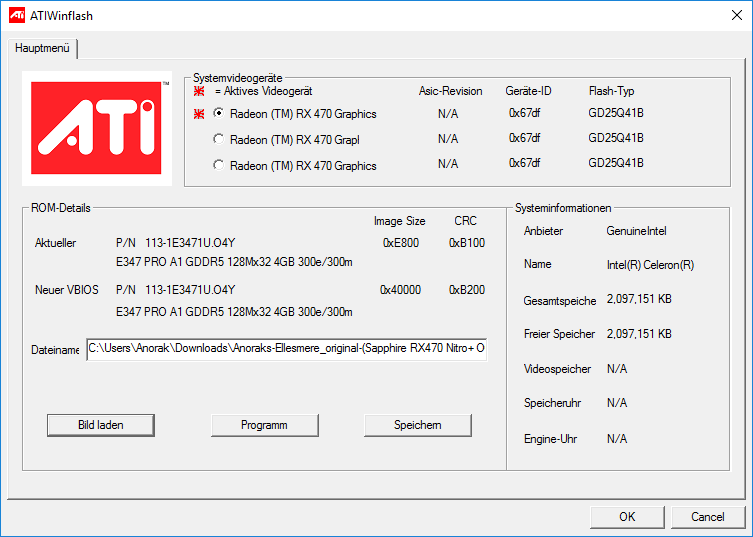Как разогнать видеокарту? разгон видеокарты
Содержание:
- Недостатки оверклокинга
- Увеличение частоты ядра
- Подготовка к разгону видеокарты
- Риски разгона видеокарты
- Общие правила и принципы оверклокинга
- Скачать и установить MSI Afterburner
- Что нужно для разгона видеокарты
- GPU Voltage Tuner
- Что делать, если разгон не помог в охлаждении
- Утилитой MSI Afterburner
- Шаг 6. Проблемы при разгоне
- Вторая ревизия
- Разгон кулера видеокарт NVIDIA
- Шаг 3. Тестирование в играх
- Другие программы и способы для разгона
- Безопасный разгон видеокарты: пошаговое руководство
Недостатки оверклокинга
Все минусы процедуры основываются на возможных рисках при проведении.
Перегрев. Ускорение работы устройства нагревает чипы. Перегрев оборудования вызовет поломку, и тогда придется покупать новый прибор. Проблему можно избежать, если поставить жидкую систему охлаждения, однако на это потребуются дополнительные денежные расходы, время и усилия.
Энергопотребление. Разогнанная видеокарта потребляет больше энергии. Если блок питания не будет готов к повышенным нагрузка, оборудование выйдет из строя. Компьютер будет работать с перебоями или вообще перестанет функционировать.
Предел мощности. Возможно, видеокарта уже работает на максимальных показателях. Если в данной ситуации еще увеличить мощность, чипы сгорят. Разгон проводится медленно, с постоянными проверками качества работы видеокарты. Это лучше доверить специалисту.
Срок службы. При разгоне устройства его срок эксплуатации заметно сокращается. Положительный результат будет, однако само оборудование прослужит меньше, чем при стандартной частоте вращения. Прибор подвергается высоким нагрузкам, что влияет на его долговечность.
Точность. Даже если разгон видеокарты прошел успешно, нет гарантии, что не возникнут проблемы в дальнейшем. Часто снижается точность устройства. Основная причина этого — потеря синхронизации внутри прибора. Элементы графической памяти произвольно меняются. Программы для ускорения работы устройства выдают неправильные характеристики.
Перепайка элементов. Чаще используются специальные программы для разгона. Однако улучшение работы оборудования возможно при перепайке деталей питания — для повышения напряжения. Производительность устройства увеличится, но также возрастает риск поломки
Основные причины выхода из строя: неопытность, нехватка профессиональных знаний, неправильная перепайка, чрезмерное повышение напряжения, неосторожность при работе.
Увеличение частоты ядра
Первое, что вам нужно сделать, это открыть GPU-Z и посмотреть базовые значения частоты ядра (Default Clock). В нашем случае видеокарта GTX 1080 от компании Gigabyte работает на частоте 1633 Мгц.
Далее открываем MSI Afterburner и первым делом двигаем ползунок Power Limit вправо до упора. Это позволит видеокарте работать на полную мощность. После этого мы начинаем увеличивать значение Core Clock. Рекомендуем начать с шага в 50 МГц. Не забывайте подтверждать изменения с помощью кнопки «Apply«.
Сворачиваем программу и открываем Furmark. Выбираем максимальное разрешение доступное для вашего экрана (Resolution) и 8Х сглаживание (Anti-aliasing). Ставим галочку напротив «Fullscreen«. Запускаем стресс-тест (GPU stress test).
Рекомендуется крутить бублик (народное название Furmark) минимум 10 минут. Таким образом вы дадите видеокарте прогреться до максимальных значений, и график температуры выровняется. Кроме того, вы проверите графический процессор на стабильность. Если вы увидите ошибку по типу «графический драйвер перестал отвечать и был остановлен», то стресс-тест можно прекращать. Это говорит о том, что чип не держит выбранную частоту, и ее требуется понижать. Также на экране могут появиться артефакты (различные искажения изображения). Это тоже свидетельствует о слишком высокой выбранной частоте. За здоровье комплектующей можете не переживать. Ни артефакты, ни ошибки, связанные с работой драйверов — не могут ей навредить. В таком случае требуется просто перезагрузить ПК, и работа устройства придет в норму.
Если же никаких проблем в работе видеокарты не наблюдается, то можно продолжать повышать частоту и каждый раз прогонять в тесте. Требуется делать это до тех пор, пока вышеуказанные проблемы не обнаружатся. Тогда просто слегка понижаем частоту на 10-20 МГц и снова прогоняем в тесте. Если все работает стабильно, то можно переходить к следующему этапу — тестирование в играх.
Сам по себе бенчмарк не отображает общей картины, это всего лишь синтетический тест. И хоть игры редко способны загрузить видеокарту на все 100%, они всё же более требовательны к работе графического ускорителя. Бывает так, что стресс-тест карта проходит без проблем, а вот в игре появляются артефакты. В таком случае просто снижаем частоту и ищем максимальные значения частоты, при которых видеокарта работает без нареканий. В нашем случае удалось подняться частоту на 150 МГц, что в итоге равнялось 1783 Мгц.
Подготовка к разгону видеокарты
Шаг 1. Чистка. Прежде всего стоит создать плацдарм для нашей уловки. В нашем случае самым первым шагом идет чистка компьютера от пыли. Как это сделать правильно мы уже рассказывали в одной из наших статей, так что – дерзайте.
Шаг 2. Блок питания. Проверить, хватает ли у вашего блока питания мощности. Потому что, вполне возможно, что это может стать причиной зависаний системы.
Для этого вам нужной найти характеристики своей материнской платы
Далее стоит обратить внимание на графу “Рекомендуемый блок питания” – в нашем случае, необходимо иметь ровно столько же, как и указано там. Однако все же лучше иметь запас мощности, для лучшего эффекта
Шаг 3. Параметры электропитания. Далее стоит выставить параметры электропитания. В этом случае стоит выставить либо сбалансированный, либо высокую производительность. Лучше всего остановиться на сбалансированной, так как во время простоя, она рациональнее распределяет ресурсы компьютера.
Необходимый софт
Самые необходимые программы для нас это GPU-Z & MSI Afterburner.
GPU-Z. Программа позволит взглянуть на точные характеристики нашего устройства, а точнее видеокарты. От названия и ядра, до точных частот и ширины шины памяти.
MSI Afterburner. Она же позволит нам разогнать нашу видеокарту. А именно ускорить работу кулера, частоту ядра и памяти. Но еще можно и поиграть с напряжением. Однако делать этого не стоит, это не столь безопасно, как может показаться.
Примечание: Стоит скачивать программы с доверенных или официальных сайтов. Так как часто в таких программах можно получить “сюрприз” в виде “трояна”.
Тест производительности видеокарты
Первым делом запустим GPU-Z. Нужно сравнить значение пунктов Default Clock и Boost из верхней строки. Если они имеют разные значения, значит у вас стоит заводской разгон, и повышаться частот будет еще сверх заводской.
Далее посмотрите на количество мегагерц в параллельных графах: GPU Clock и Default Clock, а также в верхней и нижней Memory. Вверху написаны текущие частоты без учёта заводского разгона, а снизу изначальные. Парные пункты должны совпадать между собой. В противном случае ваша графическая плата уже разогнана.
Поднимаем частоты
Тут уже нашим инструментом будет MSI Afterburner. Новый интерфейс отличается, но ничего страшного можно изменить все в настройках, нужно зайти во вкладку «Интерфейс» и выбрать Default MSI Afterburner v3 Skin.
Чтобы все прошло успешно, стоит использовать только три ползунка. А именно: Core Clock, Memory Clock и Power Limit. Первый добавляет мегагецы к текущей частоте ядра. Второй уже разгоняет видеопамять. Третий же увеличивает количество потребляемой электроэнергии графической платы.
По умолчанию MSI Afterburner имеет настройку, что Power Limit можно выкручивать на максимум и это лишь добавит стабильности, но блок питания должен иметь запас мощности. Отметим, что далеко не на всех графических платах последних лет есть выгода от разгона видеопамяти. Поэтому иногда стоит разгонять лишь ядро.
Сначала стоит нажать кнопку Reset, на случай если видеокарта уже разогнана. А дальше уже модно добавить мегагерцы в графу Core Clock. Однако стоит придерживаться лимита в 100 единиц.
Примечание: После всего этого стоит произвести замеры FPS в играх.
Риски разгона видеокарты

Для повышения производительности разгоняем видеокарту
Разгон видеокарты напрямую связан с изменением некоторых стандартных рабочих параметров в результате чего происходит увеличение производительности (примерно на 10-20 процентов). В определенных случаях разгон оказывает положительное влияние на систему, позволяя наслаждаться комфортной работой при использовании ПК. Получается, с помощью разгона получается сэкономить денежные средства, отложив их на покупку другой комплектующей.
Однако не все так просто, как может показаться сначала. У разгона есть и «подводные камни». Как известно, разогнанные GPU максимально подвержены поломке. Начиная разгон, человек должен прекрасно понимать, что подобными манипуляциями он может поломать аппаратные компоненты ПК. Прибегать к подобным мерам следует в том случае, если ради хорошего уровня производительности пользователь готов рискнуть.

Разогнанные GPU видеокарты максимально подвержены поломке
Итак, разгон был выполнен, пользователь максимально повысил производительность графического адаптера благодаря использованию предназначенных для этого утилит. Теперь стоит какое-то время понаблюдать, как будет вести себя видеокарта. Если после настроек ее производительность все равно оставляет желать лучшего, то требуется обновление самого оборудования.
Видео — Как увеличить скорость вентилятора на видеокарте
Источник
Общие правила и принципы оверклокинга
Перед воплощением любых действий, касающихся разгона видеокарты, важно понять, что подобная процедура может привести к поломке. Выход из строя компонента по причине оверклокинга не является гарантийным случаем, поэтому все риски владелец берет на себя
Однако в большинстве случаев неприятные последствия наблюдаются только при изменении такого параметра, как напряжение на графическом чипе (Core Voltage). В данном материале представлена инструкция по разгону, без задействования упомянутого параметра. С его настройками могут экспериментировать только опытные пользователи.

Статья познакомит читателя с принципами изменения частоты графического процессора и памяти – такая методика не предполагает значительных рисков для работоспособности видеокарты. В то же время, будет получен ощутимый прирост производительности, положительно влияющий на комфорт во время игрового процесса.
Установленный в системе блок питания должен быть мощнее, чем рекомендованный производителем видеокарты. Посмотреть параметр можно на коробке графического процессора или на сайте производителя, указав модель.
Разгон видеокарты неразрывно связан с повышением ее температуры
Важно отслеживать этот параметр и окончательно применять настройки, только убедившись в том, что система охлаждения справляется с нагрузкой

Общий принцип разгона строится на такой последовательности действий:
Скачать и установить MSI Afterburner
Afterburner — это стороннее программное обеспечение, разработанное компанией MSI (Micro-Star International), которое в первую очередь предназначено для настройки видеокарт и повышения производительности. Вы можете просто прямо с сайта компании.
После загрузки просто распакуйте файл RAR и запустите файл EXE для установки программного обеспечения. По умолчанию MSI Afterburner поставляется с RivaTuner Statistics Server, который позволяет контролировать температуру и использование различных компонентов в вашей системе. Если вы не хотите этого, просто снимите флажок во время установки.
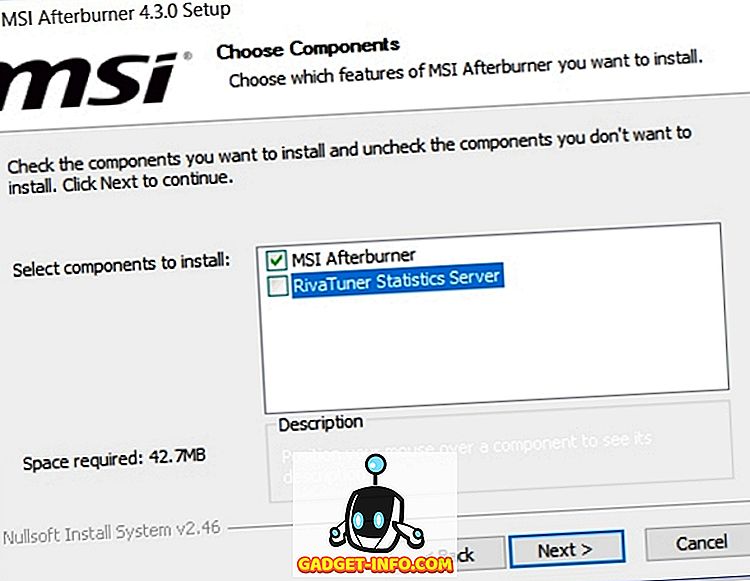
Что нужно для разгона видеокарты
Для того чтобы приступить к разгону вам нужны некоторые программы. Главная программа, которая вам понадобится, это MSI Afterburner. С помощь данной программы вы сможете повышать частоту графического чипа видеокарты, частоту видео памяти, скорость вращения кулеров, напряжение на графическом чипе и уровень потребления энергии.
Для тестирования на перегрев и стабильность работы нужна программа Furmark. Для дополнительного тестирования на стабильность понадобятся любые другие программы бенчмарки (например, 3DMark и Heaven Benchmark), а также требовательные игры вроде Battlefield 4.
GPU Voltage Tuner
Description: This program allows easy GPU voltage adjustments on GPUs with volte rra-based voltage regulators and it uses the award-winning and criti cally acclaimed RivaTuner for these adjustments.
WARNING! By using this program, you agree that the author is NOT responsible for ANY consequences as a result of using this program. You, the user, are liable for any damages occured. Be a smart overc locker and monitor those temperatures and voltage levels!
Compatibility: Most GT200 GPUs are supported, some G92 GPUs, and all RV770/790 GPUs above 4870, and several custom PCB boards. If you aren’t sure, just try it and see if it works
Что делать, если разгон не помог в охлаждении
Если вы увеличили скорость вращения вентилятора, а видеокарта продолжает перегреваться:
- Проверьте кулер на работоспособность. Можно воспользоваться теми же программами, что и для разгона или подключить его к другому устройству.
- Почистите вентилятор и саму видеокарту от пыли, замените термопасту.
- Купите новый кулер.
В любом случае, если элементы компьютера перегреваются, стоит попробовать сделать разгон кулера. Покупка нового обойдется значительно дешевле, чем видеокарты. А для того, чтобы позаботиться об охладительной системе, не стоит устанавливать максимальные обороты на постоянной основе. Лучше задайте график повышения и понижения скорости в зависимости от температуры охлаждаемого элемента.
Источник
Утилитой MSI Afterburner
Эта программа снижает частоты благодаря снижению вольтажа, подаваемого на графический чип и видеопамять. За это отвечают ползунки Core Clock и Memory Clock.
p, blockquote 9,0,0,0,0 —>
По сравнению с рассмотренной выше эта утилита имеет одно преимущество: она может сохранять несколько пресетов с установками и загружать их после пары кликов мышкой.
p, blockquote 10,0,0,1,0 —>
Перетащив ползунки влево, нажмите кнопку «Применить», а затем «Сохранить установки» и назначьте кнопку, которая будет их активировать. Если выбрать «Использовать по умолчанию», указанный пресет будет активирован каждый раз при запуске компьютера.
p, blockquote 11,0,0,0,0 —>
p, blockquote 12,0,0,0,0 —>
p, blockquote 13,0,0,0,0 —> p, blockquote 14,0,0,0,1 —>
Источник
Шаг 6. Проблемы при разгоне
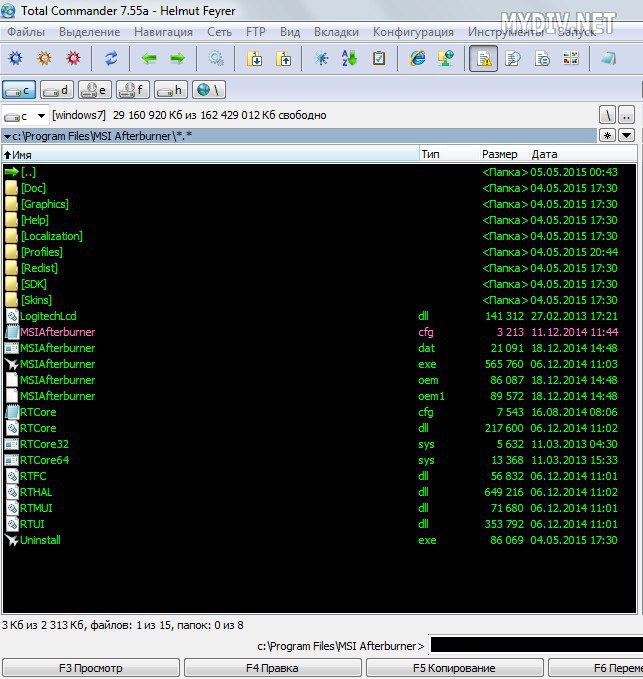
У некоторых видеокарт может быть ограничена или вовсе заблокирована опция разгона. Исправить это можно следующим образом: в папке с программой (C:\Program File\MSI Afterburner) ищем файл MSIAfterburner.cfg. Откройте его с помощью блокнота.

Ищем строчку UnofficialOverclockingEULA и пишем после знака «равно» предложение, указанное на картинке. То есть, мы соглашаемся со всеми рисками, которые последуют после снятия ограничения, а также с тем, что компания MSI не несет никакой ответственности за наши действия.

В UnofficialOverclockingMode ставим значение 1.
Учтите, что далеко не у всех карточек можно снять блокировку лимита разгона или включить управление напряжением и энергопотреблением без перепрошивки. Также бывает, что разгон удается только на старой версии драйверов.
У некоторых видеокарт может спокойно разгоняться частота ядра, но увеличение частоты памяти вызывает серьезные проблемы. И наоборот. А на очень старых картах рост производительности может быть очень низким, и разгон вовсе не имеет смысла.
Вторая ревизия
Собрав отзывы множества пользователей, инженеры компании пришли к выводу, что работу видеокарты больше тормозит температура, чем потребление энергии. На основании первой ревизии, разработана технология GPU Boost 2.0, которая впервые задействована в 700‑й серии.

Такое решение помогает повышать тактовую частоту, пока девайс не нагреется до установленной предельной температуры.
Включить и настроить ограничения, относительно ускорения, пользователь теперь может с помощью стороннего ПО. Это позволяет снизить шум и энергопотребление при запуске старых игр или использовать ресурс графического процессора по максимуму, при запуске новинок.
Разгон кулера видеокарт NVIDIA
Для того чтобы увеличить скорость вращения вентилятора, охлаждающего видеокарту от NVIDIA, нужно скачать и установить программу RivaTuner.

После загрузки утилиты на вкладке «Реестр» в строке «RivaTuner \ Fan» – «AutoFanSpeedControl» устанавливаем значение «3». В такой способ мы откроем возможность регулировать работу вентилятора через низкоуровневые настройки системы. Далее нужно выйти из программы и зайти в нее повторно.
Во втором выпадающем списке (открывается нажатием на треугольник) выбираем изображение видеокарты – открываем панель настроек.
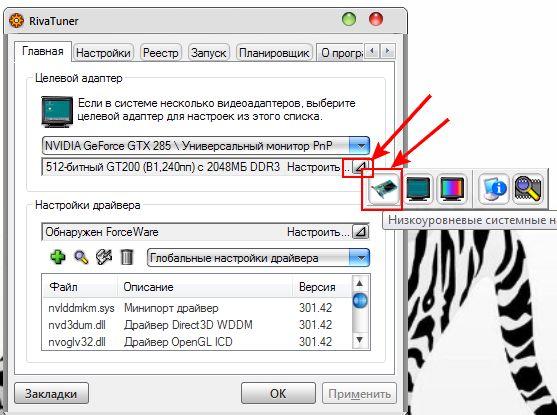
Здесь проверяем наличие «галочек» возле: «Включить низкоуровневое управление кулером», «Авто» и приступаем к настройке параметров:
- «Т.минимум». Здесь можно выставить показатель в 40 градусов – это нормальная температура для работы без сбоев. Так же выставляется и максимальная (не выше 85 0 ).
- «Цикл работы, минимум». Здесь задаются минимальные обороты лопастей в %. Эта настройка будет срабатывать, когда на видеокарте будет температура, установленная в
«Т. минимум». Изначально, обычно, разработчики устанавливают 40%, которых достаточно, если температура видеокарты держится на уровне 50-60 градусов. Если в момент сильной нагрузки t повышается, стоит увеличить и обороты. Если мы выставляем наименьшую температуру на уровне 40 0 , то и показатель цикла можно снизить.
- «Цикл работы, максимум». Соответственно здесь задается наибольшее количество оборотов, которых должен достигать вентилятор, если видеокарта нагрелась до предела, установленного настройками. Можно указать параметр и в 100%, но лучше ограничиться 90.
Автоматическое регулирование скорости настройкой параметров: «Т.рабочая», «Т.предельная, минимум» и «Т.предельная,максимум». В таком случае кулер сам будет стараться довести температуру видеокарты до рабочей, увеличивая или снижая обороты.
Шаг 3. Тестирование в играх

Не закрывая MSI Afterburner, запускаем мощную игру в оконном режиме. Понятие «мощная» здесь относительное. Конечно, лучше всего подойдет Crysis 2 или 3, так как там нагрузка идет в большей степени на видеокарту, чем на процессор. Играем 2-2,5 часа, параллельно наблюдая за графиком температуры. Если Вы не замечаете никаких искажений (разноцветные мельтешения) или аномалий (красные полосы по бокам экрана), то можно дальше двигать ползунки на 10-20 МГц.
То есть, следующая стадия увеличения в нашем случае будет 941 и 2092 МГц. После этого мы снова запускаем игру на 2 часа и внимательно отслеживаем артефакты. Повторяем процедуру снова.
Когда Вы дошли до предела возможностей своей видеокарты – появились искажения экрана, то тут же закрываем игру и понижаем частоты на 10 МГц. Снова проверяем. Если игра идет стабильно, то оставляем данные параметры в покое. Если же нет, то снижаем до оптимального состояния.

Для мониторинга FPS (число кадров/сек.) в игре у нас имеется программа RivaTuner Statistics Server, которая устанавливается вместе с MSI Afterburner. Запускаем ее (RTSS.exe) и ставим значение On напротив опции Show own statistics. Тогда в любой игре в левом верхнем уголке будут отображаться FPS фиолетовым цветом. Более подробно о том, как выводить все важные параметры видеокарты прямо в игре Вы можете почитать в руководстве «Как пользоваться MSI Afterburner».
Сложно сказать, на какой стадии видеокарта получит реальный прирост производительности. Но если уже при 2-ом или при 3-м повышении температура резко возросла, то лучше остановить процесс. Видеокарта переживет разгон, но в течение длительного использования под высокой температурой она может сгореть
Поэтому очень важно заранее обеспечить качественное охлаждение. Ни в коем случае не допускайте рост температуры выше 90 градусов!
Другие программы и способы для разгона
Разгон кулера видеокарты nvidia и AMD можно сделать и через MSI Afterburner.
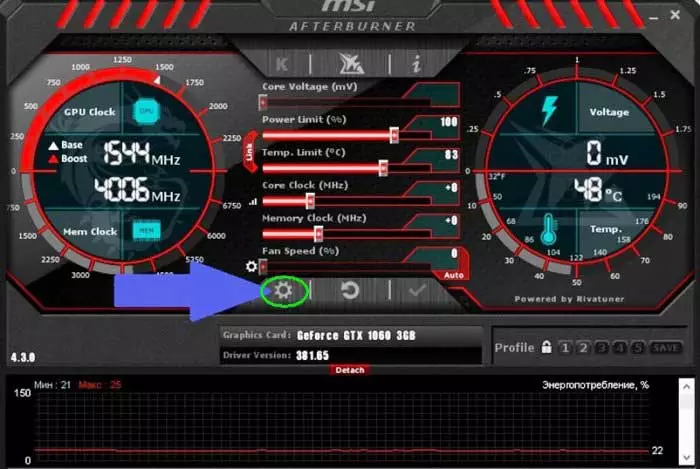
В настройках программы (шестеренка) на вкладке «Кулер» отмечаем «Включить программный пользовательский авторежим» и левой кнопкой мышки рисуем кривую соотношения количества оборотов (в %) и температуры видеокарты.
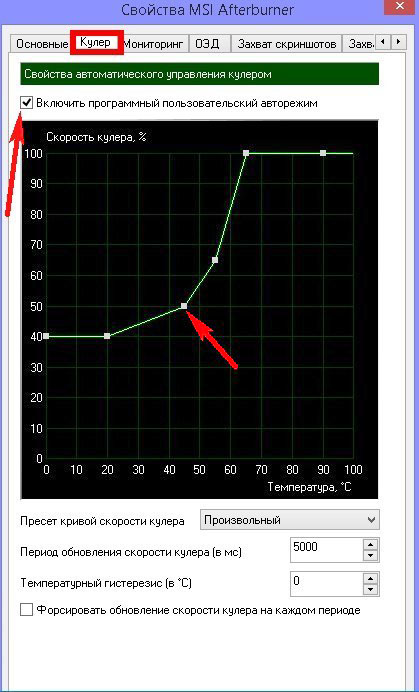
Также есть программы ATI Tray Tools и ATI Tool v0.26 с помощью которых легко разогнать кулер.
BIOS
Теперь разберем, как увеличить скорость кулера в BIOS.
Этот набор микропрограмм может иметь разный интерфейс, но названия пунктов очень похожи.

Вход в БИОС осуществляется в момент загрузки компьютера, до появления логотипа операционной системы. Клавиши, которые нужно нажать у каждого производителя разные. Это может быть DEL, F2, F9 или F10.
Далее на вкладке «Power» в пункте меню, содержащем слово «Hardware» выберите вариант настройки:
- Если вы хотите задать постоянную скорость на максимальном уровне, в пункте «CPU min Fan speed» зафиксируйте требуемое значение.
- Можно установить режим увеличения оборотов кулера при достижении температуры видеокарты определенного значения, обозначенного в «CPU Temperature». Этот пункт меню может называться ««CPU Smart Fan Target» или как-то еще.
- Если в вашем варианте BIOS есть «CPU Fan Profile», вы можете настроить интеллектуальный режим работы кулера.
SpeedFun
СпидФан – универсальная программа для разгона любого кулера. Это бесплатная утилита, которую можно скачать из интернета.
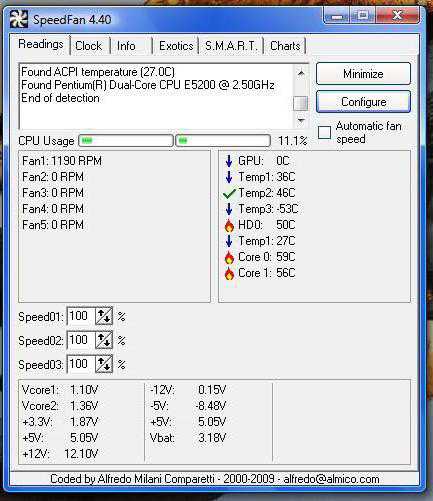
Здесь, в стартовом окне можно не только увеличить скорость вращения вентилятора (задается в %), но и контролировать показатели температуры на элементах ПК.
Чтобы определить, где менять данные именно для кулера видеокарты можно установить программу AIDA64 и сравнивать данные. Измените % в первом окне в СипдФан и проверьте, на какой детали температура снизилась (повысилась) согласно показателям AIDA64 и так далее.
Перейдя в «Конфигуратор» и отметив галочкой кулер видеокарты, можно задать ее оптимальную температуру, когда кулер будет работать в штатном режиме, и максимальную, после достижения которой вентилятор будет вращаться на максимуме.
Безопасный разгон видеокарты: пошаговое руководство
Ну я писал не только о 1600, а в общем о мидлах, тут прирост частоты памяти всегда даёт сопоставимый буст. На бюджетных возможно прирост от разгона чипа даст больше, за счет того дефолтные частоты еще меньше, а так как gpu на картах одной линейки и одного поколения в основном принадлежат одной архитектуре и сделаны по одному тех.процессу на тех-же фабриках, то и частотный потенциал у них будет схож с топовыми моделями… Если бы не два «но» упомянутых в статье — дешманская система охлаждения и отсутствие дополнительных разъемов питания, что убивают всю надежду на рекордный разгон по чипу.
Ну упрощенную разводку самой платы, линии питания и прочее не берем в расчет, т.к. часто производители карт для удешевления себестоимости не разрабатывают новую плату, а берут от старших в линейке моделей. Так в свое время, к слову, у меня были и 4200 на плате от 4600 (ну в те времена такой практики еще не было, просто купил её незадолго до релиза 5xxx серии и у производителя похоже остались нехилые запасы от топовой модели), и ati 9500 перепрошивающийся в 9800, и gtx 660 на плате от 670 и т.д. И это не редкость и не случайность, достаточно просто потратить немного времени перед покупкой на прочтение нормальных обзоров и выбрать нужную модель.
Топовые же карты гонятся обычно хуже всего, т.к. и так «выжаты» производителями по-самое не балуй.
По-итогу, мидлы получаются самые распространенные с отличным профитом от разгона по-памяти.
Кстати вспомнились недавние подколы от некоторых недалеких товарищей на релизе Паскаля, что мол прирост от разгона чипа мизерный так как «гигагерцы-кукурузные». GPU в отличии от тех-же CPU намного более «прямые» — векторные конвееры, конвееры растеризации и куча шейдерных блоков, в результате чего прирост частоты ~ должен быть равен приросту производительности. Только вот последние поколения карт как nvidia, так и его конкурента наращивали производительность в разы, а память сильно от них отстала. В итоге память и является узким местом. AMD давно хотят перейти на hbm, но из-за высокой цены на картах среднего ценового и бюджетных ждать не скоро. Пока правим как можем разгоном.
P.S. увидел краем глаза новый комментарий про раздельный разгон памяти и gpu — гнать надо и то и другое и желательно побольше. Если у вас память артифачит при разгоне вместе с gpu, то значит и охлаждение говно, да и переразгон в любом случае проявит себя позже, даже если вернете ЦП на дефолтные частоты.
P.P.S. простите за простыню, задумался о своём пока писал