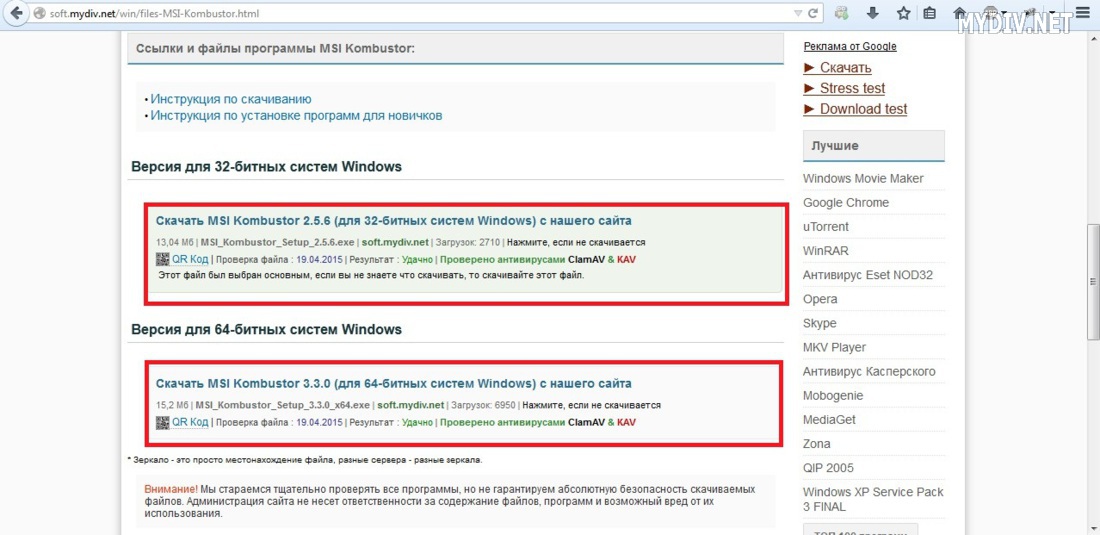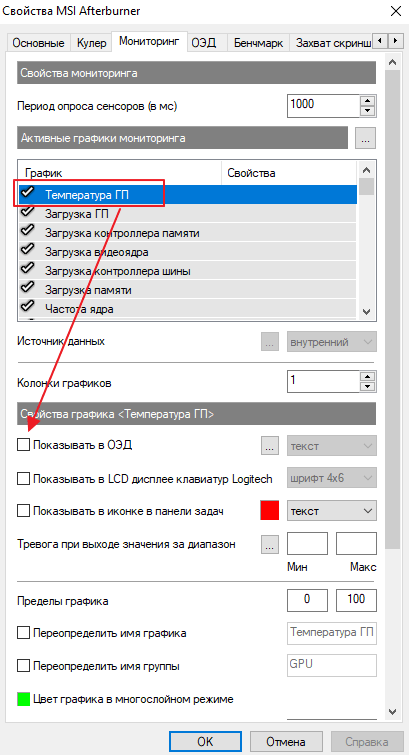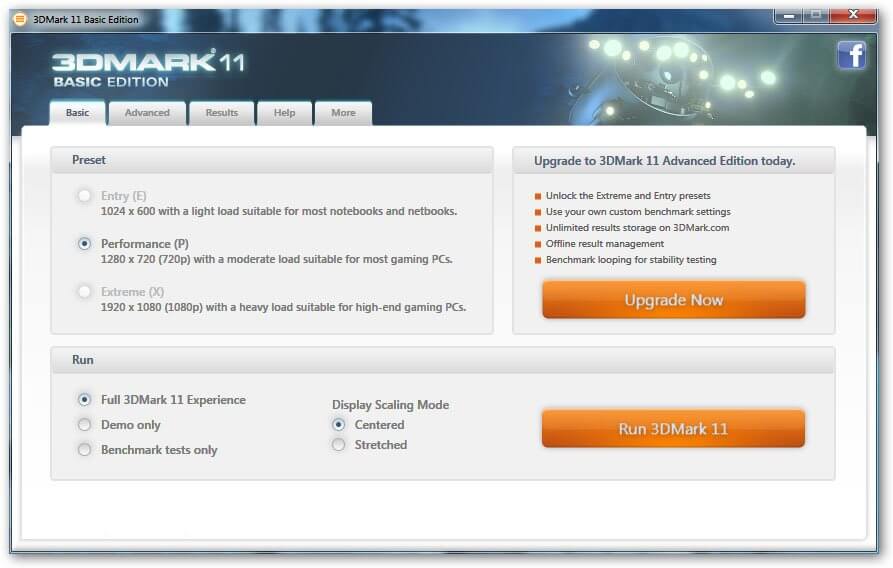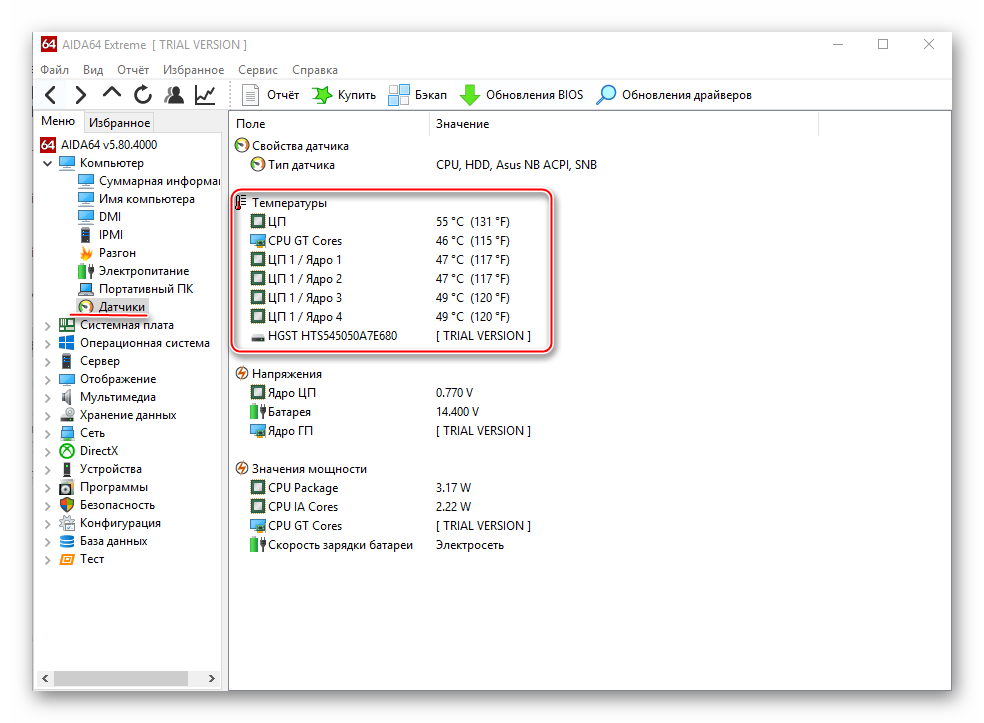Как разогнать видеокарту с помощью msi afterburner
Содержание:
- Настройки MSI Afterburner
- Как настроить и использовать MSI Afterburner
- Сохранение результатов разгона видеокарты
- Установка MSI Afterburner
- Видеокарта не поддерживается программой
- Способы просмотра ФПС в ГТА 5
- MSI Afterburner
- как включить мониторинг в игре и пользоваться настройками
- Первый запуск и настройка внешнего вида
- Возможности МСИ Афтербёрнер
- Что Делает MSI Afterburner?
- Правильная настройка для разгона видеокарты
Настройки MSI Afterburner
Первым делом включите классический скин. Он намного проще и удобнее. Нажмите на значок шестеренки и перейдите в самую последнюю вкладку «Интерфейс». В выпадающем списке выберите Default MSI Afterburner v3 skin — big edition. Примените изменения.

Не выходите из настроек. Перейдите на третью вкладку «Мониторинг». Период опроса сенсоров можно поставить 1000 мс. Если выставлять слишком низкие параметры, то показатели мониторинга могут скакать. Будет сложно понять, например, загрузку процессора.

Далее нужно отметить галочкой «Показывать в ОЭД» те параметры, которые вы хотите видеть. Сначала кликаете по нужной строке, например «Температура ГП», а затем ставьте галочку ниже.
Также можно выбрать, в каком виде будет выводиться информация: текст, график или текст + график. В большинстве случаев лучше оставить текст. Но, например, для счетчика кадров и счетчика фреймтайма удобно ставить именно текст + график. Здесь выбираете на свое усмотрение.
Далее нужно дать выбранному параметру название. Делать это необязательно, но лучше все же прописать названия. Ниже отметьте галочку «Переопределить имя группы» и напишите название вашего процессора или видеокарты. В зависимости от того, что за параметр вы называете. Оперативную память можно не трогать, она по умолчанию обозначена RAM. Но если хотите, можно указать рабочую частоту и объем (пример — 16 Gb 3200 MHz). Видеопамять можно обозначить VRAM, чтобы было нагляднее.

Обратите внимание, что какой-то из пунктов может быть неактивен. Это легко понять по отсутствию галочки слева
В таком случае просто кликните на контур галочки и пункт активируется. Вы можете выбирать по своему усмотрению, но мы рекомендуем отображать следующие параметры:
- температура ГП,
- загрузка ГП,
- загрузка памяти,
- частота ядра,
- температура ЦП,
- загрузка ЦП (можно отметить все доступные потоки),
- частота ЦП (можно отметить все доступные потоки),
- загрузка ОЗУ,
- частота кадра,
- время кадра.
Что касается популярных показателей «Частота кадров ниже 1%» и «Частота кадров ниже 0,1%», то их нужно замерять на определенном отрезке времени, активируя подсчет вручную. Это нужно в основном для тестов, но не на ежедневной основе. Если все же хотите включить, то нужно настроить «Глобальные горячие клавиши мониторинга» в самом конце вкладки «Мониторинг».
Также советуем назначить кнопки для отображения или скрытия мониторинга. Перейдите на вкладку «ОЭД» и выберите клавиши, которыми вы будете включать и выключать оверлей. В нашем случае это F10 и F11, но можно поставить любые, которые не перекликаются с игровым управлением. Таким образом вы сможете в любой момент включать и выключать оверлей.
Как настроить и использовать MSI Afterburner
Сменить скин интерфейса
Стандартный скин интерфейса со временем устарел. Он уже не совсем понятен и удобен для новичков. Для обычного пользователя процесс использования программы кажется сложным. Всё из-за устаревшего и по умолчанию выбранного скина интерфейса.
Перейдите в расположение программы Настройки > Интерфейс. В разделе свойства скинов пользовательского интерфейса выберите, например, MSI Cyborg Afterburner skin by Drerex Design или MSI Mystic Afterburner skin by Drerex Design (это два самых удобных скина).

Важно! При необходимости можно выбрать русский язык интерфейса. Всё очень просто
Не нужно искать русскую версию программы. В ней уже встроена нужная пользователю локализация. Язык меняется непосредственно в вышеуказанном расположении ПО.
Настроить кулера видеокарты
Для быстрой настройки найдите параметр Fan Speed (%) и отключите автоматический режим кнопкой Авто. Теперь можно вручную перетянуть ползунок скорости (в процентах) в нужное значение. Для применения изменений нужно нажать кнопку Сохранить.

Тонкая настройка заключается в ручной коррекции графика температуры. Перейдите в Настройки > Кулер и отметьте Включить программный пользовательский авторежим. Установите несколько значений скоростей кулера в зависимости от температур.
Включить мониторинг в играх
Перейдите в раздел Настройки > Мониторинг. Выделите нужный параметр, например, Частота кадров и установите отметку Показывать в ОЭД. Ещё укажите отображать как Текст или График.

Теперь в разделе ОЭД обязательно установите сочетание клавиш Показывать ОЭД и Спрятать ОЭД. Например, не используемые в системе клавиши F7 и F6. По умолчанию не заданы, и включить мониторинг не получится.

Включайте все полезные данные, которые нужно видеть во время игры. Значения загрузки или температуры графического процессора недоступны без компонента RivaTuner Statistics Server. Он по умолчанию устанавливается вместе с программой MSI Afterburner.
Правильно разогнать видеокарту
На примере GeForce GTX 970 уже рассматривали безопасный разгон видеокарты. Нас интересуют основные параметры Power Limit
,Core Clock иMemory Clock . Для лёгкого разгона можно оставить значение параметраFan Speed в положенииAuto. Перетянув вправо ползунок Power Limit
, снимаем ограничения мощности. Видеокарта не должна занижать свои частоты в соответствии со своими заявленными характеристиками. Теперь можно перейти непосредственно к повышению частот.
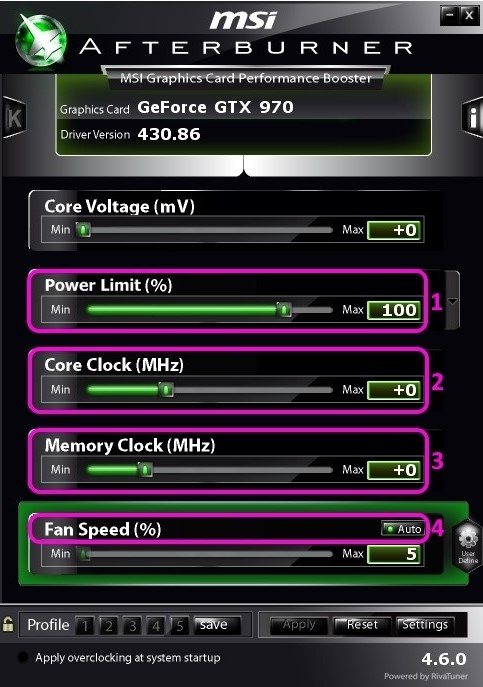
Для разгона нужно поднимать значение Core Clock
на20—60 МГц и применять изменения кнопкойApply . Запускайте стресс тестирования видеокарты или бенчмарки, например, FurMark для проверки её стабильности в разгоне. Обязательно контролируйте рабочие температуры.
Подопытная видеокарта на отметке +120 МГц зависала на некоторое время. В таком случае лучше нажать кнопку Reset
для сброса всех значений по умолчанию. Стоит уменьшить частоту разгона до +90 МГц и проверить стабильность работы. Думаю алгоритм разгона понятен.
Захват скриншотов и видео
В расположении Настройки > Захват скриншотов и Захват видео нужно выбрать глобальные горячие клавиши. Можно настроить даже функцию предзаписи видео (Авто или Вручную). При необходимости указываем свою папку для сохранения и формат.
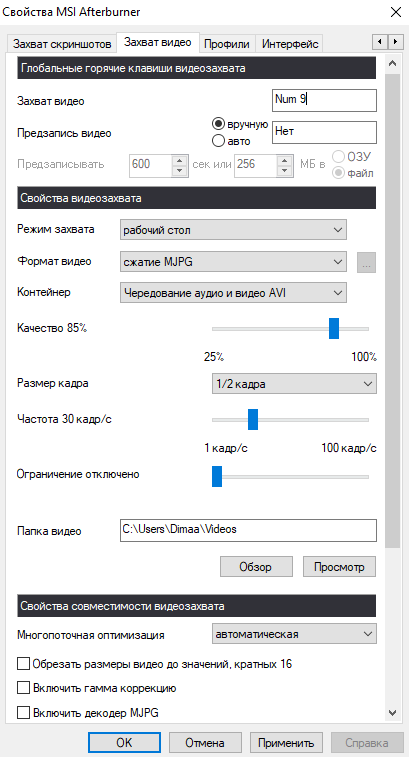
Стресс-тестирование видеокарты
Тестирование видеокарты происходит с использованием программы MSI Kombustor. Это опциональный отдельно загружаемый и устанавливаемый модуль для стресс-тестирования видеоадаптера, базирующийся на технологии FurMark. Нужно нажать кнопку K-Kombustor.
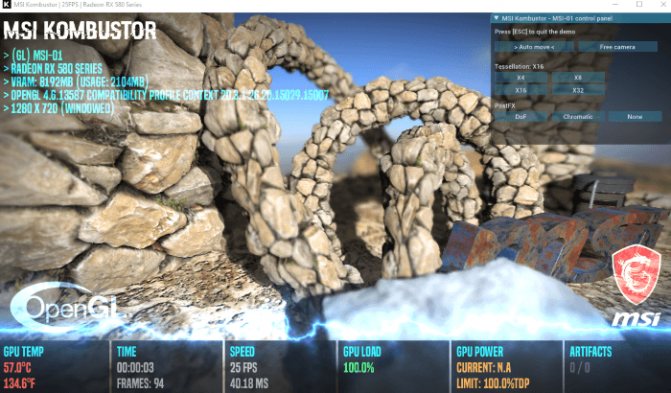
Эта кнопка не активна если MSI Kombustor не установлен. Пожалуйста, помните, что тестирование стабильности — это неточная наука. Используйте Kombuster в качестве вспомогательно инструмента при разгоне или оценки работоспособности видеокарты.
MSI Afterburner — это программа, которая действительно заслуживает внимания пользователей. Её используют для мониторинга в играх, повышения производительности, записи игрового процесса, тонкой настройки скорости вентиляторов и даже в майнинге.
С новыми более современными скинами приятно использовать MSI Afterburner. Она поддерживает все нужные языки интерфейса. Процесс установки не является чем-то сложным. Если Вы ищете, как пользоваться и настроить, тогда думаю с установкой Вы уже разобрались.
Источник
Сохранение результатов разгона видеокарты
Для того чтобы текущие настройки разгона видеокарты срабатывали при каждом запуске MSI Afterburner нужно включить опцию «Apply ovecloking at system startup», которая находится в самом низу окна программы.

Также нужно зайти в настройки и на вкладке «Основные» включить автозагрузку программы MSI Afterburner.
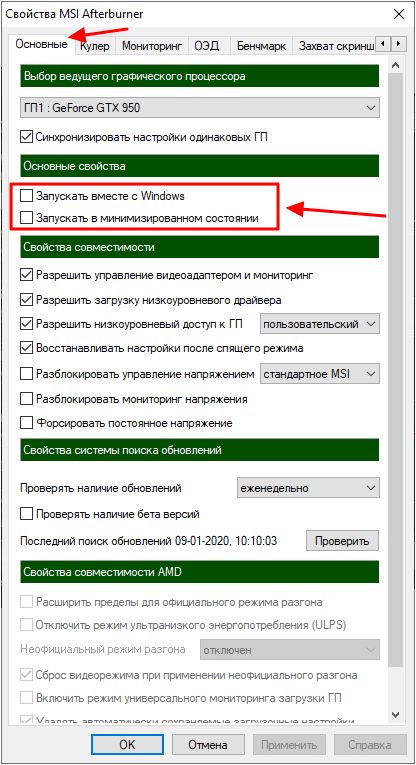
Кроме этого, будет не лишним сохранить текущие настройки разгона видеокарты в виде профиля. Для этого нажмите на кнопку «Save», сделайте двойной клик по профилю и нажмите «Apply».

При необходимости, сохраненные в MSI Afterburner профили разгона видеокарты можно активировать с помощью комбинаций клавиш или автоматически при запуске игр. Для этого зайдите в настройки программы и перейдите на вкладку «Профили».
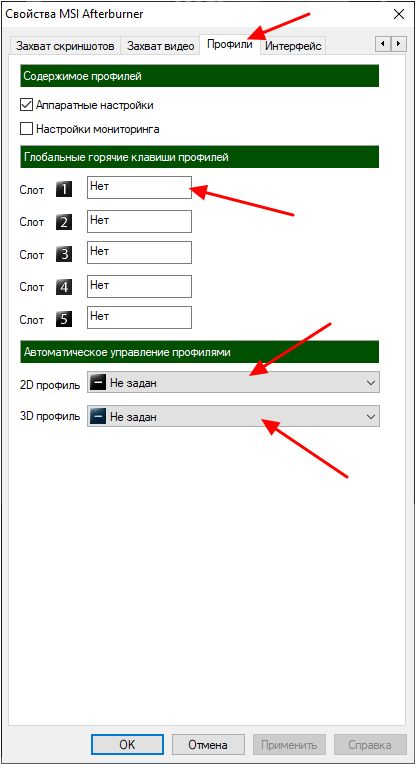
Здесь можно указать комбинации клавиш для каждого из 5 профилей, а также выбрать 2D и 3D профили. 2D профиль – это профиль, который будет работать в обычном режиме, а 3D профиль – это профиль для игр и других 3D приложений.
Установка MSI Afterburner
Процесс установки программы MSI Afterburner довольно прост и не вызывает сложностей. Её нужно скачать с официального сайта (https://ru.msi.com/page/AFTERBURNER). Утилита бесплатна, так что никакие функции у неё не ограничены. Скачанный файл нужно запустить, после чего будет предложено выбрать язык из списка – русский там есть. Следующий этап – принятие лицензионного соглашения и выбор компонентов для установки. Программа состоит из двух частей – собственно для разгона видеокарты и модуль мониторинга и статистики. Выбрать нужно обе части и нажать кнопку «Далее». Затем нужно выбрать, в какую папку установить утилиту – можно оставить по умолчанию, а также будет предложено создать ярлык на рабочем столе. Хотя Afterburner и установится на русском языке, переведена эта программа не полностью, а только основные её разделы. В некоторых местах, которые нужны не очень часто или вовсе не используются, надписи остались на английском. Проблем это обычно не создаёт.

Видеокарта не поддерживается программой
Инструмент MSI Afterburner создан только для разгона карт AMD и NVIDIA. Пробовать разгонять другие нет смысла, программа их попросту не увидит.
Бывает, что карты поддерживаются частично, т.е доступны не все функции. Все зависит от технологий каждого конкретного продукта.
Приветствую, товарищи. Вопрос на засыпку: что такое разгон? Глупый вопрос? А вот и нет. Не так давно на форуме были весьма жаркие баталии на эту тему. Люди так и не пришли к единому мнению, каждый интерпретировал этот термин так, как ему это было удобней. А суть в том, что разные архитектуры разных видеокарт ведут себя по-разному. За последние пару лет я попробовал три разные архитектуры: Polaris, Vega, Pascal. И все они работают по-разному. Но обо всем по порядку.
Pascal. GTX 1080 Ti Founders Edition.
Поясняю. Есть три переменные: напряжение, частота и энергопотребление. Все логично. Вот только в отличие от других видеокарт (архитектур), как их ни крути, Pascal, гад такой, в итоге все равно делает все по-своему. Открываем MSI Afterburner, открываем редактор «кривой» частоты-напряжения и смотрим.
Способы просмотра ФПС в ГТА 5
Во время игры на ноутбуке, производительность играет особую роль. Для улучшения оптимизации и контроля настроек, а также для смены графики, лучше знать количество фпс. В противном случае во время прохождения долгой сюжетной миссии гта вылетит или начнет фризить. Если вы используете программы для записи видео, то счетчик фпс поможет понять, как игра проседает при записи. В данной статье мы разберем способы просмотра ФПС в ГТА 5.
Для тех кто не хочет просидеть много часов за настройками графики GTA V, мы сделали эту работу за вас.
Итак, детальная настройка графики GTA 5 для оптимального соотношения качество/производительность. В формате: Характеристика – рекомендуемое значение и пояснение.
Игнорировать предложенные ограничения – Вкл. Иначе нам не позволят всё настроить по своему желанию
Версия DirectX — выбираем DX11 если выбрать DX10, красивых зарослей в лесу вы не увидите и будет недоступна тесселяция которая делает плоские текстуры объемными
Тип экрана – Полный экран
Разрешение – ставьте ваше родное разрешение
Формат – ставьте ваш формат экрана или Автоматически
Частота обновления – согласно вашему монитору
Монитор вывода – если у вас один монитор, выбираете 1
Сглаживание FXAA – Вкл. это стандартное сглаживание почти не влияющее на FPS
Сглаживание MSAA – Выкл. включать его стоит только на топовых видеокартах. MSAA — убийца FPS.
Автоматически ставить игру на паузу в фоне – Вкл.
Населенность города – убрать или середина, на FPS почти не сказывается
Разновидность населения – убрать хорошо съедает видеопамять, но увеличивает реалистичность города
Фокусировочная шкала – убрать очень незначительно улучшает видимость вдалеке, а посему не имеет смысла её увеличивать
Качество текстур – Оч. выс. если позволяет видеопамять, на более низких текстуры сильно размыты
Качество шейдеров – Высокая между высокими и очень высокими разницы на глаз практически не видно, а ресурсы экономит
Качество теней – Высокая стандартные слишком угловатые, очень высокие слишком требовательные и не имеют смысла без включения мягких теней
Качество отражений — Высокая разница на глаз между высокими и ультра не столь значительна а ФПС занижают сильно, стандартные вообще ни о чем
MSSA для отражений – Выкл. сглаживание отражений визуально не сильно улучшает картинку, а FPS понижают значительно
Качество воды – Высокая стандартная выглядит плохо, а очень высокая не намного лучше высокой
Качество частиц – Высокая на картинку особо не влияет, на производительности сказывается не сильно
Качество травы – Высокая на стандартной земля будет очень пустынной и вы не увидите заросли в лесу
Мягкие тени – Мягко более высокое значение имеет смысл, если вы установили стандартные настройки теней
Настройка спецэффектов – Высокая всё что выше сильно грузит систему, а на глаз разница почти не видна
Степень размытия в движении – убрать снижает FPS и ухудшает видимость
Эффект глубины резкости – Выкл. работает только на очень высокой настройке спецэффектов вместе с которыми сильно понижает частоту кадров
Анизотропная фильтрация — X16 ФПС снижает не значительно и без неё будет мыло, а не асфальт
Затенение АО – Выкл. можно и включить, так как особо ничего не дает
Тесселяция GTA 5 – Выкл. включение делает текстуры стволов деревьев более объемными, если позволяет FPS можно и включить тем кому пальмы важны ) На камни и тд. никак не сказывается.
Дополнительные настройки изображения рекомендуем все выключить. Использовать их есть смысл только на топовых видеокартах для улучшения общей картинки.
Для более наглядной демонстрации разницы между разными графическими настройками в GTA5 рекомендуем посмотреть это видео:
Энтузиастам и продвинутым геймерам с видекартами GeForce, можно пойти ещё дальше и ознакомится с инструкцией по настройкам GTA 5 от компании Nvidia. Правда на английском языке.
MSI Afterburner
Универсальная программа для мониторинга показателей оборудования, которая во время игрового процесса отображает загруженность всего, что прикреплено к материнской плате:
- Количество потребляемой оперативной памяти.
- Температуру видеокарты.
- Используемая память видеокарты.
- Температуру процессора (каждого его ядра).
- Процент загрузки процессора.
- Количество кадров в секунду.
Программа также показывает, на какой частоте работает графический и центральный процессор. Легкий и понятный интерфейс позволяет быстро найти такую функцию, как включение в MSI Afterburner FPS в играх.
как включить мониторинг в игре и пользоваться настройками
Основное предназначение программы MSI Afterburner – это разгон видеокарты. С ее помощью можно разогнать графический чип и память видеокарты, таким образом повысив ее производительность. Но, кроме этого, данную программу можно использовать для мониторинга разнообразных параметров во время работы полноэкранных игр.
В данной статье мы рассмотрим MSI Afterburner именно с точки зрения мониторинга. Здесь вы узнаете, как включить мониторинг в игре и пользоваться программой MSI Afterburner.
Шаг № 1. Скачиваем MSI Afterburner и устанавливаем на компьютер.
Для начала вам понадобится сама программа MSI Afterburner. Скачайте ее с официального сайта (ссылка) и установите на свой компьютер. Процесс установки MSI Afterburner не представляет ничего сложного и ничем не отличается от установки любой другой программы. Просто запускаем установочный файл и нажимаем на кнопку «Далее».
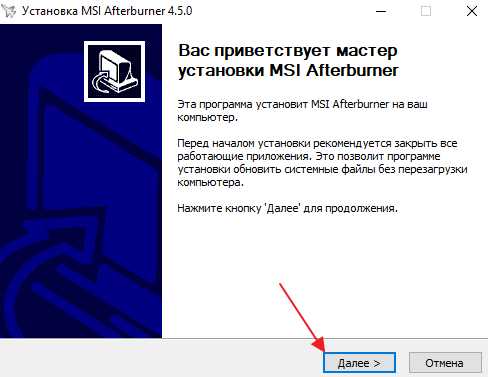
На одном из экранов установщик предложит выбрать какие программы нужно устанавливать. Здесь должны быть выбраны отметки как напротив MSI Afterburner, так и напротив RivaTuner Statistics Server. Так как для включения мониторинга в играх нам понадобятся обе эти программы.
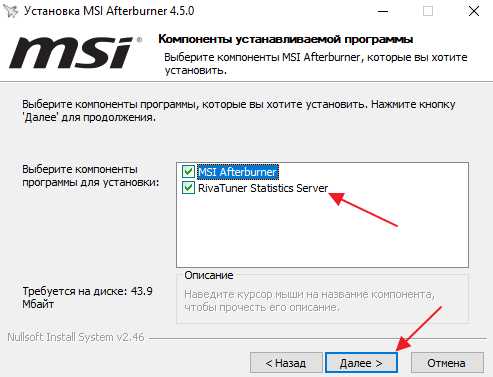
После завершения установки MSI Afterburner появится окно установщика RivaTuner Statistics Server.
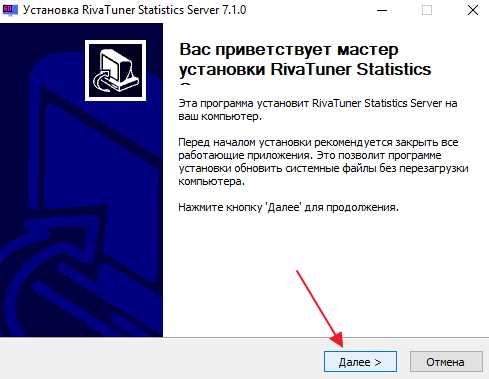
В этом установщике также нажимаем на кнопку «Далее» до тех пор, пока данная программа также не установится.
Шаг № 2. Запускаем MSI Afterburner и переходим в настройки.
После завершения установки запускаем программу MSI Afterburner. Внешний вид данной программы может отличаться, в зависимости от того какая у вас версия. Поэтому не удивляйтесь, если у вас MSI Afterburner выглядит не так как на скриншоте внизу.

Для того чтобы включить мониторинг в играх нужно перейти в настройки MSI Afterburner. Для этого нажимаем на кнопку с изображением шестеренки.
Шаг № 3. Включаем мониторинг нужных параметров.
В окне с настройками MSI Afterburner открываем вкладку «Мониторинг». Здесь сосредоточены все настройки, которые касаются мониторинга в играх.

На вкладке «Мониторинг» есть список параметров, которые можно мониторить прямо во время игры.
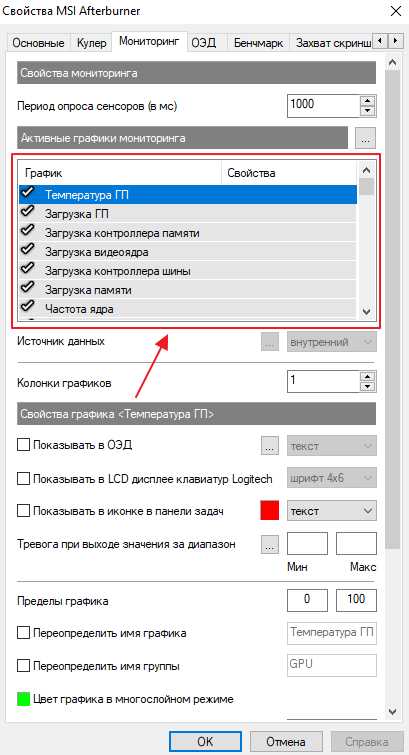
В этом списке нужно выбрать те параметры, которые нужны именно вам и включить для них опцию «Показывать в ОЭД». Для этого нужно выделить мышкой один из параметров и установить отметку напротив данной опции.

После включении опции «Показывать в ОЭД» можно выбрать способ мониторинга данного параметра. В впадающем списке можно выбрать «Текст», «График» либо «Комбо».
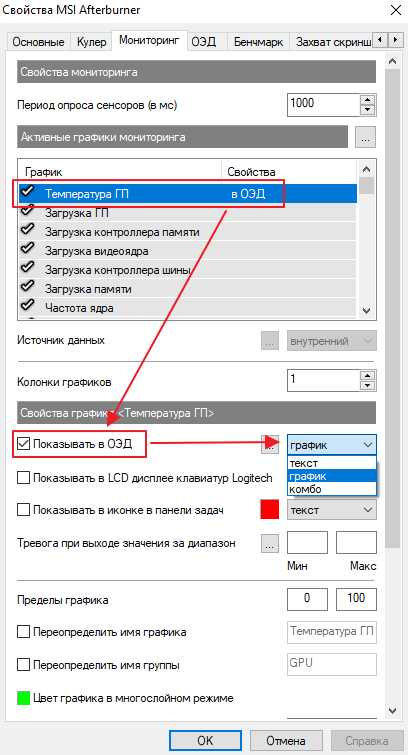
В результате, рядом с параметром для которого вы включили мониторинг, должна надпись «в ОЭД».

Если опция «Показывать в ОЭД» неактивна и не нажимается, то это означает, что данный параметр отключен. Для того чтобы включить возможность мониторинга данного параметра установите отметку в левой части списка.
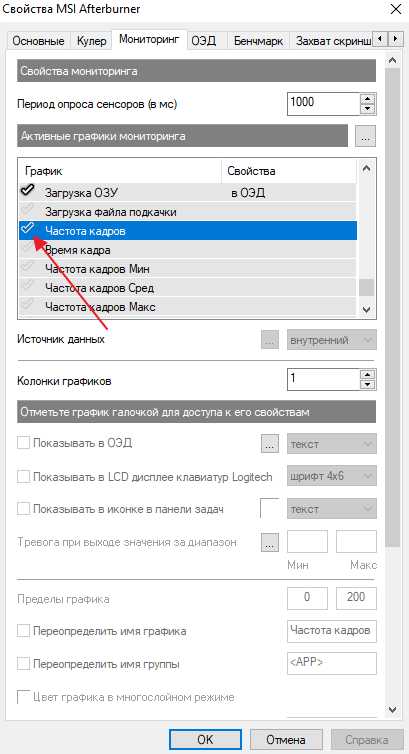
После того как мониторинг всех нужных параметров включен, сохраните настройки программы MSI Afterburner с помощью нажатия на кнопку «ОК».
Шаг № 4. Запускаем игру в которой нужен мониторинг.
После того как программа MSI Afterburner настроена можно приступать непосредственно к мониторингу. Для этого, не закрывая MSI Afterburner запустите нужную вам игру.
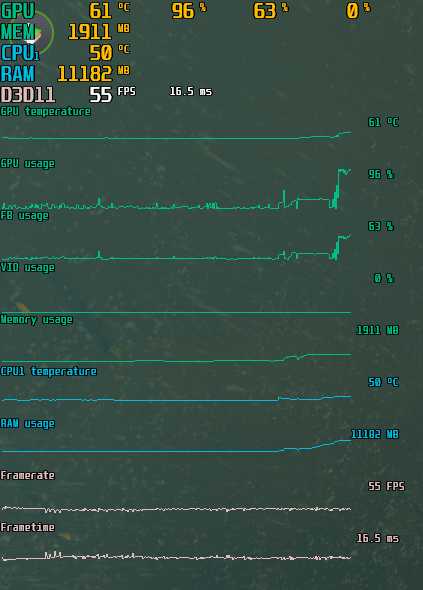
Если все было сделано правильно, то в левом верхнем углу экрана появится мониторинг с нужными вам параметрами.
Первый запуск и настройка внешнего вида
Начальный вид программы может зависеть от скаченной версии и разновидности, например, быть таким:
Или более продвинутым и модным, вроде вот такой вот красоты:
Если у Вас первый вариант или отличный, от любого из указанного из двух, то надо найти кнопку настроек (на первом скриншоте выше это кнопка «Settings» в правом нижнем углу, а на втором, красном, это иконка с изображением шестрёнок), затем тыкнуть в неё и перейти во вкладку «Интерфейс»:
Где выбрать последний из предложенных форматов интерфейса, а именно «MSI Tech Afterburner skin by Drerex Design», ну и/или не делать этого, а оставить тот что есть, либо понравившейся Вам и работать с ним по аналогии с тем, что написано в статье (как говорится, на вкус и цвет все BSOD-ы разные).
Возможности МСИ Афтербёрнер
Программа устанавливается на ПК, которые имеют в своей комплектации видеокарты фирмы AMD или же NVIDIA. Кроме того, важна и операционная система, установка допустима только для Windows.
Программа позволяет без каких-либо проблем выполнять массу операций. Например, к ним относится:
- Регулировка питания GPU.
- Определение частоты ядра.
- Управление скоростью вращения вентиляторов.
- Проверка состояния графической карты (например, можно определять температуру, частоту и так далее).
- Регулировка напряжения видеопамяти.
Помимо этого, непосредственно программа предлагает изменять её интерфейс, вести мониторинг переключения между такими режимами, как 2D и 3D. Одно из больших достоинств – это доступ к записи лучших игровых моментов, что, например, полезно для создания видеороликов и так далее.
Что Делает MSI Afterburner?
Самый простой способ понять, что делает MSI Afterburner, — разбить возможности утилиты на категории.
Ниже приведены основные функции, из которых состоит это программное обеспечение и именно то, что они предлагают.
Разгон
Для многих разгон — это непростая задача, которая подразумевает тонкую грань между лучшей производительностью и поломкой оборудования.
MSI признает это и создала собственную утилиту разгона в Afterburner, которая упрощает этот процесс.
Функция разгона обеспечивает точные настройки, которые позволяют максимально использовать потенциал видеокарты, одновременно защищая ваше оборудование от необратимых повреждений.
Тактовые частоты, напряжение ядра, ограничение мощности
Программное обеспечение может настраивать практически все аспекты видеокарты, включая тактовые частоты, напряжение ядра, ограничение мощности, ограничение температуры, тактовую частоту памяти и скорость вращения вентилятора.
Afterburner предоставляет вам все необходимые инструменты для настройки вашего GPU в соответствии с вашими спецификациями, чего нет в других программных приложениях.
Чтобы Afterburner работал вместе со всеми доступными видеокартами, он использует OC Scanner, утилиту, которая использует алгоритм, разработанный Nvidia, для определения любой модели видеокарты (будь то 960 или 2080 Ti).
Как только сканер OC определит, какую карту вы используете, он установит самые высокие и самые стабильные параметры разгона для этой конкретной карты.
Затем он применяет изменения к вашей карте для мгновенного увеличения производительности.
Управление вентиляторами
Afterburner также позволяет пользователям точно настраивать профиль их вентиляторов, позволяя выбрать индивидуальную кривую скорости вращения вентилятора, которая изменяется в зависимости от температуры вашего видеокарты.
Чем выше температура, тем быстрее будет вращаться вентилятор, чем ниже температура, тем медленнее. Все довольно просто.
Все ваши профили разгона могут быть сохранены в программном обеспечении и переключаться одним нажатием кнопки.
Найдите нужные настройки, сохраните их и играйте!
Мониторинг
Afterburner имеет замечательную функцию мониторинга, которая позволяет вам видеть изменения, внесенные в вашу видеокарту, и то, что происходитт с каждым аспектом вашей видеокарты.
Утилита позволяет контролировать все, начиная от температуры видеокарты, тактовых частот ядра и памяти, напряжения, FPS и процента использования с помощью серии графиков и полноэкранного отображения.
На скриншоте также используется сервер статистики Rivatuner, который можно предварительно запрограммировать для нескольких различных применений.
Отслеживание активности видеокарты в то время, как запущены игры являются важной частью сравнительного анализа сегодня, а функция мониторинга позволяет вам делать это с помощью цифр FPS и графиков на экране
Бенчмаркинг
- Что такое Бенчмаркинг?
- Бенчмаркинг сегодня очень популярен среди тестеров и энтузиастов, особенно сейчас, когда вокруг индустрии видеокарт так много конкуренции. Люди хотят знать, какая карта лучше, и какой лучший способ продемонстрировать это, чем на честном, ровном игровом поле, тесте бенчмаркинга.
- Что такое MSI Kombustor?
- MSI Afterburner включает в себя инструмент для оценки производительности под названием MSI Kombustor, который управляет серьезными стрессовыми процессами GPU, чтобы увидеть, насколько хорошо ваша видеокарта реагирует на нагрузку.
Это отличный способ узнать, повлияли ли ваши настройки разгона на производительность вашей видеокарты.
Мы подробно рассмотрим, как использовать программное обеспечение ниже.
Захват Видео
Существует множество методов захвата видео, и, как вы уже догадались, Afterburner имеет свое собственное уникальное программное обеспечение для захвата, встроенное прямо в него.
Приложение называется Predator и помогает захватывать внутриигровые кадры, учебные пособия, результаты тестов и многое другое.
Вы можете снимать в различных форматах, качествах и частоте кадров.
Правильная настройка для разгона видеокарты
Правильная настройка MSI Afterburner без риска перегрева видеоадаптера определяется методом перебора. Ориентировочно предельная температура работы для видеокарт NVIDIA — в пределах 90 градусов, Radeon — до 80. У каждой модели видеокарты свои значения, поэтому обязательно узнайте предельную температуру перед разгоном. Во время игрового процесса значения всегда будут высоки и необходимо настроить MSI Afterburner для игры без артефактов из-за перегрева.
В случае сбоя из-за завышения MHz карточка просто сбросит настройки. Ставить высокий Core Voltage не рекомендуется — большой риск сжечь видеокарту. Core Voltage — это напряжение ядра графического процессора видеокарты. Лучше вообще не трогать этот параметр при четкого понимания целей и повышать только частоту.
При увеличение напряжения и частоты повышается нагрузка на карту и температура. Графа Fan Speed задает скорость вращения вентилятора — чем выше обороты, тем лучше охлаждение. Увеличивая напряжение и частоту графического процессора, управляя скоростью вращения вентиляторов, определяется идеальный баланс между температурой и производительностью.
Баланс производительности и температуры позволяет разогнать видеокарту максимально эффективно.
Перед началом разгона увеличиваем Power Limit — это порог TDP, после которого видеокарта сбрасывает частоту, чтобы не превысить энергопотребление (активируется режим троттлинга). То есть это лимит энергопотребления адаптера — выкручиваем ползунок вправо. Затем будем повышать параметры тактовых частот видеопамяти и графического чипа поочередно. Инструкция состоит всего из двух частей — повышение Mhz и проведение стресс теста длительностью 15 минут в программе FurMark.
Начнем с Core Clock — это рабочая частота GPU. Поднимать значения надо медленно — по 50 Mhz и тестировать. Если адаптер не перегревается и не выдает артефакты, повышаем еще на ступень. Как только видеокарта начинает выдавать артефакты — понижаем Core Clock на 20 Mhz и повторяем. Все в порядке — повышаем на 10 Mhz и повторяем.
Таким образом в MSI Afterburner подбирается максимум частоты, на котором видеокарта способна работать без сбоев при разгоне. После финального стресс теста в FurMark надо проверить стабильность работы в игре, которая загрузит видеоадаптер полностью. Если за 30 минут не появилось артефактов, переходим к Memory Clock. Все действия аналогичны. Если карта сильно нагревается — повышаем скорость оборотов кулера до 90-95%.
Программа для разгона видеокарты распространяется бесплатно. Последняя версия — MSI Afterburner 4.4.2 для компьютера или ноутбука на Windows 7 и 10, доступна x64 битная версия. Старые версии утилиты не поддерживаются. Скачать MSI Afterburner на русском языке с официального сайта вместе с дополнением Kombustor: https://ru.msi.com/page/afterburner