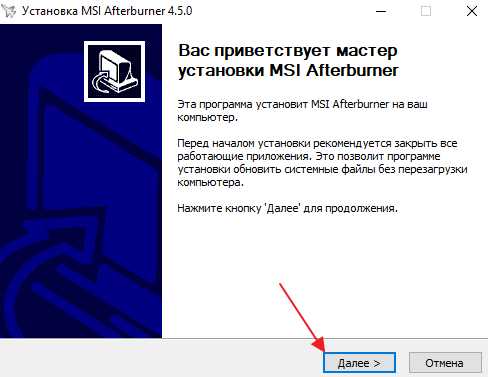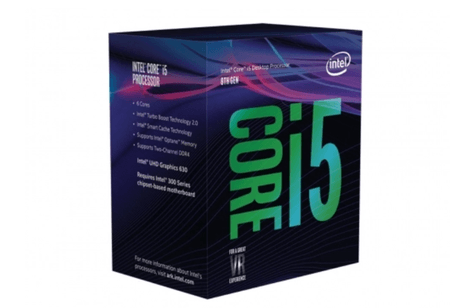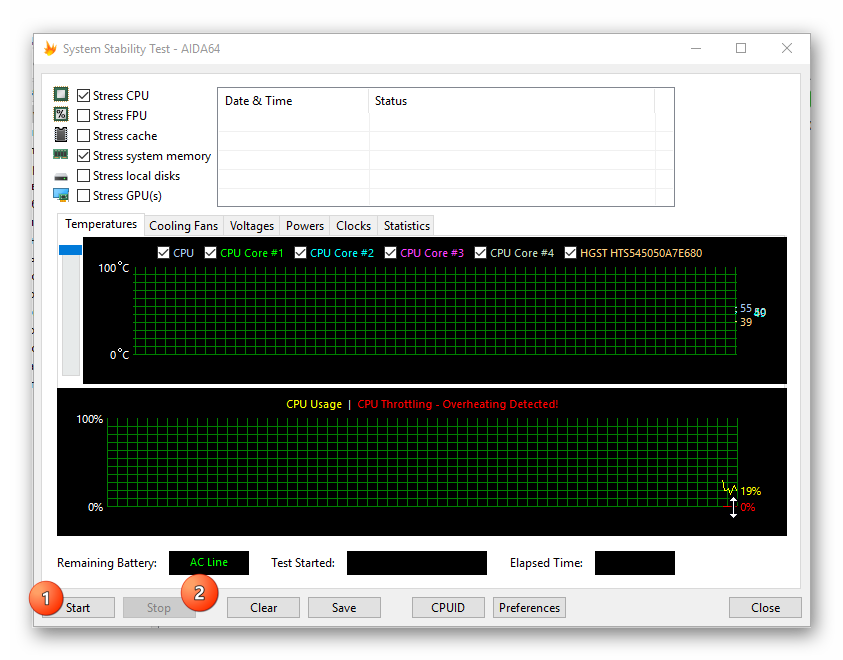Как разогнать процессор
Содержание:
- Возможности для повышения скорости
- Аппаратные решения для ускорения компьютера
- Использование программ-оптимизаторов
- Что нужно знать о разгоне?
- Как увеличить напряжение для питания ядра
- Как разогнать ноутбук?
- Видео по теме
- Особенности разгона процессоров AMD и Intel
- С чего начать перед тем, как улучшить работу процессора
- Тонкости оверклокинга
- Учимся разгонять процессоры и осваиваем программы для этого: SetFSB, SysTool.
- Как откатить разгон процессора
- Способ №5. Разгон нетбуков серии ASUS Eee с помощью EeeCTL
- Повышение напряжения питания ядра
Возможности для повышения скорости
Разгоном ЦПУ считается внесение изменений в его характеристики и настройки для работы на более высоких частотах, чем предусматривал производитель.
Но для того чтобы разгонять процессор, у него должен быть определённый «запас».
Старые чипы, в 1990-х и начале 2000-х годов, выпускались уже разогнанные и не могли ускоряться. Современные ЦПУ выпускаются с запасом прочности, обеспечивающим повышенную надёжность детали. При маркировке процессора на него наносят цифры примерно на 10-15% меньше, чем его максимальная частота – например, 2,7 ГГц вместо 3,0.
Известны случаи, когда размеры «запаса» достигали 50%. Например, однопроцессорные чипы AMD, частота которых могла достигать 350-400 МГц, продавались как более 200-мегагерцные дешёвые процессоры. С учётом запаса прочности их можно было разогнать даже до 450 МГц.
Сейчас производитель оставляет пользователям возможность разгонять процессоры с помощью BIOS, изменяя несколько основных характеристик.
Пользуются для этого и специальным программным обеспечением. Первый способ, с помощью БИОСа, считается более надёжным, позволяя легко вернуть настройки к первоначальным. Но и пользоваться им сложнее.
Аппаратные решения для ускорения компьютера
Узнайте, замена каких компонентов и аксессуаров наиболее эффективно помогает ускорить компьютер.
Установите твердотельный диск SSD
Это один из лучших способов ускорить компьютер. Даже небольшой SSD заметно ускорит его работу. Просто поместите на новый диск систему и программы.
Некоторые ноутбуки и компьютеры имеют слоты для 2 дисков, благодаря чему вы можете подключить одновременно жесткий диск SSD и оставить диск HDD с данными. Проверьте, однако его состояние с помощью соответствующего приложения (например, HDDLife). Внезапное замедление и зависание системы может быть связано с неисправностью жесткого диска. В таком случае, как можно скорее сделайте резервную копию данных на другом носителе и замените жесткий диск на новый.
Если SSD-диск имеет размер 2.5″, а слот для диска 3,5″ или даже 5,25″, Вам пригодятся, так называемые, салазки. С их помощью можно установить меньший диск в пространство для большого.
Внешний корпус для диска HDD
Отличное дополнение к SSD. Если у вас есть слот только для одного диск, ваш диск с данными можно разместить в бокс и сделать из него внешний жесткий диск, на котором будут храниться ваши данные
Обратите только внимание на размер вашего диска в компьютере – это 2,5” или 3,5”, для того чтобы подобрать соответствующий размер бокса
Блок питания компьютера
Часто проблема может быть связана со слабым блоком питания. Первоначально вы получаете с компьютером подходящую модель, однако, если Вы устанавливает дополнительные компоненты, могут возникнуть проблемы.
Подумайте о замене блока питания на более мощный и надежный. В противном случае, напряжение будет слишком низкое или скачкообразно, и это может быть причиной сбоя в работе компьютера.
Оперативная память компьютера
Еще один проверенный вариант на ускорение системы
Важно только то, чтобы сначала проверить, сколько планок оперативной памяти может работать на вашей материнской плате, и какие с ней совместим
Одни типы памяти используются в настольных компьютерах, другие – в ноутбуках. Следует перед покупкой проверить технические характеристики компьютера с помощью специального приложения (например, CPU-Z).
Антивирус
Бесплатные антивирусные программы известны ограниченными возможностями и способностью замедлять систему. Стоит инвестировать в профессиональный антивирус, который защищает ваш компьютер, требуя меньшего количества ресурсов.
Очистите компьютер от пыли
Иногда ускорить работу компьютера можно простой очисткой от пыли. Пыльный вентилятор и забитые вентиляционные отверстия приводят к повышению температуры, процессор реагирует на это снижением производительности, иногда даже выключается, потому что имеет определенный порог температуры, при котором он должна отключиться.
Стоит также подумать о повторном нанесении термопасты на процессоре и видеокарте. Мы рекомендуем её замену, по крайней мере, один раз в год. Можно и чаще – особенно, если вы используете компьютер очень интенсивно, по несколько часов в день.
***
Вот все методы, которые стоит знать, если вы хотите ускорить ваш компьютер. Какие из них Вы используете? А может у Вас есть какой-то не менее эффективный метод? С нетерпением ждем ваших комментариев!
Использование программ-оптимизаторов
Программа ускорения поможет справиться с теми приложениями, которые нельзя назвать вредоносными, но мешающими стабильной работе системы. А также эти программы способны чистить кэш приложений, историю и cookie, что полезно, когда для работы используется несколько браузеров.
Однако, такие программы могут и навредить, удалив софт или отключив необходимую службу. Это приводит к ещё большему количеству ошибок. Поэтому стоит пользоваться только проверенными утилитами, внимательно просматривать списки того, что они при анализе признали ненужным, а также создавать перед проверками точку восстановления.
Здесь же стоит сказать, что программы-оптимизаторы имеют разный функционал, поэтому нельзя быть до конца уверенным в тщательности проверки. Впрочем, если после одной проверки отклик Windows стал нормальным, то об этом можно не беспокоиться. Одной из программ для оптимизации является CCleaner (Рисунок 8).
Рисунок 8. Интерфейсы программ оптимизации ОС
Стоит напомнить, что у Windows 10 есть собственное средство для устранения стандартных ошибок, которое тоже можно использовать как программу для увеличения скорости работы компьютера. Найти её можно на панели инструментов, в разделе Система — там кнопка «Устранение неполадок».
Что нужно знать о разгоне?
Казалось бы, как разогнать процессор, если он и так работает на полную мощность? На деле, производители всегда оставляют примерно 20-50%, которые впоследствии можно задействовать. Многие процессоры функционируют на частоте 1,8, но нетрудно найти информацию о том, что максимальная частота составляет 3,0.
Для многих эти данные становятся призывом к действию, но необходимо помнить о нескольких основных моментах.
- Не каждый процессор сможет длительное время работать в режиме разгона.
- Добиться увеличения производительности на 50% удается очень редко. Как правило, цифра составляет 25%.
- Нельзя заниматься разгоном, если устройство не оснащено мощным кулером, а лучше несколькими. Усиленная работа всегда приводит к ощутимому перегреву.
- Большинству современных компьютеров вовсе не требуются подобные манипуляции. Многие процессоры оснащены автоматической системой разгона, запускающейся при необходимости.
Если компьютер перестал отвечать вашим требованиям, то, как правило, лучше заняться обновлением комплектующих, так как приведенные ниже методы могут не дать желаемого результата. В любом случае, каждый вправе лично решать, заниматься разгоном или нет.
Как увеличить напряжение для питания ядра
Зачастую уже при увеличении частоты процессора на 10% от номинальной мощности питающих его напряжений не хватает для обеспечения стабильности его работы. В этом случае необходимо увеличивать напряжение питания на ЦП.
У ЦП есть несколько питающих напряжений. То, которое «влияет» на разгон называется «напряжение ядра». В BIOS и большинстве программ оно может называться VCore или CPU Voltage.
В современных ПЦ это напряжение относительно невелико (от 1.2 до 2.2 В) и может меняться с достаточно высокой точностью – до нескольких сотых вольта. Это позволяет проводить тонкую настройку напряжений, питающих ЦП. Это можно сделать в тех же программах, что были рассмотрены ранее, а также при изменении настроек BIOS.
Чем же опасен разгон ЦП с увеличением питающего напряжения и как понять, что мы вышли в критический режим работы?
По стандартам для электронных устройств допускается долговременное превышения напряжения питания не более, чем на 10% от номинального. То есть, если ЦП имеет напряжение питания 1.4 В, разрешается подавать на него 1.4 + 0.14 = 1.54 В. Несмотря на то, что тепловыделение при этом немного увеличится, такой режим работы не будет критичным и ЦП проработает в нём очень долго без каких бы то ни было проблем.
А вот дальнейшее его увеличение уже может быть опасным, поскольку зависимость тепловыделения от тока (или напряжения) имеет квадратичный характер. Это значит, что увеличение, например, напряжения на 15% приведёт к увеличению тепловыделения на 30%; увеличение напряжения на 20% — к увеличению выделения тепла на 45% и т.д.
То есть, мало того, что сами полупроводниковые компоненты ЦП будут подвергаться воздействию больших напряжений, ещё и существенно возрастёт его температура, что может привести к его выходу из строя.
Обычно, максимальная температура современных ЦП не должна превышать +85°С. Если это происходит, чип выходит из строя. Поэтому, если в результате стресс-теста температура приближается к +80°С, то тест следует закончить и разгон убрать. Либо, следует заменить систему охлаждения ЦП на более совершенную, и повторить стресс-тест уже с ней.
https://youtube.com/watch?v=B-IBMn_5_0Y
Как разогнать ноутбук?
Процесс разгона ноутбука не так сложен и он может быть освоен даже новичком или начинающим пользователем, если конечно показать как все это делается. Однако разгон – это такой процесс, который может помочь Вам, а может, и нет. Тут все зависит только от самого пользователя. Поэтому я настоятельно рекомендую использовать советы из данной статьи о том, как разогнать ноутбук, всего лишь для ознакомления! Хотя, возможно, для кого-то выход из строя его «любимого» ноутбука – это прекрасный повод купить новый без угрызений совести.
Если тема повышения производительности домашнего стационарного компьютера так популярна и развита, то вопросам по разгону мобильных ПК внимания уделяется намного меньше. В первую очередь, это происходит по причине того, что любое мобильное устройство напрямую не предназначено для «ускорения».
Многие пользователи, которые сталкивались с этим вопросом, уже убедились в его комплексности и сложности, так как ноутбуки не имеют развернутых настроек BIOS, ограниченное количество производителей занимаются разработкой соответствующих утилит. Также возникают вопросы с изменением частоты системной шины, поскольку отсутствуют перемычки в материнской плате.
Начиная процедуру разгона, Вы должны четко осознавать, что в рамках, заложенных производителем, работоспособность ноутбука рассчитана на больший период, чем после разгона. Некоторые узлы и агрегаты Вашего ноутбука вынуждены будут работать с другими нагрузками, что, вполне вероятно, приведет к внеплановому выходу из строя.
Собственно, сам процесс разгона заключается в изменении параметров оперативной памяти, процессора и видеокарты.
Поскольку процессор взаимодействует с оперативной памятью через системную шину, то напрашивается наиболее простой выход – это изменение ее частоты. Многие производители ноутбуков сразу блокируют функцию BIOS, в которой это возможно сделать. В этом случае остается только самостоятельно искать специальную утилиту, которая может управлять этим показателем. Для этого я рекомендую использовать утилиту SetFSB – это программа, которая дает возможность выбора модели тактового генератора. В процессе подбора подходящего показателя частоты, необходимо вести сквозной мониторинг состояния системы, в частности ее температуры, во избежание достижения запредельных частот и выхода из строя самого ноутбука.
Если после использования указанного выше метода Вам не удалось добиться каких-то видимых результатов, то можно попробовать увеличить питание процессора. Для настройки этого параметра в BIOS Вашего ноутбука, наверняка, найдется утилита VCore, которая позволяет увеличить напряжение питания на центральный процессор. Если нет, то существует универсальная утилита под названием RMClock.
Разгон системной шины чреват нестабильной работой компонентов системы, поэтому злоупотреблять лучше им не стоит.
Разгон видеокарты практически идентичен разгону процессора. Производители позаботились об утилитах, которые уже заложены в ноутбук. Процедура аналогична предыдущему процессу. Немного поднимаем показатели частот, далее проверяем производительность и температуру.
Оперативную память также возможно ускорить за счет разгона системной шины. Особенно впечатляющих результатов можно добиться тогда, когда разделены шины процессора и оперативной памяти.
Поскольку разгон неразрывно связан с повышением температуры, то необходимо искать решения по охлаждению самого ноутбука. Выходом в такой ситуации может послужить специальная подставка с вентилятором, которая очень хорошо зарекомендовала себя.
Ну и напоследок, разгоняя свой ноутбук, сто раз подумайте, нужно ли Вам это. Потому что ремонт ноутбука, в случае неудачного разгона, обойдется Вам гораздо дороже ремонта домашнего стационарного компьютера.
На этом все! Надеюсь, что в этой статье Вы почерпнете для себя необходимую информацию по разгону ноутбука. И в последующем сам вопрос, как разогнать ноутбук уже больше не будет стоять так остро. Все перечисленные утилиты для разгона, если они Вам нужны, можете скачать из Интернета. Всем пока! Удачи! Жду Ваших комментарий!

Видео по теме
Часто возникает желание увеличить производительность портативного компьютера. Разгон ноутбука не особо отличается от разгона стационарного компьютера. Единственное, что в ноутбуке сложно менять комплектующие. Поэтому разгонять ноутбук нужно в пределах, которые допускает операционная система.
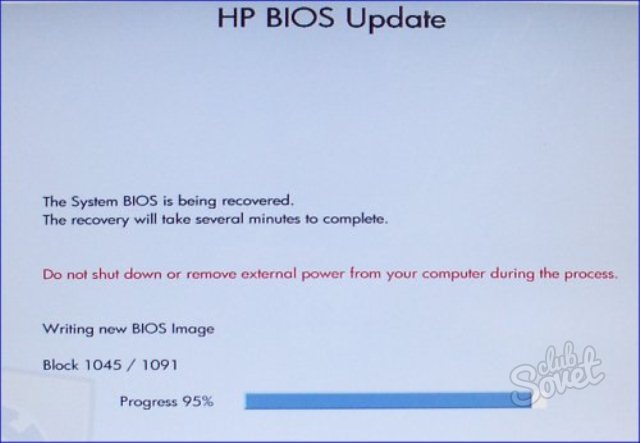



оперативной памяти


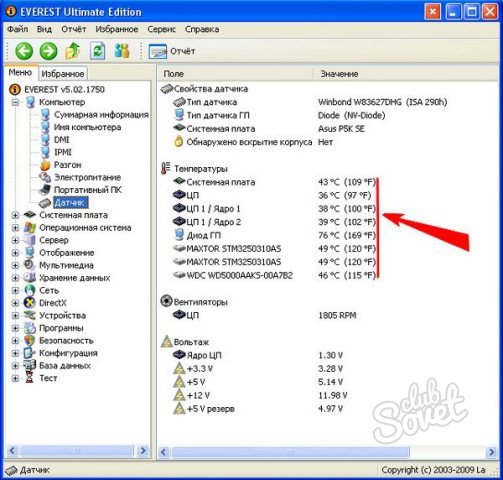


После проведенных действий вы сможете убедиться в том, что портативный компьютер стал работать быстрее. Однако, как уже говорилось, не стоит забывать, что теперь он будет потреблять больше энергии.
Разгон любого процессора через БИОС
Безопасный разгон процессора через БИОС
Сразу оговоримся, что если нет особой необходимости, лучше оставить ноутбук без изменений. Но если вы решились на разгон, то помните, что на ноутбуках Asus предусмотрена опция, когда при достижении максимальных значений разгона, устройство возвращается к исходным настройкам. Для примера, мы взялись за разгон ноутбука Asus x550c.
Особенности разгона процессоров AMD и Intel
Особых различий в разгоне процессоров Intel и AMD нет. Оба могут разгоняться двумя способами: увеличением опорной частоты шины или увеличением множителя, если он не заблокирован. Что касается отдельных версий моделей процессоров, то те, которые имеют разблокированный множитель, могут гнаться до более высоких значений.
Противостояние двух брендов происходит на всех фронтах, в том числе и в оверклокинге/ Как определить разблокирован ли множитель? Для таких камней оба бренда разработали специальные линейки: AMD Black Edition, а Intel Extreme Edition. У всех процессоров, имеющих эти приставки, есть разблокированный множитель, и они способны «гнаться». Также определить способность к разгону можно по литере К в обозначение процессоров Intel и по индексу FX у AMD. Этот способ не универсальный, так как существуют модели, которые не подчиняются этим правилам, однако, имеют разблокированный множитель. В конце мы составим небольшой список процессоров, для большей наглядности, чтобы можно было понять, как разогнать процессор Intel Core i5, i3 или модели от AMD.
С чего начать перед тем, как улучшить работу процессора
Основные причины замедления процессора выяснены. Перед тем, как улучшить производительность процессора, остается выявить, какая из них беспокоит в конкретном случае.
Тест жесткого диска
Перед тем, как улучшить процессор, диагностику компьютера следует начать с проверки жесткого диска. Для этого существует простая и бесплатная программа Crystal Disk Info. Она отображает данные журнала SMART, регистрирующего все проблемы с жестким диском на аппаратном уровне. Если диск исправен – все пункты журнала будут подсвечены одним цветом, а в верхней части окошка появится надпись «Хорошо». При выявлении неполадок – проблемные пункты журнала будут выделены другим цветом, а надпись заявит «Тревога».
Не все ошибки критичны для жесткого диска: с некоторыми он может прослужить еще не один год. Но такие пункты, как «переназначенные сектора», «неисправимые ошибки», «нестабильные сектора», «события переназначения», «неисправимые ошибки секторов» с крупными значениями в поле RAW прямо свидетельствуют: HDD доживает свой век. «Ошибки чтения» могут указывать на то, что имеются проблемы с кабелем.
Если с жестким все хорошо, но тормоза есть – нужно переходить к следующему разделу. Если HDD плохой – его нужно сменить.
Проверка температур
Измерение температур компонентов компьютера позволит обнаружить перегрев. Для этого понадобится программа HWMonitor, которая проста и бесплатна. В ней нужно найти свой процессор и посмотреть значения для каждого ядра. В простое в норме должно быть не более 45 градусов для настольного ПК и 50-55 – для ноутбука. Если значение больше – нужно нагрузить компьютер какой-нибудь требовательной задачей (например, игрой, но можно использовать и специальный тест LinX), а затем посмотреть на максимальное значение температуры. Для настольного ПК нежелательно свыше 65-70 градусов, для ноутбука – 70-75. Если выше – виной всему перегрев.
Если процессор не перегревается, но тормоза есть, следует переходить к следующему пункту. При выявлении перегрева – его требуется срочно устранить.
Проверка стабильности работы процессора
Выше упомянутый тест LinX позволяет протестировать процессор на предмет стабильности работы и наличия ошибок. Он нагружает ядра сложными математическими вычислениями (решение систем линейных уравнений) для максимального их прогрева. Если процессор имеет дефекты и работает нестабильно, при нормальных температурах – в вычисления закрадется ошибка и программа сообщит об этом, остановив тестирование.
При выявлении ошибок в условиях отсутствия перегрева нужно устранять проблему. Если же по итогам длительного (от получаса) теста ошибок нет, нагрев в пределах допустимого – нужно двигаться дальше.
Сканирование ПК на предмет вирусов
Чтобы быстро проверить ПК на предмет наличия вредоносных программ – подойдет программа Malwarebytes Anti-Malware. Ее пробная версия бесплатная и для разового сканирования вполне подходит. Можно перестраховаться и использовать несколько антивирусных программ. Следует помнить, что они могут конфликтовать, поэтому одновременно устанавливать несколько не стоит. Лучше проверить одной, а если результат не устроил – удалить ее и инсталлировать другой антивирус.
Улучшение работы процессора
После того, как тесты проведены, становится ясно, как улучшить процессор компьютера. В зависимости от того, на каком этапе диагностики возникли проблемы, их виновника нужно «наказать».
- При выявлении перегрева необходимо разобрать системный блок или корпус ноутбука, снять кулеры, пропылесосить их, нанести на чипы новую термопасту и вернуть охлаждение на место. Особенно осторожным надо быть перед тем, как улучшить процессор на ноутбуке (точнее, его охлаждение). Разобрать лэптоп неподготовленному пользователю сложно, если есть опасения сломать что-то – лучше довериться специалистам.
- Деградация процессора, к сожалению, необратима. Можно попробовать прочистить охлаждение и сменить термопасту (иногда снижение температур возвращает к жизни слегка дефектные элементы ядра). Если это не помогает – нужен ремонт.
- Вирусы лечатся с помощью той же программы, что и обнаруживаются. После сканирования любой антивирус отчитается о выявленных угрозах и предложит удалить их. Естественно, с ним нужно согласиться.
Тонкости оверклокинга
Нет напряжения — нет результата
Как вы уже поняли, повысить производительность процессора можно увеличив множитель или частоту шины, но это не всё. Изменение одного из двух параметров не даст результата. Чтобы камень стабильно работал на повышенной частоте, ему потребуется более высокое напряжение. Тут-то и кроется самое интересное.Процессору сложно навредить своими действиями, он хорошо защищен от многих факторов. Но вот при повышении напряжения, он может выйти из строя. Поэтому для каждой модели существует свой предел, который лучше не превышать. Зачастую эти значения равняются 1,4v. Чтобы узнать точное значение — смотрите спецификацию на сайте разработчика.
Но и на этом танцы с напряжением не заканчиваются. При повышении напряжения повышается и количество выделяемого тепла, вспоминаем физику. Вам потребуется позаботиться о качественном охлаждении. Например, процессор Ryzen 5 2600 работает на частоте 3,4 Ггц и выделяет около 65 Ватт тепла. При разгоне до 3,8 Ггц, количество Ватт переваливает за сотню. Соответственно, боксового кулера ему уже не хватает. Также повышается и уровень энергопотребления. Подумайте о том, чтобы ваш блок питания справился с нагрузкой. Вообще, разгон дело сугубо индивидуальное, и даже одинаковые модели с разным успехом поддаются оверклокингу.
Мать — всему голова
Оверклокинг зависит от возможностей материнской платы. Не все чипсеты имеют одинаковый функционал. Например, материнские платы для Ryzen на чипсете A320 (и его модифицированные варианты) не предназначены для оверклокинга
А B350 и X370 его поддерживают.Обратите внимание и на форм-фактор материнской платы. Полноразмерные решения формата ATX — хороший выбор
Micro-ATX имеют слабую подсистему питания процессора. Зачастую наделены урезанной версией БИОС с малым количеством настроек. Так же для них характерен высокий нагрев из-за плохого охлаждения мостов. Безусловно, существуют исключения из правил, но в целом полноразмерные материнские платы лучше подходят для разгона.
Перед разгоном в обязательном порядке требуется обновить прошивку БИОС до последней версии. Особенно это касается владельцев современных процессоров от AMD. Благодаря обновлениям повышается стабильность разгона и расширяется функционал БИОСа. Также крайне желательно иметь обновленную операционную систему Windows 10.
Учимся разгонять процессоры и осваиваем программы для этого: SetFSB, SysTool.
1.При запуске программы вы увидите пункт CPU Overclocking2. Заходим, нажимаем кнопку Read.Если частоту FSB и процессора показывает правильно, значит данная программа поддерживает вашу материнскую плату.3. Далее для разгона, как уже выше писалось, мы можем менять FSB и множитель, во многих процессорах он заблокирован в сторону повышения, тогда мы можем только повышать FSB. В данной программе, есть пункт FSB.Вводим значение на 5 большее, чем у вас в настоящий момент. Например: было 100 +5=105, или поменьше, — добавляем, самое главное не шагать быстро. Затем нажимаем кнопку Write.4. После того как вы увидите, что FSB и частота вашего процессора изменилась можно нажать Start Stability TestЕсли проходит 5-6 тестов — останавливаем его, и повышаем FSB далее, потом снова Write и Start Stability Test.5. Если появятся ошибки, то нужно снизить FSB — это означает что вы переразогнали свой процессор.Если система зависла, значит тоже переразогнали, нужно перезагрузить компьютер или выключить и включить через 45 сек. Уверяю ничего с ним не случиться…SetFSB.
Как видно из скрина, — аналогичная программа. Выбираете частоту FSB и нажимаете «Set FSB»
Затем тестируете стабильность системы на полученной частоте.За что все любят данную программу, так за то, что она поддерживает большинство современных материнских плат.7.Что делать, если я нашёл предел своего процессора?Вам нужно попробовать изменить делители памяти, осторожно и с умом повышать напряжение на компонентах системы!P.S. Запомните процессор от разгона не сгорит, но он может сгореть от высокого напряжения и температуры
Поэтому данный пункт только для опытных пользователей!У кого будут вопросы, прошу писать на форуме сайта MegaObzor.com. Cам, лично буду рад вам помощь — советом.8.Что делать, если ни одна программа не определяет мою материнскую плату?В данном случае выход один — разгонять через Биос материнской платы.9.Безопасно ли разгонять из Биос?Да безопасно, единственное, что вы можете получить при переразгоне — это отказ системы загружаться.В данном случае вам поможет замыкание джампера (чаще рядом с батарейкой на мат.плате) Clear CMOS. У каждой материнской платы он в разных местах, поэтому помочь не могу — ищите сами около батарейки или читайте руководство по мат.плате.Замыкаете её, — и всё сбрасывается. Потом восстанавливаете все настройки, которые были ранее.Если джампер не нашли, — вытаскиваете батарейку и засовываете её обратно, и так же восстанавливаете предыдущие настройки.10. Как и что изменять в БИОС?Так же на большинстве процессоров есть возможность повышения только FSB:1. Ищем такую вещь как FSB или bus frequency.Будем повышать ее.2.Итак, мы нашли желаемое. Не нашли? Ищем, ищем. Если не по названию, то хотя бы по числовым значениям, которые можно узнать из Everest’а. Повышаем её на 5-10 и сохраняемся-перезагружаемся.3. На экране, который выходит при загрузке или в Everest, смотрим новую частоту и проверяем на стабильность системы, как написано ниже.11.Что делать, если после разгона компьютер не грузиться?
А) Если после разгона из БИОС, то читаем, что написано выше и ставим последнею частоту FSB, на который компьютер был стабилен.Б) Если из программы: После перезагрузки/Ресета — ставим значение частоты шины в программе близкое, но меньше того, на котором произошло «несчастье» и тестируем стабильность системы.12.Тест стабильности системы в разогнанном режиме.Всё по данному вопросу написано в предыдущей статье:
Как откатить разгон процессора
Если после разгона процессора система перестала работать стабильно, начались зависания, выключения ПК, произвольное закрытие приложений и так далее, лучше отменить разгон процессора и довольствоваться существующими мощностями. Народная мудрость гласит: «Лучше синица в руках, чем журавль в небе». Вряд ли вам нужен плохо работающий компьютер, тем более, нестабильное устройство очень подвержено повреждениям, а это уже большие траты на замену процессора.
Откатить разгон процессора можно двумя способами:
- проиграть инструкцию по разгону в обратном направлении, то есть просто вернуть все изменённые установки;
- в настройках BIOS сбросить все установки до заводских.
В первом случае всё просто: используем программу для разгона ПК или открываем BIOS и возвращаем каждую изменённую установку в старое положение. Что же касается сброса настроек, тут всё ещё проще.
- Открываем BIOS, как показано в примере выше.
- В настройках находим пункт Load Default Settigs или аналогичный по смыслу (зачастую эта команда находится в графе Exit или рядом с ней).
-
Активируем команду и соглашаемся со сбросом установок до заводских (ставим Y в окне подтверждения и нажимаем Enter). После этого ждём конца перезагрузки ПК и вновь тестируем процессор.
Разогнать процессор — это не сложное, но весьма ответственное дело. На каждом этапе необходимо проводить контроль и замеры «прочности», стресс-тесты. В противном случае можно не только не улучшить показатели своей машины, но и сжечь отдельные детали и даже материнскую плату.
Способ №5. Разгон нетбуков серии ASUS Eee с помощью EeeCTL
Утилита EeeCTL практически потеряла свою актуальность с выходом упомянутой Super Hybrid Engine. А в свое время она пользовалась большой популярностью. Создал ее русский программист с никнеймом Dci.
Как и многие подобные приложения, EeeCTL распространяется бесплатно. Несмотря на это, она является мощным инструментом, способным изменять тактовую частоту системной шины, контролировать скорость вращения кулера и, даже, увеличивать яркость экрана.
В основном, EeeCTL ориентирована на нетбуки серии Eee 700. Для использования в компьютерах других линеек обширного семейства ASUS Eee код программы необходимо отредактировать Наглядную инструкцию по настройке утилиты можно отыскать на сервисе YouTube.
Как и в случае SetFSB, с EeeCTL стоит быть предельно осторожным и полностью отдавать себе отчет в собственных действиях.
Повышение напряжения питания ядра
Шаг 1. Увеличьте напряжения питания ядра процессора. Этот пункт может отображаться как «CPU Voltage» или «VCore». Повышение напряжения за безопасные рамки может привести к повреждению не только процессора, но и материнской платы. Поэтому увеличивайте его с шагом 0,025 или минимально возможным для вашей системной платы. Слишком большие прыжки напряжения чреваты повреждением компонентов. И еще раз напомним: не повышайте напряжение выше чем на 0,3 вольта!
Шаг 2. Запуск стресс-теста после первого повышения. Так как вы оставили вашу систему в неустойчивом состоянии предыдущим разгоном, вполне возможно, что нестабильность исчезнет. Если ваша система является стабильной, убедитесь, что температура все еще находятся на приемлемом уровне. Если система по-прежнему нестабильна, попробуйте уменьшить либо множитель или базовую тактовую частоту. Шаг 3. После того, как вам удалось стабилизировать систему за счет увеличения напряжения, вы можете вернуться к повышению либо базовой частоты, либо множителя (также, как и в предыдущих пунктах). Ваша цель – получить максимальную производительность от минимального напряжения. Это потребует много проб и ошибок. Шаг 4. Повторите цикл до тех пор, пока не будет достигнуто максимальное напряжение или максимальная температура. В конце концов вы достигнете точки, где уже не сможете достичь прироста в производительности. Это предел ваших материнской платы и процессора, и вполне вероятно, что вы не сможете преодолеть эту точку.
Источник
Производительность любой операционной системы со временем снижается, и компьютер или ноутбук на Windows 10 начнет тормозить. На полное техобслуживание порой не хватает времени, а на установку SSD — денег. P. S. Все советы проверялись на тестовой виртуальной машине версии 1607 (сборка 14393.105).1. Затонировать интерфейс
2. Отключить спецэффекты
3
Почистить автозагрузкуВажно: если вы неопытный пользователь, мы рекомендуем внимательно изучить список и разобраться, какие из этих программ системные, а какие просто тратят ресурсы. Сделать это очень легко — просто погуглите название.4
Поработать над ошибками
5. Дать 10 секунд
6. Не слушать советов Windows 10 пытается быть полезным (лучше бы Скрепыша вернули! — прим. ред.) и подсказывает, как пользоваться новыми фишками интерфейса. К сожалению, эта функция может повлиять на производительность. Отключите ее:
7. Почистить диск
8. Удалить предустановленный софтНа нашей виртуальной машине нет лишнего софта 9. Следите за питаниемНа десктопе настройки не активны10. Перезагружайте ПКЗдравствуйте, IT-департамент, вы пробовали выключить и включить?
Совсем недавно в связи со скоропостижной кончиной моего ноутбука мне пришлось достать из резерва свой давненько купленный и совсем уж слабенький нетбук. Я установил на него чистую Windows 10, а затем воспользовался своими же стандартными рекомендациями по ускорению и оптимизации работы «десятки», но, к сожалению, тормоз остался тормозом.
Сначала я его убрал подальше и стал обдумывать варианты покупки нового ноутбука. Но затем, чётко осознав всю шаткость собственного финансового положения на данный момент, решил всё-таки попробовать для начала найти и испытать все возможные способы разогнать слабый компьютер, а также любой устаревший ноутбук или нетбук с Windows 10 на борту.
Ещё тестируя эти способы, мне пришла в голову мысль систематизировать накопленную информацию и написать обо всём этом статью. Это я и делаю, поскольку результаты разгона моего нетбука меня вполне устроили. Конечно, он не стал суперскоростным, но всё же для своих параметров заметно расшевелился.
Хочу сразу предупредить, что в своих рекомендациях по ускорению слабых компьютеров, как и в других случаях, я не претендую на истину в последней инстанции — просто рассказываю о своём собственном опыте оптимизации и ускорения заведомо хилого нетбука. Добавлю, что все отобранные мной способы разгона вполне подойдут не только для Windows 10, но и для «семёрки» с «восьмёркой».
Также считаю важным сказать, что ускорения мы будем добиваться исключительно за счёт выключения всего, что можно отключить в нашей операционной системе, не затрагивая настройки аппаратной части и не пытаясь заставить её работать на пределе. Конечно, многие разгоняют до предельных значений и свои процессоры, и видеокарты, и жёсткие диски, но этот способ неминуемо приводит к преждевременной гибели компьютера. Думаю, ни мне, ни Вам это не нужно. Итак, приступим.