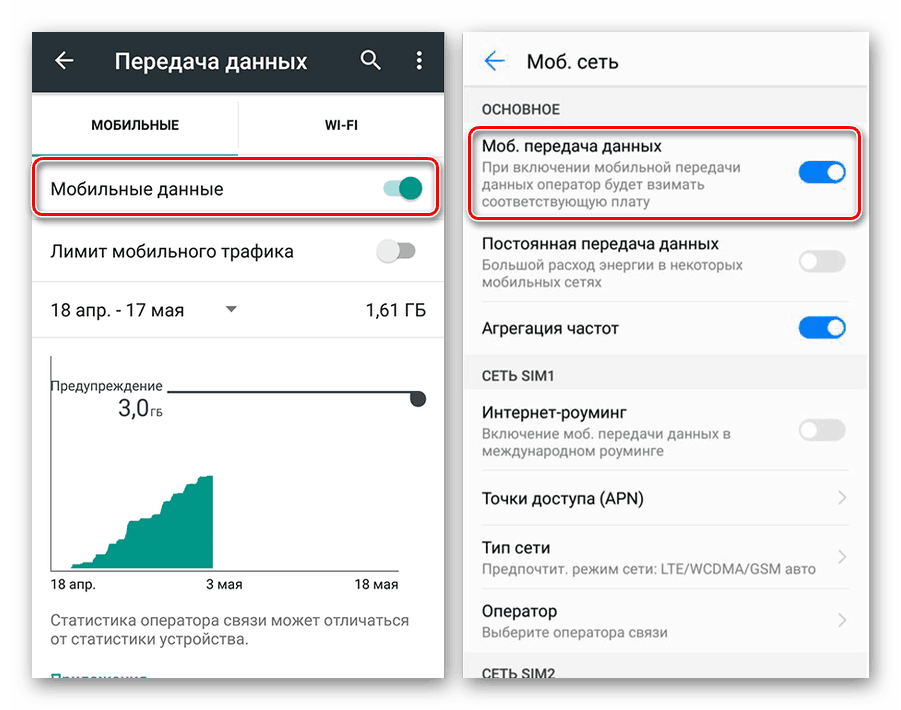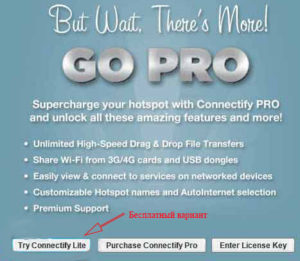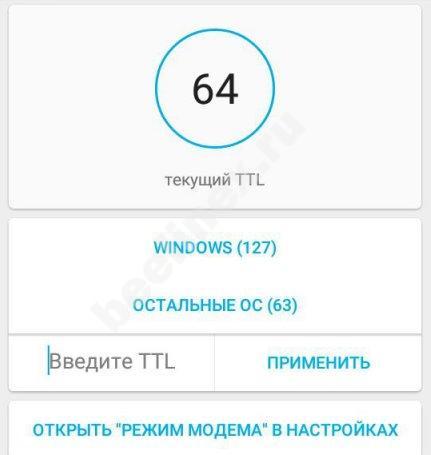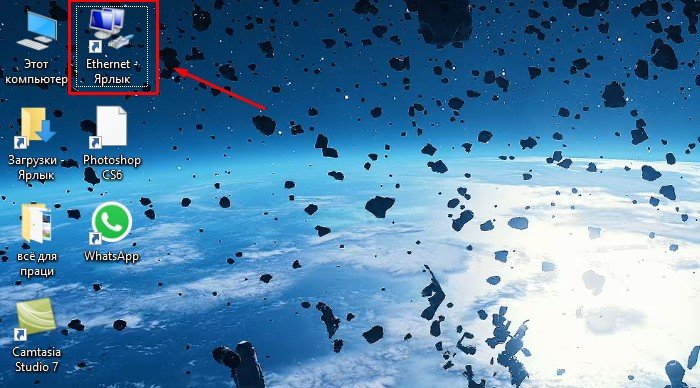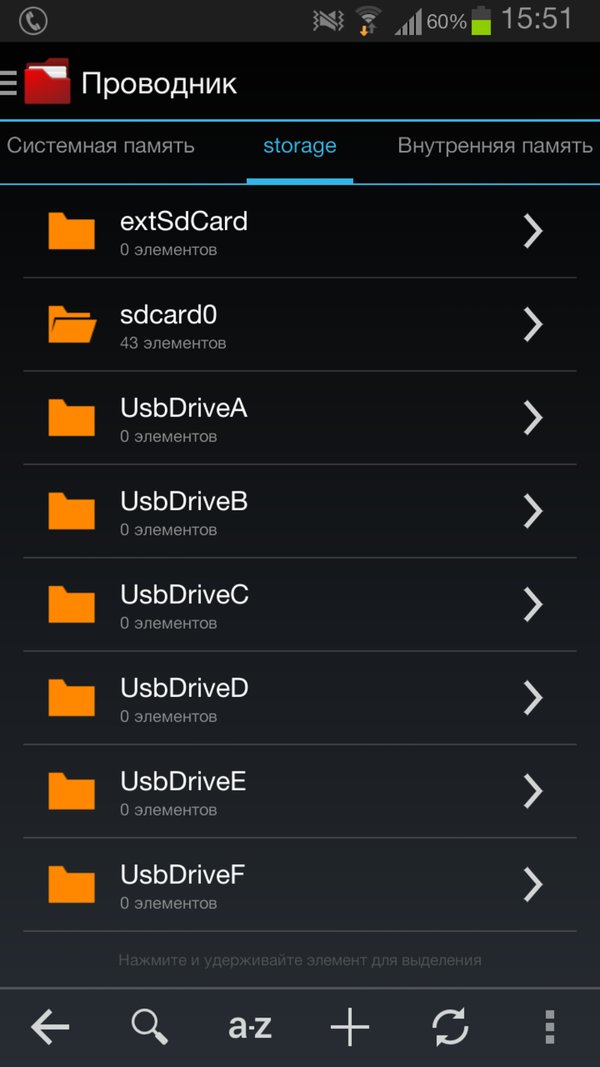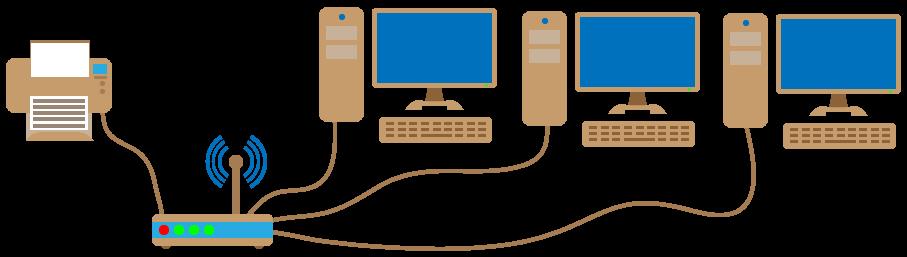Как раздать интернет с ноутбука на телефон через wi-fi?
Содержание:
- Как подключить роутер к телефону для раздачи интернета
- Как раздать «Вай-Фай» с компьютера на телефон
- Wi-Fi адаптер как точка доступа. Настройка в Windows 10, 8, 7
- Как раздать интернет с компьютера?
- Как раздавать вай-фай со смартфона на стационарный компьютер
- Через сторонние программы
- Настройка раздачи интернета
- Возможные проблемы
- Как раздавать интернет с телефона на ПК через USB?
- Через wi-fi
- Что необходимо для создания wifi сети на компьютере
- Раздача интернета на другой компьютер по локальной сети
Как подключить роутер к телефону для раздачи интернета
Кроме создания точки доступа на телефоне, его можно подключить к стационарному роутеру, чтобы доступ к интернету был у любых устройств, будь то компьютер, планшет или телевизор.

Как подключить роутер к телефону для раздачи интернета
Преимущественно подключение телефона для раздачи интернета возможно лишь с современными устройствами, программное обеспечение которых предоставляет такую возможность. Поэтому инструкцию о том, как подключить роутер к телефону для раздачи интернета, стоит рассмотреть на примере трех самых популярных моделей.
TP-Link
Данный производитель маршрутизаторов является самым крупным и известным. Именно по этой причине большинство пользователей выбирают его для пользования. Устройства отличаются высоким качеством работы и надежностью.
Процесс подключения TP-Link очень прост. Сделать это сможет любой человек, даже не имеющий большого опыта в этой области. Главное четко следовать установленной инструкции:
- в настройках необходимо найти вкладку «Быстрые настройки», чтобы запустить «Мастер быстрой настройки»;
- необходимый режим работы в этом случае — «Усилитель Wi-Fi»;
- как только появится список доступных подключений, нужно выбрать точку доступа, созданную на телефоне. Если ее в списке нет, нужно его обновить;
- при подключении никакие настройки менять не нужно. Главное ввести в соответствующую строку пароль, который был заранее установлен на смартфоне.
Чтобы позднее отключиться от точки доступа, нужно вернуть настройки до исходного состояния.
D-Link
Интерфейс в настройках этого производителя типовой. Подключение в этом случае практически никогда не несет за собой каких-то проблем. Все выполняется максимально просто и быстро:
- найти строку «Мастер беспроводной сети»;
- подключиться в режиме «Клиента» беспроводной сети;
- выбрать из списка необходимую точку доступа и ввести заданный пароль.
При желании можно установить дополнительные настройки. Например, задать режим безопасности.
ZyXEL Keenetic
Пользователи роутеров этого производителя чаще всего сталкиваются с проблемами подключения телефона как точка доступа Wi-Fi internet. Однако, если внимательно изучить инструкцию, то никаких вопросов не возникнет:
- все настройки по подключению выполняются раздел «Network»;
- необходимо зайти во вкладку «Wireless LAN» и зайти в WDS.
Дальнейшие настройки по подключению к телефону выполняются аналогично, как и с другими роутерами. Необходимо выбрать точку доступа и ввести заданный на телефоне ключ безопасности.
Как раздать «Вай-Фай» с компьютера на телефон
Рассмотрим, как создать на компьютере виртуальную точку доступа Wi-Fi, к которой можно подключиться с телефона, планшета или любого другого устройства.
Мобильный хот-спот для «Виндовс» 10 (передача по Wi-Fi или Bluetooth)
В «десятке» есть встроенная опция «Мобильный хот-спот» для создания точки доступа «Вай-Фай». Это самый лёгкий способ передать интернет с ПК на смартфон или любое другое устройство:
- Запустите меню «Пуск», кликните там по шестерёнке. Либо просто зажмите одновременно «Виндовс» и I на клавиатуре.
-
В параметрах запустите блок для сетей и интернета.
- Переключитесь на раздел для хот-спота. Активируйте сразу функцию. Укажите соединение, которое нужно будет передавать на другие устройства. Если у вас подключение идёт через роутер («Вай-Фай»), выберите «Беспроводная сеть».
-
Выделите канал связи — «Вай-Фай» или «Блютуз». По Bluetooth можно будет подключить только до 7 девайсов. В случае «Вай-Фая» количество устройств не ограничено, плюс скорость передачи данных выше.
-
Возьмите телефон: включите в настройках «Вай-Фай» или «Блютуз» (в зависимости от того, какую технологию выбрали ранее). Найдите в перечне розданную сеть и подключитесь к ней. Если вы выбрали «Вай-Фай» дополнительно вбейте пароль для входа в точку доступа.
Через «Командную строку»
Этот метод подходит для всех вариантов «Виндовс». Нам понадобится встроенная консоль системы «Командная строка». Как её запустить и какие команды там нужно выполнить:
-
На панели «Пуск» (в папке «Системные») или через «Поиск Виндовс» отыщите «Командную строку».
- Кликните по ней правой клавишей мышки и выберите запуск от имени админа.
- В тёмном редакторе с помощью клавиши «Энтер» выполните две команды (одну за другой):
- netsh wlan set hostednetwork mode=allow ssid=»название_сети» key=»пароль_сети» keyUsage=persistent — создание сети;
-
netsh wlan start hostednetwork — запуск сети.
На ПК будет сразу создана сеть «Вай-Фай», но для того чтобы она правильно работала, нужно открыть доступ к «инету» на компьютере:
- Запустим окно «Сетевые подключения». Для этого зажмём «Вин» (кнопка для запуска «Пуска») и R на клавиатуре. Введём код ncpa.cpl, кликнем по «Энтер».
-
Отыщите работающий адаптер (тот, на котором есть сейчас интернет). У нас это беспроводная сеть. Щёлкаем правой клавишей мышки и выбираем «Свойства».
-
Переходим на вторую вкладку «Доступ».
- Поставьте отметку о том, что вы разрешаете другим юзерам пользоваться интернетом на вашем ПК. В подключении домашней сети выберите соединение по «локалке». Сохраните обязательно изменения.
-
Откройте свойства локального соединения через контекстное меню, которое вызывается правым кликом мышки. Перейдите в свойства протокола IPv4 в разделе «Сеть».
-
Укажите для IP комбинацию 192.168.0.1, а для маски подсети 255.255.255.0. В DNS ставим 8.8.8.8 и 8.8.4.4. Сохраняем изменения.
- Включаем на телефоне «Вай-Фай», находим беспроводную сеть компьютера и подключаемся к ней.
Как настроить автоматический режим работы такой сети
Чтобы при каждом новом запуске компьютера вам не пришлось открывать «Командную строку» и запускать виртуальную точку доступа, сделайте следующее:
Создайте на рабочем столе текстовый документ и переименуйте его
Имя файлу можете задать на своё усмотрение, важно, чтобы расширение было .bat.
Откройте файл и вставьте в него комбинацию запуска netsh wlan start hostednetwork.
Затем обязательно сохраните внесённые изменения в меню «Файл».
Запустите созданный файл — он активизирует возможность соединения.
Чтобы запуск происходил автоматически при загрузке операционной системы, требуется добавить файл в автозагрузку. Нажмите сочетание Win+R и в появившуюся строку вставьте команду shell:startup.
В результате откроется нужная папка, скопируйте в неё документ запуска.
Чтобы создать файл для быстрого отключения раздачи, повторите алгоритм, но в редактор впишите комбинацию netsh wlan stop hostednetwork
Чтобы закрыть доступ по Wi-Fi, достаточно запустить созданный документ.
Можно обойтись и без «Командной строки» при создании беспроводной сети на компьютере. Вам помогут бесплатные сторонние программы. С ними работать очень просто. Рассмотрим несколько из них:
Wi-Fi адаптер как точка доступа. Настройка в Windows 10, 8, 7
Команды мы будем выполнять в командной строке. Ее нужно запускать от имени администратора. Вы можете найти командную строку в меню пуск, нажать на ее правой кнопкой мыши и выбрать «Запустить от имени администратора». Или же, в Windows 10 можно просто нажать правой кнопкой мыши на меню пуск, и выбрать «Командная строка (администратор)».
Дальше, первой командой мы устанавливаем название нашей Wi-Fi сети, и пароль для подключения к ней. Для этого, нам нужно выполнить команду:
netsh wlan set hostednetwork mode=allow ssid=»help-wifi.com» key=»11111111″ keyUsage=persistent
«help-wifi.com» – это названия сети, которую будет раздавать Wi-Fi адаптер, а «11111111» – это пароль. Эти данные вы можете сменить. Пароль минимум 8 символов.
Копируем эту команду в командную строку, и выполняем ее. Должен появится вот такой результат:
Следующей командой мы запускаем точку доступа. Для этого выполните команду:
netsh wlan start hostednetwork
Должен появится отчет «Размещенная сеть запущена»:
Это значит, что Wi-Fi сеть уже транслируется, и к ней можно подключать свои устройства, используя пароль, который был указан в первой команде.
Если после выполнения второй команды появилось сообщение, что «Не удалось запустить размещенную сеть. Группа или ресурс не находятся в нужном состоянии для выполнения требуемой операции», то смотрите советы по решению этой проблемы в конце статьи, или по этой ссылке: https://help-wifi.com/nastrojka-virtualnoj-wi-fi-seti/ne-udalos-zapustit-razmeshhennuyu-set-v-windows/
Точку доступа мы запустили, к Wi-Fi сети уже можно подключится. Но, интернет на устройствах работать еще не будет. Нужно в свойствах вашего подключения к интернету открыть общий доступ. Что мы сейчас и сделаем.
Открываем общий доступ к интернету для точки доступа Wi-Fi
Зайдите в «Центр управления сетями и общим доступом», и перейдите в «Изменение параметров адаптера».
Сейчас важный момент: открываем свойства того адаптера, через который у вас подключен интернет. Это не обязательно должен быть адаптер «Ethernet», или «Подключение по локальной сети». Может быть подключение с названием вашего провайдера. Нажмите на него правой кнопкой мыши и выберите «Свойства».
Переходим на вкладку «Доступ», ставим галочку возле пункта «Разрешить другим пользователям сети использовать подключение к Интернету данного компьютера». И из списка выбираем «Подключение по локальной сети*» (у вас оно может быть с другой цифрой). Нажимаем Ok.
Если у вас нет вкладки «Доступ», или нет возможности выбрать нужно подключение из списка, то смотрите решения в статье не удается предоставить общий доступ к интернету по Wi-Fi.
Ссылка на статью с решениями еще одной популярной ошибки, которая может появится на этом этапе: ошибка при разрешении общего доступа к подключению к Интернету.
Интернет на устройствах должен заработать. Если не работает, то остановите сеть командой netsh wlan stop hostednetwork, и заново запустите ее командой netsh wlan start hostednetwork.
После перезагрузки компьютера, нужно будет каждый раз запускать сеть командой netsh wlan start hostednetwork. Или, сделайте автоматический запуск точки доступа в Windows.
Решение популярных проблем и ошибок
- Ошибка «Не удалось запустить размещенную сеть. Группа или ресурс не находятся в нужном состоянии для выполнения требуемой операции». Не буду заново расписывать причины ее возникновения и решения, а просто дам ссылку на отдельную статью: https://help-wifi.com/nastrojka-virtualnoj-wi-fi-seti/ne-poluchaetsya-razdat-wi-fi-s-noutbuka-na-windows-7-windows-10-8/. В ней я писал о решении этой проблемы.
- Устройства не подключаются к запущенной точке доступа. Если есть возможность, то попробуйте подключить другое устройство. Убедитесь, что пароль вы указываете правильно. Как правило, в этой проблеме виновен антивирус, или брандмауэр. Отключите их. Так же, можно попробовать отключить встроенный в Windows брандмауэр.
- На работает интернет. Не редко бывает такое, что устройства к Wi-Fi подключаются, но доступа к интернету нет. Первым делом убедитесь в том, что интернет работает на компьютере. Затем, проверьте настройки общего доступа. Напомню, что общий доступ нужно открывать в свойствах того подключения, через которое у вас подключен интернет.
- В любой ситуации, перезагрузите компьютер, и запустите точку доступа заново, командой netsh wlan start hostednetwork.
230
Сергей
Настройка виртуальной Wi-Fi сети
Как раздать интернет с компьютера?
Первым делом вы должны узнать, что подключится к интернету телефон с помощью компьютера, можно несколькими способами. Сегодня вы их все узнаете. Начнем с самого простого из них, он заключается в создании точки Wi-Fi. После этого можно смело подключаться к этой точке и пользоваться интернетом.
Главное использовать компьютер или ноутбук, в котором есть модуль «Wi-Fi«. Модуль подобного рода можно приобрести в любом специализированном магазине и подключить к компьютеру. Без этого все нижеописанные методы нельзя будет осуществить.
Кроме этого модуля, необходимо будет скачать специальную программу и установить ее на компьютере. Это должно быть приложение, типа «My Public Wi-Fi«. В сети вы найдете много программ подобного рода, можно использовать любую из них. Интерфейс у них практически всегда одинаковый. Для того, чтобы превратить компьютер в роутер, вам необходимо будет сделать следующее:
Убедитесь, что на вашем компьютере или ноутбуке имеется модуль для раздачи «Wi-Fi«. В ноутбуках такой модуль чаще всего встроенный, но для ПК в любом случае его необходимо будет покупать и подключать отдельно. Модуль напоминает обычную флешку и имеет такой же разъем.
Далее скачиваем из интернета программу «My Public Wi-Fi« и устанавливаем ее. Установка много времени не займет, продлится она пару минут. После установки запускаем приложение.
После того, как вы запустите приложение, вы увидите окно со вкладками для ввода текста
Сразу обратите внимание на три основные вкладки «Setting», «Clients» и «Management». На русском это значит «Настройки», «Клиенты» и «Список клиентов»
Первая, она же и главная вкладка, имеет три поля для ввода текста, которые называются «Имя сети«, «Пароль для доступа« и «предпочитаемый тип соединения«. Все параметры, которые уже прописаны в полях, подбираются автоматически. Но, вы их можете изменить, только для этого вам необходимо будет остановить раздачу сети «Wi-Fi«, нажав на кнопку «Stop Hotspot«.
После того, как вы введете свои данные в каждый из пунктов, необходимо будет вновь запустить раздачу интернета, нажав на кнопку «Set up and Start Hotspot«.
Теперь можете включать «Wi-Fi« на телефоне и попробовать найти сеть с указанным именем. Если сигнал будет слабым, то его можно будет усилить. Подробнее об этом вы узнаете в инструкции к приложению.
Данный способ является самым простым, быстрым и эффективным. На скачивание, установку и запуска программы у вас уйдет максимум 10 минут.
Как раздавать вай-фай со смартфона на стационарный компьютер
В ситуации, когда в квартире внезапно отключили интернет или на работе повредился сетевой кабель, смартфон может стать источником вай-фай и для стационарного компьютера.
Рассмотрим возможные варианты раздачи сигнала, в зависимости от характеристик вашего ПК.
Способ 1. Настройка на телефоне режима USB-модема
Если на вашем ПК нет установленного модуля вай-фай (то есть нет соответствующего значка в панели быстрого доступа), то настраивать мобильную точку доступа нет необходимости.
Однако это не означает, что использование мобильного девайса как роутера в данном случае невозможно: для превращения смартфона в источник интернета есть альтернативный способ.
- Подключите мобильный телефон к системному блоку компьютера с помощью USB-кабеля (подойдет обычный шнур для зарядки).
- Откройте меню настроек смартфона.
- Перейдите в панель «Беспроводные сети» (название может отличаться, в зависимости от модели гаджета и версии Android).
- Нажмите кнопку «Еще».
- В открывшемся диалоговом меню выберите «Режим модем».
- Из предложенных вариантов нажмите на «USB-модем».
- После активации режима подключите опцию «Раздать вай-фай с телефона на ПК через USB модем».
- Дождитесь, когда компьютер распознает подключенный к нему смартфон как вай-фай модем и осуществит выход в сеть.
Если ПК не распознает подключенный к нему модем, необходимо создать новое подключение:
- Выберите в меню «Пуск» раздел «Панель управления».
- Перейдите в настройки «Интернет и Сеть» и нажмите на иконку «Центра управления сетями и общим доступом».
- Выберите «Настройку нового подключения», после чего вы перейдете в диалоговое окно по его установке.
- Нажмите на параметр «Подключение телефона».
- Заполните открывшееся диалоговое окно: укажите ваше имя, пароль поставщика и номер ( *9**# или *99#).
- Нажмите клавишу «Подключить».
При использовании данного способа следует учитывать, что качество соединения будет на порядок ниже, чем при стандартном кабельном подключении.
Вариант подойдет, если вам достаточно небольшого объема трафика. Скорости хватит, чтобы проверить электронную почту, загрузить несколько сайтов или скачать небольшой файл.
Способ 2. Настройка на телефоне режима Wi-Fi роутера
Обладатели современных компьютеров, поддерживающих функцию подключения к вай-фай, могут воспользоваться алгоритмом раздачи мобильного интернета, описанным для пользователей ноутбуков:
- включите на вашем гаджете использование мобильной сети;
- активируйте режим «точки доступа» (в верхней шторке уведомлений или через настройки телефона);
- установите подходящие вам параметры раздачи;
- подключитесь к новой точке доступа в меню активных Wi-Fi источников.
Данный способ позволяет получить более стабильное соединение и доступ к лучшим скоростям интернета, чем при варианте с использованием мобильного девайса в качестве USB-модема.
Теперь вы знаете, как раздать вай фай с телефона на ноутбук, даже если устройство не поддерживает беспроводную сеть.
Используя наши простые инструкции, вы сможете всегда оставаться в сети интернет. Главное — вовремя вносите абонентскую плату своего мобильного оператора!
Через сторонние программы
Чтобы не мучиться с кодами в командной строке, можно воспользоваться специальными программами, которые помогают настроить раздачу Wi-Fi. Но перед тем, как ими воспользоваться, нужно сначала разрешить другим гаджетам использовать подключение вашего ПК. Как это сделать, было уже написано раньше. Рассмотрим следующие приложения: Connectify Hotspot, mHotspot, My Public WiFi и VirtualRouterPlus.
Connectify Hotspot
Connectify Hotspot распространяется бесплатно и в двух платных версиях – Pro и Max. В бесплатной версии SSID сети задается программой и его нельзя поменять на другое, также отсутствуют режимы моста, повторителя сигнала и проводного маршрутизатора. Кроме того, в платных версиях существует возможность осуществлять раздачу интернета, идущего по мобильным сетям, – 3G и LTE.
Чтобы установить Connectify Hotspot, требуется запустить инсталляционный файл на выполнение. После установки надо перегрузить ноутбук, чтобы программа могла запустить собственные сетевые службы.
В начале работы во время первого запуска приложения появится окно, в котором можно выбрать три варианта дальнейшего использования программы: пользоваться приложением бесплатно («Попробуйте его»), ввести лицензионный ключ (кнопка «Уже купил») и перейти на платную версию («Купить прямо сейчас»). Перейти на платную версию можно в любой момент.
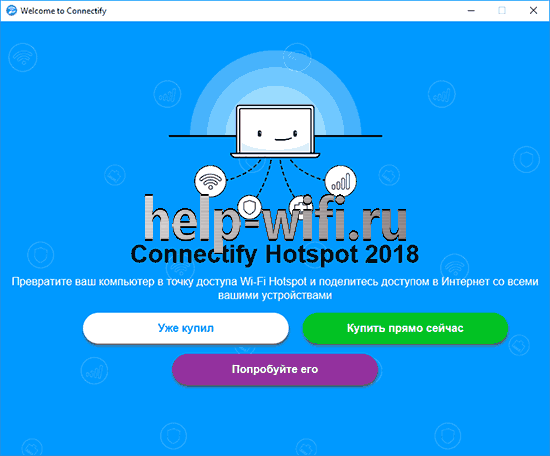
В главном окне Connectify Hotspot в верхней строке «Общий доступ к Интернету» требуется указать соединение, набрать имя сети и пароль и нажать кнопку «Запустить точку доступа». Сведения о подключенных к Wi-Fi сети пользователях можно увидеть на вкладке «Клиенты».
Платные версии приложения Connectify Hotspot могут работать помимо основного еще в таких режимах:
- в режиме «Проводной маршрутизатор» можно интернет, получаемый по беспроводной сети, раздавать через сетевой кабель;
- в режиме «Повторитель Wi-Fi сигнала» ноутбук будет повторять Wi-Fi сигнал, расширяя тем самым зону действия сети.
MHotspot
MHotspot – это небольшое бесплатное приложение, используя которое можно раздать Wi-Fi с ноутбука.
После запуска установки нужно согласиться с лицензионным соглашением, указать папку, в которую будет установлена программа, решить, нужна ли вам иконка утилиты на рабочем столе. На последнем этапе вам предложат установить дополнительные программы. Чтобы отказаться от их установки, снимите галочки.
После инсталляции утилиты нужно произвести ее настройку. Для этого в главном окне mHotspot:
- в строке «HotspotName» пишем желаемое имя нашей сети;
- напротив «Password» указываем пароль;
- в списке «Internet Source» выбираем расшаренное интернет-соединение, которое мы хотим раздавать;
- в поле «Max Client» указываем наибольшее разрешенное количество подключений к Wi-Fi на ноутбуке (нельзя указать больше 10) и нажимаем «StartHotspot».
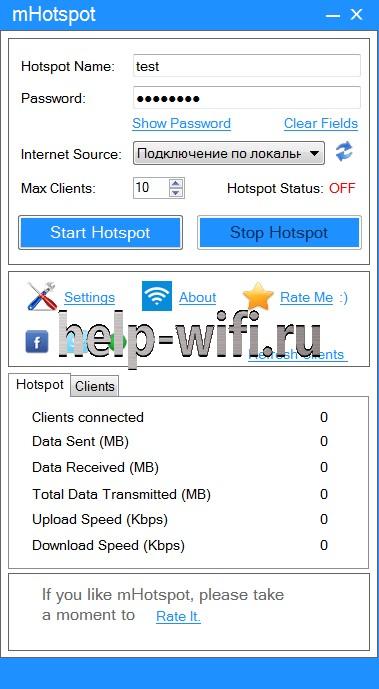
Внизу окна можно посмотреть, сколько пользователей подключено в данный момент, объем загруженных и отданных данных и скорость подключения.
В настройках приложения можно включить: загрузку утилиты вместе с операционной системой, раздачу при старте программы, автоматическую проверку обновлений, а также сбросить настройки приложения до заводских.
MyPublicWiFi
MyPublicWiFi – это простая утилита, при помощи которой легко заставить ноутбук выполнять работу роутера. Она отличается от других бесплатных приложений тем, что поддерживает 3G подключение. Когда приложение установлено и запущено, на экране появляется главное окно.
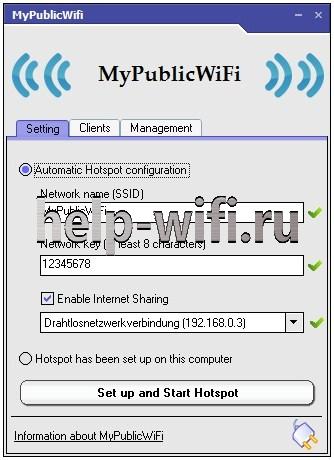
Здесь требуется указать имя создаваемой Wi-Fi сети, пароль и указать, через какое соединение с компьютера будет происходить соединение с всемирной сетью. Для запуска сети требуется кликнуть по «Set up and Start».
Virtual Router Plus
VirtualRouterPlus — следующая бесплатная программа, используя которую можно легко раздавать интернет с ноутбука на windows 7.
При запуске утилиты появится окно, в котором для настройки, нужно указать желаемое имя SSID сети, секретный пароль и выбрать то подключение, через которое ПК соединяется с всемирной сетью. Для запуска нажимаем кнопку снизу.
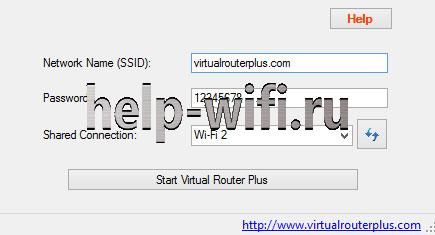
После запуска раздачи все поля приложения становятся неактивными. Для прекращения раздачи нужно нажать «Stop Virtual Router».
Настройка раздачи интернета
Через ЮСБ интернет можно раздавать различными способами. Большой популярностью пользуется метод с использованием командной строки.
Через командную строку
Инициировать процесс можно посредством командной строки
Перед тем, как раздать интернет через USB с компа ПК на телефон (мобильник или планшет), необходимо запустить командную строку. Это делается от имени администратора через меню «Пуск». Далее создается и регистрируется подключение, необходимо также придумать наименование новой сети и ее пароль.
Данные нужно обязательно записать, сохранив их в недоступном для третьих лиц месте. Далее при помощи командной строки активируется точка доступа. Если смартфон соединяется с ней, но данные не передаются, следует проверить, открыт ли доступ. Возможно, он закрыт по умолчанию.
Использование сторонних программ
Для того, чтобы передавать интернет через USB, можно использовать сторонние программы и приложения, которые, как правило, работают в режиме онлайн и доступны на специализированных сайтах.
Для того, чтобы обеспечить общий доступ к беспроводной сети и раздавать сигнал от компьютера или ноутбука на мобильник, пользователи чаще всего используют такие вспомогательные утилиты, как Wi-Fi Hotspot creator, Switch Virtual Router. MyPublicWiFi. Скачать эти утилиты и пользоваться ими можно абсолютно бесплатно. За дополнительную плату возможна активация отдельных опций.
- Hotspot Creator — это программа, которая помогает получить общий доступ к сети беспроводного соединения. Программа доступна для скачивания на официальном ресурсе разработавшей ее компании. Управление и интерфейс очень простые. Необходимо ввести свой логин и пароль, дополнительно указать источник сети и выполнить сетевую активацию.
- Switch Virtual Router — это программа, которая может раздавать сигнал сразу на десять гаджетов, поэтому пользователи, у которых несколько устройств, чаще всего загружают именно ее. Главное преимущество этой утилиты заключается в том, что когда человек включает компьютер, она активируется самостоятельно, не требуя специального включения.
- My Public Wi Fi — это самая простая и быстрая программа, создающая точку доступа. Для того, чтобы раздавать и транслировать интернет, надо всего лишь загрузить эту утилиту, все функции будут настроены автоматически. Приложение доступно на официальном сайте компании-разработчика. Запустив программу, необходимо ввести логин и пароль, подключение и пользование утилитой в стандартном режиме является абсолютно бесплатным.
Сторонние программы и приложения могут быть небезопасны
Возможные проблемы
Даже если все сделано верно, могут возникнуть некоторые проблемы при новом подключении устройств.

Гаджет не может подключиться. Чаще всего вина лежит на антивирусе, брандмауэре или иных программах, могущих заблокировать соединение. Для решения стоит в первую очередь попробовать отключить программы и приложения, которые могут быть блокировщиками;
Важно! Если проблема заключалась в антивирусе, нужно добавить соединение в исключения
- Вай фай включен, гаджет подключается, но интернет не передается. В первую очередь стоит проверить, есть ли интернет вообще. Возможно, проблема в отсутствии общего доступа в настройках. Необходимо проверить это и перезагрузиться. Если не помогло, стоит попробовать отключить антивирус;
- «Не удалось запустить». Эта ошибка возникает при использовании командной строки. Самая частая проблема — отсутствие драйвера на адаптере, его «старость» или же драйвер не запущен вообще.
Как раздавать интернет с телефона на ПК через USB?
Что понадобится:
- Тарифный план с пакетом мобильного интернета и возможностью его раздачи. Если пакет лимитированный, то с раздачей никаких проблем нет. Но на тарифах с безлимитным мобильным интернетом могут быть ограничения – в зависимости от оператора. По данным на 20 июля 2019 года ситуация следующая:
- У МТС бесплатная раздача 3 Гб в месяц, далее – 75 рублей в сутки.
- На Билайне раздача только платная – 5 Гб в месяц за 99 рублей в месяц или раздача на 24 часа за 150 рублей.
- У Мегафона мобильный интернет можно раздавать бесплатно.
- На Теле2 официально раздачи безлимитного интернета нет, но у некоторых она работает.
Продвинутые пользователи предпочитают обходить блокировку и раздавать безлимитный мобильный интернет бесплатно при помощи замены TTL.
- Кабель подключения смартфона к компьютеру. USB Type-C или micro-USB на USB. Обычно для подключения используют съёмный кабель от зарядного устройства.
Подробная инструкция:
- Подключите смартфон к компьютеру при помощи кабеля.
- Включите на смартфоне режим модема. «Настройки» -> «Сеть и интернет» -> «Точка доступа и модем» -> «USB-модем» В зависимости от версии операционной системы и оболочки путь может отличаться от заявленного.
- На компьютере на предложение разрешить другим компьютерам и устройствам в этой сети обнаруживать Ваш ПК ответьте «Нет», если у Вас нет в этом необходимости.
- Готово! Мобильный интернет раздаётся со смартфона на компьютер. Теперь, если хотите оценить скорость интернета, можете зайти в любой сервис, который позволяет её измерить, например, «Интернетометр» от Яндекса.
После завершения работы отключать режим модема вручную не обязательно – он выключится сам при отсоединении смартфона от компьютера.
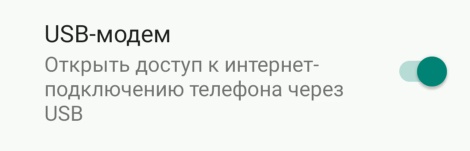
Через wi-fi
Самый простой способ раздать мобильный интернет — сделать это по WiFi. Данная технология обладает рядом преимуществ:
- широкий радиус охвата сигнала, его мощности хватает для прохождения через стены;
- унифицированный стандарт — поддерживается всеми современными устройствами;
- можно построить полноценную беспроводную сеть из нескольких устройств. На официальном сайте Google говорится о максимальном количестве подключенных клиентов — оно равняется десяти.
Android
- открываем настройки, опустив шторку и нажав на кнопку с изображением шестерни;
- нажимаем на элемент меню «Подключения»;
- выбираем пункт «Мобильная точка доступа и модем»;
- далее «Мобильная точка доступа»;
- ставим тумблер напротив слова «Включено» в правое положение. Ниже будет указан пароль для подключения, который при желании можно изменить на более удобный.
ios
- тапаем по иконке «Настройки» на главном экране;
- в открывшемся меню выбираем пункт «Режим модема», если его нет выбираем «Сотовая связь»;
- открываем «Режим модема»;
- переводим тумблер «Режим модема» вправо и если предложат, выбираем способ раздачи по Wi-Fi. Ниже указан пароль для подключения, меняем по необходимости;
- после этого гаджет сможет раздать вайфай, а другие устройства «увидеть» его и подключиться.
Windows Phone
Обладатели редких смартфонов на базе Windows Phone также имеют возможность активировать режим модема. Рассмотрим процесс настройки на примере Nokia Lumia 730.
- на главном экране нажимаем на кнопку с изображением стрелки;
- в меню среди прочих пунктов ищем раздел «Настройки»;
- далее выбираем пункт «Общий интернет»;
- на открывшемся экране включаем раздачу при помощи соответствующего тумблера;
- после описанных манипуляций на экране появятся имя сети и пароль.
Подключаем компьютер
Чтобы подключить домашний компьютер к вайфаю, понадобится дополнительное оборудование. Самый экономичный способ сделать это — приобрести беспроводной адаптер Wi-Fi. Выглядят они как обычные USB-флешки и подключаются к ПК точно так же.
Установка драйверов в большинстве случаев происходит автоматически. После завершения инсталляции в области уведомлений появится знакомое меню, предлагающее выбрать беспроводное соединение.
Что необходимо для создания wifi сети на компьютере
Как раздать с компьютера вай фай? Компьютер — не ноутбук. Изначально, он не подходит для создания домашней сети. Но существуют две вещи, позволяющие обойти это:
- wifi роутер;
- wifi адаптер.
Маршрутизатор дороже адаптера и позволяет не только раздавать сеть на компьютере, но и принимать ее. Если ваша цель состоит исключительно в том, чтобы создать Wifi для других устройств, то смело приобретаем адаптер. Он бывает двух видов: внешний и встроенный. Выбираем тот, который подходит вашим предпочтениям. Если не хотите долго устанавливать адаптер, то выбирайте внешний.
Теперь необходимо позаботиться о драйверах. Особенно это нужно тем, кто недавно переустанавливал операционную систему. Итак, драйвера вайфай можно проверить через сетевые подключения, но я не советую туда лезть обычному пользователю. Существует гораздо более легкий способ, который заключается в использовании драйвер паков. Оптимальные программы для этого — drp solution и driverbooster. Они сами обновят все ваши драйвера и установят те, которых нет на вашем устройстве. В интернете вы легко найдете и скачаете эти программы абсолютно бесплатно.
Раздаем wifi с помощью командной строки
Этот метод подходит компьютерам на windows 7,8,10.
Включим саму командную строку (далее cmd). Для этого заходим в меню «пуск», кликаем на «все программы».
Далее запускаем cmd следующим образом.
Запускаем Командную строку от имени Администратора, Для этого щелкаем по пункту «Командная строка правой кнопкой мыши и переходим в «Запуск от имени Администратора» как показано на картинке
Сделали это? Отлично. Перейдем к настройке сети. Скопируем в cmd небольшую вещь:
«netsh wlan set hostednetwork mode=allow ssid=»luboenazvanie» key=»luboyparol» keyUsage=persistent»
В значения ssid и key вы можете поставить все что захотите, но нельзя оставлять его пустым, иначе ничего не получится.
Но сеть еще не работает, ведь мы ее даже не включили. Ее можно запускать, но это бесполезно. Сначала сделаем следующее:
Выберем наше активное подсоединение.
Кликаем по значку «Сеть Доступ к Интернету»
Переходим в «Центр управления сетями и общим доступом»
Пункт «изменение параметров адаптера»
- Кликаем на используемое подсоединение правой кнопочкой и выбираем «свойства».
- Кликаем по свойствам.
- Выставляем галочку на первом пункте.
Отлично. Теперь вернемся в cmd. Вводим в нее строчку
«netsh wlan start hostednetwork»
Вы раздали wifi сеть. Отлично, но помните, что каждый раз при запуске пк эту команду нужно будет ввести снова.
Создаем хот-спот
Гораздо более простой способ, чем предыдущий. Но он подходит только для компьютеров с windows 10. Итак, приступим:
Сначала необходимо найти «сеть и интернет».
Заходим в «Параметры Windows»
Далее в раздел «Сеть и Интернет»
- Нажимаем на «мобильный хот спот». Там уже введены все данные. При желании вы можете их изменить.
- Сохраняем.
- Появляется меню. В нем перемещаем ползунок так, чтобы появилась надпись «вкл».
Теперь вайфай сетью можно пользоваться. Если что-то не будет получаться и возникнут какие-либо ошибки, то отключите брандмауэр. Если окажется, что дело не в нем, то запустите его обратно.
Раздача интернета на другой компьютер по локальной сети
Существует возможность создать между компьютерами локальную сеть и раздавать интернет внутри её, если один из компьютеров подключён к интернету. Недостаток этого способа в том, что если у вас два ПК, то один из них должен иметь две сетевые карты, а это не всегда удобно. Если же у вас кабельный интернет и ноутбук, то по локальной сети раздавать интернет весьма сложно: нужно будет докупить дополнительные переходники или хабы, так как у ноутбука всегда только одна сетевая карта.
Настройка компьютера, раздающего интернет
Когда вы соедините два компьютера сетевым кабелем, между ними автоматически создастся локальная сеть. Сразу переходим в «Изменение параметров сетевого адаптера», как в примере выше. Аналогичным образом разрешаем доступ к интернету для вновь созданной локальной сети, не забыв предварительно отключить брандмауэр.
- Открываем свойства локального соединения, затем свойства протокола «IP версии 4 (TCP/IPv4)».
- Переводим галочки с автоматических настроек на ручные и прописываем следующие значения:
- IP-адрес: 192.168.137.1;
- маска подсети: 255.255.255.0;
- предпочитаемый DNS-сервер: 8.8.8.8;
- альтернативный DNS-сервер: 8.8.4.4.
-
Проверяем правильность введённых данных и сохраняем изменения кнопкой OK.
Этими действиями мы задали параметры сети для обеспечения возможности передачи внутри её пакетов интернет-трафика.
Настройка подключения на принимающих компьютерах
Принимающие компьютеры необходимо настроить почти идентичным образом.
- Открываем тот же четвёртый протокол интернета и переставляем галочки на ручные настройки адресов.
- Прописываем следующие данные:
- IP-адрес: 192.168.137.5 (последнюю ячейку можно заполнить любым числом, отличным от 1);
- маска подсети: 255.255.255.0;
- основной шлюз: 192.168.137.1;
- предпочитаемый DNS-сервер: 8.8.8.8;
- альтернативный DNS-сервер: 8.8.4.4.
- Проверяем правильность введённых данных и сохраняем изменения кнопкой OK.
Теперь сеть между двумя компьютерами настроена: все адреса соответствуют друг другу, и пакеты интернет-трафика передаются.