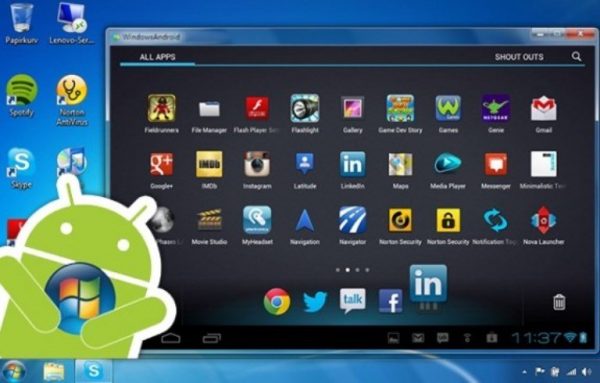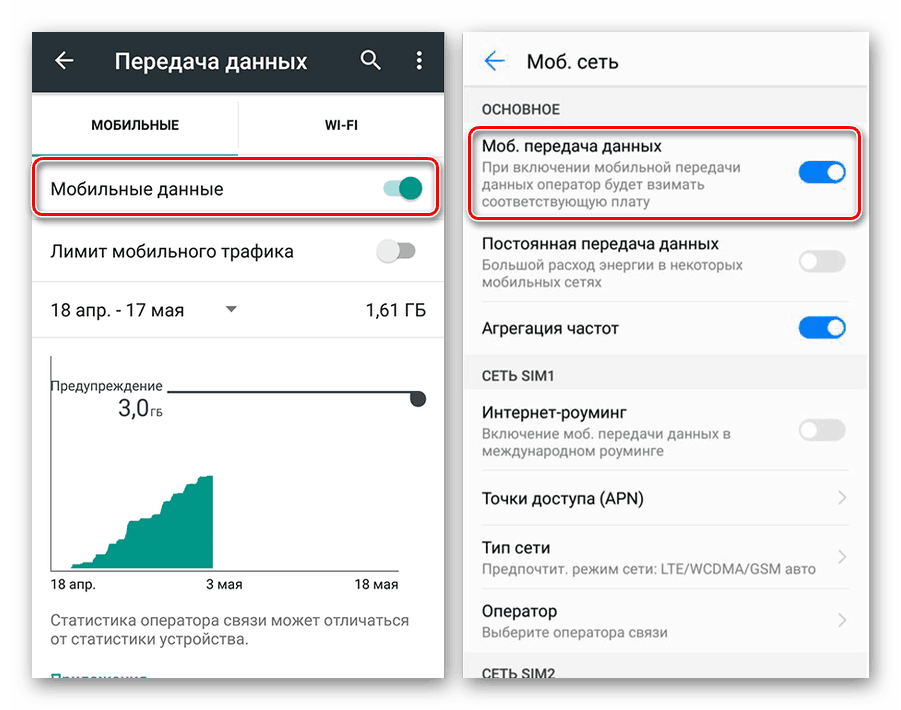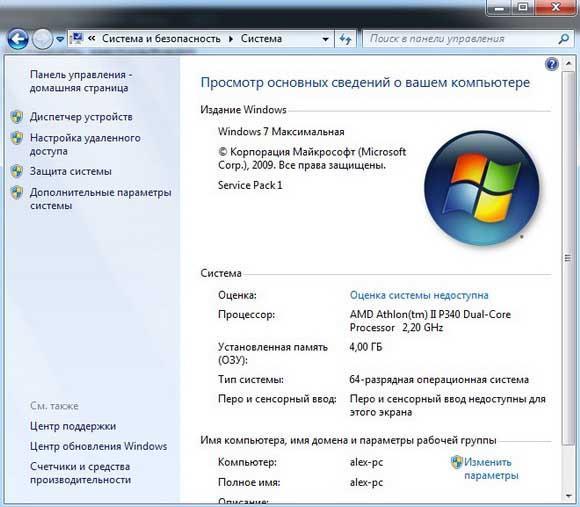Как раздать wi-fi с ноутбука или компьютера без роутера
Содержание:
- Wi-Fi адаптер как точка доступа. Настройка в Windows 10, 8, 7
- Популярный софт раздачи Wi-Fi
- Раздача Wi-Fi в Windows 10 с помощью командной строки
- №3. WiFiCreator
- Какие программы для раздачи Wi-Fi наиболее популярны?
- №3. WiFiCreator
- Способы решения проблем с сетью
- Как раздать вай фай с ноутбука, используя возможности Windows
- Раздаем WiFi с помощью встроенных средств Windows.
- WiFiCreator
- Раздаем WiFi с помощью командной строки и netsh.
- Через сторонние программы
- Connectify 2016 для запуска Hotspot на компьютере
- Возможные проблемы и решения
Wi-Fi адаптер как точка доступа. Настройка в Windows 10, 8, 7
Команды мы будем выполнять в командной строке. Ее нужно запускать от имени администратора. Вы можете найти командную строку в меню пуск, нажать на ее правой кнопкой мыши и выбрать «Запустить от имени администратора». Или же, в Windows 10 можно просто нажать правой кнопкой мыши на меню пуск, и выбрать «Командная строка (администратор)».
Дальше, первой командой мы устанавливаем название нашей Wi-Fi сети, и пароль для подключения к ней. Для этого, нам нужно выполнить команду:
netsh wlan set hostednetwork mode=allow ssid=»help-wifi.com» key=»11111111″ keyUsage=persistent
«help-wifi.com» – это названия сети, которую будет раздавать Wi-Fi адаптер, а «11111111» – это пароль. Эти данные вы можете сменить. Пароль минимум 8 символов.
Копируем эту команду в командную строку, и выполняем ее. Должен появится вот такой результат:
Следующей командой мы запускаем точку доступа. Для этого выполните команду:
netsh wlan start hostednetwork
Должен появится отчет «Размещенная сеть запущена»:
Это значит, что Wi-Fi сеть уже транслируется, и к ней можно подключать свои устройства, используя пароль, который был указан в первой команде.
Если после выполнения второй команды появилось сообщение, что «Не удалось запустить размещенную сеть. Группа или ресурс не находятся в нужном состоянии для выполнения требуемой операции», то смотрите советы по решению этой проблемы в конце статьи, или по этой ссылке: https://help-wifi.com/nastrojka-virtualnoj-wi-fi-seti/ne-udalos-zapustit-razmeshhennuyu-set-v-windows/
Точку доступа мы запустили, к Wi-Fi сети уже можно подключится. Но, интернет на устройствах работать еще не будет. Нужно в свойствах вашего подключения к интернету открыть общий доступ. Что мы сейчас и сделаем.
Открываем общий доступ к интернету для точки доступа Wi-Fi
Зайдите в «Центр управления сетями и общим доступом», и перейдите в «Изменение параметров адаптера».
Сейчас важный момент: открываем свойства того адаптера, через который у вас подключен интернет. Это не обязательно должен быть адаптер «Ethernet», или «Подключение по локальной сети». Может быть подключение с названием вашего провайдера. Нажмите на него правой кнопкой мыши и выберите «Свойства».
Переходим на вкладку «Доступ», ставим галочку возле пункта «Разрешить другим пользователям сети использовать подключение к Интернету данного компьютера». И из списка выбираем «Подключение по локальной сети*» (у вас оно может быть с другой цифрой). Нажимаем Ok.
Если у вас нет вкладки «Доступ», или нет возможности выбрать нужно подключение из списка, то смотрите решения в статье не удается предоставить общий доступ к интернету по Wi-Fi.
Ссылка на статью с решениями еще одной популярной ошибки, которая может появится на этом этапе: ошибка при разрешении общего доступа к подключению к Интернету.
Интернет на устройствах должен заработать. Если не работает, то остановите сеть командой netsh wlan stop hostednetwork, и заново запустите ее командой netsh wlan start hostednetwork.
После перезагрузки компьютера, нужно будет каждый раз запускать сеть командой netsh wlan start hostednetwork. Или, сделайте автоматический запуск точки доступа в Windows.
Решение популярных проблем и ошибок
- Ошибка «Не удалось запустить размещенную сеть. Группа или ресурс не находятся в нужном состоянии для выполнения требуемой операции». Не буду заново расписывать причины ее возникновения и решения, а просто дам ссылку на отдельную статью: https://help-wifi.com/nastrojka-virtualnoj-wi-fi-seti/ne-poluchaetsya-razdat-wi-fi-s-noutbuka-na-windows-7-windows-10-8/. В ней я писал о решении этой проблемы.
- Устройства не подключаются к запущенной точке доступа. Если есть возможность, то попробуйте подключить другое устройство. Убедитесь, что пароль вы указываете правильно. Как правило, в этой проблеме виновен антивирус, или брандмауэр. Отключите их. Так же, можно попробовать отключить встроенный в Windows брандмауэр.
- На работает интернет. Не редко бывает такое, что устройства к Wi-Fi подключаются, но доступа к интернету нет. Первым делом убедитесь в том, что интернет работает на компьютере. Затем, проверьте настройки общего доступа. Напомню, что общий доступ нужно открывать в свойствах того подключения, через которое у вас подключен интернет.
- В любой ситуации, перезагрузите компьютер, и запустите точку доступа заново, командой netsh wlan start hostednetwork.
230
Сергей
Настройка виртуальной Wi-Fi сети
Популярный софт раздачи Wi-Fi
В том случае, если не подошел способ с использованием командной строки, можно попробовать установить специальные приложения. Из огромного разнообразия программного обеспечения для раздачи Wi-fi можно выделить самые востребованные:
- mHotspot — удобная прога для раздачи WiFi с ноутбука с дружественным интерфейсом, которая имеет возможность ограничивать число подключаемых пользователей к созданной беспроводной сети и предоставлять подробные данные о трафике, скорости и активности сети.
- Switch Virtual Router — приложение для раздачи WiFi с ноутбука, разработанное российскими программистами, не занимает много места на жестком диске. Эта программа имеет одно интересное свойство. Даже после отключения приложения созданная точка доступа продолжит активно работать. Размер этого приложения не превышает 800 Кб.
- MaryFi — это программа для раздачи Wi-Fi для компьютеров с ОС MS Windows 7 и выше. Чтобы ее скачать, достаточно зайти в интернет и запустить торрент, а затем открыть файл exe. Приложение предложит установить элемент Microsoft .NET Framework 3.5. Нужно согласиться, и Windows сама выполнит все необходимые действия. После запуска открывается окно, в котором требуется ввести имя сети и пароль.
- Virtual Router Plus — программа для раздачи Вайфая с ноутбука, не требующая установки. Надо разархивировать сохраненный архив и запустить исполняющий файл. После запуска программы в открывшемся окне нужно ввести название сети, пароль и выбрать из списка нужную сеть.
- Connectify PRO — программа для «расшаривания» интернета. В ней доступна опция смены названия сети и возможность включать Файервол.
- Wi-Fi Hotspot Creator — одна из лучших программ, позволяющих раздавать беспроводной интернет с ноута. Предварительная настройка не нужна, создание сети Wi-Fi возможно сразу после инсталляции программы.
Раздача Wi-Fi в Windows 10 с помощью командной строки
Также раздача wi fi в Windows 10 производится через командную строку. Этот путь несколько сложнее, чем описанный выше, и применялся тогда, когда в Windows еще не было встроенной функции раздачи wifi.
Консоль Windows с правами администратора
Раньше командная строка от имени администратора запускалась при помощи нажатия правой кнопки мыши на значок Windows в левом нижнем углу и выбора нужного пункта. Однако в одном из обновлений эту функцию убрали, поэтому теперь требуется нажать на этот значок левой кнопкой мыши. Затем выбрать в списке папку «Служебные», найти «Командную строку», кликнуть правой кнопкой, выбрать «Дополнительно» и уже оттуда запустить ее с правами администратора.
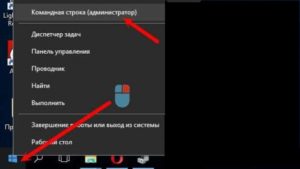
Настройка точки доступа
После этого создается виртуальная wifi-сеть командой Netsh wlan set hostednetwork mode=allow ssid=NameNetwork key=password». В поля SSID и key вписывается имя сети и пароль, состоящий из восьми и более знаков.
Команды включения/выключения точки доступа
Созданная wifi-сеть запускается и отключается при помощи двух команд, прописываемых в командной строке. Для включения применяется netsh wlan start hostednetwork, в то же время для остановки нужно воспользоваться командой netsh wlan stop.
Настройка маршрутизации
При этом интернета пока не будет. Необходимо зайти в «Сетевые подключения», в подпункте «Свойства» следует перейти во вкладку «Доступ», где установить галочку, разрешающую совместное использование интернета, подключенного к компьютеру на Windows со всех других устройств.
Создание ярлыков на рабочем столе для прямого управления раздачей
Существует способ создать аналог ярлыка для быстрого управления wifi в виде bat-файла. Для этого обычный текстовый файл требует изменения его расширения на bat. Затем вписать команду, запускающую механизм раздачи wifi с ноутбука, и сохранить. В результате не потребуется каждый раз заново запускать командную строку от имени администратора и прописывать необходимый текст. Точно так же создается аналог ярлыка для быстрого выключения сети, достаточно лишь вписать в другой bat-файл: команду остановки сети.
№3. WiFiCreator
WiFiCreator доступен на русском языке, что является огромным преимуществом для жителей СНГ. Данная программа тоже очень простая в использовании.
Еще одно большое преимущество состоит в отсутствии огромного количества рекламы и вредоносных программ, которые можно подхватить с WIFI Hotspot Creator.
Тоже распространяется она бесплатно.
№13. Интерфейс программы WiFiCreator
Как видим, здесь можно выбрать язык. Делается это путем захода в пункт меню «Управление» или «Management» (если языком по умолчанию является английский). Подключение создается очень просто – есть практически те же поля, только названия у них другие.
Так «Network name» — это имя подключения, «Network key» — пароль, а «Internet connection» — выбор подключения, откуда будем брать наш интернет. После установки всех параметров нужно нажать кнопку Start Hotspot. Дело сделано!
№14. Создание подключения в WiFiCreator
Эти три программы, хоть и не являются такими раскрученными, как тот же Switch Virtual Router или MyPublicWiFi, все-таки самые популярные среди пользователей форумов и соц. сетей.
Также популярной является Connectify, но юзеры жалуются на непомерное количество рекламы в последней версии.
Процесс скачивания и установки одной из вышеописанных программ, WIFI Hotspot Creator, можно видеть в ролике ниже.
https://youtube.com/watch?v=aDbw6JWq5i8
Какие программы для раздачи Wi-Fi наиболее популярны?
Сегодня существует большое количество утилит от разных разработчиков. Насколько приложение сможет удовлетворять потребности пользователя, да и вообще справляются ли они с поставленной задачей, помогают разобраться программисты и просто пользователи ПК на различных форумах. По их скромному мнению, наиболее популярными программами для ОС «Виндовс» являются следующие:
- MyPublicWiFi — бесплатное приложение, которое характеризуется удобной и простой эксплуатацией. С ее помощью в несколько кликов обычный ноутбук трансформируется в точку раздачи беспроводного интернета. С помощью утилиты можно отслеживать сайты, которые ранее были посещены пользователем. Устанавливается программный с официального сайта разработчиков.
- Magic Wi-Fi — это универсальное приложение, которое способно запускаться и приступать к передаче данных портативно. Его можно загрузить на любой накопитель памяти. За три клика, грубо говоря, утилита сможет раздать трафик.
- Создание столь мощной и многофункциональной утилиты позволило пользователям оперативно выполнять большое количество различных задач. Утилита получила название Virtual Router Manager. Установить приложение можно совершенно бесплатно. Программные компоненты имеют открытый исходный код, благодаря чему приложение не «шпионит» за своими пользователями.
Обратите внимание! Нельзя скачивать файлы с непроверенных источников, операционная система компьютера может быть поражена вредоносными файлами
Какие преимущества даёт использование программ для раздачи интернета?
Использование платных и бесплатных утилит, предназначенных для раздачи беспроводного интернета, имеет ряд неоспоримых преимуществ:
- Утилиты можно использовать в качестве инструмента для создания рабочей или коммерческой мобильной сети для выхода в интернет.
- Удается отслеживать ранее посещаемые сайты, а также устройства, с которых осуществлялся выход в мировую паутину.
Также обязательно стоит отметить возможность подключаться к беспроводной точке доступа с мобильных телефонов, планшетов без дополнительного использования сетевого оборудования — роутеры, маршрутизаторы, модемы, вай-фай адаптеры.
№3. WiFiCreator
WiFiCreator доступен на русском языке, что является огромным преимуществом для жителей СНГ. Данная программа тоже очень простая в использовании.
Еще одно большое преимущество состоит в отсутствии огромного количества рекламы и вредоносных программ, которые можно подхватить с WIFI Hotspot Creator.
Тоже распространяется она бесплатно.
№13. Интерфейс программы WiFiCreator
Как видим, здесь можно выбрать язык. Делается это путем захода в пункт меню «Управление» или «Management» (если языком по умолчанию является английский).
Подключение создается очень просто – есть практически те же поля, только названия у них другие.
Так «Network name» — это имя подключения, «Network key» — пароль, а «Internet connection» — выбор подключения, откуда будем брать наш интернет.
После установки всех параметров нужно нажать кнопку Start Hotspot. Дело сделано!
№14. Создание подключения в WiFiCreator
Эти три программы, хоть и не являются такими раскрученными, как тот же Switch Virtual Router или MyPublicWiFi, все-таки самые популярные среди пользователей форумов и соц. сетей.
Также популярной является Connectify, но юзеры жалуются на непомерное количество рекламы в последней версии.
Процесс скачивания и установки одной из вышеописанных программ, WIFI Hotspot Creator, можно видеть в ролике ниже.
https://youtube.com/watch?v=aDbw6JWq5i8
Способы решения проблем с сетью
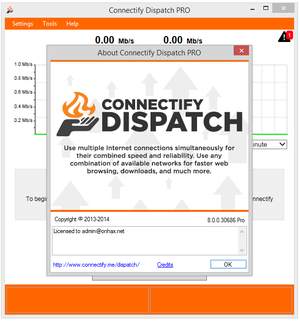 Иногда может возникнуть проблема с входом в интернет после беспроводного подключения. У ноутбука получается раздать Wi-Fi, а подключения не происходит. При попытке подключиться к сети появляется сообщение «Без доступа к интернету».
Иногда может возникнуть проблема с входом в интернет после беспроводного подключения. У ноутбука получается раздать Wi-Fi, а подключения не происходит. При попытке подключиться к сети появляется сообщение «Без доступа к интернету».
Необходимо убедиться, что в свойствах подключения к интернету разрешен общий доступ. Если этот способ не помог, следует проверить, не блокирует ли подключение антивирус или брандмауэр. На некоторое время надо отключить безопасность компьютера.
Возможно, проблема не в точке доступа, а в настройках устройства, которое не удаётся подключить. Нужно проверить, будут ли подключаться остальные устройства.
Может быть, отсутствует подключение интернета в самом сетевом кабеле или мобильном модеме.
Во вкладке «Доступ — Настройка — Дополнительные параметры — Службы» должна быть галочка напротив «DNS-сервер».
Originally posted 2018-04-30 05:02:18.
Как раздать вай фай с ноутбука, используя возможности Windows
В Windows 7 и Windows 10 разработчики предусмотрели функцию создания виртуального роутера, однако активировать ее несколько сложнее, чем это организовано, например, на телефонах под управлением ОС Android. Там достаточно в меню активировать функцию «Точка доступа», задать пароль — и раздача Интернета запущена.
Как раздать вай фай через ноутбук на базе операционной системы Windows? Отметим, что способы раздавать WiFi в Windows 7 и Windows 10 серьезно различаются, и в последнем случае все гораздо проще. Поэтому, начнем в настройки виртуального роутера в Windows 7, а затем расскажем, как включить все в «Десятке».
Большинство описанных в Сети способов настройки в Windows 7 относятся к организации виртуальной «вай фай» сети в меню «Центр управления сетями и общим доступом | Создание и настройка нового подключения или сети». Главным здесь является пункт «Настройка беспроводной сети компьютер-компьютер». Все бы хорошо, но беда в том, что в некоторых версиях Windows такого пункта просто нет, и пользователи встают в тупик.
Но выход есть! Мы расскажем, как раздать WiFi с ноутбука, используя командную строку и с помощью сторонних утилит. Поверьте, сделать это сможет даже новичок.
Раздаем WiFi с помощью встроенных средств Windows.
Все, что для этого понадобиться — всего лишь беспроводной адаптер или карта, поддерживающие технологию MS Virtual Wi-Fi — все современные беспроводные адаптеры её поддерживают. Сначала надо попасть в «Центр управления сетями и общим доступом». Для этого справа у часов ищем иконку сетевых подключений и кликаем на ней правой кнопкой мыши:

В открывшемся меню выбираем пункт «Центр управления сетями и общим доступом». Далее надо найти раздел «Настройка нового подключения».

Кликаем на нем и запускаем «Мастер установки подключения или сети»:

В нем надо выбрать пункт «Настройка беспроводной сети компьютер-компьютер» и нажать кнопку Далее.

Это окно информационное — просто нажимаем кнопку Далее.

Теперь надо ввести параметры создаваемой беспроводной сети Вай-Фай: «Имя сети» или идентификатор SSID; «Тип безопасности» лучше оставить по умолчанию — WPA2-Personal. В поле «Ключ безопасности» — вводим так называемый пароль на WiFi — буквенная, цифирная или смешанная последовательность не короче 8 символов. Ставим галочку «Сохранить параметры этой сети». Нажимаем кнопку Далее.

Всё готово и можно подключать планшет или смартфон. Но Вам нужно дополнительно включить и настроить общий доступ. Для этого кликаем мышью на кнопку «Включить общий доступ к подключению к Интернету».

Общий доступ включен. Нажимаем кнопку «Закрыть». Остается только провести его настройку. Для этого опять открываем «Центр управления сетями и общим доступом»:

Здесь надо в меню справа выбрать пункт «Изменить дополнительные параметры общего доступа». Откроется вот такое окно:

Если вы хотите, чтобы подключенные устройства видели в сети открытые папки и сетевые принтеры на этом компьютере или ноутбуке — ставим галочки «Включить сетевое обнаружение» и «Включить общий доступ к файлам и принтерам». После этого надо нажать кнопку «Сохранить изменения».
На этом настройках беспроводной сети закончена, ноутбук будет раздавать Вай-Фай и Вы можете подключать к ней устройства: планшеты, смартфоны, медиаприставки и телевизоры.
WiFiCreator
Какие еще есть бесплатные программы для раздачи wifi? Например, WiFiCreator. Это приложение рекомендуют многие опытные пользователи. Преимуществ у этой проги действительно много:
- Имеется возможность активировать меню на русском языке.
- Вместе с приложением не устанавливается никакой дополнительный ненужный софт.
- Отсутствует назойливая реклама.
- Есть автоматический запуск программы при включении компьютера или ноутбука.
Настройка точки доступа через WiFiCreator стандартна. Все, как и в других подобных программах. Нужно ввести имя сети, придумать пароль и выбрать тип подключения. После установки всех параметров останется лишь сделать клик по кнопке Start Hotspot.
Единственный нюанс – запускать приложение нужно от имени администратора.
Раздаем WiFi с помощью командной строки и netsh.
Точно так же, можно настроить виртуальную точку доступа чтобы раздавать Вай-Фай с ноутбука с помощью командной строки. Для этого в любом текстовом редакторе (лучше в Блокноте) создаем текстовый файл. В него прописываем строку:
Здесь в поле «ssid» мы прописываем свой идентификатор беспроводной сети, а в поле «key» — пароль на WiFi. Должно получиться так:

Сохраняем файл. Теперь надо поменять у него расширение. Для этого кликаем на нем правой кнопкой мыши и выбираем пункт переименовать.
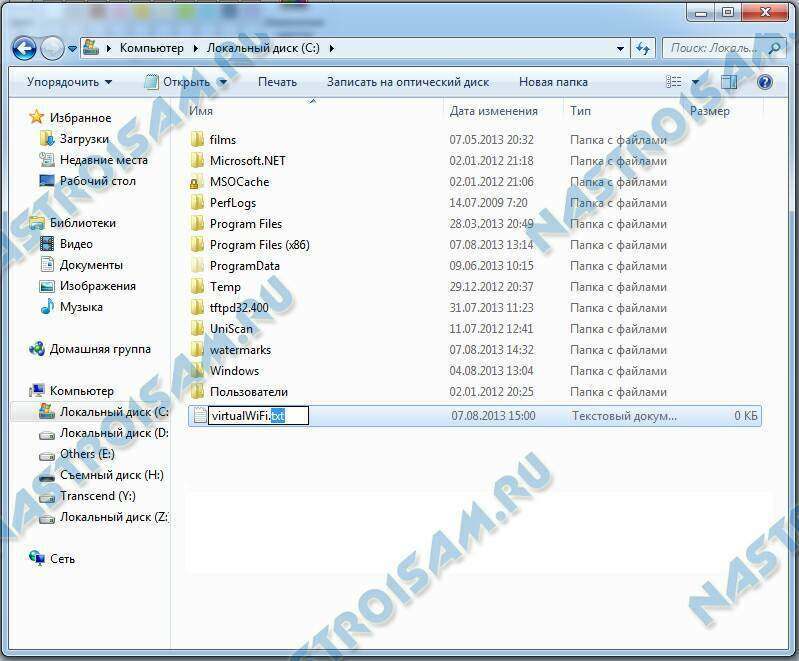
Расширение файлу надо сделать .bat вместо .txt. Запускаем созданный bat-файл с правами администратора:
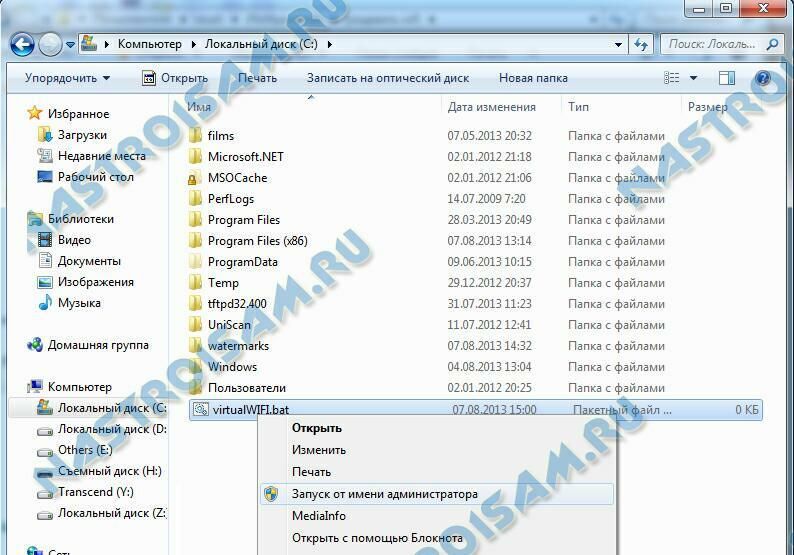
Кликаем на нем правой кнопкой мыши и выбираем пункт Запуск от имени администратора. После запуска будет установлен драйвер Virtual Wi-Fi Adapter и в сетевых подключения появиться новое подключение — Беспроводное сетевое соединение 2. Следующим шагом надо пропустить создаваемую сеть в Интернет. Для этого в Центре управления сетями и общим доступом кликаем правой кнопкой мыши на соединении через которое подключаемся в Интернет и выбираем пункт Свойства. Нас интересует вкладка Доступ:
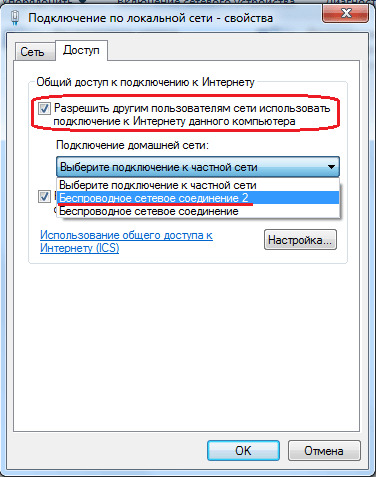
Здесь надо поставить галочку «Разрешить другим пользователям сети использовать подключение к Интернету данного компьютера», а в списке Подключение домашней сети выбрать созданное сетевое подключение — «Беспроводное соединение 2». Нажимаем кнопку ОК.
Теперь остается только запустить созданную сеть WiFi. Это делается с помощью команды:
Остановить её можно командой:
Просмотр состояния:
Эти команды можно вводить через командную строку:
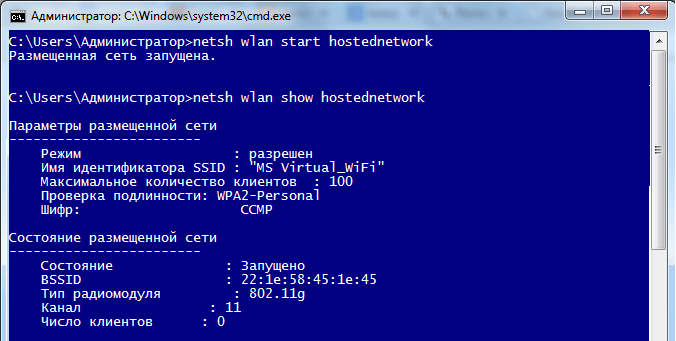
Есть только одно но — у Вас должны быть права администратора или командную строку надо запускать с правами администратора. Для этого надо в меню пуск набрать начать набирать слово командная и вам в поиске выпадет ярлычок командной консоли:
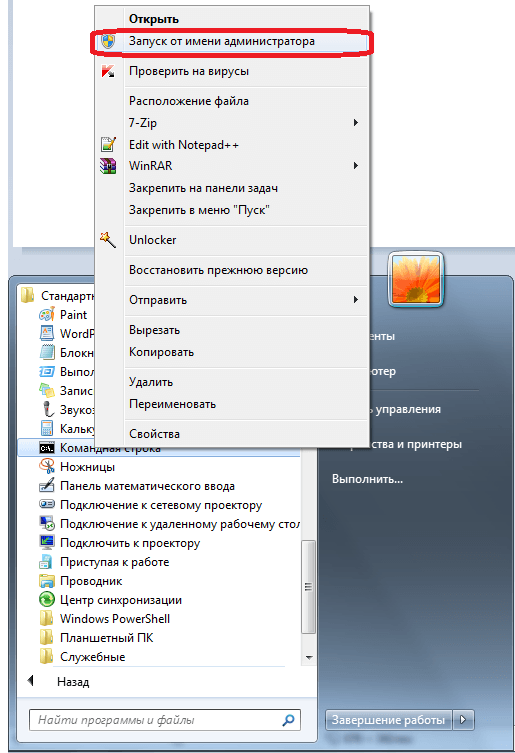
Но сразу отмечу, что значительно удобнее сделать под каждую команду отдельный bat-файл. Это удобно ещё и тем. что его можно поместить в автозагрузку для запуска виртуальной точки доступа WiFi на ноутбуке при старте системы.
Видео-инструкция как настроить точку доступа на Windows:
Через сторонние программы
Раздавать Wi-Fi можно при помощи специальных приложений.
Рассмотрим три бесплатные программы, благодаря которым можно поделиться интернетом:
- Virtual Router Manager;
- Maryfi;
- Switch Routr.
Установка программ проходит по одинаковой схеме. Сначала нужно на ПК разрешить доступ к интернету. После этого инсталлируем выбранное приложение и запускаем его, чтобы раздача сети началась.
Virtual Router Manager
- Устанавливаем приложение Virtual Router Manager а потом запускаем.
- После удачного запуска появится следующее окно.
- Здесь можно изменить имя сети (SSID) и пароль (Password). В поле «Shared connection» выбираем, через какое соединение будет проходить подключение.
- Для запуска раздачи нажимаем на кнопку «Start Virtual Router».
- Если окно приложения свернуть, оно появится в панели уведомлений.
Switch Virtual Router
Еще одно неплохое приложение, которое предназначено для раздачи Wi-Fi по сети. Чтобы начать с ним работать, его нужно сначала установить. После запуска программы можно будет сменить параметры соединения. Для этого нужно нажать на шестеренку.
Чтобы запустить сеть, нужно кликнуть по кнопке «Start».
Maryfi
Бесплатно скачиваем с сайта программы. После установки при первом запуске приложение может потребовать установить компонент Microsoft.NET Framework 3.5, если он еще не установлен. Чтобы ничего не устанавливать самому, согласитесь, и приложение само все сделает. Программа настолько проста, что состоит из единственного окна.
Connectify
Кроме бесплатных, стоит рассмотреть одну платную программу. Это приложение имеет много полезных функций, например, оно предлагает настраивать общий доступ к всемирной сети. Нужно просто выбрать соединение, на которое приходит интернет.
- Приложение необходимо скачать с официального сайта и установить.
- После запуска в выпадающем списке «Internet to Share» выбираем соединение, по которому ПК подключен к интернету.
- При необходимости можно поменять имя (Hotspot Name) и пароль (Password). После чего жмем «Start Hotspot». На вкладке справа отображаются подключенные гаджеты, и статистика (сколько трафика принято, сколько отправлено и скорость приема и передачи) по каждому.
Connectify 2016 для запуска Hotspot на компьютере
Скачивал я Connectify с официального сайта: http://www.connectify.me/hotspot/. После загрузки программу нужно установить на компьютер и запустить.
Дальше, все очень просто (даже без русского языка). Выбираем подключение, через которое вы подключены к интернету, если нужно, меняем название сети и пароль, и нажимаем на кнопку «Start Hotspot».
Компьютер сразу начнет раздавать интернет. Я подключил телефон, и интернет уже работал. После запуска, сразу открывается вкладка, на которой отображаются подключенные устройства (клиенты). И отображается даже статистика, сколько интернета они используют. В программе, возле полей, можно увидеть надписи «MAX», и «PRO». Это скорее всего функции, которые доступны только в платной версии. Но без них можно обойтись.
Если я не ошибаюсь, и действительно есть бесплатная, урезанная версия этой программы, то советую использовать именно ее.
Открываем общий доступ к интернету
Если вы запустили Wi-Fi сеть через программу Virtual Router, Switch Virtual Router, или Maryfi, то обязательно нужно настроить общий доступ. В противном случае, доступа к интернету не будет.
Нажимаем правой кнопкой мыши на значок подключения к интернету и открываем «Центр управления сетями и общим доступом». Дальше переходим в «Изменение параметров адаптера».
Нажмите правой кнопкой мыши на то подключение, через которое у вас подключен интернет, и выберите «Свойства».
Открываем вкладку «Доступ», ставим галочку возле «Разрешить другим пользователям сети…», выбираем из списка созданное нами подключение, и нажимаем «Ok».
Если нет вкладки «Доступ», или в списке невозможно выбрать нужное подключение, то решения смотрите в этой статье: https://help-wifi.com/nastrojka-virtualnoj-wi-fi-seti/ne-udaetsya-predostavit-obshhij-dostup-k-internetu-po-wi-fi-v-windows-10/
Важно! После этих действий нужно перезагрузить компьютер, и заново запустить раздачу Wi-Fi в программе. После этого, можете подключать к сети свои устройства
Интернет уже должен работать.
Если устройства не подключаются к запущенной Wi-Fi сети
Если при подключении появляется ошибка, что невозможно подключится, или идет постоянное получение IP-адреса, то первым делом нужно отключить антивирус. Так же, можно отключить брандмауэр, и другие программы, которые могут блокировать подключение.
Чаще всего, виновен именно антивирус. Он блокирует подключение устройства.
Возможные проблемы и решения
Не каждый раз получается все настроить с первого раза, в иногда Wi-Fi сеть может не работать, мобильные устройства не подключаться или доступ к интернету будет отсутствовать. В этом случае, сначала нужно попробовать перегрузить компьютер.
Если отсутствует Wi-Fi, то проверьте, может ли ноутбук раздавать сеть. Как это сделать, было описано выше. Также проверьте установленный в операционной системе драйвер беспроводного адаптера и при необходимости переустановите его или установите новый.
Если мобильные гаджеты подключаются к Wi-Fi, но доступ к интернету на них отсутствует, то нужно проверить, есть ли сеть на компьютере-доноре. После этого нужно убедиться, что доступ разрешен. Если все предыдущие действия не помогли, то проблема может быть в брандмауэре или антивирусе, отключите их.
Если при раздаче интернета соединение периодически теряется, рекомендуется в окне «Управление электропитанием» удалить галочку, стоящую в строке «Разрешить отключение устройства для экономии энергии».
Статья помоглаНе помогла