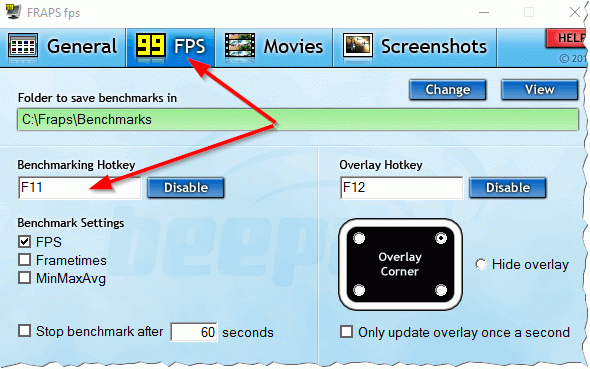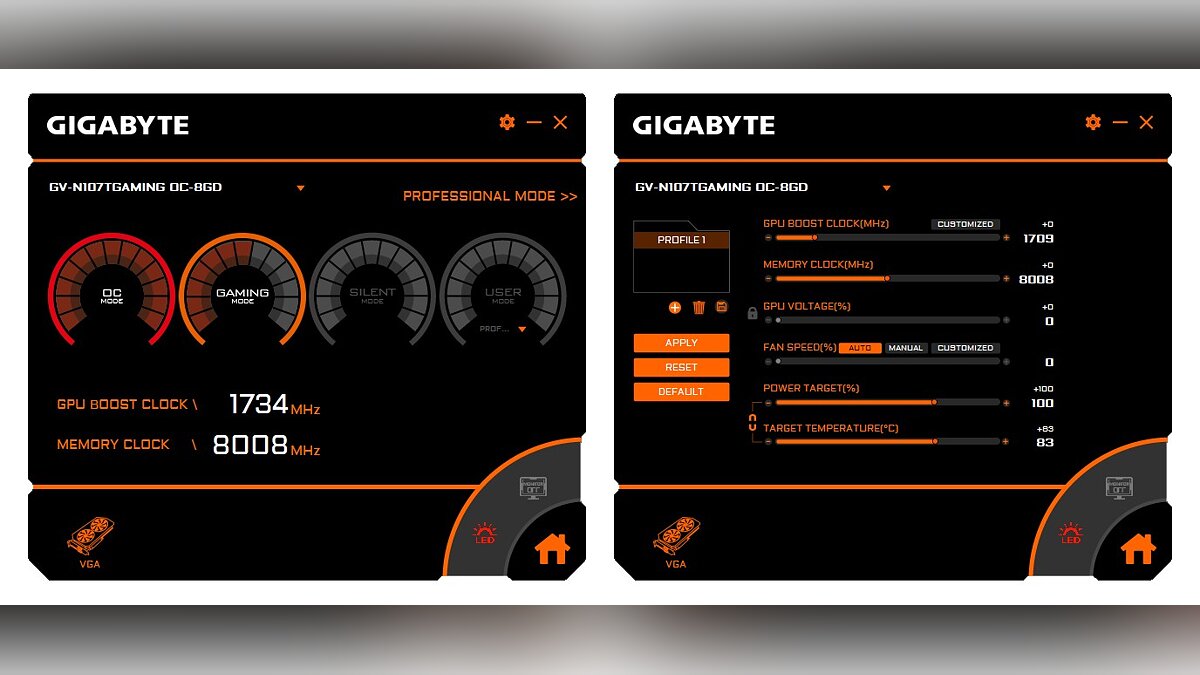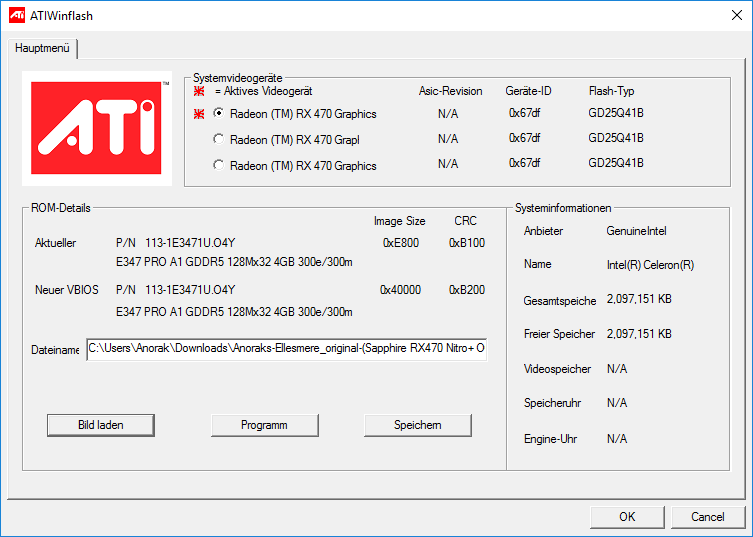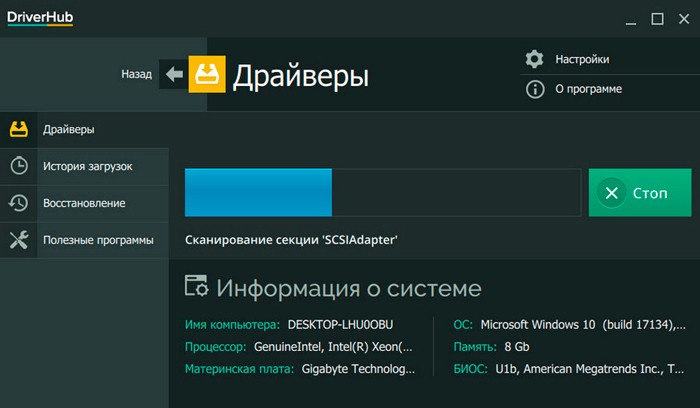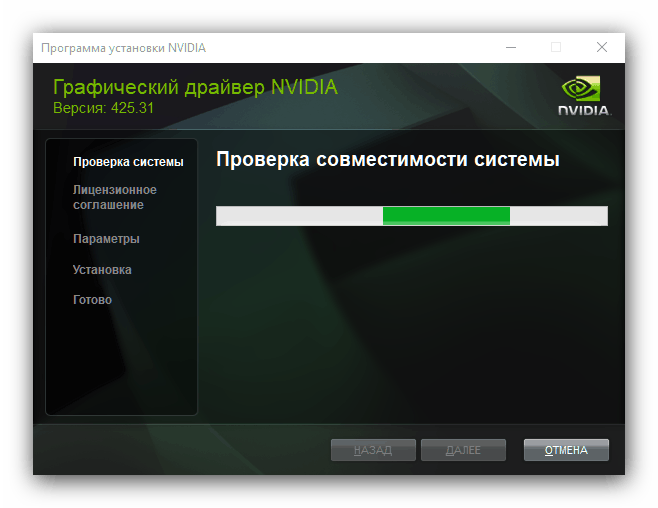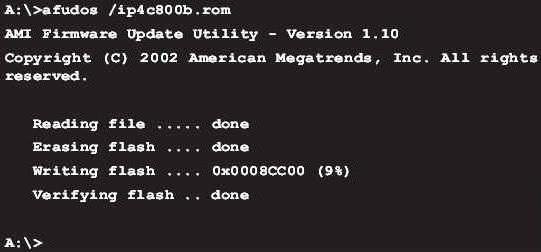Как повысить производительность видеокарты nvidia в играх // ускорение nvidia (geforce)!
Содержание:
- Настройте визуальные эффекты Windows 10
- Параметры BIOS материнской платы
- Включение игрового режима [Windows 10]
- Отключите запись экрана в фоновом режиме
- Файл подкачки: ускоряем оперативную память
- Антивирус
- Обновление драйверов
- Оперативная память
- Ставим/добавляем оперативную память
- Увеличение оперативной памяти
- Очистка операционной системы от множества накопившихся со временем файлов
- Специализированные программы для улучшения производительности ноутбука
- Охлаждение на должном уровне
- Ручная настройка
- С помощью аппаратного обеспечения
- Отключите режима Live Tiles
- Управление автоматическими обновлениями
- Увеличение файла подкачки
- Заключение
Настройте визуальные эффекты Windows 10
Ваш графический интерфейс пользователя (GUI) может быть помехой для вашей вычислительной мощности. По умолчанию ваши настройки внешнего вида Windows 10 настроены на впечатление.
Игры, работающие на переднем плане, могут конфликтовать с блестящим GUI, работающим на заднем плане. Настройте эти параметры, чтобы оптимизировать Windows 10 для повышения производительности в играх.
Нажмите клавишу Windows + I и введите производительность, затем выберите «Настроить внешний вид и производительность Windows» → «Настроить для лучшей производительности» → «Применить» → «ОК».
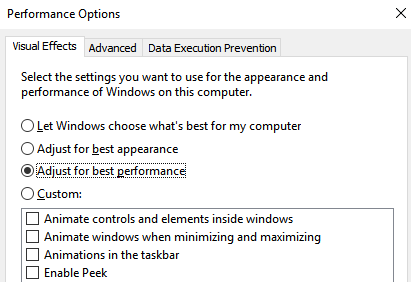
Затем переключитесь на вкладку «Дополнительно» и убедитесь, что для параметра «Наилучшая производительность» установлено значение «Программы».
Параметры BIOS материнской платы
BIOS хранит в себе самые основные настройки компьютера. В него можно войти во время включения компьютера с помощью клавиш Delete, F2, F10 или какой-нибудь другой (написано на экране во время включения компьютера). Сильное снижение производительности может быть только из-за критических косяков в настройках. Обычно он настроен нормально и вмешиваться туда не нужно и даже вредно.
Самый простой путь исправить настройки на оптимальные это зайти в BIOS и выбрать опцию типа «Load Optimal Settings» (написание может отличаться в зависимости от BIOS’а), сохранить настройки и перезагрузиться.
Включение игрового режима [Windows 10]
И так, сначала необходимо открыть параметры Windows (можно через ПУСК, как на скрине ниже, можно с помощью сочетания кнопок Win+i).
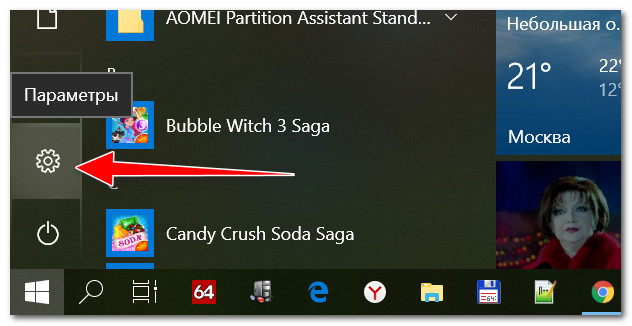
Параметры Windows 10
Далее перейти в раздел «Игры» (см. скрин ниже).
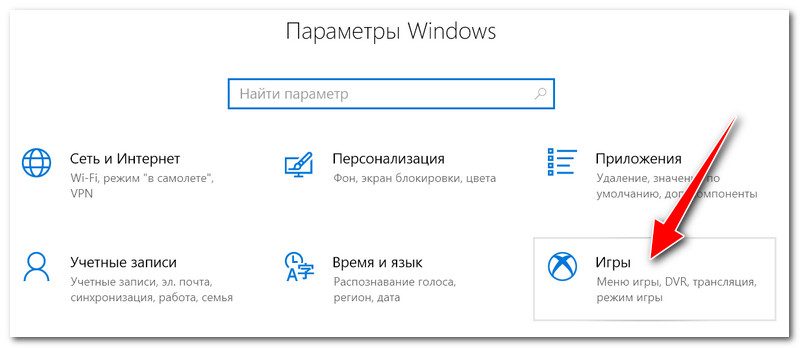
Далее рекомендую открыть ссылку «Настройки графики» (стрелка 4 на скрине ниже).
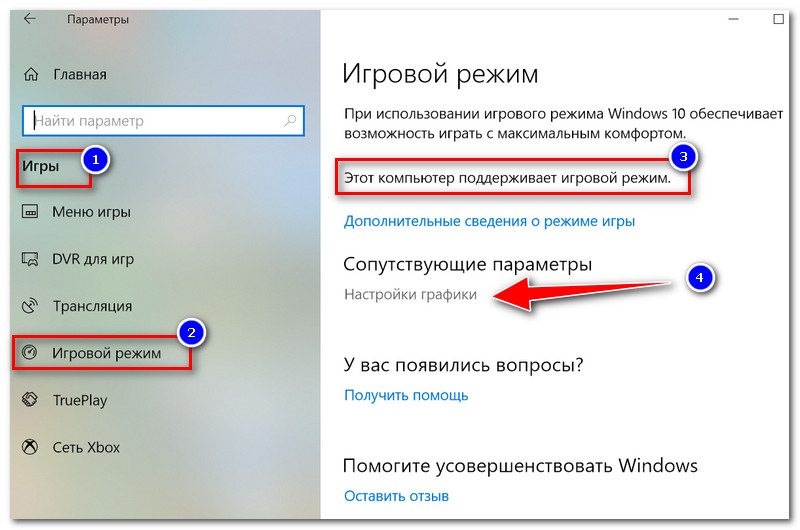
Включен ли игровой режим
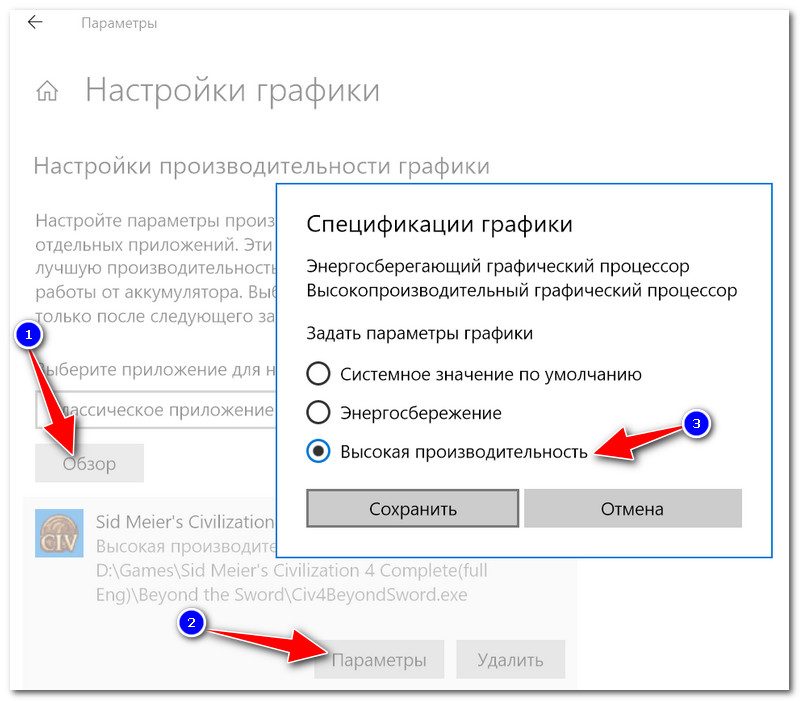
Добавляем игру, и включаем высокую производительность
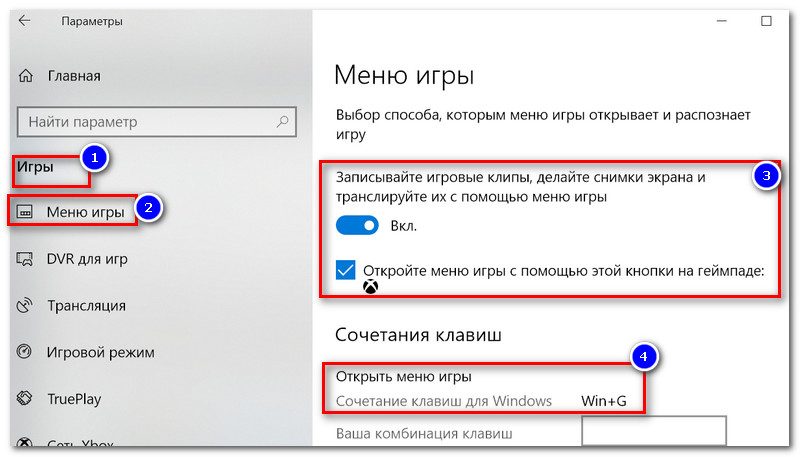
Сочетание клавиш для открытия меню
Как задействовать игровой режим
Очень просто! Запустите какую-нибудь игру, и нажмите сочетание кнопок Win+G (или те, которые вы указали в предыдущем шаге).
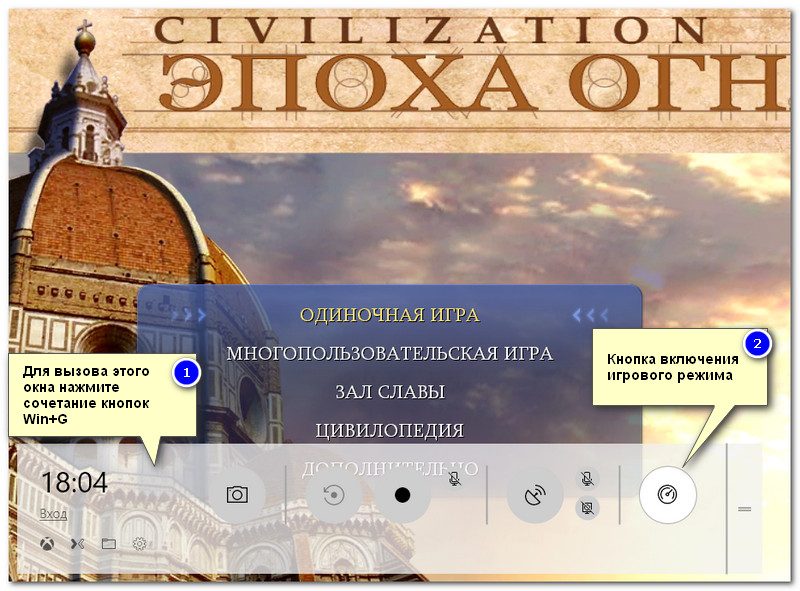
В общем-то, вот так все просто!
Личные заметки, стоит ли игра свеч:
На что еще обратить внимание:
Дополнения по теме приветствуются.
Источник
Отключите запись экрана в фоновом режиме
Система может записывать геймплей игр в фоновом режиме, что влияет на производительность. Причем вы даже можете не замечать, что запись идет. Ощущаться это будет только в снижении производительности и подтормаживаниях, особенно если компьютер у вас слабый.
Перейдите в параметры Windows. Сделать это можно по-разному:
- левой кнопкой мыши на «Пуск» и выбрать «Параметры» (значок шестеренки),
- правой кнопкой мыши на «Пуск» и выбрать «Параметры»,
- нажать сочетание клавиш «Win + I» (Win — значок с эмблемой Windows).
Далее перейдите в пункт «Игры». На левой панели выберите пункт «DVR для игр». Отключите ползунок «Вести запись для игр в фоновом режиме».
Также по желанию можно и вовсе отключить «Меню игры» и запись видео силами системы. На наш взгляд, удобнее пользоваться оверлеем от производителя видеокарты. Но выбор программы для записи видео и скриншотов целиком на ваше усмотрение.
Файл подкачки: ускоряем оперативную память
Windows 7 по умолчанию делает файл подкачки на 50% больше, чем объём оперативной памяти, однако иногда такого размера оказывается слишком мало. Это приводит к частой перезаписи файла или прямому обращению к основным секторам жёсткого диска, что отрицательно сказывается на быстродействии системы.
-
Сначала следует определить объём оперативной памяти. Для этого переходим в меню «Пуск», щёлкаем правой кнопкой мыши по пункту «Компьютер» и переходим к параметру «Свойства».
-
Здесь внимательно смотрим на объём установленной памяти (ОЗУ), и, если он больше 4 Гб, то изменять ничего не следует. В противном случае идём в «Дополнительные параметры системы».
-
Здесь на вкладке «Дополнительно» в разделе «Быстродействие» нажимаем на кнопку «Параметры».
-
Выбираем вкладку «Дополнительно» нажимаем «Изменить».
-
Сначала снимаем флажок с пункта «Автоматически выбирать объем файла подкачки». После этого помечаем маркером «Указать размер» и выставляем значения побольше. Оптимальный вариант — 5120 МБ для исходного размера и 7680 МБ для максимального. Теперь жмём кнопку «Задать» и подтверждаем нажатием кнопки «ОК» во всех открытых нами окнах.
Антивирус
Иногда антивирус сильно тормозит систему. Если он замедляет все приложения без исключения, лучше присмотреться к другим, менее ресурсоемким антивирусным программам.
Как удалить антивирус, читайте в этой статье:
При запуске игр антивирус можно отключать. Другой вариант, чтобы не оставлять ПК без защиты — добавлять папку с играми в исключения.
Обновление драйверов
На сайте понадобится выбрать свою модель графического адаптера и скачать файл.
Иногда сайты определяют видеокарту автоматически. Если этого не произошло, определить модель своего ускорителя графики можно в Диспетчере устройств. Он находится в Панели управления меню Пуск.
Диспетчер устройств
Диспетчер устройств отражает весь список установленного оборудования, видеокарта находится в разделе «Видеоадаптеры». Если в ПК используется процессор со встроенной графикой, то в «Видеоадаптерах» будет две строчки. Обновить драйверы можно для обоих устройств.
AMD
Чтобы настроить видеокарту производства AMD, нужно в Панели управления выбрать AMD Catalyst Control-центр или нажать на соответствующий значок в трее.
AMD Catalyst Control
- Теперь надо зайти в раздел «Игры», а потом — «Глобальные настройки». Здесь следует пройтись по всем параметрам и везде, где можно, выбрать «использовать настройки приложения».
- В разделе сглаживания в качестве метода рекомендуется выбрать адаптивную множественную выборку. Морфологическую фильтрацию лучше отключить.
- В разделе текстурной фильтрации в графе качества устанавливается опция «производительность», здесь же следует включить оптимизацию формата поверхности.
- В разделе управления частотой кадров отключается тройная буферация OpenGL и опция «ждать вертикального обновления».
- Напоследок нужно зайти в раздел тесселяции. Здесь нужно отключить управление кадровой частотой.
В старой версии драйверов можно поступить проще: выбрать раздел «Настройка 3D приложений/Системные параметры», перейти в «Стандартные настройки» и выбрать «Оптимальная производительность».
NVIDIA
Панель управления NVIDIA
Драйвер Nvidia тоже запускается в Панели управления (Панель управления NVIDIA), в системном трее или в контекстном меню рабочего стола.
В открывшемся окне в списке задач, расположенных слева, нужно выбрать «Регулировку настроек изображения с просмотром», поставить галочку на «Пользовательских настройках с упором на…» и передвинуть ползунок в сторону «Производительность». Остальные параметры можно не трогать.
Оперативная память
Итак, в вопросе о том, как апгрейдить ноутбук Asus или любой другой, важно понимать, какая польза и затратность замены того или иного компонента. Оперативная память очень многое может решить в работоспособности системы
Если даже увеличить ее в два раза, апгрейд будет заметен. Браузер станет работать быстрее, да и игры не будут отключаться. Несколько задач можно будет удерживать в активном состоянии
Оперативная память очень многое может решить в работоспособности системы. Если даже увеличить ее в два раза, апгрейд будет заметен. Браузер станет работать быстрее, да и игры не будут отключаться. Несколько задач можно будет удерживать в активном состоянии.

Замена ОЗУ – простой и низкий по стоимости процесс. Чтобы до него добраться, достаточно открутит заднюю крышку, чтобы увидеть небольшой модуль. Он очень похож на тот, который устанавливают в ПК, но компактнее. Чтобы его поменять, достаточно просто вытянуть из специального разъема и установить купленный.
На некоторых материнках ноутбука можно установить сразу пару модулей ОЗУ. В этом случае лучше приобрести к уже имеющейся оперативке точно такую же, чтобы они работали корректно и эффективно.
Поменять ОЗУ может не получиться в том случае, если у вас ультратонкий ноутбук или планшетная модель, в которых микросхемы оперативной памяти впаяны в материнскую плату.
Ставим/добавляем оперативную память
Кладем ноутбук вверх дном, как говорится, и смотрим на него.

Как видно на фото, две крышки крепятся болтами, а одна защелками. Последняя – это аккумулятор. Его мы трогать не будем.
Каждая крышка скрывает под собой какой-либо аппаратный узел, который можно менять, или добавлять. Все остальное, что недоступно без полной разборки корпуса – не меняется и единственный минус ноутбуков, что нельзя заменить видеокарту, звуковую карту, материнскую плату. Ну нет, конечно можно это сделать, но не самому дома, так как для ноутбуков и не продаются такие детали в компьютерных салонах. Такую замену производят только Авторизированные Сервисные Центры и то по той причине, что если что-то сломается.
А так каждая фирма-производитель ноутбуков оставляет конечному потребителю возможность менять/дополнять только память и жесткий диск. Также можно заменить привод CD/DVD дисков. Возможно, поменять процессор, но делать это новичку очень НЕ рекомендую.
Чтобы найти ту самую крышку, которая скрывает под собой оперативную память, нужно повнимательней присмотреться к ним.
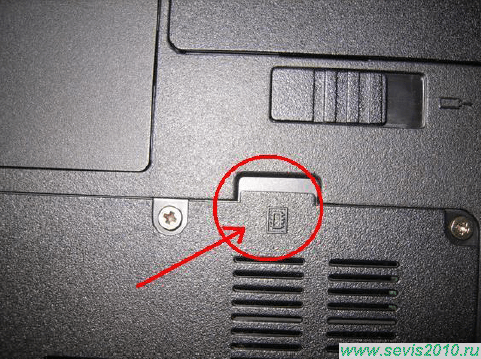
На фото я обвел красным кружком значок в виде чипа, который указывает на то, что эта крышка скрывает оперативную память. Вот эту крышку и откручиваем
Возьмите отвертку покачественнее и осторожно, чтобы не повредить болты, открутите их. Над значком чипа есть углубление, чтобы было удобнее зацепить пальцем крышку
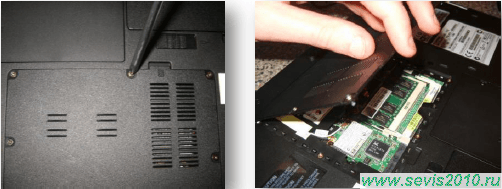
Вот и планочка оперативной памяти уже видна, красным обведена! В моем ноутбуке стоит всего одна планка, но на 2 Гб. Сегодня 2 Гб хватает для мультимедийных компьютеров, на которых идут все современные игры.
Для выполнения задач с графикой, видео и при обработке больших фотографий, особенно в программе Photoshop нужно как можно больше оперативной памяти. Будь возможность поставить большее количество памяти, я бы поставил, но у этой модели ноутбука ограничение всего 2 Гигабайта, чего в принципе хватает на все задачи.

Вот так выглядит слот для памяти в ноутбуках. Как правило, два слота. Бывают ноутбуки с одним слотом, а второй спрятан под корпусом, что туда не добраться без полной разборки. Это злой поступок от лица производителя…
Чтобы достать планку памяти, нужно отжать с обеих сторон зажимы отверткой, или пальцем. Я рекомендую делать это пальцем, так как отвертка может соскользнуть и ненароком повредить что-нибудь. Когда отожмете, планка как бы выпрыгнет вверх и ее можно будет взять рукой.

Когда будете брать руками, не забывайте о статическом электричестве, которое поражает чипы. Следуйте правилам, приведенным в совете 17.
Берем другую планку ту, которую хотим поставить. И вставляем, следуя ниже приведенным картинкам.

Если в документации на Ваш ноутбук нигде не прописано, какой допустимый максимальный объем памяти, то это выясняется методом тыка. Просто добавляйте память и смотрите, как ноутбук работает.
После установки памяти, нужно проконтролировать, распознал ли BIOS новую планку. Предположим, что в ноутбуке стоял 1 Гб памяти, Вы поставили во второй свободный слот планку тоже на 1 Гб. Теперь BIOS должен распознать 2 Гб, а если быть точным то 2048 Мб. Входим в BIOS, нажатием клавиши F2. Опять же, у разных фирм разные клавиши входа в BIOS, но какая именно, всегда можно поглядеть на самом первом экране, при включении ноутбука, обычно в нижней части экрана.
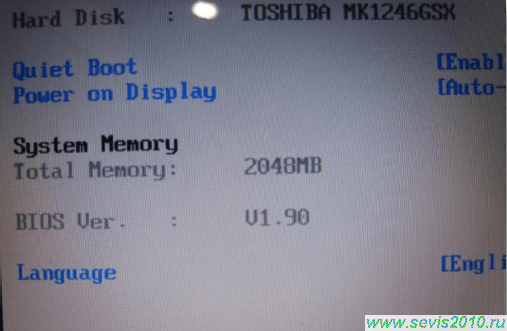
Сохраняем настройки и выходим…
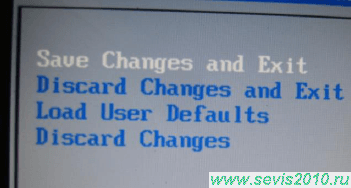
Увеличение оперативной памяти
Это еще один шаг, который поможет увеличить производительность для игровых процессов. Чтобы не ломать голову над тем, как разогнать ноутбук для игр, достаточно зайти в параметры системы и посмотреть, какой объем у оперативной памяти.
Дальше все будет зависеть от игр. Если на ноутбуке стоит 2 Гб памяти, то этого будет достаточно для самых простеньких игрушек. Дело в том, что играм нужно больше свободного пространства, так как они должны подгружать огромное количество дополнительных файлов. Если они занимают все свободное пространство, то и FPS начнет «проседать».

Поэтому лучше всего, чтобы объем оперативной памяти составлял не менее 4-8 Гб. Но для более мощных игр потребуется еще больше.
Чтобы увеличить память, достаточно приобрести дополнительные платы. Они устанавливаются непосредственно в сам ноутбук. Предварительно лучше уточнить, какие именно платы стоят в конкретном устройстве, и приобрести от того же производителя со схожими параметрами, но большим объемом. Как правило, специалисты рекомендуют устанавливать память одинакового размера. То есть если покупаются две платы, то обе они должны быть, например, по 4 Гб. Есть теория, что это также помогает увеличить работоспособность агрегата.

Очистка операционной системы от множества накопившихся со временем файлов
Во время использования ноутбука в операционной системе собирается довольно большое количество временных файлов, не нужных программ и много другого мусора. Все это засоряет систему что в дальнейшем мешает её стабильной и быстрой работе.
- Стоит начать с Дефрагментации жесткого диска. Современные операционные системы такие как Windows 7/8/10 при каждой загрузке либо завершении работы проводят быструю дефрагментацию, но не редки случаи, когда работа ноутбука неожиданно завершается в связи с разрядом батареи либо другими факторами. Именно после такого завершения файлы остаются фрагментированными. Дефрагментация – это последовательное распределение кластеров на жестком диске для быстрой работы с ними. Для того, чтобы запустить дефрагментацию вы можете воспользоваться сторонними утилитами или же стандартными средствами ОС Windows. Более подробно с тем как запустить и как работает дефрагментация жесткого диска стандартными средствами Windows, вы можете ознакомиться в статье «Дефрагментация жёсткого диска: разбор процесса».
- Так же стоит убрать лишние файлы, которыми вы не пользуетесь с рабочего стола, папки «Загрузки» и вовсе с диска, на котором находится операционная система (Чаще всего это диск С). Это нужно сделать для того, чтобы система имела достаточно места на системном диске для сохранения временных файлов подкачки и сохранения файлов точек восстановления (нужны для восстановления работы системы при ошибках или проблемах с загрузкой). Если вы убрали все файлы, которые могли с системного диска, но свободного места на нем все также мало (до 5Gb), тогда следует перенести временные файлы на другой системный диск, если такой имеется. О том, что такое файлы подкачки и как их перенести читайте в статье «Как в Windows 10 отключить файл подкачки?».
- Еще один способ освободить свободное место на системном диске – это удаление программ, которыми вы не пользуетесь. На протяжении работы за ноутбуком вы устанавливаете большое количество утилит и приложений, которые нужны вам только для разового использования, что в итоге приводит к накоплению таких программ в операционной системе и уменьшению свободного пространства на системном диске. Для просмотра списка установленных программ и удаления ненужных вы можете воспользоваться как стандартным средством удаления программ Windows, так и сторонними утилитами. Для удаления программ воспользуйтесь руководством в статье «Удаление программ из Windows 8».
Специализированные программы для улучшения производительности ноутбука
Все приведенные меры, безусловно, улучшат производительность ноутбука, но в своей совокупности будут периодически отнимать у пользователя немало драгоценного времени. Для того чтобы избежать этого, в настоящее время пользователю ноутбука достаточно установить одну из множества специализированных программ оптимизации и очистки системы. Программа для производительности ноутбука должна быть лицензионной, демо-версией пользоваться не стоит.
Мы можем посоветовать пару проверенных «игроков» на рынке оптимизационного программного обеспечения — это Glary Utilities и Advanced SystemCare. Данные утилиты быстро и качественно выполнят свою работу и позволят обладателю ноутбука реально почувствовать увеличение производительности ноутбука.
Охлаждение на должном уровне
Так как в ноутбуках установлены довольно слабые кулеры, которые не способны предоставлять серьезное охлаждение, перегревы также могут стать причиной того, что устройство «не тянет» ту или иную игрушку. Решить эту проблему можно при помощи покупки внешних охладительных систем.

Если вопрос, как сделать ноутбук мощнее для игр, связан именно с тем, что игры прекращают работать, когда температура процессора доходит до критического уровня, то в этом случае улучшить производительность можно, если купить внешний вентилятор. Как правило, они продаются в форме подставок и питаются через USB от самого ноутбука.
Однако в этом случае не получится сидеть с устройством на коленях.
Ручная настройка
Добиться максимальной производительности можно и без использования специального софта. Для этого необходимо выполнить ряд действий, благодаря которым скорость работы винды может возрасти на 25−30%.
Секция автозагрузки
Это один из основных способов увеличения скорости работы «винды». Со временем на активно используемом ПК или ноутбуке накапливается большое количество программ, которые запускаются одновременно с операционкой. При этом многие из них могут оказаться совершенно бесполезными для пользователя либо используются им крайне редко. Вполне очевидно, что это негативно отражается на скорости загрузки ОС.
Опытные пользователи выполняют настройку секции автозагрузки вручную. Для этого необходимо открыть меню «Пуск» и в строке поиска прописать слово msconfig. В результате будет запущена специальная утилита. Следующим шагом станет вход в опцию «Автозагрузка». Все программы, стартующие одновременно с операционкой, находятся здесь. Достаточно лишь убрать галочки рядом с ненужным софтом и кликнуть по кнопке «Применить».
Отключение Windows Aero
Впервые этот интерфейс появился в Windows Vista и пришелся по душе большому количеству пользователей. Однако активация сервиса требует довольно много ресурсов ПК. Если владельца компьютера в первую очередь интересует производительность, а не красота, то этот интерфейс можно смело отключить. Также следует помнить, что на потребление ресурсов влияет и количество используемых гаджетов, например, календарь, часы и т. д.
Чтобы вернуться к классической схеме, необходимо выполнить следующие действия:
- на любом сводном месте рабочего стола делается клик правой кнопкой мышки;
- в появившемся контекстном меню выбирается опция «Персонализация»;
- после перехода в раздел «Выбор темы» нужно выбрать классическую.
Также для повышения производительности системы можно отключить анимационные эффекты. Они предназначены исключительно для создания красивой рабочей среды и не несут никакой практической ценности. Чтобы изменить настройки, сначала необходимо щелкнуть правой кнопкой мышки по иконке «Мой компьютер» и выбрать опцию «Дополнительные параметры системы». После этого остается открыть вкладку «Быстродействие» и с помощью галочек выбрать оптимальное соотношение между красотой интерфейса и производительностью системы.
Ускорение загрузки ОС
Даже на мощных компьютерах иногда появляется подвисание системы в первую минуту после включения ПК. Чтобы повысить скорость загрузки операционки, необходимо периодически проводить дефрагментацию HDD. Для этого можно использовать встроенную в ОС программу либо установить специальный софт. Также стоит проверить приоритет загрузочных устройств в БИОС. Если первым указан не HDD, то время загрузки системы увеличивается.
Файл подкачки
Это особая область жесткого диска, на которую записывается неиспользуемая ОЗУ информация. Файл подкачки может занимать много свободного пространства HDD. Кроме того, скорость работы с жестким диском значительно ниже в сравнении с оперативной памятью. Если на ПК установлено более 4 Гб ОЗУ, то можно обойтись и без файла подкачки.
Чтобы настроить этот параметр, необходимо кликнуть правой кнопкой на иконке «Мой компьютер» и выбрать пункт «Свойства». Затем последовательно зайти в закладки «Дополнительные параметры», «Быстродействие» и «Дополнительно». Нажав на кнопку «Изменить», найти строку «Без файла подкачки» и отметить ее галочкой. Последний шаг — подтверждение внесенных в настройки изменений.
С помощью аппаратного обеспечения
Ускорить работу ноутбука можно улучшив и оптимизировав его начинку. Это самый верный вариант, если предыдущие методы вовсе не подействовали или подействовали, но слабо. И первое, на что падает подозрение – увеличение объёма ОЗУ и замена HDD.
Жесткий диск и объем оперативной памяти
Это два компонента внутренней конструкции лэптопа, от которых напрямую зависит скорость и стабильность его работы.
Оперативное запоминающее устройство – это место, где временно хранятся запущенные процессы и ним полагающиеся элементы. Чем больше объём оперативной памяти, тем и больше он сможет охватить задач и соответственно, быстрее среагировать и выполнить их. На сегодня нет смысла ставить ОЗУ с 4 гб памяти. А если устройство давно находится в пользовании и такая планка уже стоит, то чтобы ускорить старый ноутбук— рекомендуем сменить ее на 8,16 гб. Если имеется дополнительный слот под ОЗУ, то возможно расширить имеющуюся память, докупив еще один чип.
Также за скорость работы отвечает запоминающее устройство произвольного доступа, а точнее — его отсутствие. В том смысле, что для нынешнего программного обеспечения, жесткий диск — это прошлый век. Сейчас все стремятся поставить твердотельный диск SSD. Если скорость передачи информации HDD колеблется в пределах от 150 до 200 Мб\с, то SSDразвивает скорость 3800 Мб\с. Очевидно, что разница ощутима.
Система охлаждения
Третий компонент, который необходимо заменить или модернизировать для ускорения ноутбука – система охлаждения.
Вообще, система охлаждения и ее расположение в некоторых лэптопах – слабое место. Производитель пытается создать мощную машину, но забывает поставить соответствующие его мощи вентиляторы. В последствие чего увеличивается температура не только одного элемента, но и всей начинки устройства. Это приводит к замедлению его работы, а в худшем случае, что-нибудь сгорит.
Если система охлаждения не справляется со своей задачей, ее можно модернизировать. Самостоятельно делать это не рекомендуется, так как у обычного пользователя отсутствуют знания по современной электронике. Также специалист подскажет возможные «фишки», которые помогут скинуть пару градусов в общей температуры лэптопа.
Стоит напомнить, что внутренности переносного компьютера должны держаться в чистоте. И для этого, необходимо его периодически чистить.
Отключите режима Live Tiles
Начиная с Windows 8, компания Microsoft вместо привычных пунктов меню «Пуск» стала применять плитки. LiveTiles в режиме реального времени позволяют пользователю следить за изменением погоды, новостной ленты, действиями друзей. Это требует постоянных ресурсов компьютера. Оптимальным решением станет отключение ненужной индикации:
- Открыть меню «Пуск».
- Выбрать нужную плитку.
- Кликнуть правой кнопкой мыши.
- Перейти в пункт «Дополнительно».
- Активировать «Отключить живые плитки».
- Повторить операцию со всеми тайлами.

Аналогичным путем можно полностью открепить ненужные плитки от начального экрана меню «Пуск».
Управление автоматическими обновлениями
Автоматические обновления могут быть большой проблемой. Например, Центр обновления Windows может загружать обновления в фоновом режиме, прежде чем напомнить о необходимости установки обновления. Не только удаленное обновление может повлиять на производительность, но и напоминания.
К сожалению, вы не можете отключить обновления Windows навсегда, поэтому у вас есть следующие возможности:
- Не выключайте компьютер.
- Установите обновления, как только появится запрос.
- Начиная с обновления за май 2019 года (версия 1903), вы можете заблокировать обновления на 35 дней.
Маловероятно, что вы сможете полностью отключиться от Интернета, если используете игровой ноутбук, поэтому установка этих обновлений как можно скорее – лучшее решение.
Увеличение файла подкачки
Этот пункт будет полезен для ПК и ноутбуков с маленьким объемом оперативной памяти, что негативно сказывается на работе в режиме многозадачности. Эта возможность позволяет выделить место на жестком диске для компенсации отсутствия нужного объема ОЗУ. Чтобы увеличить файл подкачки нужно:
В строке поиска Windows набрать «Настройка представления и производительности системы».
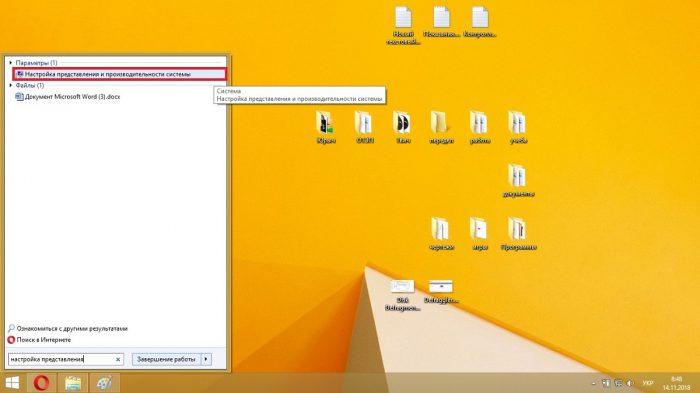
Перейти во вкладку «Дополнительно» и нажать «Изменить» в подпункте «Виртуальная память».
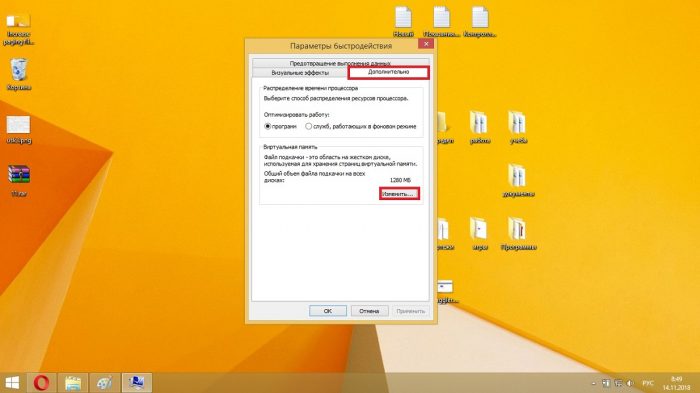
Затем снять «птичку» с пункта «Автоматически выбирать файл подкачки» и задать размер виртуальной памяти для каждого раздела. Рекомендуется задавать его в два раза больше текущего объема ОЗУ.
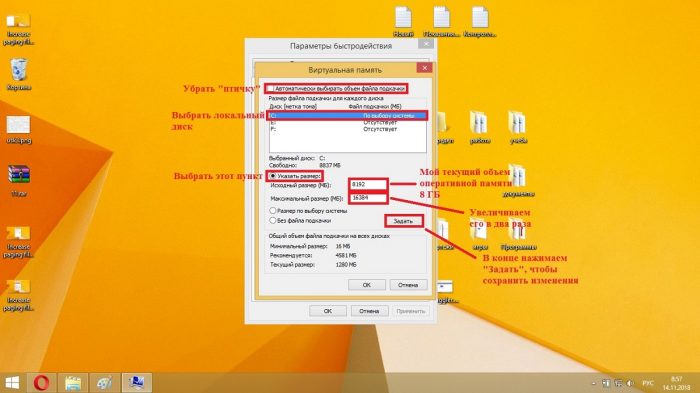
Заключение
Разработчики операционной системы Windows 10 предусмотрели множество способов повышения быстродействия портативного компьютера. Неопытным пользователям рекомендуется воспользоваться штатными средствами для очистки памяти системного раздела и повышения объема оперативной памяти. Функция гибернации и «Сонный режим» позволят осуществлять быстрый запуск компьютера с момента включения.
Для упрощения редактирования системных параметров рекомендуется использовать специализированный софт, который снабжен интуитивно понятным интерфейсом и предоставляет множество утилит для работы с компонентами Windows 10.