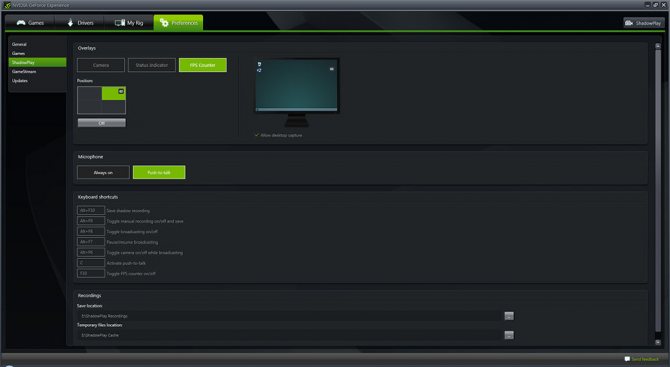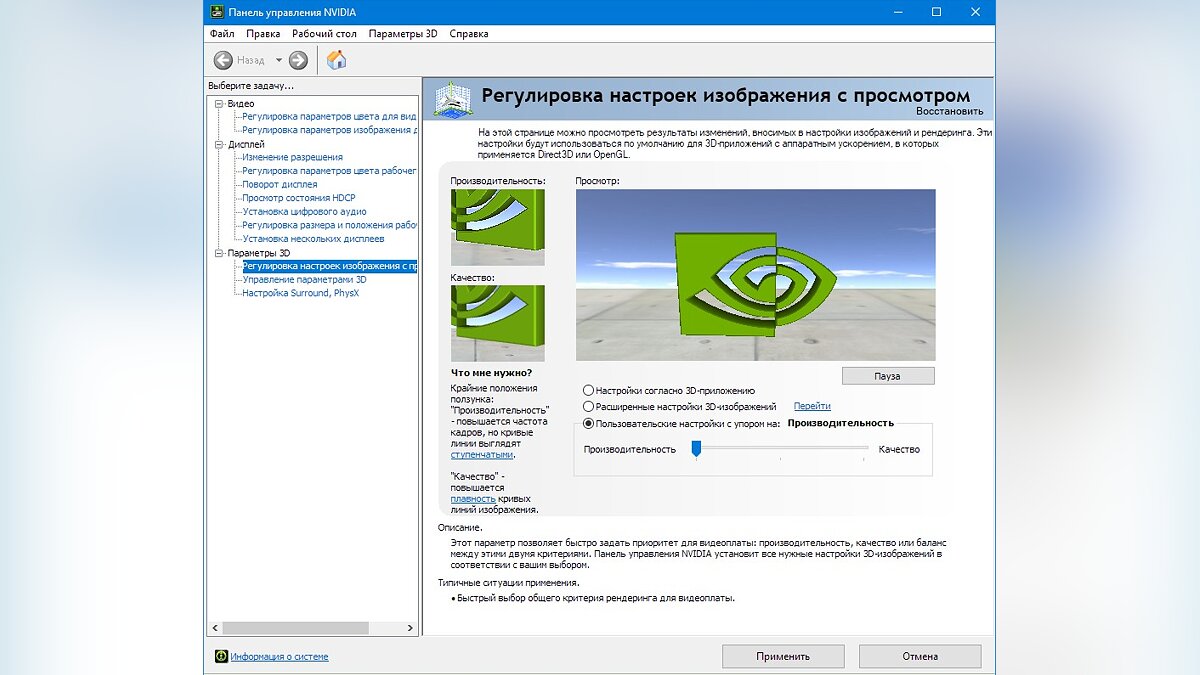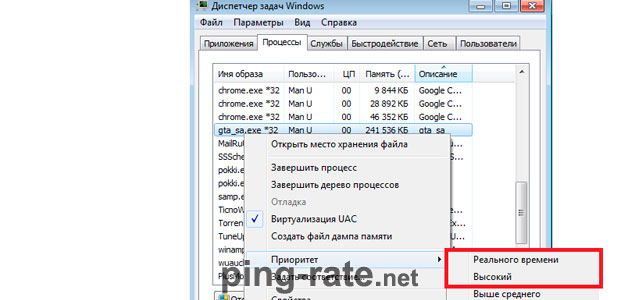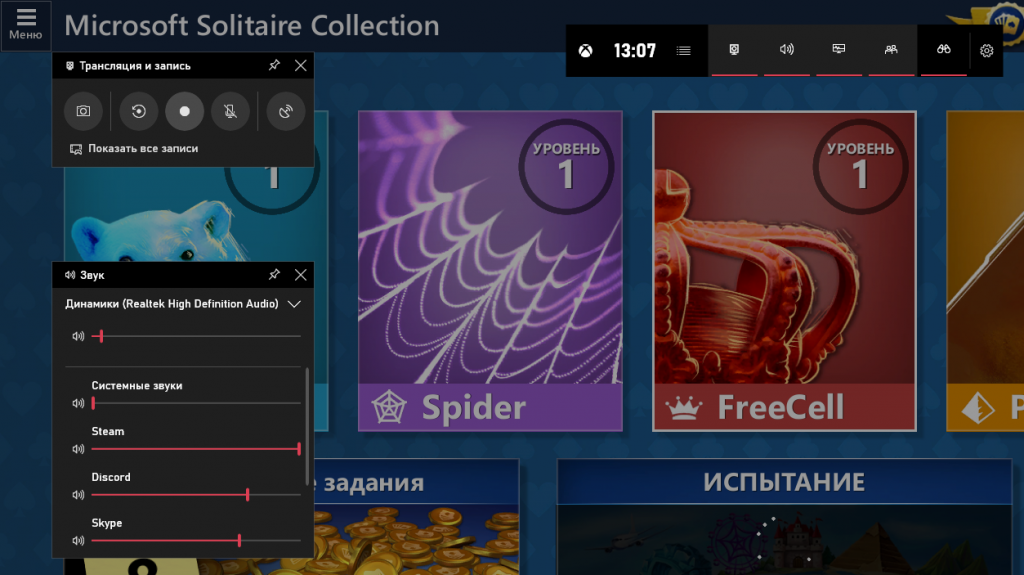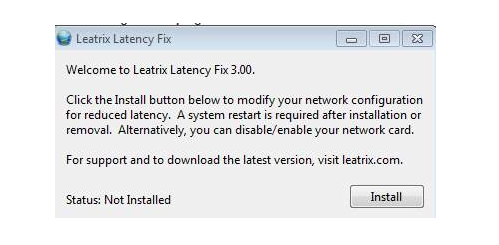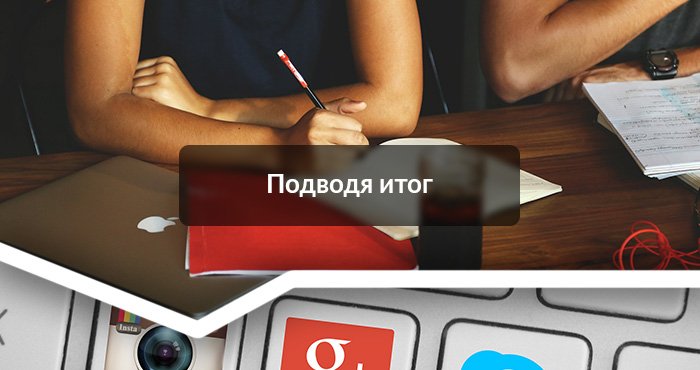Fps в играх как повысить и почему так важен
Содержание:
- Fraps
- Game Gain
- Что такое FPS
- NVIDIA Experience
- Как увеличить частоту кадров в Windows
- Iobit Game Booster
- Полное описание
- Сколько кадров в видеоиграх?
- Видео на YouTube канале «Этот компьютер»
- Решение проблем с Fraps
- Используйте встроенные опции игры
- Как увеличить FPS в играх
- Но по ранее сказанным причинам — так это не работает.
- Установка программы
- Как узнать ФПС в компьютерных играх
- Как посмотреть FPS в играх Windows 10
- Какие есть FPS
- Программы для повышения игрового FPS
Fraps

Это условно-бесплатная программа является признанным лидером в сегменте разработок для отображения игрового FPS.
Максимально простая утилита, разработанная под Windows. Контролирует всё происходящее вокруг, пока геймер увлечён игровым процессом.
В бесплатной версии можно получить счётчик ФПС на экране, функцию скриншотов и запись видео. Правда, в последнем случае это 30 секунд записи и не удаляемый водяной знак.
После установки и запуска программы появляется несколько вкладок.
СОВЕТ. Запускать программу лучше от имени Администратора.
Это значительно расширит функционал и минимизирует количество проблем в процессе работы с программой.
Среди возможностей стоит отметить такие:
- создание скриншотов;
- запись видео;
- отображение минимальных, средних и максимальных параметров FPS;
- сохранение статистики FPS в виде текстового файла;
- работа поверх окон;
- поддержка горячих клавиш;
- запуск по таймингу.

Несмотря на определённые недостатки, именно Fraps является до сих пор безоговорочным лидером среди программ для отображения FPS.
Кстати, чтобы получить пожизненную подписку на все возможности программы, достаточно будет заплатить 37 долларов. Насколько это много или мало, судить пользователям.
Что из всего этого разнообразия выбрать, каждый геймер решит для себя сам. Не стоит сразу же ориентироваться на признанного лидера. У Fraps есть множество конкурентов и аналогов. Не исключено, что именно один из них окажется более интересным, удобным и привлекательным для конкретного юзера.
Game Gain
Game Gain – уникальное средство для оптимизации ноутбука (ПК), обеспечивающее увеличение скорости работы игр. Меняя системные настройки на устаревших компьютерах, Game Gain максимально увеличивает производительность.
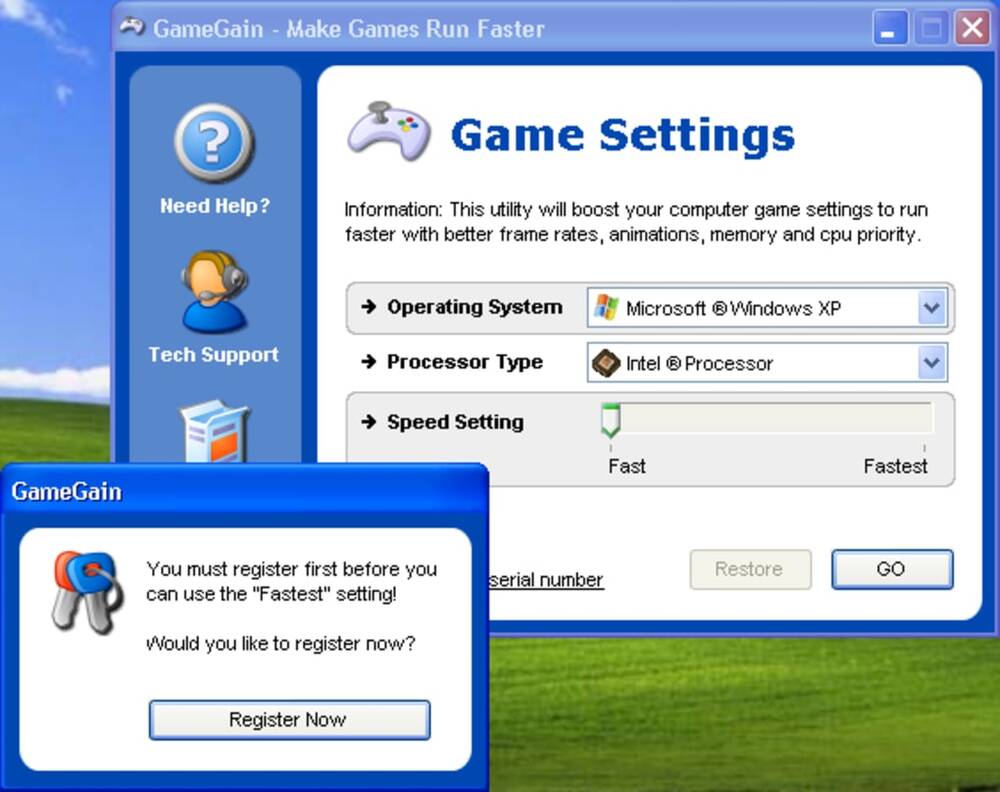
Производит изменения в системных файлах и реестре. Для включения достаточно открыть Game Gain, выбрать операционную систему, процессор и нужную скорость. После подтверждения выбора программа автоматически выполняет изменения и сразу видна разница в производительности. Кроме качественного ускорения работы, Game Gain влияет и на качество графики.
Интерфейс очень простой, разобраться несложно даже неопытному пользователю. Совместима со всеми версиями Windows.
Достоинства:
- качественная оптимизация;
- скорость поточной обработки центрального процессора;
- автоматический режим изменения настроек;
- надёжная технология, увеличивающая скорость отрисовки кадров в секунду при работе игр;
- непосредственные изменения в реестр и системные файлы для расширения объёма свободной памяти;
- доступ к секторам жёсткого диска.
Недостатки:
- 30-дневный пробный период, после чего нужно платить за лицензию;
- отсутствует возможность выбрать наиболее быстрый режим работы.
Game Gain – востребованная программа для геймеров, но в отличие от аналогов она не демонстрирует наилучших показателей производительности. Лицензия платная, стоимость около 20 долларов.
Что такое FPS
FPS (frames per second) — количество кадров в секунду, т.е. частота смены кадров.
Другими словами, это насколько часто обновляется картинка в игре. Чем выше это значение, тем комфортней игра.
Количество кадров в секунду в бою отображается в правом нижнем углу. Отключить данную функцию можно в разделе Графика игровых настроек.
Существует мнение, что значение количества кадров в секунду зависит от скорости интернета либо загруженности сервера. Это мнение ошибочно, так как этот показатель зависит преимущественно от производительности компьютера.
Если у вас низкий FPS, следуйте приведённым ниже инструкциям.
NVIDIA Experience
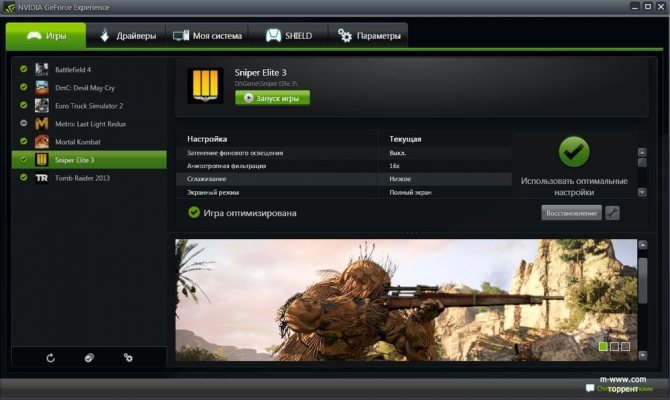
Специальная программа-счётчик для отслеживания показателей ФПС в компьютерных играх, разработанная непосредственно специалистами NVIDIA.
Софт создан для оптимизации видеокарт и всего ПК для максимально комфортных игр. Также служит в роли счётчика FPS.
Особенностью программы является автоматическое сканирование новых версий драйверов и их установка. Это позволяет постоянно за счёт актуальных обновлений получать свежие функции, возможности, повышать производительность и бороться с некоторыми недостатками.
Эта программа позволяет не просто смотреть на то, какой ФПС в тех или иных играх, а оптимизировать графические настройки, отталкиваясь от конкретных параметров компьютера.
ВНИМАНИЕ. Программа поддерживать ограниченное число процессоров. Также на их официальном сайте есть конкретный перечень игр, в которых возможно отслеживание FPS и вывод результатов на экран
Также на их официальном сайте есть конкретный перечень игр, в которых возможно отслеживание FPS и вывод результатов на экран.
Как увеличить частоту кадров в Windows
Самый простой способ – покупка новых комплектующих, в особенности видеокарты. Но не каждый человек может себе это позволить
Поэтому следует обратить внимание на пару способов, дающих возможность хотя бы немного повысить ФПС
Настройки игры
Хоть этот пункт и кажется банальным, но он очень важен. Далеко не во всех ситуациях обязательно ставить каждую настройку на «низкие». Чтобы повысить FPS на ПК, рекомендуется вручную изменять параметры графики. Наибольшее влияние на производительность чаще всего оказывают:
- тени;
- растительность;
- спецэффекты;
- отражения.
Также игроки нередко снижают качество воды и полностью отключают размытость в движении. В самых тяжелых ситуациях можно прибегать к уменьшению размеров окна и, соответственно, разрешения экрана.

Отключение фоновых программ
В любой ОС есть приложения, которые будут работать без ведома пользователя. Например, так часто делают браузеры. Чтобы их отключить, придется зайти в диспетчер задач и завершить процесс. Также, если речь идет о Windows 10, можно необходимо перейти в параметры (открываются с помощью сочетания клавиш Win+I) и найти в нем следующий раздел:
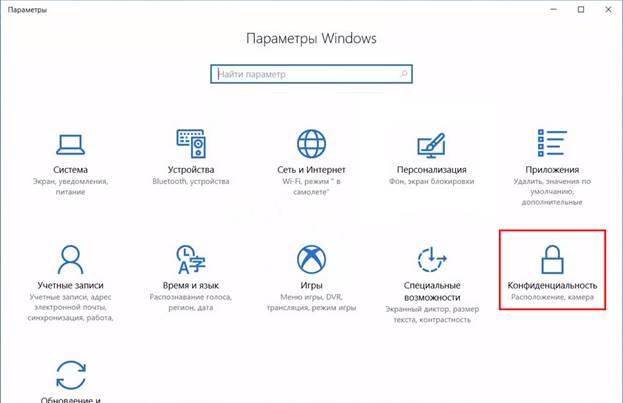
Во вкладках слева можно обнаружить пункт, отвечающий за фоновые утилиты. В открывшемся списке следует рядом с каждой перевести ползунок на «Откл.».
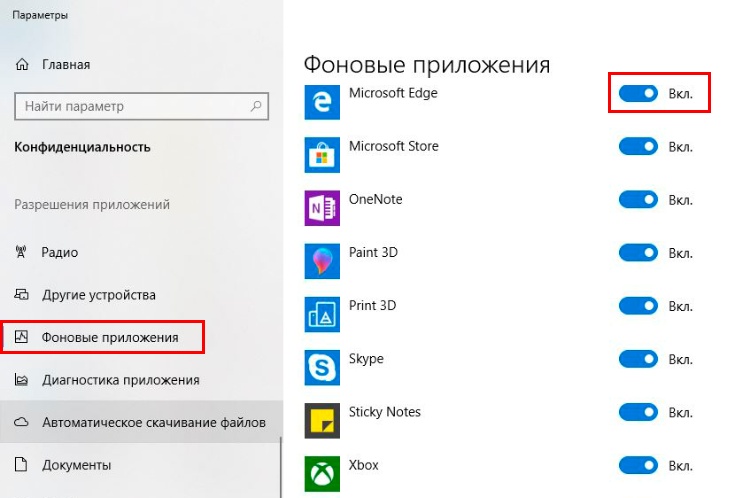
В Windows 7 необходимо нажать сочетание клавиш Win+R, после чего в появившейся строке написать «msconfig». Далее в новом окне требуется перейти в раздел, указанный на скриншоте ниже:
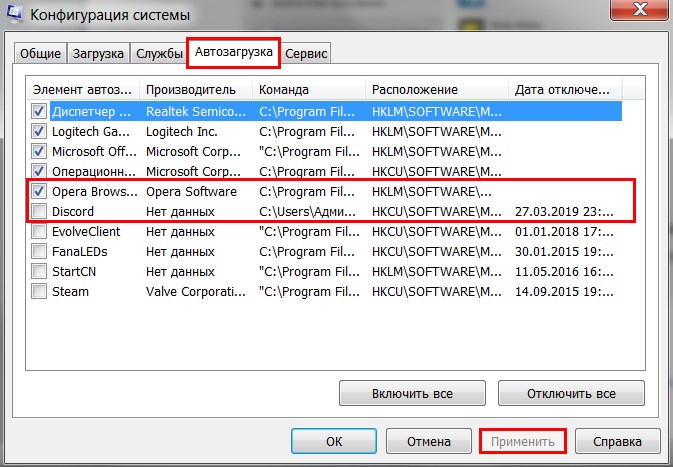
Нужно убрать галочку с лишних элементов. В противном случае они будут запускаться в фоновом режиме. По завершению процедуры потребуется перезагрузка.
Iobit Game Booster
Iobit Game Booster – простое и универсальное решение для увеличения частоты кадров. Аналогично с предыдущими программами, Game Booster останавливает и удаляет лишние процессы и направляет все ресурсы для повышения качества игры.
Booster полностью автоматизирует настройки, вам нужно лишь добавить игру в базу программы и запустить.
Простой интерфейс на английском языке. Локализация на русском языке не поддерживается. Поддерживает все версии Windows.
Достоинства:
- получение увеличенного показателя частоты кадров в секунду (в среднем от 2 до 10 FPS) без разгона видеокарты;
- оптимизация ОЗУ;
- инструменты для ускоренной диагностики системы и отслеживания процессов, замедляющих работу ПК;
- возможность использования горячих клавиш для активации игрового режима;
- встроена утилита для проведения дефрагментации жёсткого диска целиком или отдельного его участка;
- мониторинг температуры процессора и видеокарты;
- запись аудио и видео с экрана.
Недостаток один – отсутствует русский язык.
Iobit Game Booster – одна из лучших программ на рынке, отлично выполняющая роль буста, однако нужно быть внимательнее во время установки, поскольку приложение предлагает загрузку дополнительного ПО.
Полное описание
ФПС Монитор отображает более 40 различных сенсоров и датчиков, связанных с работой ЦП, ОЗУ, видеоадаптера, сетевой карты, жёстких дисков и других аппаратных составляющих ПК. Показывает все параметры поверх графического интерфейса игр и программного обеспечения. Позволяет собирать статистику за определенный промежуток времени и записывать в файл для дальнейшего анализа.
Утилита отслеживает температуру процессора и видеокарты, помогает узнать не перегревается ли тот или иной компонент и вовремя предпринять необходимые меры по устранению критических сбоев и неполадок. Вы сможете самостоятельно создать и настроить нужные пресеты и быстро переключаться между ними в ходе игрового процесса. Есть возможность подключать и размещать несколько мониторов для слежения за поведением «железа». При желании, новые шаблоны можно быстро удалять. В окне выводимых значений FPS можно увидеть минимальные, средние, текущие и максимальные цифры, а также время генерации кадра. Дополнительно настраивается шрифт, размеры, оформления сцены, цвета, заливка и отрисовка оверлеев.
Пользоваться софтом смогут как профессионалы, так и любители. Присутствует удобный подсказчик и русскоязычный справочный раздел. Примечательно, что разница демо-версии и лицензии заключается только в наличии рекламного контента и периодических просьбах ввести ключ активации.
Сколько кадров в видеоиграх?
Оптимальный фреймрейт в играх выше, чем в кино, — он начинается с 30 кадров в секунду. С точки зрения технологий кадровая частота в игровой индустрии работает иначе, нежели в кино, однако суть та же — чем больше FPS, тем лучше. Кроме того, именно счётчик FPS — главный показатель производительности той или иной игры.
Сравнение частоты в 30 FPS и 60 FPS в Assassin’s Creed: Origins, Limbo, Diablo 3, Grand Theft Auto 5 и других играх
Частота в 60 FPS обеспечивает куда более «плавное» изображение. Впрочем, важнее стабильная производительность. Высокий фреймрейт, который время от времени неожиданно «падает» до 35–45 кадров, игрок воспринимает хуже, чем стабильные 30 FPS. Любой такой сбой воспринимается как лаг, ведь мозг игрока «настраивается» на определённую кадровую частоту.
Сравнение разных кадровых частот в игре Forza Horizon 4
Кадровая частота игры во многом зависит от того, на какой платформе она запущена. Так, на ПК единственное ограничение в большинстве случаев — мощность «железа», которое может быть очень разным. Зачастую это вызывает дополнительные проблемы при оптимизации игры: сделать так, чтобы она работала одинаково на всех компьютерах, попросту невозможно — комбинаций «железа» слишком много.
При создании версий для игровых приставок, где установлены фиксированные комплектующие, ситуация немного проще — оптимизировать игру приходится под тот или иной «стандарт» (в зависимости от конкретной приставки). В этом случае, правда, возникает другая проблема: нередко мощности устройства не хватает для частоты в 60 кадров, и тогда разработчики искусственно ограничивают фреймрейт на отметке в 30 FPS. Это компромисс — низко, зато стабильно.
Правда, с появлением консолей нового поколения — Xbox Series X и PlayStation 5 — многие компании и студии при разработке стали целиться именно в 60 FPS, поскольку «железо» позволяет. По крайней мере, пока. Если верить рекламе, новые консоли способны выдавать и 120 FPS, но это, конечно, касается относительно «лёгких» с точки зрения графики игр.
«Мы никогда не пытались ограничить разработчиков в том, чего они пытаются добиться на нашей платформе, будь то 60 FPS на Xbox 360 или 4K и 60 FPS на Xbox One X. Мы хотим дать им инструменты для того, чтобы они создавали свои игры на любой из наших платформ. В поколении Xbox One X мы уже достигли момента, когда игры выглядят потрясающе, но у нас есть простор для того, чтобы сделать их ещё лучше. Я хочу, чтобы игры ощущались столь же здорово, как и выглядят. Думая о будущем, мы хотели сосредоточиться не только на количестве пикселей, но и на ощущениях от игр, которые обеспечивает высокий фреймрейт».
Фил Спенсер, глава Xbox. Интервью, 2020 год
Похожего мнения придерживаются и разработчики, которые сотрудничают с Sony.
«Разрешения 4K достаточнo, его хватит надолгo. Но мне хочется вместо того, чтобы оставаться на уровне 60 кадров в секунду, поднять частоту до 120 или даже 240 кадров в секунду. Я думаю, это то, что изменит игры».
Кадзунори Ямаути, руководитель разработки серии Gran Turismo. Интервью, 2020 год
Трейлер Gran Turismo 7, будущей части серии
И если в одиночных играх кадровая частота играет роль важную, но всё-таки не принципиальную, то в киберспорте высокий показатель FPS — залог успеха.
И не только он: ещё при подборе техники для соревнований профессиональные игроки учитывают частоту обновления экрана монитора. От неё зависит, как часто и быстро обновляется изображение на дисплее каждую секунду. Так, при частоте 60 Гц кадр меняется каждые 16 миллисекунд, при 144 Гц — каждые 6 миллисекунд.
С низким фреймрейтом провернуть нечто подобное в играх вроде Counter-Strike: Global Offensive было бы невозможно
Когда монитор обновляется с такой скоростью, разница не видна глазу, всё дело в мелкой моторике. После нескольких лет тренировок киберспортсмен в той же Counter-Strike: Global Offensive использует лишние 10 миллисекунд для более точного наведения прицела. Для реализации своего потенциала профессиональным игрокам необходима техника с максимальными характеристиками, даже несмотря на то, что упомянутая Counter-Strike — не слишком требовательная к «железу» игра.
Ещё один пример — Call of Duty: Black Ops — Cold War. Компания NVIDIA, которая выпускает видеокарты, в 2019 году провела исследование «фликшотов» — этим термином обозначают ситуации, когда игрок в шутере очень резко целится во врага и метко стреляет. В случае с Black Ops частота обновления 360 Гц улучшает качество стрельбы на 4% — по сравнению с монитором на 240 Гц. И этот небольшой перевес может оказаться решающим во время соревнования.
Видео на YouTube канале «Этот компьютер»
Подписаться на канал
Пред.
1
31
Далее
Сравниваем цены магазинов комплектующих. Итоги 5 лет сравнений.
Облачный гейминг. Сравнение разных сервисов
Искусственные ограничения в железе. Зачем это делают производители?
Компьютерный корпус за 0 рублей!!! Новый DIY проект!!! Попробуй повторить и ты!
InfoCAST #042 | Главные компьютерные новости марта
Intel Sandy Bridge 10 лет. Что старый i7 может сейчас?
Компьютер без видеокарты. Vega 11 в тяжёлых играх
Круглый кулер со скрытым вентилятором. Обзор Aigo Shadow max
Только 8,4% людей смогли отличить графику от реальных видео!
InfoCAST #041 | Карт нет, но вы держитесь
Тест. Сможешь отличить компьютерную графику от реальных видео?
GTX 1050 Ti в 2021 году (карта, которую пока не скупают майнеры)
Пред.
1
31
Далее
Решение проблем с Fraps
Мы собрали список наиболее часто встречаемых проблем, связанных с фрапс:
После записи видео fraps звук есть, а вместо картинки черный экран?
Возможно проблема не в самой программе, а с установленными кодеками на компьютере. Чаще такое встречается на Windows 10. Попробуйте открыть записанное вами видео другой программой. Одной из самых удобных и практичных программ является Media Player Classic. Он открывает все известные форматы видео и у него не бывает проблем с кодеками. Подробнее об этой проблеме можно посмотреть на видео:
https://youtube.com/watch?v=fa57VZkOAJA
Почему Fraps снимает только по 30 секунд?
Данная проблема связана с тем, что вы скачали пробную версию программы. Она предоставляется в ознакомительных целях и позволяет снимать видео только по 30 секунд. Скачать полную бесплатную версию fraps можно у нас на сайте.
Видео записывается, а звук микрофона нет?
Для начала проверьте, стоит ли галочка «Record win 7 sound» в закладке «Видео». Затем установите галочку «Запись внешнего ввода», это позволит записывать звук из микрофона. Если это не помогло, попробуйте переустановить драйвера на вашу звуковую карту.
Используйте встроенные опции игры
Многие игры имеют встроенные счетчики кадров в секунду, которые вы можете включить. Однако в некоторых играх такую опцию весьма сложно найти. Возможно, проще всего просто выполнить веб-поиск по названию игры и добавить “отобразить FPS», чтобы узнать, есть ли в игре встроенная опция FPS и как ее можно включить. Вы также можете попробовать изучить настройки игры самостоятельно. В зависимости от игры, вы можете включить FPS такими способами:
· Настройки видео и графики. На экране настроек видео или графики игры может быть опция «показать FPS». Эта опция может быть скрыта за подменю «дополнительно».
· Сочетание клавиш. В некоторых играх эта опция может быть скрыта за сочетанием клавиш. Например, в Minecraft вы можете нажать F3, чтобы открыть экран отладки. Этот экран показывает ваш FPS и другие детали.
· Команда консоли. Многие игры имеют встроенные консоли, где можно вводить команды. В некоторых случаях вам может потребоваться специальный параметр запуска, чтобы включить консоль. Например, если вы играете в DOTA 2, Вы можете вызвать консоль разработчика (сначала ее нужно включить) и запустить команду cl_showfps 1, чтобы активировать счетчик кадров на экране.
· Параметр запуска. Для некоторых игр может потребоваться специальная опция запуска, которую необходимо активировать при запуске игры. Вы можете сделать это с рабочего стола или в меню запуска. В лаунчере, таком как Steam или Origin, вы также можете войти в свойства игры и изменить ее параметры оттуда. В Steam щелкните правой кнопкой мыши на игру, выберите пункт Свойства, нажмите кнопку Установить параметры запуска на вкладке Общие и введите необходимые параметры игры.
· Конфигурационные файлы. В некоторых играх может потребоваться включение невидимой опции, скрытой в каком-то конфигурационном файле. Даже если игра не требует этого, вы можете извлечь из этого выгоду. Например, игроки DOTA 2, которые всегда хотят видеть свой FPS, могут изменить файл autoexec.cfg игры таким образом, чтобы автоматически запускалась команда cl_showfps 1 при каждом старте игры.
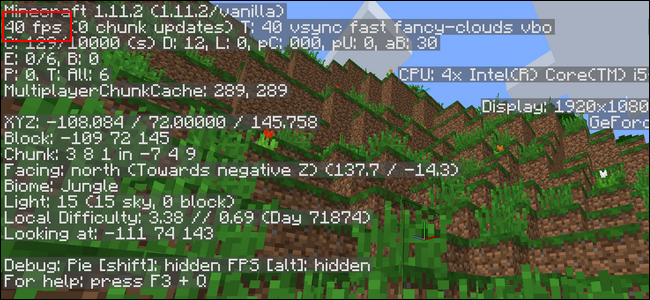
FRAPS
До тех пор, пока функция не была реализована в таких программах, как Steam и GeForceExperience, компьютерные геймеры часто использовали FRAPS для отображения внутриигрового счетчика кадров. FRAPS-это в первую очередь приложение для записи видеоигр, однако но вам не нужно записывать свои игры, если вы хотите использовать программу, как счетчик FPS.
Если вы не используете Steam или GeForceExperience от NIVIDIA—и ваша игра не имеет встроенного счетчика кадров в секунду-вы можете попробовать FRAPS. Установите его, запустите и перейдите во вкладку FPS, чтобы получить доступ к настройкам оверлея. Счетчик кадров в секунду включен по умолчанию, и нажатие клавиши F12 выведет его в верхний левый угол экрана. Используйте настройки «FPS» в правой части вкладки, чтобы изменить горячую клавишу, указать другой угол экрана или скрыть наложение.
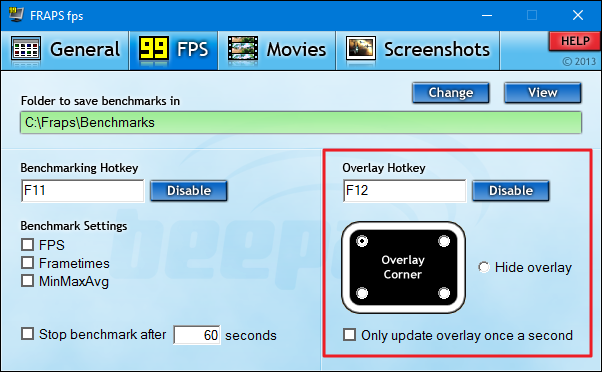
После того как вы выполнили все настройки, вы должны оставить FRAPS запущенным, но вы также можете свернуть его в области уведомлений. Затем вы можете нажать F12-или любую другую горячую клавишу, которую вы настроили, чтобы показать или скрыть счетчик FPS.
Источник
Как увеличить FPS в играх
Самый простой способ достичь максимального показателя частоты кадров – купить современный компьютер с мощным «железом»
Разумеется, такое решение проблемы никого не устроит, поэтому стоит принять во внимание 3 главные рекомендации, которые помогут увеличить FPS даже на относительно слабом устройстве

На заметку. Число кадров в секунду зависит не только от возможностей компьютера, но и от самой игры. Чем она проще, тем стабильнее будет показатель.
Отключение визуальных эффектов
В процессе гейминга ресурсы компьютера расходует не только игра, но и сама операционная система. Особенно это касается устройств на базе требовательной Windows 10.

Чтобы снизить процент потребления ресурсов и тем самым поднять FPS в игре, рекомендуется отказаться от визуальных эффектов ОС:
Откройте «Проводник».
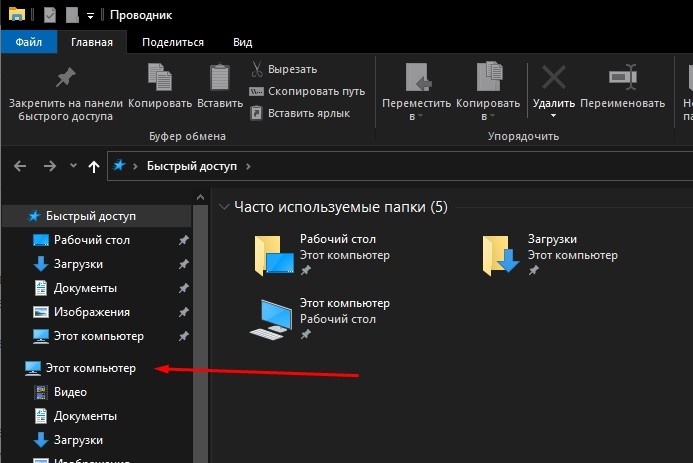
- Щелкните правой кнопкой мыши по вкладке «Этот компьютер».
- Перейдите в «Свойства».
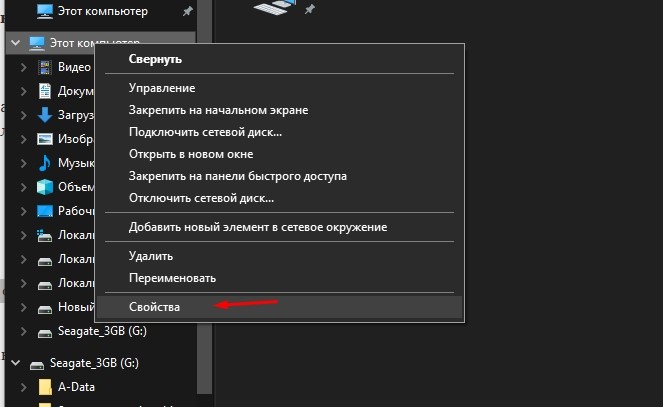
Кликните по надписи «Дополнительные параметры системы».
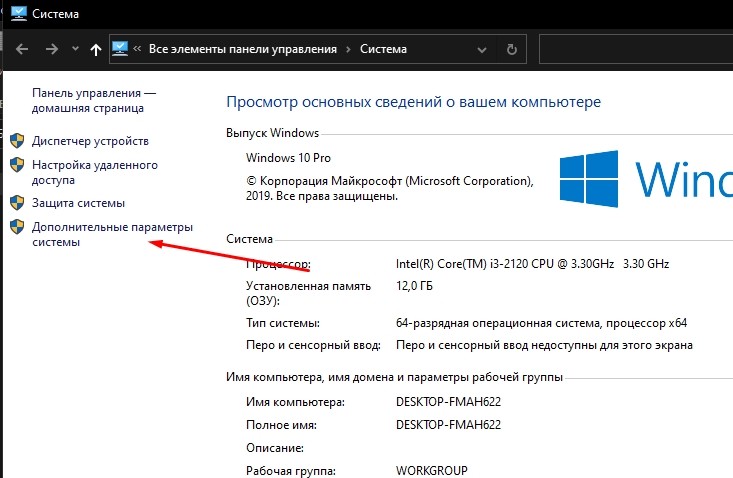
Раскройте вкладку «Дополнительно» и выберите «Параметры».
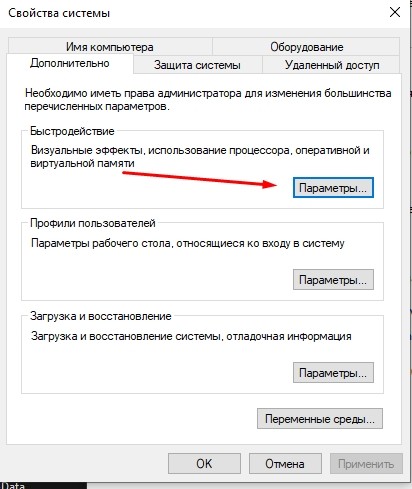
- Отметьте пункт «Обеспечить наилучшее быстродействие» и снимите галочки со всех отмеченных эффектов.
- Сохраните настройки.
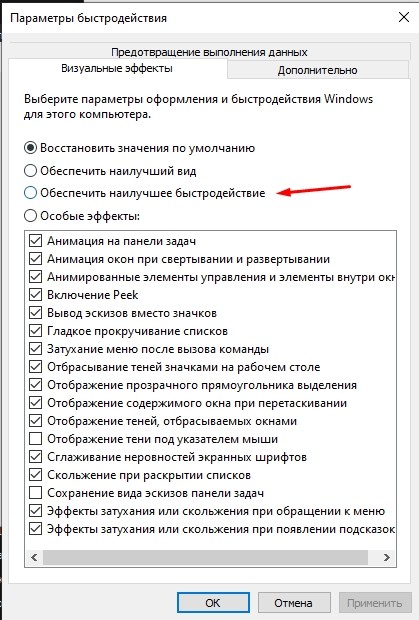
После изменения параметров подавляющее большинство ресурсов компьютера будет отдано игре, и вы сможете ощутить намного более комфортный гейминг благодаря повышению частоты обновления картинки.
Отключение фоновых приложений
Вне зависимости от того, установлена ОС на ноутбуке или стационарном компьютере, ресурсы устройства активно потребляют фоновые процессы. Это приложения, работающие по принципу автозагрузки. Они автоматически открываются вместе с включением ПК. Для повышения производительности их нужно деактивировать:
Нажмите одновременно клавиши «Ctrl» + «Shift» + «Esc», чтобы запустить «Диспетчер задач».
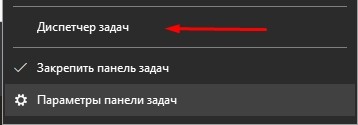
Откройте вкладку «Автозагрузка».
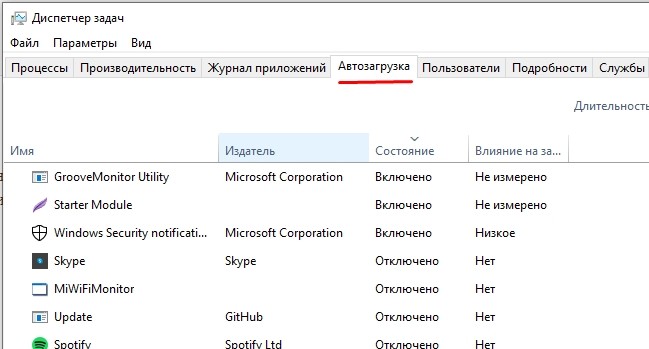
- Наведите курсор мыши на интересующее приложение и кликните ПКМ.
- Нажмите на кнопку «Отключить».
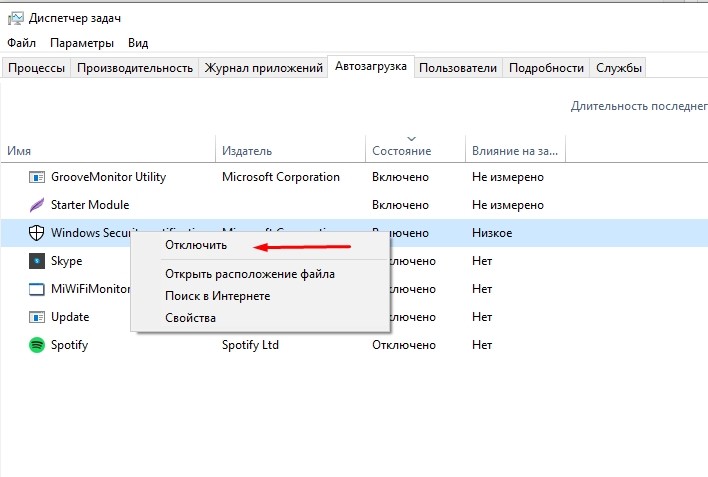
Далее останется повторить операцию для всех программ, которые отображаются в списке автозагрузки. Когда будут прекращены фоновые процессы, геймер ощутит, что играть стало намного комфортнее.
Удаление лишних программ
Еще один способ оптимизировать игровой процесс – избавиться от лишних программ. Это может быть как редко используемое приложение, так и по-настоящему вредоносное ПО, влияющее на работоспособность устройства:
Используя поисковую строку Windows, откройте «Панель управления».
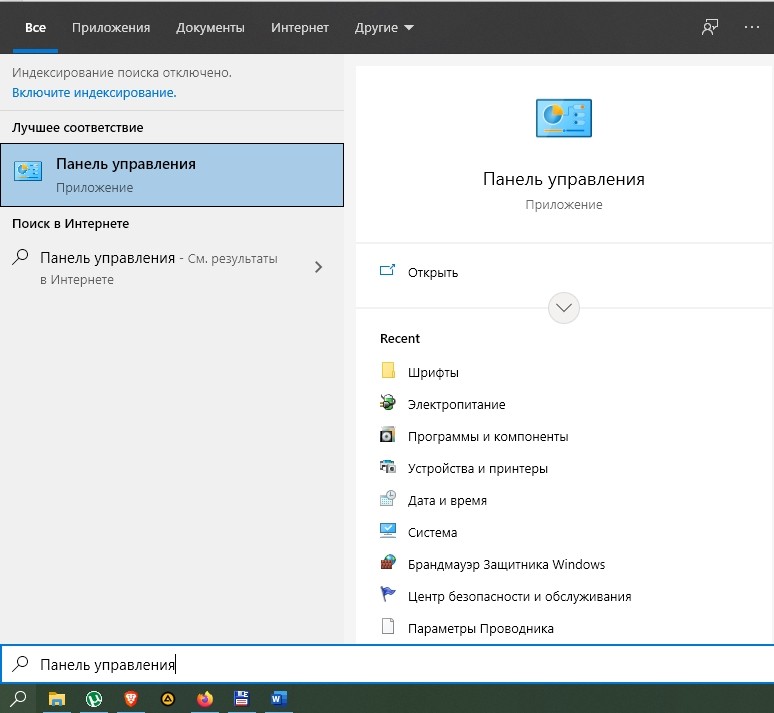
Перейдите в раздел «Программы и компоненты».

- Щелкните ЛКМ по названию приложения, от которого хочется избавиться.
- Нажмите кнопку «Удалить».
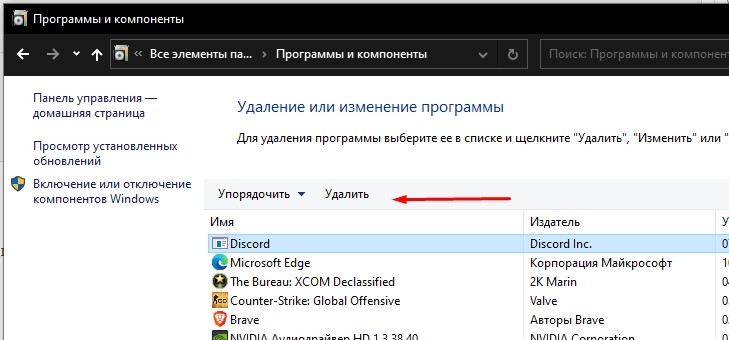
Удалив лишние программы, вы не только ускорите работу компьютера, но и освободите место во внутренней памяти устройства. После этого не забудьте перезагрузить ПК.
Но по ранее сказанным причинам — так это не работает.
Допустим большая часть кадров будет почти в два раза быстрее отрисовываться, не по 20, а по 11,1(1) мс. В таком случае при равномерном фремрейте получилось бы почти ровно 90 FPS. Но, допустим, каждый пятый кадр будет длинной 100 мс, а не 11,1. В таком случае у нас за 1с отрисовывается 45 кадров длиной в 11,1 мс и 5 кадров длиной в 100 мс. Что в итоге даёт те же 50 FPS.
Естественно такие 50 FPS будут существенно отличаться от предыдущих 50 FPS.
Поэтому куда важнее, говоря про плавность учитывать именно стабильность длин кадров, а не то количество которое было выведено.
Естественно — тема это большая. На своём YouTube канале она освещена богаче и длится эта история уже больше двух лет, даже есть фирменная утилита для подсчёта других параметров, более подходящих.
Установка программы
Для начала вам необходимо скачать полную русскую версию Fraps 64 bit для чипсетов x64 или 32bit для архитектуры x86. Установку будем рассматривать на примере Windows 7. В директории загрузки найдите и запустите файл setup.exe. Откроется окно пользовательского соглашения.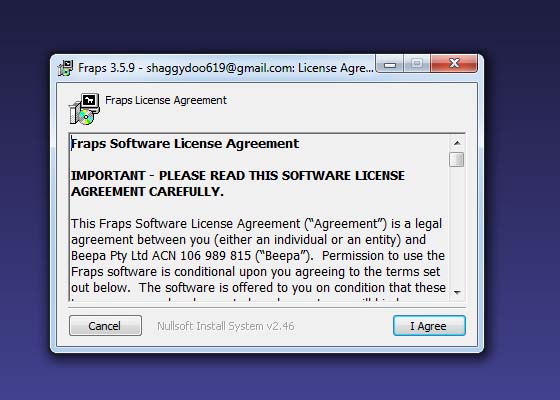 Нажимаем «I Agree», переходим к следующему экрану выбора пути установки.
Нажимаем «I Agree», переходим к следующему экрану выбора пути установки.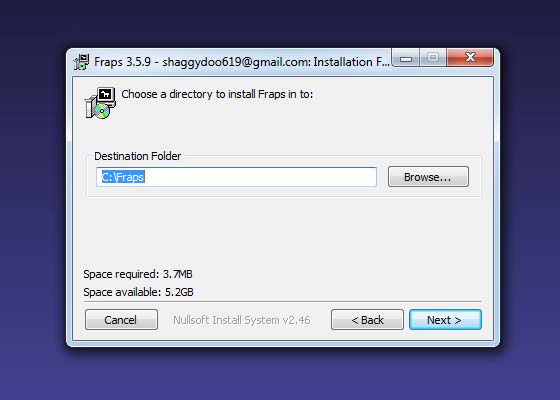 Выбираем путь по кнопке «Browse…» и жмем «Next».
Выбираем путь по кнопке «Browse…» и жмем «Next».
Остается последний шаг, жмем «Install» и ожидаем пока установщик установит программу.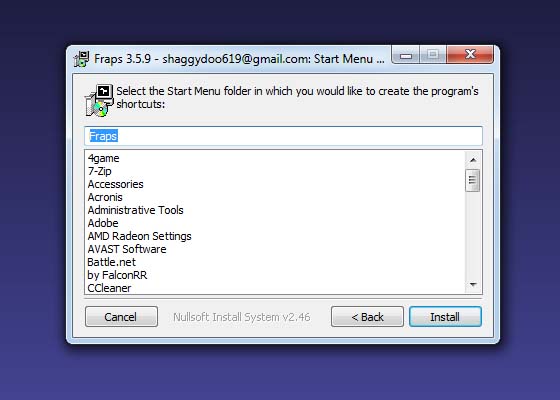 Остался последний шаг нажимаем на кнопку «Close».
Остался последний шаг нажимаем на кнопку «Close».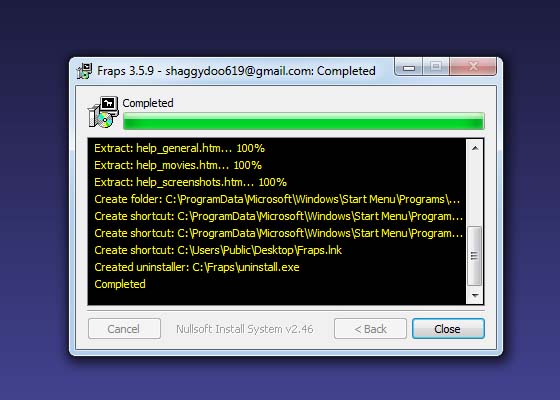
Отлично программа установлена! Осталось только скачать crack для Fraps и запустить его подумали вы? Не стоит переживать, программа идет уже с таблеткой, можно запускать и пользоваться.
Как узнать ФПС в компьютерных играх
Многие начинающие геймеры интересуются, «Как узнать свой ФПС?» ведь это важный показатель в компьютерных играх. FPS – это количество кадров, отображаемых на мониторе за одну секунду, и чем их больше, тем выше скорость отклика и реалистичнее графика.
Индекс ФПС в играх зависит от нескольких факторов:
- Производительности ПК/ноутбука, видеокарты и ОС.
- Версии установленного видеодрайвера.
- Настройки игровой графики,
- Требований и особенностей компьютерных игр.
Как видите, FPS – это не постоянный, а переменный показатель, поэтому в каждой игре данное число отличается. Даже в одной компьютерной игре ФПС периодически изменяется, поскольку меняются визуальные эффекты, графика уровней и остальное. Для большинства современных многопользовательских шутеров (CS: GO, Dota 2, Overwatch и других), диапазон 60-80 FPS принято считать самым оптимальным.
Естественно, если играть в простую стрелялку или стратегию, то и 30 ФПС будет достаточно, а на более динамичные – иногда даже 60 FPS окажется мало. Если на мониторе изображение замирает или прыгает, то лучше не предпринимать никаких активных действий.
Как узнать FPS в игре
Сегодня проверить ФПС можно несколькими эффективными способами: дополнительными программами и с помощью игровой консоли. Программы, позволяющие быстро и точно узнать свой ФПС в игре
Fraps. Это, наверное, самое популярное и бесплатное приложение, которое позволяет проверить FPS в игре, а также записывать видео (стримы) и делать снимки экрана. Благодаря минимальным системным требованиям данная программа легко запускается и стабильно работает даже на устаревших ПК/ноутбуках.
Чтобы посмотреть свой ФПС достаточно запустить утилиту, нажать на вкладку FPS и по предпочтениям настроить отображение информации, а также установить горячие клавиши. Далее переходим в игру и смотрим количество кадров в секунду.
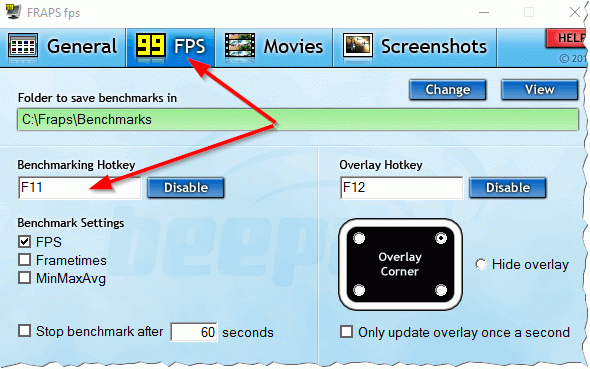 Интерфейс Fraps
Интерфейс Fraps
PlayClaw. Данный софт тоже позволяет узнать свой FPS (можно выбрать цвет отображения информации), записывать стримы, делать скриншоты игры и назначать горячие клавиши. Интерфейс программы простой и понятный. Чтобы настроить под себя, необходимо запустить бесплатное приложение, перейти в папку «Plugins» и рядом с «FPS overlay» поставить галочку. При запуске компьютерной игры, как правило, в левом верхнем углу отображается значение ФПС.
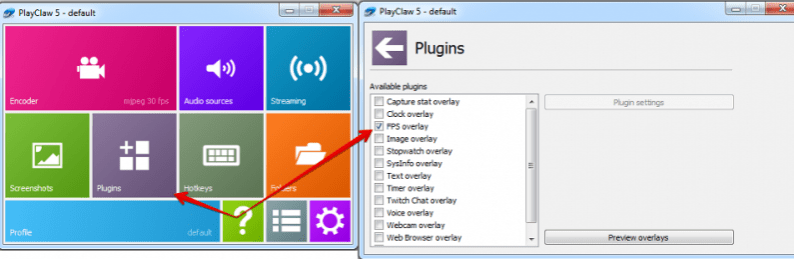 Интерфейс PlayClaw
Интерфейс PlayClaw
FPS Monitor. Это платная утилита, которая выводит на экран монитора все важные показатели компьютера: количество кадров в секунду, состояние ОП, нагрузку видеокарты, загрузку ядер ЦП и остальные. При этом пользователь может в настройках программы отметить отображение только самых необходимых данных.
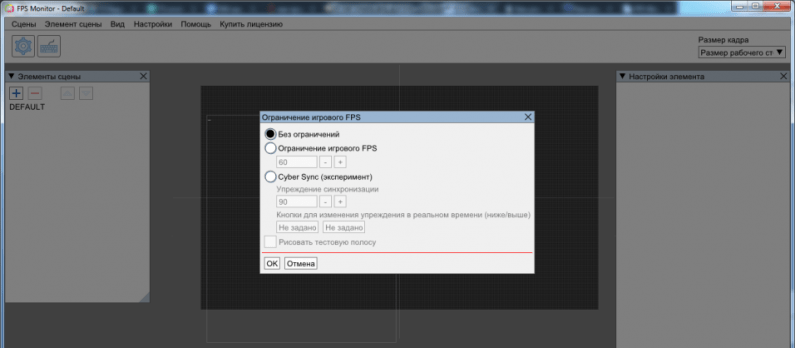 Интерфейс FPS Monitor
Интерфейс FPS Monitor
Практически все современные компьютерные игры (CS: GO, Dota 2 и другие) предусматривают возможность проверить свой ФПС через игровую консоль. Чтобы узнать FPS в CS:GO следует кликнуть по меню «Настройки», выбрать раздел «Включить консоль» и установить значение «Да». После нажатия на клавишу «Ё» будет отображаться информации о количестве кадров в секунду. Убрать отображение FPS в CS: GO можно с помощью команды «cl_showfps 0».
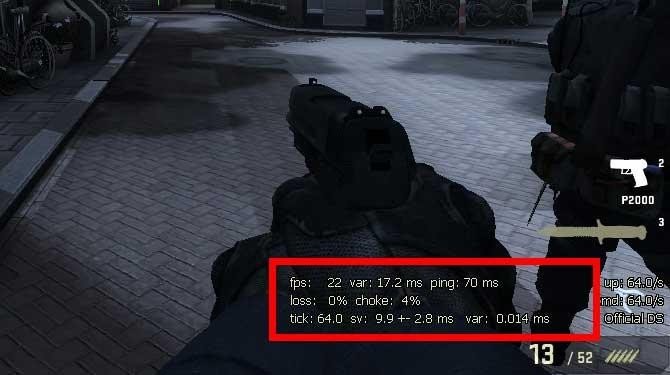 <a href=»https://cq.ru/games/cs-go»>CS:GO</a> с включенными через консоль параметрами
<a href=»https://cq.ru/games/cs-go»>CS:GO</a> с включенными через консоль параметрами
Сегодня узнать свой FPS в Dota 2 довольно легко. Для этого необходимо запустить приложение и клацнуть на изображение «Шестеренки». Затем перейти в меню «Расширенные настройки», раздел «Прочие» и поставить галочку рядом с «Отображать информацию о сети». В зависимости от разрешения экрана все статистические данные (ФПС, задержка сервера, потерянные пакеты связи) появятся уже во время соревновательного поединка или тренировочного боя в верхнем левом, либо правом углу.
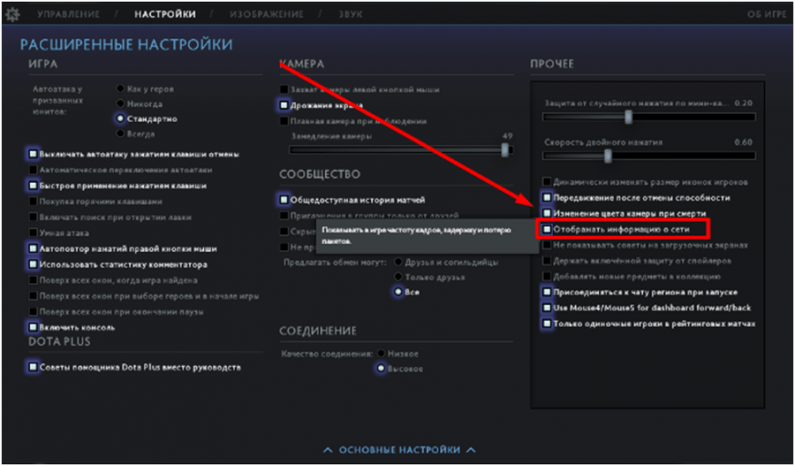 Где именно нужно поставить галочку
Где именно нужно поставить галочку
Как увеличить FPS в игре
Сразу отметим, что увеличить ФПС практически невозможно, так как маленькое количество кадров в секунду, в большинстве случаев, вызвано слабой технической оснасткой компьютера или мобильного гаджета. Но даже в таком случае есть некоторые секреты, которые помогут немного увеличить FPS.
- В настройках игры установить минимальные значения графики и уменьшить разрешение экрана.
- Очистить операционную систему от ненужных файлов.
- Обновить драйвера видеокарты и отключить некоторые визуальные эффекты.
- Разогнать видеокарту до средних показателей.
Теперь вы знаете, как узнать свой FPS в компьютерных играх, а также как увеличить ФПС. Ниже оставляйте конструктивные комментарии.
Как посмотреть FPS в играх Windows 10
Обновлённый игровой режим
Как включать игровой режим не будем разбираться. Сразу воспользуемся сочетанием клавиш Win+G, чтобы открыть панель Xbox Game Bar. В разделе производительность нажмите Запросить доступ. Смотрите: Не работает счетчик кадров Xbox Game Bar (не показывает FPS).
AMD Radeon Settings
В последнее время пользователи обладающие видеокартами от стороны красных заметили глобальное обновление утилиты сопровождающих драйвера. Вместо AMD Catalyst пользователи получили обновленные AMD Radeon Settings, которые обладают современным интерфейсом и широкими возможностями.
Сейчас AMD Radeon Settings отображает количество кадров в секунду, использование видеокарты, процессора и другие. Все параметры можно настраивать прямо в игре используя горячие клавиши: Alt+R, а сочетание Ctrl+Shift+O включает наложение.
Обновление AMD Radeon Software Adrenalin 2020 Edition опять принесло глобальное изменение интерфейса. Перейдите в Настройки > Общее, и найдите категорию Производительность. Перетяните ползунок Отобразить оверлей показателей в положение Включено.
GeForce Experience
Компания NVidia выпустила программу компаньона GeForce Experience для своих видеокарт, которая расширяет возможности драйверов. Программа GeForce Experience позволяет не только показывать FPS в играх, но и делится с друзьями своими видео, скриншотами и прямыми трансляциями игрового процесса.
Для включения отображения количества кадров в секунду пользователю необходимо открыть GeForce Experience и нажать кнопку Поделиться. Дальше перейти в Настройки > Расположение HUD > Счетчик частоты кадров в секунду и выбрать его положение.
MSI Afterburner
В программе перейдите в свойства нажав на шестеренку Настройки. Перейдите во вкладку Мониторинг и найдите пункт Частота кадров. Теперь установите отметку Показывать в ОЭД для активации частоты кадров (можно указать вид Текст или График).
Steam
Steam это лучший сервис цифрового распространения компьютерных игр и программ, разработанный компанией Valve. Именно Steam используют большинство пользователей для загрузки игр. Программа Steam позволяет включить удобный счетчик FPS во всех играх.
Достаточно просто включить счетчик количества кадров в секунду в настройках. В меню Steam выберите пункт Настройки. Откройте раздел В игре и в пункте Отображение частоты кадров установите нужное значение.
Есть возможность установить счетчик количества кадров в секунду в любом углу, а также тут можно включить высокий контраст счетчика кадров.
Fraps
Не большая утилита позволяющая достаточно быстро и удобно показывать FPS в играх. Пользователям достаточно скачать два мегабайта и установить утилиту на компьютер. Скачать бесплатную версию можно на официальном сайте программы.
Чтобы включить счетчик FPS в играх необходимо открыть программу Fraps и перейти во вкладку 99 FPS. Дальше в пункте Overlay Hotkey указываем горячую клавишу для включения счетчика в игре и ниже выбираем положение счетчика.
Заключение
Количество кадров в секунду является важным параметром, по которому можно определить уровень производительности компьютера в целом. Множество пользователей так и сравнивают производительность видеокарт разных производителей. Для комфортной игры пользователю необходимо не меньше 60 кадров в секунду.
Множество программ установленных на Вашем компьютере могут выводить счетчик количества кадров в играх. Далеко не многие пользователи знают как включить отображение FPS в GeForce Experience, AMD Radeon Settings или Steam. Пользователи вообще не догадываются что они способны заменить сторонние программы показывающие FPS в играх.
Какие есть FPS
Человеческий глаз — очень продвинутый орган, но он едва может отличить пару кадров. Из-за этого и из-за аппаратных стандартов FPS обычно округляется до следующих частот:
30 FPS — производительность, ориентированная на консоли и более слабые ПК. Имейте в виду, однако, что замедление смены кадров заметно только при скорости менее 20 FPS, поэтому все, что выше 20 FPS, можно считать играбельным.
60 FPS — это цель для большинства игровых ПК. На консолях только менее требовательные или лучше оптимизированные игры могут управлять стабильными 60 FPS.120 FPS — частота кадров, которая возможна только на мониторах с частотой обновления 120–165 Гц, и это то, чего могут добиться только более мощные высокопроизводительные игровые ПК в требовательных играх без каких-либо падений настроек. Это не достижимо консолями (пока).240 FPS — управляется только самыми быстрыми мониторами с частотой 240 Гц, 240 FPS — это то, что могут показывать современные дисплеи.
Имейте в виду, что чем выше частота кадров, тем труднее человеческому глазу увидеть разницу. Например, любой сможет увидеть, насколько плавнее 60 FPS по сравнению с 30 FPS, но разницу между 120 FPS и 240 FPS часто трудно увидеть в реальном времени, даже если сравнивать бок о бок.
Программы для повышения игрового FPS
Реализовать необходимое увеличение сравнительно низкого FPS в компьютерных играх можно также и за счёт специального программного обеспечения.
Нет, полностью полагаться только на софт, если компьютер загрязнён, перегружен посторонними программами, имеет откровенно слабое железо, нельзя. Специализированное ПО не даст огромного прироста при прочих препятствующих факторах. Поэтому их лучше использовать в сочетании с ранее рассмотренными решениями.
К списку программ, способных поднять показатели FPS, стоит отнести:
- Razer Cortex.
- Iobit Game Booster.
- Game Gain.
- Game Fire.
- WPS Perfomnance Station и пр.
Но будьте внимательными, поскольку вмешательство в настройки без понимания их сути может повлечь за собой неприятные последствия.
Современные игры требуют всё больше ресурсов, и повышают минимальные характеристики, которые обязан выдавать компьютер или ноутбук. Ещё недавно купленный ПК, обладающий на тот момент оптимальными параметрами, уже сегодня может не потянуть очередной мощный игровой проект. И дело даже не в настройках или отсутствии обновлений драйвера. Это уже проблема слабого железа. При всём желании запустить игру, да ещё и с высоким FPS, когда она не соответствует возможностям компьютера, не получится.
Если же требования совпадают с характеристиками ПК, но по какой-то причине уровень FPS всё равно низкий, опробуйте предлагаемые методы решения проблемы. Причём лучше это делать комплексно, поскольку именно сочетание одновременно нескольких факторов становится причиной падения FPS.
Спасибо всем за внимание! Подписывайтесь, пишите комментарии, задавайте вопросы и рассказывайте своим друзьям о нашем проекте!