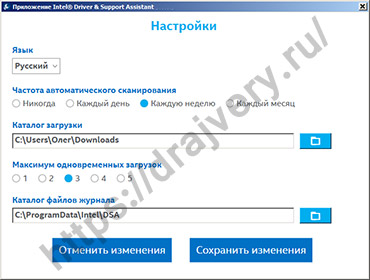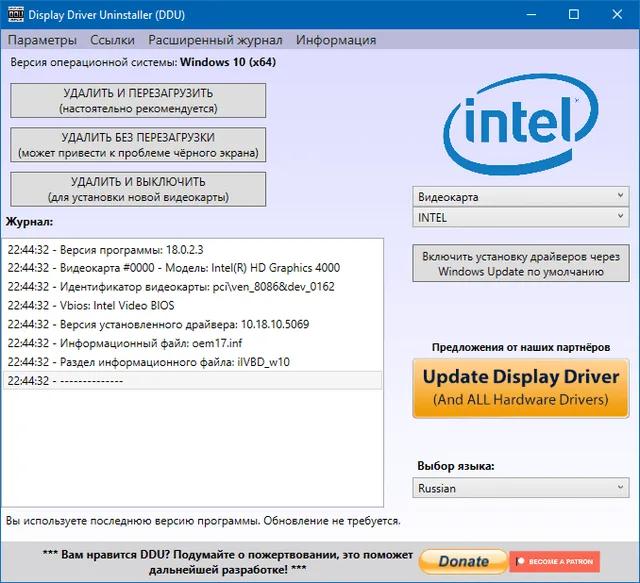What is intel turbo boost technology?
Содержание:
- Тонкости разгона
- Что такое TDP процессора
- Принцип наращивания частот
- Как узнать версию BIOS материнской платы
- Как определить, поддерживается ли технология Turbo Boost
- Проверка работы режима
- Ссылкиправить | править код
- Как узнать, поддерживает ли процессор AVX
- Что такое Enabled и Disabled в биосе
- Шаги
- Лучшие процессоры на 1156 сокет
- Что лучше — Celeron или Pentium
- Как узнать версию BIOS материнской платы
- Активируем турборежим через BIOS
- Проверка работы режима
- Принцип наращивания частот
- Видеоинструкция
- Маркировка процессоров Intel
- Как включить или выключить Turbo Boost на Mac – Новости Украины и мира
- Включение в BIOS
- Проверка работы режима
- Turbo Boost процессоров Intel
- Как узнать, работает ли ваш процессор в режиме Turbo Boost?
- Отключить Turbo Boost, чтобы предотвратить нагрев на Mac
- среда, 9 апреля 2014 г.
- Что такое Turbo Boost и как он работает?
Тонкости разгона
Сразу оговоримся, что изменения частоты с помощью технологии Turbo Boost происходит дискретно. Минимальной единицей повышения или понижения частоты одного или нескольких активных ядер является шаг, значение которого 133,33 МГц
Обращаем внимание, что частота для всех активных ядер изменяется одновременно и всегда на одинаковое количество шагов
Рассмотрим работу технологии Turbo Boost на следующем примере.
В настоящий момент в четырехядерном процессоре активны два ядра и их частоту необходимо повысить. Система повышает частоту каждого из них на один шаг (+133,33 МГц) и проверяет ток, потребляемую мощность и температуру процессора. Если показатели находятся в рамках TDP, система пробует повысить частоту каждого из активных ядер еще на один шаг, пока не достигнет установленного предела.
Если повышение частоты каждого из двух активных ядер еще на один шаг (+133,33 МГц) приводит к выходу системы за рамки штатного термопакета (TDP), система автоматически понижает частоту каждого ядра на один шаг (-133,33 МГц), для возврата нормальное состояние. Как уже было сказано выше, менять частоту активных ядер по отдельность нельзя. То есть в принципе не возможна ситуация, когда частота одного активного ядра измениться на один шаг, а частота другого — на два шага.
Технология Turbo Boost поддерживается настольными и мобильными процессорами Intel Core i5/i7, но разные модели могут иметь различные режими ее работы. Например, для процессоров Intel Core i5 серии 600 и Core i7 серии 900 для мобильных и настольных процессоров, а также Core i7 Extreme Edition существуют следующие режимы работы.
Частота процессора определяет количество операций, которые он может выполнить за одну секунду, но чем выше частота, тем больше энергии потребляет процессор и тем больше нагрузка на его компоненты. Поэтому процессор не держит постоянно одну и ту же частоту. Под большой нагрузкой частота повышается, а без нагрузки — понижается обратно. Естественно, что повышение частоты ограничено.
Технология Turbo Boost работает аналогичным образом, только повышает частоту намного выше базовой максимальной. Например, если базовая частота Ryzen 3600 составляет 3,6 ГГц, то в Turbo Boost он может работать на частоте 4.2 ГГц.
По умолчанию поддержка Turbo Boost уже включена и если вы ничего не меняли в настройках вашего BIOS, то всё должно работать. В этой статье мы разберемся как включить Turbo Boost Ryzen, на случай, если вы его случайно отключили.
Что такое TDP процессора
Бывало ли у вас такое, когда только что собранный компьютер или новый ноутбук перегревается? И это притом, что кулер был взят с запасом, а ноутбук по умолчанию должен иметь подходящую систему охлаждения. В этой статье …

Принцип наращивания частот
У процедуры всегда один и тот же сценарий: система видит, что в процессоре работают ядра (1 или больше) и не выдерживают нагрузку. То есть нужно повысить частоту. Turbo Boost увеличивает показатель каждого из них на 133 МГц (шаг) и делает проверку таких характеристик:
– вольтаж;– теплопакет;– температура.
Если параметры в нужных пределах, то система накидывает еще 133 МГц (дополнительный шаг) и еще разок сверяет показатели. Если вбиваешься за потенциально возможный TDP, то камень на стандартный шаг понижает частоту отдельно на каждом ядре. И так до той поры, пока система не выйдет на максимально допустимые значения.
Как узнать версию BIOS материнской платы
Функциональность материнской платы во многом определяет её прошивка. Для установки новейших процессоров в системные платы прошлых лет на них часто приходится обновлять BIOS. В новые версии микропрограммы добавляют коды для поддержки свежих моделей CPU на …

Спасибо! Вы успешно подписаны на нашу рассылку.
Перейдите на свою почту для подтверждения подписки
Как определить, поддерживается ли технология Turbo Boost
-
Если система не поддерживает технологию Intel Turbo Boost, появится следующее сообщение об ошибке.
Рис. : Сообщение об ошибке
-
После установки этого программного обеспечения будет добавлено следующий гаджет:
Рис. : Добавленный гаджет
-
После активации технологии Turbo Boost появится синяя полоса:
Рис. : индикатор хода выполнения гаджета
Z7_3054ICK0KGTE30AQO5O3KA30H5
Страна/регион: Россия
Выберите язык
Проверка работы режима
Компанией Intel для проверки работоспособности режима разработана программа Turbo Boost Technology Monitor. Её бесплатно можно скачать с сайта производителя. Она не «тяжёлая» всего 23МВ. Установка и работа не составят особых затруднений даже для неподготовленного пользователя. Порядок действий:
- Кликаем мышью на exe файле на ноутбуке, выполняем инструкции мастера по установке.
- После полной установки открывается диалоговое окно программы. Номинальная частота процессора указывается внизу окна.
- Увидеть режим Turbo Boost в работе возможно, если включить видеотрансляции или запустить игру.
- Если режим не включён, то следуйте инструкциям, описанным выше.
Ссылкиправить | править код
- Turbo Boost 2.0 (рус.)
- Поиск процессоров, которые поддерживают эту технологию (рус.)
- Не работает turbo boost. (пример блокировки разработчиком переносного компьютера)
- Turbo boost работает? (пример решения проблем через конфигурирование BIOS)
|
||||||||||
Как узнать, поддерживает ли процессор AVX
Аббревиатура AVX расшифровывается как Advanced Vector Extensions. Это наборы инструкций для процессоров Intel и AMD, идея создания которых появилась в марте 2008 года. Впервые такой набор был встроен в процессоры линейки Intel Haswell в 2013 …
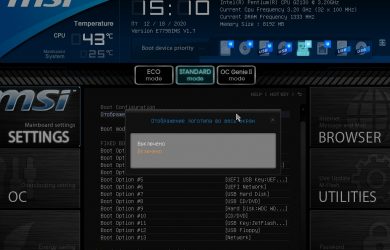
Что такое Enabled и Disabled в биосе
BIOS и UEFI диагностируют аппаратные компоненты компьютера в момент подачи питания, выполняют настройку базовых параметров оборудования и запускают загрузку операционной системы. Настройки подгружаются из CMOS-памяти, и пользователь может изменять их самостоятельно в интерфейсе BIOS. В …

Шаги
-
1
Войдите в BIOS.
Для этого в Windows 10:
- Откройте меню «Пуск» .
- Нажмите «Параметры» .
- Щелкните по «Обновление и безопасность».
- Нажмите «Восстановление».
- Щелкните по «Перезагрузить сейчас» в разделе «Дополнительные параметры загрузки». Компьютер перезагрузится, и вы увидите синий экран.
- Нажмите «Диагностика» на синем экране.
- Нажмите «Дополнительные параметры».
- Нажмите «Параметры UEFI».
- Нажмите «Перезагрузить». Компьютер перезагрузится, и вы войдете BIOS.
-
2
Найдите настройки процессора.
Интерфейс BIOS зависит от производителя материнской платы. В большинстве случаев настройки процессора находятся в разделе/меню «CPU Specifications» (Характеристики процессора), «CPU Features» (Функции процессора), «Advanced Core Features» (Дополнительные функции процессора) или аналогичном.
- С помощью клавиш со стрелками выделите нужный раздел, меню или опцию, а затем нажмите ↵ Enter, чтобы выбрать их.
- Нажмите Esc, чтобы вернуться назад.
-
3
Найдите опцию «Intel Turbo Boost Technology» (Технология Turbo Boost) в меню. Возле нее вы увидите слово «Enabled» (Включено) или «Disabled» (Отключено). Если это слово «Enabled», вносить изменения в BIOS не нужно.
-
4
Щелкните по Enabled (Включено) в меню.
-
5
Сохраните внесенные изменения. Для этого нажмите клавишу, которая указана внизу экрана. В большинстве случаев нажмите клавишу F10.
-
6
Выйдите из BIOS, а затем перезагрузите компьютер. Нажмите Esc и следуйте инструкциям на экране. Когда компьютер загрузится, технология Turbo Boost будет включена.
Лучшие процессоры на 1156 сокет
Платформа LGA1156 просуществовала совсем недолго: с конца 2009 по начало 2011 года. Она предназначалась для первых настольных процессоров семейства Core. Несмотря на свой почтенный возраст, эти процессоры подойдут не только для повседневных задач, но даже …
Что лучше — Celeron или Pentium
В этой статье мы выясним что лучше Pentium или Celeron. Процессоры Pentium появились в 1993 году и заменили собой х486. А через 5 лет свет увидели первые Celeron, призванные занять нишу моделей начального уровня. В …
Как узнать версию BIOS материнской платы
Функциональность материнской платы во многом определяет её прошивка. Для установки новейших процессоров в системные платы прошлых лет на них часто приходится обновлять BIOS. В новые версии микропрограммы добавляют коды для поддержки свежих моделей CPU на …
Активируем турборежим через BIOS
Этот вариант включения Turbo Boost на ноутбуке подходит для опытных пользователей. Он основан на сбросе в BIOS всех настроек до значений по умолчанию:
- Переходим в BIOS.
- В конце меню находим раздел «Load Default».
- Сбрасываем все настройки.
Для мониторинга состояния турборежима можно использовать утилиту Intel Turbo Boost Technology Monitor.
Проверка работы режима
Компанией Intel для проверки работоспособности режима разработана программа Turbo Boost Technology Monitor. Её бесплатно можно скачать с сайта производителя. Она не «тяжёлая» всего 23МВ. Установка и работа не составят особых затруднений даже для неподготовленного пользователя. Порядок действий:
- Кликаем мышью на exe файле на ноутбуке, выполняем инструкции мастера по установке.
- После полной установки открывается диалоговое окно программы. Номинальная частота процессора указывается внизу окна.
- Увидеть режим Turbo Boost в работе возможно, если включить видеотрансляции или запустить игру.
- Если режим не включён, то следуйте инструкциям, описанным выше.
Принцип наращивания частот
Мы разобрались, что делает функция. Теперь опишем, КАК она это делает. Процедура всегда выполняется по единому сценарию: система видит, как в процессоре активно трудятся ядра (1 или больше) и не справляются с нагрузкой, т.е. нуждаются в повышении частоты. Буст повышает значение каждого из них строго на 133 МГц (шаг) и проверяет следующие параметры:
- вольтаж;
- теплопакет;
- температура.
Если показатели не выходят за рамки, то система набрасывает еще 133 МГц (еще один шаг) и повторно сверяет показатели. При выходе за допустимый TDP камень начинает снижать частоту отдельно на каждом ядре на стандартный шаг, пока не достигнет максимальных допустимых значений.
Видеоинструкция
С помощью видеоролика вы сможете получить еще больше полезных сведений относительно автоматического разгона процессоров. Обязательно посмотрите видео, если вас заинтересовала данная тема!
Маркировка процессоров Intel
В названиях центральных процессоров от Intel скрываются интересные сведения о них. Если знаете расшифровку цифр и букв в названии устройств, сэкономите массу времени при выборе CPU. Особенно если просматриваете список популярных или новых моделей в …
Как включить или выключить Turbo Boost на Mac – Новости Украины и мира
Практически все современные компьютеры Mac оснащены процессорами, поддерживающими технологию Turbo Boost, управляющую тактовой частотой по запросу операционной системы. Она ускоряет работу Mac или PC, однако активация данной функции также увеличивает расход заряда батареи. У пользователей Mac есть возможность активировать Turbo Boost для более быстрой работы компьютера или отключить его для экономии энергии.Для управления режимом Turbo Boost разработано специальное приложение, которое совместимо OS X El Capitan, но не работает с macOS Sierra. Использование «Turbo Boost Switcher for OS X» предусматривает наличие современного процессора типа Intel Core i5 или Core i7. Для управления работой Turbo Boost утилита будет загружать и выгружать расширения ядра.
Стоит отметить, что «Turbo Boost Switcher for OS X» предназначается только для опытных пользователей. В связи с тем, что приложение вносит изменения в системное ядро, перед его использованием необходимо сделать резервную копию данных на компьютере.
Как отключить Turbo Boost на OS XШаг 1: Перейдите на сайт rugarciap и загрузите Turbo Boost Switcher (доступны бесплатная и платная версии). Для запуска утилиты необходимо отключить Gatekeeper в разделе «Защита и безопасность».Шаг 2: После того, как вы запустите приложение, появится соответствующая иконка с молнией в верхней строке. Она открывает выпадающее меню управления утилитой. Здесь можно отключить Turbo Boost выбором пункта «Disable Turbo Boost».Шаг 3: По запросу ОС введите пароль администратора (этот обязательно, так как программа вносит изменения в системное ядро).
После отключения Turbo Boost операционная система пересчитает оставшееся время автономной работы. Если вы пользуетесь тяжелыми программами, то наверняка заметите снижение производительности. Отключать Turbo Boost рекомендуется только при необходимости продлить время работы компьютера вдали от розетки.
Как повторно включить Turbo BoostДля возврата в исходное состояние перейдите к выпадающему меню в строке состояния и выберите «Enable Turbo Boost» и снова введите пароль. Расширение ядра, которое блокирует работу функции, будет удалено.Действительно ли отключение Turbo Boost позволяет увеличить время автономной работы MacBook? В зависимости от особенностей использования компьютера, Turbo Boost может значительно улучшить автономность Mac. Но за счет общей вычислительной мощности. Иными словами, если отключить Turbo Boost, автономность ноутбука возрастет, но компьютер будет работать медленнее. Стоит ли жертвовать производительностью, зависит от ситуации. Иногда время работы от батареи гораздо важнее быстродействия.
Тесты «Turbo Boost Switcher» на MacBook Pro показали прирост автономности примерно на час. Некоторые пользователи говорят и о более кардинальных изменениях. «Отключение Turbo Boost снижает производительность центрального процессора примерно на треть, но при не ресурсоемких задачах разница практически незаметна. MacBook Pro также существенно меньше греется и работает на 25% дольше», – отметил автор ресурса Marco.org.
Как показывает практика, каждый пользователь хоть раз сталкивался с проблемой низкой производительности («подтормаживания» работы) устройства. В этой статье мы расскажем о технологии Turbo Boost – что это такое, для чего она предназначена. Уверены, что многие слышали про неё, но вряд ли смогут точно ответить на эти вопросы.
Включение в BIOS
Не волнуйтесь, динамический разгон центрального процессора активирован по умолчанию. Если отключали режим, включите его обратно в настройках BIOS/UEFI.
Перезагрузите компьютер и зайдите в BIOS соответствующей клавишей (Del, F2. F11). Если экран загрузки БИОС не появляется, отключите «Быстрый запуск» Windows 10.
Дальше всё зависит от интерфейса меню. В общем случае необходимо зайти в раздел с настройками процессора или электропитания и включить Turbo Boost. Опция часто находится в разделах:
- CPU Perfomance Settings;
- Advanced CPU Core Features;
- Power Management (Control);
- Advanced Frequency Settings;
- Advanced;
- Extreme Tweaker;
- Дополнительно, Конфигурация процессора и прочие переводы названий на русский язык в UEFI.
Носит название Intel Turbo Boost Tech (Technology) или Turbo Mode для Intel, либо Turbo Performance Boost Ratio или Core Performance Boost Ratio для AMD.
- Выберите значение «Enabled», «On» или «Включено».
- Сохраните настройки – жмите F10 и подтвердите выход с сохранением изменений.
Перед активацией технологии турборазгона убедитесь в:
- Качестве термопасты, нанесенной на процессор: если она давно не менялась, могла потерять изначальные свойства – замените её.
- Эффективности системы охлаждения, особенно при использовании процессора от Intel – они поставляются с дешевыми кулерами. При необходимости замените вентилятор с радиатором на качественные. Если компьютер геймерский, подумайте о жидкостном охлаждении.
- Качестве отвода горячего воздуха из корпуса устройства – возможно, нужно заменить штатный вентилятор или почистить устройство от пыли.
Также установите все обновления Windows и официальную версию драйвера для чипсета. Желательно обновить и BIOS материнской платы.
Проверка работы режима
Компанией Intel для проверки работоспособности режима разработана программа Turbo Boost Technology Monitor.
Её бесплатно можно скачать с сайта производителя. Она не «тяжёлая» всего 23МВ. Установка и работа не составят особых затруднений даже для неподготовленного пользователя. Порядок действий:
- Кликаем мышью на exe файле на ноутбуке, выполняем инструкции мастера по установке.
- После полной установки открывается диалоговое окно программы. Номинальная частота процессора указывается внизу окна.
- Увидеть режим Turbo Boost в работе возможно, если включить видеотрансляции или запустить игру.
- Если режим не включён, то следуйте инструкциям, описанным выше.
Процессоры Intel Core I5 и I7, помимо установленной номинальной частоты, могут работать с большей скоростью. Эта скорость достигается благодаря специальной технологии Turbo Boost. При установке всех драйверов данная технология включается и работает по умолчанию. Однако, если вы установили всё ПО, а ускорения не наблюдается, стоит выполнить мониторинг Turbo Boost.
Turbo Boost процессоров Intel
Turbo Boost — дословный перевевод турбо подъём (турбо разгон, турбо ускорение) — технология компании Intel для автоматического увеличения тактовой частоты процессора свыше номинальной, если при этом не превышаются ограничения мощности, температуры и тока в составе расчетной мощности (TDP). Это приводит к увеличению производительности однопоточных и многопоточных приложений. Фактически, это технология «саморазгона» процессора.
И мне становиться совсем не понятно, когда начинающие, а порой и опытные любители разгона процессоров — отключают данную функцию для того, чтобы в итоге повысить тактовую частоту процессора, которая не даст значительного прироста. Доступность технологии Turbo Boost не зависит от количества активных ядер, однако зависит от наличия одного или нескольких ядер, работающих с мощностью ниже расчетной. Время работы системы в режиме Turbo Boost зависит от рабочей нагрузки, условий эксплуатации и конструкции платформы.
Технология Intel Turbo Boost обычно включена по умолчанию в одном из меню BIOS. Как мы знаем разгон процессора способом увеличения тактовой частоты процессора возможен только на материнских платах с «Z» чипсетом, но далеко не все пользователи знают, что ускорить быстродействие можно и на чипсетах с индексом «B» и других. В данном случае нам конечно не доступен полный контроль над значениями, но вот увеличить множитель процессора, чем овысить нижний порог Turbo Boost нам вполне под силу, что дает ощутимый прирост именно в быстродействии и отзывчивости самой операционной системы, что является иногда очень полезным. Так как верхнее значение не изменяется, то и прироста в тяжелых просчетах, рендерах, играх ожидать не стоит, время данных вычислений останутся на том же уровне. Приведу пример на своей материнской плате GA-B75-D3H и процессоре i5 3570, так как внешний вид и расположение некоторых вкладок BIOS может отличаться в зависимости от модели и производителя.
Для увеличения параметра множителя надо перейти в BIOS при загрузке нажимая кнопку «DEL».
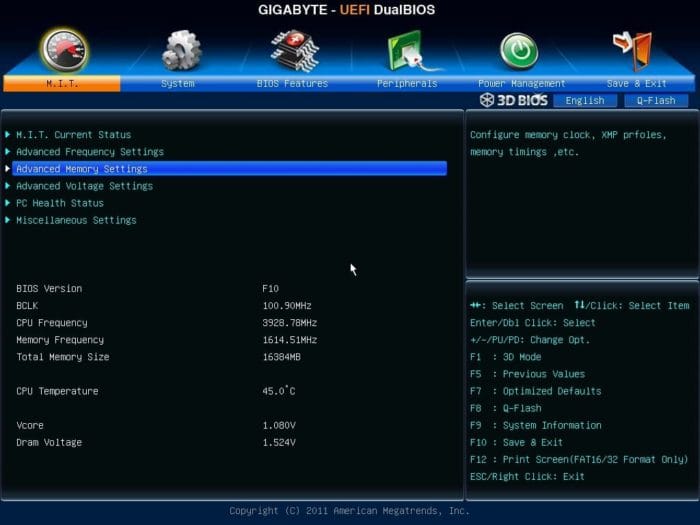
Перейти в Advensed Frequency Settings
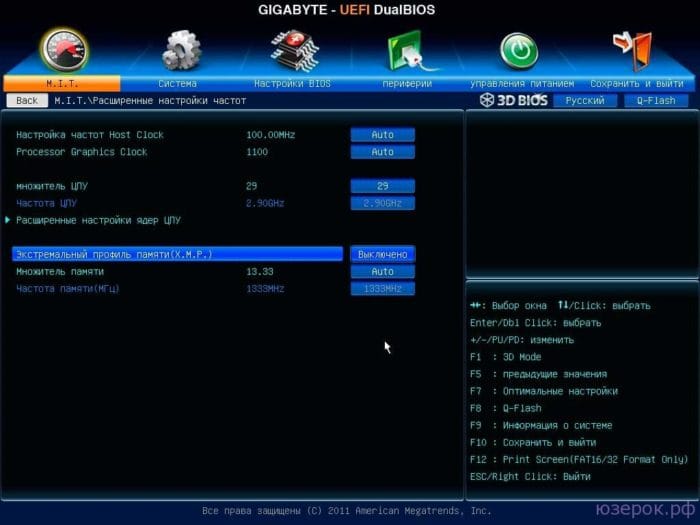
И изменить параметр множителя на максимальный, данный параметр для каждой модели процессора индивидуален. Изменение множителя выполняется с помощью клавиш «Page UP» и «Page Down». Например, на моем i5 3470 с рабочими частотами 3,4 — 3,8 GHz максимально допустимый множитель 3,60 и скажу на личном опыте повышение частоты с 3,40 до 3,60 делает ОС заметно отзывчивее и быстрее. Программы запускаются быстрее, а так же пропадают моменты задумчивости системы, но еще раз повторю, что на рендере, FPS в играх это почти никак не отразится, так как максимальная частота и множитель остается на том же уровне, в моем случае — это 3,80 GHz и 36.
Чтобы усилить влияние на быстродействие, можно перейти «Расширенные настройки ядер ЦПУ» и изменить количество ядер на максимальное. В моем случае — это 4 ядра. Данный параметр отключает режим энергосбережения и для работы всегда будут использоваться все ядра, при режиме «Авто» количество и нагрузка на ядра подбирается автоматически и для некоторых задач может использоваться только 1 или 2 ядра и только при максимальных нагрузках распределять поток уже на все ядра.
Хочется заметить, что такой способ увеличения быстродействия абсолютно безопасен для процессора и других комплектующих вашего ПК, что я считаю наиболее важным фактом.
Как узнать, работает ли ваш процессор в режиме Turbo Boost?
Как вы видите, если ваш процессор работает в режиме Turbo Boost? Вы можете использовать специализированное приложение, которое может контролировать ваш процессор, например CPU-Z , или вы можете использовать диспетчер задач из Windows.
Если вы предпочитаете не использовать сторонние приложения, запустите диспетчер задач. Вы можете быстро открыть его, нажав клавиши Ctrl + Shift + Esc на клавиатуре. Затем перейдите на вкладку «Производительность» и выберите «CPU» в левой части окна. Справа, под графиком использования, вы видите некоторые детали и информацию о вашем процессоре в режиме реального времени. Среди них «Базовая скорость» говорит вам, каков базовый множитель вашего процессора, а «Скорость» показывает текущую скорость. Если значение скорости (2) превышает базовую скорость (1) , это означает, что ваш процессор работает в режиме турбобуста. Вот что мы видим, когда процессор AMD Ryzen 7 2700 работает в режиме Turbo Boost:
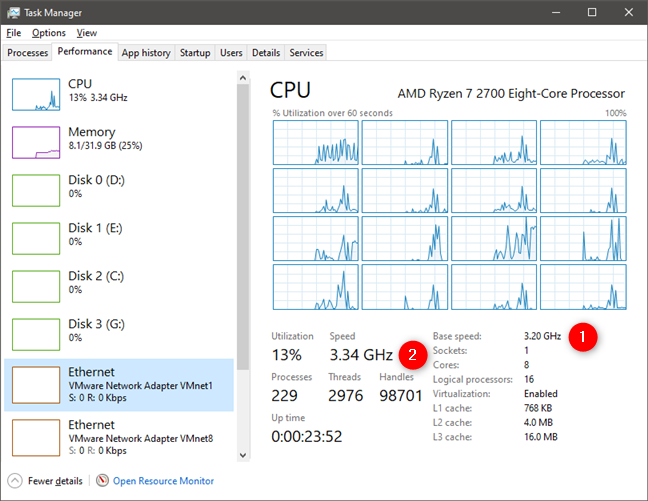
А вот пример процессора Intel Core i7-7700HQ от одного из наших ноутбуков:
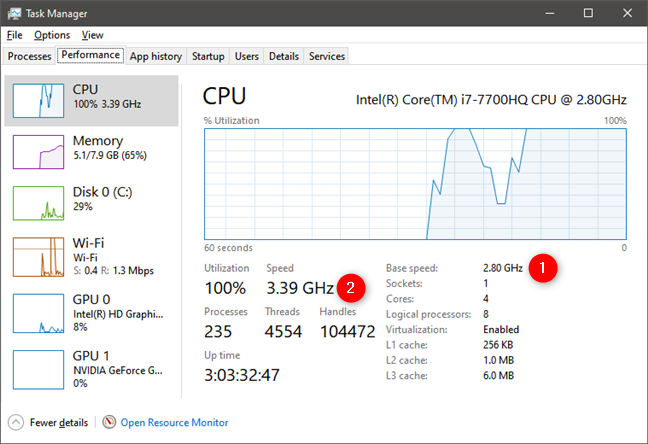
Аналогично, сторонние приложения, такие как CPU-Z, могут показывать текущую скорость вашего процессора в режиме реального времени. Если вы используете требовательное приложение или игру, и текущая частота процессора выше, чем его базовая тактовая частота, как заявлено его производителем, это означает, что ваш процессор работает с турбобустом.
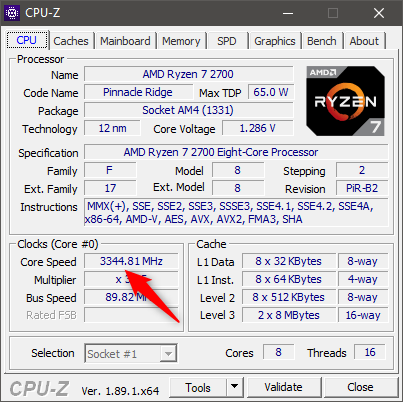
Какова скорость вашего процессора в режиме Turbo Boost или Precision Boost?
Нам любопытно узнать, какой процессор вы используете, и считаете ли вы, что скорость турбобуста является важным аспектом для общей производительности системы. Расскажите нам, что вы думаете о технологиях AMD Precision Boost и Intel Turbo Boost, в комментарии ниже.
Отключить Turbo Boost, чтобы предотвратить нагрев на Mac
Как всегда, лучше сначала внимательно посмотреть на недостатки, чтобы решить, стоит ли компромисс, не так ли?
Что такое Turbo Boost и есть ли минус в его отключении?
Mac поставляются с процессорами Intel, которые оснащены популярной технологией Turbo Boost производителя чипов. Что эта функция в основном делает то, что она позволяет процессору временно ускорить свою стандартную тактовую частоту до Повысьте производительность Mac, чтобы он мог справляться с рабочими нагрузками без какой-либо медлительности. С точки зрения производительности, это благо для профессионалов. Тем не мение, ускоренная производительность достигается за счет увеличения потребления энергии, в результате чего Mac работает быстрее, Кроме того, он также разряжает батарею MacBook. Вот почему некоторые пользователи Mac могут захотеть отключить Turbo Boost.
К сожалению, Apple не предлагает встроенный способ управления Turbo Boost в macOS. Возможно, потому что технический гигант считает, что Mac более чем эффективны для работы с большими нагрузками. В какой-то степени компания права, но было бы разумно предоставить способ отключить ее. Тем не менее, не нужно терять сон, так как есть супер удобное программное обеспечение под названием Turbo Boost Switcher, которое выполняет свою работу. Кроме того, приложение также доступно бесплатно; позволяя вам включать / отключать Turbo Boost на Mac, не платя ничего
Но, обратите внимание, что модель freemium программного обеспечения является базовой с некоторыми ограничениями. И если вы хотите разблокировать все вкусности, вам нужно будет выложить $ 9,95 за профессиональную версию (подробнее об этом позже).
Кроме того, есть еще одна вещь, которую стоит повторить заранее. Отключение Turbo Boost может повлиять на вашу производительность, поскольку ваш Mac не сможет справиться с вашими рабочими нагрузками с той же привлекательностью. То, насколько хорошо падение производительности в пользу лучшего контроля над проблемой перегрева Mac, – это выбор, который вы должны выбрать. Это все, как говорится, давайте начнем с руководства!
среда, 9 апреля 2014 г.
Intel Turbo Boost: включить или отключить?
Intel Turbo Boost — это технология саморазгона процессора на время сильной нагрузки. Разгон происходит за счет использования малозагруженных ядер. Поэтому наибольший эффект заметен в однопоточных приложениях, но и на многопоточных тоже заметен. Подробнее технология описана в википедии.
А как проверить, есть Turbo Boost в процессоре или нет?
Запустите HWiNFO (как им пользоваться смотрите здесь и здесь). В окне System summary в панели Features надпись Turbo будет гореть зеленым — это значит он есть в процессоре.
Хочу проверить его в деле
Турбобуст разгоняет процессор только при нагрузке. Откройте любую программу, показывающую частоту процессора (CPU-Z, Speccy, OpenHardwareMonitor, тот же HWiNFO). Теперь попробуйте, например, архивировать большой файл. Вы увидите, что частота процессора заметно увеличилась.
Если этого не происходит, то попробуйте поставить план электропитания «Высокая производительность» и отключить, если есть, фирменные утилиты для экономии энергии.
А какие минусы?
На мой взгляд, главный минус — это повышенное потребление энергии и температура на время разгона. Впрочем, температура не должна подняться выше TDP.
Так и включать или отключать?
Температура заметно повышается только во время продолжительных и сильных нагрузок на процессор (игры, кодирование аудиовидео). Если у вас такие нагрузки есть:
- Если у вас ноутбук или комп со слабой системой охлаждения, то вам имеет смысл отключить турбо буст.
- Если же у вас с охлаждением все в порядке, то отключать не нужно.
Если вы используете ноутбук или комп для серфинга, офиса и редко сильно нагружаете его, то вам не нужно отключать турбо буст, потому что во время коротких нагрузок температура не сильно повышается, и можно не волноваться об этом. Зато с саморазгоном приложения (например архиватор) будут работать быстрее.
Если у вас ноутбук, вы его много используете в автономном режиме, то для увеличения времени на одной зарядке, вам лучше отключить турбо буст. Все-таки энергию он потребляет.
Замерять температуру (а так же частоту и другие параметры) удобно с помощью бесплатной программы Open Hardware Monitor. Можно отображать на графике: отмечаете флажками нужные значения и открываете график: View —> Show Plot.
Как отключить Turbo Boost?
Для отключения нужно в текущем плане энергопитания изменить максимальное состояние процессора.
Панель управления —> Оборудование и звук —> Электропитание —> Настройка плана электропитания —> Изменить дополнительные параметры питания —> Управление питанием процессора:
- Максимальное состояние процессора : от сети и батареи поставить значение ниже 100 (для отключения достаточно поставить 99).
- Минимальное состояние процессора : так же проверьте, чтобы значение было ниже 100.
То есть, если стоит 100 — турбо буст включен. Если меньше 100 — выключен.
Хочу отключить турбо буст, какое значение мне поставить?
Как я уже писал, для отключения будет достаточно 99%.
Т.к
у меня ноутбук, то мне важно, чтобы он не перегревался. Небольшими экспериментами я определил для себя, что 98% будет оптимально по критерию производительностьтемпература
Что такое Turbo Boost и как он работает?
Turbo Boost – это технология, которая разработана специально для процессоров Intel Core I5 и I7 первых трех генераций. Она позволяет временно разогнать частоту работы ядер выше установленного номинала. При этом такой разгон выполняется с учётом силы тока, напряжения, температуры устройства и состояния самой операционной системы, то есть безопасно. Однако такой прирост в скорости работы процессора является временным. Он зависит от условий эксплуатации, типа нагрузки, количества ядер и конструкции платформы. К тому же, разгон с помощью Turbo Boost возможен только для процессоров Intel Core I5 и I7 первых трех генераций. Полный перечень устройств, которые поддерживают данную технологию следующий:
Стоит также отметить, что технология Турбо Буст работает только на операционных системах Windows 7 и 8. Windows Vista, XP и 10 не поддерживают данную технологию.
Как проверить, работает ли Turbo Boost?
Для того, чтобы проверить, включён и работает ли Turbo Boost, разработчики компании Intel выпустили специальную утилиту «Монитор технологии Turbo Boost». Работа данной программы простая:
Скачать Turbo Boost для Windows (7/8/10)
Скачиваем файл Setup.exe и запускаем его на своём ПК. Следуем указаниям мастера установщика.
Откроется новое окно программы. Внизу указана номинальная частота ядра.
Если включить какую-то программу или даже видео в хорошем качестве, то увидим, как работает Turbo Boost.
Если же технология не работает, но ваш процессор её поддерживает, стоит её включить.
Как включить Turbo Boost?
Включить технологию Turbo Boost можно двумя способами:
- Через BIOS;
- Через Панель управления операционной системы.
В первом случае в BIOSе, в разделе «Load Default», необходимо сбросить все настройки. Что же касается активации режима через Панель управления, то для этого стоит выполнить следующие действия:
Жмём «Пуск», «Панель управления» и выбираем «Электропитание».