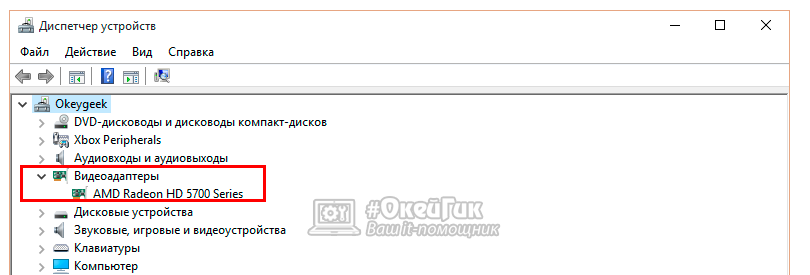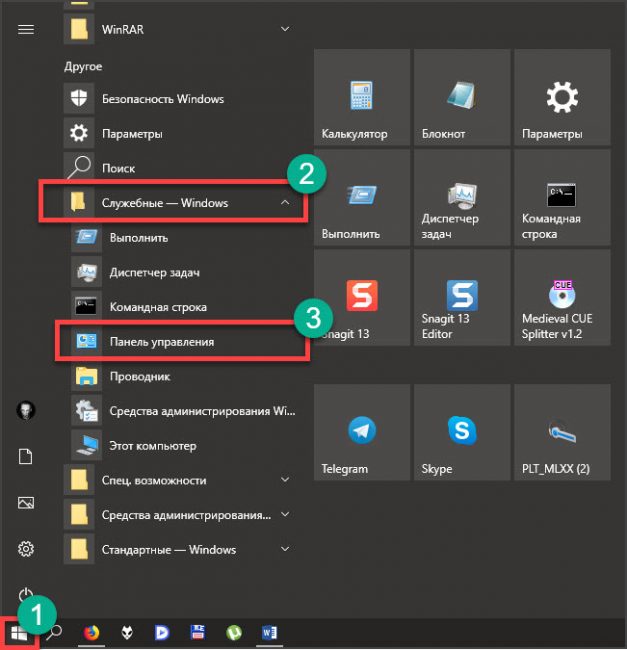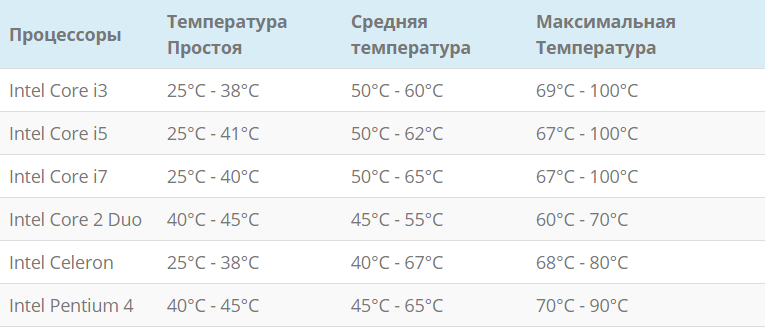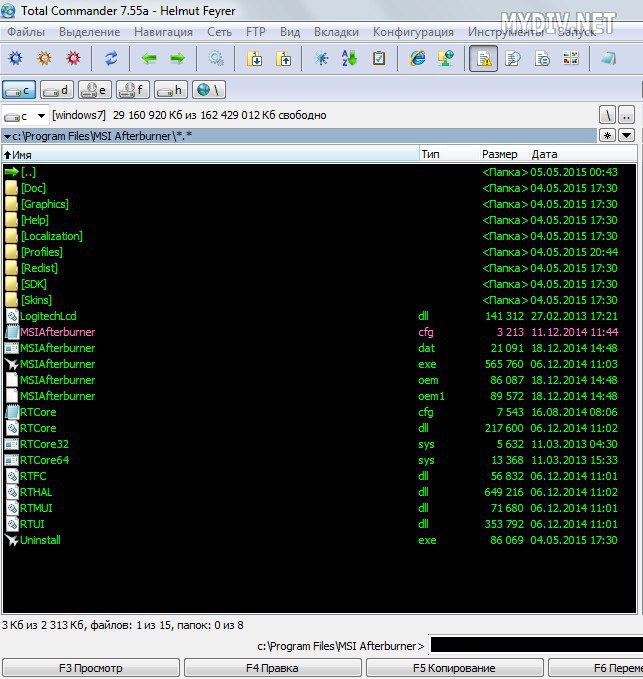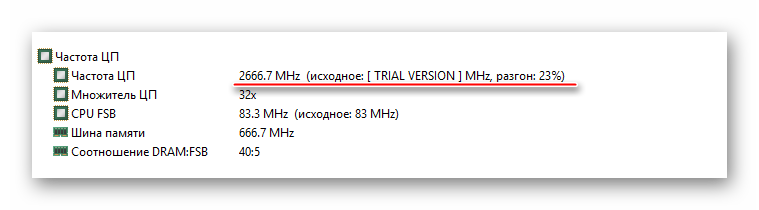Как определить видеокарту на windows 10
Содержание:
- Как посмотреть параметры видеокарты на Windows 10?
- Как узнать модель видеокарты на windows 10: сторонние программы
- Как вывести название видеокарты в командной строке
- Как узнать модель видеокарты на windows 10: сторонние программы
- Определение графической платы на выключенном устройстве
- Как проверить состояние видеокарты
- Как получить информацию о видеокарте с помощью Windows 10
- Находим модель карты через ПО производителя
- Как определить видеокарту в Windows Linux
- Признаки неисправности видеокарты
- Как узнать модель видеокарты на windows 10 с помощью приложений
- Просмотр драйверов на Windows 10Сторонние программы
- Как определить модель видеокарты на ПК с Виндовс 10 если нет драйверов
- Способы определения видеокарты
- Признаки неисправности графического адаптера
- Как узнать модель своей видеокарты средствами Windows 7/10
- Как узнать модель видеокарты на windows 10: сторонние программы
Как посмотреть параметры видеокарты на Windows 10?
Но как можно посмотреть параметры видеокарты в Windows 10? Скажу сразу, что встроенные возможности Windows 10 бедные в плане предоставления инфы, лучше использовать сторонние программы. Но я напишу все способы, которые я знаю
Итак, первый способ, как узнать параметры видеокарты в Windows 10: нажмите правой кнопкой по рабочему столу, выберите там Параметры экрана:
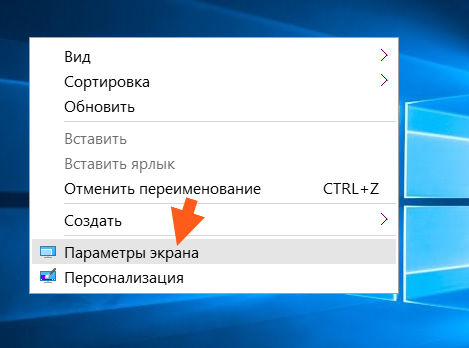
Потом в окне нажмите Дополнительные параметры экрана:
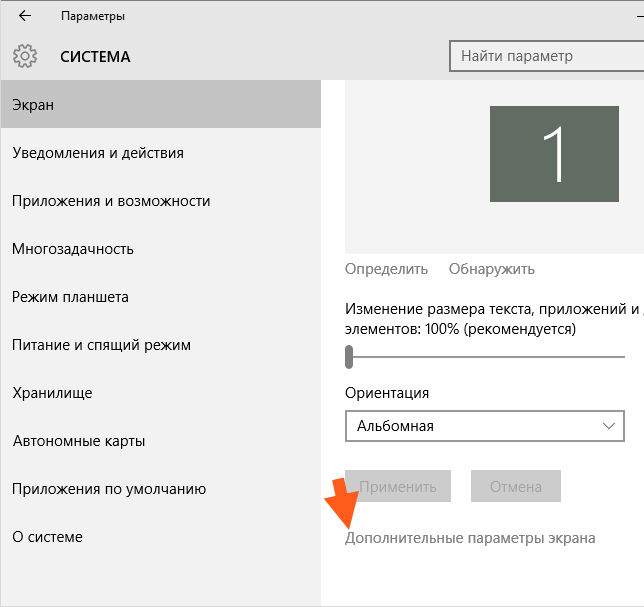
Дальше в самом низу окна будет такое как Свойства графического адаптера, вот это и нажимаете:
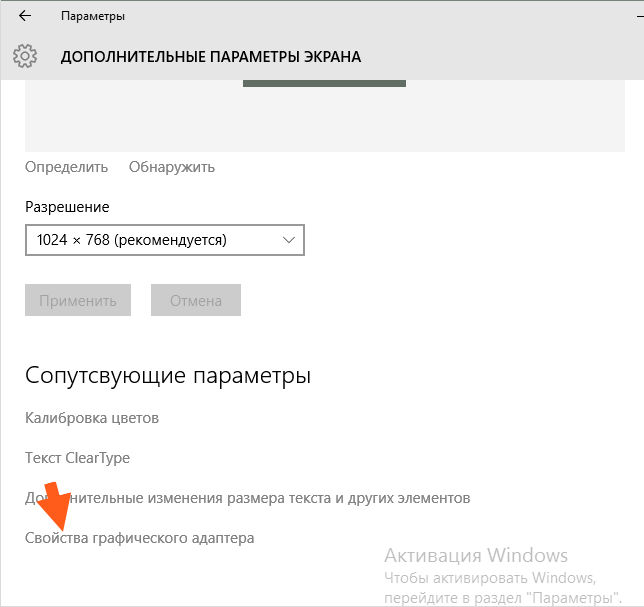
Вот после этого вы увидите небольшое окно, это свойства вашего графического адаптера. Так как у меня процессор Pentium G3220 и нет отдельной видеокарты, то у меня тут показывается инфа о встроенном графическом ядре в процессоре:

Вот там где написано Тип адаптера, то здесь вы можете посмотреть что за модель у вас стоит. Ну а ниже, там уже немного характеристик.
В общем это способ без использования каких-то программ. Теперь давайте рассмотрим еще один способ, тут также не нужны никакие программы, но способ немного необычный…
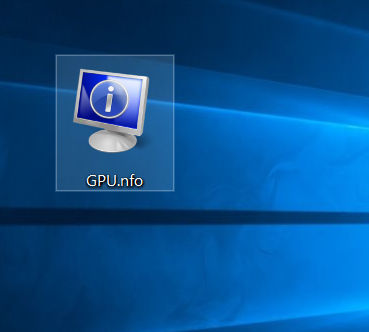
Теперь этот файл нужно запустить, при этом появится такая ошибка, это так бы сказать нормально:
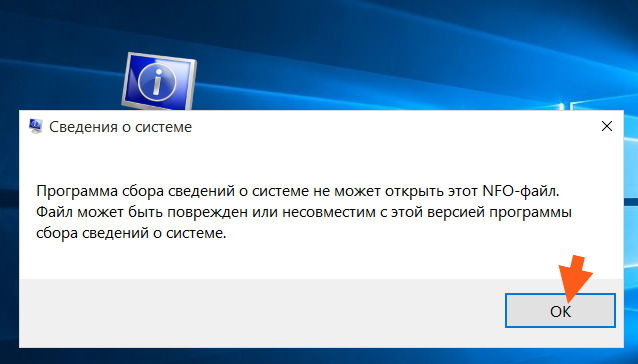
После того как вы нажмете OK, то уже откроется окно Сведения о системе, и там нужно открыть раздел Дисплей:
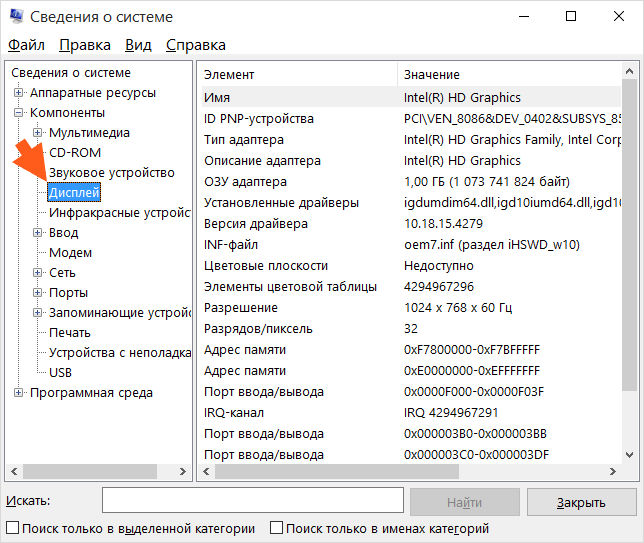
Как видите немного инфы тут есть, но вряд ли ее можно назвать подробной. Однако понять что за модель и какой обьем видеопамяти — можно, что для многих будет достаточно. Например можно скопировать модель и пойти в поисковик, а там уже много инфы можно найти..
Ну а теперь как посмотреть параметры видеоадаптера Windows 10 при помощи некоторых программ. Бесплатной и лучшей утилитой, как мне кажется, является TechPowerUp GPU-Z. Ее легко найти в интернете и она вроде как не требует установки, я ее скачал с официального сайта и она запустилась, не устанавливаясь. Вот что она мне показала:
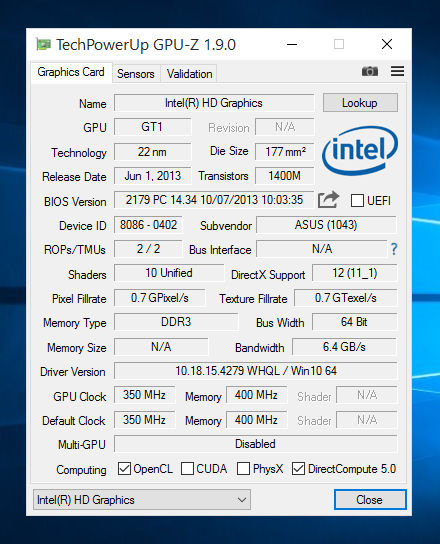
Тут уже инфа вроде бы вся что нужна, и модель и шейдеры какие-то и частота, в общем много подробной инфы, которая не вся мне понятна…
Вторая программа, которую я советую это AIDA64. Она уже многим известна, но если вы о ней не знаете, то я скажу что стоит вам с ней познакомится, хотя бы чтобы вы поняли насколько это нужная прога. А все дело в том, что я не видел более мощную прогу, которая столько предоставляет инфы о железе. О любом устройстве и максимально подробную инфу. Ну вот например в ней даже можно узнать когда была выпущена планка оперативки, так что советую
Ну а что по поводу параметров видеокарты, то все это можно узнать в разделе Отображение > Графический процессор:
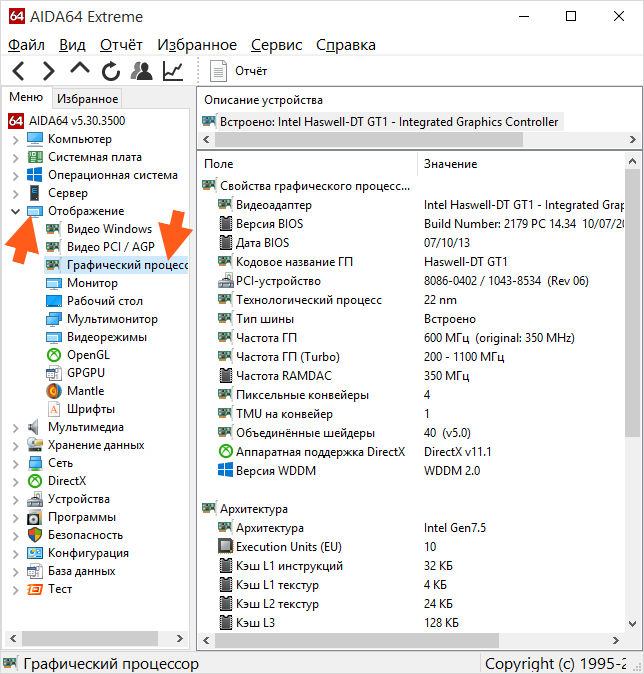
Как видите, инфы тут много, даже есть версия WDDM, DirectX. Для дополнительной инфы также можете посмотреть раздел Видео Windows, Видео PCI/AGP (я так понимаю что этот раздел работает при наличии отдельной видеокарты).
AIDA64 также имеет еще одну сильную сторону — отображение температур. Вы можете посмотреть температуру всех устройств, таких как процессор, видеокарты, жестких дисков и других. Все это можно увидеть на вкладке Компьютер > Датчики
В общем как по мне, то оптимальным вариантом узнать параметры видеоадаптера в Windows 10 будет использование утилиты TechPowerUp GPU-Z. Ее создал тот же разработчик, что и CPU-Z, поэтому утилита качественная, можно не сомневаться. Если нужно инфы по железу много и не только о видеоадаптере, то конечно AIDA64, это уже временем проверенная прога. Раньше она еще называлась вроде как Aida32, а потом Everest… Совсем не написал, AIDA64 — это платная программа, но месяц можно пользоваться бесплатно.
Ну что, на этом все, надеюсь что все понятно вам тут было и инфа была полезной. Удачи вам и всех благ
Источник
Как узнать модель видеокарты на windows 10: сторонние программы
Существует множество утилит, которые рассказывают пользователю всю информацию о его системе и железе. Традиционно, программы, встроенные в операционную систему, проигрывают по функционалу софту от других разработчиков. Поэтому, если предыдущие способы вам не помогли, не расстраивайтесь. Нижеописанные утилиты умеют лучше находить информацию.
AIDA 64
Данный софт откроет перед вами всю подноготную установленных комплектующих. Является последовательницей знаменитой программы Everest, у которой в свое время не было аналогов.
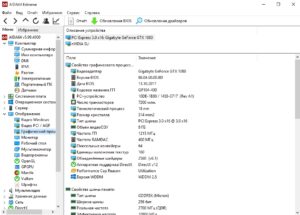
Что касается именно графического адаптера, то вы найдете здесь даже следующие вещи: версию БИОС видеокарты, число транзисторов, количество пиксельных конвейеров, тип шины и т.д. Чего уж там говорить про количество видеопамяти и частоту. Это самое элементарное.
Speecy
Довольно простая и компактная программа от известной компании Priform, известная нам по другому популярному продукту — CCleaner.
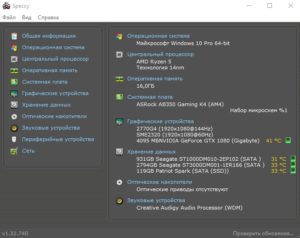
Еще одна очень простая утилита. Разработчик — компания TechPowerUp. Если вышеописанные программы показывают информацию практически о любой комплектующей, то GPU-Z специализируется только на видеокартах.
Зато глубина анализа здесь такая же высокая, как и у AIDA 64. Софт полностью бесплатный и совместим со всеми операционными системами. В самой первой вкладке после запуска программы, вы найдете: модель графического процессора, количество видеопамяти, версию БИОС и т.д.
Существуют и другие способы, как посмотреть видеокарту на компьютере Windows, но вышеописанных хватит абсолютно любому пользователю. После прочтения данного материала, вы, наверняка, сможете точно определить, какое железо стоит внутри вашего ноутбука или стационарного компьютера.
Источник
Как вывести название видеокарты в командной строке
Если нужно узнать лишь название графического адаптера, установленного в Windows, то можно сделать все еще проще, практически в 2 клика с помощью запуска командной строки. Способ не покажет подробные данные об адаптере, поможет лишь узнать название. А зная наименование адаптера, можно найти много информации о нем в Интернете.
- Как и в предыдущих инструкциях, открываем строку поиска и вводим в ней “cmd”;
- В качестве результата поиска должно отобразиться приложение “Командная строка”. Кликаем по данной строчке правой кнопкой мыши и выбираем опцию в контекстном меню “Запустить от имени администратора”;
- После запуска командной строки прописываем следующее: “wmic path win32_VideoController get name”. В качестве ответа нам вернется название видеокарты.
Как узнать модель видеокарты на windows 10: сторонние программы
Существует множество утилит, которые рассказывают пользователю всю информацию о его системе и железе. Традиционно, программы, встроенные в операционную систему, проигрывают по функционалу софту от других разработчиков. Поэтому, если предыдущие способы вам не помогли, не расстраивайтесь. Нижеописанные утилиты умеют лучше находить информацию.
AIDA 64
Данный софт откроет перед вами всю подноготную установленных комплектующих. Является последовательницей знаменитой программы Everest, у которой в свое время не было аналогов.
Что касается именно графического адаптера, то вы найдете здесь даже следующие вещи: версию БИОС видеокарты, число транзисторов, количество пиксельных конвейеров, тип шины и т.д. Чего уж там говорить про количество видеопамяти и частоту. Это самое элементарное.
Speecy
Довольно простая и компактная программа от известной компании Priform, известная нам по другому популярному продукту — CCleaner.
Еще одна очень простая утилита. Разработчик — компания TechPowerUp. Если вышеописанные программы показывают информацию практически о любой комплектующей, то GPU-Z специализируется только на видеокартах.
Зато глубина анализа здесь такая же высокая, как и у AIDA 64. Софт полностью бесплатный и совместим со всеми операционными системами. В самой первой вкладке после запуска программы, вы найдете: модель графического процессора, количество видеопамяти, версию БИОС и т.д.
Существуют и другие способы, как посмотреть видеокарту на компьютере Windows, но вышеописанных хватит абсолютно любому пользователю. После прочтения данного материала, вы, наверняка, сможете точно определить, какое железо стоит внутри вашего ноутбука или стационарного компьютера.
Источник
Определение графической платы на выключенном устройстве
Бывают ситуации, когда гаджет включить невозможно, а узнать модель карты ой как необходимо. Наиболее удобным и быстрым решением проблемы станет установка адаптера в другой ПК, который нормально функционирует. Но если под рукой второго устройства нет, то можно изучить маркировки и надписи непосредственно на самой графической плате. Если названия непонятны для простого обывателя, поисковик любого браузера быстро расшифрует их и выдаст адаптированное название видеокарты.
«Умерший» ноутбук – это не приговор. Название его видеокарты также можно узнать без включения. Достаточно вбить в поисковике модель гаджета, чтобы получить все необходимые характеристики, среди которых и марка видеоадаптера. Традиционно переносные ПК имеют интегрированные видеокарты.
Если же ноутбук претерпел апгрейд с использованием дискретной видеокарты, то избежать разборки устройства не получится. В таком случае лучше обратиться в специализированный центр, где смогут оказать помощь на профессиональном уровне.
Как проверить состояние видеокарты
Для проверки работоспособности и в целом состояния графической карты используют различные программы для тестирования. Недостаточно просто подключить видеокарту и посмотреть есть ли изображение. Зачастую все проблемы можно встретить только в нагрузке. До проверки работоспособности видеокарты стоит:
- С официального сайта загрузить программу FurMark.
- Обновить драйвера видеокарты до последней версии.
- Закрыть все приложения или перезагрузить свой ПК.
- Открыть корпус, особенно если нет хорошего продува.
Запустите программу FurMark от имени администратора Windows 10. В разделе Tools (инструменты) выберите GPU-Z. Утилита показывает все рабочие характеристики и параметры видеокарты в режиме реального времени. Ранее с помощью TechPowerUp GPU-Z рассматривалось, .
Теперь выберите нужное Resolution (разрешение) и нажмите кнопку GPU stress test (для запуска тестирования). Устанавливаю разрешение рабочего монитора (1920×1080). В открывшемся окне собственно и начнётся тестирование видеокарты. Можете протестировать карту с включённым и отключённым сглаживанием Anti-aliasing.
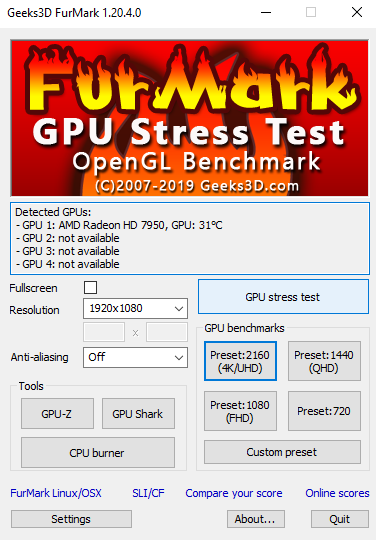
Как получить информацию о видеокарте с помощью Windows 10
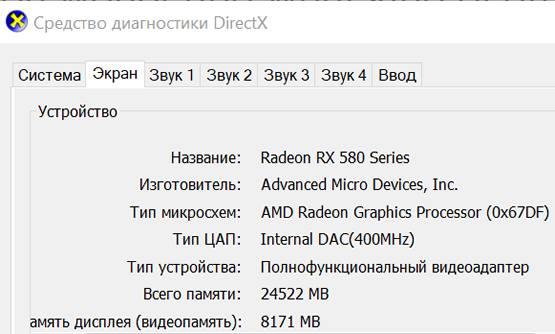
На компьютерах графическая карта является важным компонентом, который позволяет отображать каждый пиксель, который вы видите на экране, при навигации по рабочему столу Windows 10, запуске приложений, игр и т.д. Обычно устройства имеют графическую карту от одного из трех ведущих производителей: NVIDIA, AMD или Intel.
Если вы обычный пользователь, вам не нужно беспокоиться о графических характеристиках на вашем устройстве, но это может быть чем-то важным для пользователей, которые работают с приложениями, интенсивно использующими графику, или играют в игры. Как правило, потому что, если у вас нет карты с мощным графическим процессором (GPU), приложение может не работать правильно. Или, если вы геймер, возможно, вы не сможете играть в игры, или вам может потребоваться определить аппаратное обеспечение для соответствующей настройки параметров, чтобы не влиять на производительность.
Каковы бы ни были ваши причины, в Windows 10 есть несколько способов быстрого определения спецификаций видеокарты с помощью настроек, диспетчера устройств, системной информации, средства диагностики DirectX и диспетчера задач и, конечно же, с помощью программного обеспечения панели управления платы.
Находим модель карты через ПО производителя
Если пользователь точно знает, что на компьютере с Windows 10 установлены драйвера для видеоадаптера, то можно посмотреть модель адаптера с помощью этих самых драйверов, вернее, специального программного обеспечения от производителя этой видеокарты. Рассмотрим несколько вариантов: панель управления видеокартой от NVIDIA и AMD. В том и другом случае посмотреть информацию об адаптере довольно просто, нужно лишь запустить утилиту и немного покопаться в ее интерфейсе. Для AMD необходимая здесь утилита называется “AMD Radeon Settings”, для NVIDIA – “Панель управления NVIDIA”.
Для начала, убедимся, что нужная строка поиска в панели задач присутствует, так как в отличие от предыдущих способов, здесь она нам пригодится. Для этого зажимаем и удерживаем ПКМ на панели задач (строка со значками), наводимся на строку “Поиск” и выбираем опцию “Показать поле поиска”. Если не сработало, то открываем меню “Пуск”, поочередно переходим в следующие разделы: “Параметры”, “Персонализация”, “Панель задач”. Здесь нужно убедиться, что опция “Использовать маленькие кнопки панели задач” выключена. Именно через эту функцию быстрого поиска и придется искать установленное на компьютере ПО.
Инструкция для владельцев NVIDIA:
Пользуясь строкой поиска, вводим “Панель управления NVIDIA” (или просто “NVIDIA”) и открываем программу;
В появившемся окне обращаем внимание на нижний левый угол, где находится надпись “Информация о системе”. Нажимаем на данный раздел и получаем подробную информацию об оборудовании NVIDIA и самой операционной системе, под управлением которой оно работает.. Инструкция для владельцев AMD:
Инструкция для владельцев AMD:
- Повторяем пункт первый инструкции выше, только вместо “NVIDIA” пишем в поиске “AMD” и находим программу “AMD Radeon Settings”;
- После открытия программы находим разделы под названием “Аппаратура” и “Обзор” – здесь и находим всю нужную информацию.
Как определить видеокарту в Windows Linux
После выхода на «пингвиньей» платформе нескольких прожорливых игр (Mad Max, Divinity, Dying Light) появился актуальный вопрос: «Какая у меня установлена видеокарта?».
Операционная система Linux готова дать ответ с помощью двух утилит и одной программы.
Утилита lscpi
Консольная утилита позволяет увидеть все PCI-устройства. Перед поиском нужных данных не лишним будет обновить список всех доступных устройств с помощью команды:
После чего для получения сведений о производителе и типе видеоадаптера набираем:
Получив сведения о PCI-порте, его следует указать вместе с командой «sudo — v — s». Выглядеть это будет так:
Где «00:01.0» — номер порта.

Так мы сможем определить разрядность, количество виртуальной и физической памяти, версию драйверов.
Утилита lshw
С помощью этой утилиты легко получить сведения, используя команду:
Данные скудные, но больше нам «пингвинус» не скажет. Узнав серию видеокарты, отправляемся на поиски подробной информации во всемирную паутину.
Софтина Hardinfo
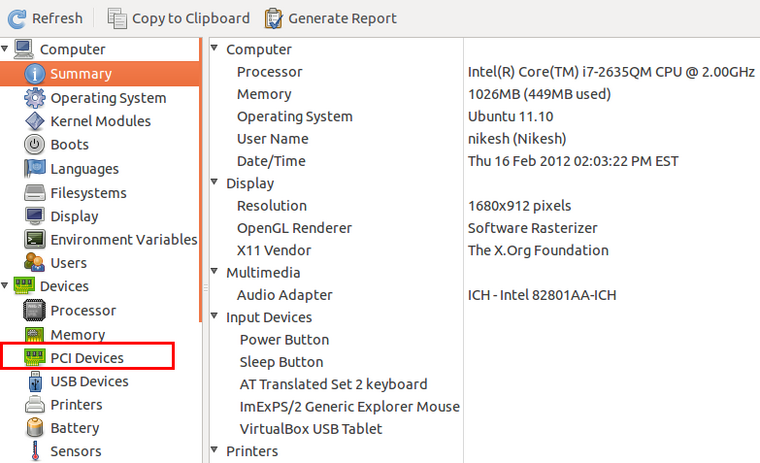
Обладателям CentOS следует воспользоваться пакетным менеджером Yum, остальные набирают команду:
Снова нажимаем «Выполнить», пишем:
В открывшемся окошке, очень похожем на AIDA64, выбираем «Devices», затем подкатегорию «PCI Devices».
При поиске данных обращайте внимание на модель видеокарты — по ней можно найти максимально подробные сведения на сайте производителя или детальный обзор с тестом современных игр и программ. https://www.youtube.com/embed/-A0hRBZWufU
Источник
Признаки неисправности видеокарты
Основные симптомы неисправности видеокарты:
- Изменение цвета изображения на мониторе.
- Компьютер сам по себе выключается.
- Появление ряби на изображении — артефакты.
Если на мониторе искажается цвет: например вместо белого цвета отображается фиолетовый, то это может быть из-за плохого контакта видеокабеля.
Отсоедините кабель подключенный на видеокарте, заново подключите обратно. Если не помогло, читаем дальше.
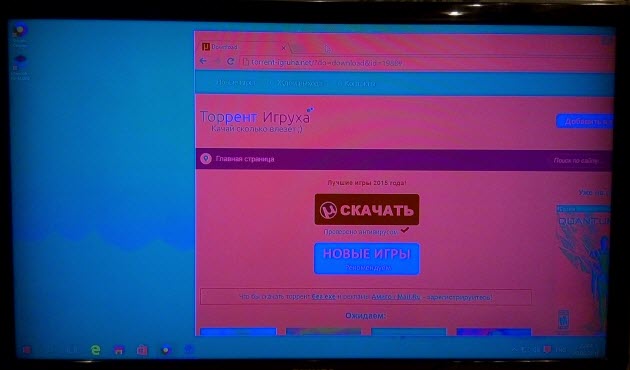 Цвет на экране искажен, вместо белого —фиолетовый
Цвет на экране искажен, вместо белого —фиолетовый
Второй причиной указывающей на неисправность видеокарты — это самопроизвольное отключение компьютера. Это происходит из-за перегрева видеокарты.
Проверьте в первую очередь температуру видеокарты и крутятся ли вентиляторы на ней. Как проверить температуру читайте дальше.
Третьей причиной неисправности видеокарты — это появление артефактов, то есть ряби на экране, как показано на рисунке ниже.
 Неисправность видеокарты — рябь на экране
Неисправность видеокарты — рябь на экране
Если вы наблюдаете что-то подобное у себя на экране, значит точно проблема в видеокарте.
В этом случае нужно проверить конденсаторы на плате, если есть вздутые, нужно их поменять. Если замена конденсаторов на помогла, значит дело в отвале видео чипа.
Здесь 2 варианта:
- Прогревать чип. Возможно артефакты исчезнут, но они могут появится снова.
- Или менять видеокарту на новую.
Если видеокарта показывает без ряби, но при запуске игры, компьютер перезагружается, то ее нужно протестировать.
Как узнать модель видеокарты на windows 10 с помощью приложений
Кроме вышеперечисленных способов существует и множество сторонних программ, которые могут рассказать многое о видеокарте. Среди таких наиболее известны AIDA64, Speccy, CPU-Z и другие. Пожалуй, самой легковесной и простой в использовании программой из всего списка будет именно CPU-Z, поэтому рассмотрим способ на ее примере.
- Скачиваем CPU-Z с любого удобного сайта и устанавливаем ее на Windows, следуя инструкциям;
- Запускаем утилиту, после чего переходим на вкладку “Graphics”. В этом разделе и будет находиться нужная информация о графическом ускорителе. Здесь есть название, производитель, данные о ревизии и техническом процессе, типе памяти и прочее.
Программа быстро устанавливается и удаляется, поэтому удобна, если нужно быстро заглянуть и подсмотреть какую-либо информацию о своем GPU.

Просмотр драйверов на Windows 10Сторонние программы
Программы сторонних разработчиков позволяют получать информацию в более привычном для пользователя графическом представлении.
AIDA64
AIDA предназначена для сбора и отображения подробной информации о компьютере. Программа платная, но с 30-дневным пробным периодом.
Указанная стрелкой раздел является подобием диспетчера устройств Windows. В верхней части правой половины окна отображается древовидная структура аппаратной конфигурации. Информация о выбранном в ней устройстве отображается в нижней части. Для драйвера можно посмотреть общее описание, дату выпуска, поставщика и версию.
В разделе «Операционная система» собраны все характеристики установленной на компьютере Windows. Пункт, указанный на скриншоте стрелкой, содержит информацию аналогичную выдаваемой в программе Msinfo32. Здесь приводится полный перечень системных драйверов.
Встроенный мастер создания отчетов позволяет сохранить данные в файл ТХТ или HTML для последующего детального изучения.
InstalledDriversList
Бесплатная утилита из многочисленной коллекции, разработанной израильским программистом Ниром Софером. Загрузить ее можно с официального сайта разработчика. Распространяется InstalledDriverList в виде архива ZIP, русский языковой пакет скачивается отдельным файлом.
После запуска утилита выводит в окне список драйверов. Напротив названия каждого стрелками указаны цветные метки. Зеленый индикатор обозначает, что драйвер используется системой. Желтым цветом отмечены установленные, но не активные в данный момент элементы. Детальную информацию можно посмотреть, вызвав контекстное меню. Пункт «Свойства» открывает отдельное окно с характеристиками выбранного драйвера. Обозначенная цифрой «3» группа элементов позволяет создавать отчеты в форматах TXT или HTML.
На скриншоте приведены характеристики открывающиеся при нажатии на кнопку «Свойства» в диалоговом меню».
DriverView
Еще одна утилита от того же разработчика, которая собирает информацию с большей детализацией. Загрузить ее можно с официальной страницы NirSoft в виде архива ZIP. Русский язык также скачивается отдельным файлом.
После запуска DriverView анализирует состояние системы и выводит список используемых в текущий момент времени драйверов. Для получения детальной информации выбираем интересующий элемент и вызываем контекстное меню правой кнопкой мыши.
Рассмотрим подробнее действия выполняемые при использовании отмеченных цифрами пунктов.
«Выбор колонки» открывает меню, в котором можно указать галочками интересующие пункты. Кнопки, расположенные с правой стороны от области выбора предназначены для сортировки порядка отображения столбцов с информацией. Настроив таким образом вид главного окна программы, нажимаем «ОК».
Пункт «Свойства» содержит собранные утилитой данные о выбранном драйвере. Для просмотра информации DriverView может сохранять информацию в локальные файлы отчетов. Как и у рассматриваемых перед ним приложений доступны форматы TXT и HTML.
Как определить модель видеокарты на ПК с Виндовс 10 если нет драйверов
Компьютеры, на которые по каким-либо причинам не были установлены драйверы, существенно теряют в функциональности. Пользователь таких устройств ограничен в своих действиях и не может выполнять даже некоторые элементарные действия. Одним из таких действий является определение модели карты, отвечающей за перенос изображения на экран через диспетчер устройств.
В таком случае в поле, где обычно указывается нужная информация, можно лишь прочитать текст о том, что устройство оснащено стандартным видеоадаптером VGA. Это шаблонная фраза, которая не окажет никакой помощи в определении марки видеокарты и других ее данных.
Но даже в таких ситуациях можно найти выход, и им может стать DEVICE ID или так называемый идентификатор оборудования. Для того, чтобы воспользоваться данным средством, необходимо выполнять аналогичную последовательность действий, что и при определении карты через «Диспетчер устройств», не считая некоторых дополнительных нажатий:
- Следует кликнуть правой кнопкой мыши на адаптер, название которого не определилось, и выбрать пункт «Свойства».
- Далее стоит перейти в раздел «Сведения», имеющий поле «Свойство», где нужно изменить значение на «ID оборудования».
- Набор букв и цифр, появившихся в поле «Значение», и будет маркой и моделью адаптера, которые можно перевести в более понятный язык через сайт http://devid.info/ru.
Видеокарта является важнейшей частью любого компьютера вне зависимости от его типа, марки и стоимости. Без нее невозможна передача информации (изображения) с процессора на монитор. Бывают случаи, когда эта деталь выходит из строя и требуется найти аналогичную, и тогда без названия и модели не обойтись
Важно знать данные об адаптере и в случае продажи ПК
Способы определения видеокарты
Инструменты, встроенные в ОС, позволяют узнать свою видеокарту на Windows 10 и прочие параметры работы платы и других устройств. Можно определить название, характеристики и производителя видеопроцессора. Информации достаточно для поиска и установки драйверов. Способы распознавания:
С помощью средств ОС
Чтобы узнать наименование устройства без использования стороннего программного обеспечения, можно воспользоваться встроенной службой Windows 10. Инструмент позволяет выполнить обновление драйвера и откат ОС до предыдущих версий, отключить компонент. Нужно:
В содержимом будет указано название платы. Если видеокарта встроенная, имя окажется идентичным наименованию фирмы процессора. При наличии дискретного адаптера будут выведены две модели, необходимо выбрать имя, отличающееся от CPU.
Можно воспользоваться параметрами дисплея для определения модели монитора и видеокарты:
Есть возможность посмотреть дополнительные параметры. В случае отсутствия драйвера будет использован встроенный графический процессор.
Через DirectX
Можно определить название через API, разработанное корпорацией Microsoft для поддержки игр и программ. Представлена широкая функциональность для получения информации о графических адаптерах. Чтобы найти название необходимо:
В окне диагностики рядом будут указаны дополнительные параметры.
Признаки неисправности графического адаптера
Смоделируем ситуацию: Вы включаете компьютер. Начинают крутиться вентиляторы кулеров, материнская плата издает характерный звук – одиночный сигнал нормального старта… И ничего больше не происходит, на экране монитора вместо привычной картинки Вы видите только темноту. Это значит, что на монитор не поступает сигнал с порта видеокарты. Такая ситуация, разумеется, требует немедленного решения, так как компьютером пользоваться становится невозможно.
Еще одна довольно распространенная проблема – при попытке включения ПК система вообще никак не реагирует. Вернее, если присмотреться повнимательнее, то после нажатия на кнопку «Power» все вентиляторы слегка «дергаются», а в блоке питания происходит едва слышный щелчок. Такое поведение комплектующих говорит о коротком замыкании, в котором вполне возможно виновата видеокарта, а точнее, сгоревшие цепи питания.
Существуют и другие признаки, говорящие о неработоспособности графического адаптера.
-
Посторонние полоски, «молнии» и другие артефакты (искажения) на мониторе.
-
Периодические сообщения вида «Видеодрайвер выдал ошибку и был восстановлен» на рабочем столе или в системном трее.
- При включении машины BIOS издает аварийные сигналы (разные БИОСы звучат по-разному).
Но и это еще не все. Бывает, что при наличии двух видеокарт (чаще всего такое наблюдается в ноутбуках), работает только встроенная, а дискретная бездействует. В «Диспетчере устройств» карта «висит» с ошибкой «Код 10» или «Код 43».
Подробнее:Исправляем ошибку видеокарты с кодом 10Решение ошибки видеокарты: «это устройство было остановлено (код 43)»
Выявление неисправностей
Прежде, чем уверенно говорить о неработоспособности видеокарты, необходимо исключить неисправность других компонентов системы.
- При черном экране нужно убедиться в «невиновности» монитора. В первую очередь, проверяем кабели питания и видеосигнала: вполне возможно, что где-то нет соединения. Также можно подключить к компьютеру другой, заведомо исправный монитор. Если результат такой же, то виновата видеокарта.
-
Проблемы с блоком питания заключаются в невозможности включения компьютера. Кроме того, если мощность БП недостаточна для Вашего графического адаптера, то могут наблюдаться перебои в работе последнего. В основном проблемы начинаются при большой нагрузке. Это могут быть зависания и BSODы (синий экран смерти).
В ситуации, о которой мы говорили выше (короткое замыкание), нужно просто отсоединить GPU от материнской платы и попытаться запустить систему. В том случае, если старт происходит нормально, мы имеем неисправную карту.
-
Слот PCI-E, к которому подключен ГПУ, также может выйти из строя. Если на материнской плате несколько таких разъемов, то стоит подключить видеокарту к другому PCI-Ex16.
Если слот единственный, то следует проверить, будет ли работать исправное устройство, подключенное к нему. Ничего не изменилось? Значит, неисправен графический адаптер.
Решение проблем
Итак, мы выяснили, что причиной неполадок является видеокарта. Дальнейшие действия зависит от серьезности поломки.
В первую очередь, необходимо проверить надежность всех подключений. Посмотрите, до конца ли вставлена карта в слот и правильно ли подсоединено дополнительное питание.
Подробнее: Подключаем видеокарту к материнской плате ПК
Вынув адаптер из слота, внимательно осмотрите устройство на предмет «подпалин» и повреждений элементов
Если они присутствуют, то необходим ремонт.
Подробнее: Отключаем видеокарту от компьютера
Обратите внимание на контакты: они могут быть окислены, о чем говорит темный налет. Почистите их обычным ластиком до блеска.
Удалите всю пыль из системы охлаждения и с поверхности печатной платы, возможно, причиной неполадок стал банальный перегрев.
Данные рекомендации работают только в том случае, если причиной неисправности стала невнимательность либо это следствие небрежной эксплуатации. Во всех остальных случаях Вам прямая дорога в ремонтную мастерскую либо в гарантийный сервис (звонок или письмо в магазин, где была куплена карта).
Опишите, что у вас не получилось.
Наши специалисты постараются ответить максимально быстро.
Как узнать модель своей видеокарты средствами Windows 7/10
Диспетчер устройств
Извлечь сведения о графике позволяет штатный Диспетчер устройств. Откройте его через меню Пуск и разверните пункт «Видеоадаптеры». Расположенный в нём элемент и будет наименованием вашей видеокарты. На некоторых ПК и ноутбуках ветка «Видеодрайвер» может содержать два элемента. Обычно это указывает на наличие встроенной и дискретной видеокарт.
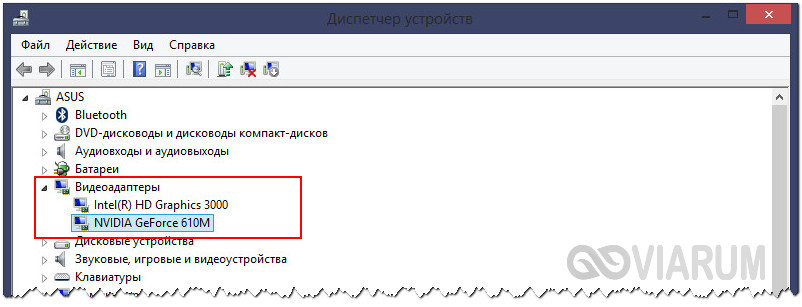
Если у вас стоит интеловский процессор, то в названии встроенной видеокарты будет указано Intel, а вот NVIDIA GeForce 610М как в данном примере – это дополнительная дискретная видеокарта, включающаяся в работу при запуске ресурсоемких 3D-приложений.
А вот как быть, если вместо конкретного наименования отображается нечто общее, например, «VGA графический адаптер» или что-то подобное? Как узнать, какая видеокарта стоит на компьютере Windows 7/10 при таком раскладе? Здесь пригодится ИД оборудования, указанный в свойствах видеоадаптера. Открыв эти самые свойства, переключитесь на вкладку «Сведения» и выберите в раскрывающемся списке пункт «ID оборудования».

Скопируйте первое же значение в буфер обмена и обрежьте полученную строку как показано на скриншоте.

Затем посетите ресурс devid.info/ru и выполните поиск по полученным данным, результатом которого будет модель вашей видеокарты.
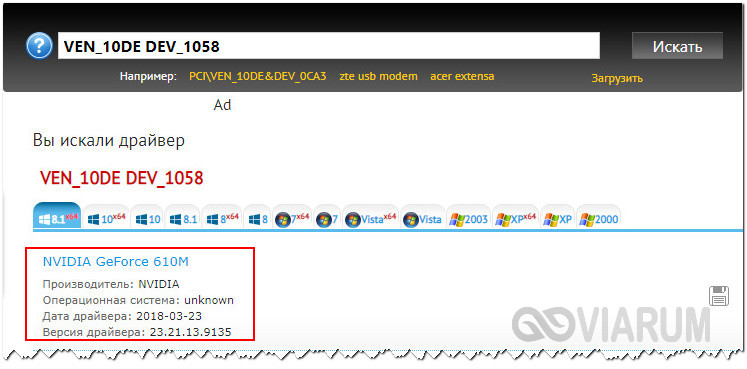
Свойства монитора и графического адаптера
Посмотреть, какая видеокарта на компьютере с Windows 7/10, можно в дополнительных параметрах разрешения дисплея. В «семерке» и «восьмерке» для этого кликните по десктопу ПКМ, выберите «Разрешение экрана», в открывшемся окошке нажмите «Дополнительные параметры» и посмотрите тип адаптера. Это и будет название видеокарты. В этом же окошке выводятся дополнительные сведения – тип микросхемы и ЦАП, а также объем доступной используемой видеопамяти.
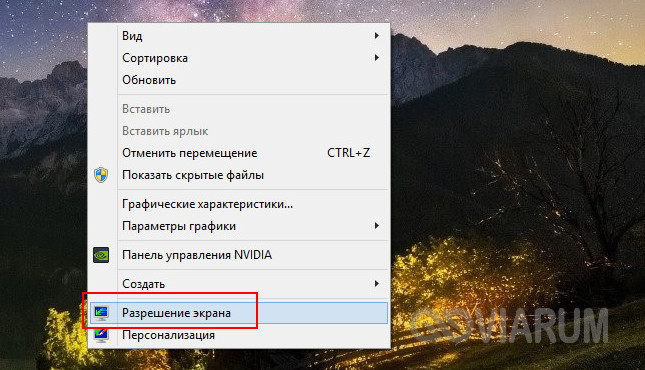


В Windows 10 для получения информации нужно открыть «Параметры», перейти в раздел Система – Дисплей и нажать ссылку «Свойства графического адаптера».
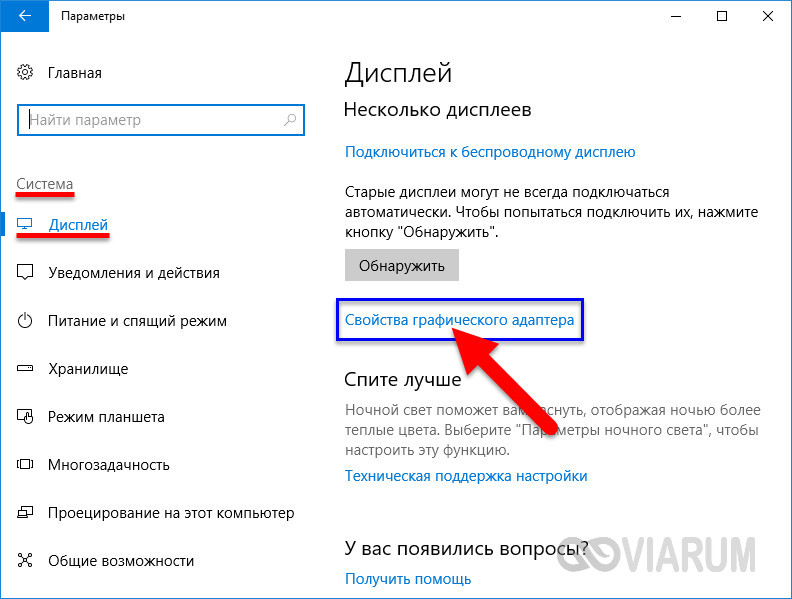
Средство диагностики DirectX
Далее рассмотрим способ, как посмотреть видеокарту на Windows 7/10 с помощью интегрированного средства диагностики DirectX. Запустите оное командой dxdiag, переключитесь в открывшемся окошке на вкладку «Экран» и посмотрите имя устройства, которое будет соответствовать названию вашей видеокарты. Здесь же можно посмотреть данные об изготовителе, типе микросхем и ЦАП, разрешении и доступном объеме памяти. Минус метода в том, что показывает он только одну видеокарту, в данном случае интегрированную.
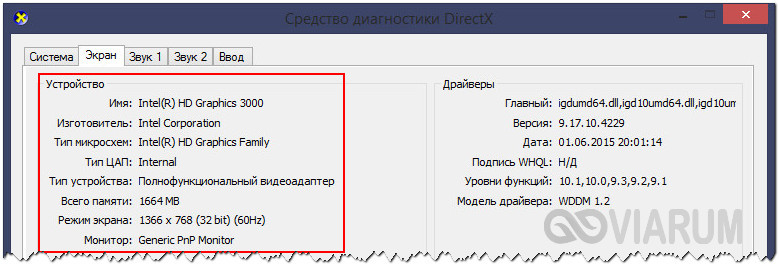
Сведения о системе
В качестве альтернативы средству диагностики DirectX мы предлагаем воспользоваться встроенной утилитой «Сведения о системе». Откройте ее командой msinfo32, а потом в правой колонке выберите Компоненты – Дисплей. Название вашей видеокарты будет указано в пунктах «Тип адаптера» и «Описание адаптера». Этот способ имеет преимущество перед предыдущими, так как он показывает все имеющиеся на компьютере видеокарты, как встроенные, так и дискретные.

Командная строка и PowerShell
Запрос с помощью специальных консольных команд – еще один инструмент, позволяющий узнать модель видеокарты в Windows 7/10. Запустив от имени администратора командную строку CMD, выполните в ней команду wmic path win32_VideoController get name. В случае использования консоли PowerShell также запускаем ее с правами администратора и выполняем команду Get-WmiObject Win32_VideoController | Format-List Name. В том и другом случае в окне будут выведены названия всех имеющихся на ПК видеокарт.


Как узнать модель видеокарты на windows 10: сторонние программы
Существует множество утилит, которые рассказывают пользователю всю информацию о его системе и железе. Традиционно, программы, встроенные в операционную систему, проигрывают по функционалу софту от других разработчиков. Поэтому, если предыдущие способы вам не помогли, не расстраивайтесь. Нижеописанные утилиты умеют лучше находить информацию.
AIDA 64
Данный софт откроет перед вами всю подноготную установленных комплектующих. Является последовательницей знаменитой программы Everest, у которой в свое время не было аналогов.
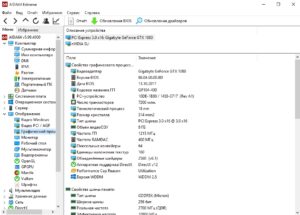
Что касается именно графического адаптера, то вы найдете здесь даже следующие вещи: версию БИОС видеокарты, число транзисторов, количество пиксельных конвейеров, тип шины и т.д. Чего уж там говорить про количество видеопамяти и частоту. Это самое элементарное.
Speecy
Довольно простая и компактная программа от известной компании Priform, известная нам по другому популярному продукту — CCleaner.
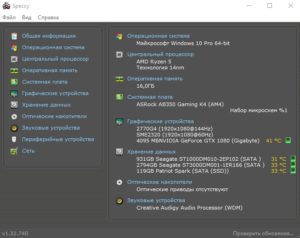
Еще одна очень простая утилита. Разработчик — компания TechPowerUp. Если вышеописанные программы показывают информацию практически о любой комплектующей, то GPU-Z специализируется только на видеокартах.
Зато глубина анализа здесь такая же высокая, как и у AIDA 64. Софт полностью бесплатный и совместим со всеми операционными системами. В самой первой вкладке после запуска программы, вы найдете: модель графического процессора, количество видеопамяти, версию БИОС и т.д.
Существуют и другие способы, как посмотреть видеокарту на компьютере Windows, но вышеописанных хватит абсолютно любому пользователю. После прочтения данного материала, вы, наверняка, сможете точно определить, какое железо стоит внутри вашего ноутбука или стационарного компьютера.
Источник