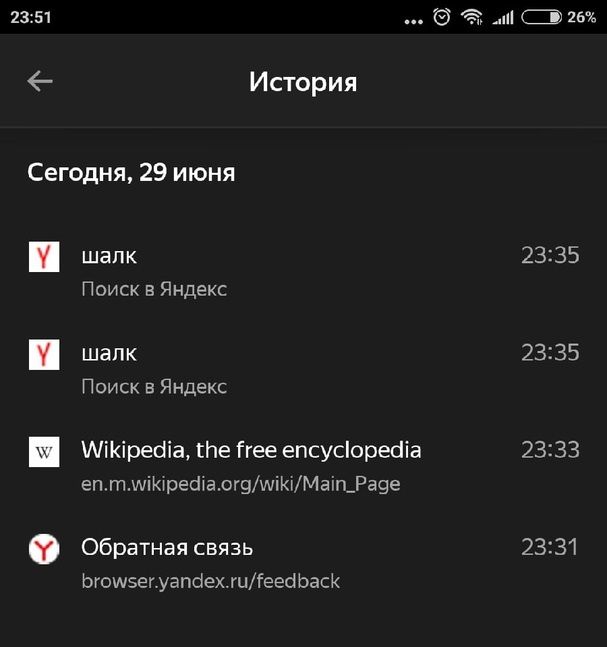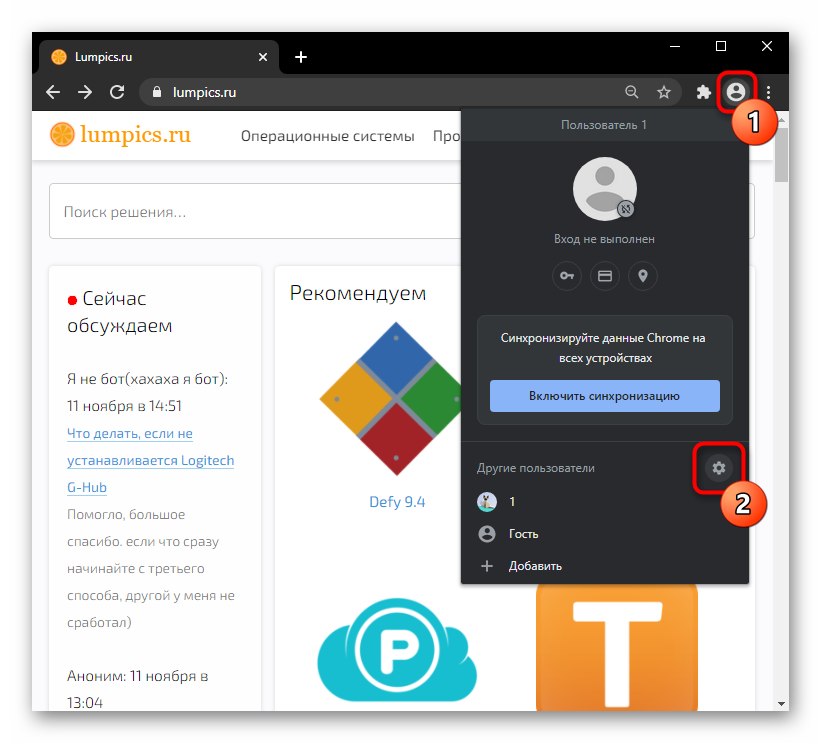История браузера opera
Содержание:
- Восстановление истории с помощью сторонних утилит
- Скачать прежнюю Оперу для компьютеров и ноутбуков
- Восстановление закладок с помощью резервной копии
- Mozilla Firefox
- Просмотр хронологии посещений в Опера
- Синхронизация
- Просмотр истории по содержанию страницы поиска
- Как посмотреть историю в Опера
- Оформление в браузере
- Просмотр истории по содержанию страницы поиска
- Windows
- Как добавить журнал посещений на Панель инструментов
- Инструкция
- Opera 10
- Восстановление удаленных файлов
- Как восстановить или сохранить вкладки, если Опера не запускается?
- Вводная информация
- Смотрим список посещений в браузере и удаляем его
- Как почистить историю в браузере Опера?
Восстановление истории с помощью сторонних утилит
Но, с помощью всех выше перечисленных способов, вернуть удаленную историю можно только лишь в том случае, если были выполнены определенные предварительные действия перед её удалением (подключение синхронизации или создания точки восстановления). Но, что делать, если пользователь сразу удалил историю в Опере, как восстановить её, если не было выполнено предварительных условий? В этом случае, придут на помощь сторонние утилиты по восстановлению удаленных данных. Одной из лучших считается программа Handy Recovery. Рассмотрим на её примере способ восстановления истории браузера Opera.
Запускаем утилиту Handy Recovery. Перед нами открывается окно, в котором программа предлагает проанализировать один из дисков компьютера. Выбираем диск C, ведь на нем в подавляющем количестве случаев, хранятся данные Оперы. Жмем кнопку «Анализировать».

Начинается анализ диска. Он может занять некоторое время. Прогресс анализа можно наблюдать с помощью специального индикатора.

После завершения анализа, перед нами предстает файловая система вместе с удаленными файлами. Папки, которые содержат удаленные элементы помечены красным знаком «+», а сами удаленные папки и файлы – знаком «x» того же цвета.
Как видим, интерфейс утилиты разделен на два окна. Папка с файлами истории содержится в директории профиля Оперы. В большинстве случаев путь к ней следующий: C:\Users\(имя пользователя)\AppData\Roaming\Opera Software\Opera Stable. Уточнить расположение профиля для своей системы можно в разделе браузера Опера «О программе». Итак, переходим в левом окне утилиты по указанному выше адресу. Ищем папку Local Storage и файл History. Именно, в них хранятся файлы истории посещенных страниц.

Просмотреть удаленную историю в Опере вы не можете, но сделать это можно в правом окне программы Handy Recovery. Каждый файл отвечает за одну запись в истории.
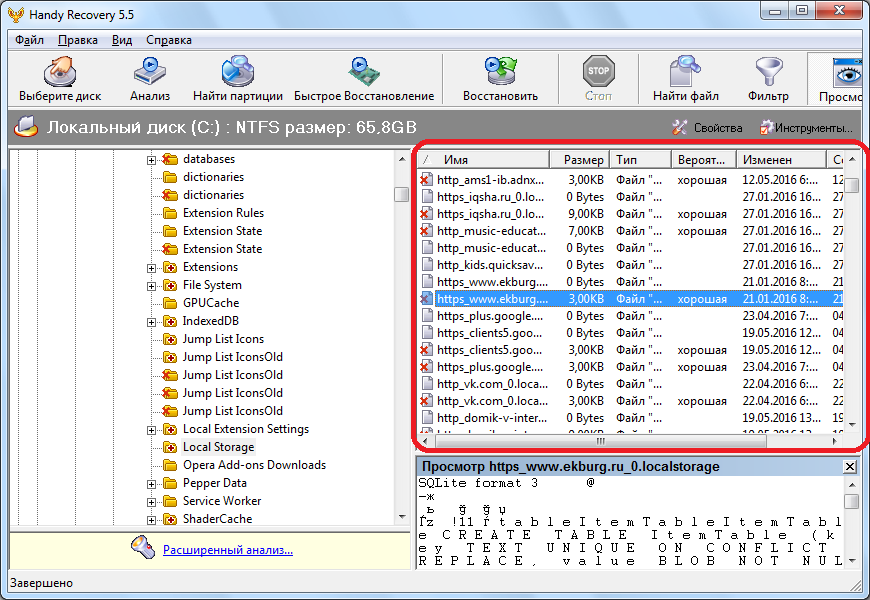
Выбираем тот файл из истории, помеченный красным крестиком, который желаем восстановить, и кликаем по нему правой кнопкой мыши. Далее, в появившемся меню, выбираем пункт «Восстановить».

Затем открывается окно, в котором вы можете выбрать директорию восстановления удаленного файла истории. Это может быть место по умолчанию выбранное программой (на диске C), или вы можете указать, как папку восстановления, директорию, в которой хранится история Оперы. Но, рекомендуется сразу восстановить историю на диск отличный от того, где первоначально хранились данные (например, диск D), а уже после восстановления, осуществить перенос в директорию Оперы. После того, как выбрали место восстановления, жмем на кнопку «Восстановить».
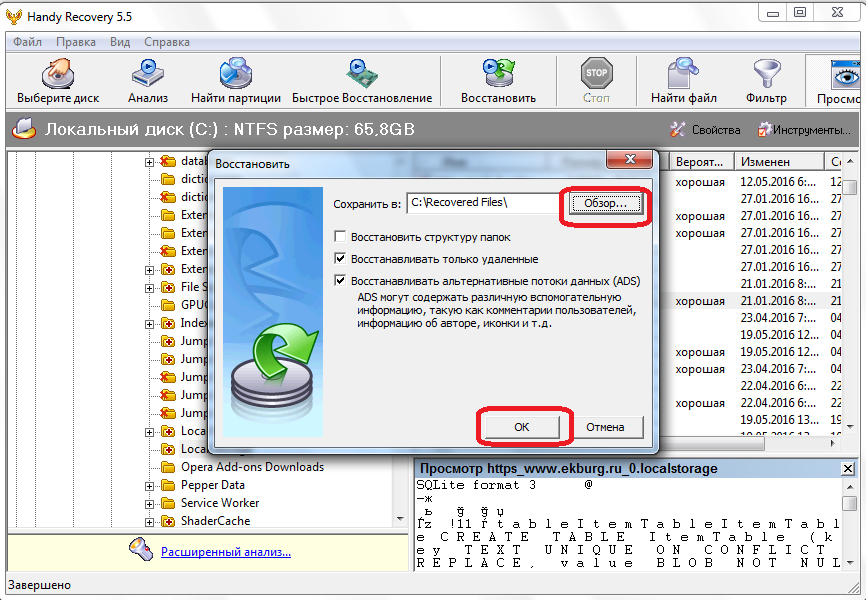
Так может быть восстановлен каждый отдельный файл истории. Но, работу можно упростить, и восстановить сразу всю папку Local Storage вместе с содержимым. Для этого, кликаем по папке правой кнопкой мыши, и опять выбираем пункт «Восстановить». Аналогично восстанавливаем файл History. Дальнейшая процедура точно такая же, как было описано выше.

Как видим, если позаботиться о сохранности своих данных, и подключить вовремя синхронизацию Opera, восстановление потерянных данных будет происходить автоматически. Но, если вы этого не сделали, то для того, чтобы восстановить историю посещения страниц в Опере, придется повозиться.
Опишите, что у вас не получилось.
Наши специалисты постараются ответить максимально быстро.
Скачать прежнюю Оперу для компьютеров и ноутбуков
| Версия Opera | Windows | Mac OS | Linux |
|---|---|---|---|
| Opera 15 | Загрузить | Загрузить | — |
| Opera 16 | Загрузить | Загрузить | — |
| Opera 17 | Загрузить | Загрузить | — |
| Opera 18 | Загрузить | Загрузить | — |
| Opera 19 | Загрузить | Загрузить | — |
| Opera 20 | Загрузить | Загрузить | — |
| Opera 21 | Загрузить | Загрузить | — |
| Opera 22 | Загрузить | Загрузить | — |
| Opera 23 | Загрузить | Загрузить | — |
| Opera 24 | Загрузить | Загрузить | — |
| Opera 25 | Загрузить | Загрузить | — |
| Opera 26 | Загрузить | Загрузить | deb |
| Opera 27 | Загрузить | Загрузить | deb |
| Opera 28 | Загрузить | Загрузить | deb |
| Opera 29 | Загрузить | Загрузить | deb |
| Opera 30 | Загрузить | Загрузить | deb |
| Opera 31 | Загрузить | Загрузить | deb |
| Opera 32 | Загрузить | Загрузить | deb |
| Opera 33 | Загрузить | Загрузить | deb |
| Opera 34 | Загрузить | Загрузить | deb |
| Opera 35 | Загрузить | Загрузить | deb rpm |
| Opera 36 | Загрузить | Загрузить | deb rpm |
| Opera 37 | Загрузить | Загрузить | deb rpm |
| Opera 38 | Загрузить | Загрузить | deb rpm |
| Opera 39 | Загрузить | Загрузить | deb rpm |
| Opera 40 | Загрузить | Загрузить | deb rpm |
| Opera 41 | Загрузить | Загрузить | deb rpm |
| Opera 42 | x32 x64 | Загрузить | deb rpm |
| Opera 43 | x32 x64 | Загрузить | deb rpm |
| Opera 44 | x32 x64 | Загрузить | deb rpm |
| Opera 45 | x32 x64 | Загрузить | deb rpm |
| Opera 46 | x32 x64 | Загрузить | deb rpm |
| Opera 47 | x32 x64 | Загрузить | deb rpm |
| Opera 48 | x32 x64 | Загрузить | deb rpm |
| Opera 49 | x32 x64 | Загрузить | deb rpm |
| Opera 50 | x32 x64 | Загрузить | deb rpm |
| Opera 51 | x32 x64 | Загрузить | deb rpm |
| Opera 52 | x32 x64 | Загрузить | deb rpm |
| Opera 53 | x32 x64 | Загрузить | deb rpm |
| Opera 54 | x32 x64 | Загрузить | deb rpm |
| Opera 55 | x32 x64 | Загрузить | deb rpm |
| Opera 56 | x32 x64 | Загрузить | deb rpm |
| Opera 57 | x32 x64 | Загрузить | deb rpm |
| Opera 58 | x32 x64 | Загрузить | deb rpm |
| Opera 59 | — | — | — |
| Opera 60 | x32 x64 | Загрузить | deb rpm |
| Opera 61 | — | — | — |
| Opera 62 | x32 x64 | Загрузить | deb rpm |
Восстановление закладок с помощью резервной копии
Если вы предварительно создадите резервную копию папки «History», то сможете восстановить ее несколькими кликами по такой инструкции:
- Закрываете Оперу;
- Копируете резервный файл в папку Opera Stable;
- Открываете браузер и наблюдаете необходимые вам страницы Интернет-ресурсов.
Так, необходимо знать, где расположена история ваших посещений, чтобы выделить ее и отправить в резервную папку на винчестере. Найти ее можно двумя путями:
Использовать комбинацию клавиш Win+R
Нажав на такую комбинацию, вы увидите окошко, куда вводите путь «%AppData%», затем нажимаете Enter и перемещаетесь в следующую папку.
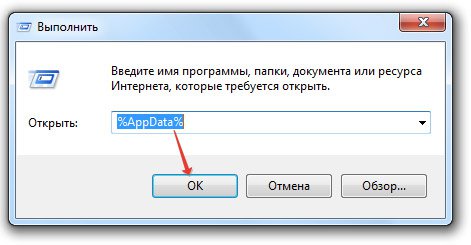
В ней нужно найти сначала «Opera Software», открыть ее и в ней уже открыть конечную папку «Opera Stable». Здесь вы и увидите все данные о посещаемых вами Интернет-ресурсах постранично:
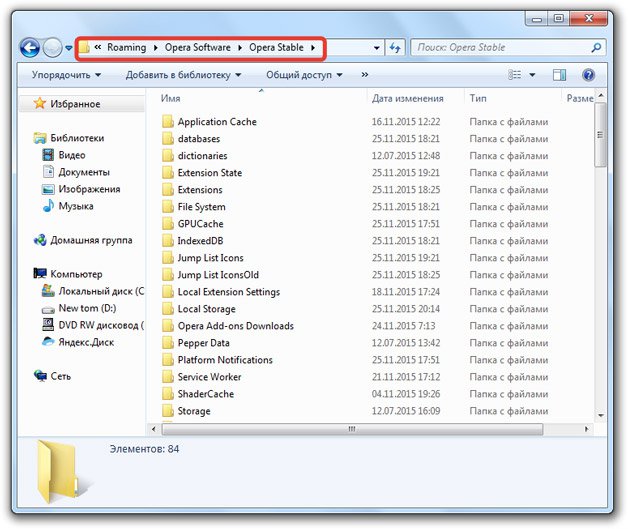
Перейти через путь на компьютере
Можно использовать такой путь:
- Зайдите в «Мой компьютер»;
- Кликните «Упорядочить» – «Параметра поиска и папок»;
- Откройте вкладку «Вид»;
- Поставьте галочку «Показывать скрытые файлы и папки».
- Зайдите на диск C (Documents and Settings), и найдите папку «Пользователи» (Users).
В этой папке нужно найти ваше имя (ваш логин при входе в операционную систему) и войти в эту папку. Далее все аналогично: вы открываете папку AppData – Roaming – Opera Software – Opera Stable.
Mozilla Firefox
На основе браузера Firefox созданы сотни разнообразных сборок, зачастую сильно не похожих друг на друга дизайном. Рассмотрим порядок очистки журнала в наиболее распространенной версии, которую продвигает компания Mozilla.
На компьютере
- В главном меню браузера, скрытом за кнопкой «сэндвич», кликните пункт «Библиотека».
- В открывшемся списке выберите пункт «Журнал».
- Кликните «Удалить историю».
- В появившемся окне выберите данные, которые нужно удалить, и промежуток времени, за который хотите очистить журнал. Подтвердите удаление нажатием «Ок».
На телефоне
- Вызовите меню приложения нажатием на вертикальное троеточие.
- В появившемся списке выберите пункт «История».
- Нажмите большую кнопку «Удалить историю».
- В открывшемся следом окошке подтвердите удаление.
Просмотр хронологии посещений в Опера
Чтобы отобразить глобальную историю посещений нужно открыть панель. Это можно выполнить двумя способами:
- Нажав в левом углу экрана по значку Opera в выпадающем меню найти соответствующую строку «История».
- Сочетанием клавиш Ctrl +H (английская раскладка).
При вызове панели истории открывается новая вкладка в рабочем окне браузера, где делится на категории: «Сегодня», «Вчера», «Все» и «старые».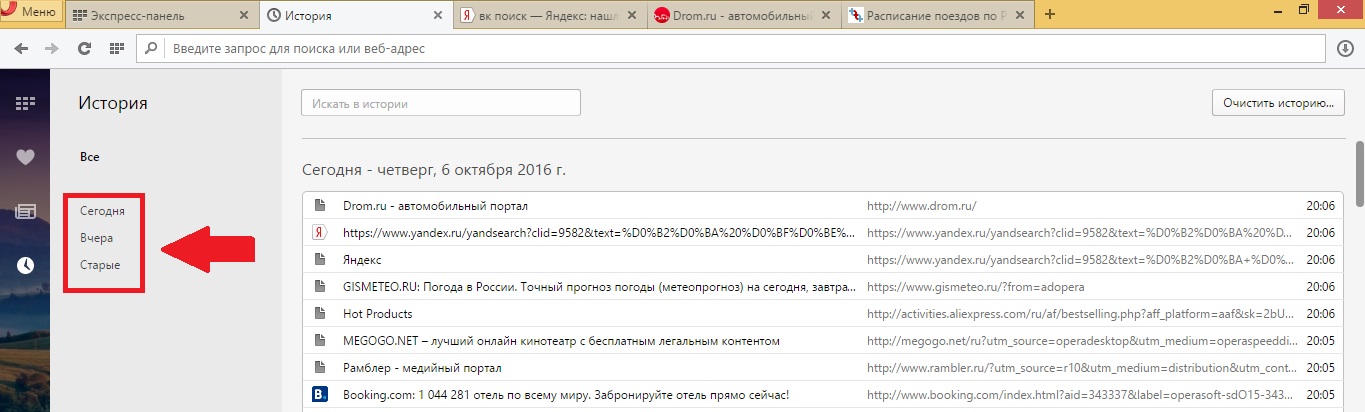
Вкладка «история» представляет собой базу данных просмотров, состоящую из списка посещенных страниц с указанным временем. Здесь можно найти по дате сведения об открываемых ресурсах и переходах по ссылкам за любой период. При таком отображении трудно найти конкретный эпизод посещения, ведь здесь только прописаны URL сайтов. Чтоб узнать, что храниться на ресурсе нужно нажать на ссылку сайта и он восстановиться в соседнем окне.
Синхронизация
Самый простой способ всегда иметь возможность восстановить файлы истории – это воспользоваться возможностью синхронизации данных на специальном сервере Opera. Правда, данный способ подойдет только для того случая, если история посещений веб-страниц пропала в случае сбоя, а не была целенаправленно удалена. Существует ещё один нюанс: синхронизация должна быть настроена до того, как пользователь потерял историю, а не после.
Для того, чтобы включить синхронизацию, и тем самым обеспечить себе возможность вернуть историю, в случае непредвиденных сбоев, заходим в меню Оперы, и выбираем пункт «Синхронизация…».

Затем кликаем по кнопке «Создать учетную запись».

В появившемся окне вводим свою электронную почту и произвольный пароль. Опять жмем на кнопку «Создать учетную запись».

В итоге, в появившемся окне, жмем на кнопку «Синхронизация».

Данные вашего браузера (закладки, история, экспресс-панель и др.), будут отправлены в удаленной хранилище. Это хранилище и Опера будут постоянно синхронизироваться, и в случае сбоя в работе компьютера, который повлечет за собой удаление истории, список посещенных сайтов будет подтянут из удаленного хранилища автоматически.
Просмотр истории по содержанию страницы поиска
В открытой панели вверху расположено поле «Искать в истории». Функция позволяет искать нужные ссылки по их ключевым запросам и текстовому содержимому. Опера выберет все веб-ресурсы, на которые отвечал браузер и выбирал пользователь.
При вызове панели «Истории» найденные интернет страницы открываются в новой вкладке, таким образом можно восстановить сколько потребуется сайтов, которые посещали за все время.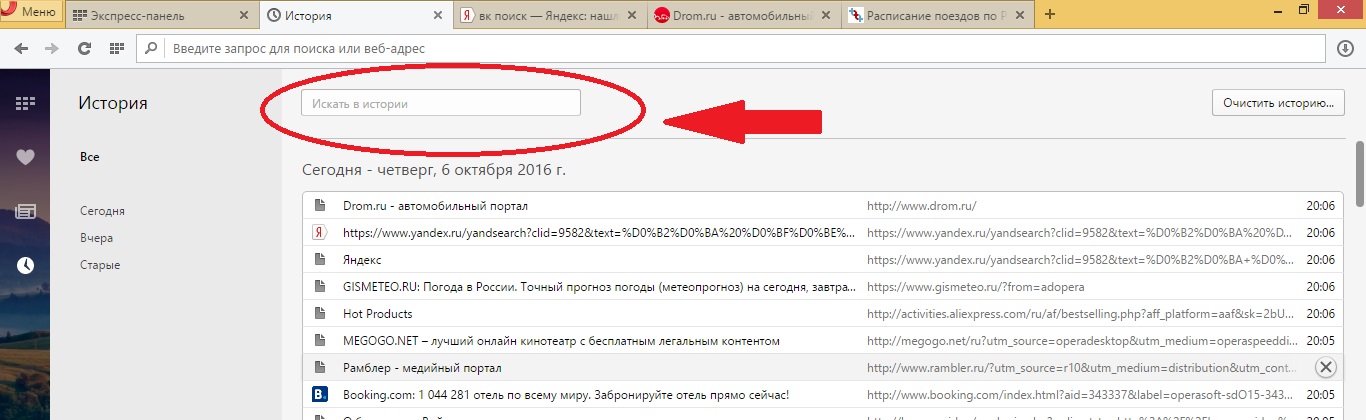
Бывает так, что пользователь удалил все посещения сайтов в панели «История» и посмотреть тогда нельзя входы и переходы. Используя средства Windows, можно вернуть удаленные данные из кэш-памяти, но только если не успели почистить файлы cookie.
Как посмотреть историю в Опера
Прежде чем рассматривать, как восстановить удаленную историю, а кроме того выполнить некоторые настройки, рекомендуется обратить внимание на методы поиска данных из журнала. Здесь предусмотрены следующие возможности:
- найти список ранее посещенных страниц вы можете при помощи горячих клавиш, а именно «CTRL+H»;
- активировать журнал посещений веб-страниц вы можете через меню программы, где потребуется открыть вкладку «История»;
- разыскать эти сведения можно непосредственно в папке с программой, а именно во вложении «Local Storage».
Стоит отметить, что последний вариант поиска сведений подходит после удаления данных из головной утилиты. В ином случае, проще будет воспользоваться непосредственно интернет-обозревателем для активации функции.
Оформление в браузере
Богатый функциональный набор программы Opera позволяет создавать себе благоприятные условия работы в интернете. Для эстетического удовлетворения также предусмотрена возможность управления дизайном.
Для этого пользователям доступно множество встроенных тем, среди которых каждый выберет себе оптимальный вариант. Если представленного стандартного выбора не достаточно, есть и другое решение.
Для этого достаточно посетить фирменный магазин с расширениями и дополнениями. Кроме того предусмотрено и добавление собственных изображений в качестве темы.
Второй момент – это управление и настройка анимации. Кроме темы можно добавить анимационные дополнения, которые можно регулировать при помощи специальных инструментов. При возникновении трудностей можно прибегнуть к помощи справки. Там предоставлены необходимые сведения относительно работы анимации.
Просмотр истории по содержанию страницы поиска
В открытой панели вверху расположено поле “Искать в истории”. Функция позволяет искать нужные ссылки по их ключевым запросам и текстовому содержимому. Опера выберет все веб-ресурсы, на которые отвечал браузер и выбирал пользователь.
При вызове панели «Истории» найденные интернет страницы открываются в новой вкладке, таким образом можно восстановить сколько потребуется сайтов, которые посещали за все время.
Бывает так, что пользователь удалил все посещения сайтов в панели “История” и посмотреть тогда нельзя входы и переходы. Используя средства Windows, можно вернуть удаленные данные из кэш-памяти, но только если не успели почистить файлы cookie.
Windows
Специалисты рекомендуют сделать на компьютере точку восстановления, поскольку в определенный момент она может вернуть данные, которые были удалены или потеряны. Главное, чтобы точка восстановления не была старой. Вы имеете возможность самостоятельно ее выставлять или она обновится автоматически при установке нового ПО.
Процедура восстановления информации:
- На рабочем столе нажмите «Пуск».
- Подраздел «Стандартные программы».
- Выберите «Восстановление ОС».
- По дате определите точку восстановления.
- Полученный результат необходимо сохранить.
- Произведите перезагрузку компьютера.
После перезагрузки откройте браузер Опера и зайдите в историю. После правильно произведенных действий история вернется.
Как добавить журнал посещений на Панель инструментов
После того, как мы разобрались в том, как открыть историю в Опере, рассмотрим способы добавления соответствующей кнопки на Панель инструментов. Это поможет иметь быстрый доступ к Журналу, что, согласитесь, очень удобно. Существует два способа добавления кнопки.
Во-первых, внизу в левой части панели нажимаем на знак «+». В открывшемся меню устанавливаем выделением рядом с пунктом История. В результате проведенных действий на Панели инструментов должен появиться новый значок в виде часиков. Теперь у вас есть быстрый доступ к журналу. Чтобы в него перейти, понадобится просто кликнуть на иконку.
Во-вторых, можно навести курсор на боковую панель. Далее следует кликнуть правой кнопкой мыши, после чего откроется контекстное меню. В нем нужно выбрать пункт Настроить. Следующий шаг – установка галочки рядом со ссылкой История.
Инструкция
Посещенные пользователем сайты записываются в отдельный файл history, размещенный в скрытом системном каталоге. Но при желании до него можно добраться. В статье мы поговорим о том, как просмотреть историю в браузере и как перейти к нужному файлу-хранилищу.
В первом случае достаточно выполнить следующие действия:
- Вызовите главное меню Оперы, щелкнув ЛКМ на соответствующую кнопку, которую легко найти в левом верхнем углу окна.
- Кликните ЛКМ на надпись «История».
- Теперь откройте самый верхний пункт.
Это основной способ, но есть и два альтернативных:
- Воспользоваться сочетанием клавиш <keybtn>Ctrl</keybtn> + <keybtn>H</keybtn>.
- В адресную строку интернет-обозревателя введите opera://history, а потом нажмите на <keybtn>Enter</keybtn>.
Расположение файла
К сожалению, стандартными средствами системы не выйдет открыть файл history от браузера Opera. Более того, даже найти в Проводнике Windows его практически невозможно, ведь его каталог изначально скрыт. Разумеется, можно сначала включить на компьютере отображение спрятанных элементов, но это слишком мудреный способ. Мы предлагаем вам вариант значительно проще:
- Вызовите основное меню обозревателя.
- Поочередно откройте пункты «Справка – О программе».
- Чуть пролистайте отобразившуюся страницу, пока не найдете раздел «Пути».
- Теперь вам нужно скопировать содержимое графы «Профиль».
- Вставьте его в адресную строку Проводника Windows и нажмите <keybtn>Enter</keybtn>.
- В открывшемся каталоге нас интересует файл history.
Теперь вы знаете, где находится хранилище всей истории в Опере. Но просмотреть его, как мы и говорили ранее, с помощью какой-либо программы не выйдет. Это нужно делать только через окно веб-обозревателя.
Opera 10
1 сентября 2009 года вышла финальная версия браузера Opera 10.00 (кодовое название Peregrine, от англ. Peregrine Falcon — «Сапсан»). Ранее вышли альфа (4 декабря 2008 года), бета (3 июня 2009 года) и релиз кандидат (25 августа 2009 года).
В Opera 10 разработчики реализовали большое количество нововведений. Были добавлены новые возможности, улучшен интерфейс, расширена поддержка различных веб-технологий. Браузер стал доступен на новых операционных системах. Также в новую версию включены средства для веб-разработки.
Список изменений, сделанных, на момент выхода Opera 10.00 beta (сборка 1589):
- Новая версия движка Presto 2.2.15;
- Новая тема оформления;
- Улучшения в интерфейсе:
- Регулируемая длина окна быстрого поиска;
- Возможность сворачивания главного меню в кнопку;
- Модернизированные вкладки со встроенным предпросмотром;
- Быстрые настройки количества окон (2×2, 3×3, 4×3, 4×4, 5×4 и 5×5) и возможность установки фоновой картинки для окна ;
- Полное HTML-форматирование электронных писем;
- Веб-шрифты — возможность использования встроенного создателем страницы шрифта (вместо установленных у пользователя на компьютере);
- Поддержка цветовых моделей RGBA и HSLA. Улучшена поддержка масштабируемой векторной графики SVG;
- Ускорена загрузка сайтов (+ 40 % для тяжёлых сайтов, по сравнению с Opera 9.6);
- Opera Turbo;
- Acid 3 тест 100/100;
- Проверка орфографии теперь встроена и улучшена (поддержка 51 языка, использование открытого словаря Hunspell);
- Улучшено приложение Opera Dragonfly (alpha 4);
- Автоматическое обновление браузера;
- Встроенный журнал некорректных завершений работы браузера.
Строка идентификации Opera 10.00 в текущей редакции имеет версию Opera 9.80. Это связано с тем, что ряд приложений веб-серверов ошибочно воспринимают данную версию как версию Opera 1.00.
Opera 10.10
Согласно пресс-релизу компании, всего за семь дней с момента своего выпуска новый браузер Opera был скачан 12,5 млн раз. Это на 25 % больше предыдущего рекорда, который установила Opera 10.
Единственным существенным отличием Opera 10.10 от Opera 10.0 было внедрение Opera Unite, технологии, позволяющей использовать домашний компьютер в качестве сервера для обмена контентом.
Кроме того, исправлено несколько мелких ошибок.
Opera 10.20
В этой версии предполагалось представить новый механизм работы с виджетами как с отдельными элементами, не зависящими от браузера. Была выпущена только одна лабораторная и одна альфа-версия, после чего разработка линейки была остановлена из-за желания разработчиков сконцентрироваться на Opera 10.50. В настоящее время механизм введен в версии 10.5
Opera 10.50
2 марта 2010 выпущена версия 10.5 (только для Windows).
В неё включены следующие изменения:
- Движок Presto 2.5.
- Внедрён новый модуль отображения графики «VEGA». В версии Opera 10.10 он использовался лишь для отображения векторной графики SVG. Начиная с версии 10.50, модуль используется для отображения всей графики, включая веб-страницы и пользовательский интерфейс. Данная библиотека спроектирована таким образом, что может использовать аппаратное ускорение графических карт, но в этой версии оно не используется. Несмотря на этот факт, отображение графики всё же удалось ускорить в 3-4 раза.
- Новый JavaScript-движок Carakan.
- Улучшенная поддержка CSS3 (включая свойства border-radius, box-shadow, transform и transition).
- Небольшие изменения в оформлении.
- Размещение вкладок в строке заголовка (в Windows 7).
- Интеграция с операционными системами Windows 7 и Mac OS.
- Улучшенная адресная строка с разделением на сворачивающиеся категории (закладки и история) и возможностью удаления строк.
- Немодальные диалоговые окна, которые не блокируют вкладку.
- Менеджер паролей и поиск по странице представлены в виде выползающей панели перед областью страницы.
- Обновлённый Opera Dragonfly, дополненный инструментом «пипетка» (выбор цвета) во вкладке «Utils».
- Улучшенный просмотрщик кеша браузера: возможность предпросмотра изображений и фильтрация по типу файла и домену.
- Внедрена технология локального сохранения данных, например, временных данных форм, на локальном компьютере с применением базы данных SQLite.
- Приватные вкладки и приватные окна.
- Анимированный интерфейс.
- Поддержка HTML-элемента video.
- Новый механизм работы с виджетами как с отдельными элементами, не зависящими от браузера.
Opera 10.60
1 июля 2010 выпущена версия 10.6.
В неё включены следующие изменения:
- Движок Presto 2.6.
- Новый/обновленный JavaScript-движок Carakan.
- Добавлены функции «Офлайн веб-приложения» и «Геолокационные сервисы».
- Поддержка видеоформата WebM.
- Обновлена анимация дизайна.
Восстановление удаленных файлов
История в браузере Opera сохраняется даже после удаления. Для восстановления данных необходимо совершить такие манипуляции:
- Заходим на диск С.
- Выбираем папку пользователь.
- Открываем папку AppData. Если она скрыта, то необходимо изначально отобразить все скрытые значки. После этого заходим в раздел Roaming.
- Выбираем папку Opera. После чистки кэш и истории остается файл History.
- Открыв данный файл, вы можете воспроизвести историю посещения интернет-страниц, которые были изначально удалены.
Если у вас скрыта искомая папка, то требуется:
- Открыть «Пуск» выбрать вкладку «Компьютер»
- При открытии окна вверху выбрать «Упорядочить».
- Поскольку нас интересуют параметры, то нам необходимо зайти в «Параметры поиска и папок» и нажать раздел «Вид».
- В «Дополнительных параметрах» спуститься и найти «Скрытые файлы и папки». Галочка ставится у пункта «Показывать скрытые файлы, папки и диски».
Как восстановить или сохранить вкладки, если Опера не запускается?
Бывает, что опера не запускается, а вам нужно восстановить закладки. Этот файл носит название bookmarks.adr, найти его вручную бывает достаточно сложно, поэтому лучше воспользоваться поиском. В верхнем углу набираем название данного «хранителя истории» и ожидаем, когда система откликнется:
- Нажмите правой кнопкой мыши по букмарксу и посмотрите, где он расположен.
- Откроется папка, с которой вы сможете скопировать файл и заменить им пустой файл, который образовался при удалении закладок либо перезапуске операционной системы.
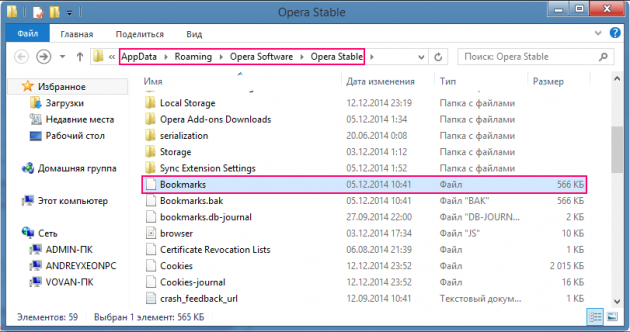
Также вам может быть полезна статья о том, как восстановить историю в Яндекс.Браузере.
Вводная информация
История – это записи браузера о посещенных страницах. Обозреватель сохраняет их по умолчанию. Для этого в папках пользователя созданы специальные файлы с названием History. Он постоянно перезаписывается в зависимости от того, как активно вы открываете новые страницы. Его нельзя открыть и просмотреть средствами компьютера за исключением браузера. В обозревателе история же выводится на специальной технической странице, как и все настройки, пароли, расширения и прочее.
Как посмотреть историю в Опере на компьютере
Посмотреть историю в Опере можно тремя удобными способами. Они по своей сути отличаются, но выполняют одну и ту же функцию:
- opera://history – достаточно вставить эту ссылку в адресную строку и нажать <keybtn>Enter</keybtn> и вы попадете на заветную страницу.
- Комбинация клавиш – практически для каждой часто используемой опции в Опере есть свой набор горячих клавиш. История просмотра открывается одновременным нажатием <keybtn>Ctrl</keybtn> + <keybtn>H</keybtn>.
- Меню браузера – классический вариант, нажать на меню и в выпадающем списке выбрать соответствующий пункт, после чего откроется журнал посещений.
Также вы можете добраться до каталога на компьютере, где хранится файл с историей просмотров. Для этого:
- В окне Опера откройте «Меню».
- Наведите курсор мыши на пункт «Справка».
- Далее, кликните на «О программе».
- Найдите на новой странице блок «Пути» и в нем графу «Профиль».
- Скопируйте указанный адрес. Выделить его можно двойным кликом.
- Откройте Проводник Windows.
- Вставьте скопированный ранее адрес в адресную строку Проводника.
- Нажмите <keybtn>Enter</keybtn> для перехода.
- Отыщите файл History.
У многих пользователей сразу же появится вопрос: «А как открыть файл History от Opera?». Так вот, просмотреть его содержимое невозможно, ведь оно находится в зашифрованном виде. Данный файл используется только в самом браузере и нигде больше.
Как посмотреть историю в телефоне
Список сохраненных страниц в телефоне открывается также довольно просто:
- Запустите мобильную версию обозревателя.
- Нажмите на характерную иконку в правом нижнем углу.
- В открывшемся списке выберите «История».
Дальше вы можете выполнять с данными, хранящимися в этом разделе, различные действия.
Смотрим список посещений в браузере и удаляем его
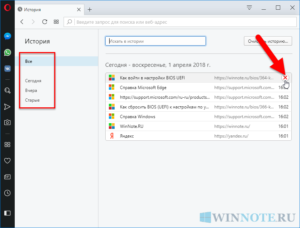
Ваш компьютер при заходе на страницы в интернете сохраняет всё: где, когда, что вы смотрели. Зачем? — спросите вы. Бывает, что страничка нечаянно была закрыта, не сохранена в избранном, а информация с неё вдруг понадобилась, а перерывать заново в поиске сотни страниц нет времени и желания.
Проще намного найти её через список просмотренных страничек, который есть в каждом браузере. Также эта функция помогает проследить, узнать, куда заходили другие пользователи вашего компьютера, тем самым быстро найти нужную информацию, проконтролировать посещение сайтов детьми, подчинёнными сотрудниками.
Давайте рассмотрим, где хранится информация, как посмотреть историю посещения сайтов.
Самые популярные браузеры для Windows
Ищем журнал посещений
В популярнейших браузерах для открытия списка сайтов, куда были произведены заходы, существует сочетание клавиш: Ctrl+H либо Ctrl+Shift+H. Также открывается список с помощью встроенной функции.
Рассмотрим, как проверить историю посещения сайтов в отдельных браузерах, наиболее распространённых.
Firefox
Популярный браузер содержит информацию о просмотрах в «Журнале», в котором, чтобы проверить, кликните на «Показать весь журнал». Он находится в верхнем меню либо его можно вызвать, нажав левый Alt. В Firefox разделены ссылки по дате, причём слева есть список меню, в нём можно выбрать, за какой период просмотреть историю: сегодняшние посещения, вчерашние, за неделю, месяц.
Журнал в Firefox
Яндекс
В Яндексе функции похожи на Chrome, также историю вы найдёте под значком настроек, расположенным вверху справа. Когда желаете посмотреть и проверить адреса, в списке кликните на «История» — «Менеджер истории».
Посещенные сайты в Яндекс.браузере
IE
В Internet Explorer для открытия информации о посещениях кликните на звёздочку на панели инструментов. В меню, появившемся после этого, выбираете «Журнал». Теперь можете посмотреть список сайтов, структурированный по дате.
Журнал в Internet Explorer
Удаление списка посещённых сайтов
Если не желаете, чтобы кто-то знал о ваших «прогулках» в сети, можете удалить список ссылок на посещаемые вами сайты. Если не знаете, как удалить историю посещения сайтов с компьютера, читайте ниже.
Существует несколько способов очистить историю посещений. Безусловно, неудобный вариант, требующий временных затрат, — удалить каждую ссылку по отдельности из Журнала. Однако в браузерах предусмотрено очищение более простым способом.
Зайдите в «Инструменты»—«Удаление данных о просмотренных документах». Указываете глубину удаления в раскрывающемся списке. Возле «Очистить историю» ставите галочку и кликаете на удаление.
Очистить историю в Google Chrome
Можно воспользоваться сочетанием Ctrl+Shift+Del.
Explorer
В IE история посещений названа «Журналом браузера». Путь к нему лежит через меню, раздел «Сервис», там есть строчка «Удалить журнал», затем кликаем на «Удалить историю».
Удаление истории браузера в Internet Explorer
Использование утилит
Можно очистить браузерный журнал посредством спецутилит, быстро очищающих и удаляющих всё желаемое вами.
Только будьте осторожны, скачивайте утилиты с официальных источников, опасайтесь непроверенных страниц, ведь можете попасть на мошенников, рассылающих вирусы.
Сами утилиты, названные ниже, — прекрасное средство для удаления ненужной информации, мусора, позволяют качественно решить проблему.
- Самая популярная —Ccleaner. Может удалять программы, от которых не избавиться обычными приёмами, очищать реестр, убирая ошибочные записи. Запустив утилиту, начните анализ, затем проставьте галочки в строках, обозначающих удаляемое, нажмите кнопку очистки.
- Альтернатива вышеназванной программы —WiseDiskCleaner. Также прекрасно все очищает, удаляет мусор, выполняет дефрагментацию. Есть русскоязычная поддержка. Нажмите кнопку анализа, согласитесь с пунктами, предлагаемыми WiseDiskCleaner для очистки, нажмите соответствующую кнопку.
Найти список просмотренных страниц в браузере, очистить его нетрудно, вы легко справитесь с задачей, прочтя рекомендации выше, применив их. Проблема решается без особых временных затрат, не нуждается в вызове специалистов. Каждый пользователь сумеет выполнить всё нужное.
Как почистить историю в браузере Опера?
Браузер Opera отслеживает активность пользователя и сохраняет много различной информации. В том числе список посещенных сайтов. С одной стороны – это здорово, ведь при необходимости вы легко сможете найти в нем нужный ресурс и открыть его снова. А с другой – посещенные сайты могут увидеть другие люди: ваши родные, которые тоже пользуются ноутбуком, или работодатель (если речь идет о рабочем ПК). В данном случае последствия могут быть неоднозначными. Но этого можно избежать, если знать, как очистить историю браузера Опера. В конце концов, каждый человек имеет право на конфиденциальность.
Такой способ отлично подходит в случае, если вам нужно удалить не весь список, а только один или несколько сайтов.
Итак, чтобы частично почистить историю браузера Опера, выполните следующее:
- Щелкните Ctrl+H.
- Откроется новая вкладка, в которой отображен список посещенных ранее сайтов. Найдите нужную страницу, наведите на нее курсор, а затем нажмите на крестик в правом углу.
- Сайты отсортированы по датам – это облегчает поиск нужного ресурса. Но вы можете ускорить данный процесс: пропишите название страницы в специальном поле (достаточно и одного неполного слова), найдите ее и удалите.

Таким способом вы можете удалять любое количество сайтов – один за другим. Если требуется стереть весь список за определенный период (день, неделю, месяц), тогда:
- Нажмите в правом верхнем углу кнопку «Очистить историю».
- В новом окне укажите период, за который хотите стереть данные (за последний час, прошлый день, неделю, месяц).
- Поставьте галочку в первом пункте (остальные уберите, чтобы не удалить лишнего!) и нажмите «Очистить».
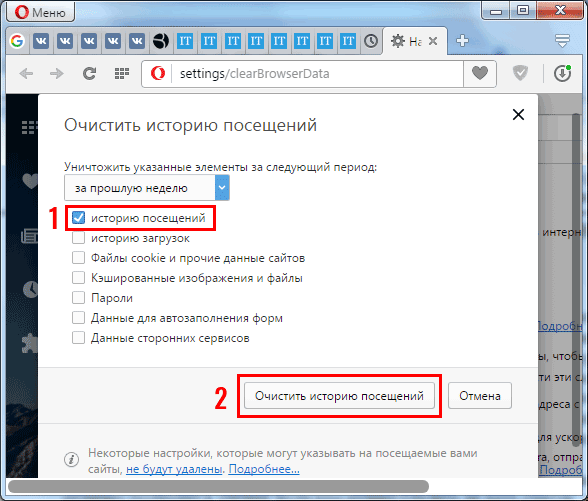
Таким образом можно удалить историю браузера Опера комплексно – т.е. за определенный период времени.