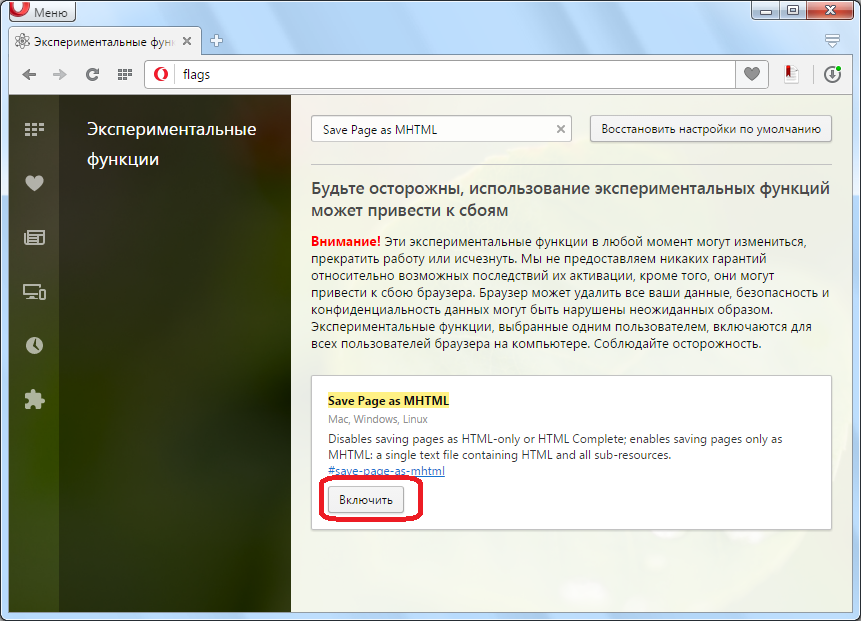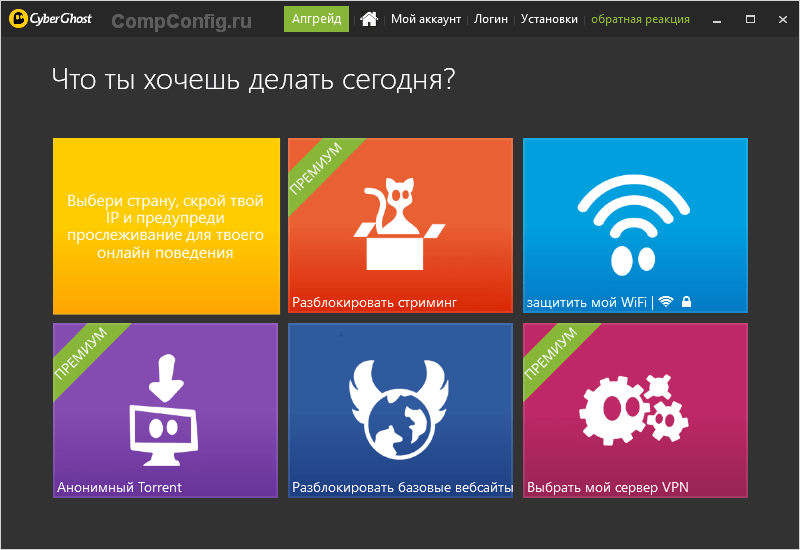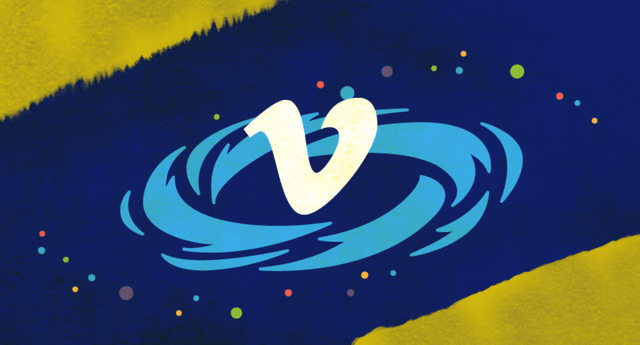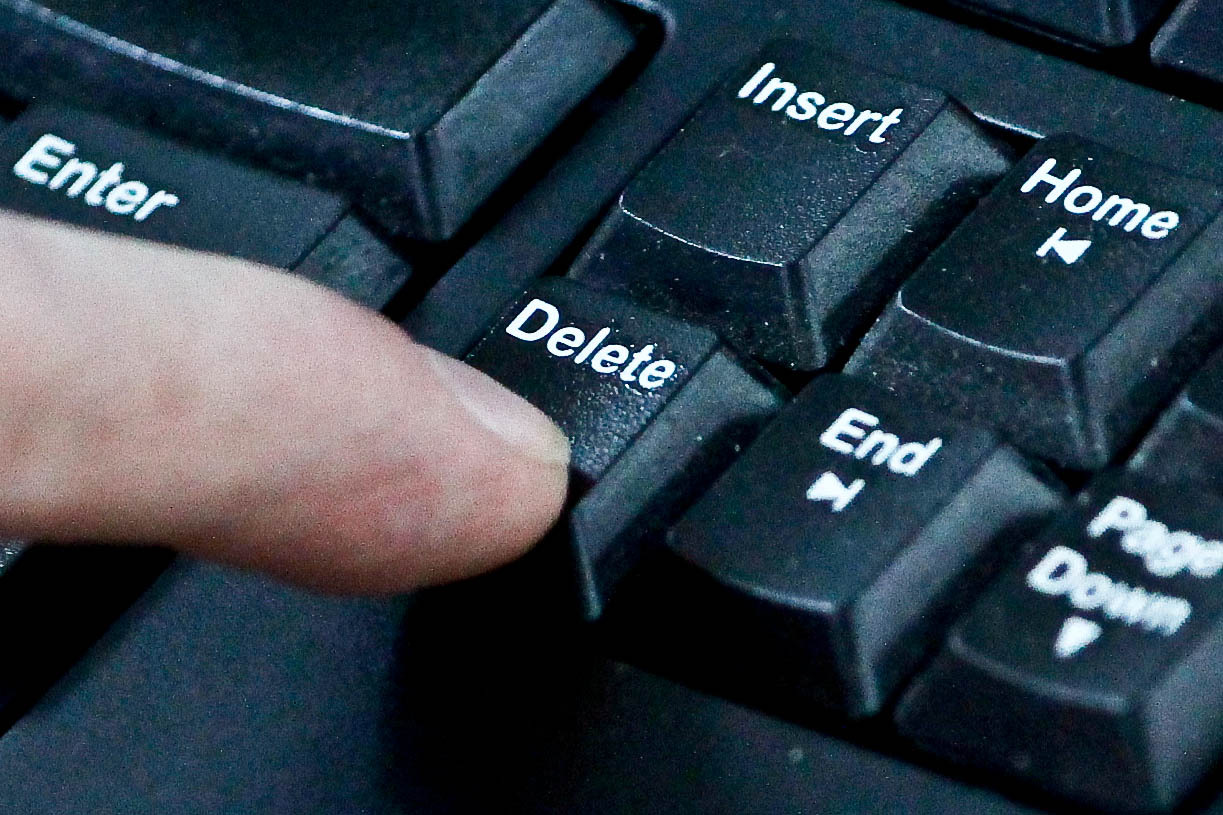Что такое кэш и как его почистить в браузерах chrome, yandex, opera, mozilla, explorer, amigo
Содержание:
- Настройки кэширования
- Как отключить кэширование в браузере Microsoft Edge
- Инструкция
- Opera
- Инструкция по очистке кэша в браузере Microsoft Edge
- Временные интернет-файлы могут занимать много ненужного места
- Как очистить кэш Интернет Эксплорер: что такое кэш браузера и на что он влияет
- Автоматическая очистка кэша и работа браузера без кэширования
- Mozilla FireFox и SeaMonkey
- Способ 3. Через расширение браузера
- Удаляем данные браузера
- Зачем иногда нужно очищать кэш браузера?
- Чистка кэша браузеров с помощью программы CCleaner
- Альтернативный вариант
- Заключение
- Заключение
Настройки кэширования
Чтобы не производить слишком часто не самую эффективную при современном «железе» процедуру удаления временных файлов, размер области памяти для их хранения можно ограничить в настройках браузера. При превышении лимита интернет-обозреватель будет удалять лишние кэшированные данные автоматически. Для IE8 процедура настройка начинается с выбора в меню «Сервис» пункта «Свойства обозревателя». Откроется окно, в котором в поле «История просмотра» надо нажать кнопку «Параметры». Откроется окно настроек.
Функции , доступные в этом окне, позволяют:
- выбрать режим проверки обновления страниц (надо поставить отметку в соответствующем чекбоксе);
- установить ограничение размера памяти для хранения кэша;
- в следующей строке увидеть, где обозреватель хранит временные файлы — это позволит при необходимости удалить их вручную, а также изменить место хранения cache.
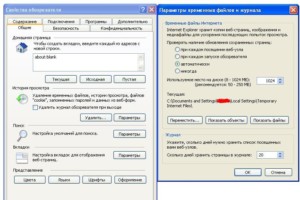
Можно нажать кнопку «Удалить». В этом случае удалится не только кэш, но и другие файлы — cookie, история и т. д. В других версиях Internet Explorer настройки будут подобными, но название пунктов меню может не совпадать.
Таким образом, очистка кэша на современных компьютерах не является эффективным методом оптимизации работы программного обеспечения. Тем не менее, в некоторых случаях ее применение все же необходимо. Например, при потребности сбросить данные о посещаемых страницах, которые могут храниться в кэшированных данных. Но и при поиске причины торможения браузера периодически очищать область хранения временных файлов интернета как минимум не помешает.
Как отключить кэширование в браузере Microsoft Edge
Разумеется, чтобы в браузере Edge было проще очистить кэш, следует проводить процесс регулярно, однако, чтобы исключить эту необходимость, вы вполне можете отключить сохранение временных файлов. Как правило, для этого можно проделать следующий ряд манипуляций:
- первым делом вам потребуется запустить у себя на устройстве эту программу (доступ к сети не требуется);
- после того, как утилита запустилась, на раскладке клавиатуры необходимо нажать клавишу «F12»;
- впоследствии вас перекинет на специальное окно, где предстоит найти отдельное окошко под названием «Сеть»;
- здесь требуется нажать четвертый слева значок, который как раз и отвечает за кэширование данных в памяти;
- после этих действий рекомендуется перезагружать софт, чтобы не происходил сбой при обработке данных.
Выполнив этот несложный ряд манипуляций, вы полностью отключаете любое кэширование сведений, после чего память устройства не забивается из-за временных данных, и пропадает необходимость ее регулярно очищать.
В данный момент существует большое количество софта, который обеспечивает обыденную работу с интернетом. Все существующие программы в чем-то схожи. Именно поэтому большинство пользователей не спешат избавляться от стандартных системных приложений. Но если вы надумали удалить Edge в Windows 10 полностью, прочитайте эту статью. Одним из таких вариантов софта является утилита Микрософт Эдж, которая зарекомендовала себя с хорошей стороны. При работе с таким клиентом вы существенным образом экономите трафик, а при правильной настройке и вовсе обеспечиваете максимально возможную скорость обработки данных.
Инструкция
Разберем этапы, проводимые для очистки cookies, на примерах популярных Интернет-браузеров.
Как удалить куки и очистить кэш в Мозиле
Если у Вас «Mozilla FireFox» сделайте следующее:
- Нажмите кнопку «Меню»;
- Выберете пункт «Настройки» в разделе «Инструменты»;
- В «Настройках» перейдите во вкладку «Приватность» и нажмите кнопку «Очистить сейчас»;
- Затем в появившемся диалоговом окне, которое называется «Удаление личных данных», отметьте пункты «Кэш» и «Cookies»;
- Нажмите кнопку «Удалить сейчас».
Как удалить куки и очистить кэш в браузере Internet Explorer
Если Вы поклонник «Internet Explorer», то проделайте нижеследующее:
- Кликните по кнопке «Меню»;
- В разделе «Сервис» выберите пункт «Свойства обозревателя»;
- В открывшемся окне выберите вкладку «Общие», затем раздел «История просмотра» и нажмите кнопку «Удалить»;
- В окне «Удаление истории просмотра» для очистки КЭШа нужно нажать кнопку – «Удалить файлы», а для очистки «Cookies» – нажать «Удалить cookie».
Как удалить куки и очистить кэш в Опере
Для норвежского браузера «Opera» сделайте так:
- Откройте «Главное меню» браузера;
- В разделе «Настройки» меню выберите пункт «Удалить личные данные»;
- Далее отметьте «Детальная настройка» и проверьте галочки напротив пунктов «Очистить кэш» и «Удалить все cookies», а также внимательно посмотрите, что именно будет удалено вместе сКЭШэм и куками. Снимите галочку, если удаление позиций, которые выбраны автоматически, не требуется;
- Нажмите кнопку «Удалить».
Как удалить куки и очистить кэш в Гугл Хроме
Для браузера «Chrome» от Google сделайте так:
- Откройте «Настройка и управление» браузера (верхний правый угол окна);
- В разделе «Настройки» меню выберите пункт «История» — «Очистить историю»;
- Для удаления всех куков выберите диапазон за все время, либо любой другой необходимый для вас. Отметьте галочкой «Файлы куки и другие и другие данные сайтов и плагинов»;
- Нажмите кнопку «Очистить историю».
Как удалить куки и очистить кэш в Яндекс браузере
Для браузера «Яндекс» сделайте так:
- Откройте «Настройка и управление» браузера (верхний правый угол окна);
- В разделе «Дополнительно» выберите пункт «Очистить историю»;
- Для удаления всех куков выберите диапазон за все время, либо любой другой необходимый для вас. Отметьте галочкой «Файлы куки и другие и другие данные сайтов и плагинов» и «Файлы, сохраненные в кэше»;
- Нажмите кнопку «Очистить историю».
Opera
Этот браузерный движок (Presto) прекратил свое развитие, поскольку разработчики в основу новых версий положили Хромиум, но это не мешает пользователям активно применять старую «добрую» оперу для посещения интернет-страниц.
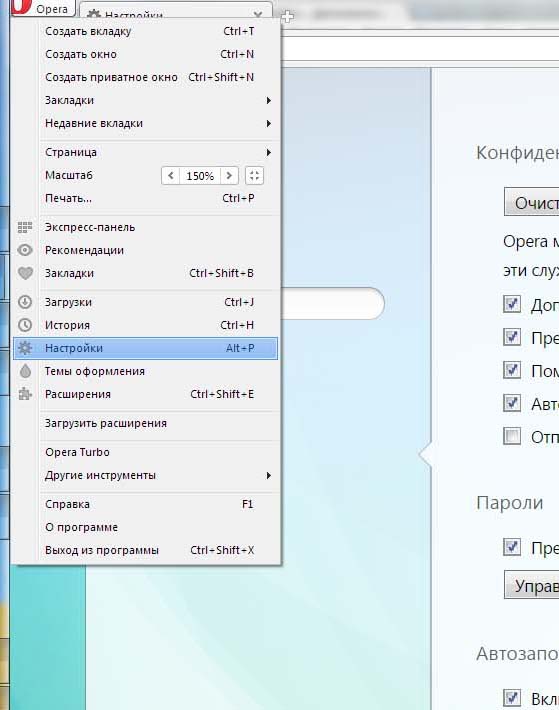
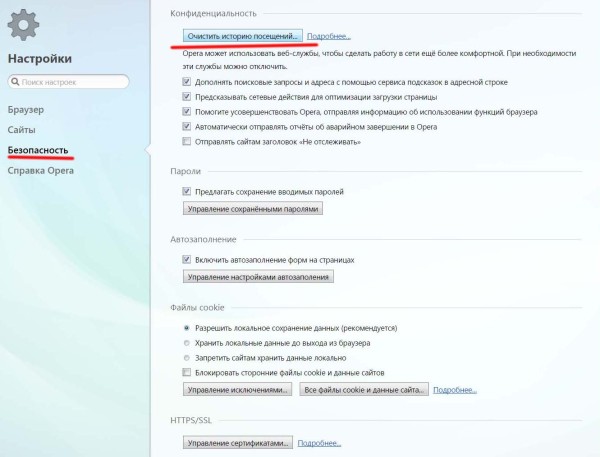
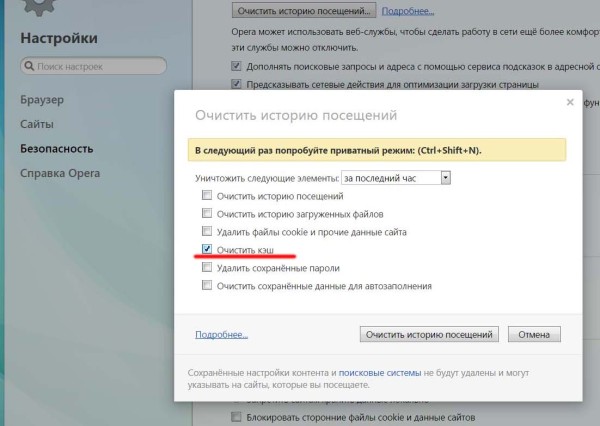
Система чистки кэша в Опере 12 несколько отличается от всех предыдущих браузеров. Возможность удаления личных данных, а именно к этому разделу относятся кешированные сайты, есть непосредственно из стандартного меню (Настройки -> очистить личные данные).
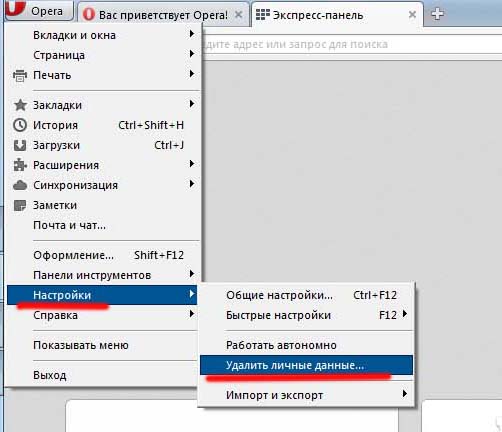
В открывшемся дополнительном окне предлагается выбрать, какие данные пользователя нужно удалить. Рекомендуется очистить только кэш, и уж точно не сохраненные пароли, если у вас нет их резервной копии.

Инструкция по очистке кэша в браузере Microsoft Edge
Если возникает вопрос, как полностью очистить кэш в Microsoft Edge, следует рассмотреть соответствующее руководство. На практике, инструкция по удалению временных файлов включает в себя следующие этапы действий:
- Разумеется, первым делом вам потребуется запустить саму программу у себя на устройстве (в данном случае доступ к сети не требуется).
- Далее необходимо перейти в раздел с настройками, для этого вам потребуется открыть блок меню в правом верхнем углу.
- После перехода в блок с опциями, потребуется найти раздел конфиденциальности и перейти на него.
- Здесь пользователю предстоит выбрать очистку данных самого браузера, а в открывшемся окне отметить временные файлы.
- В самом конце вам останется только подтвердить свои намерения соответствующей командой.
- Разумеется, разработчики софта рекомендуют своевременно перезагружать утилиту сразу после внесения изменений в настройки.
После такой несложной манипуляции утилита примется удалять все сохраненные сведения о ранее совершенных запросах в интернете, а также перемещениях по сторонним ресурсам и платформам.
Временные интернет-файлы могут занимать много ненужного места
Временные интернет-файлы в Internet Explorer 11, иногда называемые кешем, представляют собой копии текста, изображений, видео и других данных с недавно просмотренных веб-сайтов, которые хранятся на вашем жестком диске.
Хотя они называются «временными» файлами, они остаются на компьютере до истечения срока их действия, кэш заполняется или вы удаляете их вручную.
Что касается устранения неполадок, удаление временных интернет-файлов полезно, когда веб-страница не загружается, но вы уверены, что сайт работает для других.
Удаление временных интернет-файлов в Internet Explorer безопасно и не удаляет другие вещи, такие как куки, пароли и т. Д.
Следуйте простым шагам ниже, чтобы очистить кеш в Internet Explorer 11. Это займет меньше минуты!
Удаление временных файлов, хранящихся в IE, отличается от удаления файлов tmp Windows. Эта процедура подходит для удаления данных, оставленных программами, не относящимися к IE, такими как сторонние установщики.
Очистить кэш в Internet Explorer 11
-
Откройте Internet Explorer 11.
-
В правой части браузера нажмите значок шестеренки, также называемый значком Инструменты , затем Безопасность и, наконец, Удалить историю просмотров. .. .
Сочетание клавиш Ctrl-Shift-Del также работает. Просто нажмите и удерживайте клавиши Ctrl и Shift , а затем нажмите клавишу Del .
Если у вас включена строка меню, вы можете вместо этого нажать Инструменты , а затем Удалить историю просмотров …
-
В открывшемся окне Удалить историю просмотров снимите отметку со всеми параметрами , кроме , которые помечены Временные файлы Интернета и файлы веб-сайта . ,
-
Нажмите кнопку Удалить в нижней части окна.
-
Окно Удалить историю просмотров исчезнет, и вы можете заметить, что значок мыши на некоторое время стал занятым.
Как только курсор вернется к нормальному состоянию или вы заметите сообщение «Закончено удаление» внизу экрана, считайте, что ваши временные интернет-файлы удалены.
Советы по очистке кэша Internet Explorer
- В старых версиях Internet Explorer, таких как IE10, IE9 и IE8, аналогичные процедуры очистки кеша, но, если возможно, попробуйте запустить последнюю версию IE.
- Посетите наш интернет-браузер How-Tos, чтобы узнать больше об Internet Explorer, а также о других браузерах, таких как Firefox, Chrome и Safari.
- По умолчанию Internet Explorer хранит временные интернет-файлы в этой папке: % LocalAppData% \ Microsoft \ Windows \ INetCache \. Однако вы можете изменить расположение этой папки по своему желанию.
- Вы можете избежать очистки кэша в IE вручную, используя программу, которая делает это за вас. Одним из самых популярных системных очистителей является CCleaner. Просто убедитесь, что в разделе Internet Explorer раздела Очиститель выбран параметр «Временные файлы Интернета».
- Если вы хотите удалить другие данные Internet Explorer, такие как файлы cookie, историю просмотров или загрузок, данные форм, пароли и т. Д., Установите флажок рядом с этим параметром на шаге 3.
- Настройки временных интернет-файлов IE можно изменить через Свойства обозревателя . Введите команду inetcpl.cpl в диалоговом окне «Выполнить» (сочетание клавиш WIN-R ) и перейдите в окно Настройки данных веб-сайта через окно вкладку Общие , а затем кнопку Настройки .
В Свойства обозревателя также вы можете выбрать максимальный размер кэша. Вы также можете заставить IE проверять новые данные веб-сайта и избегать кэширования, каждый раз, когда вы посещаете страницу, каждый раз, когда вы используете IE, автоматически (опция по умолчанию) или никогда.
Почему IE хранит временные интернет-файлы
Для браузера может показаться странным удерживать этот контент для хранения его в автономном режиме. Поскольку это занимает так много места на диске, и удаление этих временных файлов является обычной практикой, вы можете удивиться, почему Internet Explorer даже использует их.
Идея временных интернет-файлов заключается в том, что вы можете снова получить доступ к тому же контенту, не загружая их с веб-сайта. Если они хранятся на вашем компьютере, браузер может загружать эти данные вместо повторной загрузки, что экономит не только пропускную способность, но и время загрузки страницы.
В итоге происходит только то, что загружается только новый контент со страницы, а остальное, что не изменилось, извлекается с жесткого диска.
Помимо повышения производительности, некоторые агентства также используют временные интернет-файлы для сбора судебных доказательств чьей-либо активности в Интернете. Если содержимое остается на жестком диске (то есть, если оно не было удалено), данные могут быть использованы в качестве доказательства того, что кто-то зашел на определенный веб-сайт.
Как очистить кэш Интернет Эксплорер: что такое кэш браузера и на что он влияет
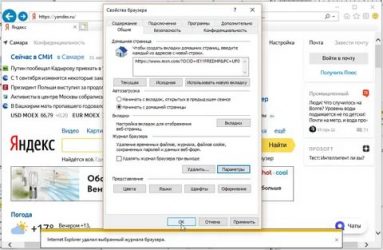
У многих пользователей интернета со временем возникают проблемы со скоростью работы компьютера и доступа в глобальную сеть. Естественно желание снять проблему самостоятельно, находя информацию в доступных источниках. А в таких залежах знаний, к сожалению, содержится масса мифов и просто недостоверных сведений. Тема обзора — попытка разобраться, как очистить кэш интернет эксплорер и для чего это нужно.
Для чего нужен кэш
На заре развития глобальной компьютерной сети скорость доступа пользователей к ресурсам интернета была невелика. Поэтому одной из главных задач разработчиков сайтов и веб-браузеров был поиск технологий, позволяющих оптимизировать процесс загрузки информации. Одним из прижившихся технических решений стало кэширование данных.
Одно из значений слова кэш (cache) в английском языке — запас (склад). Применительно к компьютерной тематике — участок памяти с быстрым доступом. Сутью процесса является сохранение на жестком диске элементов веб-страницы, открываемой в браузере. К кэшируемым составляющим относятся:
- графические элементы;
- звуки;
- видео;
- информация о стиле шрифтов;
- другие элементы.
При повторном запросе на загрузку страницы браузер сначала ищет сохраненные данные на носителе компьютера или гаджета, если поиск успешен — загружает их без обращения к серверу. Если не находит или находит не все — недостающее скачивается заново. Под хранение кэшированных составляющих на жестком диске выделяется специальное место.
Возможность сохранения кеша определяется:
- создателем сайта при его разработке и оптимизации — по его усмотрению указываются данные, подлежащие хранению, и устанавливается предельный срок;
- пользователем — при настройке браузера.
Для современных скоростей подключения к глобальной сети кэширование, как процесс ускорения загрузки, решающего значения не имеет. Тем не менее, вклад кэша в скорость просмотра веб-страниц остается весомым. Также не следует игнорировать фактор снижения входящего трафика — браузеру не надо повторно скачивать элементы.
Важно! Этот момент снижает стоимость использования интернета и экономит денежные средства пользователя
Очистка кэш в «Интернет Эксплорер»
Для «Виндовс» стандартным считается браузер Internet Explorer (IE). На его примере будет показано, как очистить кэш.
Настройки кэширования
Чтобы не производить слишком часто не самую эффективную при современном «железе» процедуру удаления временных файлов, размер области памяти для их хранения можно ограничить в настройках браузера. При превышении лимита интернет-обозреватель будет удалять лишние кэшированные данные автоматически. Для IE8 процедура настройка начинается с выбора в меню «Сервис» пункта «Свойства обозревателя». Откроется окно, в котором в поле «История просмотра» надо нажать кнопку «Параметры». Откроется окно настроек.
Функции , доступные в этом окне, позволяют:
- выбрать режим проверки обновления страниц (надо поставить отметку в соответствующем чекбоксе);
- установить ограничение размера памяти для хранения кэша;
- в следующей строке увидеть, где обозреватель хранит временные файлы — это позволит при необходимости удалить их вручную, а также изменить место хранения cache.
Можно нажать кнопку «Удалить». В этом случае удалится не только кэш, но и другие файлы — cookie, история и т. д. В других версиях Internet Explorer настройки будут подобными, но название пунктов меню может не совпадать.
Таким образом, очистка кэша на современных компьютерах не является эффективным методом оптимизации работы программного обеспечения. Тем не менее, в некоторых случаях ее применение все же необходимо. Например, при потребности сбросить данные о посещаемых страницах, которые могут храниться в кэшированных данных. Но и при поиске причины торможения браузера периодически очищать область хранения временных файлов интернета как минимум не помешает.
Автоматическая очистка кэша и работа браузера без кэширования
Разработчики всегда идут навстречу пользователю и делают все, чтобы их продукт был максимально удобен в использовании. Поэтому для тех, кто забывает удалять временные файлы или просто не хочет заниматься этим вопросом, в браузеры была добавлена функция автоматической чистки. Она позволяет пользователю самостоятельно определять, сколько памяти сможет занимать кэш, и с какой периодичностью он должен удаляться. Например, чтобы воспользоваться этой функцией в «Файерфоксе», поэтапно переходим: «Инструменты» – «Настройки» – «История» и выбираем вариант «использовать ваши настройки хранения истории».
Есть более простой метод повысить свою анонимность в сети. Одновременно зажмите кнопки Ctrl +Shift + N или Ctrl +Shift + P (для IE и Firefox) и веб-обозреватель перейдет в режим «инкогнито», после активации которого начнет работать без кэширования.
Mozilla FireFox и SeaMonkey
Браузер Mozilla FireFox довольно популярен преимущественно за счет высокой безопасности и наиболее корректного отображения содержимого веб-страниц. Правда, при интенсивном использовании браузера он накапливает много данных в кэше, тем самым забивает память жесткого диска, что может замедлить работу. SeaMonkey – это проект от разработчиков Firefox, включающий кроме браузера на основе движка Gecko (как и Firefox) еще почтовый агент, меседжер и простой редактор интернет страниц. Очистить кэш можно двумя способами, но оба проводятся через меню.
Способ 1
В меню выбираем пункт меню «Журнал», и в нем пункт «Удалить недавнюю историю».
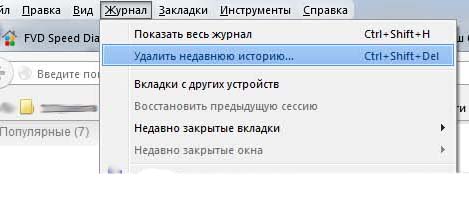
В результате откроется дополнительное окно, в котором необходимо нажать кнопку «Подробности», чтобы развернуть дополнительные параметры. В открывшейся форме устанавливаем флажок только на пункте «Кеш» и нажимаем кнопку «Удалить сейчас».
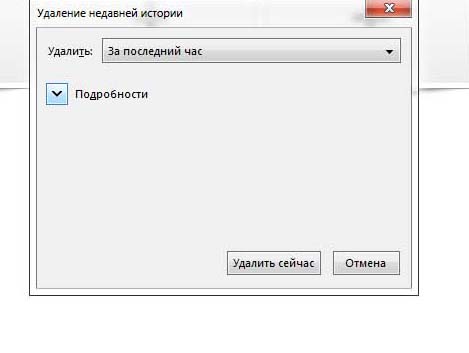
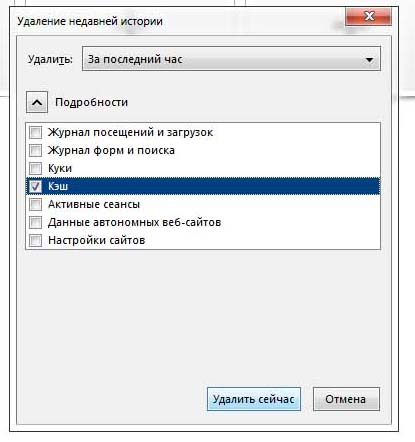
Примерно так же проводится очистка кэша в проекте Mozilla SeaMonkey с той небольшой разницей, что удаление кэша находится в разделе «Стереть личные данные». И в том, и в другом случае команду можно вызывать сочетанием клавиш Shift+Ctrl+Delete.
Способ 2
В меню выбрать пункт Инструменты ->Настройки. В открывшемся дополнительном окне перейти в раздел «Дополнительно» на вкладку «Сеть». Здесь есть раздел «Кешированное веб-содержимое», где указывается и настраивается размер кэша браузера. Очистить его можно соответствующей кнопкой, после чего окно можно закрыть. Часть сайтов сохранит необходимую информацию, и их адрес вы сможете найти в специальном окне.
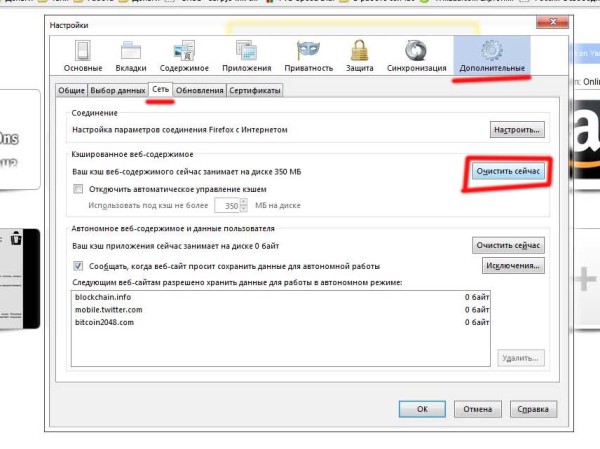
В SeaMonkey раздел «Настройки» находится в пункте меню «Правка», вероятно по причине первичной его разработки под Linux платформу.
Способ 3. Через расширение браузера
Чтобы очистить память, можно также установить специальное расширение. Самые популярные из них: OneCleaner, Clean Guru, Clean Master и SingleClick Cleaner. Мы рекомендуем использовать SingleClick Cleaner, поскольку это расширение создано специально для браузера Opera. С его помощью можно очистить кэш в один клик.
Чтобы очистить кэш с помощью расширения:
- 1. Скачайте расширение SingleClick Cleaner.
- 2. Чтобы выставить настройки расширения, в панели браузера кликните по иконке Корзина
- 3. Поставьте галочки напротив нужных параметров. В блоке SingleClick Cleaner Setting
(Параметры SingleClick) выберите, какие элементы вы хотите удалить или почистить. В блокеObliterate the above selected items from (Стереть выбранные позиции) выберите период, за который хотите очистить кэш.
В блоке Context Menu
(Контекстное меню) поставьте галочку напротив пунктаAdd Cleaner to the context menu (добавить Cleaner в контекстное меню) и выберите Toolbar Icon (вид значка панели инструментов). После этого кликнитеrestore defaults :
Готово. Теперь, чтобы очистить кэш, достаточно кликнуть на иконку «Корзина» в панели браузера.
Если в будущем вы захотите изменить настройки расширения, кликните по иконке правой кнопкой мыши и нажмите Настройки
Удаляем данные браузера
Операция стирания кэша выполняется непосредственно через сам браузер, но также это можно сделать и с использованием такой утилиты как CCleaner, о которой речь пойдет немного позднее. А сейчас мы рассмотрим, как удалить кэш через Internet Explorer.
Через вкладку «Сервис»
Вкладка «Сервис» по умолчанию скрыта в браузере, поэтому потребуется ее открыт. К счастью, сделать это можно с помощью одной клавиши «ALT», которая расположена в нижней части клавиатуры.
Итак, воспользуемся следующей инструкцией:
- Запускаем на компьютере веб-обозреватель и нажимаем на клавиатуре кнопку под названием «ALT». После этого появляется дополнительная панель, в ней выбираем «Сервис» и кликаем по опции «Удалить журнал браузера…».

- Следующим шагом нажимаем на «Временные файлы Интернета и веб-сайтов» в верхней части окна, и выбираем «Удалить».
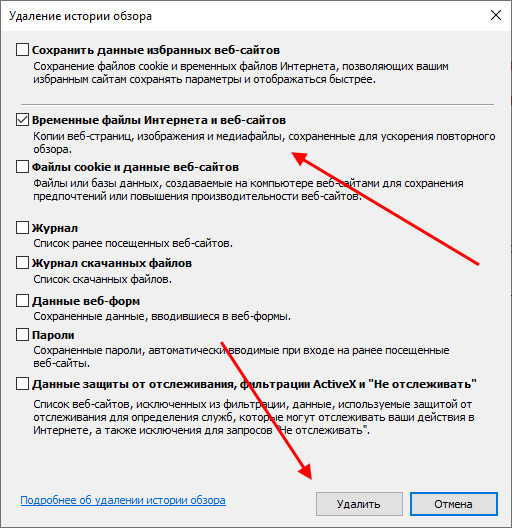
С помощью данного метода вы можете также очистить и пароль, данные веб-форм, журналы и многое другое. Просто отметьте необходимый вам пункт в предыдущем пункте.
Через настройки браузера
По мимо различных настроек, в параметрах обозревателя можно также удалить кэш и другие данные. Чтобы это сделать, воспользуемся несложной инструкцией:
- Запускаем обозреватель и кликаем по указанной кнопке на рисунке ниже. Затем переходим в «Свойства браузера».

- Далее переходим в раздел «Общие» и кликаем по кнопке «Удалить…».
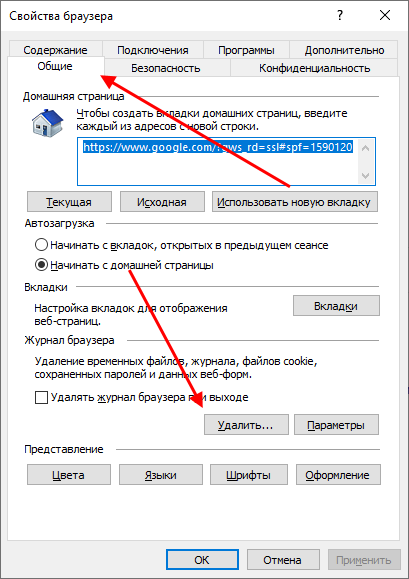
- В результате перед нами отображается нужное нам окно, в котором можно почистить кэш.
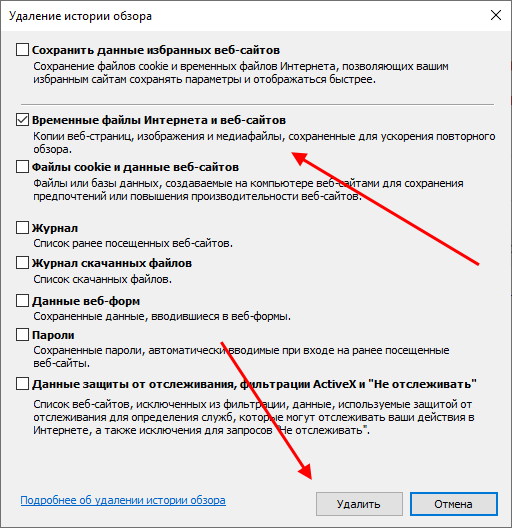
Комбинация клавиш
Попасть в нужный нам раздел можно также через комбинацию клавиш. Откройте браузер и зажмите на клавиатуре «CTRL+SHIFT+DEL». В результате появляется необходимое нам окно, благодаря котором можно очистить необходимую информацию.
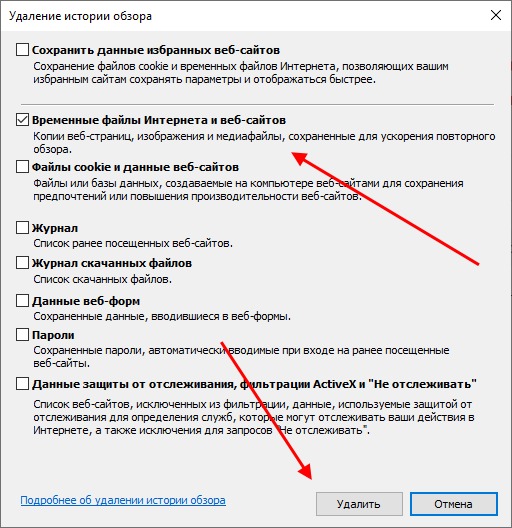
Комбинации клавиш упрощают использование не только браузера, но и других программных средств. Поэтому, рекомендуем пользоваться ими везде и тогда вы заметно сократите время.
С помощью CCleaner
CCleaner – это программа, предназначенная для ускорения работы компьютера путем очистки различных файлов. Далее мы рассмотрим, как с помощью данного софта можно почистить кэш браузера, но на этом функционал не заканчивается.
- Для начала переходим на официальную старницу утилиты https://www.ccleaner.com/ru-ru/ccleaner/download и скачиваем бесплатную версию программы.

- Устанавливаем ее на компьютер и запускаем. Затем в запущенном окне переходим в раздел «Стандартная очистка» и выбираем «Временные файлы браузера», в завершении кликаем по кнопке «Очистка».

Как видите, очистить кэш браузера Internet Explorer довольно просто, если знать о некоторых опциях. Рекомендуем использовать CCleaner, которая способна очищать кэш любого браузера, а также удалять системный мусор компьютера.
Зачем иногда нужно очищать кэш браузера?
Кэш или кеш (на английском — cache, от французского cacher — «прятать») — папка с копиями определенных данных с тех страниц Интернета, на которые Вы заходили.
Другими словами, кэш – это временные файлы, которые браузер сохраняет на жестком диске компьютера для их дальнейшего использования с целью ускорения своей работы. Если говорить простым языком, то это обычные файлы из Интернета. Браузер сохраняет их на жестком диске в специальной папке, чтобы не тратить время на их загрузку в следующий раз.
К примеру, когда Вы заходите на какой-то сайт, браузер сохраняет некоторые элементы данного сайта на ваш компьютер. Это могут быть различные картинки, таблицы стилей (файлы, используемые для оформления сайта), видео, аудио и т.д.
Когда Вы будете второй раз заходить на данный сайт, браузер уже не будет снова грузить из Интернета все указанные выше элементы, а будет сразу же показывать их Вам из своего кэша. Такого рода предварительное сохранение файлов на компьютер (формирование кэша) позволяет существенно сократить время загрузки посещенной ранее страницы, а также экономить интернет трафик.
Учитывая вышесказанное, может возникнуть вполне логичный вопрос: если использование кэша дает такой положительный эффект, то почему же необходимо очищать кэш браузера, зачем это делается? Ответ простой — кэш очищают с целью разгрузить память компьютера.
Со временем файлов в кэше становится все больше и больше, память компьютера постепенно перегружается и это существенно сказывается на работоспособности, быстродействии операционной системы. Поэтому кэш нужно иногда очищать.
Чистка кэша браузеров с помощью программы CCleaner
Программа CCleaner бесплатна и позволяет удалять производить очистку системы от лишнего мусора. Скачать программу Ccleaner вы можете на официальном сайте или по прямой ссылке.
Запустите Ccleaner и перейдите в закладку Очистка. В разделе Windows вы можете удалить кэш поставив галки в разделе Internet Explorer, а в разделе приложения для Google Chrome, Opera и Mozilla Firefox.
Лично я рекомендую вам ставить все возможные галки, чтобы делалась полная очистка кэша и паролей. После выбора всех необходимых данных для очистки нажмите «анализ».
Программа подсчитает какой объем свободного места освободится при выбранных параметрах и выдаст сводную таблицу. В моём случае на скриншоте выше Ccleaner предлагает удалить кэша браузеров на 376 мегабайт.
Для очистки остаётся лишь нажать кнопку Очистка.
Альтернативный вариант
Как я уже вам сказал, кэш бывает не только у браузеров. Избавиться от всего мусора на компьютере сразу поможет замечательная и бесплатная программа – CCleaner. Скачать ее можно с официального сайта, правда будьте внимательны, его название не связано с «CCleaner». Ссылка выглядит вот так — www.piriform.com.
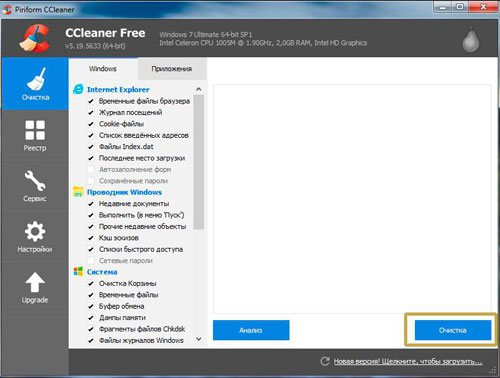
В свое время на этом очень хорошо нажились мошенники. Они зарегистрировали сайт, имеющий отношение к названию программы и продавали бесплатный софт ни о чем не подозревающим людям.
Сама утилита выглядит вот так. Все галочки уже расставлены правильно. Вы можете не заботиться о том, что избавитесь от чего-то нужного. Просто нажмите на «Анализ», если хотите предварительно посмотреть от чего избавляетесь и какой вес «нечистот» содержит ваш ПК, затем вам надо будет кликнуть на «Очистка», чтобы избавиться от мусора. Можно сразу кликнуть на эту кнопку, минуя «анализ».
Главное, чтобы при работе программы все ваши браузеры были закрыты. Но CCleaner и сам вам об этом предупредит.
Недавно я работал с компьютером одного своего знакомого и избавился от 6 Гб лишней информации!
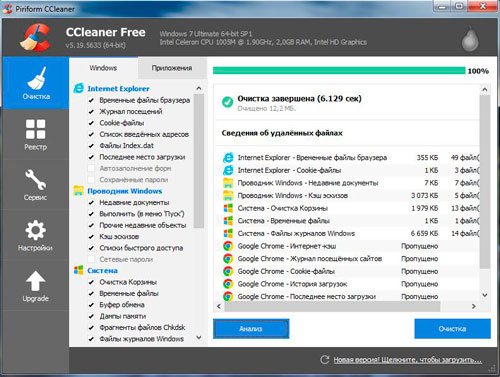
Кстати, для телефонов и планшетов есть своя версия клинера. Очень рекомендую установить и ее.
Если вас интересуют еще программы, которые помогают справиться с мусором, то предлагаю почитать публикацию об избавлении от дублей. Не лишней будет статья о четырех программах, которые обязательно должны быть установлены на вашем компьютере.
Ну а для тех, кто хочет узнать максимум о своем ПК, могу предложить курс «Секреты продуктивной работы за компьютером». В свое время были популярны обширные и скучные энциклопедии о том, как устроена электронно-вычислительная машина. Этот курс не совсем похож на такие. Ну, во-первых, он интересный. Во-вторых, не забивает голову лишней информацией, всякими терминами и механизмами работы. Только те сведения, которые будут полезны.

Ну и не забывайте подписываться на рассылку. Вас ждет масса простых советов, которые помогут выполнять даже самые сложную работу. С фотошопом, программами для создания сайтов, секреты Вконтакте и многое другое.
До новых встреч.
Заключение
Итак, в сегодняшней статье мы разобрались с вами как очистить кэш браузера. Это очень полезная информация, которая поможет поддерживать работу вашего компьютера в стабильном состоянии и с высоким темпом работы. Возьмите данную информацию на заметку и периодически удаляйте данные кэша и ваш серфинг будет оставаться на высоком уровне.
Было полезно? Обязательно порекомендуйте эту статью своим близким и знакомым. Ознакомьтесь с другими не менее важными и интересными публикациями на сайте.
Буду очень рад прочитать ваши комментарии с мнением, пожеланиями и вопросами. Не стесняйтесь и пишите – обязательно отвечу.
А на этом у меня всё. Спасибо, что дочитали до конца! Всего вам хорошего и до скорых встреч в следующих статьях!
Заключение
Очищение кэша всех популярных браузеров можно проводить с использованием специальных программ, например, CCleaner. Они анализируют системный реестр, и на основании установленных программных пакетов предлагают очистку диска, реестра, удаление ненужных программ и прочие варианты. Правда, работать с ними лучше пользователям с опытом, а часть такого рода программ распространяются как проприетарное ПО по платным лицензиям.
Под Windows могут применяться и другие браузеры, но доля их постоянного использования настолько мала, что рассматривать их нет необходимости. К тому же пользователи такого «редкого» софта обычно сами знают, как его настраивать и чистить. Небольшие бесплатные браузеры для разового посещения глобальной сети, которых довольно много в открытом доступе, обычно при выходе из программы удаляют не только историю, но и все остальные «удобства», а пароли не сохраняют в принципе.