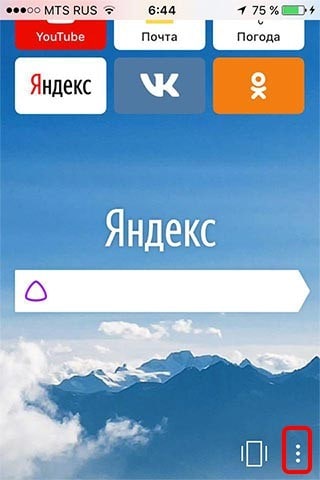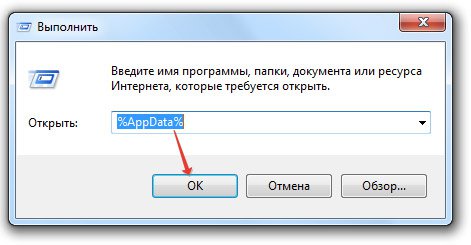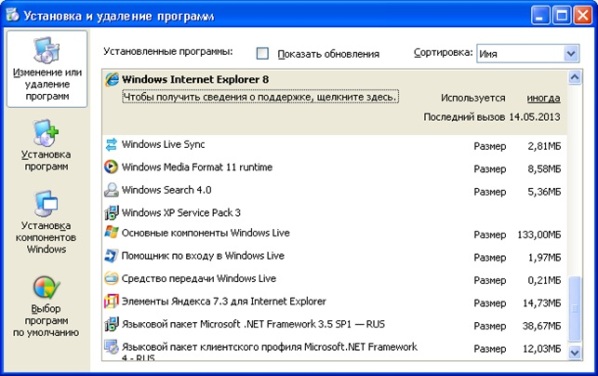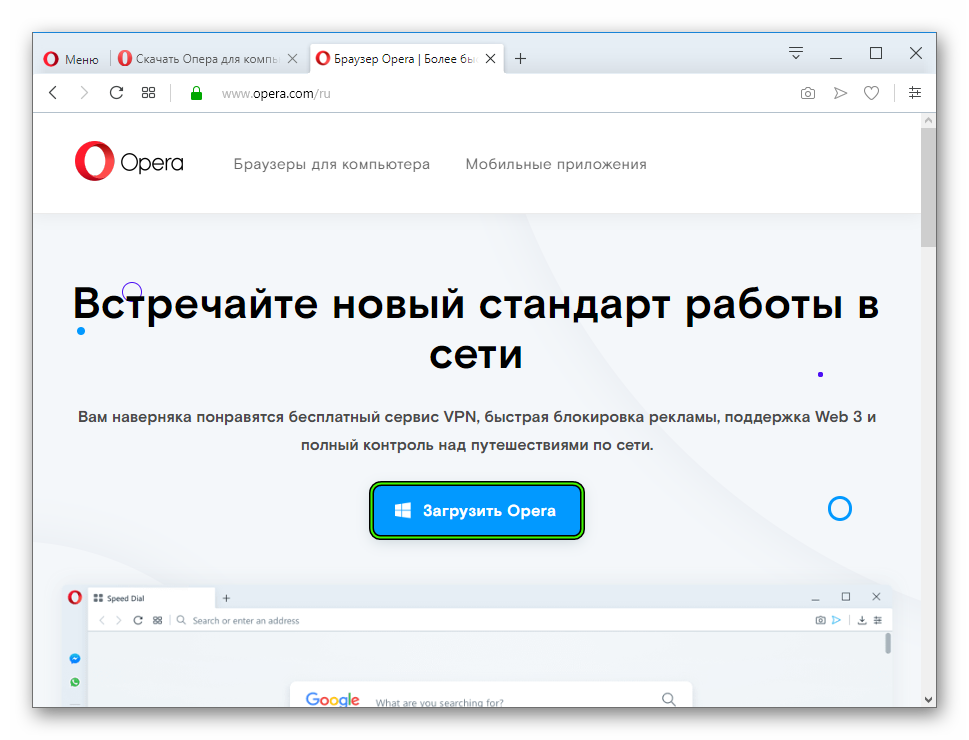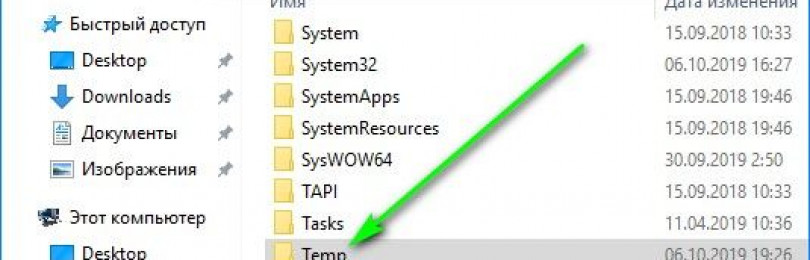Кэш в opera: где находится, как почистить
Содержание:
- Clear Cache on Mozilla Firefox
- Стандартные способы удаления истории
- Как очистить кэш Яндекс.Браузер
- Как очистить кэш браузера Opera
- Clear Cache on Brave
- Очистка через командную строку
- Как очистить кэш в Мозиле (Mozilla Firefox)
- Как очистить кэш в Opera?
- Зачем удалять кеш
- Как чистить кэш в иных браузерах
- Что такое кэш и зачем его чистить
- Значение некоторых функций
- Кэш и куки в браузере — безопасная очистка от мусорных файлов
- Как восстановить удаленные закладки в Опере
- 5 Кеш в Microsoft Edge
- Диспетчер задач
- Clear Cache on Opera
- Clear Cache on Internet Explorer
- Как очистить кэш Google Chrome
Clear Cache on Mozilla Firefox
If the site does not display correctly: Ctrl + F5 will clear the page cache and in most cases solve the problem.
Open the Clear All History window:
- Press the key combination Ctrl + Shift + Del:
- In the Time range to clear select Everything;
- Select: Cookies, Cache;
- Click the Clear Now button;
- Restart your browser.
Mozilla Firefox browser
Или:
- Open in the address bar: ;
- Go to Cookies and Site Data;
- Click on the Clear Data button;
- Select: Cookies and site data, Cached web content;
- Click Clear;
- Agree by clicking Clear Now;
- Restart your browser.
Clear Recent History Mozilla Firefox
Or:
- Click the View History, Saved Bookmarks icon (upper right corner of the browser);
- Open the History;
- Select Clear History;
- In the Time range to clear select Everything;
- Mark the items: Cookies, Cache;
- Click the Clear Now button;
- Restart your browser.
Стандартные способы удаления истории
Прежде чем почистить историю, следует заметить, что в каждом браузере процедура выполняется по-своему. Конечно, принцип выполнения процедуры идентичен, но месторасположение настроек и название полей из меню могут отличаться. Достаточно рассмотреть несколько основных браузеров, чтобы понять, как выполняется очистка истории.
Internet Explorer
Пользователям, использующим в качестве основного браузера Internet Explorer, необходимо войти в сервис. Для этого нужно при помощи «мышки» нажать на значок шестеренки, расположенный справа в верхней части экрана. Вторым способом вызова сервиса является сочетание клавиш Alt+X. В открывшемся меню, рекомендуется выбрать пункт «Свойства обозревателя».
Когда откроется форма, необходимо перейти во вкладку «Общие», а затем найти раздел «Журнал браузера». Чтобы произвести очистку истории, требуется кликнуть на кнопку «Удалить…»
Через мгновение появится еще одна форма, в которой нужно установить или убрать галочки со следующих полей:
- Сохранить данные web-сайтов;
- Временные файлы посещаемых веб-сайтов;
- Cookie и другие данные web-сайтов;
- Журнал посещения;
- Журнал, содержащий сведения о загруженных файлах;
- Пароли;
- Данные web-форм;
- Сведения о защите.
Когда необходимые поля будут выбраны, остается только нажать на кнопку «удалить». Через несколько секунд, а возможно, и минут история очистится. Время удаления зависит от размера журнала.
Mozilla Firefox
Иногда пользователи интересуются, как очистить историю у такого браузера, как Mozilla Firefox. На самом деле ничего сложного нет. Необходимо открыть меню, расположенное в верхнем правом углу. Иконка выглядит, как три горизонтальных линии. В открывшемся меню нужно выбрать «Журнал», на иконке изображены «часики». Эту же процедуру можно выполнить при сочетании клавиш Ctrl+H.
Когда откроется еще одно меню, пользователю необходимо выбрать «Удалить историю». Эту же процедура можно выполнить сочетанием клавиш Ctrl+Shift+Del.
Перед тем как очистить всю историю в браузере, необходимо определиться с тем, что конкретно нужно удалить. Некоторым пользователям достаточно удалить только историю, другим же нужно почистить кэш
К тому же важно выбрать, срок за который очистится история
После нажатия на кнопку «Удалить сейчас» история очистится.
Opera
Удаление истории в интернет-обозревателе Opera практически не отличается от очистки кэша в Firefox. Сначала необходимо открыть меню. Оно расположено в верхнем углу с левой стороны, рядом с логотипом браузера. Когда меню откроется, необходимо выбрать пункт «История». Журнал также вызывается при помощи сочетания клавиш Ctrl+H.
Когда откроется новая вкладка, пользователю требуется кликнуть на кнопку «Очистить историю». К тому же открыть меню очистки истории можно прописав в браузере «opera://settings/clearBrowserData».
Через секунду на экране появится форма, в которой нужно выбрать период и пункты, которые необходимо удалить с компьютера. Когда все галки будут расставлены, останется только нажать на кнопку «Очистить историю посещений».
На удаление файлов может уйти от 3 секунд, до 15 минут.
Google Chrome
Интернет-обозреватель Гугл Хром является одним из самых популярных браузеров во всем мире
Именно поэтому важно научиться чистить историю и в этом веб-навигаторе. В первую очередь необходимо войти в настройки
Для этого нужно нажать на иконку в виде трех горизонтальных точек, расположенную в верхнем правом углу. Поле этого нужно навести указатель «мышки на строку с надписью «История». Когда откроется дополнительное подменю, выбрать еще раз пункт «История».
Все это можно проделать еще двумя способами, а именно:
- Сочетанием клавиш Ctrl+H;
- Вводом адреса «chrome://history/».
Через 2 секунды откроется новая вкладка со списком посещаемых ранее web-сайтов. Чтобы очистить журнал, нужно нажать на кнопку «Очистить историю». Вторым способом запуска журнала является, ввод адреса «chrome://settings/clearBrowserData».
В новом окне нужно выбрать период и другие элементы, а затем нажать на кнопку очистки истории.
Когда очистка будет окончена, интернет-обозреватель начнет работать быстрее, а система перестанет «подтормаживать».
Как очистить кэш Яндекс.Браузер
Действия в Яндекс.Браузере будут схожими с теми, что выполняются в прочих приложениях:
- Идём в настройки (кнопка в виде трёх полос).
- Жмём «История» и справа – «Очистить историю».
- Сюда же получится попасть, вставив в поле адреса browser://settings/clearBrowserData или, используя горячие клавиши Ctrl+Shift+Del.
- Выбираем, что будем чистить (информацию, сохранённую в кэше, список просмотров, загрузок, cookie и др.).
- Обозначим период, за который нужно убрать записи, после чего жмём кнопку очистки.
На смартфоне:
- Через меню (три точки внизу справа) переходим в настройки.
- В блоке «Конфиденциальность» выбираем «Очистить данные».
- Отмечаем, что конкретно удалять (кэш, локальная история, загрузки и т. д.).
- Жмём кнопку очистки и подтверждаем намерение.
Вот так просто можно избавиться от кэшированных файлов, создавших проблему низкой скорости работы и некорректной загрузки страниц в разных браузерах.
Чтобы не перемещаться по меню, используем стандартную комбинацию Ctrl+Shift+Delete.
Альтернативный вариант избавления от кэшированных элементов – использование специализированного софта для очистки компьютера от мусора, например, CCleaner позволяет удалить интернет-кэш обозревателей в разделе «Очистка» (вкладка «Приложения»), утилита поддерживает самые популярные обозреватели, так что в большинстве случаев решает задачу.
Как очистить кэш браузера Opera
Как очистить кэш браузера Opera
: Как очистить кэш браузера Opera
- Очистка через интерфейс браузера
- Ручная очистка браузера
- Очистка куков и кэш в Опере с помощью сторонних программ
Любой браузер нужно периодически чистить от временных файлов. Кроме того, чистка иногда помогает решить конкретные проблемы с недоступностью веб-страниц, или с проигрыванием видео и музыкального контента. Основными шагами по очистке браузера является удаление куков и кэшированных файлов. Давайте разберемся, как почистить куки и кэш в Опере.
Очистка через интерфейс браузера
Самым простым способом удалить куки и кэшированные файлы является очистка стандартными инструментами Оперы через интерфейс браузера.
Для того, чтобы приступить к данному процессу, переходим в главное меню Opera, и из его списка выбираем пункт «Настройки». Альтернативным вариантом доступа к настройкам браузера является нажатие сочетания клавиш Alt+P на клавиатуре компьютера.
Делаем переход в раздел «Безопасность».
В открывшемся окне, находим группу настроек «Конфиденциальность», в котором должна располагаться кнопка «Очистить историю посещений». Кликаем по ней.
В окне предоставляется возможность удаления ряда параметров. Если мы выберем их все, то кроме очистки кэша и удаления куков, также удалим историю посещений веб-страниц, пароли к веб-ресурсам, и много другой полезной информации. Естественно, это делать нам не нужно. Поэтому, оставляем пометки в виде галочек только около параметров «Кэшированные изображения и файлы», и «Файлы cookie и прочие данные сайтов». В окошке периода выбираем значение «с самого начала». Если пользователь не хочет удалять все куки и кэш, а исключительно данные за определенный период, то выбирает значение соответствующего термина. Жмем на кнопку «Очистить историю посещений».
Происходит процесс удаления куков и кэш.
Ручная очистка браузера
Есть ещё возможность ручной очистки Оперы от куков и кэшированных файлов. Но, для этого, нам прежде предстоит узнать, где располагаются на винчестере компьютера куки и кэш. Открываем меню веб-обозревателя, и выбираем пункт «О программе».
В открывшемся окне, можно найти полный путь размещения папки с кэшем. Тут же есть указание пути к директории профиля Оперы, в которой находится файл с куками – Cookies.
Кэш в большинстве случаев, размещается в папке по пути со следующим шаблоном: C:\Users\(наименование пользовательского профиля)\AppData\Local\Opera Software\Opera Stable. С помощью любого файлового менеджера, переходим в эту директорию и удаляем все содержимое папки Opera Stable.
Переходим в профиль Оперы, который чаще всего расположен по пути C:\Users\(наименование пользовательского профиля)\AppData\Roaming\Opera Software\Opera Stable, и удаляем файл Cookies.
Таким образом, куки и кэшированные файлы будут удалены с компьютера.
Очистка куков и кэш в Опере с помощью сторонних программ
Куки и кэш браузера Opera можно очистить при помощи сторонних специализированных утилит для чистки системы. Среди них, простотой обращения выделяется приложение CCleaner.
После запуска CCleaner, если мы хотим почистить только куки и кэш Оперы, снимаем все галочки из списка очищаемых параметров во вкладке «Windows».
После этого, переходим во вкладку «Приложения», и там аналогично снимаем галочки, оставив их только в блоке «Opera» напротив параметров «Интернет-кэш» и «Cookie-файлы». Жмем на кнопку «Анализ».
Выполняется анализ очищаемого содержимого. После завершения анализа, жмем на кнопку «Очистка».
Утилита CCleaner выполняет удаление в Опере куков и кэшированных файлов.
Как видим, существуют три способа очистки куков и кэш в браузере Опера. В большинстве случаев, рекомендуется использовать вариант с удалением содержимого через интерфейс веб-обозревателя. Сторонними утилитами рационально пользоваться лишь только в том случае, если, кроме очистки браузера, вы хотите произвести чистку системы Windows в целом.
Clear Cache on Brave
If the site does not display correctly: Ctrl + F5 will clear the page cache and in most cases solve the problem.
Open the Clear browsing data window:
- Press the key combination Ctrl + Shift + Del or type in the address bar of the browser: ;
- Basic tab;
- Time range select All time;
- Select: Cookies and other site data, Cached images and files;
- Click the Clear Data button;
- Restart your browser.
Or:
- Open the Customize and control Brave menu (upper right corner of the browser);
- Select History;
- Select History;
- Click Clear Browser Data;
- Basic tab;
- Time range select All time;
- Select: Cookies and other site data, Cached images and files;
- Click the Clear Data button;
- Restart your browser.

Brave browser
Очистка через командную строку
Для тех, кто привык работать с командной строкой, также существует метод чистки браузера. Также этот вариант поможет, если программа зависла настолько, что вы просто не можете работать с ней и открывать настройки.
Как уменьшить масштаб браузера Opera
Вам потребуется вызвать окно командной строки путем нажатия клавиш Win + R, предварительно закрыв окно самого браузера. В появившееся поле вставьте текст:
%userprofile%\\AppData\\Local\\Opera Software\\Opera Stable.
И нажмите кнопку «ОК».
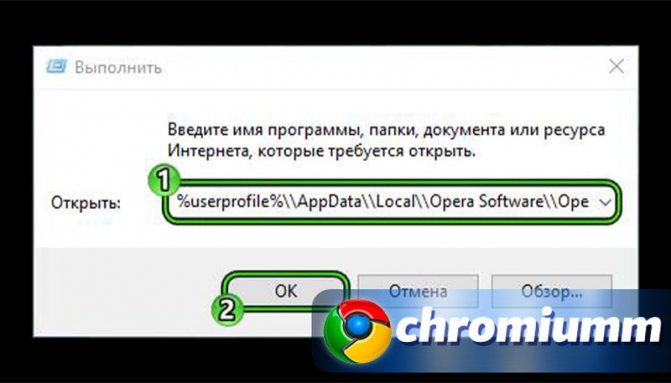
На экране появится сетевой каталог браузера, в котором находятся все данные Оперы. Ищем папку Cache и удаляем её.
Как очистить кэш в Мозиле (Mozilla Firefox)
Чтобы очистить кэш в мозиле в горизонтальном меню браузера нажмите Инструменты и в выпадающем меню кликните Настройки.
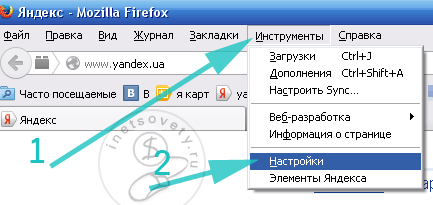
В открывшемся окошке нужно выбрать раздел Дополнительное и перейти на вкладку Сеть. На этой вкладке в центре Вы увидите сколько места на компьютере занимает кешированное веб-содержимое на жестком диске. Чтобы очистить кэш в mozilla firefox, нажмите на кнопку «Очистить сейчас»:
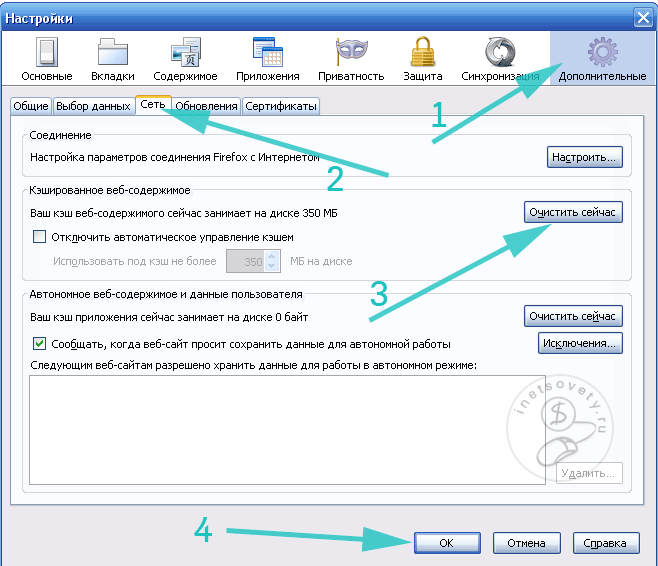
Как очистить кэш быстрее? Нажмите комбинацию клавиш Ctrl + Shift + Delete и в появившемся окошке выберите кэш, промежуток времени, за который требуется стереть кэшированные данные, и нажмите на кнопку «Очистить сейчас»:

О том, как почистить куки в Mozilla Firefox, читайте тут.
Как очистить кэш в Opera?
Существует два способа очистки кэша в браузере.
Первый, самый очевидный:
- Выберите «настройки» в меню своего браузера. Также можно нажать комбинацию клавиш на клавиатуре Alt+P.
- Выберите вкладку «Безопасность», а затем нажмите на «очистить историю помещений».
Система поинтересуется периодом, который следует удалить из памяти браузера, а также попросить уточнить от чего конкретно вы хотите избавиться
Если в кэше нет ничего важного или если не предполагается внезапное отключение интернета рекомендуется удалять информацию за все время
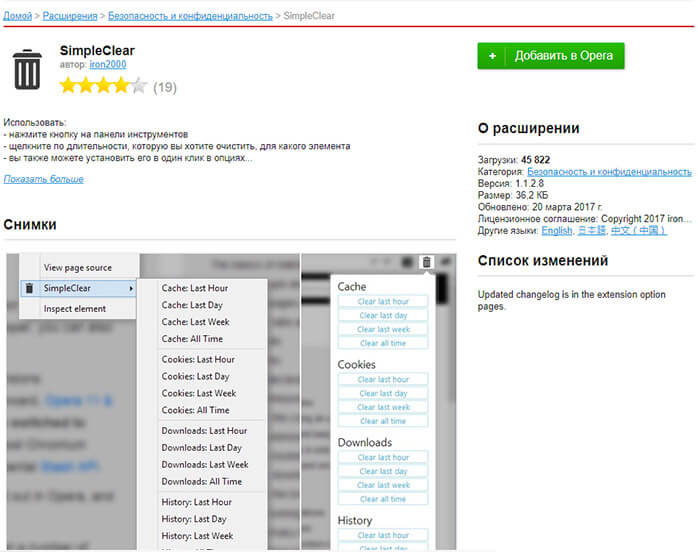
Для второго способа потребуется использовать расширение Cache Cleaner. Зайдите в меню, выберите «Расширения», а затем «Управление расширениями». В поисковой строке задайте уже известное вам название расширения.
Обязательно ознакомьтесь с правилами использования дополнения для браузера Opera, а затем установите его. Плагин позволяет настраивать тип удаляемых объектов и временной период. Таким образом экономятся силы пользователя и очищать кэш можно простым нажатием по значку.
Для очищения кэша можно использовать оба способа или чередовать. Какой предпочтительнее выбирает каждый конкретный пользователь самостоятельно.
Зачем удалять кеш
Несмотря на то что благодаря кешу браузер может быстрее загружать видео, картинки и другой контент с сайтов, эти данные довольно сильно загружают компьютер, поэтому периодически желательно их удалять. Ведь чем больше пользователь сидит в интернете, тем больше сайтов он посещает, из-за чего хранилище становится ещё более объёмным.
Вот ещё несколько причин, почему стоит проводить очистку кэша Opera:
- удаление лишних данных браузера поможет освободить место для других программ;
- перегруженное хранилище cache часто вместо ускорения работы браузера, наоборот, замедляет её;
- браузер при загрузке страницы также загружает и весь кэш, на что тратится большое количество трафика, так что очистка хранилища поможет его сэкономить.
Даже если браузер не тормозит, рекомендуется хотя бы раз в месяц очищать кэш, так как это позволяет актуализировать информацию о сайтах и не подгружать каждый раз лишние данные.
Как чистить кэш в иных браузерах
Но вот что необходимо закончить каждому пользователю интернета: вне зависимости от вашего браузера, его необходимо чистить. Так очистить кеш браузера Mozila Firefox или Гугл Хром, вы так же можете с помощью программы CCleaner. Если вы пользуетесь для работы или просто во время поиска информации в Интернете сразу несколькими браузерами, то эта программа для очистки памяти кэш вам будет просто необходима. Дело в том, что нет необходимости чистить кэш только одного браузера, потом второго и третьего. Вы можете запустить анализ кэша сразу нескольких браузеров. Система очистки в любом случае абсолютно та же.
Итак, очистить кеш браузера Гугл Хром и Mozila Firefox в CCleaner можно так:
- скачайте на официальном сайте и установите программу CCleaner,
- запустите программу, войдите в «Очистка-Приложения»,
- выберите необходимые действия для программы сразу в нескольких браузерах, поставив для этого галочки около них в специальном окошке для этого,
- нажмите «Анализ», дождитесь окончания анализа (проходит достаточно быстро),
- кликните на «Очистка», дождитесь окончания и готово!
Если вы хотите очистить кэш каждого браузера в отдельности, то вам стоит зайти в настройки открытого браузера, как мы это сделали с оперой. Принцип действий тот же, так что не потеряетесь.
Что такое кэш и зачем его чистить
Кэш браузера являет собой буфер для временных файлов и создаётся программой с целью ускорения старта веб-ресурсов и экономии трафика. При первом открытии в обозревателе страницы информация загружается с сервера, где располагается ресурс, при этом контент страницы сохраняется, чтобы при последующих переходах на эти же сайты информация загружалась с локального компьютера, где и находится кэш браузера. В последствие число обращений к серверу сокращается, а загрузка страниц все последующие разы происходит быстрее.
Содержимое кэша всё время пополняется новыми файлами и впоследствии может занять немало пространства на устройстве, что также обусловит замедление функционирования браузера. К тому же устаревшие данные могут спровоцировать некорректное отображение контента веб-сайтов, например, если ресурс обновлялся. По этим причинам периодически нужно удалять кэшированные файлы. Мобильные обозреватели используют кэширование так же, как и десктопные версии, при этом их меню отличается, при этом принцип выполнения очистки остаётся тем же. Как очистить кэш браузера рассмотрим на примере нескольких популярных продуктов, поскольку в каждом из приложений процедура немного разнится.
СОВЕТ. Если страница отображается некорректно, можно применять горячие клавиши Ctrl+F5 для её обновления и устранения кэшированных файлов (для этого сайта), после чего элементы будут загружены повторно. Способ работает в большинстве приложений.
СОВЕТ. В Windows быстро перейти к окну очистки кэша обозревателя можно посредством клавиш Ctrl+Shift+Delete, на Mac используйте Command+Shift+Delete.
Значение некоторых функций
Как видим, в скрытых настройках довольно большое количество функций. Некоторые из них малозначимые, другие – некорректно функционируют. Мы же более подробно остановимся на самых важных и интересных функциях.
Save Page as MHTML – включение данной функции позволяет вернуть возможность сохранять веб-страницы в формате архива MHTML одним файлом. Данная возможность имелась у браузера Опера, когда он ещё работал на движке Presto, но после перехода на Blink, эта функция исчезла. Теперь появилась возможность восстановить её через скрытые настройки.
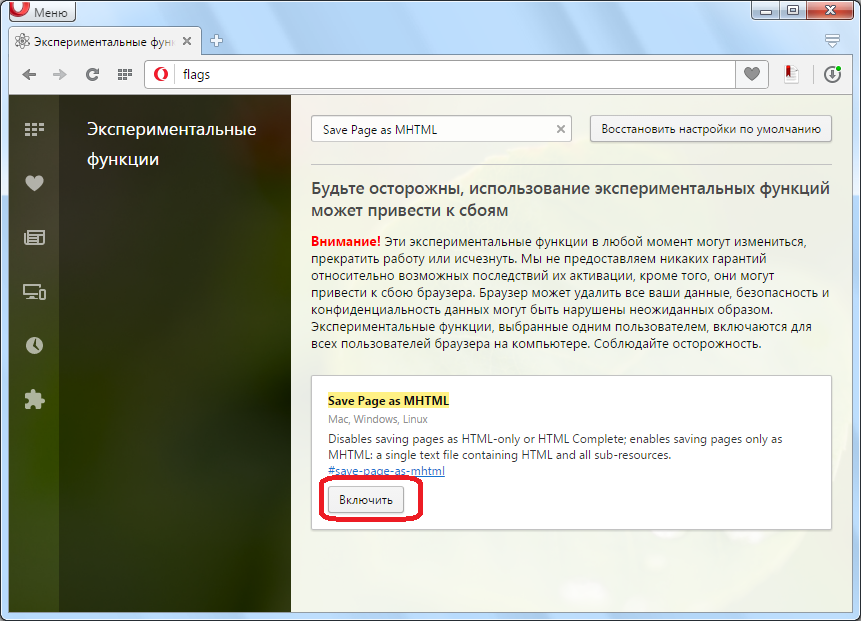
Opera Turbo, version 2 – включает серфинг сайтов через новый алгоритм сжатия, для ускорения скорости загрузки страниц и экономии трафика. Потенциал у данной технологии несколько выше, чем у обычной функции Opera Turbo. Ранее эта версия была сырой, но сейчас она доработана, и поэтому по умолчанию включена.

Overlay scrollbars – данная функция позволяет включать более удобные и компактные полосы прокрутки, чем их стандартные аналоги в операционной системе Windows. В последних версиях браузера Опера эта функция тоже по умолчанию включена.

Block ads – встроенный блокировщик рекламы. Данная функция позволяет блокировать рекламу без установки сторонних расширений или плагинов. В последних версиях программы она по умолчанию активирована.

Opera VPN – эта функция позволяет запускать собственный анонимайзер Опера, работающий через прокси-сервер без установки каких-либо дополнительных программ или дополнений. В настоящее время данная функция очень сырая, и поэтому по умолчанию отключена.

Personalized news for the start page – при включении этой функции на стартовой странице браузера Опера отображаются персональные новости для пользователя, которые формируются с учетом его интересов, путем использования данных истории посещенных веб-страниц. На данный момент эта функция по умолчанию отключена.

Как видим, скрытые настройки opera:flags предоставляют немало довольно интересных дополнительных возможностей. Но не стоит забывать и о рисках, связанных с изменением состояния экспериментальных функций.
Опишите, что у вас не получилось.
Наши специалисты постараются ответить максимально быстро.
Кэш и куки в браузере — безопасная очистка от мусорных файлов
По умолчанию в программе уже отмечены пункты для очистки браузеров и приложений. Если обратить внимания на столбец со списком очищаемых разделов в программе, то можно увидеть что очистка будет проведена не только для кеша, будут очищены также сеансы, история посещений, но и файлы куки. Эти пункты отмечены по умолчанию, поэтому никаких дополнительных настроек не нужно
Как почистить кэш и куки в «Опере» и других браузерах, а также данные кеш приложений на компьютере, не удалив при этом ничего лишнего? С этим отлично справляется утилита CCleaner, кроме того, программа почистит корзину, что тоже немаловажно, так как в корзине также иногда скапливается много мусорных файлов, которые не самым лучшим образом сказываются на работе системы, так как папка корзины хранится на системном диске, и если она переполнена, то существенно замедляет работу ПК
Скачать программу CCleaner можно на официальном сайте разработчика абсолютно бесплатно, программа русифицирована и проста в управлении.
Теперь вы знаете, как в «Опере» почистить кеш, и легко справитесь с этой задачей. Приятного вам времяпрепровождения в Сети, и пусть мелкие неурядицы не омрачат вам отдыха и не отвлекут от работы!
Как восстановить удаленные закладки в Опере
Иногда пользователи самостоятельно случайно могут удалить закладки. Что же случается с закладками после удаления? Куда они попадают? А попадают они в корзину!
Нет, не нужно искать их в корзине на рабочем столе Windows, они не там. Удаленные закладки хранятся в своей собственной внутренней корзине Оперы.
Чтобы восстановить удаленные закладки в Опере из корзины следует:
- Открыть меню Оперы, нажав на значок «О» в левом верхнем углу браузера;
- Навести мышку на «Закладки»;
- В открывшемся правее меню выбрать пункт «Закладки»; Чтобы моментально открыть менеджер закладок можно воспользоваться горячими клавишами: Ctrl+Shift+B. Либо – нажать на значок сердечка в левом навигационном меню.
- Далее в левом меню можно увидеть заветную корзину Оперы;
- Именно тут и хранятся все удаленные из Оперы закладки и именно тут их можно восстановить. Все что необходимо сделать – навести мышку на закладку, которую вы желаете вернуть и нажать на кнопку «Восстановить», которая появится при наведении.
5 Кеш в Microsoft Edge
В Windows 10 появился новый браузер Microsoft Edge (вместо Internet Explorer, который был в прежних версиях Windows 8, 7, XP).
Для очистки кеша в Edge следует
- нажать три клавиши одновременно Ctrl+Shift+Delete. Появится окно “Очистить данные браузера”.
- Ставим необходимые галочки (либо оставляем те, что там стоят по умолчанию) и
- нажимаем на кнопку “Очистить” (1 на рис. 7):
Рис. 7. Очистка кеша в браузере Microsoft Edge
Скриншот на рис. 7 приведен для версии Edge 42.17134.1.0.
Инструкция для тех пользователей, которые не любят использовать горячие клавиши. В этом случае
- нажимаем на кнопку меню (2 на рис. 7).
- В выпадающем меню, в самом конце кликаем “Параметры”.
- Среди параметров находим “Очистить данные браузера” и нажимаем на кнопку “Выберите, что нужно очистить”. Увидим окно, представленное на рис. 7.
6 Чистим кэш браузера Internet Explorer
Привожу скриншот и описание для браузера Internet Explorer версии 11.0.9600.17959.
Рис. 8. Ищем, где можно очистить кэш в Internet Explorer
Для очистки кэша браузера от Microsoft – Internet Explorer, который использовался в Windows 8, 7, XP, подойдет один из двух вариантов:
- Можно использовать стандартную комбинацию горячих клавиш для очистки браузера Ctrl+Shift+Del.
- Либо в браузере Internet Explorer выбрать вкладку «Сервис» и перейти в пункт «Удалить журнал браузера» (рис. 8).
Откроется окно «Удаление истории обзора» (рис. 9):
Рис. 9. Очистка кэша Internet Explorer
Проверяем наличие галочки напротив «Временные файлы Интернета и веб-сайтов» (цифра 1 на рис. 9). Нажимаем на кнопку «Удалить» (цифра 2 на рис. 9).
Все, после этого кэш браузера Internet Explorer будет очищен.
Когда Вы почистите браузер, то, возможно, заметите некоторый прирост производительности. К тому же, может приятно удивить факт появления на жестком диске немного свободного места.
Дополнительные материалы:
1. Что такое cookie (куки) и стоит ли пользователям их бояться
2. Голосовой поиск на компьютере через Гугл Хром или Яндекс Браузер
3. Почему долго грузятся страницы сайтов: основные причины
4. Как платить за разговоры меньше, используя Интернет
5. Где найти скачанные файлы из интернета на своем компьютере
Статья впервые была опубликована 8 октября 2015 года. Обновлена и дополнена 13 марта 2019 года.
Распечатать статью
Получайте актуальные статьи по компьютерной грамотности прямо на ваш почтовый ящик. Уже более 3.000 подписчиков
.
Важно: необходимо подтвердить свою подписку! В своей почте откройте письмо для активации и кликните по указанной там ссылке. Если письма нет, проверьте папку Спам
Диспетчер задач
В операционной системе Windows предусмотрен удобный инструмент для регулировки программ и процессов. Это диспетчер задач. В нем можно любой программе присвоить приоритетный статус.
Если Опере присвоить высший приоритет, то все свободные ресурсы компьютера будут уходить на ускорение работы браузера.
- Диспетчер задач проще всего запустить сочетанием клавиш Ctrl-Alt-Delete.
- В появившемся окошке выбирают вкладку «Процессы».
- По строке с названием исполняемого файла opera.exe вызывают контекстное меню.
- Среди предложенных программ выбирают строку «Приоритет», устанавливают значение «Высокий».
После выполнения этих действий система большую часть ресурсов будет направлять на работу браузера.
Clear Cache on Opera
If the site does not display correctly: Ctrl + F5 will clear the page cache and in most cases solve the problem.
Open the Clear browsing data window:
- Press the key combination Ctrl + Shift + Del or type in the address bar of the browser: ;
- Basic tab;
- Time range select All time;
- Select: Cookies and other site data, Cached images and files;
- Click the Clear Data button;
- Restart your browser.
Or:
- Open the Customize and control menu (upper left corner of the browser, browser logo);
- Select History;
- Select the Clear browsing data item;
- Basic tab;
- Time range select All time;
- Select: Cookies and other site data, Cached images and files;
- Click the Clear Data button;
- Restart your browser.

Opera browser
Clear Cache on Internet Explorer
If the site does not display correctly: Ctrl + F5 will clear the page cache and in most cases solve the problem.
Open the Delete Browsing History window:
- Press the key combination Ctrl + Shift + Del;
- Select the items: Temporary Internet and website files, Cookies and website data;
- Click the Delete button;
- Restart your browser.
Or:
- Click on the Tools button (gear icon, upper right corner of the browser window);
- Select Internet options;
- On the General tab, in the Browsing History section, click Delete;
- Check the items: Temporary Internet and website files, Cookies and website data;
- Click the Delete button;
- Restart your browser.
Microsoft Internet Explorer browser
Как очистить кэш Google Chrome
Один из наиболее популярных продуктов, на Android стоит по умолчанию, многие довольствуются его функционалом и не устанавливают прочий софт. Не меньшей популярностью пользуется и компьютерная версия. Разберёмся, как почистить кэш в Хроме:
- В меню (три точки) выбираем «История» – «Очистить историю».
- Обозначаем, что требуется убрать, указываем диапазон и удаляем нажатием соответствующей кнопки.
Альтернативный вариант предполагает переход из меню к «Дополнительным инструментам» и выбор опции «Удаление данных о просмотренных страницах…». Это же окно получится вызвать с использованием настроек в подразделе конфиденциальности.
Как очистить кэш мобильного браузера Google Chrome:
- В меню переходим к разделу «История» – «Очистить историю».
- Здесь отмечаем, от чего избавляемся (в нашем случае очистка кэша) и обозначим, за какой период.
- Удаляем с подтверждением намерения, после чего появится сообщение о том, что эти элементы в Хроме удалились.