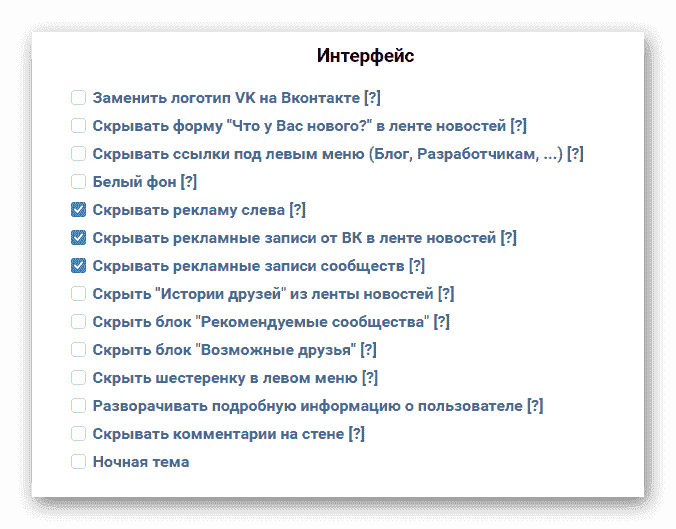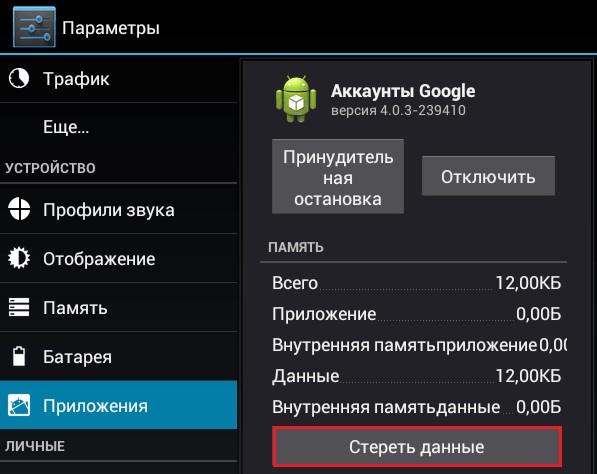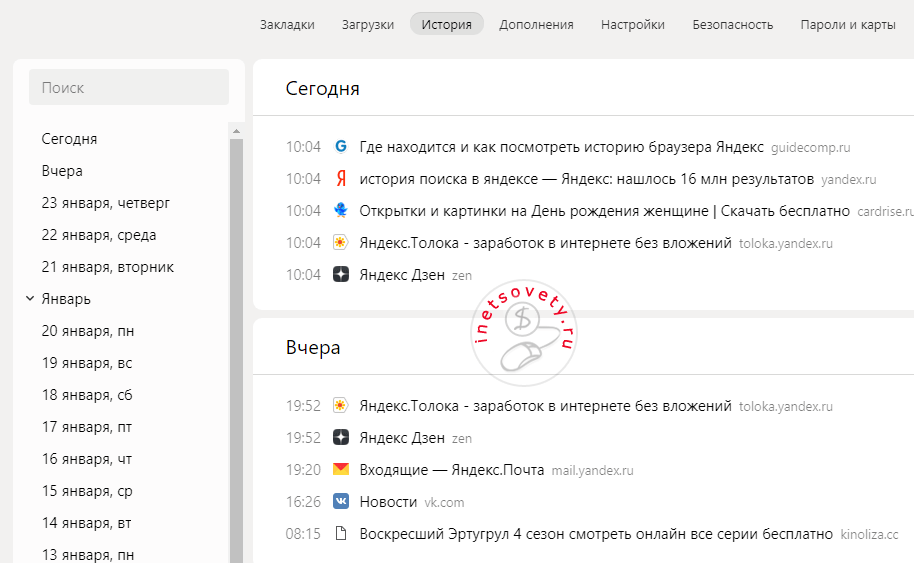Как посмотреть историю браузера на андроиде
Содержание:
- Для чего сохраняется история браузера
- Как избавиться от собственных запросов в Яндекс
- Что происходит, удаляя учетную запись Google на телефоне Android
- Что происходит с контактами
- Что происходит с электронными письмами в приложении Gmail
- Что происходит с загруженными приложениями
- Что происходит с изображениями и видео в Google Фото
- Что происходит с данными в Google Диске, Хранении, Документах, Календаре и Листах
- Что происходит с сервисом резервного копирования
- Что происходит с сообщениями и историей звонков
- Что такое история запросов и посещений в Яндексе
- Как Google определяет мое местоположение?
- Мобильная история Яндекс.Браузера
- Без следа
- Что такое история браузера в телефоне и зачем она нужна?
- Какую информацию запоминает и отслеживает Google
- Opera
- Если история удалена — можно ли ее узнать?
Для чего сохраняется история браузера
Выяснив, что представляет собой история посещений, стоит разобраться, зачем она нужна. Неужели эта информация необходима для отслеживания действий пользователя третьими лицами? Нет! Этот раздел нужен самому пользователю, поскольку с ее помощью он получает массу полезных данных, которые в дальнейшем может применять по своему усмотрению. Рассмотрим несколько простых и понятных сценариев:
- Человек недавно посещал сайт, и решил посетить его вновь. При этом он не помнит ни названия, ни адреса. В подобной ситуации раздел приходит на помощь, позволяя открыть ресурс в любой момент.
- Смартфон пользователя заразился вирусами. Он хочет узнать, с какого сайта было загружено вредоносное ПО. Для этого он может открыть историю и проанализировать представленную информацию.
- Человек хочет поделиться ссылкой на интересную новость, но у него никак не получается ее найти. Если пользователь посещал страницу с публикацией, она обязательно отобразится в соответствующем пункте.
В зависимости от сценариев использования мобильного устройства и браузера список возможных действий с историей будет отличаться. Но факт остается фактом. Раздел «History» в браузере играет очень важную роль, которая может принести владельцу девайса как пользу, так и вред. Поскольку с полезными сторонами «History» все ясно, следует перейти к негативным моментам.
Никто не застрахован от потери или кражи смартфона. Это может произойти в любой момент и, если устройство не защищено паролем или отпечатком пальца, злоумышленник с легкостью получит доступ к персональным данным. Так, он откроет браузер, перейдет в раздел «History» и узнает, какие ресурсы посещал владелец.
Более того, посторонний человек может открыть страницу личного кабинета одного из банков, где недавно авторизовался хозяин гаджета. Легко представить себе возможные последствия в такой ситуации. Но примеры вреда бывают и более прозаическими. К примеру, когда супруг или супруга увидел в пункте меню адрес страницы, чье содержание вызывает яркость.
Все это говорит о том, что историю браузера необходимо периодически чистить. Операция нужна как людям, которые просто стесняются посещенных ресурсов, так и тем, кто заботится о персональных данных, включая банковские реквизиты.
Как избавиться от собственных запросов в Яндекс
Вне зависимости от того, авторизованы ли вы в системе Яндекс, поисковик вместе с браузером запоминают историю веденных вами фраз. Если вы ведете уже знакомое слово, то все ваши прошлые запросы будут выделены фиолетовым. Чтобы быстро удалить один или несколько из них, вы можете здесь же в строке навести курсор на нужный и нажать на крестик. Таким образом, он навсегда исчезнет из подсказок не только в текущей сессии, но и после перезагрузки браузера или даже компьютера. Попробуйте сейчас это сделать сами.
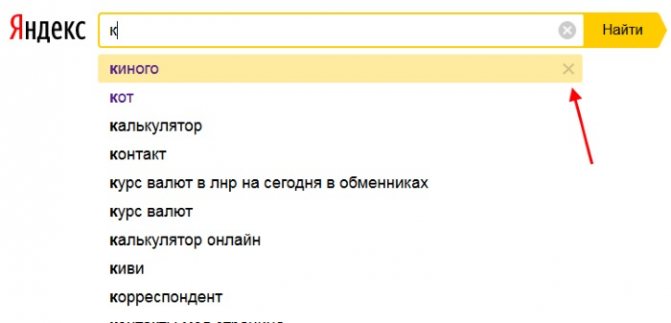
Удаление подсказок в поисковой строке Яндекс
Не стоит забывать, что все манипуляции в браузере запоминаются в его истории. Поэтому, если вы хотите стереть свои следы пребывания на каком-нибудь ресурсе, вам необходимо очистить и свой обозреватель. Если вы ни разу не делали этого, поступите следующим образом:
- Откройте свой браузер, не зависимо от его названия;
- Найдите вверху на панели кнопку меню. Она может выглядеть как 3 горизонтальные линии (Firefox), 3 точки (Chrome) или первая буква названия, например, Opera;
- В меню найдите пункт «Настройки» и выберите его;
- А теперь найдите вверху окна настроек строку поиска. Она специально предназначена для быстрого перехода к тем или иным настройкам браузера;
- Введите в ней «Истор…». Не вводите свой запрос полностью, так как неверное его окончание может запутать систему, и вы ничего не найдете. Выберите пункт «Удалить историю».
Удаление истории в браузере
Найдите пункт «Удалить за все время» чтобы удалить всю историю посещений сайтов. Если вас интересует какой-то отдельный сайт, в этом разделе также будет поиск. Воспользуйтесь им и найдите нужный ресурс.
Что происходит, удаляя учетную запись Google на телефоне Android
Теперь, когда вы удалите свою учетную запись Google с телефона, все подключенные приложения потеряют доступ к учетной записи Google, и они не смогут показывать вам синхронизированные данные. Не запутайтесь. Мы объяснили все подробно.
Также на Guiding Tech
Как обновить Play Store: Лучшие 3 способа
Подробнее
Что происходит с контактами
Самое важное, что беспокоит при удалении аккаунта Google, это синхронизированные контакты, При удалении учетной записи ваши контакты Google будут удалены с вашего телефона. Теперь вам нужно понять разницу между аккаунтами Google и телефонными контактами
Если вы использовали свою учетную запись Google для отображения и сохранения контактов, они будут удалены. Однако, если контакты были сохранены в памяти вашего телефона, они останутся. Короче говоря, только синхронизированные контакты из Google исчезнут с вашего телефона
Теперь вам нужно понять разницу между аккаунтами Google и телефонными контактами. Если вы использовали свою учетную запись Google для отображения и сохранения контактов, они будут удалены. Однако, если контакты были сохранены в памяти вашего телефона, они останутся. Короче говоря, только синхронизированные контакты из Google исчезнут с вашего телефона.
Однако это не означает, что эти контакты будут удалены. Вы можете получить к ним доступ через contacts.google.com в Интернете или снова войдя в систему на другом телефоне Android.
Что происходит с электронными письмами в приложении Gmail
При удалении учетной записи Google вы выйдете из приложения Gmail для конкретной учетной записи. И когда это произойдет, вы не сможете получить доступ к своей электронной почте через приложение Gmail. Тем не менее, электронные письма не будут удалены. Они останутся в вашем аккаунте Gmail. Вы по-прежнему можете получить к ним доступ в Интернете или на другом телефоне или планшете.
Что происходит с загруженными приложениями
Удаление учетной записи не приведет к удалению любого установленного приложения с вашего телефона — будь то Google или любое стороннее приложение, все они останутся.
Что происходит с изображениями и видео в Google Фото
Это зависит от того, как вы использовали приложение Google Фото. если ты использовал его как традиционное приложение для галереи только для просмотра фотографий, доступных на вашем телефоне, тогда ничего не произойдет. Ваши фотографии не будут удалены с вашего телефона.
Но если вы включили функцию резервного копирования в Google Фото, удаление учетной записи остановит резервное копирование. Это означает, что ваши новые фотографии не будут сохранены в службе Google Фото. Опять же, ни одна фотография не будет удалена. Вы можете получить доступ к ранее сохраненным фотографиям на photos.google.com или снова войдя в приложение Google Фото.
В обоих вышеупомянутых случаях, т. Е. Когда резервное копирование включено или отключено, существующие фотографии (если таковые имеются), доступные в службе хранения Google Photos, автоматически синхронизируются с вашим телефоном. Поэтому, когда вы удаляете аккаунт, они перестают показываться. Вы также можете удалить аккаунт прямо из Google Фото,
Что происходит с данными в Google Диске, Хранении, Документах, Календаре и Листах
Вы просто выйдете из этих приложений на своем телефоне Android. Ваши данные, такие как файлы, изображения, заметки и т. Д., Связанные с этими приложениями, останутся в вашей учетной записи Google. Но вы не сможете получить к ним доступ на своем телефоне, если не войдете в систему снова.
Что происходит с сервисом резервного копирования
Если вы включили Функция резервного копирования на вашем телефоне Android, то удаление учетной записи остановит дальнейшие добавления в резервную копию. То есть никакие новые резервные копии не будут созданы.
Что происходит с сообщениями и историей звонков
Ваши сообщения и история звонков сохраняются на вашем телефоне, поэтому они не удаляются при удалении учетной записи Google. Однако, если вы включили резервное копирование, новые сообщения не будут сохранены в резервной копии.
Также на Guiding Tech
Что такое история запросов и посещений в Яндексе
Просмотр любой страницы в браузере фиксируется и добавляется запись об этом действии в специальное хранилище программы на жестком диске компьютера. Благодаря этому, вы можете, когда угодно посмотреть историю поиска Яндекса и посещенных сайтов. Сохраняются данные как для мобильной версии браузера в телефоне, так и на компьютере.
Благодаря этому в результатах выдачи по искомому запросу, посещенные вами сайты подсвечиваются другим цветом. Смотрите пример ниже:

Посмотреть историю в Яндексе можно двумя способами:
- найти ее в специальном разделе настроек браузера;
- с помощью другой программы открыть файл истории, который хранится на компьютере.
Сейчас разберем, что такое список поисковых запросов. Если говорить простым языком — это набор слов и словосочетаний, которые вы вводили в поисковую строку, чтобы найти ответ на тот или иной интересующий вас вопрос.
Вот пример на картинке:

Как видите там подсвечены фиолетовым цветом фразы, которые уже искали, а также поисковик предлагает подсказки искомого запроса, по которым ищут информацию другие пользователи.
Как Google определяет мое местоположение?
В зависимости от того, какие продукты вы используете и какие настройки выбираете, вы можете передавать в Google разные типы информации о местоположении, которая нужна для работы одних сервисов и делает полезнее другие. Местоположение может определяться по сигналам в режиме реального времени, таким как IP-адрес или местоположение вашего устройства, а также по истории ваших действий на сайтах и в сервисах Google, позволяя персонализировать вашу работу с ними с учетом контекста. Ниже перечислено, как мы чаще всего получаем информацию о вашем местоположении.
По IP-адресу вашего устройства при подключении к Интернету
IP-адрес назначается для вашего устройства интернет-провайдером и необходим для того, чтобы пользоваться Интернетом. IP-адреса используются, чтобы устанавливать подключение между вашим устройством и теми сайтами и сервисами, которые вы используете. IP-адрес приблизительно основан на данных о географическом положении. Это значит, что любой сайт, который вы открываете (в том числе google.com), может получить некоторую информацию о вашем примерном местоположении.
Как и многие другие поставщики онлайн-услуг, компания Google может использовать данные о том, где вы приблизительно находитесь, для предоставления некоторых базовых сервисов. В частности, на основе информации о вашем примерном местоположении Google может предоставлять релевантные результаты поиска, а также обеспечивать защиту вашего аккаунта, распознавая подозрительные действия (например, вход в аккаунт из другого города).
По истории ваших действий
Когда вы пользуетесь нашими сервисами, мы можем предполагать, что вас интересует какое-то определенное место, даже если ваше устройство не сообщает нам, где именно вы находитесь. Например, при поиске по запросу «кафе в Париже» мы предположим, что вас интересуют заведения в Париже, и покажем парижские кафе. Некоторые записи из истории ваших действий, например поисковые запросы, могут также содержать информацию о том, где вы приблизительно находились, когда выполняли действие. В зависимости от выбранных настроек эта информация может храниться в вашем аккаунте и использоваться как входные данные (например, чтобы при ваших дальнейших запросах определять, находитесь ли вы там же, где были раньше).
По списку мест с ярлыками
В аккаунт также можно добавить адреса мест, где вы бываете чаще всего. Это позволит быстрее прокладывать маршруты, например до работы или дома. Кроме того, мы сможем использовать указанные адреса для персонализации результатов поиска. Подробнее…
По информации с ваших устройств
Многие устройства, такие как смартфоны и компьютеры, способны определять свое точное местоположение. Вы можете разрешить сервисам Google и другим приложениям предоставлять вам полезные функции, которые используют информацию о местоположении вашего устройства. Например, вы можете проложить пошаговый маршрут в приложении для навигации, чтобы не опоздать на встречу с друзьями. Для этого вам, возможно, потребуется включить на устройстве геолокацию и открыть приложению доступ к геоданным. Результаты поиска по таким запросам, как «кофейня», «автобусная остановка» или «банкомат», как правило, оказываются более полезными, когда есть доступ к точным данным о местоположении устройства.
Если вы включите геолокацию на устройстве Android, то сможете сообщать приложениям свое текущее местоположение, а также использовать навигацию и сервис «Найти устройство». Вы также можете выбирать, каким именно приложениям будет доступно местоположение вашего устройства, используя простые средства управления разрешениями. Когда приложение на устройстве Android запрашивает данные с датчика GPS, в верхней части экрана появляется значок местоположения. Подробнее…
От настроек и разрешений в Android зависит, будут ли датчики устройства (например, GPS-модуль) и сервисы геолокации на основе данных сети (например, геолокация Google) использоваться для определения местоположения и у каких приложений будет доступ к этим геоданным. Настройки и разрешения в Android не влияют на то, как приложения и сайты могут устанавливать ваше местоположение другими способами, например по IP-адресу.
Мобильная история Яндекс.Браузера
После антимонопольного судебного процесса «Гугл против Яндекса», завершившегося частичной победой отечественной компании, Yandex.Browser устанавливаются в пакет программ по умолчанию на более чем половине мобильных устройств.
Пользовательский интерфейс мобильного обозревателя полностью идентичен десктопному, вернее, наоборот – это стационарное приложение копируется мобильный стиль оформления с сандвич-меню и стилем минимализма.
Поэтому управление и все пользовательские настройки выполняются совершенно одинаково на всех типах смартфонов, планшетов, ноутбуков.
Такая же вкладочная система интерфейса, такое же выпадающее меню управления. На этом все, до скорого в следующих статьях!
Без следа
Самый верный способ скрыть факт использования браузера – не оставлять следов. Для этой цели даже создали специальный режим серфинга – «Инкогнито» или приватный. В нем браузер не сохраняет никаких сведений о посещенных страницах, а после окончания сессии удаляет файлы cookie и данные автозаполнения форм. Это неплохо защищает конфиденциальность пользователя, особенно при работе на чужом устройстве.
Окно браузера в режиме «Инкогнито» проще всего открывать нажатием клавиш Ctrl+Shift+N, это сочетание поддерживает большинство популярных веб-обозревателей, кроме Firefox. В последнем используется другая комбинация клавиш — Ctrl+Shift+P. Также приватное окно можно открыть через меню браузера.
Однако помните, что даже в «Инкогнито» браузер сохраняет журнал загрузок и скачанные файлы. Прежде чем покинуть устройство, не забудьте удалить оттуда всё, что хотите скрыть от чужих глаз.
Если же вы заходили «не на те» ресурсы в обычном режиме браузера, то скрыть следы их посещения поможет очистка журнала.
Что такое история браузера в телефоне и зачем она нужна?
История браузера – это специальный раздел вашего веб-обозревателя, в котором хранятся данные о посещённых вами сайтах. Такие данные представлены в виде ссылок на веб-страницу с её названием
. Также здесь могут присутствовать дата и время посещения ресурса, а также дополнительная справочная информация. Браузер хранит историю о посещённых вами страницах Такая история хранится по умолчанию с самого первого запуска браузера (в нашем случае Яндекс.Браузера) на вашем смартфоне. С течением времени файл истории и файл скопившегося кэша браузера чрезмерно вырастает, и нуждается в соответствующей очистке.
Со временем может понадобится очистка данных истории и кэша
Благодаря хранению истории в Yandex Браузере, мы всегда можем вернуться на сайты, которые посещали ранее
И не важно, было это вчера или пару лет тому назад. Если там осталась ваша ссылка, вы всегда можете возвратиться на соответствующую страницу в сети (при условии её наличия)
Поскольку функционал истории веб-навигатора никак не защищён от просмотра паролем, любой желающий может взять ваш телефон и просмотреть содержимое истории вашего браузера. Это дают богатую пищу для злоупотреблений, ведь если с просмотрами близкого человека мы ещё можем мириться, то при попадании смартфона в руки враждебных людей последствия могут быть самыми непредсказуемыми
. Попадание истории нашего браузера в руки враждебных нам людей могут иметь непредсказуемый характер Осознавая всё это, у нас может возникнуть необходимость посмотреть историю запросов на мобильном устройстве в Яндексе. При необходимости мы сможем убрать из неё что-либо лишнее или вовсе её очистить. Давайте разберёмся, как это можно сделать.
Разбираемся, как очистить историю в Яндекс.Браузер
Какую информацию запоминает и отслеживает Google
Когда вы работаете в браузере, открываете поисковую страницу, ищете какой-то материал, Гугл сохраняет историю, из которой потом использует следующую информацию:
- о результатах и подсказках поиска в вашей ленте;
- темы, которые были отмечены неинтересными;
- данные о просмотренных подсказках;
- информацию об устройствах, на которых просматривалась лента.
Также Google может собирать данные о ваших перемещениях, обо всех устройствах, с которых вы заходили в свой аккаунт, об услугах и приложениях, используемых вашу учетную запись, о просмотрах на YouTube и многое другое.
В открывшемся меню выбираем строку «Настройки».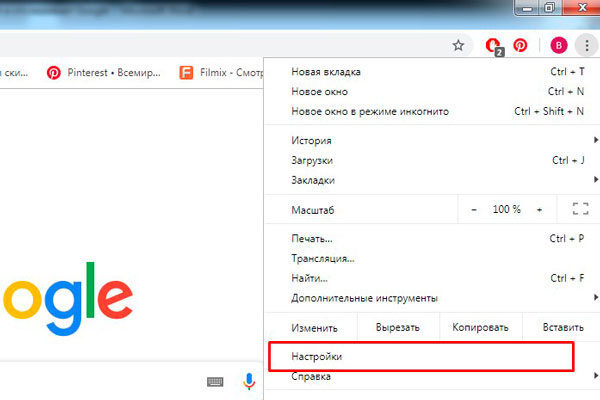
На новой страничке нам нужно нажать на строчку «Перейти в настройки аккаунта Google».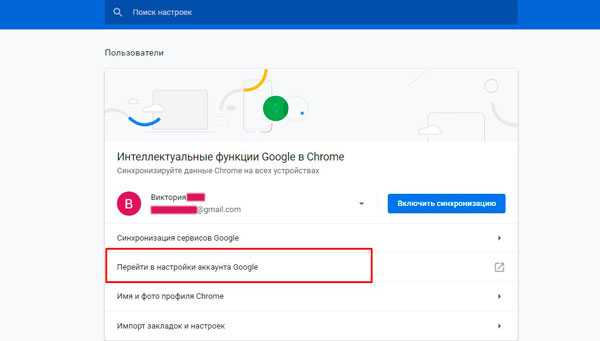
Оказавшись на новой странице, выбираем блок «Конфиденциальность и персонализация», нажимаем на кнопку «Управление данными и….».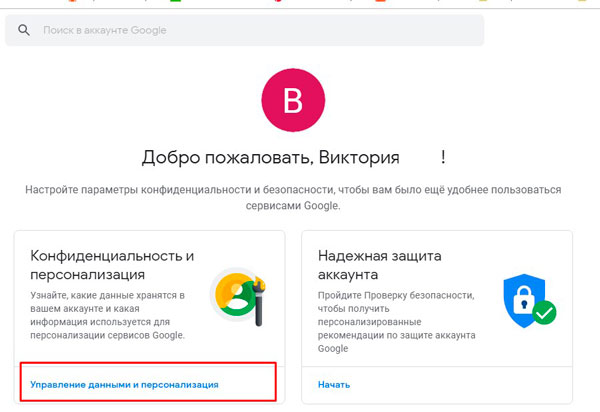
В открывшемся окне опускаемся вниз до раздела «Действия и хронология».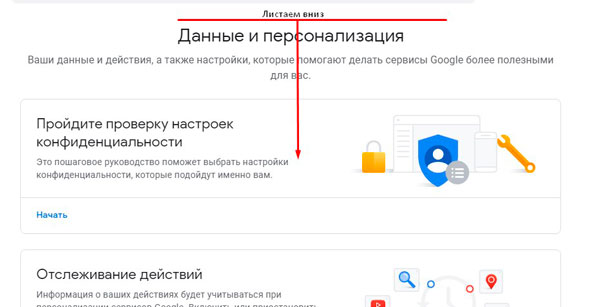
Выбираем вкладку «Мои действия».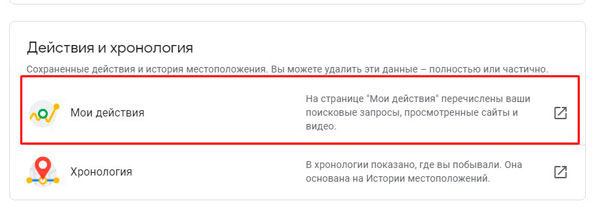
В правой части экрана нам видна вся информация, собранная гуглом за последнее время, изложенная в хронологическом порядке. В левом стеке выбираем кнопку «Показать действия».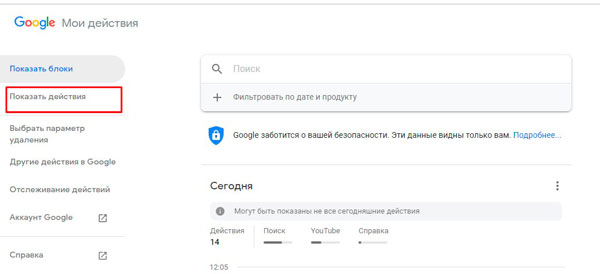
Видим, что открываются последние просмотры с указанием времени.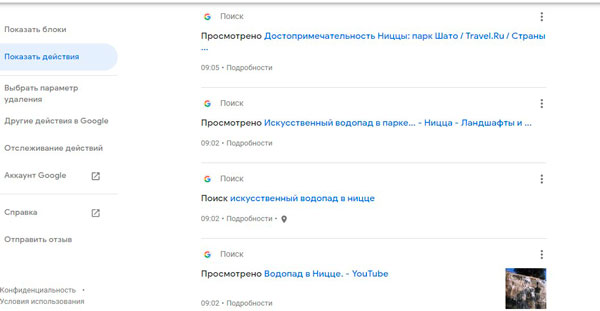
В левом меню выбираем строку «Другие действия …».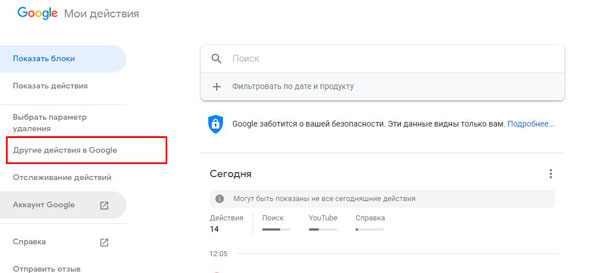
Тут можно еще больше узнать о собственной активности:
- комментарии на YouTube, подписки, интересы;
- история использования Google Voice;
- новостные предпочтения;
- заказы, которые были оформлены через Google Play и другие сервисы;
- слова, которые вы добавили в Gboard.
На новой страничке пролистываем вниз.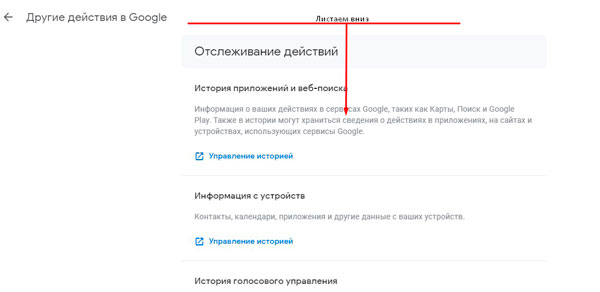
Находим раздел «История местоположений», нажимаем на кнопку «Управление историей».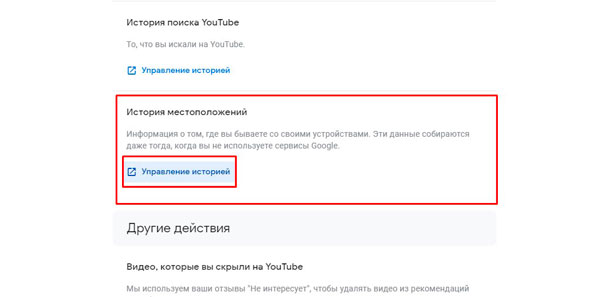
Открывается карта, на которой можно выяснить, где мы находились в определенный день, месяц и год. Также тут отображается статистика наших перемещений, если эти настройки не были преждевременно отключены.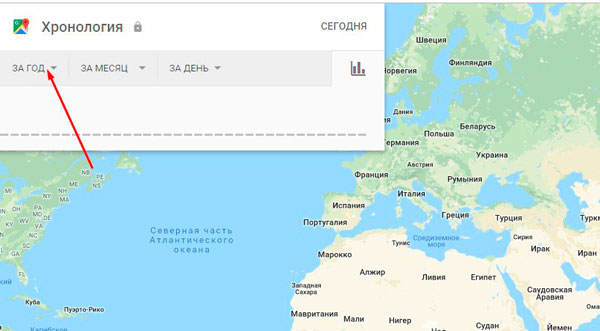
Возвращаемся на предыдущую страницу, пролистывая вниз можно найти раздел «Комментарии к видео на YouTube». Нажимаем на кнопку «Показать комментарии».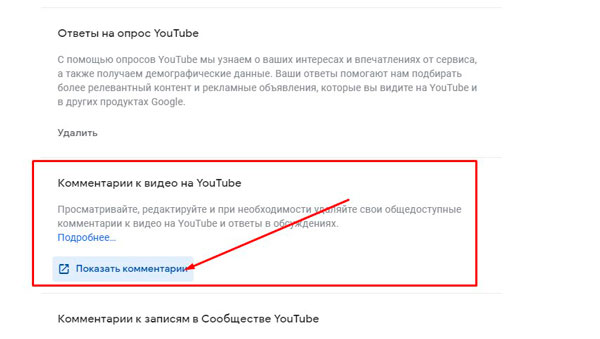
Открываются все оставленные комменты с указанием того, когда и к какому видео они были оставлены.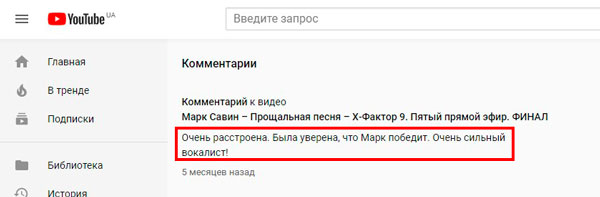
Возвращаемся к разделу «Других действий», пролистываем дальше. Видим вкладку «Мои заказы». Нажимаем на строку «Показать историю покупок».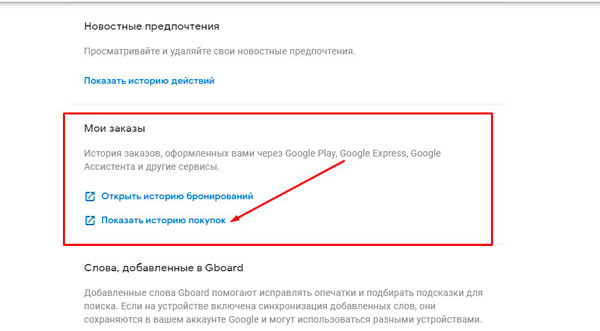
В открывшемся окне видим, когда и что было приобретено.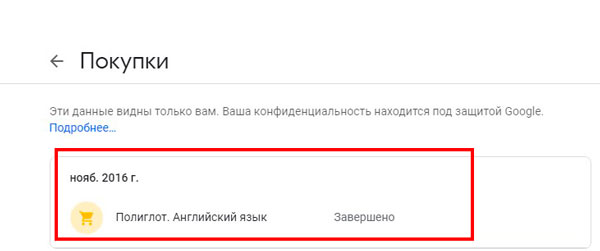
Opera
Очистка журнала серфинга в Opera на компьютере и ноутбуке почти аналогична этой операции в других браузерах
Единственное, на что стоит обратить внимание, – кнопка главного меню в Опере расположена слева, а не справа
На компьютере
- Вызовите меню кликом по стилизованной иконке Opera в верхнем левом углу.
- Перейдите к пункту «История» и выберите раздел «Очистить историю посещений».
- В появившемся окне выберите типы файлов, которые нужно удалить. Отметьте, за какой период времени вы хотите очистить историю. Затем нажмите «Удалить данные».
Если убрать отметку напротив пункта «историю загрузок», то сотрутся только записи в журнале. Скачанные файлы останутся нетронутым.
На телефоне
Мобильный браузер Опера выглядит немного иначе, чем на компьютере, но порядок очистки истории здесь в точности такой же:
- Вызовите меню нажатием кнопки в нижнем правом углу окна приложения.
- В появившемся списке перейдите в раздел «История».
- В новом окне нажмите на иконку корзины и подтвердите удаление.
Выполнив инструкцию выше, вы уничтожите всю историю браузера. Чтобы удалить из нее записи выборочно, сделайте следующее:
- В меню истории нажмите на вертикальное троеточие рядом с удаляемой записью.
- В появившемся списке выберите пункт «Удалить». Запись удалится без подтверждения.
Если история удалена — можно ли ее узнать?
Не всегда и не полностью… Большое значение также имеет, как эту историю очищали, и когда. Если, например, использовались спец. утилиты для полного уничтожения истории — то шансов практически нет. А если простая очистка с помощью обычной функции самого браузера (да еще и недавно) — то шансов куда больше. Несколько рабочих способов приведу ниже…
С помощью кэша DNS
Если после очистки истории в браузере — вы не перезагружали компьютер/ноутбук, то найти домены, на которые были совершены переходы, можно в кэше DNS. Это, конечно, не конкретные адреса страниц, но все-таки о чем-то узнать можно…
Еще один минус этого способа: что, кроме соединений пользователя, в нем будут отображаться служебные адреса, используемые вашей системой, антивирусными приложениями и пр.
И так, как посмотреть историю с помощью DNS.
- Сначала открываете командную строку: нажмите сочетание кнопок Win+R, и в открывшееся окно введите команду CMD, нажмите Enter;
Как запустить командную строку — универсальный способ для Windows 7, 8, 10
- Далее в командной строке введите ipconfig /displaydns и нажмите Enter.
- Должен появиться список доменов, которые были посещены. Смотрите, анализируйте, делайте выводы
Кэш DNS
- Кстати, если хотите очистить кэш DNS — введите в командной строке ipconfig /flushdns и нажмите Enter (или просто перезагрузите компьютер).
Несколько способов, как открыть командную строку в разных Windows — https://ocomp.info/kak-otkryit-komandnuyu-stroku.html
С помощью программ для восстановления данных
История посещений в браузере хранится в обычных файлах на жестком диске (как и любые другие файлы). И при их удалении — их можно также попытаться восстановить с помощью программ для восстановления данных (коих сейчас сотни).
Тема восстановления достаточно обширна, поэтому рекомендую ознакомиться со статьей, ссылка на которую ниже. В ней я показывал, как найти и восстановить документы Word/Excel (принцип работы будет аналогичный).
Как восстановить не сохранённый документ Word (или Excel) — https://ocomp.info/kak-vosstanovit-dokument-word.html (см. подзаголовок «Поиск удаленного документа на жестком диске»)
Где искать файлы, которые нужно восстановить:
Google Chrome:C:\Пользователи\(Имя Пользователя)\AppData\Local\Google\Chrome\User Data\Default\local storage
Mozilla Firefox:C:\Users\(Имя Пользователя)\AppData\Roaming\Mozilla\Firefox\Profiles\<profile folder>
Microsoft Edge:C:\Users\(Имя Пользователя)\AppData\Local\Microsoft\Windows\History
Установить программу контроля за действиями пользователя
Если вы хотите узнать, какие адреса и сайты будет посещать пользователь в будущем — то в этом случае можно установить спец. программу для контроля за действиями и работой за ПК. Она покажет не только адреса, но и все запущенные программы, время работы, время включения/выключения ПК (может также сделать скриншоты рабочего стола) и пр. В общем, узнать можно всё, что делают за компьютером!
О том, как это всё настроить, и что выбрать — рассказывал в одной из своих статей, ссылка ниже.
Как вести учет рабочего времени сотрудников: узнаем, что они делают за ПК — https://ocomp.info/kak-vesti-kontrol-deyatelnosti-sotrudnikov.html
Программы для контроля: Офис метрика, JETLOGGER, Kickidler, Time Doctor, CleverControl, Стахановец, CrocoTime.
Примечание: хочу напомнить всем, что использование подобного программного обеспечения для мониторинга сотрудников на компьютерах или других устройствах, для которых у вас нет достаточных прав доступа (и полномочий), считается нарушением российских федеральных и государственных законов!
Восстановить систему с помощью контрольной точки
Если у вас есть контрольная точка для восстановления системы — то она также может помочь восстановить историю (они создаются по умолчанию автоматически в Windows XP, 7, 8 — в Windows 10 их автоматическое создание отключено).
У меня на блоге есть отдельная статья, посвященная этой тематики. Из нее вы узнаете, как посмотреть, какие точки для восстановления есть в системе, и как откатиться к нужной (ссылка ниже).
История посещений сайтов является встроенной функцией браузера. Этот полезный список предоставляет возможность просматривать те веб-страниц, которые были нечаянно закрыты или не сохранены в закладки. Однако бывает, что пользователь случайно удалил важный элемент в истории и хотел бы его вернуть, но не знает как. Давайте разберём возможные действия, которые позволят восстановить журнал просмотров.