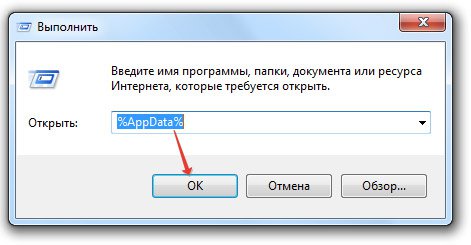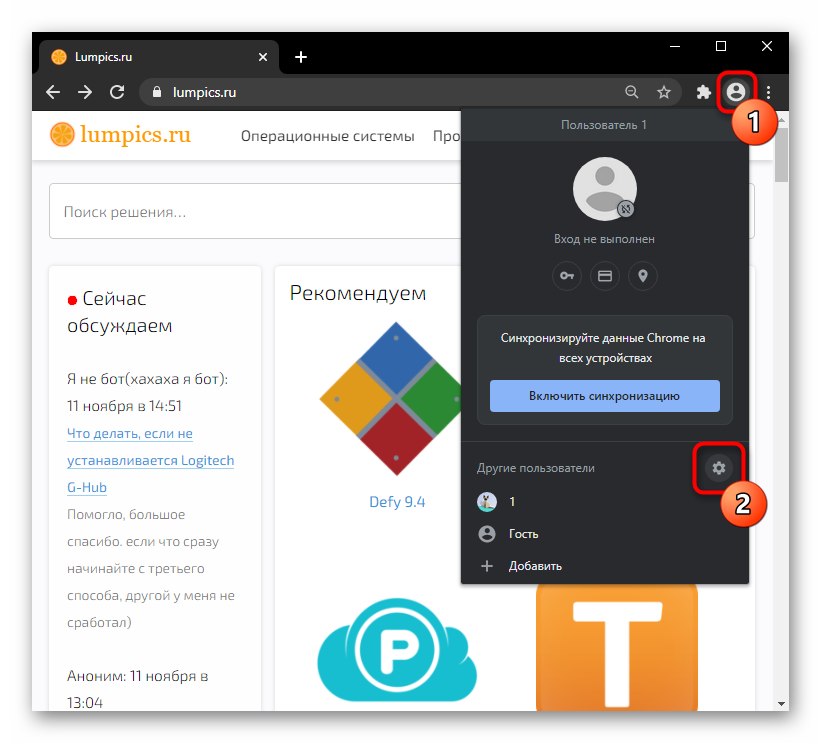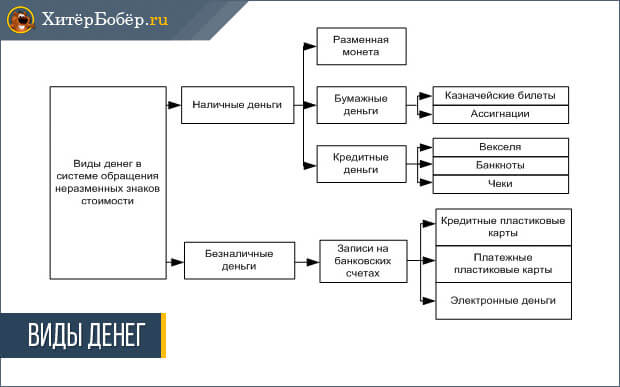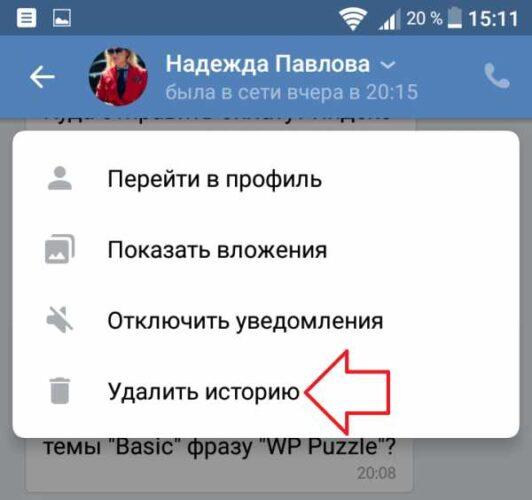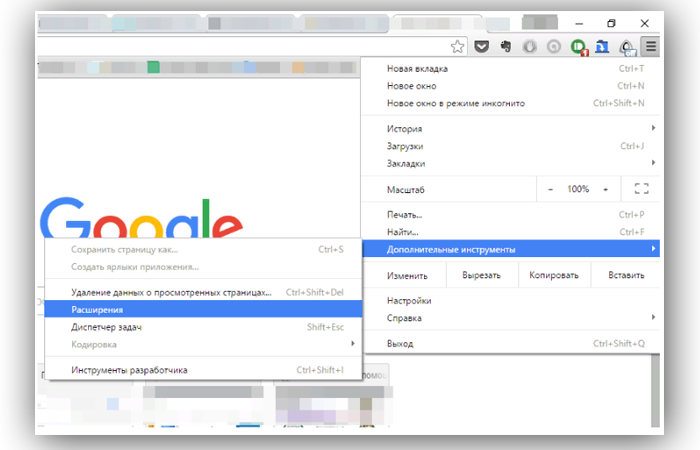История развития интернет-браузеров
Содержание:
- Браузер Яндекс
- как в Яндексе удалить историю поиска (личные данные)
- Как удалить частично или совсем очистить историю в Яндексе?
- Как восстановить удаленную историю браузера?
- Как восстановить страницу через Историю
- Как почистить историю браузера Chrome на телефоне
- Браузер Opera
- Как посмотреть историю в различных браузерах
- Как восстановить историю в браузере
- Как восстановить историю в Мозиле после удаления
- Как посмотреть всю историю посещений
- Браузер Internet Explorer
Браузер Яндекс
Логотип Яндекс
Пример поисковика, разработавшего собственный браузер, оказался заразительным. 1 октября 2012 года Яндекс представил собственный браузер, в который были интегрированы многочисленные сервисы — почта, облачное хранилище файлов, поиск в интернете, переводчик языков. Adobe Flash Player был использован в качестве встроенного проигрывателя для просмотра видео файлов. Доля браузера от Яндекс незначительна, и в основном увеличивается за счёт русскоязычного сегмента на территории стран СНГ.
«Война браузеров» продолжается. Последние обвинения, звучащие от Windows в сторону Google, связаны с нарушением приватности при «сёрфинге», браузер Chrome «помогает» пользователю найти нужную информацию, исходя из его прошлых запросов. А также есть опасения, что широкое распространение лишь одного браузера приведёт к монополизации рынка. Повлечёт застой и плохую поддержку сайтами менее популярных браузеров.
как в Яндексе удалить историю поиска (личные данные)
Важно!! все описанные примеры поясняют об удалении личной информации с серверов Гугл и Яндекс! Не путать с очисткой истории браузера: это несколько разные вещи (полезные ссылки ниже). Итак, для того, чтобы полностью (??) удалить (или очистить) историю поиска с портала Яндекс поступаем так:. На главной странице поиска Яндекс (требуется авторизация) кликаем «Настройки»… далее выбираем «Настройки портала»…
На главной странице поиска Яндекс (требуется авторизация) кликаем «Настройки»… далее выбираем «Настройки портала»…
На открывшейся страничке всё просто:
…стоит тюкнуть «Очистить историю…» как тут же (вроде как?) история поиска Яндекс будет очищена. Почему «вроде как?», а потому что сомнительно, будто б Яндекс так запросто расстанется с нашими данными. И это легко проверить: попробуйте сразу после очистки зайти на какой-то сайт «в поисковике» и — к великой радости — увидите, что как и прежде Я.Метрика будет выдавать баннеры по вашим (теперь) удалённым запросам (т.е контекстный вариант)… это значит, что наши данные как и прежде используют алгоритмы ПС.
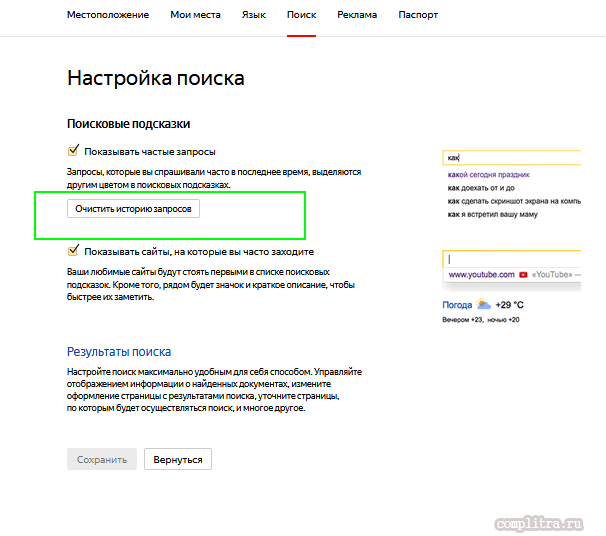
Как и говорил: не знаю насколько Яндекс и вправду доподлинно удаляет со своих серверов информацию о пользователях по их требованию, но как бы там ни было и как говорится: знания сила))
Примерно также — однако, без сомнений: чистенько! — можно очистить и собственный браузер, на предмет истории, кэша и всевозможных кук) Настройки во всех браузерах принципиально похожи.
Впрочем, о всяких настройках конкретных браузеров, читайте подборку по теме «Браузеры».
Как удалить частично или совсем очистить историю в Яндексе?
Как вы уже, наверное, заметили, можно не очищать всю историю целиком, а удалить какие-то отдельные запросы или посещенные страницы, просто кликнув напротив них по крестику. Удалится данный запрос и все страницы, на которые вы перешли при поиске ответа на него.
Например, при просмотре журнала Яндекса Маркета можно будет удалить из него отдельные просмотренные товары, а можно будет и всю историю очистить с помощью расположенной вверху одноименной кнопки:
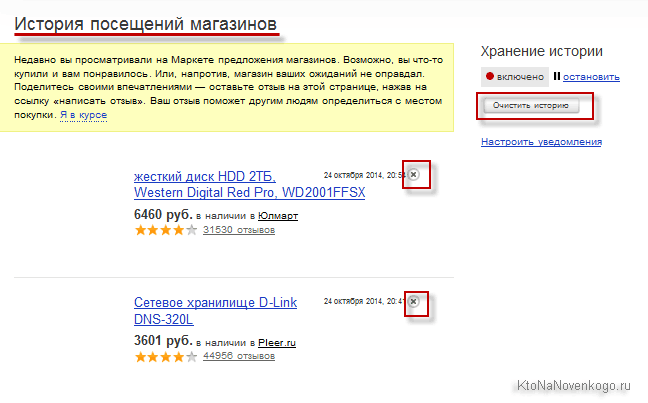
Кстати, забыл сказать, что история поиска будет сохраняться (писаться) только в том случае, если вы авторизованы в Яндексе (в правом верхнем углу вы видите свой логин-ник). Если вы не авторизованы, то никакие «Мои находки» вам будут не доступны, а значит и очищать будет нечего.
Яндекс, понятное дело, все равно ведет свою внутреннюю статистику, но там вы будет фигурировать только как IP адрес вашего компьютера или как куки браузера (которые тоже можно почистить), через который вы осуществляли поиск. Удалить эту историю у вас не получится (только из браузера, очистив его кэш, т.е. историю), но доступ к ней практически никто получить не сможет, так что можно об этом не беспокоится. ИМХО.
Если хотите, чтобы и ваш IP поисковик не узнал, то используйте анонимайзеры (Хамелеон, Spools). Если и этого покажется мало, то , который позволяет не оставлять практически никаких следов в сети, так что и удалять историю на Яндексе или где бы то ни было вам не придется.
Да, чуть не забыл рассказать, как очистить всю историю Яндекса скопом, а не по одному. Для этого на странице «Мои находки» вам нужно будет кликнуть по расположенной в правом верхнем углу кнопке «Настройки»:
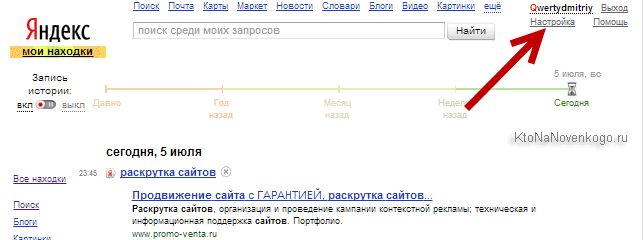
Ну, и на открывшейся странице вы сможете как остановить запись, так и полностью очистить уже накопленную историю с помощью имеющейся там кнопочки:
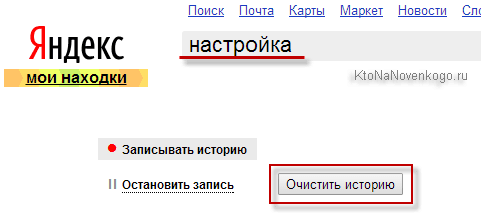
Это все, что касалось поисковой системы и ведущейся в ней статистики вашей активности.
Как восстановить удаленную историю браузера?
Частая ситуация, когда пользователь удалил историю в браузере, как восстановить не знает, но это не повод унывать, ведь способов много. Добиться поставленной задачи можно, используя следующие методы:
- Способ, который позволяет просмотреть посещённые страницы с использованием технологий cookie или cache, но не восстанавливает историю.
- Восстановить историю из облака Google или аналога;
- Воспользоваться программой Handy Recovery или подобной;
- Использовать точку восстановления системы.
Перед тем как восстановить историю в браузере после удаления нужно определиться, так ли она нужна, может вам достаточно будет просто просмотреть последние посещённые сайты через cache и cookie, если эта информация не удалена вместе с историей.
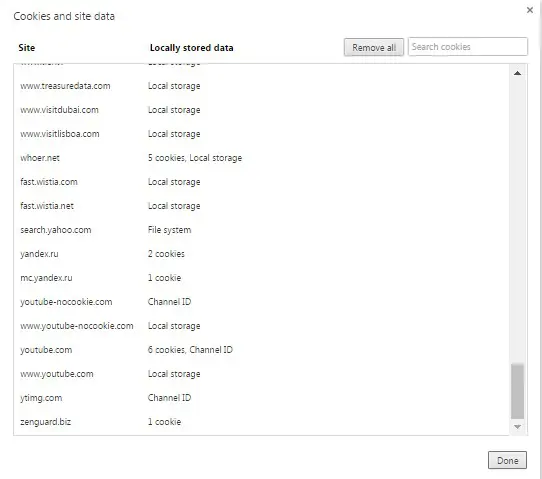
Восстановление истории с использованием программы Handy Recovery
Данное решение подойдёт для того, чтобы восстановить историю браузера Opera, Mozila, Yandex и т.д. Единственное отличие при восстановлении информации для различных браузеров – это местоположение файлов.
Программа Handy Recovery позволяет восстановить удалённую информацию по оставшимся следам. На самом деле, данные, которые вы удаляете, никуда не исчезают. Им просто присваивается значение, которое разрешает перезапись этих файлов и они не отображаются в проводнике. Соответственно, вы можете восстановить любые удалённые файлы, если они не были перезаписаны.
У данного варианта восстановления истории существует два основных преимущества: работает с всеми браузерами и программа бесплатна.
Для того, чтобы воспользоваться методом нужно:

- Далее кликните по кнопке «Восстановить»;
- Вам потребуется ввести путь для записи данных, лучше выбрать ту же, откуда восстановите и расставьте все галочки.
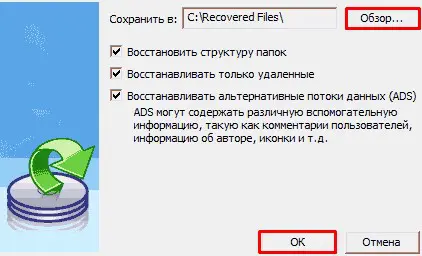
«Как восстановить историю браузера Яндекс или любого другого?» – ответ прост, Handy Recovery. Теперь при переходе в обозреватель вы увидите вашу историю посещений.
Восстановление истории стандартным методом Windows
Для использования этого решения потребуется точка восстановления на момент создания, которой присутствовали нужные вам элементы истории. Если у вас такая есть, то вы сможете без труда восстановить нужную информацию и не придется откатывать всю систему.
- Перейдите по пути представленном в 2-ом пункте предыдущего метода;
- Нажмите на конечной папке правой кнопкой и кликните по опции «Восстановить прежнюю версию»;
Выберите нужную вам точку и далее следуйте инструкции.
Недостатком метода, является небольшая вероятность, что у вас есть точка восстановления подходящая по временным промежуткам.
Противоположная сторона, если компьютером пользуется несколько человек и вы все равно хотите иметь должный уровень конфиденциальности вам нужно воспользоваться одним из методов, при которых восстановление невозможно:
- Используйте режим инкогнито;
- Отключите синхронизацию с сервером;
- Удаляйте историю, кэш и куки с помощью специальных программ, например Eraser.
Как восстановить страницу через Историю
Предыдущий способ подходит, если нужно срочно вернуть только что нечаянно закрытые страницы. А что делать, если надо восстановить старые вкладки?
Как раз для этого в браузере есть специальное место, где хранятся просмотренные на компьютере сайты. Называется оно История или Журнал. Там находятся все удаленные страницы не только из последнего сеанса, но и за предыдущие дни и даже недели.
Сайт может не сохраниться в Истории только по двум причинам: либо История была очищена, либо страницу открывали в режиме инкогнито.
Сейчас я покажу, как открывать сайты из Истории. Но так как у каждого браузера свои особенности, я написал для них отдельные инструкции. Щелкните по названию своей программы, чтобы быстро перейти к нужной информации.
Яндекс Браузер
Если через комбинацию клавиш не получилось вернуть закрытую вкладку в Яндексе, то на помощь придет История.
Чтобы зайти в Историю Яндекс браузера, нажмите сочетание клавиш Ctrl + H или щелкните мышкой по кнопке с тремя горизонтальными линиями.
В новой вкладке появится список всех страниц, которые раньше открывали на этом компьютере. Вверху будут недавно просмотренные сайты, а если опуститься ниже, покажутся страницы за предыдущие дни. Чтобы открыть нужный сайт, просто кликните по нему.
В ситуации, когда быстро найти вкладку не получается, воспользуйтесь поиском. Он находится в правом верхнем углу, над списком сайтов. Напечатайте туда ключевое слово и нажмите Enter.
На заметку: можно искать не только по целому слову, но и по части слова или по названию/адресу сайта.
Например, мне нужно найти сайт компьютерного обучения, который я когда-то отрывал. По слову «обучение» поиск ничего не выдал. Значит, нужно напечатать какое-то другое определяющее слово, например, компьютер или комп.
Google Chrome
Все вкладки, которые вы раньше открывали в Google Chrome, можно восстановить после закрытия. Они надежно хранятся в специальном отсеке под названием «История». Причем там находятся не только адреса, которые вы просматривали сегодня или вчера, но и неделю назад.
Зайти в Историю Хрома можно через сочетание клавиш Ctrl + H или через кнопку настроек – три вертикальные точки в правом верхнем углу программы.
В Истории показаны все сайты, которые открывали в Google Chrome за последнее время. Список отсортирован по дням, часам и минутам. Чтобы перейти на страницу, просто щелкните по ней мышкой.
Если найти нужный сайт не удается, то, чтобы восстановить вкладку, воспользуйтесь поиском.
Например, несколько дней назад я открывал инструкцию по входу в электронную почту. Но забыл, когда точно это было. В таком случае просто печатаю определяющее слово в строке «Искать в Истории». А еще лучше не целое слово, а его основную часть. В моем случае это «почт».
Кроме того, здесь можно искать и по адресу сайта. Достаточно напечатать лишь часть адреса и Гугл Хром покажет все совпадения.
Mozilla Firefox
В программе Мозила есть возможность вернуть последнюю вкладку даже после сбоя и перезагрузки компьютера. Для этого нажмите кнопку с тремя горизонтальными линиями в верхнем правом углу и выберите «Восстановить предыдущую сессию».
Другие ранее закрытые страницы можно вернуть через Журнал: → Библиотека → Журнал (пример 1, пример 2).
В окне появится список страниц, которые недавно открывали. Здесь же можно вернуть любую из них – достаточно просто по ней щелкнуть.
А чтобы посмотреть все недавно закрытые сайты, нажмите на «Показать весь журнал» внизу списка.
Откроется новое окно со списком адресов. С левой стороны можно выбрать дату. А вверху есть удобный поиск по журналу.
Opera и другие браузеры
Opera. Все страницы, которые вы раньше открывали в Опере, хранятся в Истории. Перейти в нее можно через кнопку Меню в верхнем левом углу программы.
Для поиска страницы используйте поле «Искать в истории» над списком сайтов. Напечатайте туда ключевое слово, и Опера покажет все страницы, в названии которых оно встречается.
Искать в Истории можно не только по названию статьи, но и по адресу сайта. Для этого наберите часть адреса, и программа покажет все подходящие варианты.
Internet Explorer. В Эксплорере для восстановления старых вкладок используйте Журнал. Находится он под кнопкой с изображением звездочки в правом верхнем углу.
В Журнале хранятся все сайты, которые вы раньше открывали в IE. Для удобства они рассортированы по дням. Но эту сортировку можно поменять, выбрав другой порядок из верхнего выпадающего списка (пример).
Safari. В браузере Сафари на Маке для отображения недавно закрытых сайтов щелкните правой клавишей мыши по кнопке, которая открывает новые вкладки. То есть по иконке со знаком плюс в верхнем правом углу программы.
Еще для возврата последних страниц можно использовать комбинацию клавиш Cmd + Shift + T или же Cmd + Z.
Как почистить историю браузера Chrome на телефоне
Браузер Chrome — самый популярный способ выхода в Интернет не только из-за удобства использования, но и потому что это приложение установлено в операционную систему Android по умолчанию.
Пользователь имеет возможность стереть историю посещений в браузере Google Chrome, удалить ненужные данные.
Обратите внимание на то, что при включенной синхронизации на смартфоне или планшете, данные будут удалены не только с телефона, но и с других синхронизированных устройств. Если синхронизация не используется, то история на телефоне не связана с историей просмотров на других устройствах
Выполните следующие действия:
- В окне приложения Chrome нажмите на значок с тремя вертикальными точками, расположенными в правом верхнем углу экрана.
- В выпадающем меню нажмите на пункт «История».
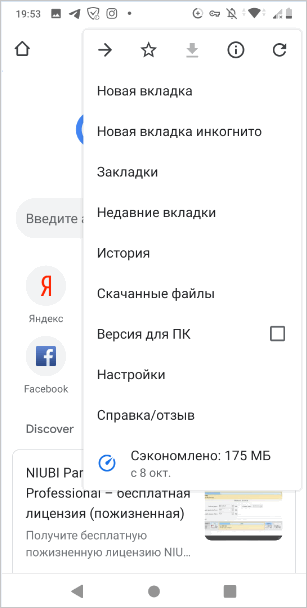
- В окне «История» отображается список посещенных сайтов.
- Для удаления ненужных данных нажмите на «Очистить историю…».
- В окне «Очистить историю», во вкладке «Дополнительные» нужно выбрать временной диапазон, за который необходимо удалить информацию:
- Последний час.
- Последние 24 часа.
- Последние 7 дней.
- Последние 4 недели.
- Все время.
Ознакомьтесь с сопутствующими типами данных, удаляемых с мобильного устройства. Нас интересует пункт «История браузера», который должен быть активным. По умолчанию активирован пункт «Файлы cookie и данные сайтов». Не всегда нужно удалять эти данные, потому что при помощи этой информации происходит автоматический ввод паролей для входа в аккаунты на сайтах, требующих регистрации.
- Нажмите на кнопку «Удалить данные».
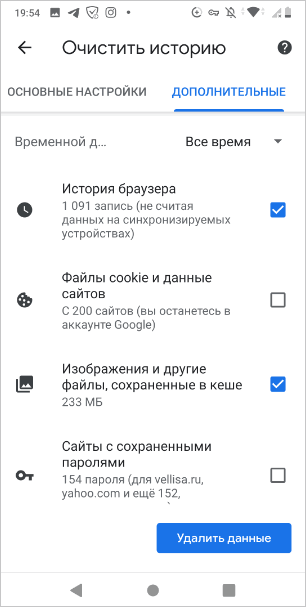
Чтобы удалить отдельные элементы из окна «История» нужно использовать один из двух способов:
- Необходимо нажать на крестик напротив названия страницы посещенного сайта.
- Выделите один или несколько элементов в списке, а затем коснитесь значка корзины.
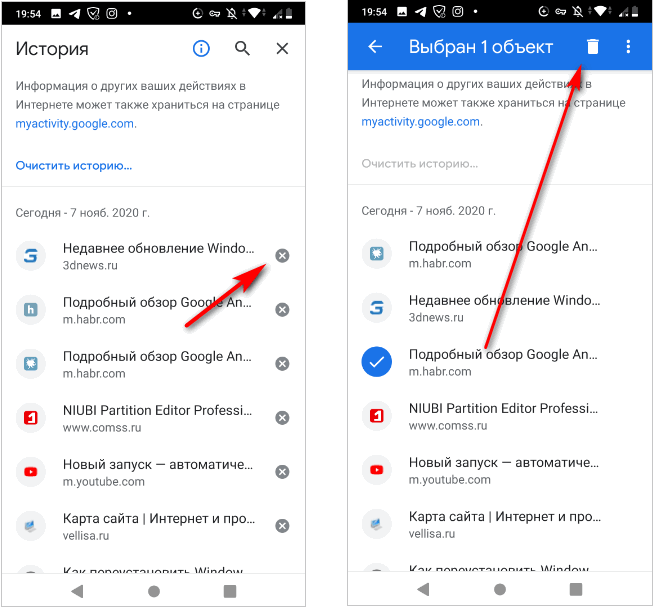
В этом случае, из истории посещений будет удалена информация, касающаяся только некоторых сайтов, выбранных пользователем.
Браузер Opera
Логотип Opera
Opera имеет норвежские корни, и берет своё начало от крупнейшей телекоммуникационной компании Televerket. История браузера началась в 1994 году, но первая доступная версия появилась двумя годами позже. Благодаря бесплатному распространению, завоевала популярность на просторах СНГ. Доля браузера на рынке быстро росла. Почувствовав угрозу, в конце 2001 года компания Майкрософт блокирует пользователям Opera доступ к своим ресурсам. После жалобы в антимонопольные структуры запреты были сняты, но со временем ещё не раз возникали подобные неприятности на почве недобросовестной конкуренции.
Как посмотреть историю в различных браузерах
История обозревателя — список просмотренных сайтов, позволяющий перейти на любой из них.
Internet Explorer
История в Internet Explorer называется «Журнал», но суть та же самая. Открываем окна в следующей последовательности:
- «Вид».
- «Панели браузера».
-
«Журнал».
Также можно воспользоваться комбинацией клавиш Crtl+Shift+H, которая вызовет журнал напрямую.
Щёлкните правой кнопкой мыши по дате и выберите «удалить», чтобы очистить историю.
Удаление истории в «Интернет Эксплорере»проходит в несколько кликов
Microsof Edge
В Windows 10 на замену устаревшему «Интернет Эксплореру» пришёл новый Microsof Edge. Он является доработанной версией Explorer, и открытие истории в нём немного отличается:
- Нажимаем кнопку «Центр».
-
Нажимаем на значок часов.
То же самое можно сделать с помощью комбинации клавиш Ctrl+H.
Нажмите «Очистка всех журналов», чтобы удалить историю.
Для удаления всей историй целиком воспользуйтесь кнопкой «Очистка всех журналов»
«Яндекс.Браузер»
В ресурсе от «Яндекса» можно открыть историю с помощью двух клавиш Ctrl+H. Или же с помощью мышки:
- Открываем настройки «Яндекс.Браузера».
-
Переходим во вкладку истории.
Чтобы удалить историю, нажмите кнопку «Очистить историю».
Удаление истории посещений в «Яндекс.Браузере» не так сложно или долго
Также вы можете выбрать время, за которое нужно стереть историю.
В «Яндекс Браузере» вы можете выбрать время, за которое нужно очистить историю
Google Chrome
Посмотреть историю в «Гугл Хром» можно благодаря следующим шагам:
- Открываем настройки Google Chrome.
-
Переходим в историю.
Или нажимаем Ctrl+H, история откроется.
Чтобы очистить историю просмотров, нажмите «Очистить историю» или «Удалить выбранные элементы…», предварительно выделив нужные сайты.
Очищаем историю посещений в браузере «Гугл Хром»
Opera
Историю открытых сайтов в Opera можно просмотреть следующим образом:
- Нажмите на значок Opera, который открывает список настроек.
-
Выберите пункт «История».
Либо откройте историю с помощью сочетания клавиш Ctrl+H.
Очищение истории происходит с помощью нажатия «Удалить». Вы можете удалить всю историю сразу или же выборочно, отметив определённые ссылки.
В «Опере» можно осуществить выборочное удаление истории
Все известные браузеры на сегодняшний день хранят историю посещений, которую можно просматривать и редактировать. Чаще всего история открывается с помощью зажатия Ctrl+H либо вручную через настройки.
Как восстановить историю в браузере
Если стерли браузерную историю с важной для вас информацией по посещенным сайтам — не паникуйте, ведь восстановить список просматриваемых страниц можно как на компьютере, так и на телефоне, каким бы браузером вы ни пользовались. Не хотите постоянно вводить пароль на Windows 10? Читайте нашу инструкцию с популярными способами, как отключить пароль при входе
Не хотите постоянно вводить пароль на Windows 10? Читайте нашу инструкцию с популярными способами, как отключить пароль при входе.
Обратите внимание! Если понадобится, чтобы историю нельзя было восстановить или просмотреть — нужно использовать скрытый режим в браузере или удалить кеш с помощью специальных программ
С этими способами история не восстановится в прежнем объеме, но если вам нужно просто посмотреть, на какие сайты и когда заходили с этого устройства, то это — самый легкий способ.
Чтобы просмотреть cookie в Google Chrome нужно сделать:
- Выбрать в меню“Настройки”, кликнуть мышкой по пункту ”Личные данные”, а после нажать “Настройки контента”.
Откроется вкладка, в ней нужно выбрать “Файлы cookie”, а потом щелкнуть по надписи “Все файлы cookie и данные сайтов”.
Изучить меню, которое открылось.
В этом меню будет информация о том, когда пользователь посещал тот или иной сайт, списком.
Кроме того, если давно не чистили кеш, то легко просмотреть историю через него. Для каждого браузера есть своя ссылка на кешированные файлы, которые хранятся до очистки. Вот список ссылок для самых популярных браузеров:
- Google Chrome: chrome://cache/
- Mozilla Firefox: about:cache?device=disk
- Opera: opera:cache
Важно знать! Этот метод сработает только если не удаляли файлы куки и кеш, когда чистили историю в браузере
С утилитой Handy Recovery
Утилита Handy Recovery — это программа для персонального компьютера, которая позволяет смотреть, что было удалено из системы. Проводник работает похожим образом, но он показывает только файлы и папки, которые сейчас есть на компьютере. Устанавливается легко и можно использовать для просмотра удаленных файлов в каждом из существующих браузеров.
Чтобы восстановить удаленные данные с использованием утилиты, необходимо:
- Скачать и установить на компьютер Handy Recovery. Программа доступна на сервисах раздачи бесплатно, устанавливается быстро, главное — следовать инструкции по установке, которую предлагает сама утилита.
Запустить программу и подождать около 5-10 минут. За это время программа просмотрит все папки и файлы и найдет удаленную информацию, после покажет вам папку, из которой ее можно восстановить.
Откройте C:Users.
Если пользователей у ПК несколько — выберите свое имя.
Далее — AppDataLocal.
Как восстановить историю в Мозиле после удаления
Рассмотрим два способа восстановления истории — встроенными средствами операционной системы и сторонними приложениями.
С помощью стороннего программного обеспечения
На просторах глобальной сети интернет можно найти несколько специальных утилит для восстановления утерянной информации, файлов и программ. Есть как платные программы, так и бесплатные. В некоторых случаях даже платные программы могут помочь в решении поставленной задачи безвозмездно, так как предлагаются в качестве пробной версии на короткий промежуток времени. Среди самых популярных и востребованных специализированных программных обеспечений можно отметить две утилиты:
Handy Recovery – «http://www.handyrecovery.ru/»
Recuva – «https://recuva.pro/»
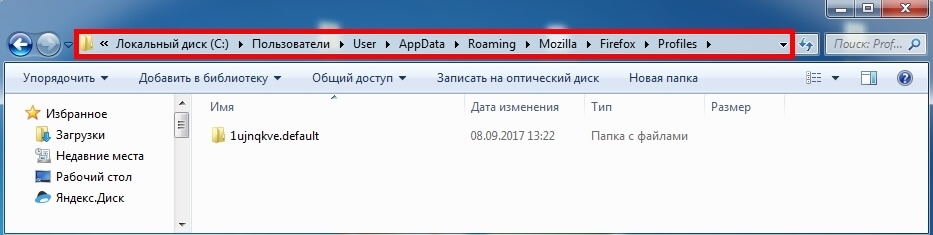
Обе способны решить задачу не только по восстановлению удалённой истории из браузера, но и во многих других областях. Процент эффективности очень высок, и в большинстве случаев помогает достичь желаемого результата. Если же эксперимент окажется неудачным, и пользователь не сможет восстановить утерянную информацию или реанимируется не весь утраченный объём, можно попробовать более радикальный способ.
Встроенное в Windows OS решение для восстановления данных
Операционная система Виндоуз периодически сохраняет свою конфигурацию для возможности оперативного восстановления при сбоях. Так называемые «контрольные точки» также содержат в себе информацию из браузеров, на ряду с файлами системы. Чтобы восстановить утерянную историю посещений сайтов из браузера Mozilla Firefox можно откатить систему до одной из таких контрольных точек.
В «Панели управления» необходимо найти и выбрать пункт «Восстановление».
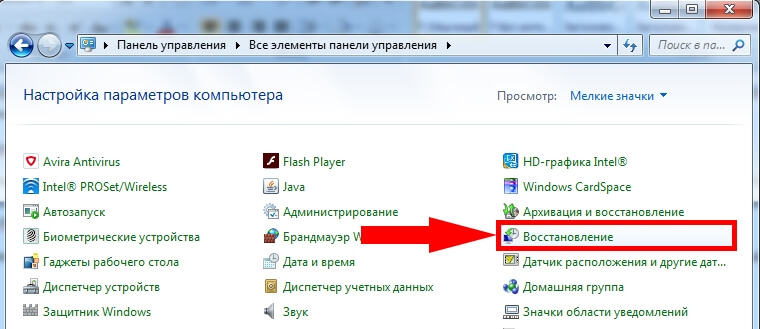
Затем необходимо нажать на кнопку «Запуск восстановления системы».
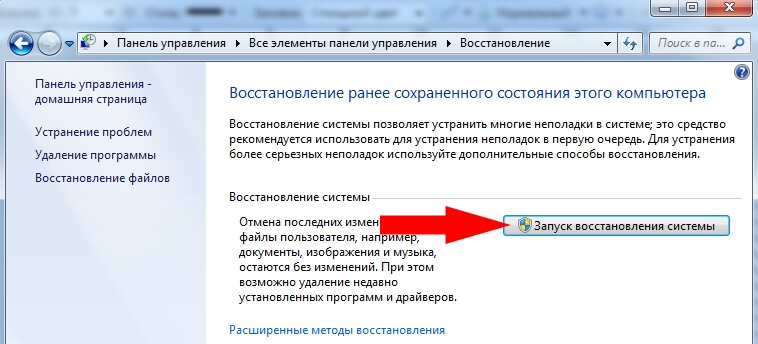
Выбрать оптимальную «Контрольную точку» и нажать кнопку «Далее».
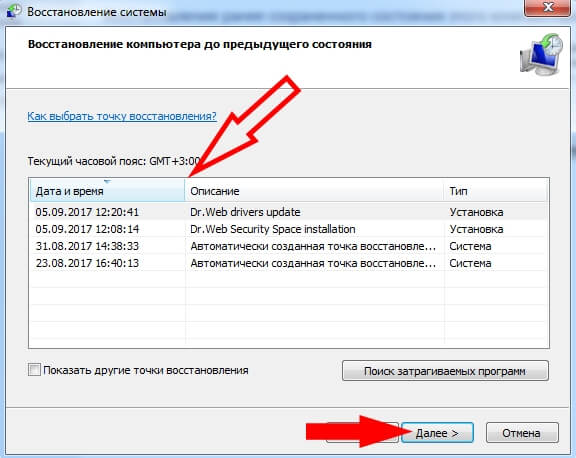
Ознакомившись с подсказками и выбрав контрольную точку для восстановления системы, следует нажать на кнопку «Готово».
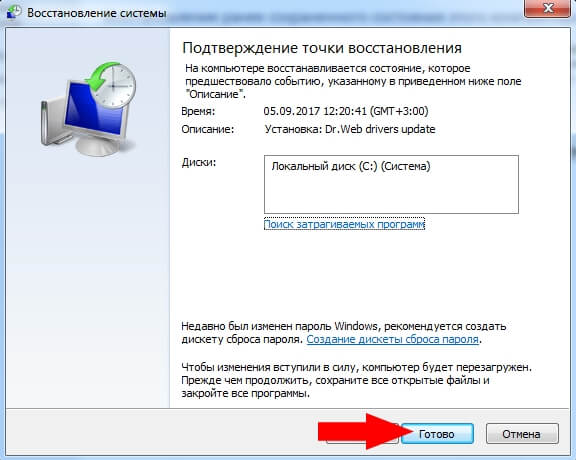
Операционная система Windows откатится назад, вернув абсолютно все настройки, программы и приложения в том порядке, при котором была сохранена ранее.
Рискованный способ, но весьма эффективный. Опытные пользователи браузера Mozilla Firefox рекомендуют прибегать к данному варианту восстановления утраченных данных только при острой необходимости, так как есть риск потерять больше данных, чем хочется восстановить. Намного надёжнее проводить превентивные меры, сохраняя полезные ссылки в документах для чтения с резервной копией на внешнем накопителе информации.
Как посмотреть всю историю посещений
Открыть историю Яндекс.Браузера можно через меню. Для этого есть специальный раздел. Также это можно сделать, используя горячие клавиши. Разберемся, как посмотреть посещенные страницы и на ПК или телефоне.
На компьютере
Чтобы посмотреть историю в браузере Яндекс с ПК, сделайте следующее:
- Чтобы перейти в главное меню, нажмите на иконку в виде трех вертикальных полосок в верхнем углу справа.
- Наведите курсор на пункт «История», затем нажмите на кнопку с таким же названием в новом меню.
- Откроется новое окно, где отображен список всех страниц, посещенных ранее.
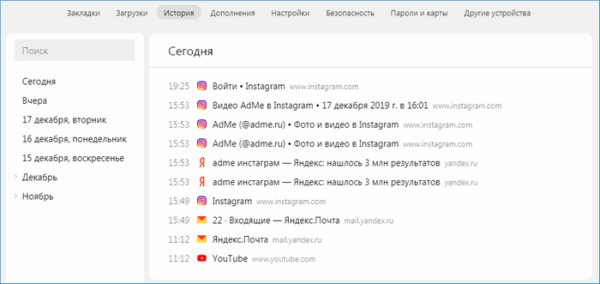
Слева представлен блок, где вся история отсортирована по дате посещения. Если нужно найти страницу, которая просматривалась два дня назад, нажмите на соответствующее число.
Слева от каждого адреса есть точное время, когда на страницу был выполнен вход. Таким образом, проще ориентироваться по времени и искать нужную страницу.
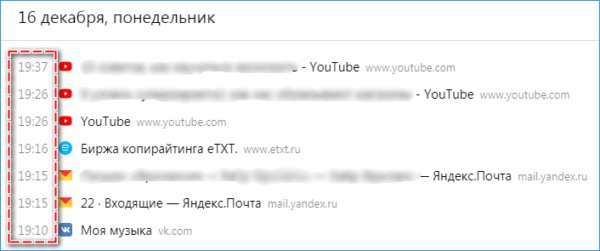
Если необходимо найти страницу по ключевому слову, введите его в поисковую строку над сортировкой по дате. После этого отобразятся за все время те страницы, с названиями которых запрос совпадает.
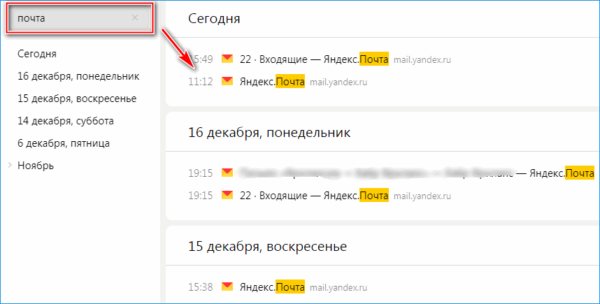
С телефона
Мобильное приложение имеет интуитивно понятный и простой интерфейс, поэтому посмотреть журнал браузера Яндекс с телефона можно следующим образом:
- Рядом с поисковой строкой находится иконка в виде трех горизонтальных полосок. Нажмите на нее.
- Откроется окно с вкладками. Чтобы перейти в историю посещений, выберите значок в виде циферблата, расположенных в нижней панели.
Здесь находится история в Яндекс браузере. Откроется окно со всеми посещенными страницами. Функционал здесь ограничен, в отличие от десктопной версии. Например, нельзя найти страницу по ключевому слову.
Браузер Internet Explorer
Логотип Internet Explorer
Компания Microsoft, напротив, решила сосредоточиться на выпуске браузера, «заточенного» исключительно под собственную систему Windows. Так появился Internet Explorer. Вначале он выпускался и продавался как отдельное ПО, но с 1995 года уже был полностью интегрирован с операционной системой и обладал некоторыми новыми функциями, затмившими Netscape, что резко изменило картину на рынке.
Доля браузеров от Microsoft росла с выпуском новой ОС Windows, начав с 10% и дойдя до рекордных 92%. Почувствовав себя монополистом, компания Билла Гейтса, «расслабилась» и перестала заниматься модернизацией своего детища. Продолжительное время Internet Explorer принципиально не менялся, несмотря на постоянные жалобы со стороны пользователей, указывающих на неудобство, отсутствие поддержки новых стандартов, скорость отклика и откровенную «корявость» в отображении страниц.
Появилась шутка о том, что браузер нужен только для того, чтобы закачать «настоящий браузер». Только в 2006 году, с появлением своей 7 версии, Microsoft существенно изменила «начинку»: улучшились скорость, интерфейс, поддержка стандартов. Но к этому времени уже крепко стояли на ногах «настоящие» продвинутые конкуренты — Mozilla Firefox и Opera.