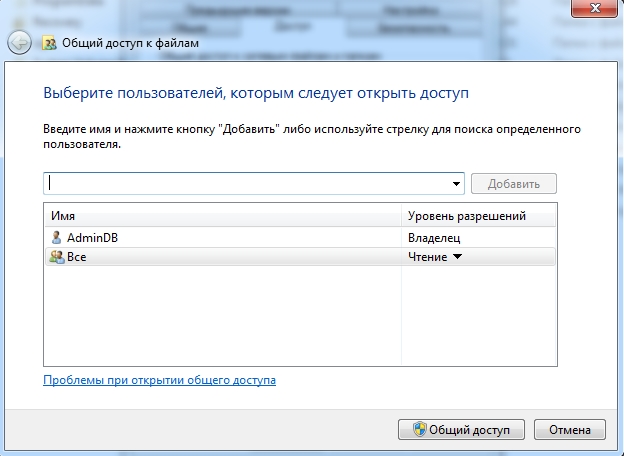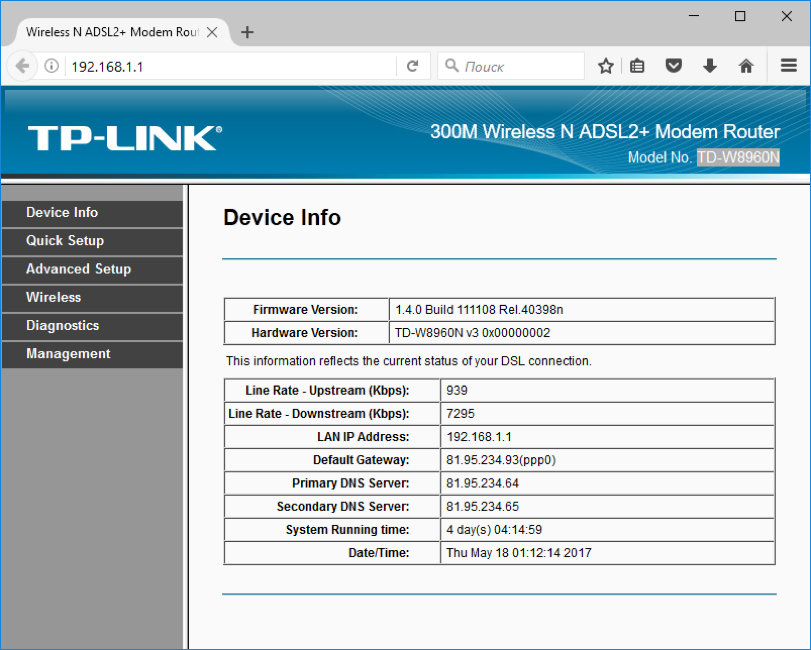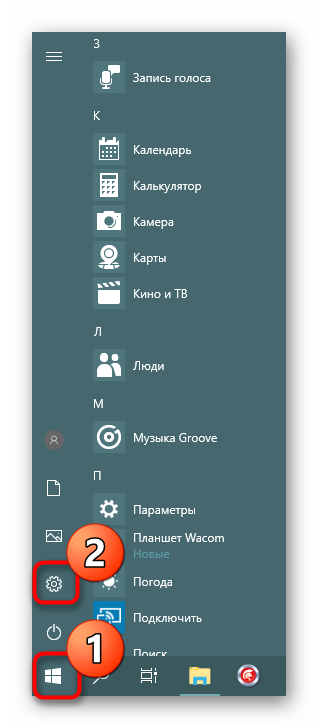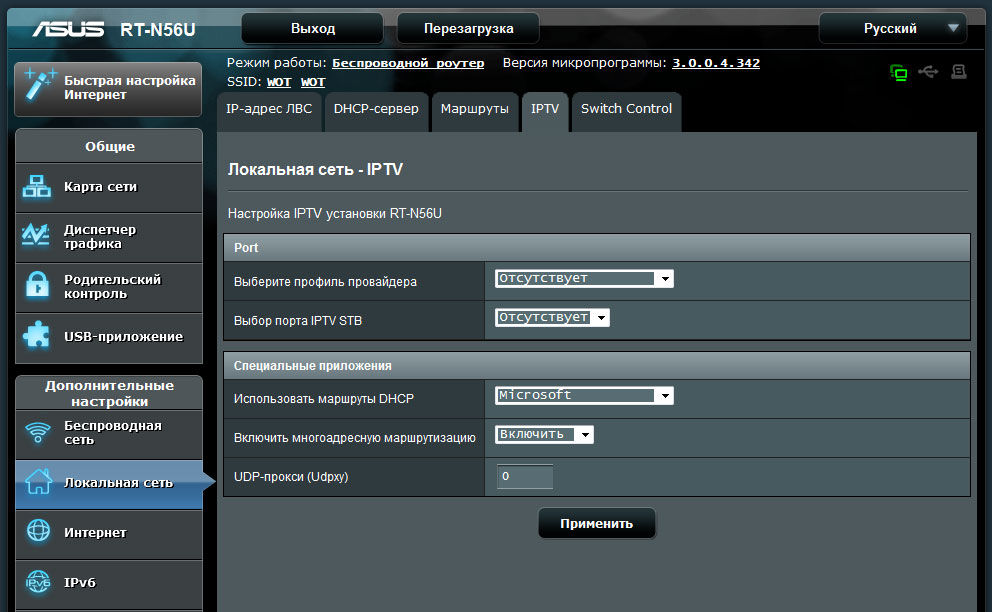Как подключить второй компьютер к интернету через роутер и сетевой мост
Содержание:
- Настройка локальной сети в ОС Windows 7 (8)
- Возможные проблемы при подключении
- Настройка общего доступа к файлам и папкам
- Локальная сеть
- Необходимое сетевое оборудование и подготовка кабеля
- Возможные проблемы при подключении
- Как разделить витую пару
- Настройки сети
- Локальная сеть через Wi-Fi роутер
- Как сделать общие папки
- Как сделать общий доступ для принтера
- Общий доступ к жесткому диску
- Настройка основного компьютера на раздачу интернета
- Как подключить ноутбук к ноутбуку через usb?
Настройка локальной сети в ОС Windows 7 (8)
После того, как компьютеры соединены между собой каким-либо из вариантов (будь то подключены они к роутеру или на прямую между собой) — нужно настроить ОС Windows для полноценной работы локальной сети. Покажем на примере ОС Windows 7 (самой популярной на сегодняшний день ОС, в ОС Windows 8 настройка аналогична + можете ознакомиться с https://pcpro100.info/lokalnaya-set/#5).
Перед настройкой рекомендуется отключить фаерволы и антивирусы.
2.1 При подключении через роутер
При подключении через роутер — локальная сеть, в большинстве случаев, настраивается автоматически. Главная же задача сводится к настройке самого роутера. Популярные модели уже были разобраны на страницах блога ранее, приведу несколько ссылок ниже.
После настройки роутера, можно начать настройку ОС. И так…
1. Настройка рабочей группы и имени ПК
Первое что нужно сделать — задать уникальное имя каждому компьютеру в локальной сети и задать одинаковое имя рабочей группы.
Рабочая группа: WORKGROUP
Рабочая группа: WORKGROUP
Для изменения имени ПК и рабочей группы, зайдите в панель управления по следующему адресу: Панель управления\Система и безопасность\Система.
Далее в столбце слева выберите опцию «дополнительные параметры системы», перед вами должно открыться окно, в котором и необходимо изменить нужные параметры.
Свойства системы Windows 7
2. Общий доступ к файлам и принтерам
Если не сделать этот шаг, то какие бы вы папки и файлы не предоставили для общего доступа — никто к ним не сможет получить доступа.
Для включения опции общего доступа к принтерам и папкам, зайдите в панель управления и откройте раздел « Сеть и интернет «.
Далее необходимо перейти в « центр управления сетями и общим доступом «.
Теперь щелкните в колонке слева по пункту « изменить дополнительные параметры общего доступа «.
Перед вами появиться несколько профилей 2-3 (на скриншоте ниже 2 профиля: « Домашний или рабочий » и « Общий «). В обоих профилях нужно разрешить общий доступ к файлам и принтерам + отключить парольную защиту. См. ниже.
Настройка общего доступа.
Дополнительные параметры общего доступа
После внесенных настроек, нажмите « сохранить изменения » и перезагрузите компьютер.
3. Расшаривание папок для общего доступа
Теперь, чтобы пользоваться файлами другого компьютера, нужно чтобы пользователь на нем расшарил папки (дал общий доступ к ним).
Сделать это очень просто — в 2-3 клика мышкой. Открываем проводник и щелкаем правой кнопкой мышки по папке, которую хотим открыть. В контекстном меню выбираем « Общий доступ — домашняя группа (чтение) «.
Далее останется подождать около 10-15 секунд и папка появиться в общем доступе. Кстати, чтобы увидеть все компьютеры в домашней сети — нажмите на кнопку « Сеть » в левой колонке проводника (ОС Windows 7, 8).
2.2 При подключении напрямую + расшаривание доступа к интернету на второй ПК
В принципе, большинство шагов по настройке локальной сети будет очень похоже на предыдущий вариант (при подключении через роутер). Чтобы не повторяться, шаги которые повторяются, я буду помечать в скобках.
1. Настройка имени компьютера и рабочей группы (аналогично, см. выше).
2. Настройка общего доступа к файлам и принтерам (аналогично, см. выше).
3. Настройка IP адресов и шлюзов
Настройку нужно будет произвести на двух компьютерах.
Компьютер №1.
Начнем настройку с основного компьютера, который подключен к интернету. Заходим в панель управления по адресу: Панель управления\Сеть и Интернет\Сетевые подключения (ОС Windows 7). Далее включаем « подключение по локальной сети » (название может отличаться).
Затем переходим в свойства этого подключения. Далее находим в списке «Протокол интернета версии 4 (TCP/IPv4)» и переходим в его свойства.
масска подсети — 255.255.255.0.
Сохраняемся и выходим.
Компьютер № 2
Переходим в раздел настроек: Панель управления\Сеть и Интернет\Сетевые подключения (ОС Windows 7, 8). Задаем следующие параметры (аналогично настройкам компьютера №1, см. выше).
масска подсети — 255.255.255.0.,
Сохраняем и выходим.
4. Расшаривание доступа к интернету для второго компьютера
На основном компьютере который подключен к интернету (компьютер №1, см. выше), заходим в список подключений ( Панель управления\Сеть и Интернет\Сетевые подключения ).
Далее переходим в свойства того подключения, через которое осуществляется выход в интернет.
Затем во вкладке « доступ » разрешаем другим пользователям сети использовать данное подключению к интернету. См. скриншот ниже.
Сохраняемся и выходим.
5. Открытие (расшаривание) общего доступа к папкам (см. выше в подразделе при настройке лок. сети при подключении через роутер).
На этом все. Всем удачной и быстрой настройки локальной сети.
Источник
Возможные проблемы при подключении
В некоторых случаях подключение к интернету может не работать. В такой ситуации надо проверить возможные причины и найти настоящую, затем исправить.
Вот некоторые возможные причины не работающего сетевого разделения:
- При подключении должны быть правильно указаны параметры соединения (например, адрес в локальной сети не должен совпадать у различных компьютеров).
- Когда используется роутер, отсутствие связи может быть следствием неверных параметров, установленных при настройке.
- Могла быть сделана ошибка при установлении связи с провайдером.
Эти и другие возможные ошибки нужно идентифицировать и исправить в соответствии с конкретной ситуацией.
Когда в доме несколько ПК, их можно одновременно обеспечить качественным интернетом. Для этого можно использовать наиболее удобный из представленных в статье способов.
Настройка общего доступа к файлам и папкам
Как я писал выше, доступ к общим папкам уже есть. Но, нам может понадобится открыть общий доступ к какой-то другой папке, которая находится например на локальном диске D. Это можно без проблем сделать. После того, как мы откроем общий доступ к папке, все компьютеры из локальной сети смогут просматривать находящиеся в ней файлы, изменять их, и добавлять в эту папку новые файлы (правда, это зависит от того, какие разрешения мы включим).
Например, я хочу открыть доступ к папке «Картинки». Для этого, нажимаем на нее правой кнопкой мыши, и выбираем Свойства. Переходим на вкладку Доступ, и нажимаем на кнопку Расширенная настройка. Ставим галочку возле пункта Открыть общий доступ к этой папке, и нажимаем на кнопку Разрешения.
В окне, которое откроется после нажатия на кнопку Разрешения, нам нужно выставить права доступа к этой папке. Что бы пользователи сети могли только просматривать файлы, то оставьте галочку только напротив Чтение. Ну а для полного доступа к папке, с возможностью изменять файлы, установите все три галочки.
Нажмите Применить и Ok. В окне Расширенная настройка общего доступа, так же нажмите кнопки Применить и Ok.
В свойствах папки, перейдите на вкладку Безопасность, и нажмите на кнопку Изменить. Откроется еще одно окно, в котором нажимаем на кнопку Добавить. В поле пишем «Все» и нажимаем Ok.
Выделяем группу Все, и снизу отмечаем галочками нужные нам пункты доступа для этой папки.
Все, после этих действий, появится общий доступ к этой папке со всех компьютеров в сети. Начинает работать без перезагрузки, проверял. Открываем с другого компьютера эту папку:
Запутанно все так сделали, пока разберешься… Можно было как-то эти настройки более просто сделать, и понятнее. Но, все работает. Получается, что у меня есть доступ к папке, которая находится на другом компьютере. И это все по воздуху, так как у меня оба компьютера подключены к роутеру по Wi-Fi.
Кстати, эта папка так же будет доступна и со смартфонов и с планшетов, которые подключены к этому Wi-Fi роутеру. Для просмотра сетевых папок на Android, советую установить программу ES Проводник, или использовать стандартный проводник. Все работает:
Сейчас мы еще рассмотрим возможные проблемы и ошибки, с которыми очень часто можно столкнутся в процессе настройки.
Возможные проблемы и ошибки при настройке домашней локальной сети
На вкладке Сеть не появляются компьютеры из локальной сети. В таком случае, на всех компьютерах проверяем рабочую группу, и настройки общего доступа. Откройте в проводнике вкладку Сеть, нажмите правой кнопкой мыши на пустую область, и выберите Обновить. Еще один важный момент, очень часто антивирусы, и брандмауэры блокируют доступ в локальной сети. Пробуйте на время отключить свой антивирус. Так же, нужно убедится, что подключение к роутеру есть.
Нет доступа к общей папке. Еще одна проблема, когда мы вроде бы все настроили, общий доступ открыли, но при попытке открыть папку на компьютере в сети, появляется сообщение что у нас нет доступа, нет прав для доступ к этой папке, не удалось открыть сетевую папку и т. д. Или, появляется запрос имени пользователя и пароля. Обязательно проверьте настройки общего доступа в свойствах этой папки. Там настроек много, все запутанно, возможно что-то упустили. Ну и снова же, отключаем антивирус, он может блокировать.
Компьютер, который подключен по Wi-Fi, другие компьютеры в локальной сети не видят. Или наоборот. Если у вас сеть построена с компьютеров и ноутбуков, которые подключены как по беспроводной сети, так и по кабелю, то может возникнуть проблем с определенным подключением. Например, ноутбуки которые подключены по Wi-Fi могут не отображаться в локальной сети
В таком случае, обратите внимание для какого профиля вы включали сетевое обнаружение (настройки в начале статьи). Так же, желательно присвоить статус домашней сети для подключения к вашей Wi-Fi сети
Ну и обязательно попробуйте отключить антивирус.
Локальная сеть
Локальная сеть (ЛС) – определенный тип соединения, который позволяет объединять более двух вычислительных устройств (ПК или ноутбук), позволяя им производить между собой обмен информацией. ЛС может быть организована как при помощи проводных технологий, так и на основе беспроводного канала связи. Несмотря на недостатки в эстетическом плане, первый вариант является наиболее надежным и высокоскоростным, при этом техническое обеспечение ПК должно быть следующим:
- Ethernet-адаптер. Активное сетевое устройство, которое непосредственно позволяет пользователям производить сетевые подключения.
- Соединительный кабель. Является каналом передачи данных. По конструктивным особенностям подразделяется на оптоволоконный (самый быстрый), металлический многожильный (2 пары и 4 пары), коаксиальный (активно применялся в прошлом с так называемым разъемом «терминатор»).
- Коммутатор или маршрутизатор. Сетевые устройства, имеющие специальный интерфейс для объединения в сеть более чем двух ПК. Их назначение заключается в том, чтобы развязывать и перенаправлять пакеты данных от отправителя к адресату. В случае соединения только двух компьютеров не являются обязательными элементами сети.
Вся представленная ниже информация будет иметь отношение именно к проводному типу соединения, с использованием медного восьмижильного кабеля и разъема RJ-45. Поэтому для соединения двух компьютеров в сеть понадобится соответствующий патч-корд нужной длины. Если такового нет, необходимо изготовить самостоятельно. При этом помимо коннекторов и кабеля понадобится и обжимное устройство. Порядок действий следующий:
- От бухты провода нужно откусить отрезок нужной длины с запасом по 5 см с каждого конца.
- Снять защитную пластиковую оплетку, жилы раскрутить и расправить, чтобы на них не было изгибов.
- Расположить их в нужной цветовой последовательности. Если развернуть коннектор пружинной защелкой вниз, порядок слева направо будет такой: оранжево-белый, оранжевый, зелено-белый, синий, сине-белый, зеленый, коричнево-белый, коричневый.
- «Откусить» хвост жил так, чтобы их длина осталась равной примерно 1 см (можно чуть больше, меньше – нежелательно).
- Откинуть корд (нейлоновая нитка внутри, если она имеется) на кабель. Ввести провода в коннектор, при этом оплетка должна плотно зайти под обжимную защелку вместе с армирующей жилой.
- Проверить цветовую последовательность еще раз, вставить коннектор в обжимное устройство и плавным, но сильным нажатием произвести прессовку, при этом должен раздастся характерный щелчок зажима.
- Провести проверку входа острой части пинов, они должны пробить изоляцию жил насквозь.
- Повторить процесс с другим концом.
Кстати! Если обжимное устройство отсутствует и необходимо изготовить только один патч-корд, можно использовать тонкую шлицевую отвертку (например, пробник) и маленький молоточек. После того как жилы вставлены в коннектор, его нужно надежно зафиксировать на твердой поверхности защелкой вниз. После этого расположить шлиц чуть по диагонали внешней площадки пина и очень слабыми ударами произвести пробой контакта. Повторить 16 раз, постоянно контролируя качество соединения.
После того как соединительный кабель (или кабели) готов, можно приступать к организации локальной вычислительной Сети.
Необходимое сетевое оборудование и подготовка кабеля
Что нам потребуется для сети:
- сетевой коммутатор;
- соединительный кабель (витая пара);
- коннекторы;
- сетевые платы компьютеров нужно проверить, при необходимости приобрести новые.
Сетевой коммутатор и его установка
Я считаю, нет я даже уверен, что нужно размещать коммутатор где-нибудь в центре наших компьютеров, тогда легче протягивать кабель и потребуется его меньше.
По поводу выбора сетевого коммутатора хочу сказать, что я использую в своей работе только коммутаторы D-Link, они зарекомендовали себя как надежное оборудование.

Сетевой коммутатор D-Link.
Вы только не подумайте, что я занимаюсь рекламой фирмы D-Link, ни в коем случае. На данный момент существует огромный выбор коммутаторов и фирм производителей, которые по качеству не уступают лидирующим гигантам в этой отрасли, но лично я отдаю предпочтение фирме D-Link, так как последние пять лет работы они меня ни разу не подводили.
Прямой обжим кабеля
На следующем этапе нам нужно обжать кабель (для лучшего качества сигнала используйте только новый кабель, не берите уже когда-то использовавшийся).
Для этого нам потребуются коннекторы и специальный инструмент для обжима (в крайнем случае можно обжать с помощью плоскогубцев и отвертки).

Коннектор и инструмент для обжима.
В сетевом кабеле имеется восемь жил, каждые две жилы сплетены между собой, получается четыре пары, отсюда и название – витая пара. Обжимать будем по схеме компьютер – хаб, то есть прямой обжим.
Действовать нужно строго по схеме, в коннекторе имеется восемь ячеек для проводов, закладываем провода согласно цветам жил. Схема на рисунке ниже.
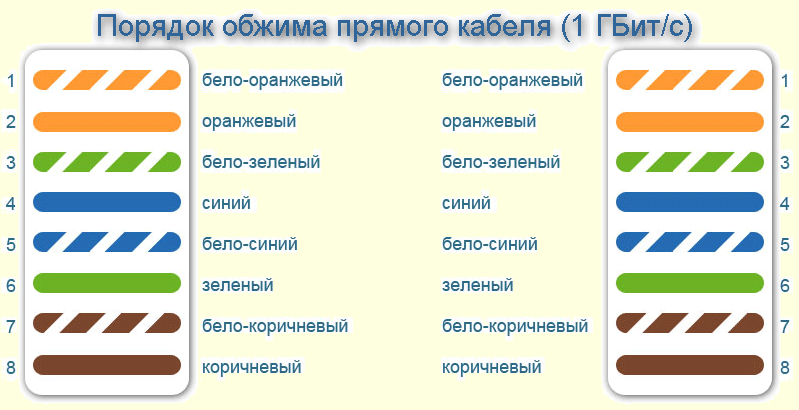
Цветовая схема прямого обжима.
Все восемь жил используются для связи на скорости 1 Гбит/сек, но можно использовать и четыре жилы (светло-оранжевый, оранжевый, бело-зеленый и зеленый). Скорость обмена данными будет составлять 100 Мбит/сек, и, хочу заметить, что этой скорости вполне достаточно для комфортной работы в локальной сети и сети интернет.
Есть вариант использовать только две жилы: светло-оранжевый и оранжевый, в этом случае прием-передача данных будет осуществляться поочередно, это существенно замедлит работу. В наше время такое соединение уже почти никто не использует.

Как вставлять провода в коннектор.
Осталось только правильно настроить компьютеры для связи друг с другом через наш сетевой коммутатор.
Возможные проблемы при подключении
Неправильно определяется сеть
Такое случается при ошибках в настройке сетевых адаптеров
Важно понимать, что IP-адрес должен быть уникален для каждого компьютера и присвоение 192.168.0.1 для двух устройств приведет к сбоям
Посмотреть установленный адрес можно, зайдя в свойства подключения и выбрав в появившемся меню свойства «Протокол Интернета версии 4».
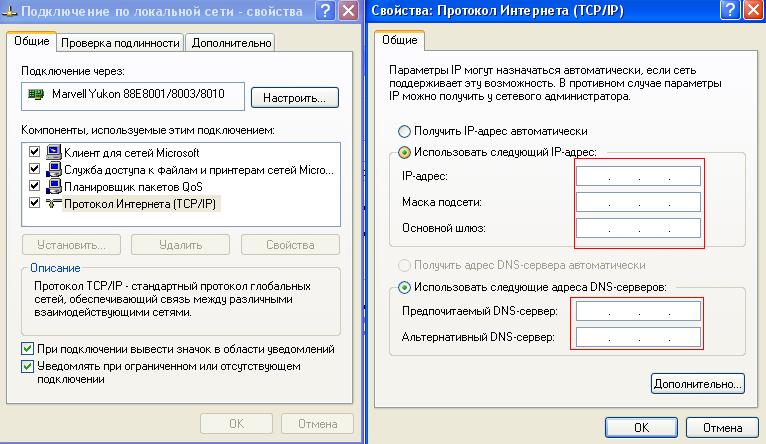
Посмотреть установленный адрес можно, зайдя в свойства подключения и выбрав в появившемся меню свойства «Протокол Интернета версии 4»
Не устанавливается сетевой мост
Два сетевых соединения также не смогут быть объединены при конфликте адресов. Исправьте все возможные совпадения в настройках компьютеров, затем попробуйте соединить их снова.
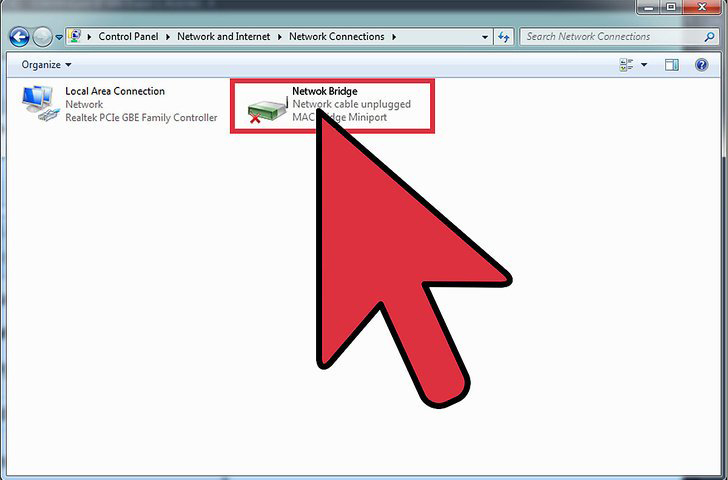
Два сетевых соединения также не смогут быть объединены при конфликте адресов
Неправильно функционирует соединение с роутером
Чаще всего это случается из-за неверного порядка подключения или физических проблем с кабелем. Удостоверьтесь, что интернет-кабель подключен в слот WAN. LAN-кабели, соединяющие компьютер с сетью, также должны быть обжаты особым образом.
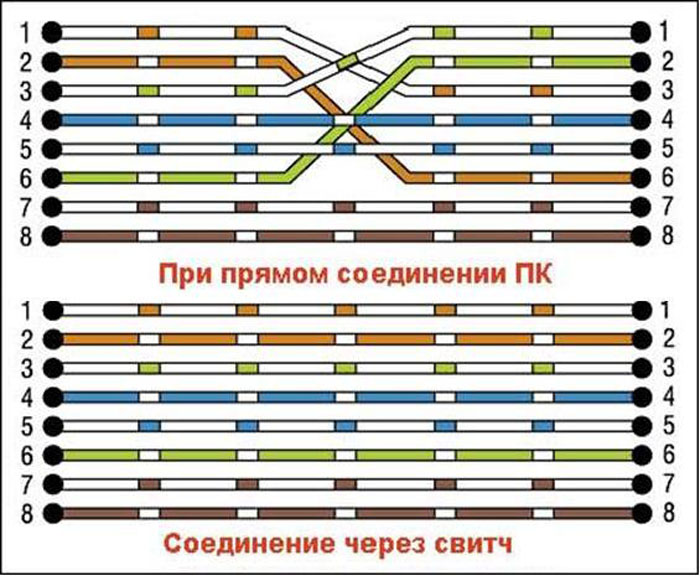
Схема соединения
Как разделить витую пару
Обычно такой вариант того, как разветвить провод интернета, требуется в следующей ситуации. Имеется сетевой концентратор, к которому подключаются компьютеры, на которых должен быть доступ к интернету. В одно из его гнезд подключена витая пара, которая соединяет свитч с удаленным компьютером (например, находящимся за стеной). Теперь рядом с этим ПК ставят еще один компьютер, к которому необходимо подключить internet через уже проложенную витую пару.
Как известно, такой кабель состоит из восьми проводов разного цвета, из которых используются только четыре. Далее необходимо предпринять такие действия:
- Используются провода таких цветов: зеленый, оранжевый, бело-зеленый, бело-оранжевый. Другие четыре надо развести, отрезать и зачистить кончики.
- Дополнительно используемые провода, это: коричневый, синий, бело-коричневый, бело-синий. Их нужно обжать, присоединив с обоих концов кабеля разъемы RJ 45. Проводки разделяют и располагают в гнездах 1,2,3,6. Другие не используются. Нужно, чтобы упомянутые 4 провода были соединены в одном и том же порядке и со стороны компьютера, и со стороны сетевого концентратора.
Их включают в свободное гнездо свитча. Второй конец подсоединяют к нужному компьютеру. После этого доступ в интернет становится открытым.

Настройки сети
Таким образом, нужно задать следующие настройки:
На первом компьютере ip-адрес 192.168.0.100, Маска 255.255.255.0, Шлюз 192.168.0.10
На втором шлюз и маска такие же, а адрес 192.168.0.101
На третьем Ip-адрес 192.168.0.102… И т.д
для каждого последующего изменяем последнюю цифру ip-адреса.Обратите внимание: у разных роутров IP-адрес может отличаться (например, у Huawei может быть 10.0.0.138, а у D-Link может быть 192.168.15.1 и т.п.). Что бы точно узнать ваш можно сделать так: одновременно нажать клавиши Windows и R и в появившемся окне ввести в окне » cmd «. В появившемся окне набрать » ipconfig » и нажать на клавиатуре «Ввод» ( » Enter» )
IP-адрес вашего маршрутизатора будет указан в строке » Основной шлюз «.
После внесения всех вышеописанных настроек локальная сеть должна заработать.
Однако не стоит забывать, что брандмауэр или антивирусы могут полностью блокировать сеть. Поэтому, если ничего не заработало – проверьте их настройки или вообще временно отключите.
Локальная сеть через Wi-Fi роутер
Настройка сети через роутер совершенно ничем не отличается от того, что описано выше.
Если устройство настроено на раздачу динамических адресов, то адреса изменять не надо. Если адреса статические, то надо настроить IP как приведено выше.
Так же не будет разницы между тем подключены устройство кабелем или по Wi-Fi, в большинстве роутеров настройка раздачи адресов настраиваются одновременно и на беспроводное и на проводное подключение.
Как сделать общие папки
После того, как все настроено, необходимо создать общие папки для обмена информацией. Для этого создайте любую папку и нажимаем на ней правой кнопкой мыши, выберите «Свойства». Затем перейдите на вкладку «Доступ».
Нажмите «Общий доступ» и в следующем окне выбрать пользователя, которому будет разрешено читать эту папку. Если секретов нет, то достаточно ввести или выбрать из списка слово «Все» и нажать «Добавить».
Если кнопка «Общий доступ» после выбора не активна, то общий доступ уже включен. Переходите дальше, к Безопасности.
Далее необходимо выбрать «Уровень разрешений». Нужно выставить «Чтение и запись», либо только «Чтение», если в папку другие пользователи ничего копировать не будут.
Нажать кнопку «Общий доступ» и начнется процесс предоставления разрешений.
Далее в окне свойств папки нужно найти вкладку «Безопасность». И последовательно нажать «Изменить» и «Добавить».
В окне ввести слово «Все» и нажать «Ок».
Проследите чтобы в разрешениях вверху была выделена группа «Все», а внизу стояли все галочки на «Разрешить».
Нажмите «ОК» и в следующем окне тоже «ОК». Теперь общая папка будет доступна всем пользователям.
Как сделать общий доступ для принтера
Нажать «Пуск», выбрать «Устройства и принтеры». Выбрать нужный принтер и нажать на нём правую кнопку мыши. Выбрать «Свойства принтера».
Выбрать вкладку «Доступ», поставить галочку напротив «Общий доступ к данному принтеру», нажать «Применить» и далее «ОК».
После проделанных шагов принтер должен отмечаться небольшой иконкой, обозначающей, что данное оборудование доступно в сети.
Общий доступ к жесткому диску
Открыть «Мой компьютер». Выбрать нужный диск и нажать правую кнопку мыши. Выбрать «Свойства».
Выбрать вкладку «Доступ» и нажать на кнопку «Расширенная настройка».
Поставить галочку напротив «Открыть общий доступ к этой папке» и нажать кнопку «ОК».
После этого все файлы, которые находятся на этом диске станут доступными для просмотра по локальной сети.
Настройка основного компьютера на раздачу интернета
В случаях когда подсоединены только два компьютера или если компьютер получает доступ в интернет по кабелю (без маршрутизатора) потребуется настройка на раздачу интернета.
Для этого нужна вторая сетевая карта.
Кабель, по которому компьютер получает доступ в интернет, соедините с портом материнской платы.
Патч-корд (коммутационный кабель) подключите к сетевой карте первого компьютера, а второй конец – в порт материнской платы второго компьютера.
На первом компьютере вызовите приложение «Выполнить» (Win+R) и введите «ncpa.cpl».
Выберите (поставьте галочку в квадратик) «Разрешить другим пользователям сети использовать подключение к Интернету данного компьютера» и нажмите «ОК».
Если на обоих устройствах были указаны автоматические настройки IP-адресов и DNS, но сеть и интернет на втором ПК не появились, пропишите сетевые настройки вручную. Как это сделать написано выше, в «Настройки сети». Только IP-адрес указывайте на основе того, который был присвоен. На примере скриншота выше IP-адрес это «192.168.137.1». Соответственно это должно быть что-то типа
Как подключить ноутбук к ноутбуку через usb?
Если данные варианты для вас не подходят, для соединения ноутбуков между собой можно воспользоваться адаптером «Easy Transfer Cable», использующим «usb порты» ноутбуков.
Стоимость данного кабеля невелика: за достойный проверенный вариант придется заплатить порядка 500 рублей (к примеру, «Windows Easy Transfer Cable» от «ST Lab»).
Рекомендация для всех и на все времена: никогда не пробуйте соединить ноутбуки обычным «usb кабелем — можно сжечь не только сам usb порт, но и всю плату.
Итак, чтобы подключить ноутбук к ноутбуку через usb соедините компьютеры адаптером «Easy Transfer Cable» и на обоих ПК запустите программу «Total Comander». Далее на каждом компьютере откройте подменю «Сеть» и выберите «Установить соединение через LPT/USB-порт».
Теперь необходимо выбрать, какой ноутбук будет выступать в роли «Сервера», а какой в роли «Клиента» (своеобразной флешкой).
Но данный способ не идеален, есть здесь и свои минусы:
- — компьютер, который будет принимать файл, может быть недоступен до момента завершения передачи;
- — могут возникать ошибки при передаче между разноразрядными операционными системами (между 64-битной и 32-битной или наоборот);
- — ошибки при передаче файлов между ОС с разными языками.
Из всех вышеописанных способов, лучшим вариантом создания локальной сети ноутбук – ноутбук является беспроводной вариант соединения. Он более мобилен, поскольку не требуется никаких проводов и не оказывается значительного влияния на работоспособность ноутбуков. Кроме того, при подключении ноутбука к ноутбуку через wifi можно соединять между собой неограниченное число устройств с достаточно высокой скоростью передачи данных.