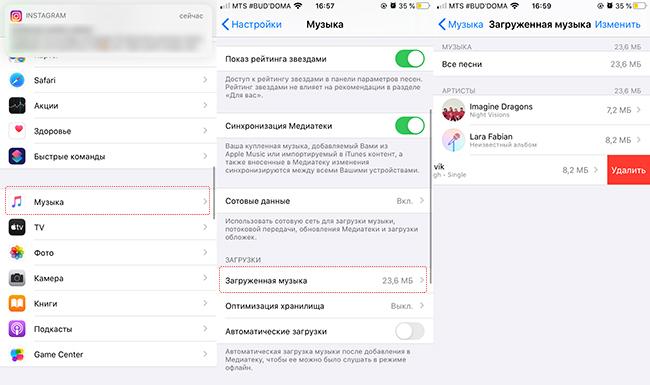Как перенести фото с iphone на компьютер и наоборот
Содержание:
- Отправить фото на свой e-mail
- Универсальный способ для всех операционных систем – «Фото iCloud»
- Импорт фотографий без стороннего софта на Windows
- Синхронизация фото через iCloud
- Как перекинуть фотографии с айфона на компьютер через USB-кабель
- Передача фото через подключаемые флеш-накопители
- Устройство для переноса фотографий – Leef iBridge 3
- Программы и приложения для обработки фото и видео
- С помощью iTunes через USB-кабель
- Резервное копирование фотографий с помощью Dropbox, Google Диска или другой облачной службы
- Как перенести фото на Айфон с ПК через приложения
- Переносим фотографии с компьютера на iPhone
- Используем приложение Яндекс.Диск
- Как фильмы на Айфон с компьютера через приложения
- Перекидываем фото со старого Айфона на новый с помощью резервной копии
- Перенос фотографий через iTunes
Отправить фото на свой e-mail
Здесь и так все понятно. Можно отправить на свой электронный ящик фотографии, а затем сохранить их на компьютере открыв отосланное письмо. Данный способ мне очень нравится, но есть пару НО.
Во первых вам необходимо наличие подключения к интернет. Во вторых таким способом много фоток отсылать неудобно… Хотя кому как. Ну в общем вы поняли. Если не знаете кака это сделать, вот вам маленький guide:
ШАГ 1 — Заходим в Фотопленку и нажимаем кнопку Выбрать.
ШАГ 2 — Выбираем фотографии, которые необходимо отправить по почте
ВНИМАНИЕ!!! Прикрепить можно только 5 фотографий за один раз (к одному электронному письму)
ШАГ 3 — Нажимаем кнопку в левом нижнем углу (квадрат и стрелка вверх) и выбираем Mail из открывшегося меню. Теперь осталось ввести свой электронный ящик и отправить письмо.
Далее заходим в свой почтовый ящик и сохраняем оттуда фотографии на компьютер. Данный способ очень выручает, когда в руках нет кабеля, но есть интернет. Минус в том, что к одному письму можно прикрутить только 5 фотографий.
Если фотографий многовато, прийдется отсылать много писем. И еще один маленький нюанс — на вашем iPhone должна быть настроена электронная почта. А вообще таким образом можно перенести фото на любое устройство, на котором можно открывать почту и смотреть фотографии.
Универсальный способ для всех операционных систем – «Фото iCloud»
Начнем наш обзор с самого быстрого и удобного способа перекинуть фото – это облачное хранилище. Для iPhone удобнее всего использовать приложение «Фото iCloud». Установив эту программу все ваши фотографии и видео будут автоматически копироваться на вашем аккаунте, а доступ к ним будет открыт для всех ваших устройств, в том числе iPad, Mac и Windows.
Чтобы управлять фотографиями на Windows, загрузите и установите для него программу iCloud для Windows. Для этого вам придется пройти идентификацию Apple ID, которая должна совпадать с ID iPhone. В интерфейсе программы откройте раздел «Параметры» Выберите «Медиатека iCloud». Там вам будет открыт доступ к медиафайлам подключенных устройств аккаунта Apple ID.
Импорт фотографий без стороннего софта на Windows
Прежде, чем приступать к другим способам, попробуйте выполнить простую последовательность шагов без необходимости ставить дополнительные утилиты.
- Подсоедините iPhone к компьютеру на базе Windows через кабель (желательно тот, который идет в коробке и является оригинальным);
- Если установлен iTunes, то он может автоматически запуститься, поэтому закройте его, так как приложение не пригодится. Должно вылезти окошко с несколькими действиями. Выберите из списка «Import pictures and video» («Импорт фотографий и видео»). Если такое меню не появилось, то перейдите в «Этот компьютер», найдите в списке подключенных устройств ваш гаджет, кликнете по нему правой кнопкой мыши и выберите вышеназванный пункт;
- Выберите изображения, которые вы хотели бы импортировать на компьютер;
- После этого ПК предложит задать дополнительные параметры изображений, которые будут импортированы в выбранную папку. Например, можно упорядочить файлы по дате или сделать подписи. Если вы не хотите применять корректировки, то просто можно перенести без внесения изменений. Для этого при переносе кликните на значение «Import settings» («Настройки иморта»);
- Далее будет предложено сохранить перенесенные фотографии и/или видеозаписи или удалить их из устройства, откуда был совершен импорт. Далее дождитесь окончания процесса – время зависит от количества перемещенных фото.
Синхронизация фото через iCloud
При помощи облачного хранилища от компании Apple в считанные секунды можно перенести фотографии и видео. Пользователи могут получить доступ к содержимому как на сайте https://www.icloud.com/, так и через скачанную программу на компьютер с Windows. После выполненных действий все снимки будут автоматически синхронизироваться между устройствами по мере добавления, а также изменения на любом из девайсов будут корректироваться на всех платформах, привязанных к единой учетной записи Apple ID.
Перед началом убедитесь, что на iPhone стоит последняя версия прошивки для корректной работы. Загрузите утилиту iCloud на официальном сайте https://support.apple.com/ru-ru/HT204283.
Примечание: если вы до этого синхронизировали файлы через iTunes, а после этого активируете данную функцию, то появится сообщение вида «Фото и видео, синхронизированные с iTunes, будут удалены». В результате все снимки из галереи останутся на компьютере, на котором производился перенос, а фотографии с iPhone удалятся.
- Проверьте, подключены ли оба устройства к беспроводной сети Wi-Fi. Если да, то продолжайте следовать инструкции;
- Авторизуйтесь на ПК в скачанном приложении iCloud под той же учетной записью, что и на том устройстве, с которого вы желаете синхронизировать галерею;
- Запустите функцию «Фото iCloud», если она еще не активирована. Для этого на своем iPhone запустите «Настройки», перейдите в самую первую вкладку, где написано ваше имя, далее в «iCloud» и установите тумблер в активное положение на строчке «Фото iCloud»;
- Откройте скачанную программу и включите ту же самую функцию. После этого действия все фотографии и видео отобразятся на компьютере или в браузере. К тому же, к ним можно получить доступ и на компьютере – на Windows создастся специальная папка, где вы можете найти все интересующие файлы. Она так и будет называться «iCloud Photos».
Как перекинуть фотографии с айфона на компьютер через USB-кабель
Подавляющее большинство людей используют на своем ПК операционную систему Windows. Максимальную совместимость iPhone имеют только с продукцией Apple, но и с другими ОС его можно относительно просто синхронизировать. Инструкция, как перенести фотографии с айфона на компьютер:
- Найдите в коробке от телефона USB-шнур.
- Подключите устройство к ПК при помощи кабеля. В некоторых случаях удается запустить сразу же просмотр смартфона через Windows Explorer. Из списка следует выбрать вариант «Открыть устройство».
- В современных версиях Виндовс по умолчанию есть драйвера для iPhone и девайс должен будет отобразиться в списке жестких дисков внутри, если открыть «Мой компьютер». Он будет определен как медиа-устройство и иметь значок камеры. Нужно просто кликнуть по иконке мышкой и можно будет скопировать содержимое.
- Перед вами откроется внутреннее хранилище. Сохраняются изображения в папке под названием «DCIM». В ней находится еще одна папка с уникальным названием из набора букв и цифр. Здесь и расположены фотографии.
- Далее просто выделите снимки, которые следует перенести, и перетащите в заранее созданную папку.

Передача фото через подключаемые флеш-накопители
Заключительный вариант предполагает использование флеш-накопителей. Но, как известно, iPhone не поддерживает самые распространенные карты памяти MicroSD, поэтому выполнение операции становится затруднительным.
Также не получится передать изображения на Айфон при помощи USB-флешки. Поэтому специально для устройств компании Apple были разработаны накопители со штекером Lightning на конце.

В комплекте с такой флешкой по умолчанию идет переходник на USB-A. Но, если его нет, адаптер придется докупить отдельно.
Когда все комплектующие собраны, нужно подключить флеш-накопитель к компьютеру и переместить туда фотографии. Затем требуется вставить флешку в Айфон и скопировать снимки во внутреннюю память.
1 1 Голос
Рейтинг статьи
Устройство для переноса фотографий – Leef iBridge 3
А вы знали, что для iPhone существуют специальные накопители, которые могут расширять дисковое пространство устройства? То есть, вы подключаете данный накопитель и можете сохранять на него разную информацию, сгружая ее с сервисов или с самого устройства. При помощи такого девайса можно и фотографии переносить, так как оно может подключаться как к iPhone посредством Lighting, так и к ПК через USB.
Стоимость такого гаджета варьируется от 99 долларов за версию с 64 Гб. Максимальная же версия с 256 обойдется в 399 долларов. Для работы с файлами вам необходимо будет загрузить приложение Leef Bridge 3 с Apple Store и подключить флешку к iPhone. Далее копируете информацию и смело переносите ее уже с носителя на ПК, подключив через USB.
В целом, как видите, вариантов копирования фото на ПК очень много, но большая часть пользователей сейчас предпочитает осуществлять подобные действия через облачные сервисы. Почему, спросите вы? Это удобно, быстро и безопасно. Без вашего ведома никто не зайдет в облачный сервис, причем, если подключить двухфакторную авторизацию, то и взломать методом брутфорса вас не смогут, что вкупе создает мощную защиту. Единственный минус – это лимит трафика, если это сотовый оператор, но в последнее время абонентам предоставляется огромный выбор тарифов с большим лимитом пакетов трафика.Поделиться ссылкой:
Программы и приложения для обработки фото и видео
Здесь тоже может ждать «засада».
А, как мы с вами уже знаем — нет сохранения в «Фото», компьютер изображение с iPhone не прочитает.
Поэтому, при работе с подобными «инструментами» будьте бдительны и проверяйте:
И тогда всё будет «ОК» — вы без проблем сможете перекинуть ваше творчество на компьютер.
Фух, вроде бы всё. Других вариантов, почему при подключении iPhone к компьютеру отображается лишь часть фотографий — нет.
Или есть и автор чего-то не договаривает (не знает)? Добро пожаловать в комментарии — расскажите свою историю, поделитесь личным опытом, задавайте вопросы… в общем — пишите смело! Я всегда рад выслушать и, при необходимости, помочь каким-либо советом!
Источник
С помощью iTunes через USB-кабель
Программа iTunes — это универсальный продукт, с помощью которого вы можете управлять своим iPhone, создавать копии, быстро настраивать рабочие столы и иконки, делать новые плейлисты и многие другие действия. Но с помощью него можно и скидывать фотографии. Для этого открываете на компьютере программу iTunes. Если у вас ее нет — загрузите с официального сайта Apple.
Далее подключаете свой iPhone к компьютеру при помощи USB-кабеля. Если система требует разрешения на доверие к этому ПК, разрешаете. Программа автоматически определит ваше устройство и отобразит его в виде иконки телефона в левом верхнем углу iTunes. Здесь же будет представлена и полная информация о вашей модели, уровне зарядки.
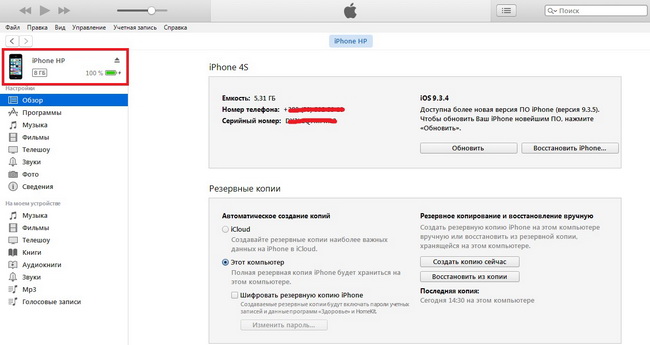
Чтобы скопировать фото с Айфона на компьютер, вам нужно нажать на иконку своего телефона, выбрать сбоку вкладку «Фото» и внизу поставить галочку напротив вкладки «Синхронизировать».
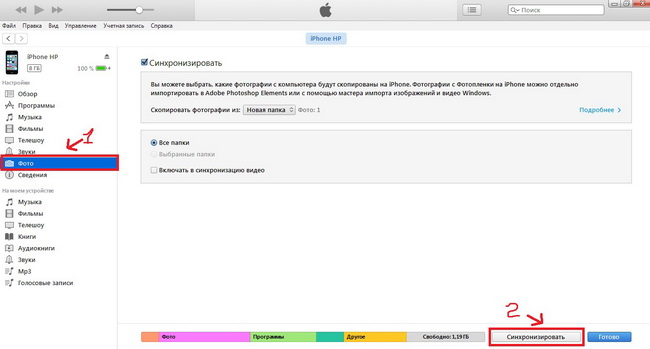
Далее выбираете директорию, в которую будут синхронизированы фотографии и нажимаете кнопку «Применить». Система автоматически скопирует данные в указанную папку и откроет ее. Все, на этом процедура передачи закончена!
Резервное копирование фотографий с помощью Dropbox, Google Диска или другой облачной службы
ICloud удобен, но вы не ограничены только данной облачной службой для хранения информации. К счастью, существуют другие облачные сервисы хранения ресурсов, такие как Dropbox, OneDrive и Google Drive, все они имеют автоматическую резервную копию фотографий с вашего iPhone, встроенную в их приложения для iOS.
Инструкция для Dropbox
- Шаг 1. Загрузите и установите приложение Dropbox для iOS.
- Шаг 2. Войдите в свою учетную запись Dropbox. Если вы впервые регистрируетесь в приложении Dropbox, у вас будет возможность включить загрузку фотографий на следующем экране. Нажмите это и разрешите Dropbox получать доступ к вашим фотографиям.
Если вы ранее регистрировались в приложении Dropbox, откройте «Настройки»> «Загрузка камеры». Включите загрузку с камеры и разрешите Dropbox получать доступ к вашим фотографиям. Ваши фотографии будут загружены в вашу папку Dropbox, когда ваш телефон будет подключен с помощью Wi-Fi (если вы не включите «Использовать мобильную передачу данных», и в этом случае ваши фотографии будут загружены в режиме реального времени).
Инструкция для Google Диска:
- Шаг 1. Загрузите и установите приложение Google Диск для iOS.
-
Шаг 2. Войдите в Google Диск с учетной записью Google. Если вы впервые входите в приложение Google Диск, у вас будет возможность включить резервное копирование фото и видео на следующем экране. Нажмите «Включить» и выберите размер, который вы хотите, чтобы ваши фотографии и видео были загружены.
- Высокое качество — уменьшится вес и качество изображения (незначительно).
- Оригинальное качество — фотографии будут загружены в оригинальном формате.
Разрешите Google Диску получать доступ к вашим фотографиям, и ваши фото будут автоматически скопированы при подключении к Wi-Fi.
Если вы ранее регистрировались в приложении Google Диск, вы можете найти настройки резервного копирования фотографий, выбрав «Настройки»> «Фотографии» и включив папку «Google Фото».
Инструкция для других облачных хранилищ:
Если выбранная вами служба облачных хранилищ не предлагает автоматическое резервное копирование фотографий с помощью своего приложения, вы все равно сможете создать резервную копию своих фотографий с помощью IFTTT — службы автоматизации, которая позволяет вам соединять приложения, веб-службы и устройства вместе.
Шаг 1. Зарегистрируйтесь в IFTTT.
- Шаг 2. На вашем iPhone загрузите IFTTT-приложение и войдите в свою учетную запись. Откройте приложение IFTTT и нажмите значок, который выглядит как чаша в правом верхнем углу, а затем нажмите значок «Настройки» в нижнем правом углу. В меню «Настройки» нажмите «Каналы», а затем выполните поиск «Фотографии iOS». Нажмите значок iOS Photos и «Подключиться».
- Шаг 3. Откройте IFTTT на вашем компьютере. Нажмите «Каналы» и найдите службу облачного хранилища, которую хотите использовать. Box, Evernote, Dropbox, Google Drive, Flickr и Seagate Personal Cloud могут быть подключены. Нажмите значок службы облачного хранилища, который вы хотите использовать для подключения к своему IFTTT.
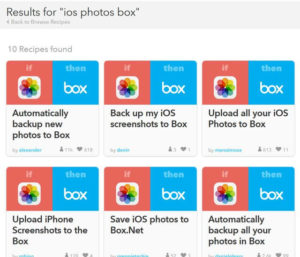
Шаг 4. Введите в строке поиска «photo backup». Например, если вы хотите создать задачу, которая будет копировать ваши фотографии с iOS в Box, выполните поиск «iOS Photos Box». Вы найдете множество функций, созданных другими участниками (вы также можете создать свою собственную задачу, если не можете найти то, что ищете, но это немного сложнее). Нажмите на задачу, которую вы хотите использовать, и нажмите «Добавить», чтобы добавить его в свои. После того, как вы настроите переменные, используемые задачи (например, имя папки, в которой будут сохранены ваши фотографии), ваши фотографии будут автоматически загружены в службу хранения облачных хранилищ.
Как перенести фото на Айфон с ПК через приложения
Для выполнения операции по копированию или перемещению файлов с компьютера на iPhone можно использовать не только стандартные средства, разработанные компанией Apple (iTunes или iCloud), но и стороннее ПО. В частности, существуют программы, позволяющие перекинуть фотографии с ПК на Айфон.
Наибольшей популярностью у владельцев техники Apple пользуются такие приложения, как iCareFon и iTools. Предлагаем ознакомиться с алгоритмом копирования на примере второй программы, которые необходимо предварительно загрузить через сайт разработчика.
Инструкция:
- Скачайте iTools на компьютер, а затем откройте программу.
- Подключите смартфон к ПК через USB-кабель.
- Как только устройство отобразится в iTools, перейдите в раздел «Фото» и нажмите кнопку «Импорт».
- Выберите фотографии, необходимые для загрузки.
- Подтвердите выполнение операции нажатием кнопки «ОК».
На выполнение операции потребуется от одной минуты до часа. Все зависит от количества передаваемой информации. Чем ее больше, тем медленнее протекает процесс. После завершения синхронизации файлы появятся в приложении «Фото».
Переносим фотографии с компьютера на iPhone
Ниже мы рассмотрим различные способы, позволяющие загрузить фотографии с компьютера на Apple-гаджет. Каждый из них будет удобен в своем случае.
Способ 1: Dropbox
В данном случае вы можете использовать любое облачное хранилище. Мы же рассмотрим дальнейший процесс на примере удобного сервиса Dropbox.
- Откройте на компьютере папку Dropbox. Переместите в нее фотоснимки. Начнется процесс синхронизации, длительность которого будет зависеть от количества и размера выгружаемых фотографий, а также скорости вашего интернет-соединения.
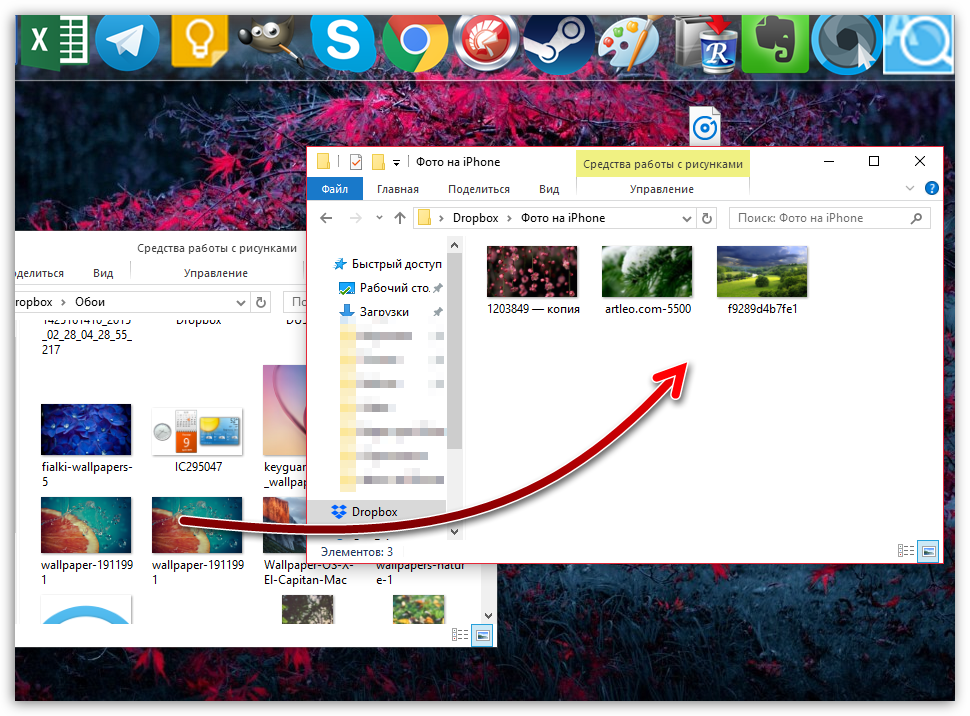
Как только синхронизация будет завершена, можно запускать Dropbox на iPhone – все фотографии появятся на нем.
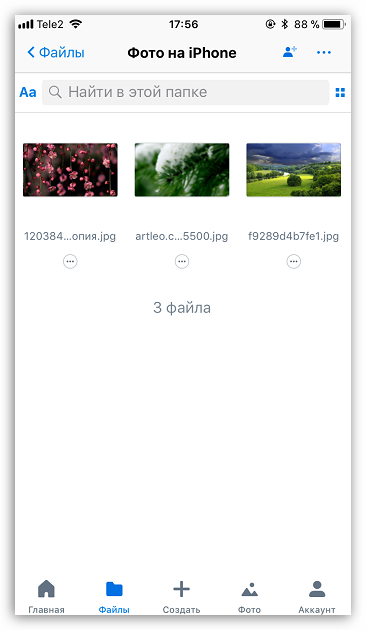
В том случае, если вы хотите выгрузить снимки в память смартфона, откройте изображение, тапните в правом верхнем углу по кнопке меню, а затем выберите кнопку «Экспортировать».
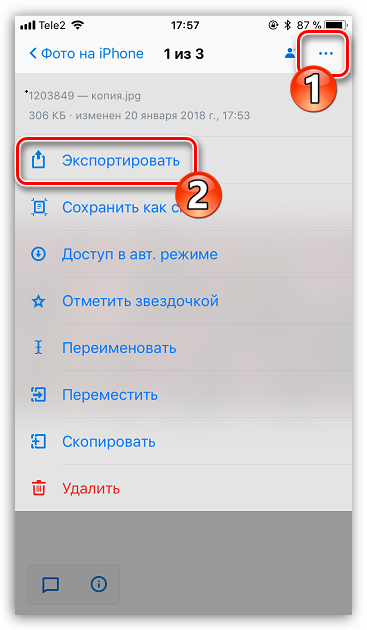
В новом окне выберите пункт «Сохранить». Подобные действия потребуется выполнить с каждым снимком.
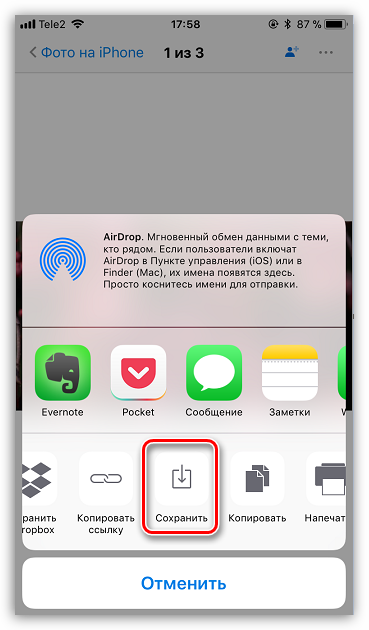
Способ 2: Documents 6
Если и компьютер, и смартфон подключены к одной беспроводной сети, передать фотографии с компьютера можно с помощью Wi-Fi-синхронизации и приложения Documents 6.
- Запустите на Айфон Documents. Для начала вам потребуется активировать передачу файлов по WiFi. Для этого тапните в верхнем левом углу по иконке с шестеренкой и выберите пункт «Wi-Fi Drive».
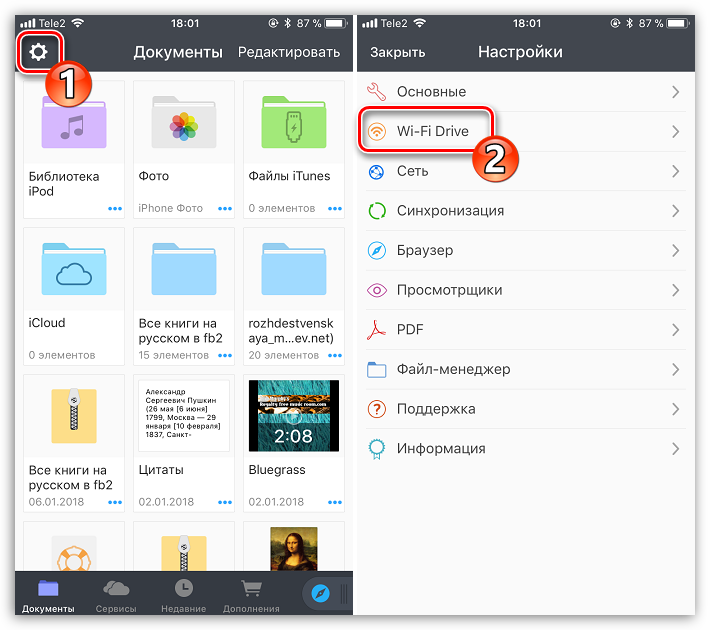
Около параметра «Включить» переведите тумблер в активное положение. Чуть ниже отобразится URL-адрес, по которому потребуется пройти в любом браузере, установленном на компьютере.
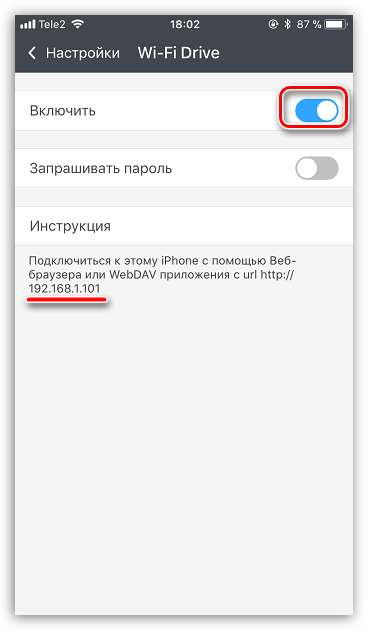
На телефоне отобразится окно, в котором потребуется предоставить доступ компьютеру.
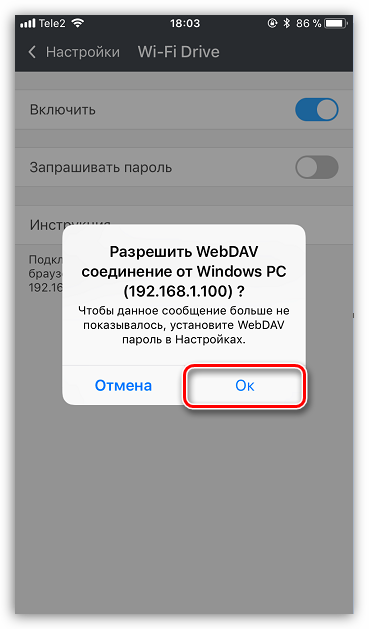
На экране компьютера высветится окно со всеми файлами, имеющимися в Documents. Чтобы загрузить фотографии, в нижней части окна кликните по кнопке «Выберите файл».
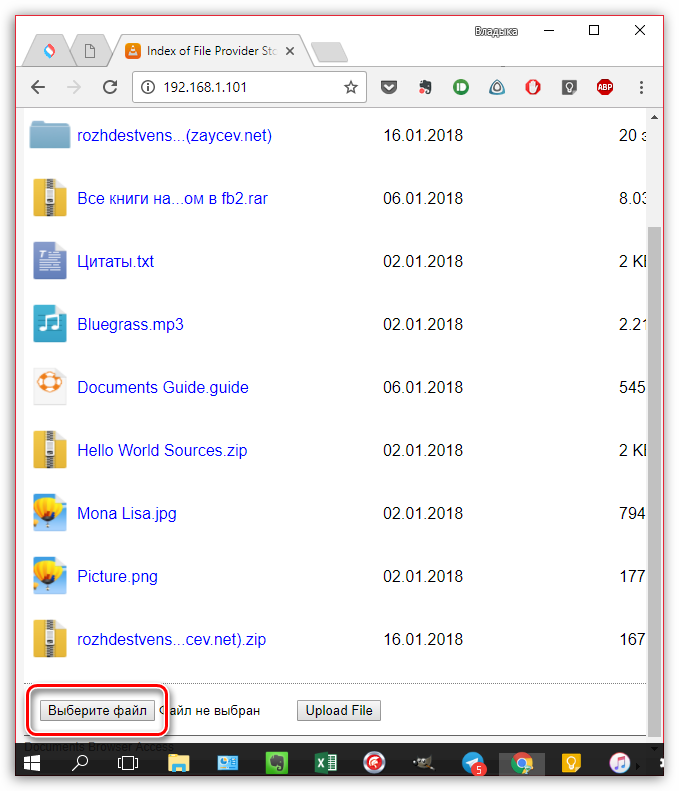
Когда на экране появится Проводник Windows, выберите снимок, который вы планируете скинуть на телефон.
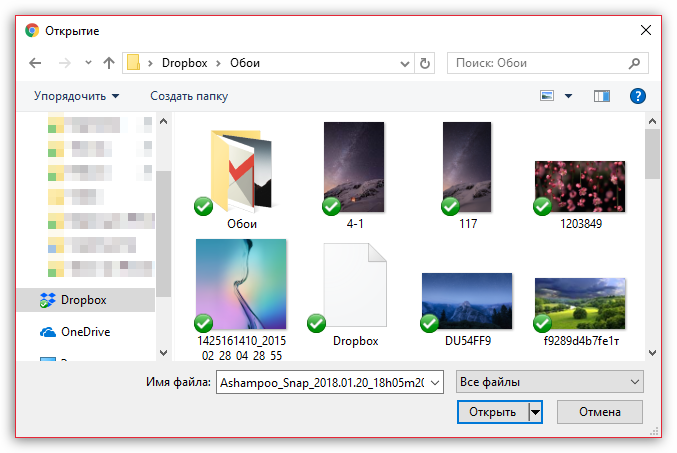
Для старта загрузки изображения кликните по кнопке «Upload File».
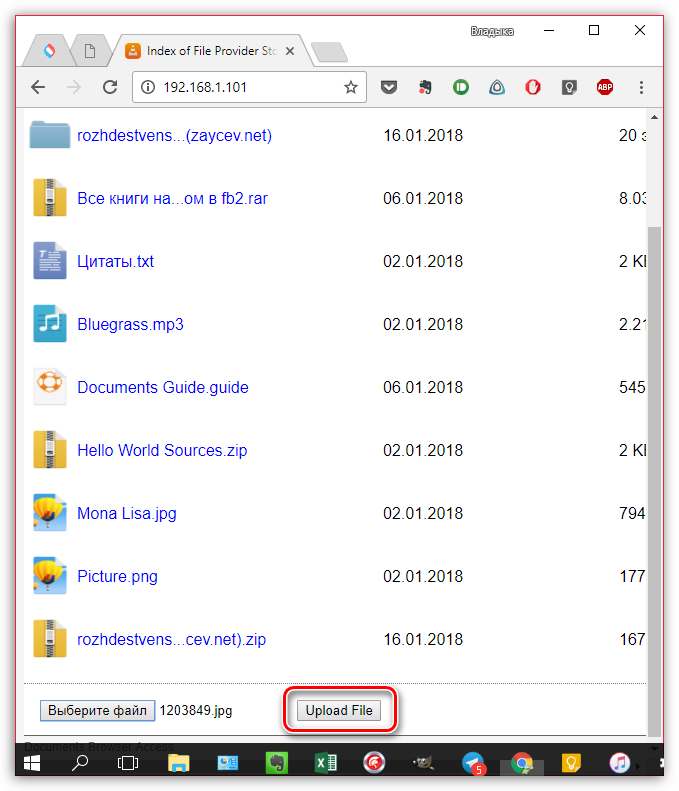
Спустя мгновение изображение появится в Documents на iPhone.
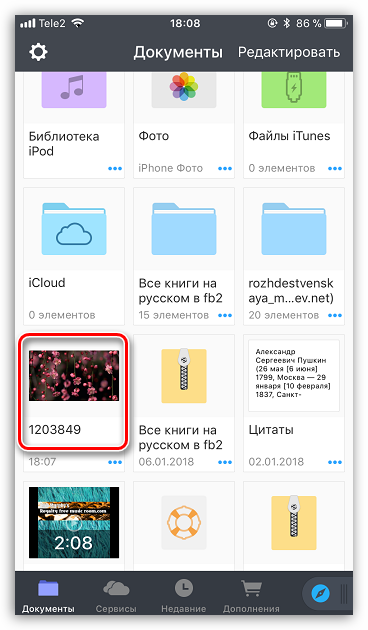
Способ 3: iTunes
Конечно же, фото с компьютера на Айфон могут быть перенесены и с помощью универсального инструмента iTunes. Ранее на нашем сайте уже освещался вопрос переноса фотографий на мобильное устройство с помощью данной программы, поэтому на нем мы останавливаться не будем.
Подробнее: Как перенести фотографии с компьютера на iPhone через iTunes
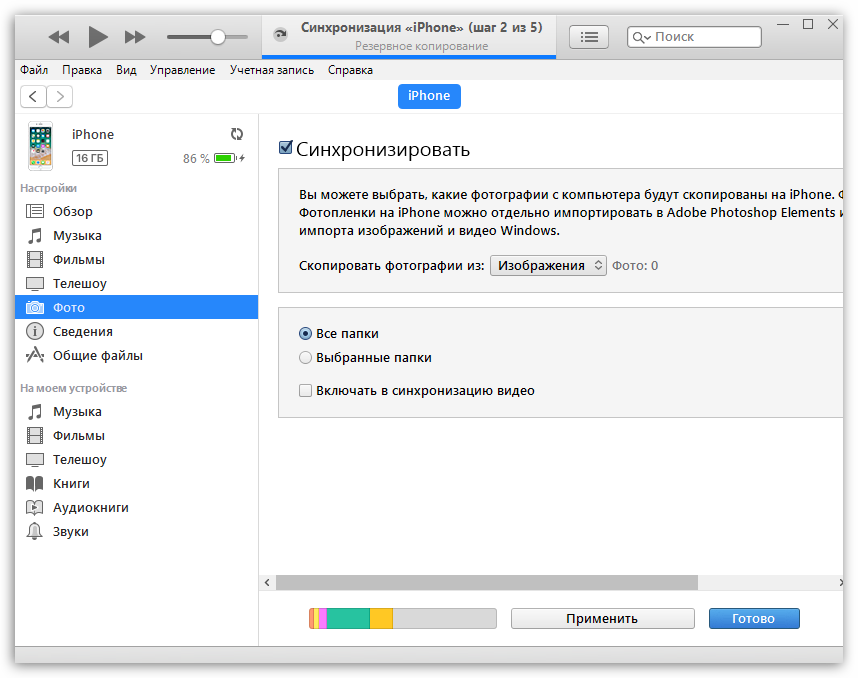
Способ 4: iTools
К сожалению, Айтюнс никогда не славился удобством и простотой, поэтому на свет появились качественные аналоги. Пожалуй, одним из лучших подобных решений является iTools.
- Подключите смартфон к компьютеру и запустите iTools. В левой области окна программы пройдите ко вкладке «Фото». В верхней части окна кликните по пункту «Импорт».
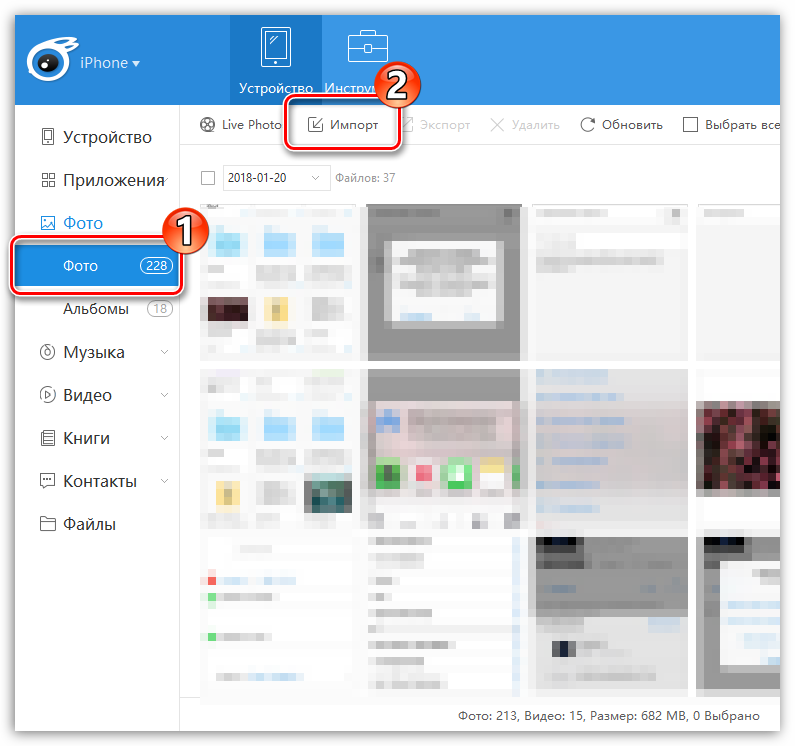
В открывшемся Проводнике Windows выберите одну или сразу несколько фотографий, которые планируется отправить на устройство.
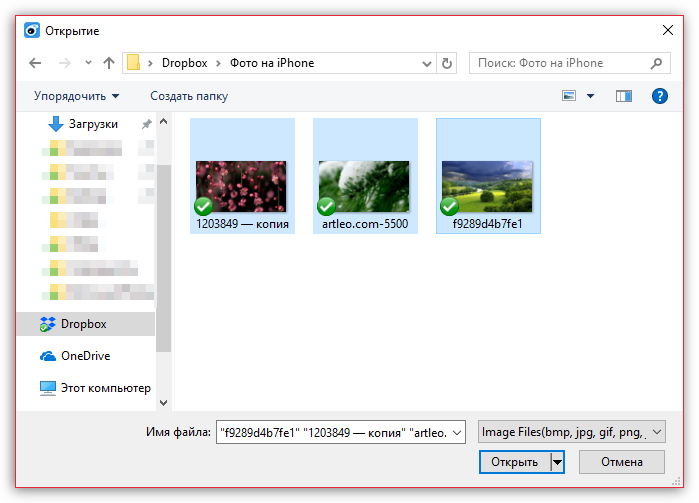
Подтвердите перенос изображений.

Чтобы iTools смог перенести фотографии в Фотопленку iPhone, на компьютере дополнительно должен быть установлен компонент FotoTrans. Если он у вас отсутствует, программа предложит его инсталлировать.
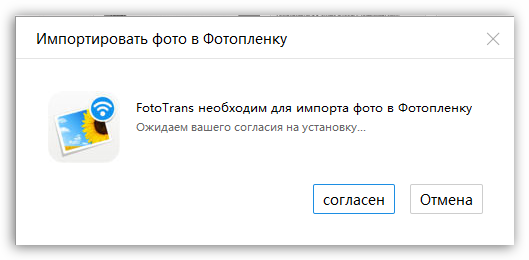
Следом начнется перенос изображений. Как только он будет завершен, все файлы появятся в стандартном приложении Фото на Айфон.
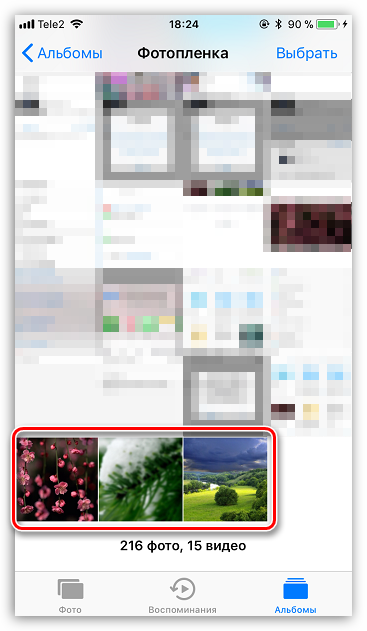
Способ 5: ВКонтакте
Такой популярный социальный сервис, как ВКонтакте, может использоваться и в качестве инструмента для переноса фотографий с компьютера на iOS-устройство.
- Перейдите с компьютера на сайт сервиса VK. Пройдите в левой части окна к разделу «Фотографии». В верхнем правом углу кликните по кнопке «Создать альбом».

Введите название для альбома. По желанию, установите настройки приватности, чтобы, например, изображения были доступны только вам. Кликните по кнопке «Создать альбом».
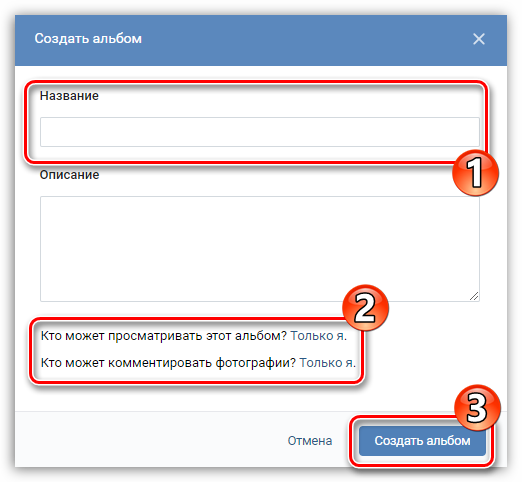
Выберите в правом верхнем углу пункт «Добавить фотографии», а затем загрузите необходимые снимки.
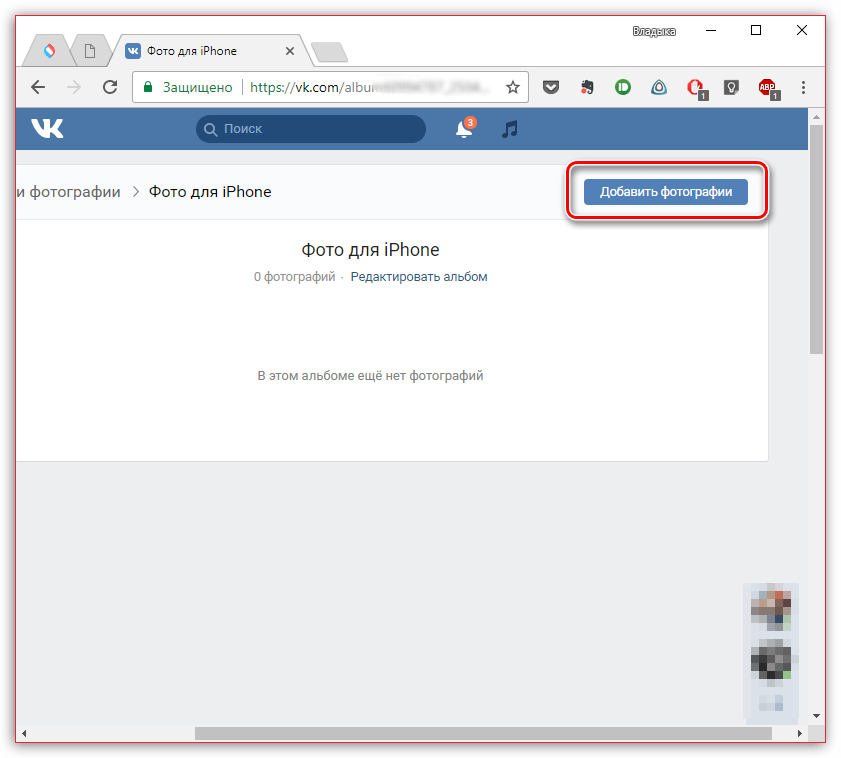
Как только изображения будут выгружены, можно запускать ВКонтакте на iPhone. Пройдя к разделу «Фотографии», на экране вы увидите ранее созданный приватный альбом с загруженными в него снимками.
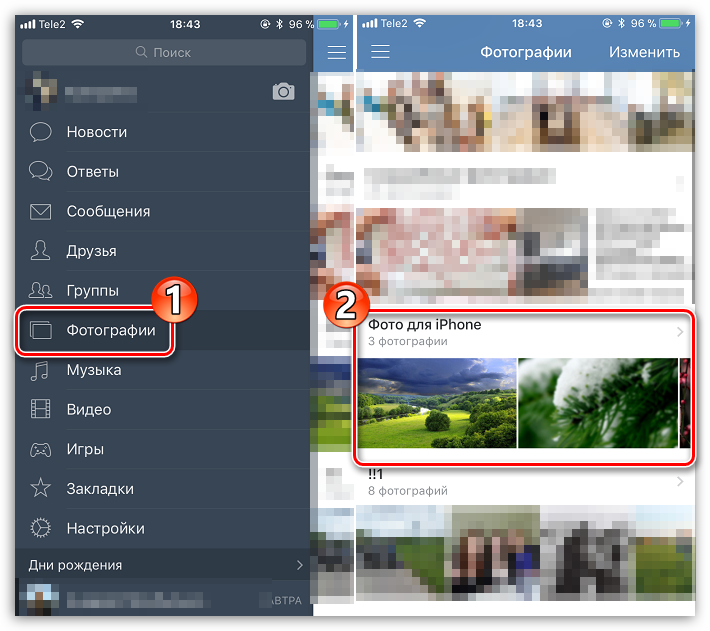
Чтобы сохранить изображение на устройство, откройте его в полном размере, выберите в правом верхнем углу кнопку меню, а затем пункт «Сохранить в Фотопленку».
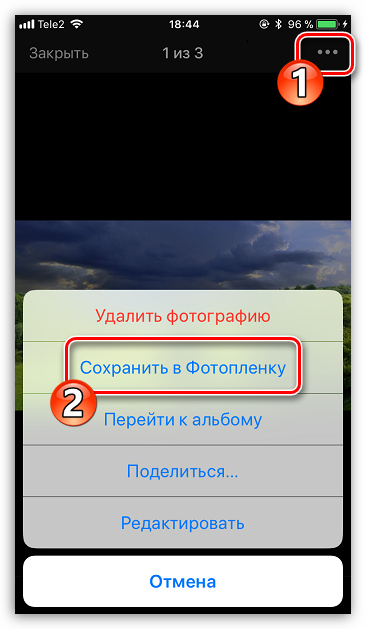
Опишите, что у вас не получилось.
Наши специалисты постараются ответить максимально быстро.
Используем приложение Яндекс.Диск
Этот метод хорош тем, что можно загрузить фото на Яндекс.Диск, если у вас iCloud уже занят какой-либо информацией, например, копиями данных, и при этом вы не хотите приобретать расширенную версию облака. В этом случае можно воспользоваться сервисом от нашей отечественной поисковой системы. Единственный минус в том, что вам придется в ручном режиме постоянно добавлять фото через приложение на своем iPhone. Но и здесь есть фишка, которая появилась не так давно. При наличии Wi-Fi вы сможете поставить автоматическую загрузку всех ваших фото в отдельную папку в данном сервисе. Интересно? Тогда смотрите, что вам необходимо сделать:
- Заведите себе аккаунт в Яндексе, потому что без него вы не сможете использовать сервисы данного поисковика;
- Загрузите приложение Яндекс Диск в Apple Store и авторизуйтесь под своей учетной записью;
- Зайдите в настройки программы и перейдите в пункт «Автозагрузка фото». Активируйте его, чтобы система автоматически синхронизировала изображения;
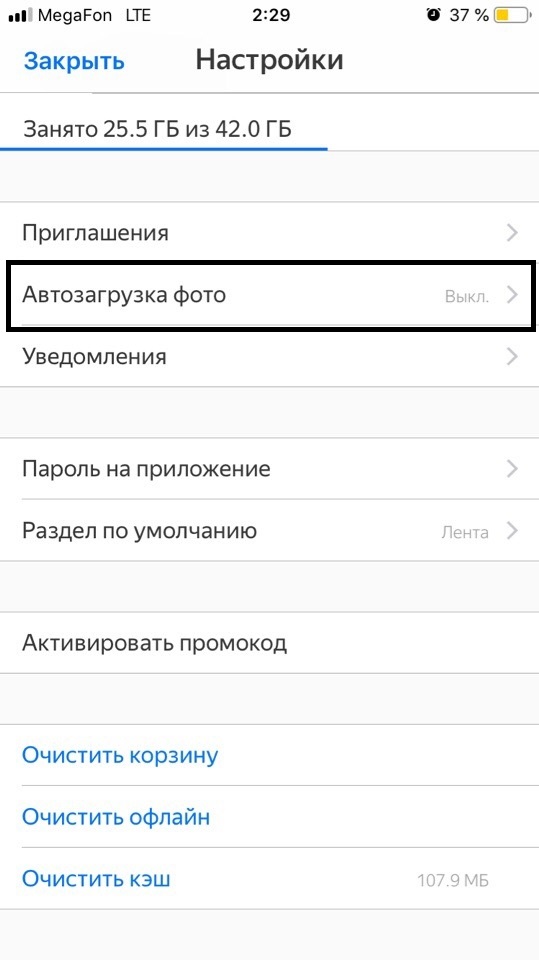
- Теперь подключитесь к Wi-Fi, чтобы данные загрузились в облако;
- Как только информация будет в облаке, вам нужно будет с ПК версии зайти на сайт Яндекс.Диска или установить отдельную программу от этого сервиса, которая работает по тому же принципу, что и iCloud в Windows;
- Указываете, где сохранить фотографии и загружаете их в данную папку.
Важно знать! Если вы загружаете фото со своего устройства в это облако, у вас будет действовать безлимитное хранилище. Но учтите, что действует оно только для изображений, причем для этого создается отдельная папка
Как фильмы на Айфон с компьютера через приложения
Чтобы перенести фильмы с компьютера на Айфон, пользователь также может воспользоваться популярными приложениями. Все ролики в таком случае будут сохранены в памяти устройства и отображены в стандартном меню.
iTools
Приложение iTools является альтернативой iTunes. Его можно использовать, если по каким-либо причинам пользователь не может загрузить стандартную программу от Apple. С помощью iTools можно просмотреть основные характеристики смартфона и загрузить фильмы на устройство.
Для начала пользователю необходимо скачать программу на компьютер. После этого подключить смартфон и следовать инструкции:
- Запустить приложение.
- Перейти к разделу «Видео» и выбрать команду «Импорт».
- На экране отобразится проводник. Пользователю необходимо указать файл для загрузки и подтвердить действия.
После того, как файл будет загружен, он отразится к программе «Фильмы» на смартфоне.
Обзор программы iTools и все ее возможности можно посмотреть в данном видео
WALTR 2
Данное приложение имеет большое количество преимуществ, которые позволяют удобно переносить видео и аудио файлы с компьютера на смартфон. Так, программа самостоятельно конвертирует ролик в нужный формат и предоставляют сопутствующую информацию, которая будет полезной пользователю.
Последовательность действий не будет отличаться от других приложений. Для начала пользователю необходимо загрузить приложение на компьютер и подключить смартфон. После этого добавить файлы, которые нужно перенести на устройство и дождаться завершения загрузки.
Данное приложение является платным.
FoneTrans
Приложение FoneTrans позволит переносить мультимедию с компьютера на смартфон. Здесь также можно просматривать все файлы, которые хранятся на телефоне, изменять их или удалять. Чтобы перенести фильм с компьютера на смартфон под управлением iOS, следует:
- Скачать приложение FoneTrans на компьютер. Загрузить программу можно с официального сайта, предварительно выбрав версию, которая поддерживается операционной системой.
- Запустить приложение.
- Подключить смартфон к компьютеру при помощи USB-кабеля.
- Выбрать раздел «Медиа», нажав на соответствующий пункт в левой части экрана.
- Перейти во вкладку «Кино», которая находится в верхней части окна.
- Нажать на команду «Добавить» и выбрать соответствующий файл в проводнике.
После этого пользователю необходимо только дождаться окончания загрузки. Как только фильм будет добавлен, можно отключать смартфон от компьютера.
VLC
является одним из самых популярных проигрывателей для компьютера. Приложение воспроизводит ролики различных форматов. Также, в программе присутствует большое количество дополнительных возможностей, например, передача видео на iPhone по Wi-Fi.
Для начала пользователю следует загрузить программу на смартфон. Скачать ее можно при помощи AppStore. После этого, следовать инструкции:
- Открыть приложение и перейти в основное меню. Для этого нажать на соответствующий значок в левом верхнем углу экрана.
- Активировать доступ по Wi-Fi. Выбрав соответствующий пункт.
- Здесь будет отображен IP-адрес, который следует ввести в адресную строку браузера на компьютере.
- В открытом окне нажать на значок «Добавить» или перетащить нужные файлы.
После завершения загрузки, файлы будут сохранены на смартфоне.
Перекидываем фото со старого Айфона на новый с помощью резервной копии
В том случае, когда нужно полностью перекинуть все изображения со старого Айфона на новый, самый оптимальный вариант сделать это быстро без всяких сбоев – создать резервную копию через iCloud или iTunes. Все настройки нужно проводить пошагово по четкой инструкции:
- Вначале нужно произвести запуск iTunes на Айфоне и компьютере.
- Затем подключить гаджет через оригинальный USB-кабель к ПК.
- После того как iTunes обнаружит подключенный iPhone, нажимайте на его значок.
- Прокрутите содержимое до пункта «Резервные копии», выберите на свое усмотрение подходящее место для сохранения информации: iCloud или этот компьютер.
- Определившись с местом, рекомендуется для безопасности также поставить галочку «Зашифровать локальную информацию». Затем нажимаем «Создать копию сейчас».
- После этого iTunes еще раз предложит выбрать способ шифрования резервной копии, нажмите соответствующую кнопку.
- Возможно, потребуется ввести пароль для защиты информации, после чего сразу запуститься создание резервной копии. За ходом копирования можно наблюдать на верхней панели в iTunes.
- После завершения процесса отключаем первый гаджет, подключаем через этот же USB-кабель второй Айфон, на который требуется перенести все данные. После обнаружения девайса заходите в меню навигации iTunes. В левом меню нажимайте пункт «Обзор», затем в правом окне выбираем «Этот компьютер» — «Восстановить из копии».
- Самый важный нюанс. Перед тем как запустить восстановление из резервной копии, на гаджете нужно в обязательном порядке отключить опцию поиска. Именно эта функция не дает стереть существующие данные с телефона. Для этого зайдите в настройки в верхнем окне выберите свой аккаунт, перейдите к пункту «iCloud».
- Затем открываем вкладку «Найти iPhone», переводим ползунок около данного пункта в неактивное положение. Вписываем пароль от Apple ID.
- Когда все важные настройки были сделаны, возвращаемся к iTunes. Запускаем процесс восстановления, подтверждаем старт, предварительно выбрав созданную резервную копию.
- Если перед созданием резервной копии был выбран режим с шифрованием, программа попросит ввести код-пароль. После чего сразу запустится восстановление, которое займет не более 15 минут. По завершении все фотоснимки со старого Айфона будут перенесены на новый гаджет.
Обратите внимание, что резервную копию можно также создавать и восстанавливать через iCloud непосредственно сразу с мобильных гаджетов по Wi-Fi. В этом случае совершенно не нужна программа iTunes. Если же сохранять данные на ПК, то для восстановления не обойтись без программы
Если же сохранять данные на ПК, то для восстановления не обойтись без программы.
Перенос фотографий через iTunes
Внимание! Многие порталы описывают метод, в котором предлагают скопировать фотографии с вашего устройства на компьютер. На самом деле через iTunes этого сделать нельзя! Вы можете перенести данные в обратном порядке, то есть, со своего компьютера в iPhone
Как это сделать – читайте ниже. Кто не в курсе, iTunes – это универсальная программа для работы с iPhone и iPad, которая позволяет совершать различные операции на компьютере, например, создавать копии, скидывать музыку на устройство и с него, синхронизировать различную информацию.
- Загрузите на свой компьютер последнюю версию iTunes, если он у вас не установлен;
- Подключите свой айфон к компьютеру через USB-кабель и дождитесь оповещения на экране смартфона;
- Система попросит вас подтвердить подключение, спросив о том, доверяете ли вы этому ПК или нет. Подтверждаете и ждете, пока iTunes откроется автоматически;
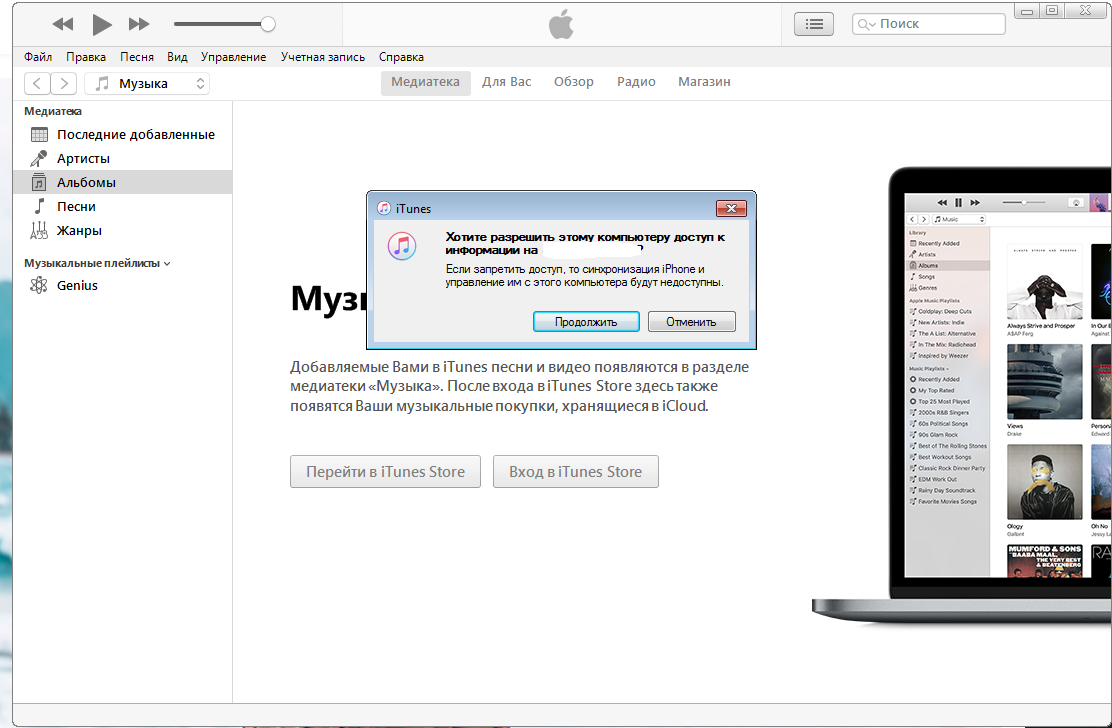
Если этого не произошло, самостоятельно запускаете программу и в левом верхнем углу кликаете на иконку смартфона;

- После нажатия вы увидите список настроек, в котором вам необходимо будет кликнуть по вкладке «Фото»;
- Выбираете папку на компьютере, из которой вам необходимо перенести изображения на свой смартфон. В нашем случае мы выбрали директорию «Изображения», которая по умолчанию есть в Windows;

Далее подтверждаете свой выбор и нажимаете «Синхронизировать». В течении нескольких секунд система скопирует файлы на ваше устройство, после чего вы сможете просматривать их на своем iPhone.