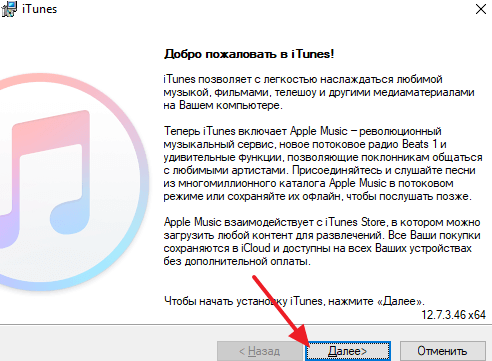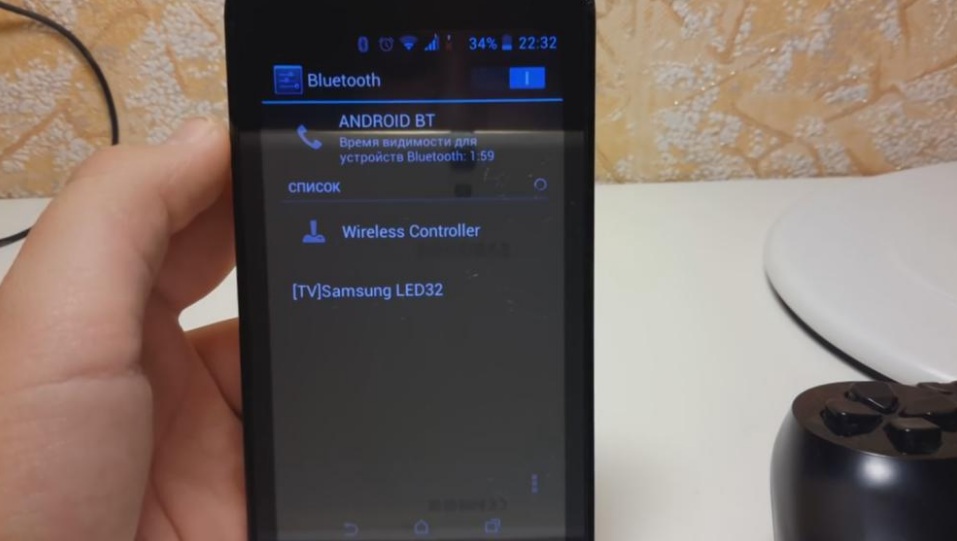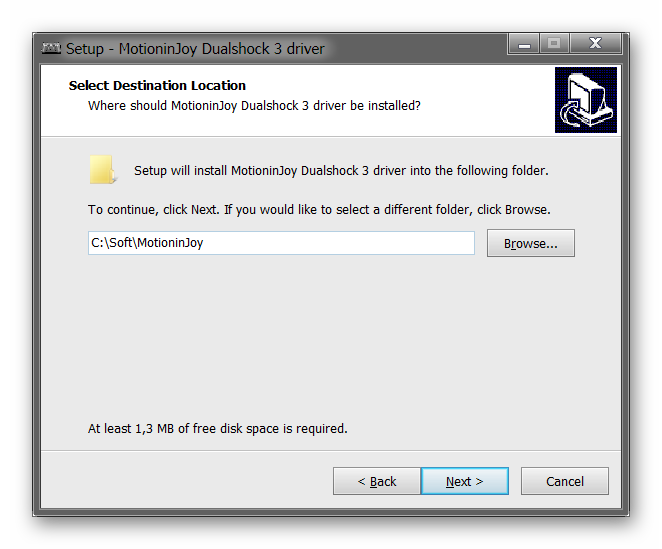Подключение dualshock 4 к компьютеру на windows 10
Содержание:
- Подключение джойстика при помощи Bluetooth-адаптера
- Проводное подключение к ПК и ноутбуку
- Как подключить Dualshock 4 к ПК. Лучшие и простые способы
- Steam
- Используем лицензированный переходник
- Подключение по Bluetooth
- Как подключить второй джойстик ps4
- Этап 3: Установка дополнительных драйверов
- Что делать, если джойстик не подключается к телефону
- Специальный софт
- Установка утилиты DS4Windows
- Как правильно подсоединить джойстик от ps4 к компьютеру
- Софт для полноценного использования
- Синхронизация со Steam
- Проводное подключение к ПК и ноутбуку
- Руководство по установке
- Подключение джойстика к ноутбуку
- Как подключить джойстик от Хbox 360 к компьютеру
- Как подключить Dualshock 4 к пк через Bluetooth
- Как подключить Dualshock 4 к Windows ПК
- Через Steam
- Подключение по кабелю
- Как подключить геймпад Dualshock от PS4 к ПК через Bluetooth
- О беспроводном подключении
- Как подключить геймпад Dualshock от PS4 к ПК через Bluetooth
Подключение джойстика при помощи Bluetooth-адаптера
Если компьютер не поддерживает Bluetooth, то вы можете использовать блютуз-адаптер, подсоединив его через USB. После подключения этого устройства вам необходимо будет выполнить соединение обычным способом. Кроме того, существует официальный адаптер от компании Sony. Подключение выполняется ещё проще:
- Подключите адаптер к компьютеру через USB.
- Дождитесь завершения установки драйвера для этого адаптера.
- После этого достаточно будет зажать кнопки Share и PS на контроллере. Подключение геймпада будет выполнено автоматически и в дальнейшем будет происходить мгновенно.
Существует официальный адаптер для подключения геймпада к ПК
Проводное подключение к ПК и ноутбуку
Хоть и беспроводное подключение посредством Bluetooth считается наиболее прогрессивным и технологичным решением, подключение «по-старинке», с помощью USB кабеля также имеет свои плюсы. Например, отсутствие необходимости постоянно заряжать батарею геймпада, которая при активной игре довольно быстро разряжается. Также подключение через провод даёт хоть и незначительный, но какой-никакой прирост к скорости отклика игрового устройства. Ну и наконец, если у вас отсутствует Bluetooth-адаптер, подключение с помощью USB кабеля может сохранить ваши деньги и время на покупку адаптера и сопряжение геймпада с компьютером.

Один конец USB-кабеля подключаем к разъему USB на компьютере другой к геймпаду
Чтобы устройство оказалось подключено, нужно всего лишь вставить кабель в один из USB портов. Однако для того, чтобы Dualshok полноценно работал абсолютно во всех сервисах и программах, предстоит установить специальные драйвера.
Как подключить Dualshock 4 к ПК. Лучшие и простые способы
Сегодня геймпадами активно пользуются не только обладатели консолей, но и те, кто играет исключительно на ПК. И если подключить контроллер от Xbox крайне легко, то в случае с Dualshock 4 всё не так просто.
Dualshock 4 от Sony так же, как и продукт от Microsoft, является крайне качественной вещью. К сожалению, у очень большого количества людей возникают проблемы с подключением Dualshock 4, из-за чего некоторые думают, что его попросту невозможно использовать с ПК, но это в корне не верное утверждение. Конечно, у вас могут возникнуть сложности при его подключении, но факт остаётся фактом – Dualshock 4 прекрасно работает в играх на ПК. Но как же его подключить? Сейчас разберёмся.
Steam
Уверен, эта платформа не нуждается в особом описании. После установки клиента Стим Вам не потребуется искать драйвера на геймпад Playstation.
- Запускаем приложение, входим в аккаунт;
- Вверху кликаем по пункту «Вид» и внутри включаем режим «Big Picture»:
Затем переходим к настройкам контроллера:
Отмечаем галочкой опцию «Поддержка … PS4»:
Для активации устройства стоит его выключить, а через несколько секунд снова включить, дабы оно определилось программой. Теперь можно перейти к переназначению клавиш управления (в самой игре реально зажать PS при запуске, чтобы перейти к параметрам управления).
Автор рекомендует:
- Как поставить пароль на флешку – простые и эффективные варианты
- Как найти телефон через Гугл аккаунт и другими способами?
- Как снять защиту от записи с флешки?
- Как зайти в Ватсап с компьютера – WhatsApp на ПК
- Как исправить ошибку “CPU fan error” при загрузке
Используем лицензированный переходник
Это самый простой метод, который предполагает эксплуатацию специального Bluetooth адаптера Sony, который японские разработчики выпустили в конце 2016 года. Вот так он выглядит:

Устройство совместимо с компьютерами под управлением как Виндовс, так и MacOS. Его стоимость составляет порядка 30 долларов. Но есть недостаток – получиться подключить к ПК не более одного джойстика Дуалшок 4.
Достаточно проделать следующие манипуляции:
- Возьмите USB-адаптер Сони и вставьте его в любой свободный ЮСБ порт;
- Если используете Windows 10, то установка драйверов должна происходить в автоматическом режиме, стоит лишь подождать пару минут. С Виндовс 7 может потребоваться скачивание специального программного обеспечения на официальном сайте разработчиков (ссылка и QR-код доступны в комплектной документации);
- Теперь просто нажимаем на контроллере кнопку PS и можем использовать приспособление в компьютерных играх. Единственный нюанс – придётся в настройках конкретного приложения задавать назначение клавиш.
Далее мы рассмотрим и другие способы, исключающие наличие проводов. А пока расскажу об еще одном доступном варианте.
Подключение по Bluetooth
Второй вариант подойдет владельцам ноутбуков или универсальных беспроводных адаптеров. Если у вас достаточно большой монитор, то вы сможете играть с беспроводным джойстиком в любимые компьютерные игры с дивана или кресла. Для настройки беспроводного соединения с DS 4 необходимо сделать следующее:
- Активируйте опцию Bluetooth на компьютере. На ноутбуке для этого есть специальное сочетание клавиш (нужная кнопка отмечена иконкой Bluetooth). На стационарном компьютере необходимо сначала включить внешний USB-адаптер физической кнопкой, а затем активировать функцию в параметрах Windows
- Теперь возьмите в руки геймпад и на несколько секунд зажмите кнопки, отмеченные на фото ниже. После этого DS 4 перейдет в режим сопряжения.
- Компьютер обнаружит новое устройство и подключится к нему. Некоторые модели геймпадов имеют защиту в виде простого пароля 0000. Введите его на компьютере при необходимости.

Если после нажатия двух кнопок цветной индикатор геймпада не загорелся, то вам нужно зарядить устройство от USB-кабеля.
Как подключить второй джойстик ps4

Как правило, подключить один манипулятор – очень просто, но вот со вторым могут возникнуть проблемы совершенно разного характера, в том числе и то, что подключить его очень сложно. Для того, чтобы пользователь смог его качественно активировать, ему необходимо создать дополнительную учетную запись. Для этого необходимо:
- Включить пользовательскую консоль, а после перейти в необходимые настройки системы. Если пользователь один джойстик подключил через блютуз, то второй можно подключить через кабель;
- Также, как и первый джойстик, подключаем контроллер при помощи удержание кнопки ПС, а также кнопки «Поделиться»;
- Далее заходим в систему под псевдонимом нового гостя, так как необходимо заводить новый аккаунт.
После этого пользователь может с легкостью играть со вторым джойстиком. Такую работу очень удобно проводить перед посиделками с друзьями, чтобы всем вместе поиграть в разные игры. Однако, второй контроллер, как и первый, необходимо правильно настраивать.
Этап 3: Установка дополнительных драйверов
Если игра не связана с платформой Steam, например, приобретена и установлена в другом сервисе, придется скачать дополнительное ПО. Таких программ несколько, но принцип их работы мало чем отличается. Рассмотрим настройку Dualshock 4 в Windows 10 на примере приложения DS4Windows.
- Заходим на официальную страницу ПО и нажимаем «Download now».
Загружаем последнюю версию приложения.

Если необходим русификатор, нажимаем «Languages».
В списке выбираем русский язык.
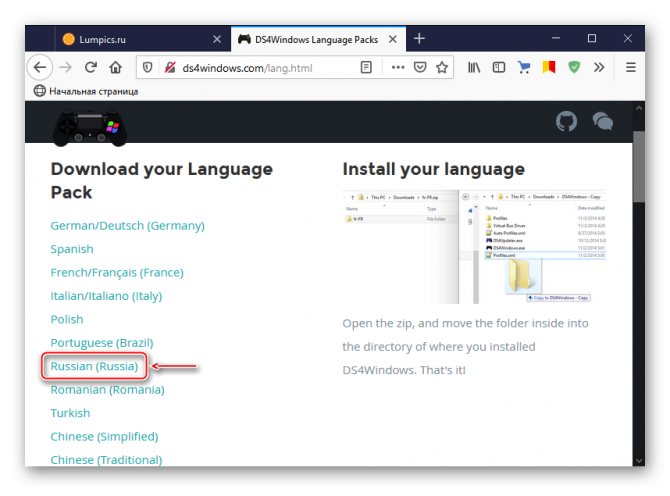
Распаковываем архив с русификатором и копируем папку «ru-RU» в каталог, куда был распакован архив программы.
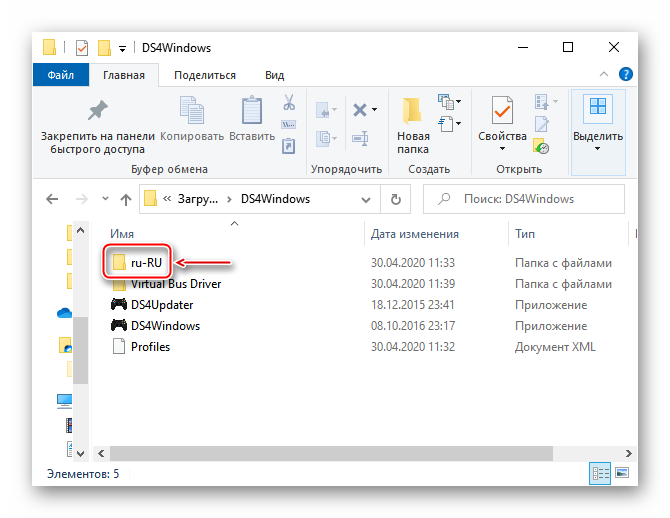
Запускаем файл DS4Windows.
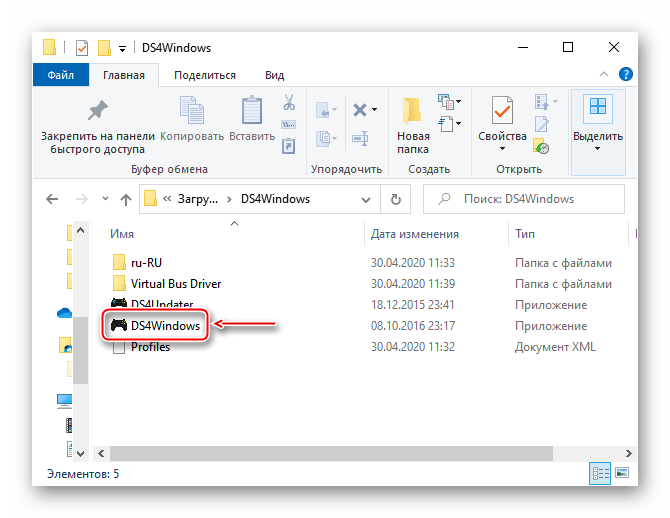
Устройство должно отобразиться во вкладке «Контроллеры».

Если оно не определилось, переходим во вкладку «Настройки» и жмем «Установить контроллер/драйвер».

В окне приветствия нажимаем «Установите драйвер для DS4».
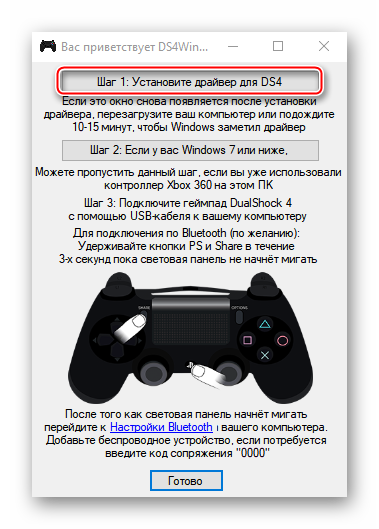
После завершения установки нажимаем «Готово». Если манипулятор обнаружен не будет, повторно подключаем его.
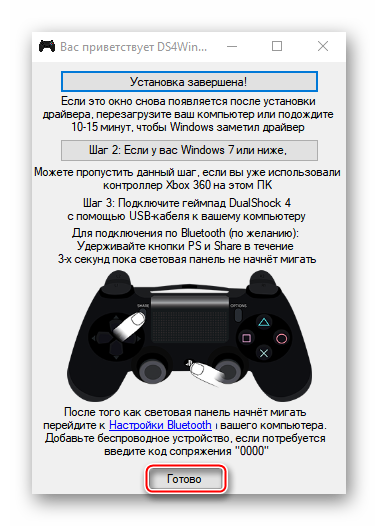
Если во вкладке «Контроллеры» геймпад определился, можно запускать игру. При этом есть возможность создать пользовательский профиль – изменить раскладку, настроить тачпад, световую панель и др. Для этого открываем вкладку «Профили» и жмем «Новый».
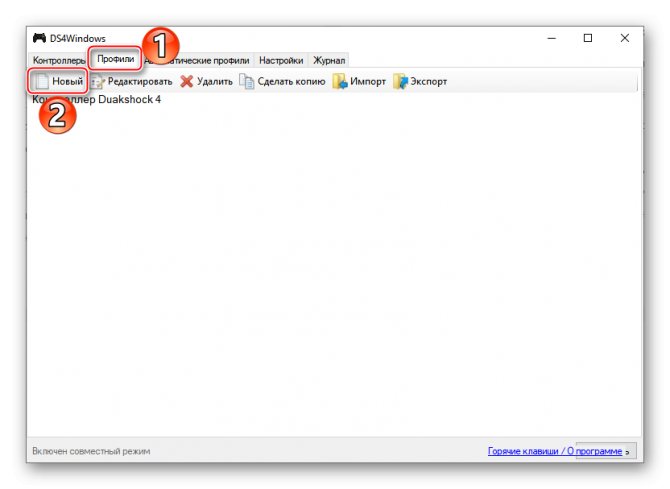
Делаем все необходимые изменения, указываем имя профиля и сохраняем его.
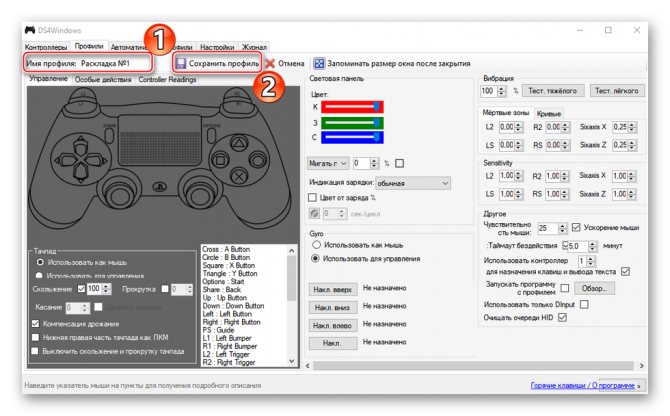
Теперь Dualshock 4 готов для работы на компьютере с Windows 10. Программу DS4Windows нужно будет запускать каждый раз, когда необходимо воспользоваться геймпадом.
Опишите, что у вас не получилось. Наши специалисты постараются ответить максимально быстро.
Что делать, если джойстик не подключается к телефону
Иногда даже при соблюдении всех правил нет возможности подключить джойстик к системе Андроид. Это может быть связано со следующими проблемами:
- На смартфоне или планшете отсутствуют заранее полученные root-права.
- Мобильный гаджет и контроллер попросту несовместимы.
- Ошибки в приложении.
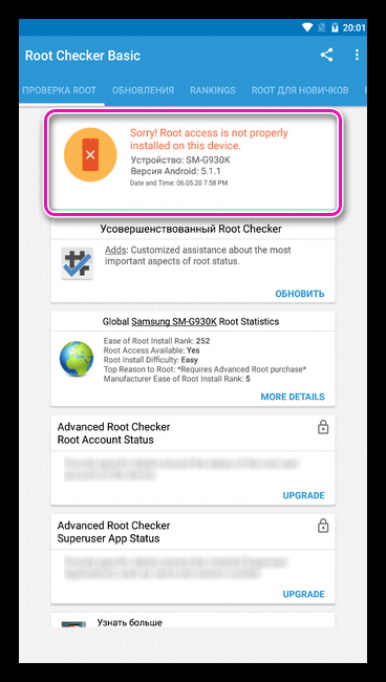
Если первая попытка подключения не увенчалась успехом, рекомендуется повторить процедуру несколько раз, так как всегда есть риск случайной ошибки со стороны пользователя.
Часто пользователи могут сталкиваться с неработоспособностью созданной игровой системы, которая связана с неисправностью самого геймпада. И выявить эту проблему без проведения некоторых особых манипуляций вряд ли получится.
Прежде всего, надо удостовериться в том, что батарея беспроводного контроллера заряжена. Современные устройства оснащаются специальными индикаторами.
Также стоит удостовериться в исправности джойстика, подключив его к какому-либо другому оборудованию. Это может быть компьютер или игровая консоль. Надо проверить работоспособность всех кнопок, а также датчиков движения.
Специальный софт
Существует несколько комплектов драйверов и программ, которые позволяют корректно подключать геймпад Sony к Windows:
- DS4Windows.
- DS4Tool.
- InputMapper.
- Xpadder.
DS4Windows — специальная программа для работы с DS4. Инструкция по подключению:
- Скачайте бесплатно с официального сайта http://ds4windows.com.
- Сохраните себе на компьютер, разархивируйте.
- Запустите DS4Windows.exe.
- Нажмите «Папка программы».
- Запустите установку драйвера DS4 и следуйте инструкциям на экране.
После установки вы можете по своим предпочтениям выполнить детальную настройку программы. Если в каких-то играх контроллер PS4 не работает, включите функцию Hide DS4 Controller, после чего отключите и снова подсоедините геймпад.
DS4Tool — это комплект драйверов для Dualshock 4. Для правильной работы:
- Скачайте архив с драйверами, сохраните и распакуйте в папку на жёстком диске.
- Запустите ScpDriver.exe, начнётся установка самого драйвера.
- Запустите файл ScpServer.exe каждый раз перед подключением контроллера.
InputMapper — это программа-эмулятор джойстика Xbox 360. После скачивания и установки приложения компьютер будет воспринимать DS4 как геймпад Xbox. В связи с этим в некоторых играх геймпад от Sony может работать некорректно или вовсе не работать. Настроить программу можно следующим образом:
- Установите и запустите приложение.
- При подключенном Dualshock 4 появится уведомление о том, что поддерживаемое устройство найдено. Чтобы приступить к настройке, жмите «Begin Configuration».
- Далее потребуется выбрать, что будем эмулировать. В большинстве случае следует выбирать 360 Controller, но можно также обеспечить эмуляцию клавиатуры и мышки, что подойдёт для игр без поддержки геймпадов.
- Готово. Теперь интерфейс программы позволит увидеть как манипулятор, так и профиль, который используется, пока программа работает или располагается в трее в свёрнутом режиме, Dualshock будет функционировать в качестве контроллера Xbox.
Xpadder — программа, которая позволяет работать в Windows с контроллерами разных производителей. Программа платная, но универсальность даёт ей преимущество в случае, если вы играете на нескольких разных джойстиках. Для настройки на компьютере с Windows 10 потребуется выполнить следующее:
- Запустите программу.
- Найдите свою модель среди доступных вариаций.
- Назначьте клавиши.
ОС Windows разработана компанией Microsoft, у которой есть собственная игровая консоль Xbox One, конкурирующая с PS4. Соответственно, ими сделано всё, чтобы максимизировать совместимость с собственным геймпадом и затруднить использование контроллеров главного конкурента. Но при помощи специальных программ, которые несложно настроить, вы сможете выполнить подключение к своему ПК и насладиться всеми преимуществами Dualshock 4.
Установка утилиты DS4Windows
В случае, когда обычная установка не привела к результату, вам поможет инструкция ниже. Перед тем, как геймпад Блютуз подключить к ПК, необходимо скачать драйвер и утилиту для корректного распознавания джойстика. Я пользуюсь решением «DS4Windows», которое можно скачать с одноименного сайта.
В некоторых играх возможно возникновение ошибки, когда геймпад работает неправильно или Dualshock 4 не подключается к ПК через Bluetooth. Чтобы её исправить, включите настройку «Hide DS4 Controller» во вкладке Settings.
В случае, если включить настройку не получается, зайдите в Диспетчер устройств (Win+R и ввести devmgmt.msc), найдите геймпад Dualshock 4 – он отмечен как Wireless Controller – и удалите его.
Теперь отметьте Hide DS4 Controller и повторите подключение устройства по инструкции выше. Всё должно заработать.
Как правильно подсоединить джойстик от ps4 к компьютеру

Проводное подключение
Для проводного подключения следуйте инструкции:
- Возьмите USB-кабель, которым заряжаете геймпад.
- Теперь подключите кабель с джойстиком через USB-порт на компьютере или ноутбуке.
- Система Windows автоматически скачает драйвера, проведёт их полную установку, а также настроит устройство. Если всё сделано правильно, на джойстике загорится световой индикатор как во время соединения с консолью, а система начнёт его распознавать в играх.
Как проверить работу джойстика без захода в игру:
- В поиске наберите «Панель управления».
- Найдите «Просмотр устройств и принтеров».
- Правой кнопкой мыши щёлкните на значок геймпада, а затем на «Параметры игровых устройств управления».
- Перейдите в свойства и нажимайте на геймпаде любые кнопки, крутите стики. Всё должно работать как часы.
Редкость, когда автоматическая установка даёт осечки, но если это случилось, не переживайте, драйвера можно скачать вручную отдельно. Об этом поговорим дальше.
Подключение по bluetooth
В данном случае провод уже не нужен, но понадобится bluetooth-адаптер. Бывает, что он уже встроен в компьютер, поэтому есть смысл использовать именно его.
Во всех остальных случаях подходит самый обычный bluetooth-модуль, желательно версии 2.1 и выше.
И всё-таки есть постоянные плюсы:
- не будет конфликта драйверов, а подключение к компьютеру моментальное;
- всегда будет возможность использовать динамик джойстика.
Какой бы адаптер вы ни выбрали, перед установкой зарядите джойстик на 100%
Далее следуйте инструкции:
- Активируйте bluetooth: на панели задач нажмите на его значок, перейдите в меню управления устройствами.
- Одновременно зажмите на геймпаде Share и PS, держите 3 секунды.
- Если система потребует код, введите 0000.
- Вы увидите, что световой индикатор стал мигать, так он даёт компьютеру себя обнаружить.
- В меню устройств bluetooth появится беспроводной контроллер. Щёлкните на «связать» и ждите подключения.
- После связывания мигание прекратится, а свет станет постоянным.
Софт для полноценного использования
Для нормальной работы всех функций геймпада при подключении по USB и Bluetooth нужно использовать специальные драйвера и утилиты.
Steam
Это полноценная игровая платформа, которая устанавливается на ПК и имеет игры на любой вкус. Большим плюсом считается возможность подключить контроллер без дополнительных драйверов. Для настройки:
- Зайдите в Steam
- Включите режим «Big Picture» в пункте меню «Вид».
- «Настройки»→»Настройки контроллера».
- Включите «Поддержка контроллера PS4» и выполните настройку (вибрация, звук и т.д.)
- Выключите и снова включите геймпад.
Xpadder
Эта универсальная и простая программа. Она позволяет работать с большинством контроллеров от известных производителей. Также можно настроить каждую клавишу «под себя». Но она платная, хотя за такой функционал можно и заплатить. Как настроить джойстик на ПК Windows 10:
- Подключите контроллер к ПК либо ноутбуку через USB или Bluetooth.
- Запустите Xpadder.
- Нажмите в окне программы клавишу с иконкой геймпада →»Новый…»
- Найдите свою модель в предложенных вариантах и выберите её.
- Настройте клавиши «под себя» и сохраните.
DS4Tool
Это хороший комплект драйверов, которые решат проблему совместимости устройства. Для правильной работы геймпада:
- Скачайте архив с драйверами.
- Для автоматической установки запустите ScpDriver.exe из архива.
- Перед подключением контроллера всегда стоит запускать файл ScpServer.exe из архива с настройками геймпада.
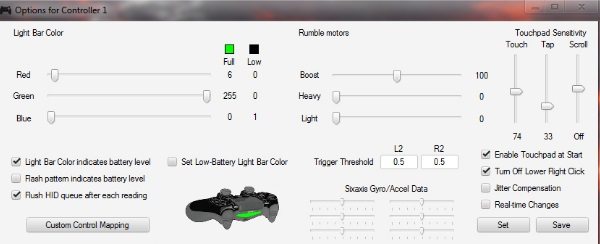
DS4Windows
Простая и удобная утилита,которую легко настроить.
- Скачайте файл с официального сайта.
- Запустите установку и следуйте инструкциям.
- Устройство готово к работе.
Нередко многие геймеры проходят игры, управляя клавиатурой и мышкой. Но, согласитесь, любой проект требует полного погружения в процесс. А чтобы ничто не отвлекало, требуется максимальная функциональность аппаратуры. Потому многие игроманы подключают геймпад PS4 к ПК. И тогда виртуальный герой становиться более ловким и быстрым, автомобили в гонках более маневренными, а оружие действует быстрее.
Синхронизация со Steam
Наиболее удобный сервис для геймеров предусмотрели создатели площадки Steam. Она автоматически определяет подключенный геймпад, устанавливает драйвера при необходимости и узнает, подходит ли данное устройство управления для выбранной игры. Вам достаточно соединить кабелем компьютер и джойстик от PS 4, затем запустить программу Steam и включить любимую игру. Если разработчиками предусмотрено управление с геймпада, то вы сможете переключиться к нему через меню настроек.
Мнение эксперта
Дарья Ступникова
Специалист по WEB-программированию и компьютерным системам. Редактор PHP/HTML/CSS сайта os-helper.ru.
Если вы еще не пользуетесь магазином Steam, то скачайте его по представленной ссылке. Но помните, что большинство игр в нем платные.
Проводное подключение к ПК и ноутбуку
Хоть и беспроводное подключение посредством Bluetooth считается наиболее прогрессивным и технологичным решением, подключение «по-старинке», с помощью USB кабеля также имеет свои плюсы. Например, отсутствие необходимости постоянно заряжать батарею геймпада, которая при активной игре довольно быстро разряжается. Также подключение через провод даёт хоть и незначительный, но какой-никакой прирост к скорости отклика игрового устройства. Ну и наконец, если у вас отсутствует Bluetooth-адаптер, подключение с помощью USB кабеля может сохранить ваши деньги и время на покупку адаптера и сопряжение геймпада с компьютером.
 Один конец USB-кабеля подключаем к разъему USB на компьютере другой к геймпаду
Один конец USB-кабеля подключаем к разъему USB на компьютере другой к геймпаду
Чтобы устройство оказалось подключено, нужно всего лишь вставить кабель в один из USB портов. Однако для того, чтобы Dualshok полноценно работал абсолютно во всех сервисах и программах, предстоит установить специальные драйвера.
Руководство по установке
Шаг 1. Скачайте вышеупомянутые утилиты, начиная с Microsoft .NET. Если у вас Windows 7, затем установите драйвер для подключения контроллера Xbox 360. В Windows 8 и 10 он уже предустановлен.
Шаг 2 (очень важный): подключите Dualshock 4 к компьютеру кабелем micro-USB (в случае несовместимости, попробуйте использовать порт USB 3.0. Dualshock 4 действительно странные) теперь можно устанавливать DS4Windows для всего остального.
Памятка по установке Bluetooth: если вы хотите использовать контроллер в беспроводном режиме, просто вставьте ваш Bluetooth адаптер в компьютер и установите связь с контроллером. Просто одновременно зажмите кнопки Share и центральную круглую кнопку, пока лампочка на контроллере не зажжется, а затем зажмите адаптер, пока он тоже не загорится. Как только обе лампочки будут гореть, джойстик свяжется с компьютером через несколько секунд.
Шаг 3: если вы хотите играть на Dualshock 4 только в игры из Steam, поздравляю, готово! В 2016 Steam стал полностью поддерживать этот онтроллер, так что как только все подключено, можно приступать.
Но только убедитесь, что в момент входа в Steam или открытия игры оттуда контроллер уже подключён, иначе система его не распознает. Если со входом возникают проблемы, закрытие и открытие программы должно помочь. Далее мы рассмотрим как использовать контроллер и программное обеспечение DS4Windows для игр не из Steam.
Шаг 4: скачайте самый свежий архив DS4Windows .zip (на момент написания это была версия v1.4.109), сохраните его в новой папке и распакуйте с помощью WinRAR, 7-Zip или другого родного вам архиватора. Там будет два приложения – DS4Updater и DS4Windows. Так как у вас самая свежая версия, Updater пока можно пропустить.
Шаг 5: откройте DS4Windows, и там вы увидите вкладку Controllers. Там отражаются все контроллеры, которые вы подключили. Как только вы подключите ( или свяжете по Bluetooth) ваш джойстик, он будет указан там. Если его там не будет, закройте программу, подключите заново, снова откройте программу. Не переживайте, что контроллеру присваивается номер ID, он вам не пригодится.
Шаг 6: откройте вкладку Settings в DS4Windows чтобы настроить несколько моментов. Убедитесь, что напротив Hide DS4 Controller box стоит галочка. Это предотвратит конфликт DS4Windows с какими либо базовыми настройками контроллера. По той же причине убедитесь, что Use Xinput Ports стоит на единице.
Как только программа установится,иконка DS4Windows появится на вашем рабочем столе. Во вкладке настроек вы можете выбирать, запускать его каждый раз заново или чтобы он работал в фоновом режиме. Также DS4Windows можно обновить в той же вкладке, нажав на Check for Update внизу слева. Кроме того, здесь можно проследить, все ли драйвера контроллера установлены. В случае чего, драйвера тоже можно установить прямо здесь.
Подключение джойстика к ноутбуку
Для того чтобы подключить джойстик к ноутбуку, необходимо выполнить следующие действия:
- Установить на ноутбук драйвера джойстика. При покупке геймпада, в комплект к нему должен прилагаться диск с драйверами, который необходимо вставить в дисковод и запустить установочные файлы. В случае если такой диск отсутствует, то можно воспользоваться интернетом и скачать нужную вам программу через поисковик.
- Подключить игровой аксессуар к ноутбуку. Каждый джойстик имеет USB–кабель, который необходимо вставить в разъём ноутбука. После чего будет обнаружено подключение и выполнено соединение.
- Проверить работоспособность геймпада во время игры. Следует проверить, поддерживает ли ваша игра работу с новым устройством. Для начала необходимо её загрузить, отыскать в настройках управления перечень устройств, найти ваш джойстик и нажать ОК. Если после подключения джойстик не высветился среди перечня устройств либо не заработал, тогда причина неполадки может скрываться в неисправности самого геймпада либо в его разработке.
Работоспособность геймпада можно также проверить через «Панель управления». Для этого необходимо её открыть и выбрать пункт «Игровые устройства». Если напротив подключенного устройства будет стоять зелёная галочка с надписью ОК, то геймпад работает, если же нет, то джойстик неисправен.
Кроме подключения Xbox 360 к ноутбуку через USB-разъем, существует и ещё один способ подключения — через Game-порт. Но при проверке соединения после использования данного варианта подключения, сопряжения может не произойти. Это может служить сигналом о дефекте самого джойстика или о проблемах с программным обеспечением на данном ноутбуке.
Как подключить джойстик от Хbox 360 к компьютеру
Для любителей играть на джойстиках использование геймпада от компании Xbox, является очень удобным и простым решением данной проблемы. Для того чтобы Вы смогли управлять «героями» с помощью данного устройства, я расскажу Вам как подключить джойстик от Xbox 360 к компьютеру с пошаговой инструкцией:
-
- Подключить геймпад к компьютеру, с помощью USB разъёма, на Вашем компьютере.
- После подключения начнётся автоматическая установка драйверов, и если необходимо автоматически их обновит.
- После завершения установки Ваше устройство будет отображаться, как контролер. Заходите в игры и наслаждайтесь игрой.
Как подключить Dualshock 4 к пк через Bluetooth
Для того чтобы подключить устройство через bluetooth нужно перейти в «Параметры» Windows 10, и найти там раздел «Устройства».
После выполненных действий нужно на Dualshock 4 найти клавиши PS и Share и одновременно нажать на них. Вы все сделали правильно, если на контролере загорелся синий индикатор. Он располагается в верхней части джойстика.
Это как раз и будет наше устройство. Нужно щелкнуть по нему и подождать пока система выполнит все действия по настройке.
Второй способ осуществляется с помощью специального кабеля из комплекта поставки. Он устраняет все вышеперечисленные проблемы.
Как подключить Dualshock 4 к Windows ПК
Как подключить Dualshock 4 к Windows ПК? Задача не тривиальная, но вполне посильная. Подробности и способы подключения далее в этом материале.
Всем привет! Это мой первый пост на Pixel-Story, в котором я хочу рассказать свой опыт настройки Dualshock 4 и его подключения с ПК на Windows. Там все не так просто, как может показаться. Начнем!

В наше время геймпадов достаточно много, начиная с китайских «ноунейм» девайсов с ценой в районе 500 рублей и заканчивая широкоизвестными консольными вариантами от PlayStation 4 и Xbox One.
Если с проводными решениями подключение и настройка почти никогда не вызывает вопросов (подключил и играй), то беспроводные геймпады могут легко «вынести мозг».
Появляется задача, как подружить два устройства (геймпад + Windows ПК), чтобы в дальнейшем можно скоротать время за любимой игрой без использования «клавамыши».
Такие компании, как Logitech, пользуются технологией передачи данных по радиосвязи, что в свою очередь влечёт потерю данных во время передачи сигнала. А что с самой совместимостью?

Тут все просто. Logitech «обманывает» на программном уровне Windows, заставляя думать систему, что к ней подключен геймпад именно от Xbox, а не от стороннего производителя. Хороший ход, вы не скачиваете дополнительных программ, ведь драйвера от Xbox уже присутствуют у Windows.
«А что там с китайскими геймпадами?» — спросите вы. С ними все очень грустно. Никаких драйверов на них вы никогда не найдёте. Так что каждый раз, запуская новую игру, вам придётся переходить в настройки и методом подбора выбирать, какая кнопка подойдёт лучше к данному действию. А это «увлекательное» занятие может затянуться на весьма продолжительное время.
С эргономикой у этих копеечных девайсов гораздо больший выбор, каждый может подобрать что-то под свою руку. А вот «живут» они крайне мало. Да, можно купить донора и заменить вышедшую деталь из строя, но опять же возникает вопрос — «зачем эти мучения?».
Остался последний геймпад, который до недавнего времени можно было подключать к ПК, но увы, определялся он как ноунейм, что влекло те же самые проблемы с настройкой управления в играх.
Вы мне скажите: «Его можно подключить так, что бы он определялся как Xbox и играть спокойно». Согласен, можно. Только вот это делается через стороннее ПО и времени на его настройку вы потратите не меньше, чем настраивая ту же китайскую погремушку за 600 рублей.
Через Steam
Сервис Steam позволяет распознать джойстик Dualshock 4, также через него можно выполнить настройку. Этот способ будет актуален в ситуации, если обычное соединение через блютуз функционирует не идеально.
Инструкция:
- Открываем Steam, после активируем режим «Big Picture». Этот режим запускается через меню «Вид» или можно кликнуть на значок большого экрана в верхнем правом углу.

Переходим в раздел «Настройки», где жмем «Настройки контроллера».

Рядом со строкой «Пользовательские настройки Playstation» устанавливаем галочку.

Выполняем настройку джойстика. Можно активировать вибрацию и установить цвет подсветки.

Подключение по кабелю
Самый базовый вариант подключения – это использование родного кабеля от геймпада DualShock 4. Этим способом вы сможете подключить устройство к любому компьютеру, на котором есть порт USB. Соедините один конец кабеля с разъемом на геймпаде, который расположен на передней стороне корпуса под световым индикатором.

Затем второй конец провода подключите к любому разъему USB. После этого операционная система Windows должна отреагировать на новое оборудование соответствующим звуком и уведомлением. Windows 10 автоматически устанавливает универсальный драйвер и подготавливает контроллер к работе, поэтому вам не придется выполнять дополнительные настройки. Теперь можно запускать приложение Steam, Uplay или Origin, выбирать любимую игру и наслаждаться геймплеем с джойстика.
Мнение эксперта
Дарья Ступникова
Специалист по WEB-программированию и компьютерным системам. Редактор PHP/HTML/CSS сайта os-helper.ru.
Если поддержка контроллера предусмотрена разработчиками игры, то приложение сразу же переключит управление на DualShock 4. В некоторых случаях вам придется переключиться к нему с клавиатуры через меню с настройками управления и раскладки.
Как подключить геймпад Dualshock от PS4 к ПК через Bluetooth
В самом начале я уже поведал о беспроводном методе с применением переходника. Он также поддерживает технологию Блютуз. Но не обязательно приобретать дорогостоящее оборудование Sony. Достаточно прибегнуть к помощи встроенного Bluetooth-адаптера, если он есть в Вашем ноутбуке. Или же купить внешний модуль (за 5-10 долларов), который внешне напоминает обычную флешку:

Активируем режим Блютуз на компе (обычно это делается через значок в области уведомлений или специальную комбинацию на клавиатуре – зависит от модели ноутбука);
Когда технология заработает, стоит на джойстике зажать вместе две кнопки – PS и Share . Спустя 3-4 секунды удержания должен замигать индикатор:

Как только в окне обнаруженных устройств увидите Ваш контроллер Дуалшок 4, жмите в Виндовс на пункт сопряжения — «Связать».
Поздравляю! Теперь можете полноценно «гамать» на компе! Вот только некоторые функции все же могут не поддерживаться, как и в случае с кабельным соединением.
О беспроводном подключении
Для этого достаточно придерживаться небольшой инструкции. Она, как нетрудно догадаться, мало чем будет отличаться от ранее предложенных алгоритмов.
Геймпад Dualshock 4 можно подключить следующим образом:
- Зарядить устройство. Включить компьютер и дождаться полной его загрузки.
- Установить InputMapper. Запустить приложение после инициализации.
- Включить Dualshock 4 USB Wireless Adapter в компьютер. Для этого необходимо вставить девайс в USB-разъем.
- Подождать несколько секунд. Ввести джойстик в режим Pairing. Делается это путем нажатия на кнопки PS и share. Отпустить кнопки после того, как устройство начнет мигать.
- Зайти в Bluetooth на компьютере (через InputMapper). Найти джойстик и нажать на «Подключить».
Проделанный алгоритм позволяет игрокам пользоваться Dualshock 4 без особого труда. Несколько минут — и дело сделано! InputMapper прекрасно распознает беспроводное подключение.

Как подключить геймпад Dualshock от PS4 к ПК через Bluetooth
В самом начале я уже поведал о беспроводном методе с применением переходника. Он также поддерживает технологию Блютуз. Но не обязательно приобретать дорогостоящее оборудование Sony. Достаточно прибегнуть к помощи встроенного Bluetooth-адаптера, если он есть в Вашем ноутбуке. Или же купить внешний модуль (за 5-10 долларов), который внешне напоминает обычную флешку:

Активируем режим Блютуз на компе (обычно это делается через значок в области уведомлений или специальную комбинацию на клавиатуре – зависит от модели ноутбука);
Когда технология заработает, стоит на джойстике зажать вместе две кнопки – PS и Share . Спустя 3-4 секунды удержания должен замигать индикатор:
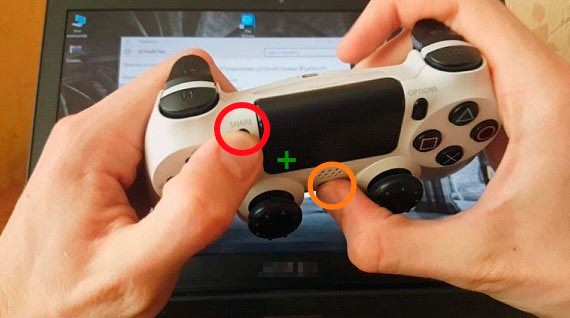
Как только в окне обнаруженных устройств увидите Ваш контроллер Дуалшок 4, жмите в Виндовс на пункт сопряжения — «Связать».
Поздравляю! Теперь можете полноценно «гамать» на компе! Вот только некоторые функции все же могут не поддерживаться, как и в случае с кабельным соединением.
По Bluetooth
Для этого способа у вас должен быть установлен модуль Bluetooth. На ноутбуках достаточно включить его в настройках, а вот для ПК нужно купить специальный модуль. Чаще всего он выглядит как флешка.
- Включите Bluetooth на ноутбуке либо ПК (как это сделать, можно прочитать здесь).
- На геймпаде зажмите на 3 секунды одновременно кнопки «Share» и «PS». После этого световая панель должна начать быстро мигать.
- После появления устройства на дисплее ПК нажмите «Связать».
- Геймпад готов к использованию.
Важно! При подключении данным способом не работает ряд функций. От модели Bluetooth зависит каких именно