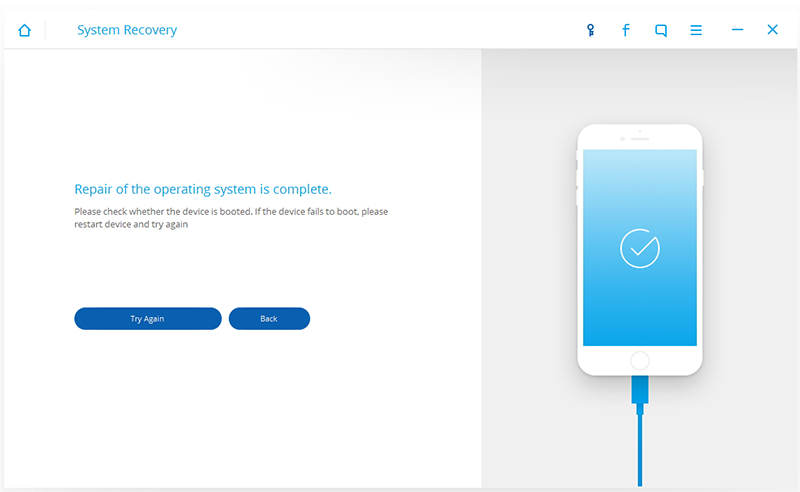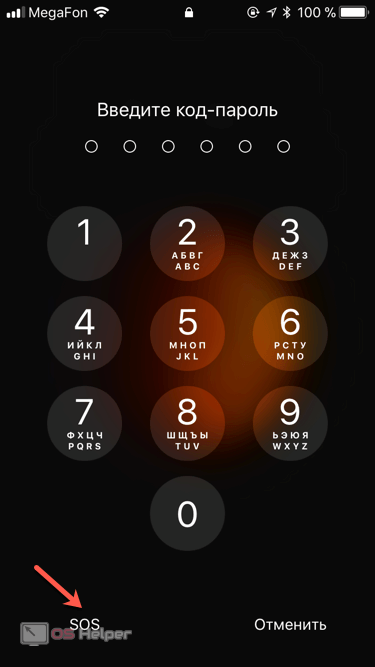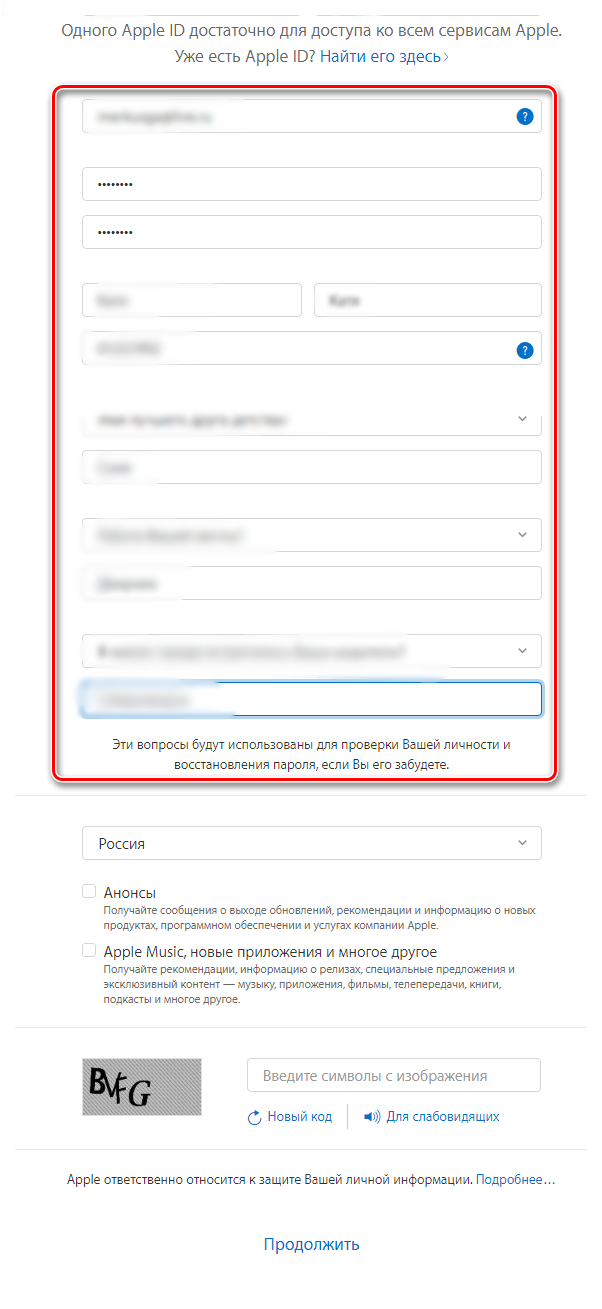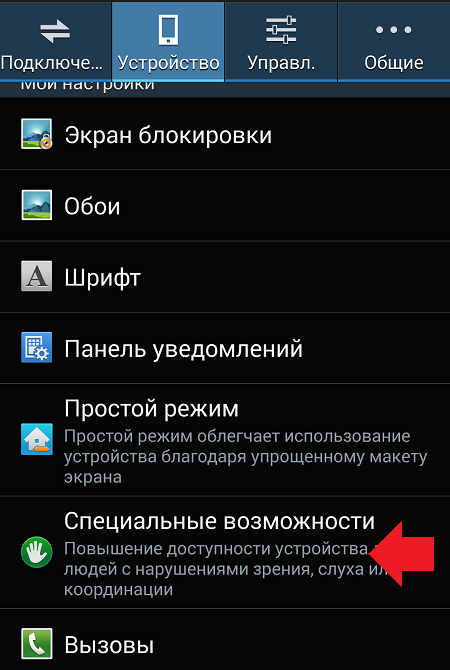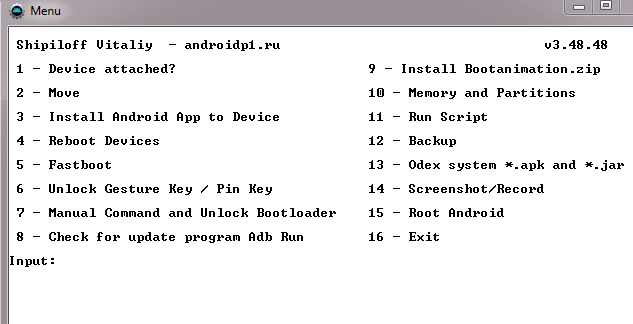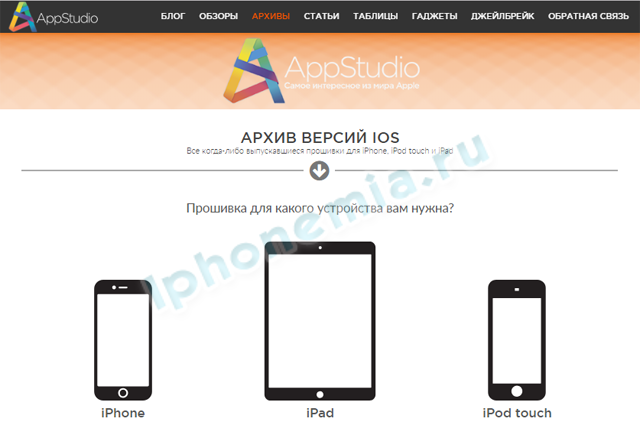Как ввести iphone в режим dfu. 3 способа для старых и новых айфонов
Содержание:
- iPhone XR и XS: как отключать, принудительно перезагружать, а также вводить в режимы DFU и Recovery
- Как выйти?
- Как выйти из recovery mode?
- Как выйти из DFU режима
- Как ввести iPhone и iPad в режим восстановления
- Внимание!
- Сброс пароля iPhone 7
- Что такое Recovery Mode и для чего он нужен
- Как ввести DFU-режим без использования клавиш на айфоне или айпаде
- Восстановление против Режим DFU на iPhone 7 и iPhone 7 Plus
- Для чего нужен DFU-режим iPhone
- iPhone не включается, завис логотип Apple, черный экран, постоянные перезагрузки? Любая проблема легко решается
- Шаг №6: Прошивка в обход операционной системы девайса
- Как перевести Айфон в режим DFU
- Чем отличается Recovery Mode от DFU-режима
- Часть 3: Альтернатива положить iPhone в режим DFU (без потери данных)
iPhone XR и XS: как отключать, принудительно перезагружать, а также вводить в режимы DFU и Recovery
Если до избавления от кнопки Home все эти действия выполнялись при ее непосредственном участии, то в случае с новыми моделями iPhone всё стало немного сложнее. Учимся работать с вашим новым iPhone XR и XS, а именно выключать, перезагружать и вводить в режимы DFU и Recovery.
Как выключить iPhone XS и XR
- Зажмите одну из кнопок регулировки громкости и кнопку Power на правой боковине iPhone.
- На экране появится ползунок выключения. Свайпните по нему, и ваш iPhone XS или XR выключится.
Как совершить принудительную перезагрузку вашего iPhone XS или XR
Обратите ваше внимание: каждое из перечисленных действий должно выполняться быстро и последовательно
- Нажмите на кнопку увеличения громкости и отпустите её.
- Нажмите на кнопку уменьшения громкости и отпустите её.
- Нажмите кнопку Power и удерживайте ее до сих пор, пока девайс не перезагрузится.
Как ввести iPhone XS и XR в режим восстановления (Recovery)
Пункты 4-6 должны быть выполнены последовательно и быстро (по аналогу с предыдущим мануалом).
- Установите на компьютер iTunes.
- Убедитесь, что используете последнюю версию программы.
- Подключите ваш iPhone XS или XR к компьютеру при помощи кабеля и откройте iTunes.
- Нажмите на кнопку увеличения громкости и отпустите её.
- Нажмите на кнопку уменьшения громкости и отпустите её.
- Нажмите кнопку Power и удерживайте ее во время перезагрузки. Отпустите кнопку, когда появится экран подключения к iTunes.
- iTunes предложит вам обновить или восстановить подключенное устройство.
Чтобы выйти из режима восстановления, просто зажмите Power и удерживайте ее до тех пор, пока экран подключения к iTunes не исчезнет.
Как войти в режим DFU на вашем iPhone XS или iPhone XR
И опять же — пункты 2-5 должны быть выполнены быстро и в чёткой последовательности.
- Подключите ваш iPhone к компьютеру при помощи кабеля Lightning.
- Нажмите на кнопку увеличения громкости и отпустите её.
- Нажмите на кнопку уменьшения громкости и отпустите её.
- Нажмите кнопку Power и удерживайте её в течение 10 секунд до того момента, пока экран не станет черным.
- ВНИМАТЕЛЬНО: удерживайте кнопку Power. Не отпуская её, зажмите кнопку уменьшения громкости и удерживайте обе клавиши в течение 5 секунд, после чего отпустите Power. Не отпускайте кнопку уменьшения громкости ещё в течение 10 секунд. При корректном исполнении инструкций дисплей должен оставаться чёрным.
- Откройте iTunes; программа должна сообщить о запущенном режиме восстановления.
Как выйти из режима DFU на iPhone XS и XR
- Нажмите на кнопку увеличения громкости и отпустите её.
- Нажмите на кнопку уменьшения громкости и отпустите её.
- Нажмите кнопку Power и удерживайте ее до сих пор, пока не появится логотип Apple.
Все эти инструкции должны выполняться в чёткой последовательности для достижения результата. Кстати, все они применимы и для iPhone X.
Как выйти?
Существует несколько вариантов, как отключить опцию DFU. Стоит рассмотреть популярные способы.
Принудительная перезагрузка
Самый простой вариант для нормализации работы операционной системы Айфона. Перезагрузка решит большинство проблем прошивки устройства. Чтобы выйти из режима DFU, пользователю нужно:
- Одновременно включить кнопки «Домой» и «Режим сна». В разных моделях клавиши могут называться и выглядеть по-разному.
- Держать кнопки, не отпуская, до 10 секунд.
- Прекратить операцию, когда на экране появится логотип бренда.
Отдельное внимание стоит уделить моделям iPhone X/8/8 Plus. В этом случае потребуется нажать поочередно следующие кнопки: увеличение и уменьшение громкости звука, питания
Удерживать клавиши не надо.
FoneLam iOS System Recovery
Безопасный вариант, который поможет выйти из режима DFU, – это запуск опции восстановления системы. Подобным решением удастся избежать большинства проблем и нормализовать работоспособность техники без опасений, что данные удалятся.
Для начала нужно загрузить приложение FoneLab на компьютер с операционной системой Windows или Mac. Плюсы софта:
- исправление проблем в работе ОС Айфона;
- беспроблемное извлечение данных;
- безопасность процедуры;
- простота эксплуатации.
FoneLab позволяет отключать режим DFU на любых моделях смартфонов и планшетов Apple.
ITunes
Хороший вариант восстановления работоспособности смартфона при минимальных повреждениях. Но стоит учесть, что данный метод сотрет все данные устройства и вернет телефон к первоначальным настройкам. Поэтому рекомендуется сначала сохранить резервную копию операционки.
Принудительный выход из режима DFU с помощью iTunes потребует следующей схемы:
- Перезагрузки смартфона.
- Подключения устройства к ПК.
- Восстановления системы.
Последний шаг потребует ввода специального кода. Когда все действия будут выполнены, устройство перезагрузится и обновится.
TinyUmbrella
Последний доступный вариант вывода iPhone из режима DFU. Владельцу смартфона нужно:
- Скачать софт.
- Нажать кнопку «Exit Recovery».
- Дождаться окончания работы программы.
Данный способ не рекомендован к использованию. Лучше воспользоваться одним из предложенных ранее вариантов.
Ввод смартфона в режим DFU – опасная процедура, ошибка при проведении которой способна нарушить работоспособность устройства. При возникновении необходимости использования данной опции лучше обратиться к специалистам или попробовать задействовать другие методики.
Как выйти из recovery mode?
Выйти из режима восстановления проще, чем его включить, для этого необходимо перезагрузить девайс обычным способом:
- Отсоедините USB-кабель от iPhone;
- Длинным нажатием кнопки выключения (Power) отключите аппарат;
- Коротким нажатием все той же «Power» вновь его включите;
- Дождитесь загрузки устройства в нормальном режиме.
Бывают случаи, когда iPhone или любое другое iOS-устройство отказывается штатным методом выходить из Recovery Mode, не беда, в этом гаджету можно помочь:
- Отключите iOS-устройство (длинным нажатием кнопки «Power» или одновременным длинным нажатием кнопок «Home» и «Power«);
- Отсоедините USB-кабель от iPhone;
- Нажмите и удерживайте кнопку «Home» и кратковременно нажмите «Power» до появления фирменного логотипа Apple, кнопку «Home» продолжайте удерживать нажатой.
Иногда, особенно актуально это для владельцев джейлбрейкнутых iOS-устройств, в процессе джейлбрейка или перепрошивки аппарата он автоматически загружается в Recovery Mode, сигнализируя о возникшем программном сбое и никакие стандартные манипуляции (обычная перезагрузка, принудительная перезагрузка) не помогают, iPhone застрял в режиме восстановления.
Есть еще несколько, но этих двух с «головой хватит». Заметим, что программы помогут вывести iPhone (к примеру) из Recovery Mode только в том случае, если при восстановлении или обновлении в iTunes возникают системные ошибки.
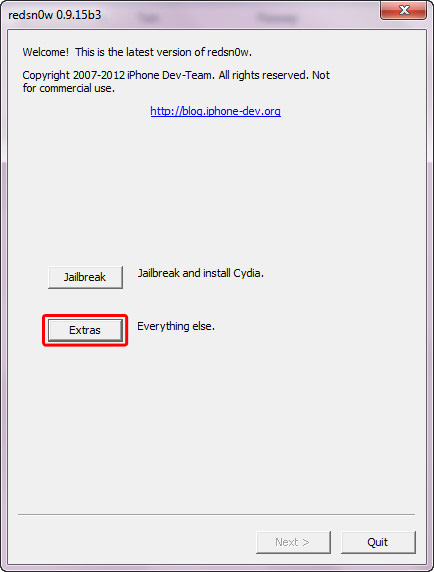 Дополнительные инструменты в redsn0w
Дополнительные инструменты в redsn0w
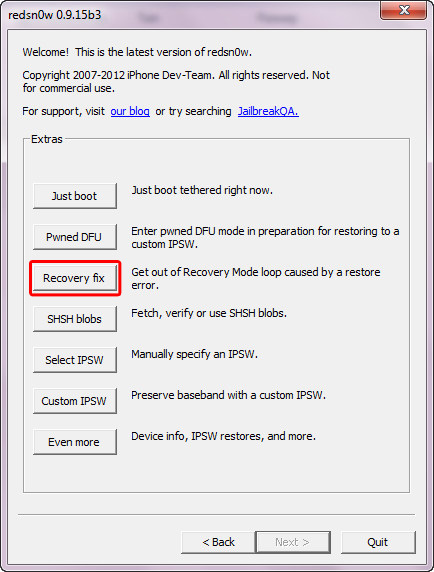 Восстановление в redsn0w
Восстановление в redsn0w
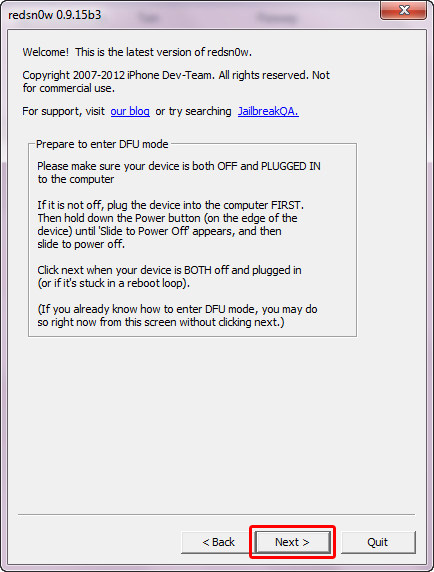 Мастер выхода из DFU в redsn0w
Мастер выхода из DFU в redsn0w
Как выйти из DFU режима
Теперь разберемся, как прекратить действие «ДФУ» режима. Если вы закончили настройку аппарата (восстановили прошивку или запустили Jailbreak) или просто попробовали войти в режим, то вот инструкция о том, как выйти из этого режима. Ниже в статье будет небольшая рекомендация о том, как легко и быстро выйти из этого режима на любой модели iPhone. Итак, проделайте следующие действия, чтобы вернуть аппарат в рабочее состояние:
- На моделях iPhone 6 и ниже: нажмите и удерживайте кнопки «Питание» и «Home» в течение нескольких секунд (достаточно 10-15 сек). Прекратите удерживать клавиши тогда, когда на экране загорится значок яблока;
- Модели iPhone 7 и 7 Plus, iPhone 8 и 8 Plus: нажмите на нижнюю кнопку уменьшения звука и клавишу блокировки, удерживая их до появления логотипа Apple на вашем устройстве;
- Смартфоны iPhone X и более старшие модели: удерживайте увеличение звука, отпустите, затем удерживайте уменьшение громкости, отпустите, а затем просто нажмите кнопку блокировки до тех пор, пока на экране не загорится заветный значок яблока.
Как вывести любой iPhone из режима восстановления? Все очень просто: запустите принудительную перезагрузку Айфона. О том, как это сделать на необходимой модели, написано выше в статье. Это – самое простое решение этой проблемы для возвращения гаджета в рабочее состояние без наличия компьютера, застрявшего в DFU.
Как видите, ничего сложного в введении смартфона в аварийный режим нет. Достаточно узнать, какая у вас модель iPhone и выбрать ее из списка, а затем просто правильно нажимать кнопки и соблюдать указанный интервал. Уж если вы самостоятельно не можете выполнить эти действия или сомневаетесь в том, что делаете их правильно, обратитесь в сервисный центр, где специалисты восстановят вам работоспособность гаджета за считанные минуты!
Поделиться ссылкой:
Как ввести iPhone и iPad в режим восстановления
Иногда обновление операционной системы любимого гаджета по воздуху может произойти с ошибкой. А бывает пользователь забывает свой код-пароль для разблокировки гаджета. Кроме того, могут случиться и другие неприятности с операционной системой, когда гаджет начинает внезапно выключаться, зависать, при запуске постоянно показывает логотип в виде надкушенного яблока, не загружая далее систему или завис надолго с индикатором выполнения обновления под этим самым логотипом.
Во всех этих случаях необходимо восстановление прошивки с помощью компьютера. Если это Windows ПК, то на нем необходимо иметь установленную программу iTunes. Также iTunes потребуется и владельцам Mac, на которых установлена не самая последняя операционная система. У тех же счастливых обладателей яблочных компьютеров, на которых установлена macOS Catalina iTunes отсутствует, и все действия выполняются через Finder.
Изначально необходимо “подружить” гаджет с компьютером. Для этого подключаем устройство к ПК по USB и открываем iTunes или Finder на macOS Catalina. Компьютер выдаст запрос на синхронизацию с iPhone или iPad. Нужно подтвердить наше намерение, а далее уже на самом гаджете подтвердить наше желание “Доверять этому компьютеру” и ввести код-пароль для разблокировки.
Запрос компьютера на синхронизацию iPad
Подтверждаем наше намерение на iPad
Для того, чтобы перевести iPhone и iPad в режим восстановления (он же Recovery Mode) необходимо подключить гаджет к компьютеру и открыть iTunes (Finder на macOS Catalina). Далее все зависит от модели нашего устройства.
На iPhone 6s, iPhone SE первого поколения (2016 г) и старее, а также всех iPad с кнопкой “Домой” нужно одновременно нажать и удерживать кнопку “Домой” и боковую (верхнюю) кнопку. Экран погаснет, затем появится логотип Apple. Ни в коем случае не отпускаем, продолжаем удерживать кнопки, пока не отобразится экран восстановления гаджета.
Экран восстановления (Recovery mode) выглядит именно так
На iPhone 7 одновременно нажимаем и удерживаем боковую кнопку и кнопку уменьшения громкости до тех пор пока не появится экран восстановления. На iPhone 8 и новее, а также на iPad Pro 2018 и 2020 г (с Face ID) будет такой алгоритм действий:
- нажимаем и быстро отпускаем кнопку увеличения громкости;
- нажимаем и быстро отпускаем кнопку уменьшения громкости;
- нажимаем и удерживаем на iPhone боковую, а на iPad верхнюю кнопку до появления экрана режима восстановления.
Компьютер покажет окно, в котором предложит восстановить либо обновить iPhone.
Finder в macOS Catalina предлагает восстановить или обновить iPhone
iTunes в Windows также предлагает восстановить или обновить iPhone
Для выхода из режима восстановления, если мы передумали проводить какие-либо процедуры с гаджетом при помощи компьютера, необходимо нажать и подержать боковую (верхнюю) кнопку до тех пор пока экран не погаснет. Отпускаем кнопку и нажимаем ее еще раз, чтобы гаджет запустился в нормальном режиме. Кстати, если устройство остается подключенным к компьютеру по USB, то повторно нажимать боковую (верхнюю) кнопку не обязательно. Аппарат сам включится и начнет загружать операционную систему в штатном режиме.
Внимание!
- Все это время дисплей iphone или ipad будет оставаться темным! Но не стоит паниковать, а только советую включить звук на Вашем компьютере что бы слышать включение отключение устройство от компьютера(это будет сигналом для Вас что все хорошо), а также процесс будет показываться в окне программы Itunes. Время может занять около 5-10 мин, а Вы можете за это время попить кофе или оставить мне хороший комментарий или поставить лайк за подробную статейку
- Если на экране появятся логотип Apple (яблоко) либо USB-шнур со значком Itunes, как показано на картинке ниже, то, значит, Вам не удалось ввести телефон в режим DFU и надо повторить всю операцию сначала.
Сброс пароля iPhone 7
Режимы Recovery и DFU также используются для сброса настроек iPhone 7 без пароля. Единственная загвоздка в том, что если ваши данные не будут сохранены, вы потеряете их все. Если ваш iPhone имеет резервную копию-нет проблем, режим восстановления восстановит все ваши данные на вашем телефоне.
Если вы забыли свой пароль или ввели неправильный пароль шесть раз подряд, вам нужно будет перевести свой iPhone 7 в режим восстановления. Когда iTunes обновит ваш телефон до последней версии прошивки для вашего устройства, он удалит любой пароль, который вы использовали на нем,поэтому сбросит пароль iPhone 7.

Таким образом, чтобы разблокировать отключенный iPhone 7, нужно войти в режим восстановления и выбрать “Восстановить”. Вы получите возможность сохранить всю вашу личную информацию из предыдущей резервной копии при сбросе iPhone 7 без пароля.
Что такое Recovery Mode и для чего он нужен
Recovery Mode или режим восстановления — специальный режим, предназначенный для восстановления работоспособности iPhone. Эта возможность пригодится при возникновении критической программной ошибки, сбое в работе устройства или при неудачном Jailbreak.
Однако не стоит путать софтовую проблему с зависанием индикатора загрузки iOS. Зачастую замедление этого процесса происходит из-за записи или чтения большого количества файлов. Может показаться, что девайс завис, хотя это не так. Проверить работоспособность iPhone можно нажатием на любую кнопку. В связи с этим при обновлении/сбросе устройства не следует применять Recovery Mode.
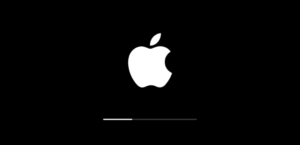
Режим восстановления нужно использовать в следующих случаях:
- iPhone не загружается или виснет на значке яблока без индикатора загрузки
- На экране отображается надпись «Подключитесь к iTunes»
- iTunes некорректно распознает iPhone
Как ввести DFU-режим без использования клавиш на айфоне или айпаде
Сломанные кнопки «Home» или регулировки громкости далеко не редкость на поддержанных телефонах. Без них невозможно перейти в режим DFU для проведения восстановления операционной системы.
Для введения телефона в режим DFU без использования клавиш требуется применение специальной утилиты RedSn0w. Она используется для быстрой активации Recovery Mod либо для полной переустановки системы после попадания в boot loop. Ее достаточно скачать с официального сайта разработчиков и разархивировать в любое удобное место, установка не требуется.
Обратите внимание! Для восстановления с помощью утилиты следует загрузить необходимую прошивку для смартфона в формате IPSW. Список доступных для загрузок прошивок можно найти на официальной сайте Apple
После подготовки к работе (загрузки RedSn0w и актуальной прошивки) необходимо зайти в программу. В стартовом окне надо выбрать опцию «Extras», в которой интересует «Even more».
После этого отобразится следующее окно, в котором будет кнопка «DFU IPSW». Затем появится еще одно всплывающее окно, на котором требуется выбрать «ОК». Отобразится стандартное меню открытия файлов, в котором нужно указать путь к файлу прошивки в формате IPSW и нажать «Открыть». Спустя несколько минут (в зависимости от возможностей компьютера) RedSn0w закончит процесс преобразования файла прошивки и уведомит об этом пользователя в виде всплывающего окна, на котором также будет указан путь к новому файлу в формате IPSW с новой припиской в названии ENTER_DFU. Стандартно он совпадает с путем до изначальной прошивки.
Дальнейшая работа со смартфоном продолжается в iTunes, который необходимо заранее скачать и установить на компьютер (если его до этого там не было). Устройство необходимо подключить к персональному компьютеру и открыть программу iTunes. В верхнем углу требуется нажать на значок iPhone или iPad (в зависимости от подключенного на данный момент устройства) и выбрать раздел «Обзор». В нем интересует опция «Восстановить iPhone», которую нужно нажимать вместе с зажатой клавишей Shift на операционной системе Windows или Alt на MacOS. Откроется окно указания пути к преобразованной прошивке.
Обратите внимание! Название прошивки должно начинаться с ENTER_DFU. Перед началом процесса восстановления появится предупреждение о потере всех данных
Следует нажать «ОК», на экране телефона моргнет логотип iTunes и USB, он выключится. В программе появится строка загрузки смартфона или планшета. В процессе она прервется, а iTunes покажет ошибку 3.7
Перед началом процесса восстановления появится предупреждение о потере всех данных. Следует нажать «ОК», на экране телефона моргнет логотип iTunes и USB, он выключится. В программе появится строка загрузки смартфона или планшета. В процессе она прервется, а iTunes покажет ошибку 3.7.
Восстановление против Режим DFU на iPhone 7 и iPhone 7 Plus
Режим восстановления — это состояние, в которое переходит ваш iPhone 7 при обновлении телефона до последней версии прошивки. iTunes запоминает ваши текущие настройки и ваши личные данные и восстанавливает их на вашем iPhone 7 после обновления прошивки. Режим DFU совсем другой – он загружает новую прошивку на ваше устройство, стирая с него все предыдущие данные.
DFU расшифровывается как обновление прошивки устройства,поэтому он обновит вашу прошивку, но также очистит ваш телефон. Преимущество-он может избавиться от ошибок, которые присущи вашему персональному программному обеспечению или настройке, например, если вы загрузили приложение, которое постоянно замораживает ваш телефон.
Режим восстановления обновит ваш телефон, но восстановит это приложение, и проблема снова всплывет на поверхность. DFU очищает ваш телефон и является вашим последним средством для лечения вашего устройства. Режим DFU также используется для джейлбрейка или разблокировки SIM-карты.
Для чего нужен DFU-режим iPhone
Как включить портретный режим iPhone 8 и 7 — подробная инструкция
Режим DFU может понадобиться пользователю продукции компании Apple в случае возникновения различных технических сбоев и неисправностей, связанных с работоспособностью операционной системы. Наиболее часто такая необходимость возникает при обновлении устройств, когда единственным способом произвести апдейт текущей версии остается полная переустановка программного обеспечения.
Важно! При подобном способе восстановления на устройство загружается и устанавливается последняя доступная стабильная прошивка, откатиться к предыдущей версии в таком случае будет невозможно. Несколько лет назад в интернете появилась новость, что устройства от компании Apple становятся «кирпичами» при использовании на смартфоне определенных символов индийского алфавита
Пользователи сталкиваются с режимом DFU для восстановления мобильных телефонов или планшетов при возникновении фатальных программных ошибок
Несколько лет назад в интернете появилась новость, что устройства от компании Apple становятся «кирпичами» при использовании на смартфоне определенных символов индийского алфавита. Пользователи сталкиваются с режимом DFU для восстановления мобильных телефонов или планшетов при возникновении фатальных программных ошибок.
iPhone не включается, завис логотип Apple, черный экран, постоянные перезагрузки? Любая проблема легко решается
Другие, в том числе и более серьезные программные ошибки на iPhone и iPad, тоже решаются при помощи утилиты iMyFone Fixppo. Для этого в программе существует Standard Mode, отвечающий за исправление массы различных программных сбоев.
Утилита способна исправить популярные проблемы, связанные с:
- зависшим на экране логотипом Apple,
- возникновением циклических перезагрузок,
- невозможностью включить iPhone или iPad,
- зависанием устройства с полностью черным или белым экраном.
Во всех перечисленных случаях в работу вступает Standard Mode, который так же отличается простотой в использовании.
Мы проверили работу этого спасительного режима на iPad Air, который в течение нескольких недель лежал без дела с зависшим на экране логотипом Apple. В первую очередь, утилита автоматически определяет модель устройства и номер его прошивки, которую тут же предлагается загрузить. Весьма удобная опция, так как нужную прошивку не придется искать на сторонних ресурсах и беспокоиться о том, что нужная версия iOS может не подойти в конкретному устройству.
После окончания загрузки прошивки останется только нажать на кнопку Start и ввести устройство в режим DFU, следуя инструкциям на экране. Утилита сама «понимает», что же произошло с вашим устройством и опять-таки в автоматическом режиме решает проблему
При этом, что очень важно — программа предупреждает о том, будет ли восстановление выполнено без потери данных или все же проблема оказалась настолько серьезной, что удаления данных не избежать
На то, чтобы избавить iPad Air от зависшего логотипа Apple понадобилось всего 15 минут, из которых 5 минут загружалась прошивка. Дальше планшет оказался готов к полноценной работе. Причем восстановление прошло без потери каких-либо данных — вся информация и приложения остались на месте.
Шаг №6: Прошивка в обход операционной системы девайса
Несмотря на то, что экран iPhone устройства продолжает пугать своей дисплейной чернотой (имеется в виду режим «Device Firmware Update»), iTunes определяет подключенный девайс и выводит на монитор соответствующее сообщение. Алгоритм действий по восстановлению остается тот же (см. шаг №4). Однако в режиме DFU процесс прошивки проходит наиболее корректно, так как память смартфона подвергается первичному форматированию и операционная система устанавливается в очищенную область мобильного накопителя.
- Загрузите с официального сайта поддержки Apple актуальную версию iOS.
- Удерживая клавишу «Shift», нажмите кнопку «Восстановить».
- Укажите директорию, в которой находится скачанная версия iOS.
- После непродолжительного процесса прошивки пользователю предоставляется возможность вернуть сохраненные данные (бекап) в обновленный девайс.
- Если у вас нет резервной копии, просто отключите телефон от компьютера и деактивируйте режим восстановления.
iPhone 4 или Apple девайс другой модификации нельзя прошить пониженной версией iOS. Однако данное ограничение сугубо официального характера, так как на сегодняшний день существует масса способов, при реализации которых более старое (нежели установленное первоначально в телефоне) системное ПО, так сказать, проявившее себя стабильно работающим, вполне может быть инсталлировано на iPhone без каких-либо дальнейших негативных последствий. Между прочим, кастомные прошивки пользуются невероятной популярностью среди обладателей презентабельных Apple девайсов, так как позволяют значительно расширить функционал «законсервированных» возможностей официальной версии iOS.
Как перевести Айфон в режим DFU
На самом деле ничего сложного нет – достаточно одновременно зажать в нужное время определенные клавиши.
Очень важное примечание! После завершения процесса восстановления гаджет обновится до последней версии прошивки iOS (максимально доступной на данном устройстве), а вся информация будет стерта. Не забудьте перед началом процедуры сделать резервную копию в iCloud или проверить работоспособность этой функции, чтобы не потерять доступ к фотографиям, документам, сохраненным паролям и другой личной информации
Если советы выше не помогли, то выберите из списка ниже подходящую модель и загрузите программу iTunes с официального сайта Apple (или другую имеющуюся, но подходящую для этих целей утилиту).
Как ввести iPhone 6 и ниже в режим DFU
Следуйте этой инструкции:
- Подсоедините гаджет к ПК через кабель USB;
- Запустите программу Айтюнс;
- Одновременно удерживайте «Home» и блокировку несколько секунд до того момента, пока экран Айфона полностью не потухнет (примерно 10-15 секунд);
- После того, как дисплей погаснет, отпустите кнопку питания, но не отпускайте «Home» приблизительно 15 секунд.
Чтобы узнать, что процедура завершилась успешно, iTunes уведомит пользователя сообщением, что гаджет на данный момент запущен в режиме восстановления. Подтвердите действие, нажав на ОК.
Как перевести модели iPhone 7 и 7 Plus, iPhone 8 и 8 Plus в режим DFU
Смартфоны iPhone 7/8 и iPhone 7 Plus/8 Plus являются единственными девайсами в «яблочной» линейке, которые получили свою собственную модификацию, запускающую режим «ДФУ».
- Подсоедините 7/8 или 7 Plus/8 Plus устройства к компьютеру на Windows или Mac;
- Включите iTunes;
- Выключите гаджет обычным способом, удерживая кнопку блокировки и потянув по экрану вправо на полоске и дождитесь потухания картинки;
- Снова удерживайте клавишу блокировки сбоку, затем начните удерживать кнопку понижения громкости, которая находится на левой части корпуса в течение 10 секунд;
- Прекратите держать клавишу «Питание» и продолжайте держать нижнюю клавишу громкости примерно 5 секунд;
- Далее убедитесь, что устройство от выполненных действий не запустилось. Если iPhone остался в нерабочем состоянии, значит, что «ДФУ» запустился. Об этом уведомит сообщение о том, что Айтюнс обнаружила телефон в режиме восстановления. Восстановите гаджет от компании Apple, нажав на ОК.
В случае, если во время процесса загорелся значок яблока, придется вводить аппарат в режим DFU заново с первого шага. Это может случиться потому, что вы удерживали клавиши дольше указанного времени. Во время всего процесса экран должен быть черным и не включаться.
Если высвечивается логотип iTunes с изображением USB провода, значит, что вы запустили Recovery Mode. Ничего страшного, просто отсоедините устройство и попробуйте ввести гаджет в «ДФУ» снова.
Как ввести iPhone X и более старшие модели в режим DFU
За отсутствием механической и сенсорной клавиши «Домой» на моделях iPhone X и более новых, задействованы все остальные кнопки. И вот какая их последовательность нужна, чтобы перевести гаджет в «ДФУ»:
- Выключите Айфон стандартным методом – удержание «Питание» и нижней клавиши громкости;
- Подсоедините гаджет к ПК на Windows или Mac при помощи подходящего провода USB;
- На боковой панели слева удерживайте кнопку увеличения громкости несколько секунд, далее отпустите ее;
- Точно также задержите клавишу уменьшения звука и отпустите ее через несколько секунд;
- Далее сразу же начните держать клавишу блокировки примерно 10 секунд. Телефон при этом не должен запускаться;
- Продолжайте удерживать кнопку «Питание» и нажмите на уменьшение громкости, не отпуская ее примерно 5 секунд;
- Перестаньте держать кнопку блокировки, но не отпускайте нижнюю клавишу громкости в течение десяти секунд;
- Когда на экране компьютера появится уведомление о том, что Айфон перешел в режим восстановления, значит, процедура прошла успешно и вы сделали все правильно.
Как и в прошлой инструкции, любая модель не должна запускаться в течение всего процесса. Если это произошло, значит, вы допустили ошибку. Ничего страшного – выполните вышеописанные действия снова и повторите шаги более внимательно.
Чем отличается Recovery Mode от DFU-режима
Главное отличие этих двух параметров в том, что DFU работает в обход операционной системы устройства и проводит прошивку firmware напрямую. На самом деле, это удобный способ решить ряд проблем, если не удается перепрошиться через iTunes и режим Recovery Mode. Такой способ значительно повышать эффективность восстановления и серьезных программных сбоях.
Recovery Mode, наоборот, является частью операционной системы и использует ее ресурсы. При активации Recovery Mode на дисплее отображается иконка кабеля и уведомление айтюнс. Если используется DFU, экран остается черным. Понять, что режим работает, можно только по отображению в iTunes.
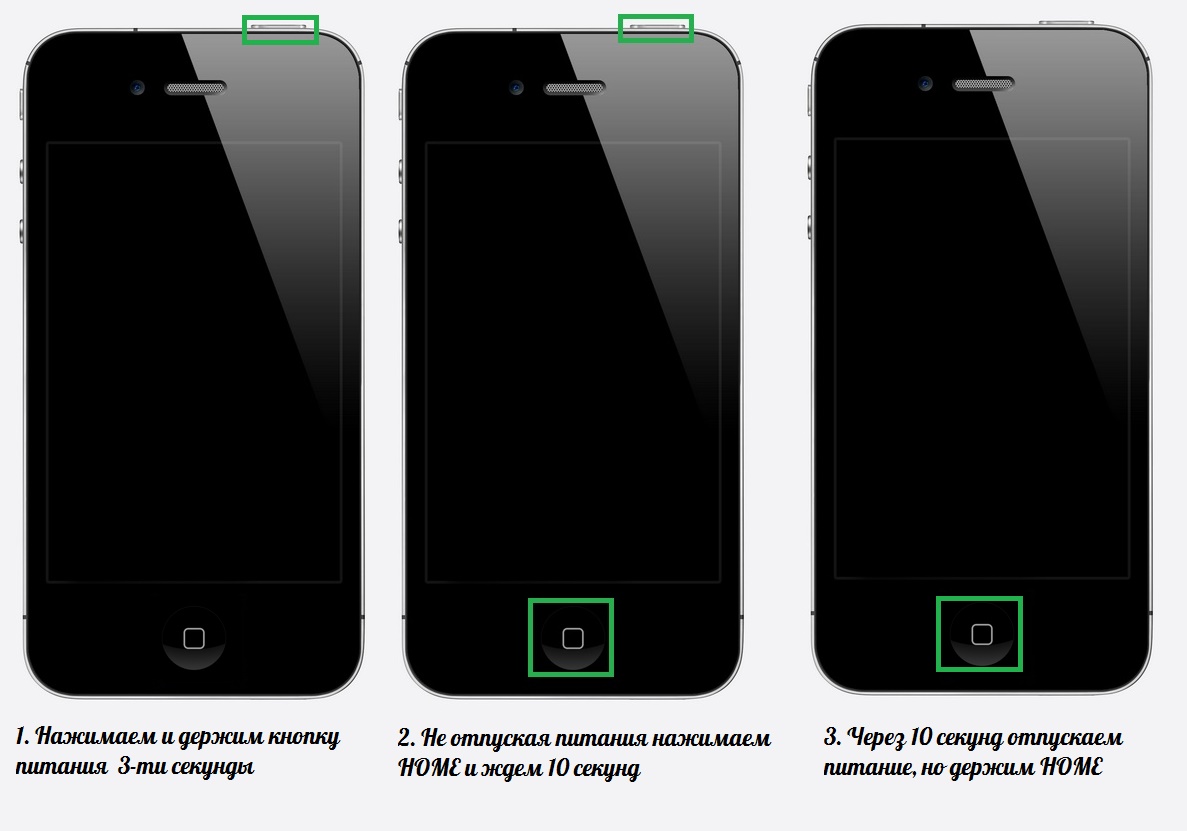
Ввод айфона в режим DFU
Обратите внимание! Режим восстановления Recover Mode по сравнению с режимом ДФУ способен вернуть айпад к заводским настройкам, при этом не уничтожая данные, хранящиеся в системе. Режим борется только с исправлением функций
Неоспоримым преимуществом является то, что внутренняя память планшета не затрагивается.
При изменении настроек или программного обеспечения, которые должны оптимизировать работу системы, часто наблюдаются проблемы с включением устройства или загрузкой ОС. В таких ситуациях специалисты рекомендуют сразу же делать восстановление системы. Это простая процедура, которая поможет вернуть жизнь устройству и нормальную работу.
Часть 3: Альтернатива положить iPhone в режим DFU (без потери данных)
Вы можете использовать программное обеспечение dr.fone — IOS восстановление системы либо выход из режима DFU, или исправить все системные ошибки вашего iPhone без необходимости положить iPhone в режиме DFU , чтобы начать с. Это также решение без потери данных, что означает , что он не сможет восстановить ваш iPhone к заводским настройкам. В дополнение к этому, dr.fone предлагает гораздо более удобным, меньше времени, и надежное решение.
dr.fone — IOS восстановления системы
Фикс проблемы системы IOS без потери данных!
- Простой, безопасный и надежный!
- Закрепить с различными системными проблемами IOS, как режим восстановления, белый логотип Apple, черный экран, обхвата на старте, и т.д.
- Работает для всех моделей iPhone, IPad и IPod Touch.
- Полная совместимость с Windows 10 или Mac 10.11, прошивкой 10 и прошивкой 9.3.
Гарантия 7 день возврата денег
Как исправить ошибки системы без режима DFU с помощью dr.fone:
- Подключите ваш iPhone к компьютеру с помощью кабеля.
- Запуск dr.fone. Выберите «System Recovery», а затем нажмите «Пуск».
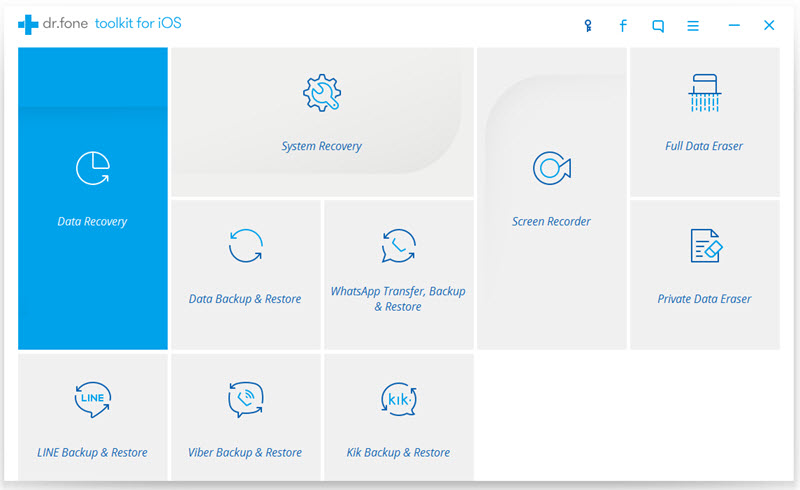
dr.fone автоматически обнаружит устройство IOS и последнюю версию прошивки. Вы можете нажать на «скачать» в настоящее время.
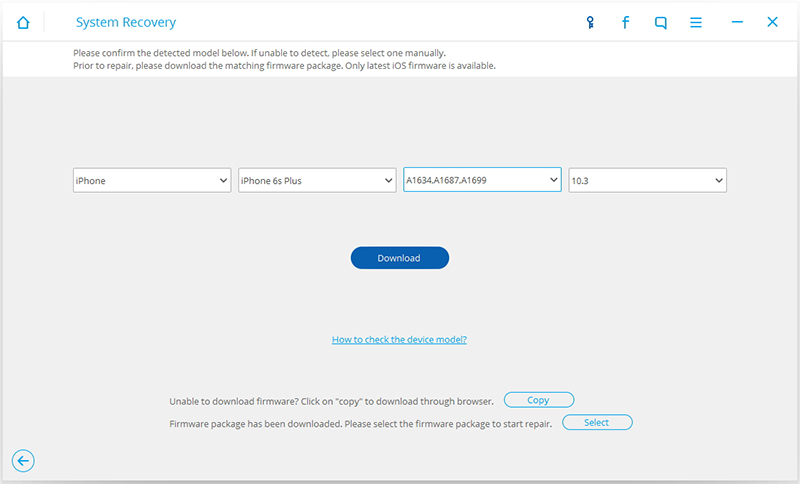
После завершения загрузки автоматически начнется ремонт системы любого и все ошибки.