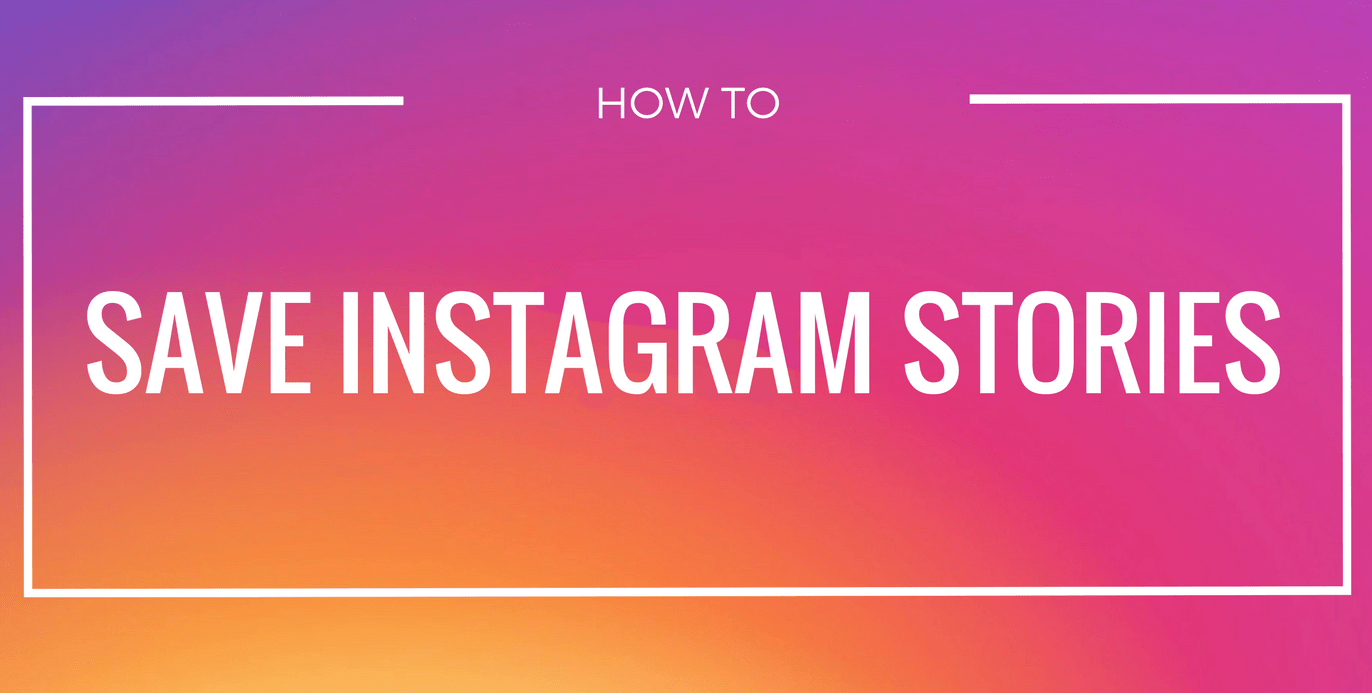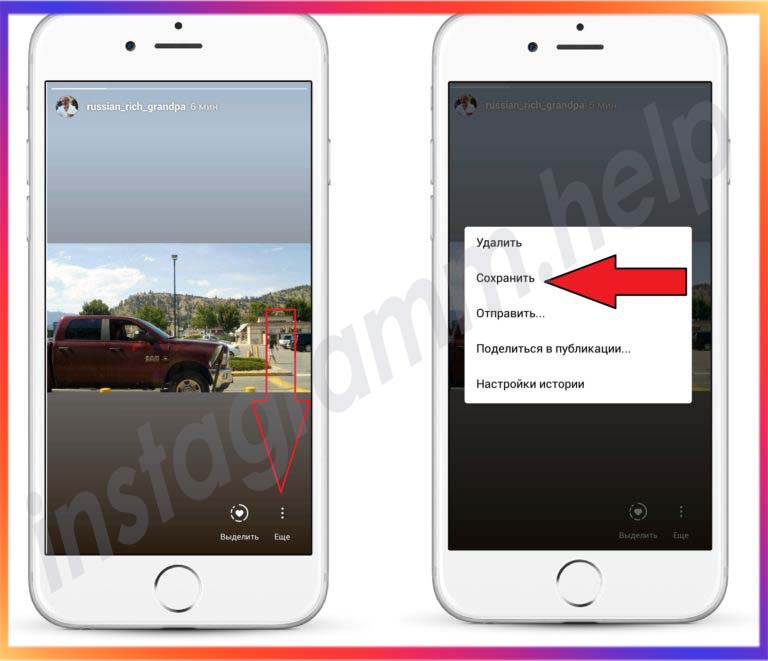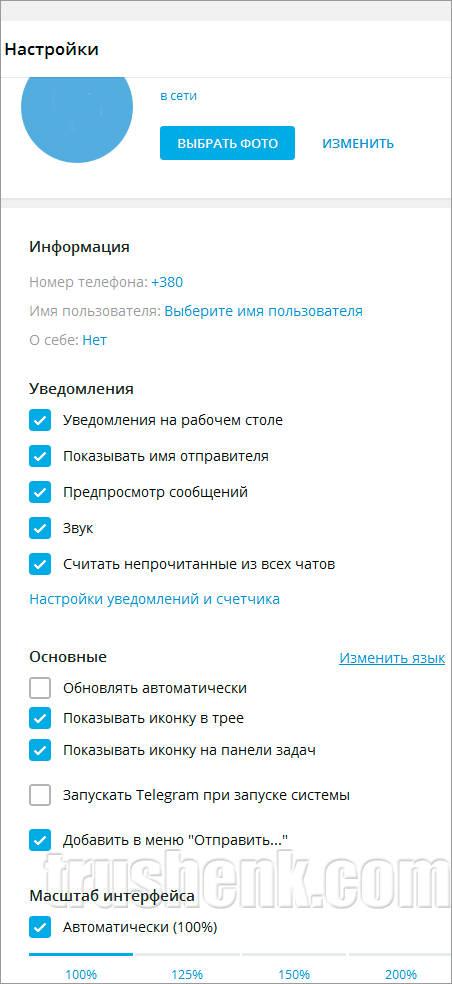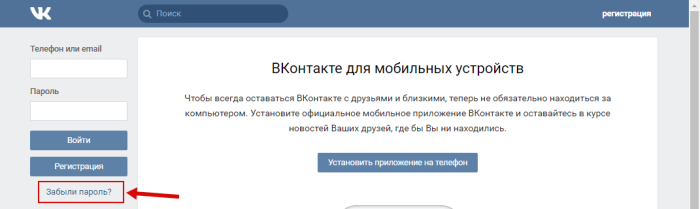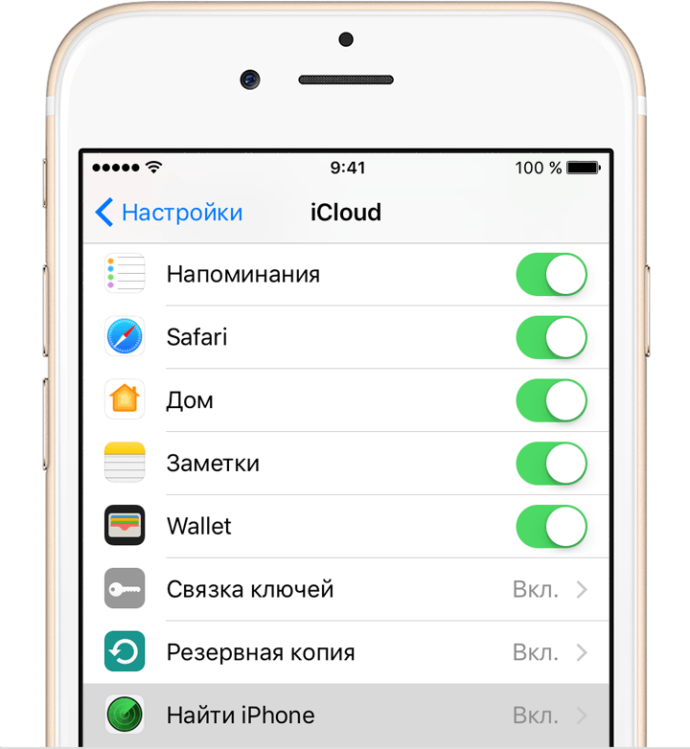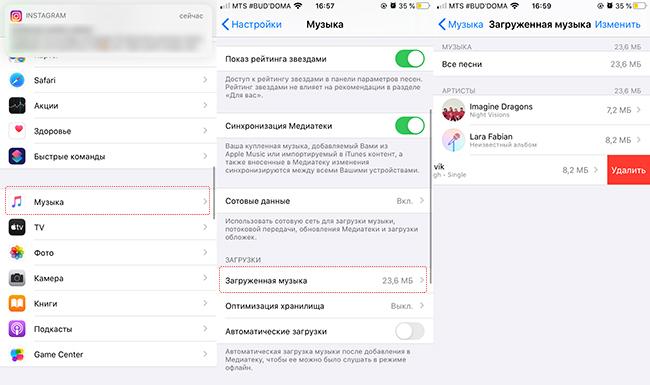Скачать icloud на компьютер
Содержание:
- Авторизация в iCloud
- Синхронизация с Mac OS
- Как активировать iCloud Drive
- Шаг 2 – Выбор способа выгрузки фото
- Как подключить iCloud на iPhone и iPad?
- Как посмотреть фото или видео в iCloud
- Что такое iCloud?
- Как насчет загрузки изображений из резервных копий iCloud или резервных копий iTunes?
- Где и как скачать iCloud для Windows
- Инструкция для Mac OS
- Десктопное приложение для Windows
- Установка
- Как использовать iCloud на Windows
- Как инсталлировать Айклауд на Windows
Авторизация в iCloud
Чтобы войти в iCloud на Айфоне или ином, яблочном гаджете, необходимо указать логин и пароль от Apple ID.

Авторизация в Айклауд происходит следующим образом:
- Сначала нужно войти в «Настройки».
- Далее ищите iCloud и нажимаете на него.
- Затем указываете Apple ID и можно начинать пользоваться облачным хранилищем.
Обязательно следует учитывать тот факт, что в случае, если iPhone был приобретён недавно, а Apple ID отсутствует, его потребуется создать.
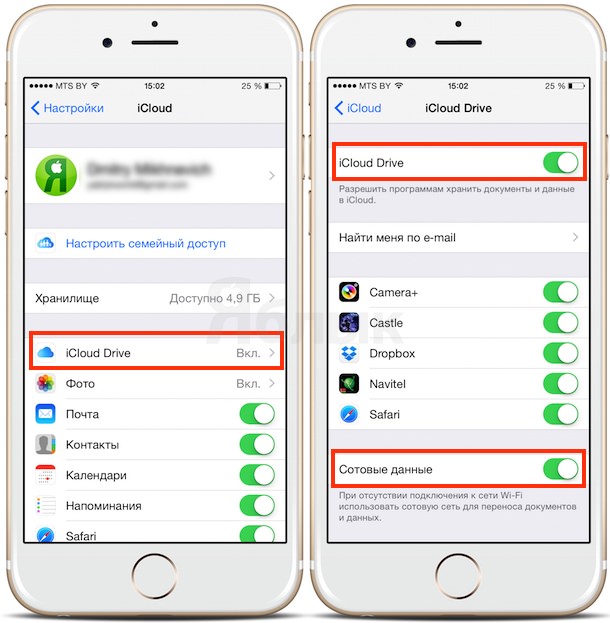
Потому, что эта учётная запись для пользователей яблочных гаджетов крайне необходима
При создании Apple ID уделите особое внимание не только паролю, который должен состоять из восьми символов, включающих в себя латинские прописные и заглавные буквы в сочетании с цифрами, но ещё и контрольному вопросу с ответом на него
Дело в том, что в случае утраты пароля, восстановить его будет возможно только при помощи правильного ответа на контрольный вопрос.
Нелишним будет записать эти данные в блокнот, так как память может подвести любого из нас.
Настройка облачного хранилища данных
После успешного входа в Айклауд, следует произвести его настройку. Конечно, по умолчанию уже будет стоять синхронизация облачного хранилища с почтой, контактами, прочими приложениями.
Но, если вас что-то из списка не устроит, это можно будет исключить, просто переведя, ползунок в левую сторону.
Однако данное действие как минимум не рекомендуется, а как максимум, перед тем как это сделать лучше хорошенько подумайте.
Также стоит настроить резервное копирование данных. Чтобы это сделать, в разделе «iCloud», ищите строчку «Резервная копия в iCloud», нажимаете на неё для активации.
Для создания резервной копии, потребуется доступ к Wi-Fi. Сам перенос данных на iCloud осуществляет посредством доступа к сети Интернет и в момент зарядки мобильного устройства.
Также, не покидая раздела «iCloud», включите ещё одну, полезную настройку «Найти iPhone». В результате, в случае утраты мобильного устройства или кражи, можно будет найти свою пропажу или удаленно стереть все имеющиеся данные.
Как можно увидеть, решить вопрос о том, как зайти в облако на Айфоне довольно просто. Для входа в Айклауд на ПК с операционной системой Windows и других, потребуется дополнительная установка iCloud Drive.
Скачать приложение можно на официальном сайте компании Apple или с iCloud.com. В этом случае, для получения доступа к хранящимся в облаке фотографиям, видеозаписям, документам и другому, необходима авторизация с использованием Apple ID.
P.S. Прикладываю скриншот моих заработков в партнёрских программах. Более того, напоминаю, что так зарабатывать может каждый, даже новичок! Главное — правильно это делать, а значит, научиться у тех, кто уже зарабатывает, то есть, у профессионалов Интернет бизнеса.
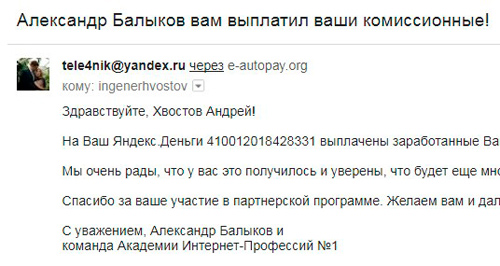
Заберите список проверенных, особенно актуальных, Партнёрских Программ 2018 года, которые платят деньги!

Скачайте чек-лист и ценные бонусы бесплатно =>> «Лучшие партнёрки 2018 года»
Синхронизация с Mac OS
Для выгрузки фото из Айфона на Mac OS следуйте инструкции:
- Убедитесь, что снимки, которые хранятся в телефоне, загрузились в директорию «Мой фотопоток» облака или в любую другую его папку. После этого можно начинать передачу файлов на компьютер;
- В Mac OS откройте окно системных настроек и активируйте поток изображений во вкладке настроек облака;
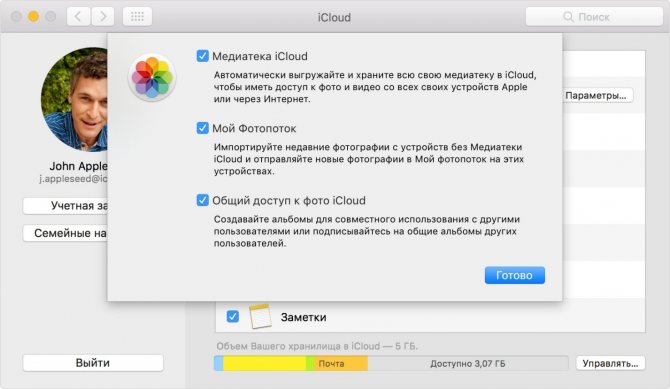
Рис.9 – системные настройки в Mac OS
Также, активируйте галочки напротив пункта «Общий доступ».
Теперь все файлы облака будут добавлены на ваш компьютер. Откройте проводник найдите папку «Фотопоток». В ней будет отображен весь графический контент.
При подключении мобильного и ПК к интернету, синхронизация данных происходит в режиме реального времени.
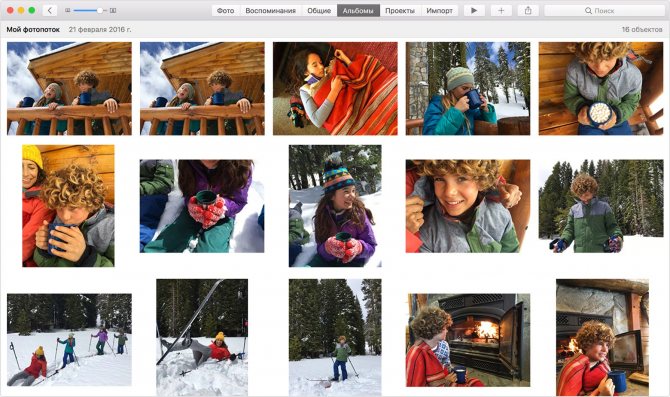
Рис.10 – просмотр синхронизированных снимков в Mac OS
Вам это может быть интересно:
Как разблокировать iPhone (Айфон): 4 простых способа
Что лучше iPhone (Айфон) или Sаmsung (Самсунг): обзор двух моделей разных поколений
Айфон (iPhone) не включается на зарядке что делать: подробная инструкция
8 популярных беспроводных зарядок для айфона
Как активировать iCloud Drive
Активировать iCloud Drive для всех устройств, привязанных к Вашей учетной записи Apple ID, можно только после того, как все мобильные устройства (iPhone, iPad или iPod touch) будут обновлены до последней версии операционной системы (на данный момент, iOS 8.1), а компьютеры Mac — до версии OS X Yosemite.
Персональные компьютеры, работающие на базе Windows, должны иметь, как минимум, Windows 7 на борту, при этом дополнительно на них необходимо установить дополнительное программное обеспечение (Панель Управления iCloud), доступное для загрузки на официальном сайте Apple. Кроме того, доступ в iCloud Drive возможен через веб-интерфейс с любого устройства, имеющего выход в Интернет.
Шаг 2 – Выбор способа выгрузки фото
Выберите подходящий для вас метод выгрузки фото, исходя из версии операционной системы ПК.
Если нужно передать всего несколько снимков, рекомендуем воспользоваться электронной почтой.
Использование веб-версии iCloud
Работа с веб-версией облака iCloud не требует установки стороннего софта.
Вам понадобится браузер Chrome, Opera, MS Edge, Safari, IE или Firefox.
В других обозревателях сайт хранилища может работать некорректно.
Рис.3 – Авторизация на сайте Айклауд
Шаг 1. Зайдите на https://www.icloud.com и войдите в свой аккаунт Apple ID
Важно, чтобы Apple ID совпадал с тем, который привязан к вашему смартфону
Рис.4 – Условия и положения сайта
Шаг 2. Перед началом использования сайта ознакомьтесь с правилами работы и закройте всплывающее окно.
Рис.5 – Главное окно Айклауд
Шаг 3. Далее вы увидите главное окно веб-версии. Внешне оно напоминает рабочий стол iPad с иконками доступных приложений. В бесплатной версии хранилища с 5 ГБ свободного пространства пользователям доступны такие приложения:
- Контакты – быстрая передача данных телефонной книги между гаджетами Apple;
- iCloud Drive – диск хранилища с синхронизированными файлами;
- Notes – просмотр заметок одновременно со всех мобильных устройств;
- Pages – редактирование текстовых документов;
- Numbers – для редактирования таблиц (аналог MS Excel);
- Keynote – работа с презентациями;
- Settings – окно настройки параметров Айклауд.
Рис.6 – Содержимое диска Айклауд
Шаг 4. Нажмите на значок iCloud Drive. В новом окне откроется файловый проводник. Для просмотра и выгрузки синхронизированных снимков откройте папку «Мои Фото».
Рис.7 – Скачивание снимков на ПК
Шаг 5. Для скачивания снимков на компьютер, выделите нужные фотографии и нажмите на кнопку «Выгрузить» вверху страницы. Затем в открывшемся окне файлового проводника компьютера укажите, куда следует сохранить файлы. Дождитесь завершения процесса.
Из минусов этого метода отметим невозможность скачивать всю папку сразу. Если нужно выгрузить сразу сотни снимков, придется долго их все выделять. Также, использование веб-версии по-прежнему остается самым быстрым вариантом, который не требует установки дополнительного софта.
Не подойдет этот способ и для автоматической отправки последних фотографий со смартфона на компьютер. Каждый раз данные нужно скачивать с облака вручную.
Как подключить iCloud на iPhone и iPad?
Облачное хранилище iCloud является неотъемлемой частью эко-системы Apple и, как следствие, управление им находится в системных настойках iOS и OS X.
-
На iPhone или iPad перейдите в «Настройки -> iCloud».
-
Тапните на строке “primer@icloud.com” или, если у на вашем устройстве установлена iOS ниже 8.0, на первой по счету строке, и введите (он же основной адрес электронной почты, указанный при регистрации учетной записи).
- Затем в поле “Обязательно” введите пароль к вашему аккаунту и тапните на “Войти”.
-
После проверки идентификатора и пароля к Apple ID (если введенные данные правильные, напротив соответствующих полей появятся галочки), вам будет предложено объединить данные Safari на устройстве с данными в iCloud.
-
На следующем шаге, вам предложат включить функцию “Найти iPhone” и службы геолокации для этой функции. Включайте не думая.
Если вы забыли пароль к своей учетной записи, его можно . Для этого перейдите по активной ссылке “Забыли Apple ID или пароль?”.
В этом же меню вы можете создать новый Apple ID, для этого тапните по надписи “Создать Apple ID”. Помните, создавая Apple ID таким образом, вы должны располагать действительной кредитной или дебетовой банковской картой. можно только при загрузке из App Store любого бесплатного приложения.
После подключения iCloud на iPhone или iPad, в одноименном меню вы увидите ваши персональные данные (фамилию, имя, Apple ID) и функции iCloud.
Если к iCloud подключен компьютер Mac, при подключении iPhone или iPad, на Mac будет отправлено соответствующее извещение.
Как подключить iCloud на Mac в OS X?
Если вы являетесь счастливым обладателем компьютера Mac или установили OS X на компьютер x86 (Windows PC) подключить iCloud в среде OS X проще простого.
-
На Mac в OS X перейдите в “Системные настройки -> iCloud” и в соответвующие поля “Apple ID” и “Пароль” введите данные от своей учетной записи. После того, как поля будут заполнены, кнопка “Войти” станет активной, нажмите на нее.
-
Далее вам будет предложено включить синхронизацию e-mail, контактов, календарей, напоминаний, заметок и Safari, а также включить функцию “Найти Mac”. Без раздумий устанавливайте галочки и жмите “Далее”.
-
На следующем шаге включите службу определения геопозоции вашего Mac, вы можете разрешить ее использование сразу или настроить позже.
-
Для включения связки ключей iCloud вам нужно ввести пароль к Apple ID еще раз, а затем использовать код безопасности или запросить подтверждение на любом другом подключенном к iCloud устройстве. Настроить связку ключей можно в любое время, поэтому если вы не хотите или не знаете, что это такое, нажмите на кнопку “Отменить”. О связке ключей мы непременно расскажем несколько позже.
После подключения iCloud на Mac все ваши данные (контакты, электронная почта iCloud (@icloud.com), заметки, события календаря, закладки и данные Safari, напоминания) будут синхронизированы с облачным хранилищем. Все вносимые изменения на подключенном к iCloud Mac будут автоматически применены на всех подключенных к хранилищу устройствах.
Как подключить iCloud в среде Windows?
iCloud для Windows в отличии от Mac OS X сильно ограничен. В среде операционной системы от Macrosoft можно получить доступ к таким функция iCloud как: iCloud Drive, Фотографии и Закладки из Internet Explorer. Доступ к электронной почте iCloud, Контактам, Календарю, Напоминаниями и Заметкам, хранящимся в облачном хранилище можно получить из веб-браузера на сайте http://icloud.com/.
-
Запустите iCloud для Windows и в поля “Apple ID” и “Пароль” введите данные от вашей учетной записи, а затем нажмите на кнопку “Войти”.
-
После авторизации вам станет доступна панель управления iCloud, где можно указать какие данные выгружать из облачного хранилища на компьютер Windows. Доступно всего 3 функции: iCloud Drive, Фотографии и Закладки из Internet Explorer. Все остальные функции доступны из веб-браузера на официальном сайте iCloud.
Как посмотреть фото или видео в iCloud
Прежде чем пытаться просмотреть фотографии и прочие файлы через приложение iCloud, необходимо включить синхронизацию и активировать ряд функций в настройках устройства.
Настройка хранилища iCloud
Для настройки облака на айфоне нужно выполнить следующие пункты:
- Открываем приложение «Настройки» на вашем устройстве.
- Переходим к разделу iCloud.
- Из предложенного списка выбираем данные, которые необходимо синхронизировать с серверами.
- Теперь переходим к детальной настройке синхронизации фотографий.
- Выбираем наиболее подходящий вариант: «Оптимизация хранения на iPhone» — экономит память на устройстве, так как при активации этой функции все сделанные фото будут автоматически отправляться на айклаудные сервера и удаляться из памяти телефона; «Сохранение оригиналов» — сделанные снимки хранятся и в памяти телефона, и на серверах iCloud.
- Вы можете активировать функцию «Выгрузить в мой фотопоток», чтобы новые фотографии автоматически отправлялись на все остальные устройства, синхронизированные с вашей учётной записью.
- Включите функцию «Выгрузить фото серий», чтобы на остальные устройства, синхронизированные с вашим, отправлялись только избранные фотографии.
- Активируйте функцию «Общий доступ к фото iCloud», чтобы показать свои фотографии остальным пользователям хранилища, а также иметь возможность просматривать снимки других людей.
- По умолчанию доступно всего 5 Гб облачной памяти. После их заполнения при попытке синхронизировать устройства с iCloud вы увидите уведомление о нехватке места.
- Если вы столкнулись с такой проблемой или чувствуете, что 5 Гб вам будет недостаточно, вернитесь к общему списку настроек и перейдите к разделу «Основные».
- Откройте подраздел «Статистика».
- Перейдите к пункту «Хранилище iCloud».
- Нажмите кнопку «Сменить план хранилища».
- Вы увидите список доступных пакетов места в облачном хранилище. Выберите тот, что вам больше всего подходит по критериям цена/Гб и нажмите кнопку «Купить», после чего следуйте инструкции, появившейся на экране.
После того как все настройки iCloud были произведены, а устройство синхронизировалось с облачными серверами, вы сможете смотреть все фотографии через любое ваше устройство.
Как просмотреть фото в облаке через iPhone, iPad и iPod touch
Просмотр фотографий с устройств Apple сопровождается следующими действиями:
- В меню устройства находим иконку приложения «Фото» и нажимаем на неё.
- Вам откроется приложение с тремя разделами: «Фото» — все фотографии, хранящиеся на серверах iCloud, «Общие» — снимки, доступные всем пользователям и «Альбомы» — раздел, в котором все фотоснимки расфасованы по группам.
Как смотреть фотки в iCloud с компьютера
Для просмотра фотоснимков через Mac OS или Windows необходимо:
- Загрузить и установить приложение «Фото» для вашей операционной системы. Запустить его.
- Версия для компьютера практически не отличается от мобильной, кроме одного раздела – «Проекты». Перейдя в эту вкладку, вы можете начать создавать слайд-шоу, открытки, календари и другие проекты из фотографий.
Как просмотреть снимки на сайте iCloud
Получить доступ к галерее iCloud можно и без использования дополнительного софта. Для этого достаточно:
- Зайти на сайт iCloud и авторизоваться при помощи вашего Apple ID.
- Выбрать раздел «Фотографии».
Что такое iCloud?
iCloud — это фирменное облачное хранилище от компании Apple, которое:
- дает возможность пользователю получить доступ к своей музыке, фотографиям, документам и другим файлам с любого устройства;
- сохраняет резервные копии данных iPhone и iPad, помогает владельцу найти потерянные устройства и позволяет делиться фотографиями с другими людьми. (Apple) Но и это еще не все.
Для чего нужен iCloud?
Если в своем распоряжении вы имеете любое устройство (или сразу несколько): iPhone, iPad, iPod Touch или компьютер Mac, iCloud для вас просто незаменим. Почему, спросите вы?
Системные требования для iCloud
Для использования всех возможностей облачных технологий Apple, компания рекомендует использовать самые последние версии iOS, OS X и ПО (iTunes, iPhoto, Safari, iWork).
Для использования iCloud в среде Windows, на вашем компьютере должны быть установлены:
Сколько места доступно в iCloud?
Бесплатно в iCloud каждый пользователь получает 5 Гб. Этот объем вы можете использовать для хранения почты iCloud, данных приложений из App Store, резервных копий iPhone и iPad, контактов, заметок, календаря и т.д.
Для фотографий ограничений по их размеру нет, зато есть “потолок” по количеству. iCloud будет бережно хранить 1000 ваших фотографий за последние 30 дней. Более ранние снимки, если общее количество фотографий в “облаке” превысит 1000 шт., удаляются.
5 Гб каждому пользователю iCloud предоставляется безвозмездно, это вовсе не означает, что место в облачном хранилище нельзя увеличить, как говориться: «Любой каприз за Ваши деньги!».
Платных тарифных планов в iCloud всего 4: 20, 200, 500, 1000 Гб за 39, 149, 379 и 749 рублей в месяц соответственно. Совсем недавно Apple снизила тарифы на iCloud и теперь они более чем приятные.
Выбрать или изменить тарифный план можно в любое время прямо на iPhone или iPad, а также на Mac или Windows в соответствующем меню. Деньги на оплату облачного хранилища списываются с кредитной или дебетовой карты подключенной к Apple ID. Если к вашему , перейти на платный тарифный план вы не сможете, в настройках учетной записи всегда можно .
Регистрация в iCloud
В отдельной регистрации в iCloud нет необходимости, для авторизации и управления содержимым iCloud используется единая учетная запись Apple ID (идентификатор и пароль).
Как получить доступ в iCloud?
Доступ к содержимому iCloud можно получить с любого компьютера, смартфона или планшета через интернет из веб-браузера, достаточно перейти на сайт http://icloud.com/ и авторизоваться со своим Apple ID.
Apple-девайсы: iPhone, iPad и компьютеры Mac имеют более глубокую интеграцию с iCloud, все данные в них загружаются из “облака” автоматически.
Как насчет загрузки изображений из резервных копий iCloud или резервных копий iTunes?
Как вы знаете, резервные копии iCloud отделены от iCloud Photo Library. Если вы создадите резервную копию iPhone или iPad для iCloud, вам может потребоваться прямой доступ к этим изображениям, но это не так, как работают резервные копии iCloud. Вместо этого они поступают как полный пакет резервного копирования всего устройства. Таким образом, вы также можете получать фотографии из резервных копий iCloud и iTunes, сделанных с iPhone, iPad или iPod touch, но для этого требуется либо восстановление устройства с этой резервной копией в случае iCloud, либо использование стороннего инструмента если резервная копия была сделана с помощью iTunes. Вы можете узнать больше о восстановлении фотографий из резервных копий iPhone здесь, если вам интересно, но это совсем другой процесс из описанного выше метода просто загрузки изображений с iCloud.com в Интернете.
Где и как скачать iCloud для Windows
Скачивать данное приложение можно и нужно с официального сайта Apple, вот прямая ссылка на страницу с установщиком. Вам откроется такое окно, осталось нажать загрузить.

Поддерживаются версии Windows 7, 8 и 10.
Небольшое примечание для тех пользователей, у которых уже была установлена версия панели iCloud 1.1 или ниже. Перед обновлением, необходимо удалить ее полностью.
Сама по себе установка программы не отличается от любой другой — запускаете файл, соглашаетесь с лицензионным соглашением и ждете. Процесс продлится несколько минут. После окончания, возможно потребуется перезагрузка системы.
Инструкция для Mac OS
Для ускорения скачивания фото с Айклауд на компьютер советуем использовать клиентскую программу iCloud.
Она есть в списке стандартных программ на всех компьютерах и ноутбуках Apple, а также для Windows.
Если вы пользователь компьютера с OS X, настройка синхронизации займет всего несколько минут.
Выполните следующие действия:
- Зайдите в Finder и в списке программ найдите iCloud. Откройте её;
- Откройте папку «Мой фотопоток» и проверьте, скачался ли снимок с телефона в Айклауд. Также, убедитесь, что на компьютере есть интернет, иначе подключиться к сервису не удастся и вы увидите только те фотографии, которые были синхронизирована давно;
- Если ранее синхронизация не была настроена, в приложении войдите в свой аккаунт Apple ID. Далее зайдите в окно параметров программы и отметьте поля «Фотопоток» и «Медиатека»;
Рис.8 – Настройка приложения Айклауд в OS X
После успешной синхронизации вы сможете в любой момент просматривать фотографии на своем компьютере.
Чтобы сохранить файлы в память ПК, в приложении Айклауд выберите нужные снимки и вверху окна нажмите на кнопку «Download».
Преимуществом десктопной программы является возможность сохранять отдельные альбомы, папки или снимки по конкретной дате.
Рис.9 – Сохранение снимков на ПК с OS X
Десктопное приложение для Windows
Для установки и первой настройки софта следуйте инструкции:
Рис.10 – Авторизация в программе
Рис.11 – Настройка синхронизации
Чтобы настроить автоматическое сохранение снимков из клиентской программы Айклауд в память компьютера, откройте окно «Параметры фотографии».
Выделите галочками все пункты настроек и укажите директории, где будут храниться снимки.
Также, вы можете настроить папку общего доступа. Её одержимое смогут просматривать все пользователи, у которых есть ссылка на ваш аккаунт в облачном хранилище.
Рис.12 – Настройка синхронизации изображений
Синхронизация фотографий на телефоне и на компьютере начнется, когда вы подключите оба устройства к интернету.
Обратите внимание! В Windows 10 разработчики клиентской программы iCloud существенно упростили работу с фотографиями. В окне «Мой компьютер» отображается иконка «Фотографии Айклауд».
Рис.13 – Окно «Мой компьютер»
Для использования этой функции подключите компьютер к интернету.
Затем откройте указанный на рисунке выше значок «Фотографии iCloud» и в новом окне выберите период, за который нужно загрузить снимки.
Это могут быть все фотографии хранилища или только те, которые были сделаны за конкретные годы. Также, загружены будут и видео.
Рис.14 – Автоматическое скачивание данных из Айклауд в Windows
Все данные будут сохранены в папку, которую вы указали в процессе настройки приложения iCloud.
Установка
- Загрузить официальный клиент облачного хранилища iCloud с официального сайта Apple;
- При появлении запроса о перезагрузке – согласиться, как и с желанием программы обновиться до последней версии;
- При первом запуске в обязательном порядке пройти авторизацию, используя аккаунт Apple ID;
- После появления интерфейса расставить галочки напротив тех пунктов с информацией, которую необходимо синхронизовать между планшетами, смартфонами и компьютерами Mac. Нажать «Применить»;
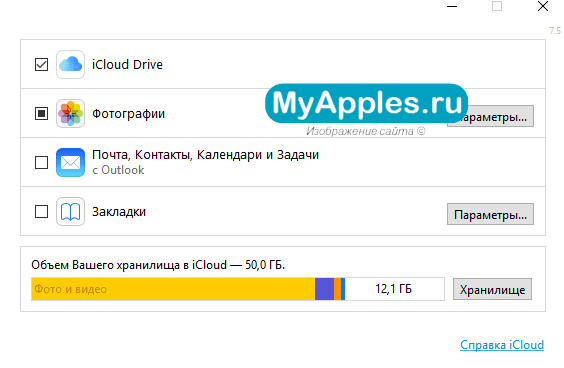
Дождаться завершения всех подготовительных процедур, а затем обратиться к меню «Пуск» и, воспользовавшись поиском по iCloud, обнаружить два новых приложения – iCloud Drive, где хранятся документы, файлы, фотографии и некоторая конфиденциальная информация, сохраненная в соответствующем разделе облака, и «Фото iCloud». В последнюю категорию попадают и снимки, и ролики сразу, а вся информация мгновенно синхронизируется между разными устройствами.
Как использовать iCloud на Windows
Для запуска программы, от Вас потребуется ввести Apple ID и пароль от учетной записи (именно от той, которая установлена на Вашем iPhone или iPad, и с которой Вы хотите синхронизировать данные).
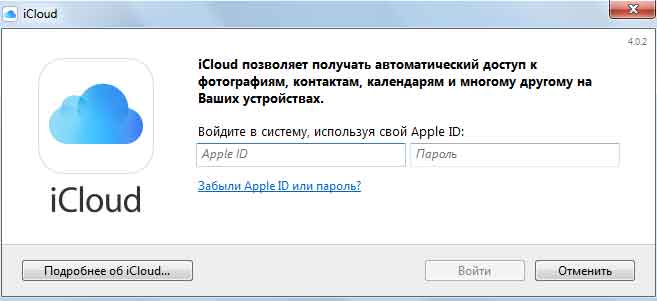
Ввели? Нажимаете войти. После этого отрывается главное окно приложения. Давайте разберемся что к чему и зачем предназначено.
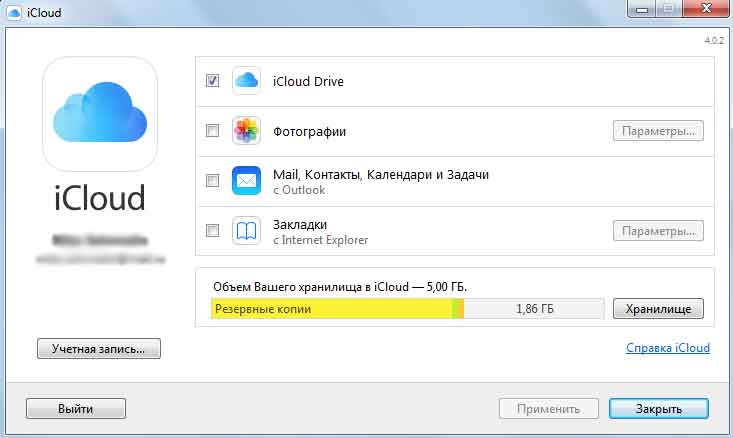
iCloud Drive
Новая, более усовершенствованная технология обмена данными между яблочными устройствами, компьютерами MAC и Windows. Краткая суть в том, что теперь возможно получить доступ к любому файлу (а не только фото, заметкам или закладкам) с разных гаджетов. Более подробно — с чувством, с толком и расстановкой об этом сервисе можно прочитать здесь.
Фотографии
Синхронизация фото с ваших устройств на ПК
Обратите внимание на вкладку параметры:
- Мой фотопоток — автоматическая синхронизация фотографий в «две стороны». Сделали фото на iPhone и добавили его в фотопоток, оно появилось на ПК. И обратный процесс также справедлив — все что добавлено в фотопоток с компьютера, будет выгружено на iPhone.
- Общий доступ к фото — отличается от предыдущего пункта тем, что вы сами создаете альбом и указываете фотографии, которыми хотелось бы поделиться с друзьями.
- Размещение фото iCloud — указывается папка где будут храниться ваши фоточки.
Mail, контакты, календари и закладки
Я объединил их в один пункт, так как здесь все достаточно просто. Вы выбираете к каким данным вы хотите иметь доступ на своем компьютере. Естественно их (данные) можно не только просматривать, но и редактировать. Например, использование закладок достаточно удобно — все что вы смотрели на iPhone будет в ваших закладках на ПК. Синхронизация возможна для:
- Internet Explorer.
- FireFox Mozilla.
- Chrome
- Safari.
Как видим, в списке присутствуют практически все самые распространенные браузеры. И это хорошо!:)
Отдельным пунктом идет хранилище, здесь можно докупить место (напомню, что бесплатно выдают не так уж и много — всего лишь 5 гигабайт) и посмотреть, что это самое драгоценное место съедает. При необходимости принимаем меры по удалению ненужных файлов (один из способов описан здесь).
Как инсталлировать Айклауд на Windows
Не все юзеры знают, что пользоваться софтом можно не только на персональных компьютерах с Mac OS. Весь функционал сервиса также может быть доступен пользователям, которые используют Windows 10, для этого им необходимо загрузить соответствующую версию на свой ПК, после чего инсталляция программы будет выглядеть следующим образом:
- Выполните скачивание iCloud Drive.
- Запустите установочный файл программного обеспечения.
- Теперь необходимо принять условия лицензионного соглашения.
- Затем нажмите на кнопку «Установить».
- Подождите, пока программа будет инсталлирована и перезагрузите компьютер.
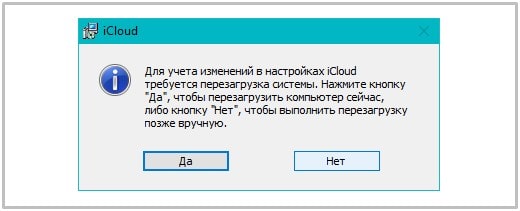
После перезапуска устройства скаченная вами ранее версия приложения Айклауд для OS Виндовс 10 запустится автоматически. Вам останется только ввести данные своей учётной записи, после чего откроется доступ к содержимому облачного хранилища, управлять которым вы сможете со своего ПК. Обязательно посмотрите видеоролик, в нём автор рассказывает, как пользоваться iCloud непосредственно на ОС Windows.
Еще без рейтинга.
| Стандартныйустановщик | Бесплатно!uFiler | |
|---|---|---|
| check | Официальный дистрибутив iCloud | check |
| close | Тихая установка без диалоговых окон | check |
| close | Рекомендации по установке необходимых программ | check |
| close | Пакетная установка нескольких программ | check |
| Скачать: Айклауд Скачано: 3, размер: 0, дата: 18.Май.2021 |
Скачать: Айклауд Скачано: 3, размер: 0, дата: 18.Май.2021