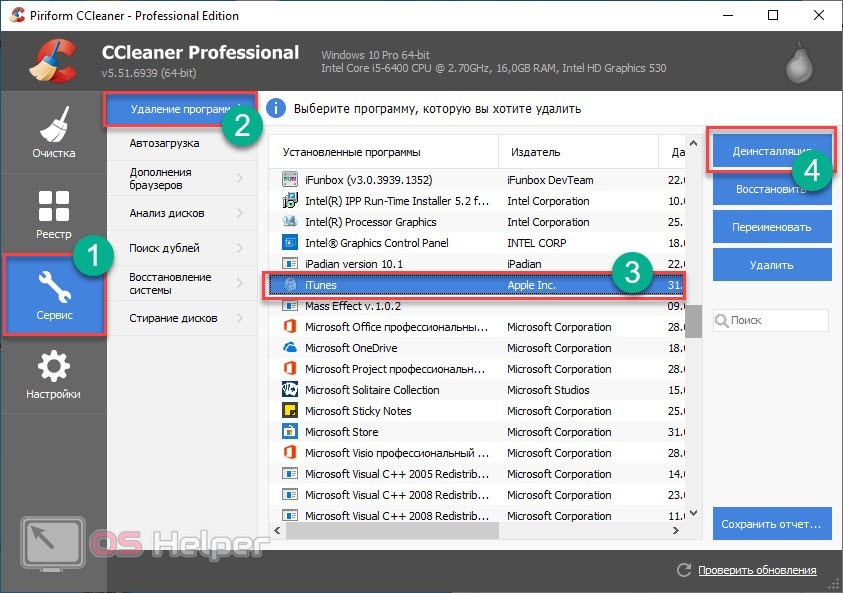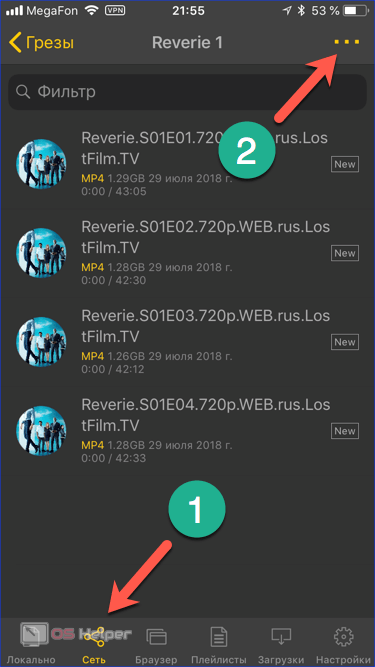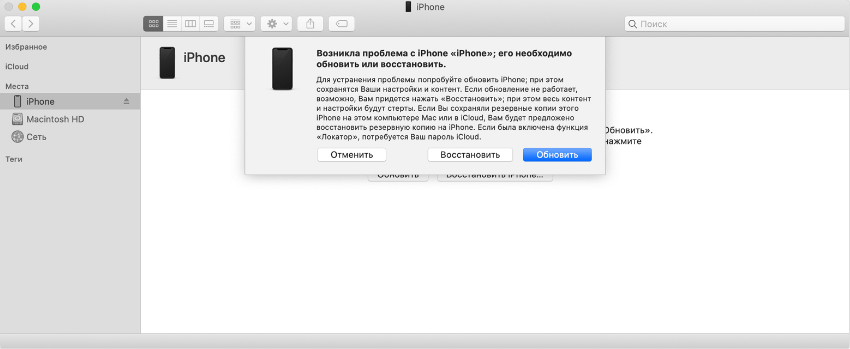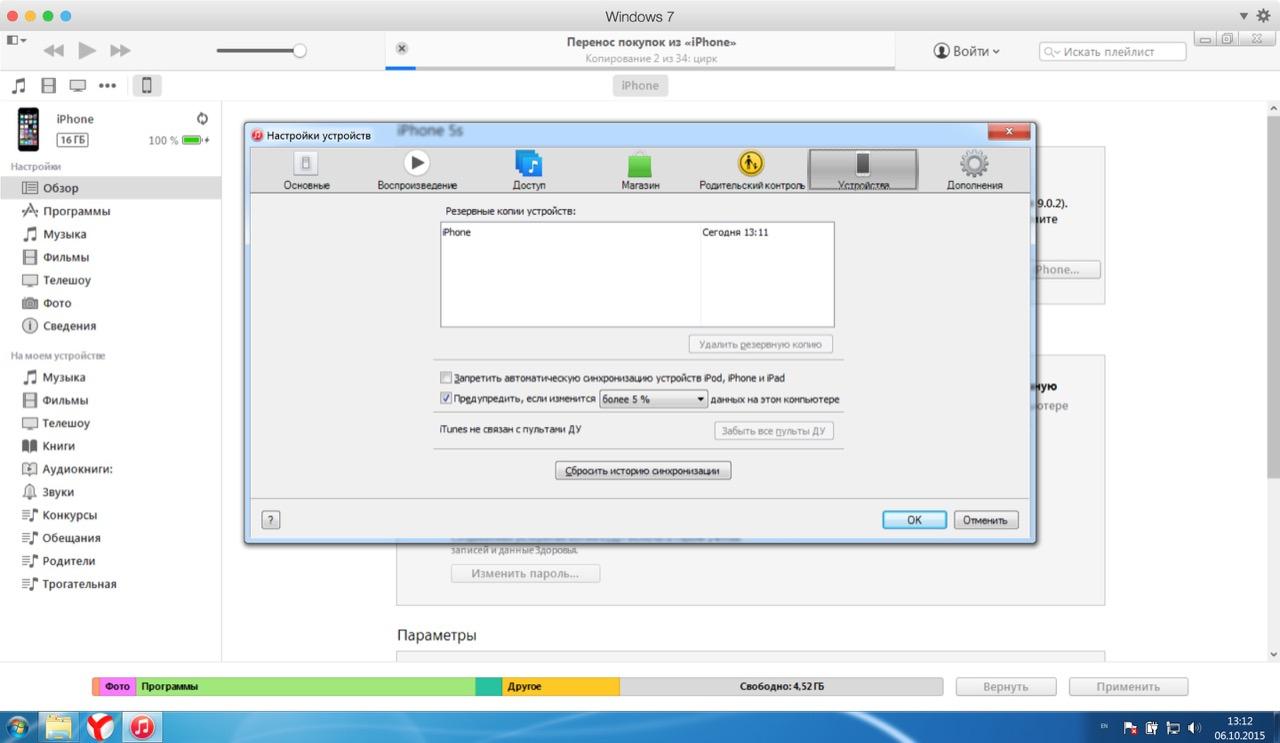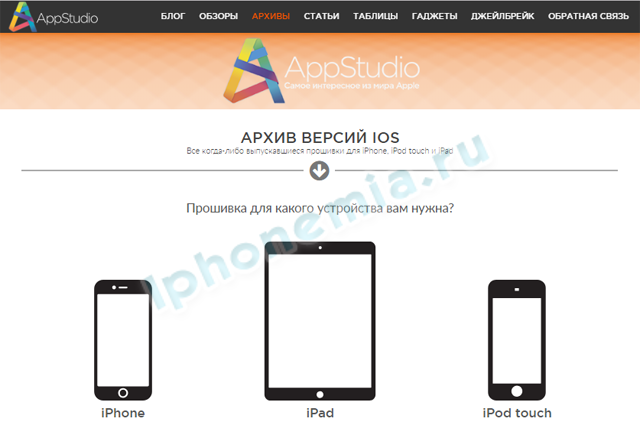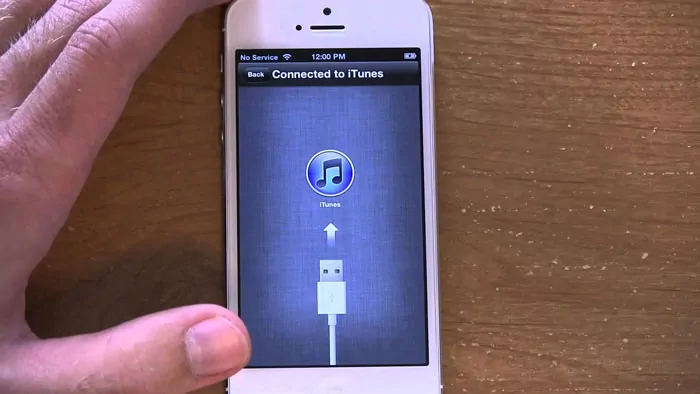Как скачать фильм на ipad и iphone за 5 минут без itunes
Содержание:
- Перенос файлов с компьютера
- Личные впечатления
- Покупка или аренда фильмов в iTunes и Megogo
- Третий способ
- Облачные хранилища
- Как бесплатно скачивать фильмы на iPad / на Mac OS
- Предыстория
- Онлайн сервисы для iPad
- Как Скачать кино на iPad без iTunes
- Как скачать видео на Айфон с интернета
- Как загрузить (закачать) фильмы в iPad, iPod или iPhone
- Как подготовиться к загрузке видео
- Что делать или как скачать фильм на ipad?
- Как скачать видео на iPhone или iPad при помощи программы iTools, Syncios и т.д.
- Как записать видео на iPhone или iPad при помощи программы iTunes
- Как взять в прокат фильм в iTunes Store на iPhone, iPad или Mac
Перенос файлов с компьютера
Раз уж мы разбираемся, как смотреть фильмы на айпаде бесплатно без интернета, то нельзя обойтись без переноса файлов с компьютера. В этой ситуации не нужен бесплатный Wi-Fi для iPad, так как кино будет просто перемещаться с жесткого диска компьютера в память через USB-подключение. Основным инструментом перемещения будет iTunes, хотя при желании можно использовать аналогичные приложения — например, iTools.
Чтобы переместить скачанный на компьютер фильм в память iPad:
- Убедитесь, что файл с кино имеет формат MP4. Если у фильма другой формат, его следует изменить через конвертер — iWisoft Free Video Converter, Format Factory или любой другой.
- Подключите iPad к ПК и запустите iTunes.
- Откройте меню «Файл» и выберите «Добавить файл в медиатеку».
- Кино окажется на вкладке «Фильмы», в разделе «Домашнее видео».
Чтобы переместить файл на iPad, кликните по значку планшета в iTunes и перейдите на вкладку «Фильмы». Отметьте файл, который вы добавили в медиатеку, поставьте галочку возле пункта «Синхронизировать фильм» и нажмите «Синхронизировать». После синхронизации кино появится в разделе «Видео» на iPad.
Если вы не хотите заниматься конвертированием в нужный формат и синхронизацией, используйте другой способ переноса. Для его реализации на планшете должен быть установлен сторонний медиапроигрыватель — например, VLC Player.
- Установите на iPad VLC Player.
- Подключите планшет к компьютеру и откройте iTunes.
- Нажмите на значок Айпада на верхней панели и перейдите в раздел «Программы».
- Пролистните окно вниз до блока «Общие файлы».
- Выделите мышкой VLC Player и нажмите «Добавить файл».
- Укажите путь к фильму и дождитесь завершения загрузки.
Загруженное кино можно будет найти на iPad в самом медиапроигрывателе. Формат файла значения не имеет. Единственное ограничение — фильм нельзя воспроизвести через встроенный плеер iOS, можно использовать только VLC Player или другой сторонний проигрыватель.
Личные впечатления
После нескольких дней использования программы AVPlayer HD, мое отношение к просмотру видео на iPad очень сильно изменилось.
Теперь не нужно тратить массу времени на конвертацию DVD-дисков в формат, подходящий для iPad по умолчанию, или же искать качественный rip в mp4 на бескрайних просторах Интернета.
Теперь не нужно тратить нервы на просмотр фильмов через другие сторонние приложения, которые либо зависали при воспроизведении стандартного avi «весом» в стандартные же 700 мегабайт, либо работали настолько неадекватно, что просмотр интереснейшего фильма превращался в сеанс нелепого садомазохизма.
Подведя итоги, можно сказать в двух словах и без лишних прикрас — просмотр фильмов на iPad через AVPlayer HD невероятно прост и удобен. А огромное количество настроек и большое число поддерживаемых форматов полностью оправдывают стоимость приложения.
Покупка или аренда фильмов в iTunes и Megogo
К моему удивлению я все чаще встречаю людей, которые готовы платить деньги за просмотр фильмов в iTunes Store и других подобных стриминговых сервисах. Назвать этот способ популярным на просторах СНГ я все же не могу, но и не стану отрицать что он имеет место быть.
Наш народ, познавший жизнь в более цивилизованных странах Европы и Америки, уже давно не считает зазорным оплатить ту или иную услугу в интернете.
Ведь каждый труд должен быть вознагражден, иначе кто будет создавать те же приложения или снимать фильмы, которые вы так любите. Правда таких людей совсем не много…
Возвращаясь к нашим “баранам”, могу сказать одно — последние новинки в iTunes вы не посмотрите, но фильмы двухмесячной давности там вполне себе присутствуют. Опять же все фильмы в отличном качестве, а аренда на сутки будет стоит от 4$ до 8$.
Третий способ
Этот способ подразумевает использование сторонних приложений для просмотра фильмов на айпаде в режиме онлайн. Сейчас стремительно набирают популярность онлайн-кинотеатры. Плюсы таких сервисов очевидны: огромное количество видео контента, самые свежие новинки мира кино. Минусы таких приложений в обязательном наличии интернета и плате за подписку. Но все же, это выгоднее обычных кинотеатров. Оформив подписку, к примеру, на один месяц, можно посмотреть от пяти до семи новинок кино. А в кинотеатр сходишь за эти деньги один раз.
Главное, что вы должны знать, все приложения онлайн-кинотеатров бесплатны. Платить здесь нужно только за подписку, которая дает возможность просматривать кино или сериалы внутри приложения. Из всего списка доступных программ, хочется выделить пару знаменитых и лучших в рунете: IVI.ru, Megogo и TV Zavr. Все остальные немного уступают им
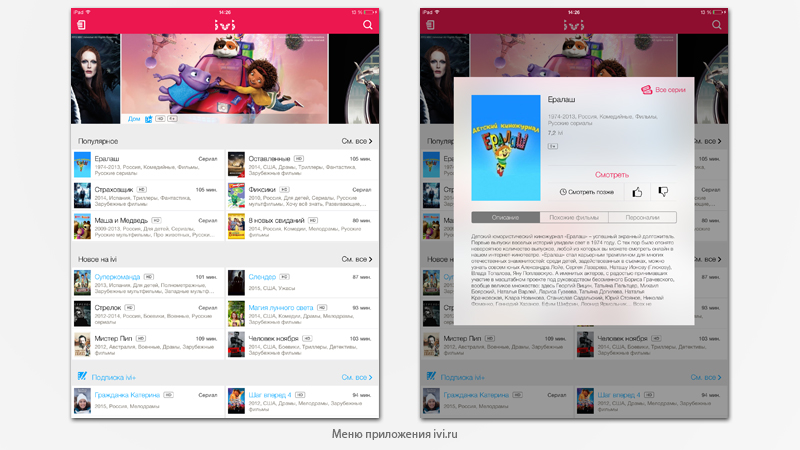
Несколько небольших советов для комфортного просмотра кино в режиме онлайн:
- Для более комфортного просмотра фильмов используйте Wi-Fi сеть.
- Если Wi-Fi недоступен, лучше всего подойдет LTE(4G). 3G также может подойти, но качеством фильма придется пожертвовать.
- Заранее выберите безлимитный тариф, чтобы не удивляться большим счетам от оператора в конце месяца.
- Помните, что во время просмотра фильмов с использованием интернета, батарея садится быстрее.
- И самое главное, чтобы купить подписку, у вас должно быть достаточно средств на Apple ID или на привязанной банковской карточке.
Также посмотрите видео по теме:
Облачные хранилища

Облачные хранилища данных
Способ хранить фильмы и другие файлы, не занимая место в памяти гаджета. Для этого надо:
- Создать аккаунт в облачном хранилище. Наиболее распространенные: Google Drive, Dropbox, Яндекс.Диск и т.д. В этом облаке необходимо создать папку и добавить туда фильмы или видео, которые хотели после посмотреть. Только следует помнить, что формат должен быть m4v, а также может выглядеть, как mp
- Скачать приложение того сервиса, который выбран при создании аккаунта в облачном хранилище, войти и найти папку с видео, которые туда помещали.
- Смотреть фильмы можно прямо из облака, а также, если есть возможность, переместить их в память гаджета.
Этот способ не доставляет затруднений, но для него нужно место в облаке и регистрация, если ее не было ранее.
Плюсы:
Доступ в любое время при подключении к сети
Минусы:
Можно смотреть только фильмы, которые сами залили
Как бесплатно скачивать фильмы на iPad / на Mac OS
Если вы решили именно скачивать фильмы на айфон, а не покупать их, то существует четыре возможности:
- Перекинуть их с компьютера.
- Обратиться к сетевым облачным сервисам.
- Применить торрент-трекер – своеобразное общественное хранилище файлов со свободным доступом.
- Воспользоваться файловым менеджером браузера Safari для iPad или iPhone.
Загрузка фильма с компьютера
iTunes играет ключевую роль в процессе загрузки и управления медиаконтентом. Если вы хоте скачать фильмы на айпад, то ее установка является обязательным условием успеха предприятия.
На наш взгляд, лучший способ для тех, у кого тонкие манипуляции на тачпаде вызывают затруднения. Для этого iTunes должна быть установлена на обоих устройствах. Эта утилита независимая от ОС, она будет работать и на Windows, и на MacOS, и iOS.
1. Запускаем iTunes на компьютере.
2. Соединяем его с девайсом проводом или по Wi-Fi.
3. Ищем в верхнем левом углу значок айфона (на нем должна быть предварительно создана папка «Фильмы» в боковой панели «Медиатека»), открывается вкладка «Синхронизировать».
4. Ставим галку, после чего активируется ссылка «Выбрать папку», при клике по которой открывается окно содержимого вашего компьютера.
5. Находим папку со скачанным файлом, используя Finder или Проводник. Её можно выделить всю или открыть, выбрав конкретный файл. Файлы будут доступны в разделе “Загружено” или “Домашние видео”.
5.1. Альтернативный вариант – использовать команду “Добавить в медиатеку” из главного меню iTunes и затем синхронизировать содержимое медиатеки с подключаемым iPad или iPhone.
6. В правом нижнем окне iTunes нажать кнопку «Активировать» и дождаться переноса контента на айфон.
Просмотр фильма на iPad через облачный сервис
Нередко случается, что закачать фильмы на айпад невозможно из-за переполненной памяти. В этом случае можно воспользоваться так называемыми облачными сервисами.
Dropbox предоставляет бесплатно место объемом 2 Гб. Это не слишком много, но в формате .avi можно найти файлы весом по 700-800 Мб. Кроме того, в Dropbox действует партнерская программа, и если по вашей реферальной ссылке на сервисе регистрируются другие пользователи, вам за это начисляют дополнительное пространство бесплатно. Ну и последний аргумент – стоимость подписки на Dropbox в конечном итоге дешевле, чем покупка 1-2 фильмов в iStore.
Как посмотреть фильм на iPad через облако Dropbox:
1. Для работы с ним необходима регистрация на сервисе Dropbox.
2. Установите приложение Dropbox для Mac OS (или ПК) и соответственно. Этот шаг опциональный: закачать фильм в облако можно и через веб-интерфейс.
3. Скачайте фильм на ПК / Mac OS любым способом (например, через ).
4. Загрузите фильм в облако Dropbox через настольное приложение или используя браузер.
5. Откройте видео через веб-интерфейс Dropbox или скачайте фильм с облака на iPad / iPhone.
Предыстория
Вообще, ограничение действий пользователя в файловой системе (далее ФС) никого сейчас не удивляет. Возможность тереть системные файлы и всяческим образом вмешиваться в работу мобильного телефона, можно сказать, уже стала традицией. Чего только стоили кнопочные Моторолы или Сименсы, позволяющие творить со своим мобильником почти всё, что угодно (по программной части). Само собой – прошивки, патчи и другие модификации устанавливались с ПК.
Пожалуй, именно из-за расширенных возможностей (которые даёт открытая ФС) они и получили народное призвание на территории России и бывшего СНГ. А вот продукция компании Samsung, например, изначально стремилась упростить интерфейс, и пресечь любое вмешательство в работу ПО. Эта тенденция начала прослеживаться, начиная с модели E250.

Практически то же самое стало происходить и с развитием современного поколения смартфонов (Андроид и iOS). И если с устройствами на базе Android дело обстоит не так уж и плохо – массовая кастомизация, графические украшательства интерфейса и т.п., то с iOS «развлекаться» подобным образом точно не получится.
Впрочем, лазейки и отклонения от нормы есть у всех – чего только стоила система Knox и счётчик принадлежащий ей же в устройствах от известной корейской компании. Практически любые изменения в программном обеспечении провоцировали этот злополучный механизм, из-за срабатывания которого пользователь мог лишиться гарантии по причине внесения изменений в ПО. На практике получалась странная ситуация – в сервис-центрах как отказывали, так и принимали подобные телефоны на ремонт (тут уж как повезёт). Подобная программная «заглушка» на модификацию ПО ударилась о непробиваемую стену человеческого фактора и общей неразберихи в сертифицированных сервисах.
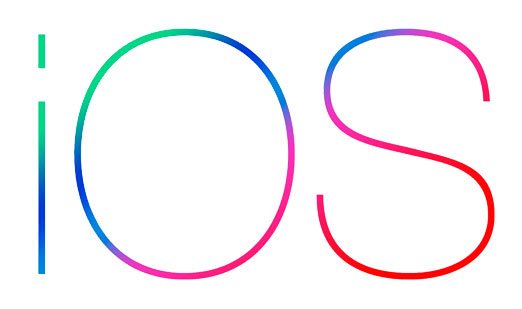
Платформа iOS вообще изначально писалась под слоганом “Чем проще и меньше – тем лучше”. Пожалуй, это и сыграло решающую роль на рынке, благодаря чему, паровоз Apple помчался впереди планеты всей. Впрочем, и “яблочных” тоже не оставили в стороне – на ранних версиях операционной системы существовала процедура – так называемый “Jailbreak”, позволявший устанавливать на iPod, iPad или iPhone не сертифицированные приложения. Подобное “вскрытие” давало доступ к ФС и в неофициальные магазины приложений (где практически всё было бесплатно). Тем не менее, на новых Айфонах, уже вряд ли получится провернуть что-то подобное.
Онлайн сервисы для iPad
Пойдем от простого к сложному. Сейчас уже работает множество онлайн-кинотеатров, имеющих свои фирменные приложения под iPadOS. Его нужно установить на планшет, а внутри приложения можно скачивать контент.
Проблема в том, если это можно так назвать, что эти сервисы работают по подписке. Пользователю придется ежемесячно платить примерно $12, точная сумма зависит от конкретного сервиса.
Дополнительным преимущество сервисов заключается в умных рекомендациях, на основе предпочтений. Если необходимость платить вас не смущает, можно забыть о вечных просмотрах всевозможных топов.
Как Скачать кино на iPad без iTunes
Иногда пользователю нужно много времени, чтоб скачать фильм на iPad без iTunes, но мы хотим показать вам один из самых простых и быстрых методов, как скачать фильм на айфон или айпад в 2020. Видео будет доступно в любом формате и загрузить его можно за 5 минут.
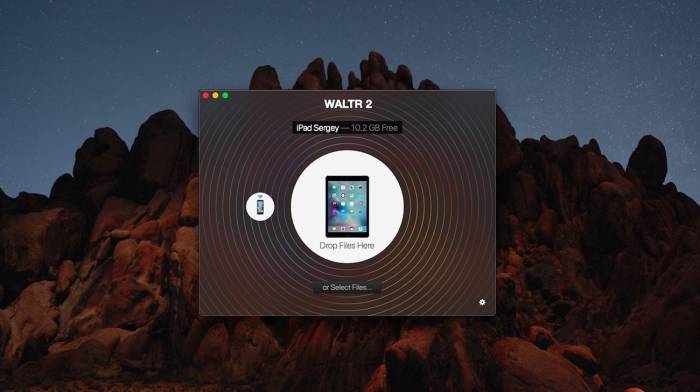
Наша команда разработчиков грустит, когда приходится делать манипуляции с конвертерами, а потом ещё и запускать iTunes и синхронизировать файл с девайсом. Тогда в Softorino решили создать программу, которая заменит и конвертер, и iTunes вместе взятые.
Программа для скачивания фильмов на айпад – WALTR
Приложением легко пользоваться и для него не нужны дополнительные настройки. WALTR 2 работает и на Mac, и на Windows. Это — программа для скачивания фильмов на айпад за минимальное количество времени.
WALTR конвертирует любые форматы видео и фильмов на iPad без использования iTunes — просто на ходу.
WALTR 2
Requirements: macOS 10.9 and higher
Latest Version: 2.6.25, 13 December 2019
Requirements: Windows 8 and higher
Latest Version: 2.7.19, 14 November 2019
Free Download
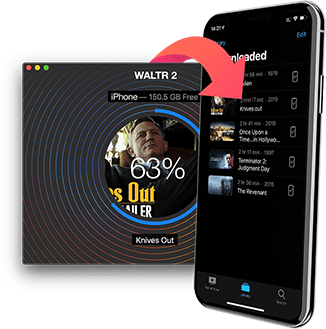
Теперь, чтобы скачать фильм прямо на iPad, понадобится всего 3 простых шага:
Шаг 3: Наслаждайтесь процессом и просмотром!
Через минуту видео появится в вашем iPad в приложении TV/Videos.
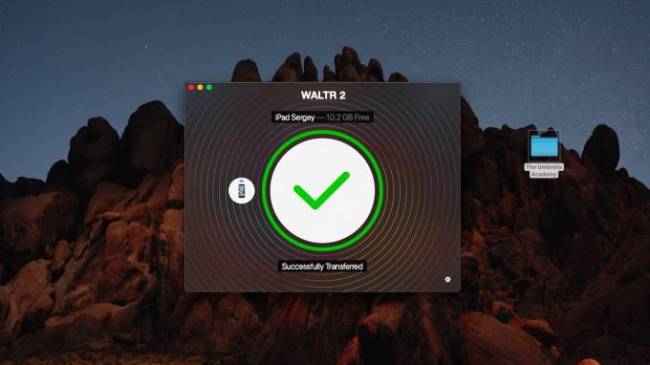
Теперь вы знаете, как скачать фильм на айфон 7 (или 8, и вообще какой-либо другой), айпад или айпод любой модели.

iTunes уже немного устарел. Теперь WALTR – будущее.
Вы уже пробовали загрузить фильм на iPad без iTunes с помощью WALTR? Тогда вы не могли не заметить как быстро работает эта программа для скачивания фильмов на iPad. Скорее всего, до этого момента вы постоянно бесились из-за iTunes. Но теперь вы можете с легкостью забыть про iTunes и наслаждаться быстрой и простой работой WALTR.
Плюсы WALTR:
Загружать видео и фильмы одинаково просто для всех устройств Apple. WALTR умеет загружать не только видео, но и музыку на iPhone, iPad и iPod.
Если у вас iPhone, то WALTR 2 поможет:
Раз уж зашёл разговор об айфонах, мы сразу и расскажем, как скачать фильм на айфон с компьютера.
Как скачать фильм на айфон без айтюнса (с компьютера)
Для этого у вас уже должен быть файл с фильмом на компьютере. Отсоединяем айпад и подключаем айфон. WALTR должен распознать и его.
После того, как вы нажали “Trust the device” на телефоне, вы готовы работать с WALTR. Для вашего же удобства можете перетащить файл с фильмом на рабочий стол.
Далее, всё как обычно:
Готово! Вы восхитительны.
Ранее мы писали, что можно скачивать сериалы. Да, целыми сезонами сразу. Как? Читайте дальше!
Как скачать сериал на айпад с компьютера
Если вы — большой сериаломан и за ночь легко можете просмотреть пару сезонов, то это решение как раз для вас.
С айпада смотреть сериалы удобнее, он не перегревается у вас на животе и совсем не тяжёлый. Поэтому переходим сразу к делу:
Вуаля! Это всё, что вам нужно знать и уметь, чтоб быстро и легко работать с WALTR.
Есть ещё один вариант, как скачать фильмы на айпад без айтюнса. Об этом далее.
Как скачать видео на Айфон с интернета
Чтобы иметь возможность сохранять и просматривать в офлайн-режиме видео из интернета, потребуется специальное приложение, которое называется Documents by Readdle, а также упомянутый выше плеер VLC или подобный. Загрузка записей с YouTube, Daily Motion и прочих видео-хостингов производится через специальные сервисы: savefrom.net, getvideo.org, saveyoutube.ru. В общем виде процесс выглядит так:
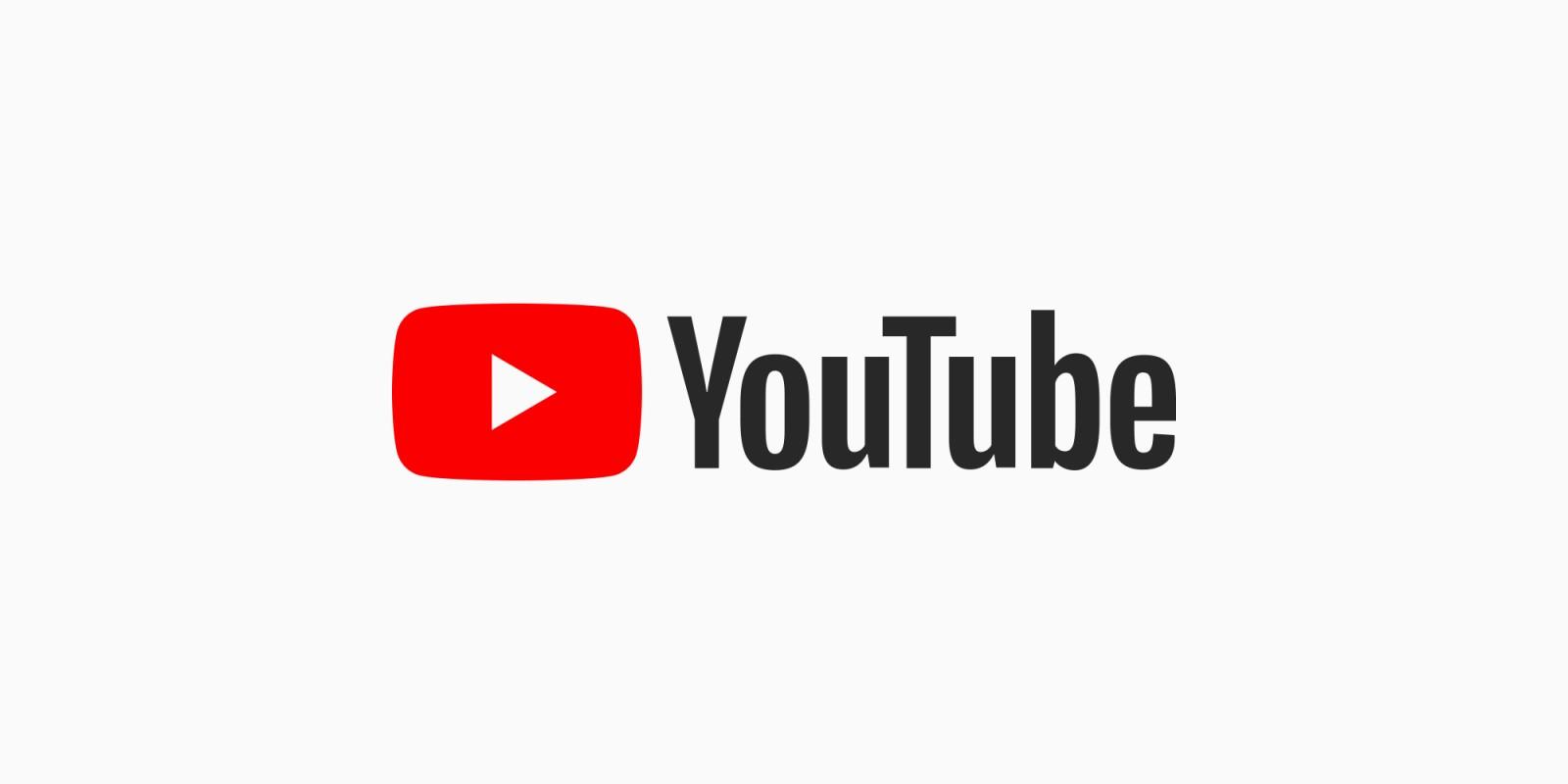
- Открыть видеозапись, которую требуется скачать. Это можно сделать двумя способами:
- Запустить стандартный браузер и скопировать адрес страницы: длительное нажатие на ссылку, затем тапнуть по строке «Скопировать».
- Открыть приложение видео-хостинга, например YouTube. Под видео нажать на «Поделиться», выбрать вариант «Скопировать ссылку».
- Запустить приложение «Documents», нажать на иконку компаса в нижнем правом углу. Откроется встроенный браузер.
- В адресную строку вписать ссылку, ведущую на сервис скачивания видео. Для примера возьмем savefrom.net.
- На странице сайта, в соответствующее поле вставить скопированную ссылку на видео. Подождать обработки информации.
- Отобразится скриншот ролика и выпадающее меню выбора качества. Чтобы скачать кино или видеоролик на Айфон, необходимо нажать соответствующую кнопку.
- Откроется окно сохранения. Указать название записи и нажать синюю кнопку «Готово».
- После окончания скачивания нажать на иконку «Документы», перейти в папку «Загрузки».
- Ролик можно запустить отсюда или перекопировать в память плеера. Второй вариант обычно более удобный.
- Нажать на три точки под видео, выбрать «Поделиться», затем «Скопировать в VLC».
Процедура завершена. Как и в предыдущем методе, можно открывать раздел «Все файлы» в плеере и смотреть видеоролик.
Выбирая способ скачивания фильма на iPad, необходимо учитывать сопутствующие нюансы. При использовании прямого переноса с компьютера на планшет или в облачный сервис, придется конвертировать файл в правильный формат. Более удобным является вариант установки стороннего плеера и перемещение видеозаписей в его память через iTunes. Для загрузки роликов из интернета придется воспользоваться еще одним дополнительным приложением и онлайн-сервисом скачивания.
Как загрузить (закачать) фильмы в iPad, iPod или iPhone
ПриложенияНедавно мы рассказали вам, как закачать фотографии в iPad. Однако многие используют устройства на iOS ещё и для просмотра фильмов и видеоклипов. Сегодня мы разберёмся, как легко и просто закачать фильмы на iPad и другие гаджеты Apple (iPhone или iPod). Ничего особо сложного нет, однако, как и всегда, есть нюансы.
Способов загрузить видео в iPad, iPhone или iPod несколько, но начнём мы с самого простого, с помощью iTunes.
-
Устанавливаем iTunes, если он у вас ещё не установлен, что вряд ли, при учёте, что вы пользуетесь гаджетами Apple. Последнюю версию можно всегда найти на https://itunes.apple.com. Если у вас OS X, то iTunes уже установлен по умолчанию.
-
Первым делом вам нужно подготовить ролики для загрузки. Увы, гаджеты Apple по умолчанию умеют воспроизводить только файлы в формате MP4, упакованные в контейнер M4V (разрешение файла .m4v).
Если вдруг у вас исходный формат файла, то вам следует воспользоваться любым удобным для вас конвертером, чтобы переформатировать видео в MP4. Например, Free MP4 Video Converter или даже онлайн-сервисом.
На выходе вы должны получить файл с разрешением m4v или mp4.
-
Cоздаём папку, в которую положим наши видео. Затем, соответственно, перемещаем туда готовые видео в формате MP4 (.m4v или .mp4)
- Подключаем устройство проводом и открываем iTunes. Затем открываем панель управления гаджетом и в настройках ставим галочку Обрабатывать видео вручную и нажимаем кнопку Применить.
- После этого открываем вкладку Фильмы в разделе На этом устройстве. И просто перетаскиваем видео из папки сюда.
Вот и всё. Никаких синхронизаций не требуется. Однако, вы можете воспользоваться и стандартным способом. Тогда никакую галочку отключать не надо, просто добавляете фильмы в свою медиатеку, ставите галочку Синхронизировать на вкладке Фильмы и затем синхронизируете устройство с медиатекой.
Тут, как и в случае с фотографиями, мы просто воспользуемся одним из сервисов хранения данных в облаке. Это может быть, например, Dropbox.
- Создаем папку в нашем облачном хранилище и добавляем туда нужные видеозаписи.
- Затем открываем на iPhone, iPad или iPod соответствующее приложение и находим папку с нашими видео.
- Отсюда можно либо просмотреть фильмы, либо загрузить их в память устройства.
Этот способ, как видите, очень простой, однако потребует от вас места в облаке и, если у вас ещё нет аккаунта в одном из облачных сервисов, то некоторого времени на регистрацию.
95dc489a4b
Dropbox БесплатноСкачать
Предыдущие способы позволяют смотреть фильмы с помощью стандартного проигрывателя Apple. Однако есть возможность просматривать видео и в других плеерах. Приложений для этого достаточно.
Их преимущество в том, что они могут проигрывать не только формат MP4, но и другие, более популярные форматы.
- Подключаем устройство проводом к компьютеру и запускаем iTunes. Затем заходим в настройки гаджета, а точнее во вкладку Приложения. Нужная программа уже должна быть установлена в iPhone, iPad или iPod.
- Затем пролистываем вниз и находим заголовок Общие файлы. Здесь мы можем загрузить файл напрямую в приложение. Нажимаем кнопку Добавить или просто перетаскиваем нужное видео в окно, предварительно выбрав нашу программу.
- После того, как файл будет загружен в устройство, можете смело открывать приложение и фильм будет там.
Кроме того, AV Player (HD) позволяет скачивать видео по Wi-Fi с вашего компьютера. В самом приложении есть подробная инструкция для настройки этого, разобраться будет просто.
Вообще-то данный аксессуар нужен, чтобы закачивать в iPad фотографии с карт памяти. Однако, с его помощью можно загрузить и фильмы, однако есть тонкости. Во-первых, подойдёт этот способ только для iPad. А во-вторых, этот аксессуар рассчитан только для передачи данных с флешек, на которую файлы были записаны цифровым фотоаппаратом. Однако её можно обхитрить.
-
Формат видеофайлов, как и в первых способах должен быть MP4 (m4v). Конвертировать или качать из сети готовые фильмы — это решать вам.
-
Создаём на карте памяти папку DCIM (если ее нет).
-
Файлы фильмов переименовываем в формате PICT0001.mp4 и заливаем их на SD.
-
Вставляем карточку в переходник и подключаем к iPad. Теперь импортируем видео в официальном приложении Фото.
Как видите, тут тоже всё довольно просто. Приобрести этот аксессуар можно в официальном магазине Apple в России. Есть Apple iPad Camera Connection Kit для старого разъема, а также для нового Lightning.
Как подготовиться к загрузке видео
Предупреждаю сразу, что придется немного повозиться. Это не банальные действия вроде скачивания одной быстрой команды, а целый ряд последовательных операций, которые нужно делать предельно внимательно.
1. Скачиваем бесплатное приложение a-Shell из App Store.
Это простой и удобный эмулятор терминала, который потребуется для выполнения кода на мобильном устройстве.

2. Запускаем приложение и выполняем такую команду:
Это необходимо для установки пакета youtube-dl. С его помощью уже несколько лет пользователи стабильно загружают видео с YouTube на компьютерах с macOS или Windows.

3. Далее последовательно выполняем такие команды:
Первая гарантировано перемещает нас в корневой каталог приложения (на случай, если вы уже использовали другие команды в программе), а вторая создает в нем папку “bin”. Эти же манипуляции можно сделать вручную в приложении Файлы.
Сделать это можно прямо в Safari на iPhone или iPad. Эти библиотеки с исходным кодом позволяют конвертировать видео и аудио в разные форматы.

5. После загрузки файла с библиотеками перемещаем его в созданную нами папку bin.
Она находится в разделе На iPhone в папке a-Shell.
6. Скачиваем приложение Быстрые команды из App Store.
Оно необходимо исключительно для автоматизации процесса выполнения команды на скачивание видео. Можно обойтись без него, но в таком случае придется каждый раз вручную переносить ссылку на загружаемое видео в a-Shell.

7. Скачиваем быструю команду для передачи ссылки на ролик в a-Shell.
Она подойдет как тем, кто использует приложение YouTube, так и тем, кто смотрит ролики в мобильном браузере. Перед загрузкой команды потребуется разрешить установку ненадежных команд (Настройки – Быстрые команды – Ненадежные команды), а при первом запуске выдать все запрашиваемые разрешения.

На этом подготовка окончена. Можете называть это костылями, но это самое стабильное и правильное решение, которое будет работать вне зависимости от обновлений приложения YouTube и изменений в быстрых командах Apple.
Что делать или как скачать фильм на ipad?
Итак, для того, чтобы наслаждаться фильмами на своем любимом планшетном компьютере, нужно выполнить ряд несложных действий. Для этого придумано несколько способов, рассмотрим целых пять из них.
Способ №1. Первый способ – не самый быстрый, зато надежный и официальный, с использованием iTunes. Помните о том, что все девайсы Apple способны распознавать видеофайлы в формате mp4, а значит, для корректного отображения все фильмы и сериалы нужно сконвертировать и установить расширение m4v.
Для начала работы, установите программу на свой ПК, а затем подключите к нему планшет. После этого во вкладку фильмы переносим все необходимые файлы и начинаем синхронизацию устройств. Все перенесенные файлы находятся в папке «видео», откуда их можно спокойно открывать и просматривать.
Способ №2. В целом, аппаратная часть ipad вполне позволяет просматривать фильмы не только в формате mp4, но и воспроизводить любые файлы. И почему бы не установить проигрыватель и не тратить время на конвертирование в нужный формат? Так как скачать фильм на айпад таким способом? Очень просто.
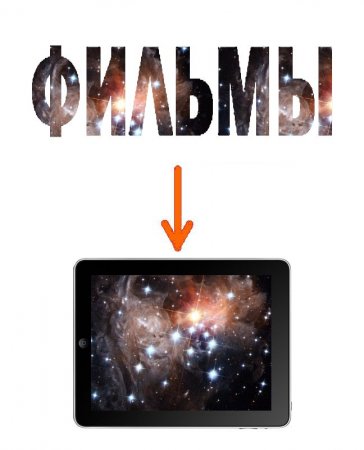
В App Store можно подыскать для себя различные видеоплееры. Например:
- AcePlayer;
- VLC;
- It`s Playing;
- AVPlayer HD.
Такие файловые менеджеры спокойно позволяют просматривать фильмы и сериалы на айпад любого формата. Переносить ролики можно как при помощи iTunes, так и скачивая непосредственно из сети интернет.
Способ №3. Продолжая тему загрузки файлов из сети, можно использовать более мощные файловые менеджеры, которые не только воспроизводят видео, но и позволяют работать с документами. Например, такие:
- File Hub;
- VLC;
- It`s Playing;
- AVPlayer HD.
Такие менеджеры работают очень просто, а решение проблемы, как закачать фильм на ipad, решается в автоматическом режиме.
Способ №4. Еще один эффективный способ просматривать фильмы и сериалы на любимом айпаде – использование облачных сервисов. Например:
- Яндекс диск;
- Dropbox.
Способ №5. И последний незамысловатый способ решения проблемы с загрузкой и просмотром фильмов на ipad. Для этого необходимо купить официальный переходник Apple, если его нет, а также карту памяти. хитрость метода заключается в том, что на карте памяти создается папка DCIM, а все видеофайлы переименовываются как «PICT0001.mp4». В папке «фото» можно легко найти все сохраненные фильмы и наслаждаться просмотром.

Как скачать видео на iPhone или iPad при помощи программы iTools, Syncios и т.д.
Если по каким-то причинам вам все же не подходит метод с iTunes, можно воспользоваться его китайским (следовательно, неофициальным) аналогом iTools (для Mac удобнее использовать бесплатное приложение Syncios Manager for Mac). Приложение имеет довольно широкий функционал, но нас в данном случае интересует загрузка видеоконтента.
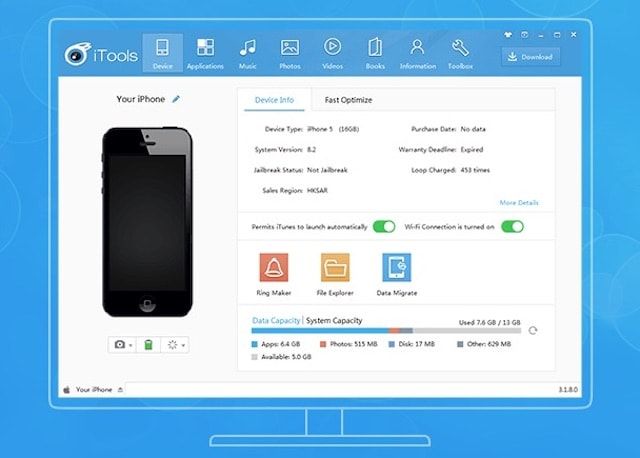
Процесс добавления видео практически не отличается от использования iTunes — видео файлы можно добавлять в стандартное iOS-приложение Видео (только видео в формате MP4) или любые другие форматы, предварительно установив сторонний видеопроигрыватель (ссылки указаны выше).
Сделать это очень просто — достаточно перетащить необходимые файлы в окно программы на компьютере. Для того, чтобы добавить видео контент в приложение Видео небходимо использовать вкладку Movies и соответственно файлы в формате MP4.
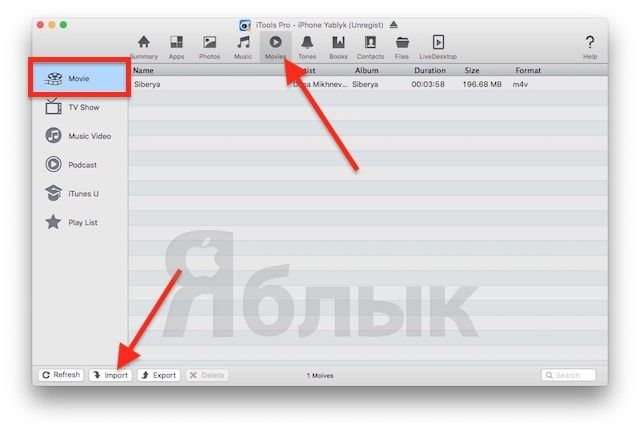
Для добавления видео любых форматов необходимо перейти во вкладку Apps, выбрать сторонний плеер и нажать на иконку с изображением папки, затем нажать кнопку «Import» и выбрать необходимое видео.
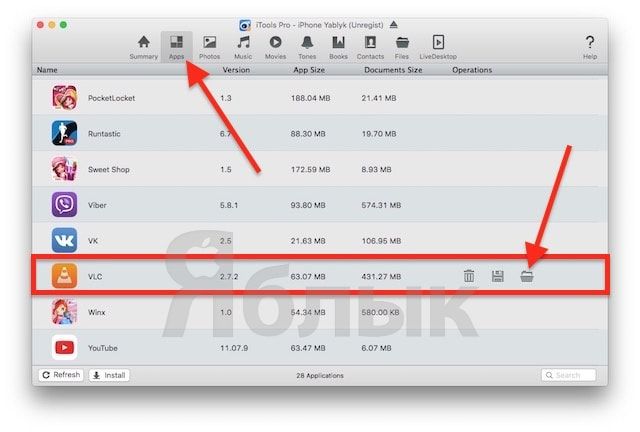
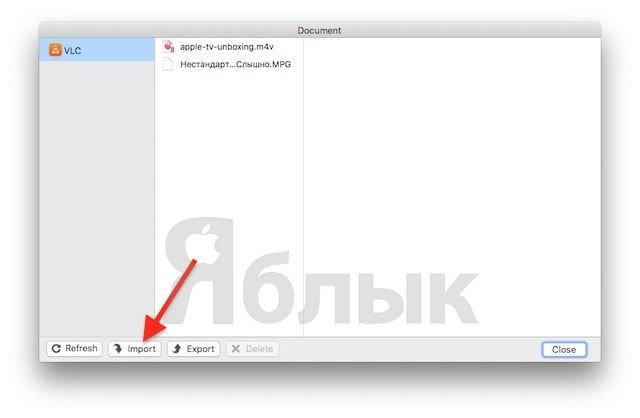
Скачать iTools можно с сайта разработчиков.
ПО ТЕМЕ: Как редактировать видео на iPhone: обрезать, наложить текст, музыку, перевернуть, склеить и т.д.
Как записать видео на iPhone или iPad при помощи программы iTunes
Сразу следует оговориться, что данный способ на первый взгляд может показаться не самым простым, однако он обладает одним весомым преимуществом — его использование не нарушает никаких правил Apple. То есть, загрузка видеоконтента через iTunes будет доступна всегда, тогда как описанные ниже приложения и сервисы в любой момент могут быть заблокированы.
Главный недостаток данного способа заключается в необходимости предварительного скачивания видео (фильма, клипа и т.д.) на компьютер.
ПО ТЕМЕ: В каком смартфоне самая лучшая камера в 2018 году – Топ 10.
С предварительной конвертацией видео в формат MP4
Итак, для начала необходимо добавить нужную видеозапись в iTunes (скачать программу можно здесь). Стоит учесть, что для того, чтобы iTunes распознал видео, его нужно переконвертировать в формат MP4.
Для загрузки видео в любом формате можно воспользоваться торрентами или расширением Savefrom для браузеров.
Повторимся, iTunes не поддерживает множество популярных форматов – avi, mkv и т.д., но эту проблему довольно просто решить.
Например, можно скачать одну из множества специализированных бесплатных утилит (Free MP4 Video Converter, Freemake Video Converter и т.д.) и в несколько кликов конвертировать видео в удобоваримый для iДевайсов формат МР4.
Для загрузки готового ролика в iTunes следует выбрать пункт «Добавить в медиатеку…» в меню Файл
или перетащить необходимое видео в окно раздела Фильмы.
Видео будет добавлено во вкладку «Домашнее видео» раздела Фильмы в iTunes.
Останется лишь подключить iPhone или iPad к компьютеру, выбрать его в iTunes, отметить галочкой нужный контент в разделе «Фильмы» и нажать «Применить», а затем «Синхронизировать».
По завершении процесса ролик будет добавлен в приложение «Видео» во вкладку «Домашнее видео» на iOS-устройстве.
ПО ТЕМЕ: Как смотреть ТВ на Айфоне или Айпаде: 6 программ для просмотра online-ТВ.
Без конвертации в MP4 (любые форматы видео)
Впрочем, процесс конвертации видео (особенно если это «крупногабаритные» фильмы) может быть довольно утомительным, в таком случае гораздо проще вместо стандартного приложения Видео воспользоваться сторонними плеерами из App Store, в которых по умолчанию встроены кодеки множества форматов видео файлов.
Подобных программ для iPhone и iPad довольно много, приведем тройку наиболее популярных — VLC for Mobile, OPlayer, OPlayer Lite, AVPlayer, PlayerXtreme.
Работать с ними просто и удобно — установите любое из вышеперечисленных приложений на iPhone или iPad, затем подключите девайс к компьютеру и запустите iTunes (скачать для Windows и Mac можно здесь). Подключенное устройство должно определиться. Появится иконка, как на скришоте ниже. Нажмите на нее.
В левой части iTunes откроется меню подключенного устройства, выберите в нем раздел «Общие файлы» (в старых версиях iTunes нужно перейти в раздел Программы).
Здесь выбираем загруженный на iOS-устройство видеоплеер (в нашем случае VLC) и нажимаем на кнопку «Добавить…».
В открывшемся окне выбираем необходимое видео в любом формате, нажимаем еще раз «Добавить», ожидаем, пока видео скопируется на устройство, после чего останется запустить приложение на iPhone или iPad и наслаждаться просмотром.
Для добавления видео можно просто перетянуть файлы в окно программы.
Ход процесса загрузки видео на устройство будет отображаться в верхней части программы iTunes.
Вот добавленные видео на iPad в приложении VLC.
Как взять в прокат фильм в iTunes Store на iPhone, iPad или Mac
Рядом с ценником на прямую покупку фильма, имеется, зачастую, также кнопка для его «аренды». Кроме того, такие фильмы можно найти в специальном подразделе iTunes Store «Фильмы напрокат».
На компьютере Mac или Windows в приложении iTunes:
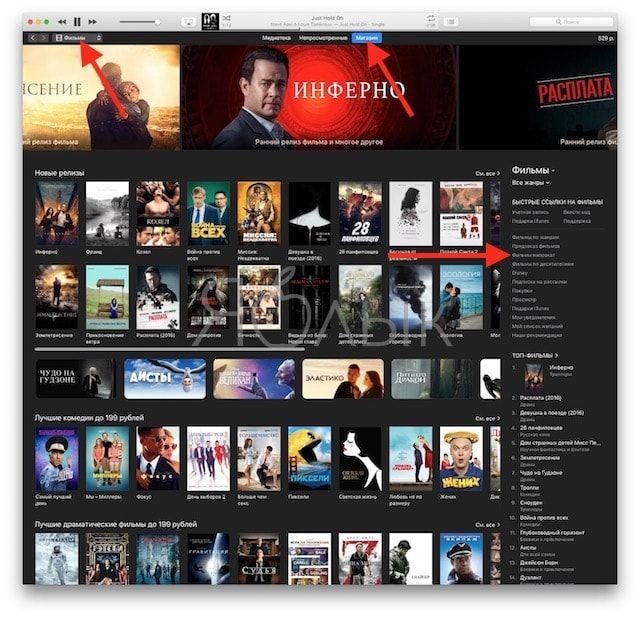
На iPhone или iPad в приложении iTunes Store:
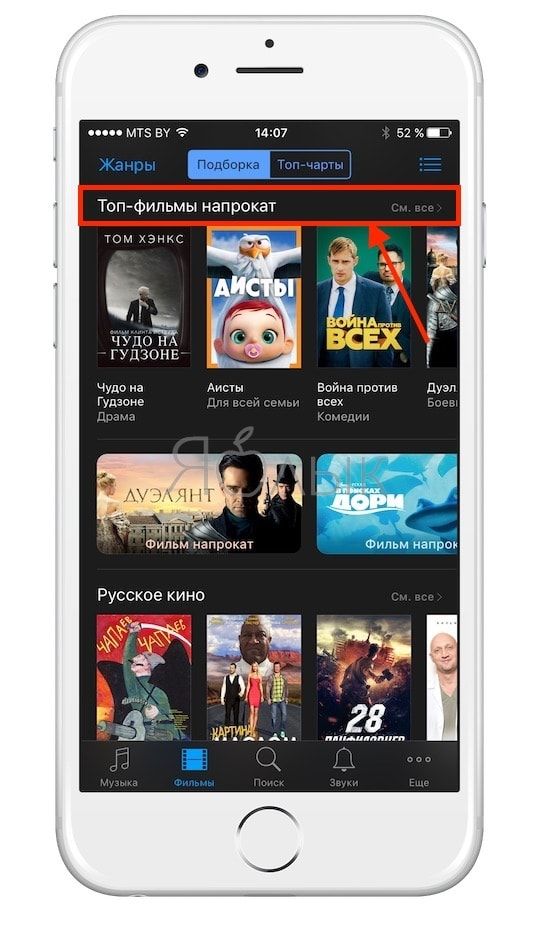
Таким образом, пользователь имеет возможность сэкономить не только деньги, но и пространство на жестком диске или флеш-накопителе. Условия проката фильмов довольно просты – видео загружается в медиатеку iTunes так же, как и при полноценной покупке, но автоматически удаляется из нее через 30 дней или двое суток после начала просмотра (24 часа для американских аккаунтов). При этом пользователь имеет право сколько угодно раз просмотреть кино в течение этих 48 часов.
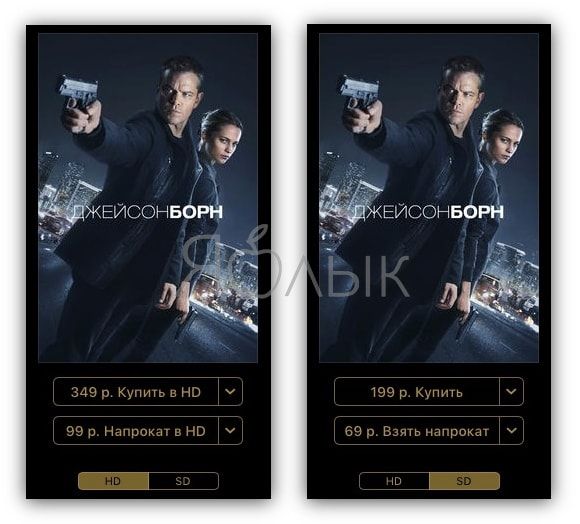
Имеется также возможность переноса (не синхронизации) фильма с компьютера на iOS-устройство и обратно. Стоит отметить, что в случае самостоятельного удаления видео из медиатеки iTunes до истечения 30-дневного срока, пользователь больше не сможет его просмотреть.