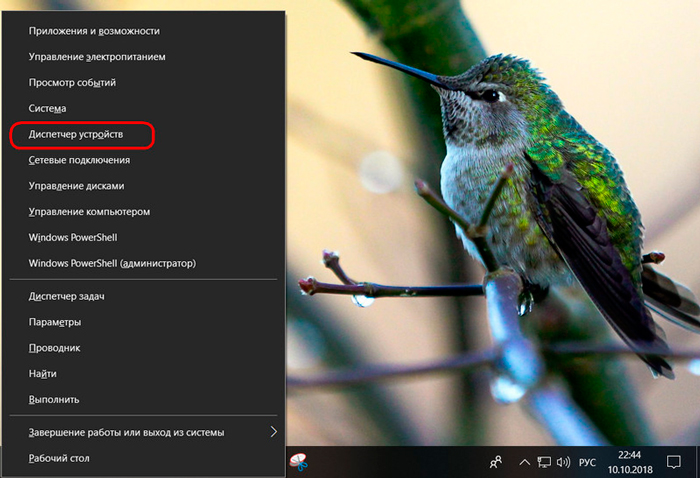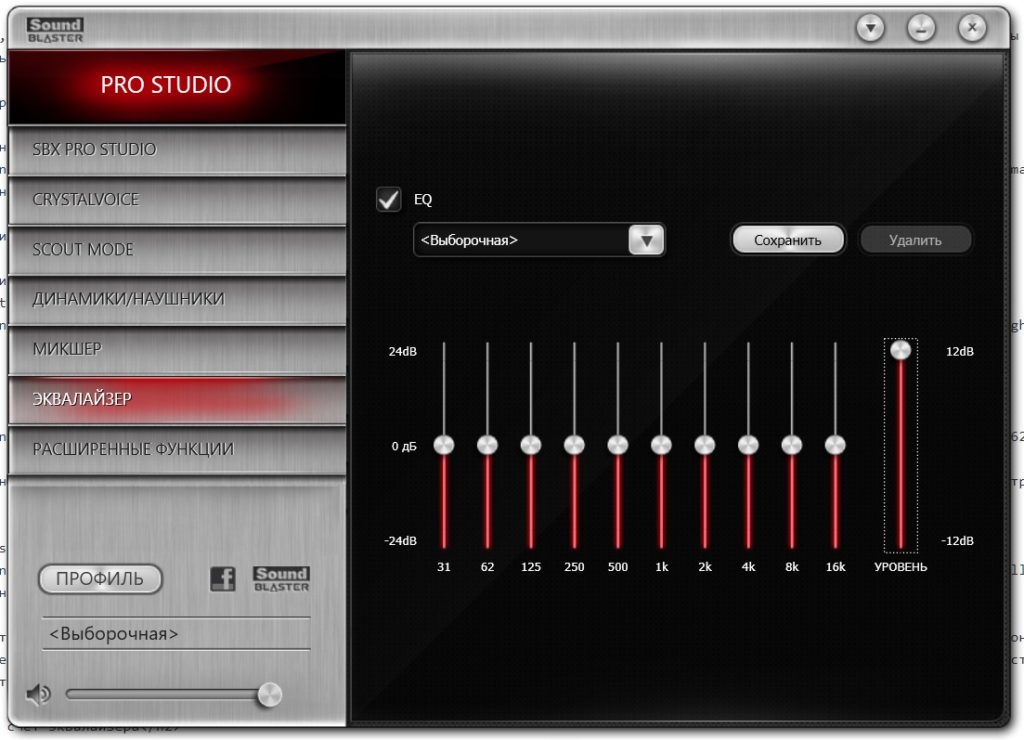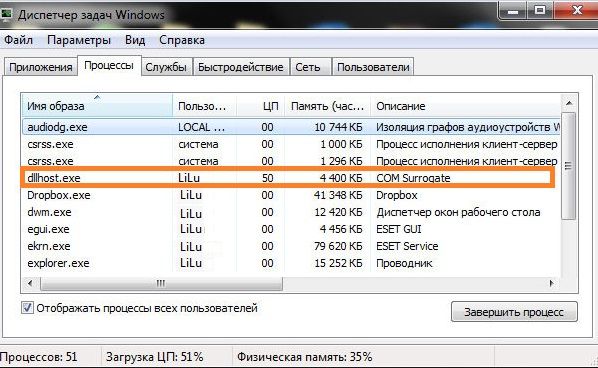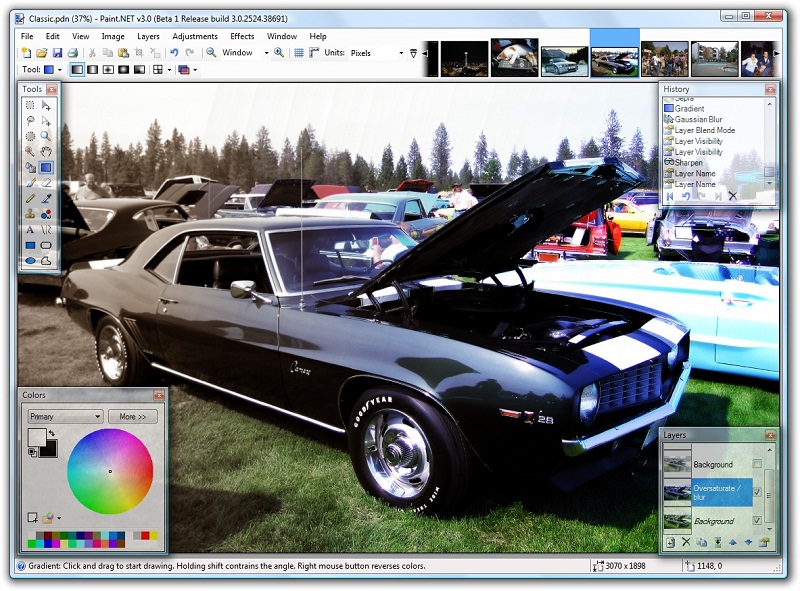Добавление программы в автозагрузку windows 10
Содержание:
- Размещаем ярлык для автозапуска
- Открываем меню автозагрузки
- Отключение автозапуска программ с помощью стороннего софта
- Отключение автозапуска в ОС Windows 8
- Отключение автозапуска с помощью специальных программ.
- Какие программы можно убрать?
- Добавление программы в автозапуск с помощью MSconfig в Windows 10
- Использование реестра Windows
- Настройка автозапуска программ Windows 10
- Как отключить или удалить загрузочные приложения с помощью Ccleaner
- Программа Advanced SystemCare
- Варианты добавления приложений в автозагрузку в Виндовс 10
- Использование системных инструментов
- Редактирование параметров автозагрузки через реестр Windows 10
- Почему так происходит
- Где находится в Windows 10 автозагрузка программ
- Как поместить программу в автозагрузку Windows 10
- Удаление средствами системы
- Как отключить автозагрузку программ Windows 10
- Удаление при помощи «Планировщика заданий»
- Как поставить программу в автозагрузку Windows 10
- Как удалить программу из автозагрузки Windows 10 в реестре
- Как сделать автозагрузку программы в Windows 10 в реестре
- Как убрать автозагрузку программ Windows 10 при помощи стороннего софта
- Отключение автозагрузки программ в Windows 10 используя официальный софт
Размещаем ярлык для автозапуска
Чтобы необходимая для нас программа запускалась каждый раз после включения и перезагрузки компьютера, необходимо копированием перенести в папку ярлык на исполняемый файл. Инструкция:
ПКМ кликаем на ярлык программы → «Копировать» → переходим в папку автозагрузки, ПКМ кликаем на свободное пространство в пределах папки и выбираем «Вставить».
Давайте удостоверимся, все ли мы правильно сделали. В этом нам поможет абсолютно любое бесплатное ПО для просмотра и редактирования StartUp’a. Рассмотрим на примере имеющихся у нас «Autoruns» и «Cclener». Запускаем вышеназванные проги и в разделах «Logon» и «Автозагрузка, соответственно находим размещенное нами приложение, смотрите на скриншотах ниже.
Как видим, добавление файла в автозагрузку Windows 10 текущего пользователя прошло успешно. Напоминаем, что корректная работа ОС и производительность (пусть косвенно), но зависят от загруженности системы при старте. Многие игнорируют подобные советы. Надеемся, что вы не из их числа.
Открываем меню автозагрузки
Начнем с азов. Сначала рассмотрим способы, как попасть в автозагрузку Десятки.
Через Диспетчер задач
Как и в предыдущих версиях Виндовс, меню вызывается через комбинацию клавиш, только в Десятке она другая: Ctrl + Shift + Esc. Еще способ — через «Пуск» открыть «Диспетчере», далее переходим в «Подробнее» -> «Автозагрузка». Отобразятся программы для автоматической загрузки.
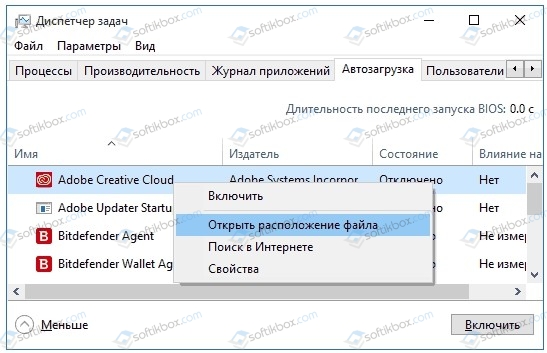
Здесь пользователь управляет любой из этих программ. Ему доступно (по правому щелчку):
- отключить и активировать приложение;
- открыть местонахождение файла;
- запустить поиск в Интернете;
- просмотреть свойства приложения.
Дополнительно указан такой параметр, как влияние той или иной программы на запуск. То есть сколько времени затрачивает ОС на запуск данного приложения.
Автозагрузка в параметрах
Параметры появились в Windows 10 только с весны 2018 года после апрельского обновления 101803. Переходим в «Параметры» по Win + I, ищем «Приложения» -> «Автозагрузка». Открываем то же самое меню, что в Диспетчере.
Но здесь нельзя добавить приложение, а можно только поменять параметры его работы.
Способы добавления приложений в Автозагрузку
Чтобы принудительно добавить программу в автозагрузку Windows 10, есть несколько приемов. Они не столь очевидны, как в других выпусках Виндовс, поэтому требуется объяснение.
Добавление напрямую
Автозагрузка располагается в директории Startup. Добираемся туда так:
- В строке поиска вводим shell:common startup либо shell:startup. Первая команда разрешает доступ всем пользователям, а вторая – только текущему.
- Откроется нужная нам папка автозагрузки. Чтобы добавить приложение, выбираем ее на Рабочем столе, перетаскиваем в папку. Те же действия доступны с ярлыком программы.
Добавление через Планировщик
- Открываем Планировщик задач путем ввода taskschd.msc в поле поиска.
- Нам надо: «Действия – создать простую задачу». Запустится мастер.
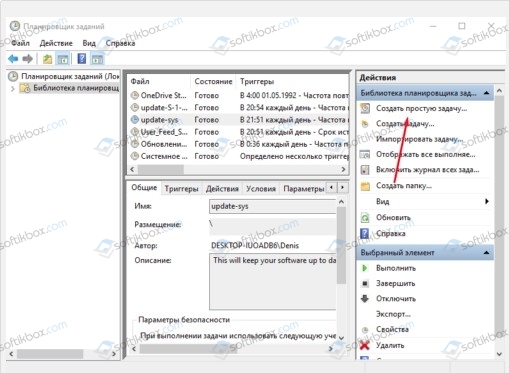
- Придумываем произвольное название, отмечаем время (условие) — «при запуске системы».
- Последний раздел «Действие», где отмечаем флажок запуска и указываем к ней путь.
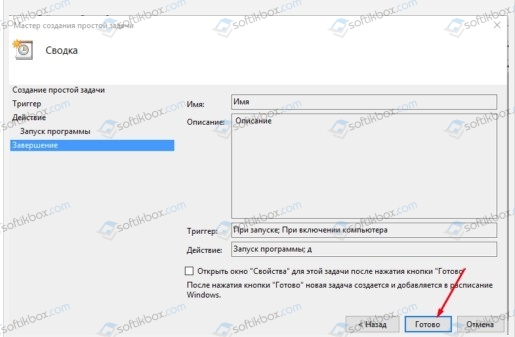
Все приложения будут запущены при старте Виндовс.
Добавление с помощью настройки реестра
- Вызываем командой regedit. Ищем раздел Run по адресу SOFTWARE\Microsoft\Windows\CurrentVersion\.
- При открытии раздела будет показан перечень приложений. Чтобы добавить программу в автозагрузку Windows 10, щелкаем правой кнопкой в любом месте, вызывая подменю «Создать».
- Создаем строковый параметр с любым названием.
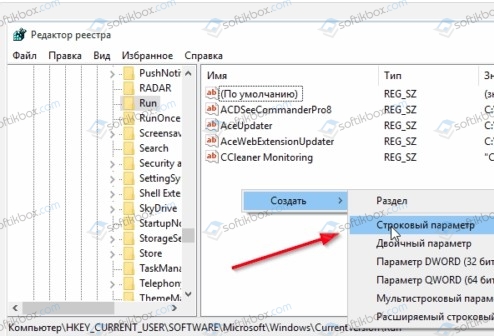
- В строчке «Значение» указываем путь к исполняющему файлу приложения.
Процедура закончена.
Сложные случаи автозапуска
Бывает так, что приложение установлено и настроено, а само не запускается. Это происходит из-за того, что требуется ручной запуск от имени администратора. Есть два пути решения этой проблемы. Самый простой — каждый раз запускать приложение от имени администратора. Более сложный и, пожалуй, рискованный — отключить службу UAC, то есть контроль за учетными записями пользователей.
Существует два способа отключения UAC: полностью и частично (для выбранного приложения). Настоятельно рекомендуем второй, особенно, если пользователь слабо разбирается в администрировании.
Полное отключение
- Открыть Панель управления, затем раздел учетных записей.
- Нажимаем «Изменить параметры UAC», перетаскиваем ползунок до строчки «Не уведомлять меня», подтверждаем ОК.
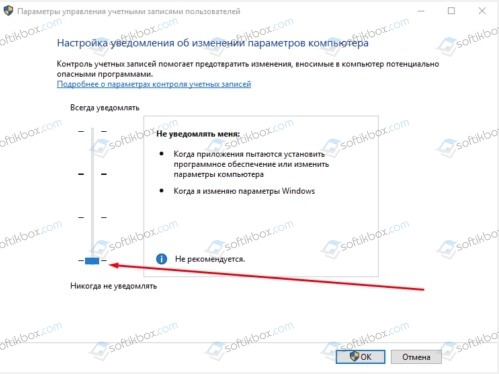
Контроль полностью отключен.
Чтобы сделать то же самое для выбранного приложения:
- Выбираем программу и создаем для нее ярлык.
- Заходим в свойства ярлыка на вкладку «Совместимость».
- Отмечаем галочку, чтобы программа выполнялась от имени администратора.
Заканчиваем «Применить».
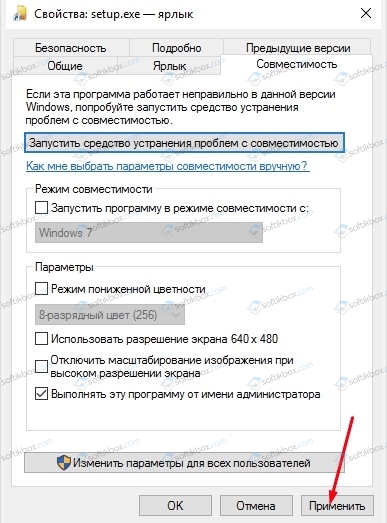
Еще способ. Находясь в том же меню, выбрать вкладку «Ярлык» -> «Дополнительно», активировать галочку запуска от имени администратора, подтвердить ОК и «Применить».
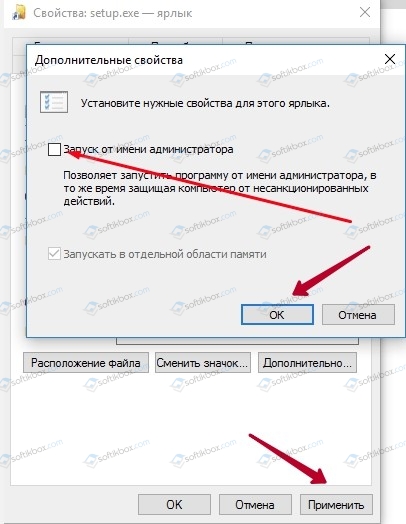
Настроенный ярлык переносим в Автозагрузку, как описано в разделе «Добавление напрямую». Итак, мы рассмотрели способы, как открыть папку автозагрузки, как добавить программу в автозагрузку Windows 10. Вкратце описали действия с приложениями. В разделе сложных случаев приведена инструкция по отключению UAC.
Отключение автозапуска программ с помощью стороннего софта
Сейчас мы поговорим о сторонней программе Autoruns, которая распространяется совершенно бесплатно (freeware), но при этом очень мощная и функциональная — она буквально в пару кликов может отключит совершенно всё, что способно автоматически запуститься при включении компьютера.
На оф. сайте — английская версия, но мы в ней легко разберемся, даже без знания этого иностранного языка.
Скаченный архив имеет расширение .zip и его можно распаковать любым архиватором.
В папке имеется 4 файла. Нас интересует «autoruns.exe», который мы и запускаем.
При первом запуске нас попросят принять лицензионное соглашение, что мы и сделаем кликнув по кнопке «Agree».
Программа выглядит так:
Нам сразу же открыта вкладка «Everything», которая представляет собой список совершенно все объекты автозапуска.
Но чтобы там не затеряться, имеются вкладки, в которых все это разбито по отдельности: Winlog, Drivers, Explorer и т.д.
Если снять галочку, то мы отключим автозапуск. Если щелкнуть по строчке, то внизу можно увидеть описание объекта: версию программы, путь ее нахождения на компьютере, размер и т.д.
Во вкладке «Logon» список программ, которые мы могли отключить и предыдущими описанными в статье способами.
Вы можете заметить, что некоторые строчки выделены розовым цветом — это просто объекты, которые не имеют подробного описание, а желтым цветом отмечены те, файлы которых удалены и уже не могут загрузиться, но просто числятся в списке. Т.е. их можно и не удалять.
Опять же, будьте осторожны при отключении того, о чем ничего не знаете. Возможно это нужно для основной работы Windows 7 и после отключения этих служб, компьютер не будет работать так как надо.
Для самых ленивых мы предоставляем видеоурок всего процесса:
Отключение автозапуска в ОС Windows 8
Для отключения авто запуска приложений в ОС Windows 8 необходимо совершить немного другие операции. Вызываем «Диспетчер задач». Делается это комбинацией клавиш Ctrl + Alt + Delete, либо же правой кнопкой мыши нажимаем на панели задач и выбираем соответствующую строку в появившемся меню.
В появившемся окне переходим во вкладку меню «Автозагрузка». Так же проверьте весь предоставленный список приложений и отключите те из них, которые вам не нужны.
В системе Windows 8, в отличии от более раней версии Windows 7 теперь предусмотрена новая колонка, которая покажет Вам, как сильно влияет программа на быстродействие вашего компьютера.
Нажмите на строку столбца Влияние на запуск для того, чтобы отсортировать приложения по загрузке на систему и сможете легче произвести анализ и отключить не нужные более ресурсоёмкие программы. После отсортировки приложение нажмите левой кнопкой мыши по ним и в этом же окне на кнопку «Отключить».
Так же, как и в случае с Windows 7, после отключения ненужных программ — необходимо будет перезапустить Windows.
Отключение автозапуска с помощью специальных программ.
В данном случае мы будем использовать программу CCleaner. Она многофункциональна и уже давно хорошо себя зарекомедовала! С помощью неё можно не только настроить автозагрузку на своём компьютере, но и так же повысить производительность вашего ПК, отчистить реестр ОС, увеличить пространство на жёстком диске и многие други приятные мелочи.
После того как скачали программу CCleaner запускаем её с ярлыка на рабочем столе и левом меню программы выбираем меню «Сервис», а после переходим в раздел «Автозагрузка.
Программы будут отображаться в виде вкладок, чтобы их отключить, достаточно нажать на них и в правом меню программы нажать на кнопку «Выключить». Так же после всех процедур отчистки автозагрузки желательно будет перезагрузить систему.
Какие программы можно убрать?
Прежде всего, уберите программы, которые вам не нужны и которыми вы не пользуетесь постоянно. Например, постоянно запущенный торрент-клиент мало кому нужен: когда вы захотите что-то скачать, он сам запустится и не обязательно его держать постоянно включенным, если вы только не раздаете какой-то супер важный и малодоступный файл. То же касается и Skype — если он не нужен вам постоянно и вы используете его лишь для звонков бабушке в США раз в неделю, запускать его лучше тоже раз в неделю. Аналогично с остальными программами.
Кроме этого, в 90% случаев, вам не нужны автоматически запускаемые программы принтеров, сканеров, фотоаппаратов и прочие — все это продолжит работать и без их запуска, а памяти освободит существенное количество.
Если вы не знаете, что это за программа, поищите в Интернете — информацию о том, для чего предназначено ПО с тем или иным названием есть во многих местах. В Windows 8 в диспетчере задач вы можете нажать правой кнопкой мыши по имени и выбрать в контекстном меню «Поиск в Интернете», для того, чтобы быстро узнать ее предназначение.
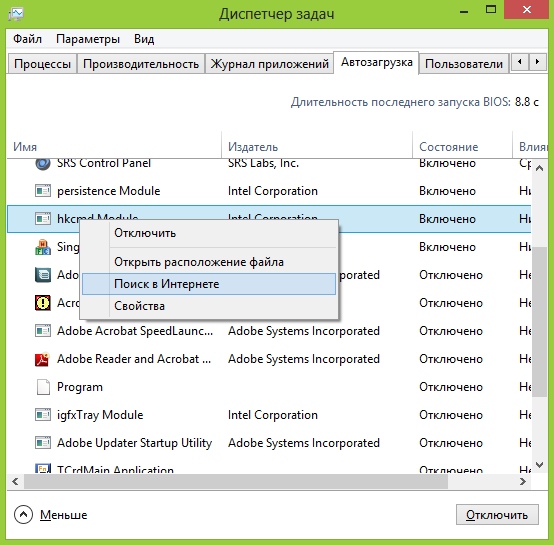
Я думаю, что для начинающего пользователя этой информации будет достаточно. Еще один совет — те программы, которые вы не используете вовсе лучше полностью удалить с компьютера, а не только из автозагрузки. Для этого следует воспользоваться пунктом «Программы и компоненты» в панели управления Windows.
Добавление программы в автозапуск с помощью MSconfig в Windows 10
Шаг 1. Для входа в среду MSconfig в Windows 10 нужно развернуть контекстное меню кнопки «Пуск», с помощью правой кнопки мыши.
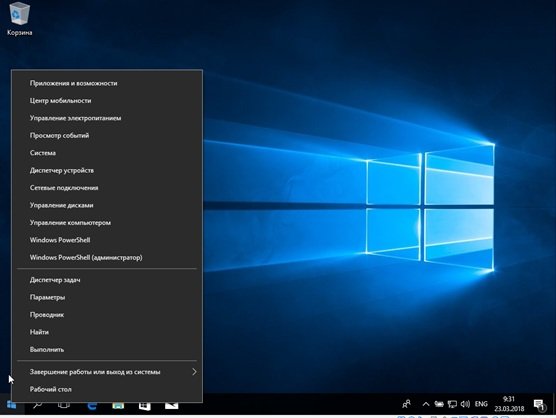 Нажимаем правой кнопкой мыши на «Пуск»
Нажимаем правой кнопкой мыши на «Пуск»
Шаг 2. Запустите процедуру «Выполнить».
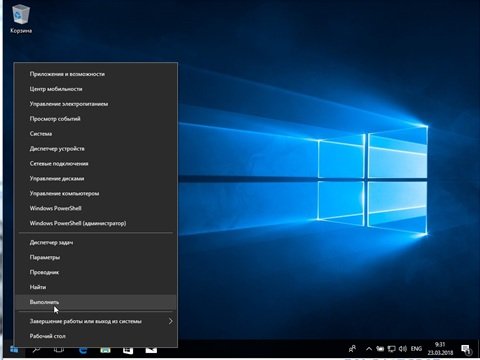 Запускаем процедуру «Выполнить»
Запускаем процедуру «Выполнить»
Шаг 3. В выпавшем окне в боксе ввода запроса нужно ввести команду «msconfig».
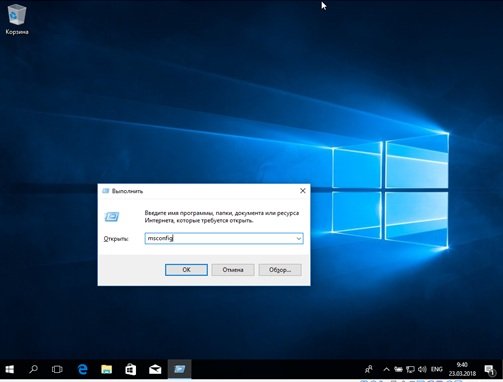 Вводим команду «msconfig»
Вводим команду «msconfig»
Шаг 4. В программном интерфейсе переключитесь на закладку «Автозагрузка».
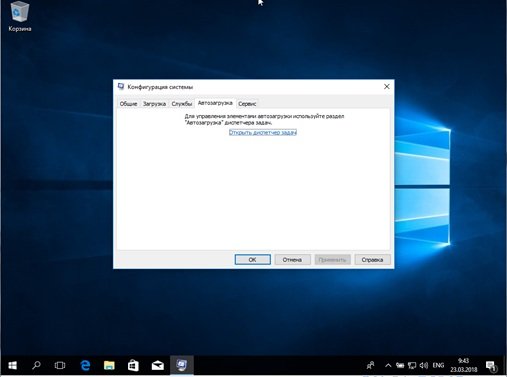 Переключаемся на закладку «Автозагрузка»
Переключаемся на закладку «Автозагрузка»
Шаг 6. В соответствующей вкладке выделите строку с названием программы или приложения, которое должно запускаться совместно с операционной системой, и воспользуйтесь кнопкой «Включить».
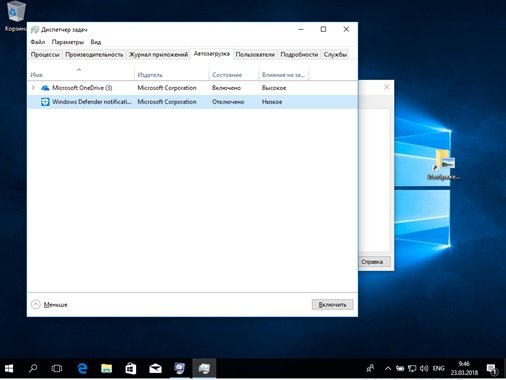 Нажимаем на необходимую программу или приложение и на кнопку «Включить»
Нажимаем на необходимую программу или приложение и на кнопку «Включить»
Использование реестра Windows
Еще один метод добавления программы – это использование реестра
Однако важно знать то, что реестр и его изменение может повлечь за собой изменение работы всей системы
Поэтому изменять реестр стоит с осторожностью
Для запуска необходимо зажать Win+R и ввести «regedit», а потом в ветке HCU идти по пути Software, Microsoft, Windows, Current Version, Run. После нахождения этой ветки реестра нужно нажать ПКМ на пустое пространство и Создать стоковый параметр.
Последний шаг – выбрать в появившемся окне ту программу, которую нужно добавить в автозагрузку, а после этого сохранить все произведенные действия.
Настройка автозапуска программ Windows 10
Параметры & Диспетчер задач
Теперь в обновлённых параметрах и диспетчере задач определяется влияние всех приложений на запуск. Это степень влияния активности ЦП и диска, измеряемая во время загрузки и обновляемая при каждой перезагрузке. Помогает понять, какие программы в автозагрузке можно отключить.
Перейдите в раздел Параметры > Приложения > Автозагрузка. Перетяните ползунок определённого приложения в нужное состояние. С низким влиянием можно оставить включёнными, а с высоким уже лучше отключить
Если приложение важное и нужно при запуске, то его оставляем

В предыдущих версиях раздел автозагрузки был в конфигурации системы. И его было очень трудно найти обычному пользователю. Разработчики Майкрософт догадались переместить автозагрузку в диспетчер задач. Так как его используют все, то они точно уже заметят новый раздел автозагрузки.
Нажмите простое сочетание клавиш Ctrl+Shift+Esc. В окне диспетчера задач перейдите на вкладку Автозагрузка. Здесь уже аналогично выделяем ненужное приложение и отключаем его автозагрузку. Это в целом повысит производительность системы на слабых компьютерах особенно при её загрузке.
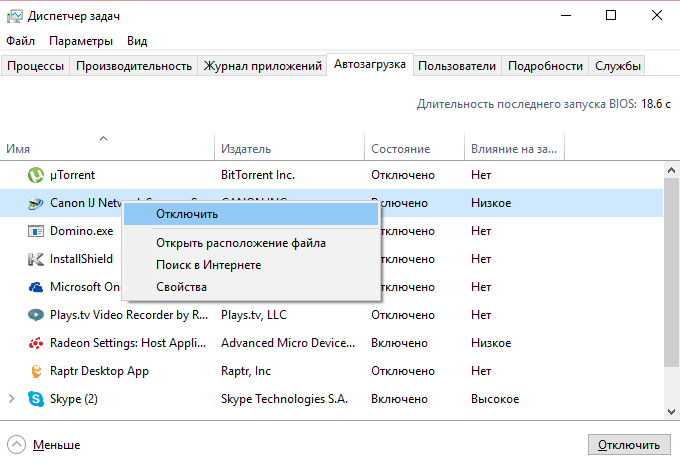
Проводник & Редактор реестра
В проводнике можно открыть папку автозагрузки. Все ярлыки, которые присутствуют в этой папке будут запускаться после включения компьютера. Это ещё один способ простого добавления программ в автозапуск Windows 10.
Можно её открыть по пути: C:\ Пользователи\ Имя_пользователя\ AppData\ Roaming\ Microsoft\ Windows\ Главное меню\ Программы\ Автозагрузка. Или быстрее будет выполнить команду shell:startup в окне Win+R.
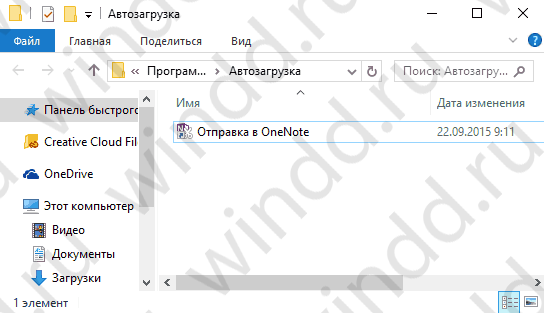
Непосредственно в реестре также содержатся параметры автозагрузки программ. Можно создать новый параметр или же удалить ненужный существующий. Помните, с реестром нужно быть осторожным. Лучше создайте резервную копию реестра.
Для запуска редактора реестра достаточно выполнить команду regedit в окне Win+R. Теперь в расположении KEY_CURRENT_USER\ SOFTWARE\ Microsoft\ Windows\ CurrentVersion\ Run можно очистить или добавить ПО в автозагрузку.

Планировщик заданий
О возможностях встроенного планировщика заданий большинство пользователей даже не знает. Перейдите в приложение Планировщик заданий > Библиотека планировщика заданий. Список заданий будет пополняться со временем, чем больше стороннего софта установлено — тем больше заданий можно увидеть.

Например, приложение Advanced SystemCore попадает в планировщика сразу же после установки. Теперь смотрим вкладку Триггеры — При входе в систему и Действие — Запуск программы Monitor.exe. Могут быть и другие триггеры и действия даже с дополнительными условиями.
Их можно самостоятельно создавать. Достаточно указать условие, которое вместе с триггером будет определять необходимость выполнения задачи. Если заданное условие недопустимо, задача не будет выполняться. Изменить условие можно с лёгкостью на странице свойств задачи.
CCleaner & AutoRuns
Программа CCleaner для оптимизации системы доступна на Windows 10. Вам достаточно перейти в раздел Сервис > Автозагрузка. И теперь отключайте / включайте загрузку ненужных приложений. Эти программы запускаются при старте Windows 10.

AutoRuns – это утилита для анализа системы, которая позволяет посмотреть полную информацию о запускаемых программах. Во вкладке Everything собраны все программы, запланированные задачи, службы и даже драйвера оборудования. Нас интересует раздел Logon. Он отображает только приложения, которые запускаются при входе в профиль системы.

Как отключить или удалить загрузочные приложения с помощью Ccleaner
Утилита Ccleaner помогает в управлении загрузочными приложениями. Если ее у вас нет, тогда обязательно скачайте. Данная программа помогает удалить лишние файлы и ускорить работу компьютера. После установки программы:
-
Зайдите в «Сервис»->«Автозагрузка».
-
Зажмите клавишу Ctrl и с помощью щелчка выберите столько загрузочных приложений, сколько хотите (или просто нажмите Ctrl + A, чтобы выбрать их все). Затем отключите.
-
Ccleaner также имеет вариант «Удалить». С его помощью вы не деинсталлируете загрузочные приложения, а просто уберете их из автозапуска.
Помимо удаления функции автозапуска, в отношении загрузочных приложений Ccleaner не предлагает ничего лучше Windows. Поэтому, если вы не используете эту программу, тогда не устанавливайте ее только для этого.
Если вы решите скачать Ccleaner, тогда выберите портативную версию, которая не требует установки и не добавит опцию мониторинга при запуске системы.
Программа Advanced SystemCare
Софт представляет из себя мощный набор инструментов для повышения производительности ПК или лэптопа, а также оптимизации OS. Поддерживает любые версии Windows 10, 8, Windows 7, Vista и XP. Отличается интуитивно понятным интерфейсом на русском языке и удобным пошаговым мастером для новичков. Чтобы найти автозапуск приложений в данной утилите, выполните следующие действия:
Открываем Advanced SystemCare;
Переходим в раздел «Инструменты», выбираем «Менеджер по запуску» (IOBit StartUp Manager);
Во вкладке «Элементы запуска» можно включать, отключать и удалять существующие объекты, стартующие при запуске Windows (строка «Статус и эксплуатация»);
Обращайте внимание на строку «Рекомендуется», в ней можно увидеть, какие программы обязательны, а какие нет;
Помимо вышеперечисленного, есть вкладки с запуском различных служб, социальных сетей и учётных записей от них, браузеров Google Chrome, Mozilla Firefox, Interner Explorer, Microsoft Edge, Opera и так далее. Вы сможете посмотреть насколько высокое влияние того или иного объекта на скорость загрузки Windows и, в случае чего, остановить его;
Последняя вкладка «Назначенные задания» позволяет просматривать и отключать элементы, добавленные в автозагрузку текущего сеанса, а также запланированные на следующее включение устройства.
Варианты добавления приложений в автозагрузку в Виндовс 10
Существует несколько способов добавления приложений в автозагрузку, в основу которых положены встроенные инструменты ОС Виндовс 10. Рассмотрим более подробно каждый из них.
Способ 1: редактор реестра
Дополнение списка программ в автозагрузке с помощью редактирования реестра — один из наиболее простых, но не очень удобных методов решения поставленной задачи. Для этого необходимо выполнить следующие действия.
- Перейдите в окно «Редактор реестра». Самый удобный вариант это сделать — ввести строку в окне «Выполнить», которое, в свою очередь открывается через комбинацию на клавиатуре «Win+R» или меню «Пуск».
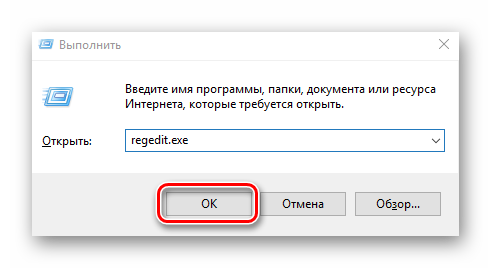
В реестре осуществите переход в каталог HKEY_CURRENT_USER (если нужно в автозагрузку прикрепить программное обеспечение (ПО) для данного пользователя) или в HKEY_LOCAL_MACHINE в случае, когда нужно это сделать для всех юзеров устройства на базе ОС Виндовс 10, а после последовательно перейдите по следующему пути:
В свободной области реестра щелкните правой кнопкой и выберите элемент «Создать» из контекстного меню.
После нажмите «Строковый параметр».
Задайте любое имя для созданного параметра. Лучше всего, чтобы оно соответствовало названию приложения, которое Вам нужно прикрепить к автозагрузке.
В поле «Значение» введите адрес, по которому находится исполняемый файл приложения для автозагрузки и само название этого файла. Например, для архиватора 7-Zip выглядит это так.
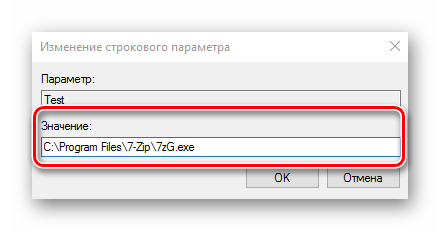
Перезагрузите устройство с Виндовс 10 и проверьте результат.
Способ 2: планировщик заданий
Еще один метод добавления в автозагрузку нужных приложений — это использование планировщика заданий. Процедура с помощью этого способа содержит всего несколько простых шагов и может быть выполнена следующим образом.
- Загляните в «Панель управления». Это легко можно сделать, если использовать правый клик по элементу «Пуск».
- В режиме просмотра «Категория» нажмите по пункту «Система и безопасность».
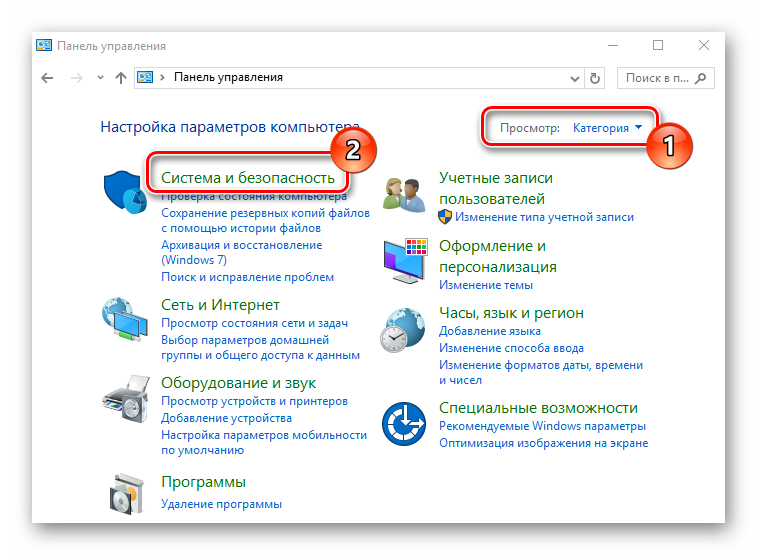
Перейдите в раздел «Администрирование».

Из всех объектов выберите «Планировщик заданий».
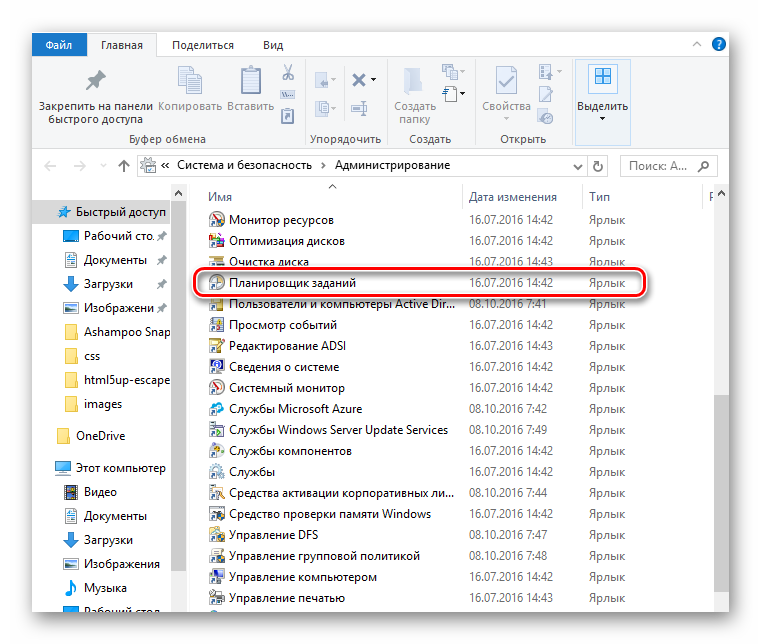
В правой части окна нажмите «Создать задачу…».

Задайте произвольное имя для созданной задачи на вкладке «Общие». Также укажите, что элемент будет настроен для ОС Виндовс 10. При необходимости в этом окне можно указать, что выполнение будет происходить для всех пользователей системы.
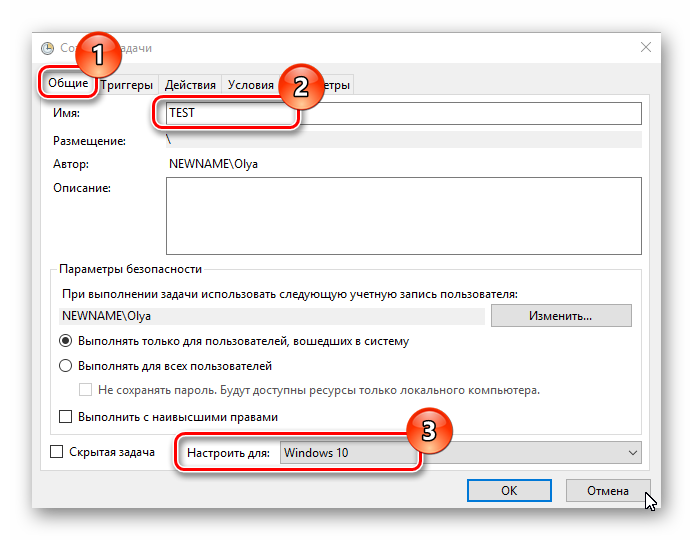
Далее необходимо осуществить переход на вкладку «Триггеры».
В этом окне нажмите кнопку «Создать».
Для поля «Начать задачу» укажите значение «При входе в систему» и нажмите «ОК».
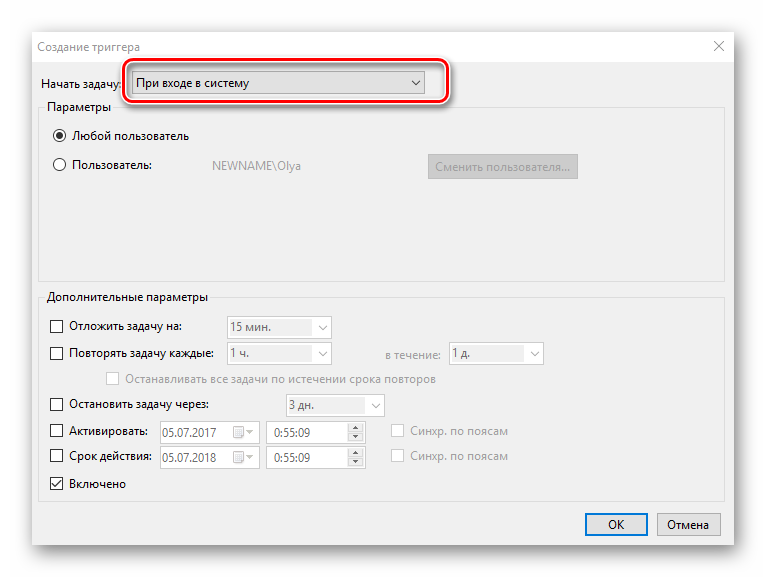
Откройте вкладку «Действия» и выберите утилиту, которую нужно Вам нужно запускать при старте системы и также кликните по кнопке «ОК».
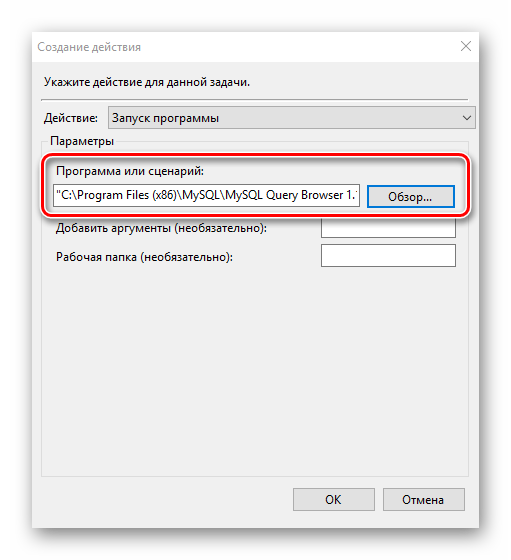
Этот метод хорош для новичков, для которых первые два варианта оказались слишком долгими и запутанными. Его реализация предполагает всего пару следующих шагов.
- Перейдите в директорию, содержащую исполняемый файл приложения (он будет иметь расширение .exe), которое Вы хотите добавить в автостарт. Как правило, это каталог Program Files.
- Нажмите на исполняемом файле правой кнопкой и выберите «Создать ярлык» из контекстного меню.
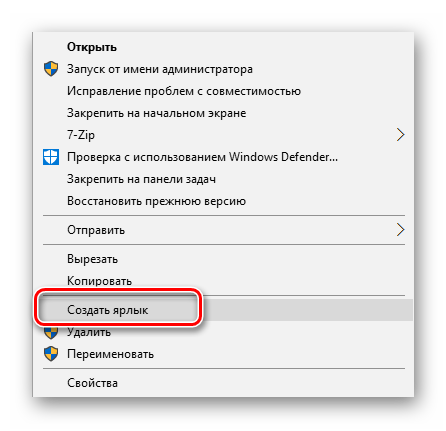
Следующий шаг — это процедура перемещения или просто копирования ранее созданного ярлыка в директорию «StartUp», которая находится по адресу:
Перезагрузите ПК и удостоверьтесь в том, что программа была добавлена в стартап.
Этими методами можно легко прикрепить необходимое ПО в автозагрузку. Но, прежде всего нужно понимать, что огромное количество приложений и служб, добавленных в автозагрузку, может существенно замедлить старт ОС, поэтому не стоит увлекаться такими операциями.
Опишите, что у вас не получилось.
Наши специалисты постараются ответить максимально быстро.
Использование системных инструментов
Теперь рассмотрим работу с системными инструментами. Наверняка, вы неоднократно слышали о том, что редактирование / удаление разделов реестра может привести к плачевным результатам. Не стоит отчаиваться. Следуя четкой инструкции, включить программу в автозагрузку Windows 10 окажется проще, чем собрать пасьянс. Итак, для перехода в дерево реестра run – следует:
нажать клавиши + → вводим «regedit» → OK.
Опять же, все не так однозначно, в системном разделе. Наряду с привычной графической оболочкой, можно поставить программу в автозагрузке Windows 10 как для текущего пользователя, так и для всех учетных записей одновременно. Разберем на примере всех пользователей. Следуем по иерархии:
Hkey_Local_Machine → SoftWare → Microsoft →Windows → Current Version → Run.
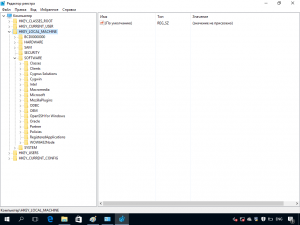
ПКМ кликаем справа на свободном поле и выбираем «Создать» → «Строковый параметр» → вводим_имя_ → OK → щелкните двойным левым кликом по записи и укажите путь к файлу «Значение».
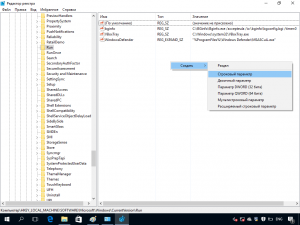
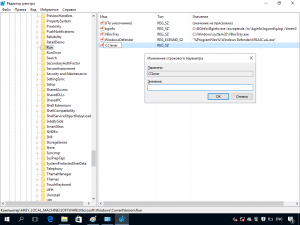
Во избежание безошибочного ввода местоположения, в помощь «copy» → «paste»
Обращайте внимание на указание конечного файла – он не будет указан в свойствах
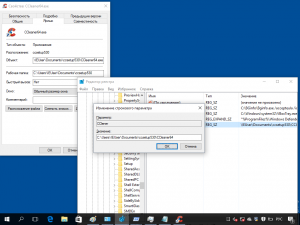
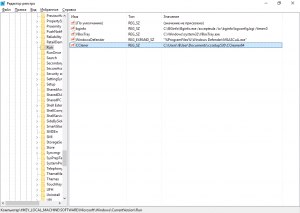
Не сложным действием, мы добавили в реестр запись для всех учетных записей. Чтобы внести информацию в StartUp текущего пользователя, достаточно перейти в реестре:
HKEY_CURRENT_USER → SOFTWARE → MicroSoft → Windows → Current Version → Run
Редактирование параметров автозагрузки через реестр Windows 10
В первую очередь предлагаем остановиться на стандартном способе работы с редактором реестра, который подойдет абсолютно всем обладателям операционной системы Виндовс 10 любой сборки. Принцип добавления программ заключается в создании соответствующего параметра и присвоении ему специального значения, но давайте разберем все по порядку, начав с перехода к нужному ключу.
- Запустите утилиту «Выполнить» любым удобным способом. Например, ее можно отыскать через поиск в «Пуске» или достаточно будет просто нажать комбинацию Win + R.

Затем в появившемся окне введите и нажмите на Enter.
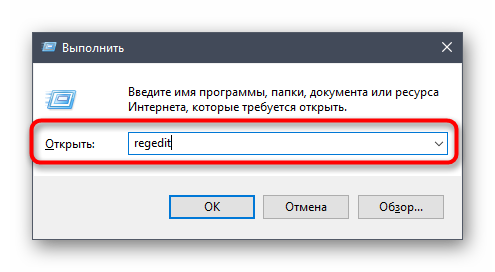
Перейдите по пути , чтобы попасть в общий раздел автозагрузки. Если вас интересует только текущий пользователь, путь обретет вид .

Теперь в корне конечной папки вы видите все строковые параметры со значениями, отвечающими за запуск программ. Обычно название параметра говорит о том, за какую программу он отвечает, а в значении прописывается путь к исполняемому файлу.

Если вы хотите самостоятельно создать такой параметр, добавив ПО, щелкните ПКМ по пустому месту, в появившемся контекстном меню наведите курсор на «Создать» и выберите «Строковый параметр».

Задайте ему характерное название, чтобы в будущем не запутаться, а после этого дважды щелкните по строке левой кнопкой мыши для перехода к изменению значения.

В случае, когда полный путь к исполняемому файлу неизвестен или вы не можете его запомнить, перейдите по пути его расположения самостоятельно, откройте свойства и скопируйте строку «Расположение».
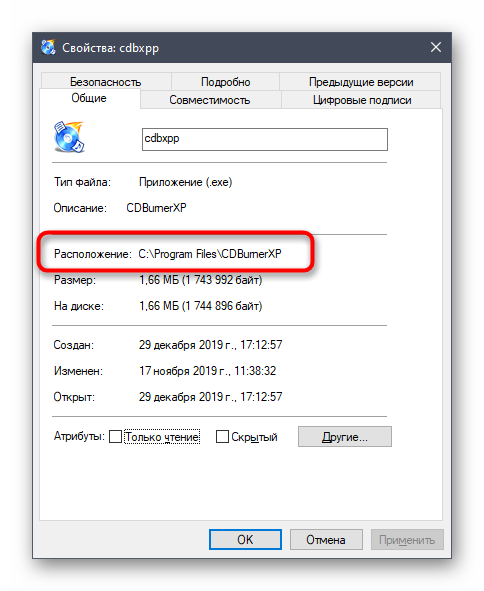
Вставьте ее в поле «Значение», обязательно дописав в конце формат файла EXE, поскольку это необходимо для корректного запуска.
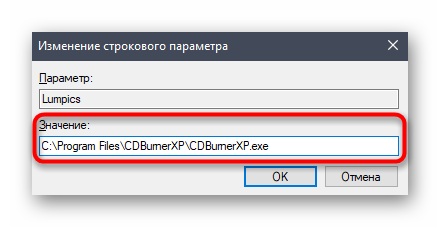
Все изменения, производимые в редакторе реестра, вступают в силу при следующем запуске сеанса операционной системы, поэтому вам достаточно будет перезагрузить компьютер, чтобы новые программы, добавленные в автозапуск, стартовали вместе с Виндовс.
Почему так происходит
Часто это происходит из-за невнимательности пользователя, который не обратил внимание во время инсталляции, на предложение про добавление. Некоторые программы добавляются оправданно
Они нужны для работы функций системы. Остальные там не должны находится. Их наличие ненужная трата ресурсов ОС: CPU и ОЗУ.
Где находится в Windows 10 автозагрузка программ
Автозагрузка программ в Windows 10 где находится расположена на диске «С» в скрытой директории. Смотрите скриншот.
«User» — имя пользователя. У вас оно будет отличаться. Другие приложения, размещены в профиле пользователя.
Если в них будут ярлыки с программами. Это означает что они попали в автозагрузку. Чтобы их там не было, удалите ярлык.
Как поместить программу в автозагрузку Windows 10
Поместите в скрытую директорию ярлык приложения. Добавление программы в автозагрузку Windows 10 не отличается от обычного перемещения файлов. Откройте папку с программой. Если нет ярлыка, нажмите по файлу, запускающему приложение, правой кнопкой, далее «Создать ярлык». Перетащите его мышкой в директорию автозагрузки.
Удаление средствами системы
Нажмите правой кнопкой мыши на «Панели задач» далее «Диспетчер».
Переходим на «Автозагрузка».
Активна выбранная программа или нет, показывает параметр «Состояние». Например, у меня активен Яндекс. Браузер. Он сильно влияет на загрузку ОС. Я не часто им пользуюсь поэтому отключу. Например, Acronis True Image нет смысла здесь держать. Приложение можно запустить при необходимости.
Как отключить автозагрузку программ Windows 10
Выделите программу и нажмите на ней правую кнопку. Появятся такие пункты:
- Отключение;
- Расположение файла;
- Поиск;
- Свойства.
Выберите «Отключение».
Удаление при помощи «Планировщика заданий»
Выполните последовательность таких действий:
- Нажимаем пуск, пропишем «планировщик»;
- Откройте «Библиотеку»;
- Отметьте приложение, далее «Отключить».
Как поставить программу в автозагрузку Windows 10
В «Планировщике» выполните следующее:
- Переходим «Действие»-«Задача»;
- Имя напишите понятное. Например, как название приложения;
- На вкладке «Триггеры» выберите «При запуске ПК»;
- Оставьте «Запустить»;
- Пропишите путь к исполняемому «exe» файлу;
- Нажмите «Готово».
Как удалить программу из автозагрузки Windows 10 в реестре
Нажимает «Win+R», прописываем команду «regedit».
Откроется редактор где:
- Переходим на ветку как на скриншоте;
- Выделяем параметр, далее «Удалить».
Как сделать автозагрузку программы в Windows 10 в реестре
- В ветке реестра что в примере, описанном выше, выбираем «Создание»-«Параметр»;
- Придумайте имя. Лучше такое, как и название приложения;
- Нажмите по нему правой кнопкой «Изменить»;
- Пропишите путь к «exe» файлу.
Как убрать автозагрузку программ Windows 10 при помощи стороннего софта
Для отключения рекомендую воспользоваться бесплатным приложением CCleaner. Скачайте его с официального сайта по адресу: http://ccleaner.org.ua/download/. Как ей пользоваться рассказывалось в статье: «Удаление временных файлов». Запускаем утилиту, переходим «Сервис»-«Автозагрузка». На вкладке «Windows» появится список приложений, запускаемых вместе с ОС. Если программы удалялись раннее, они будут серого цвета. Активные — черного.
Как отключить
Для отключения выделите нужное приложение и нажмите «Выключить» или «Удалить», чтобы убрать ее из папки автоматической загрузки.Дополнительные сведения Если хотите получить информацию. Кликните по программе правой кнопкой. Появится такие возможности:
- Включить;
- Удалить;
- Сохранить отчет;
- Открыть директорию.
Как включить программу в автозагрузку Windows 10? Это приложение выделится серым цветом. Находим его в списке, нажимаем кнопку «Включить».
Отключение автозагрузки программ в Windows 10 используя официальный софт
На сайте Microsoft по адресу: https://docs.microsoft.com/en-us/sysinternals/downloads/autoruns, расположена утилита AutoRuns. При ее открытии отобразятся все программы и элементы, запущенные при загрузке системы.
Пункт «Hide Microsoft Entries» скроет приложения, добавленные системой. Останется только сторонний софт.
Строки будут трех цветов:
- Желтый — для файла прописан путь в реестре, а он отсутствует. Не отключайте если не уверенны, чтобы не было, сбоя работы системы;
- Розовый — файл без цифровой подписи. Можно оставить, только учитывайте, что некоторые вирусы распространяются без подписи;
- Белый — с файлом нет никаких проблем.
Для исключения из автозагрузки уберите галочку напротив названия.