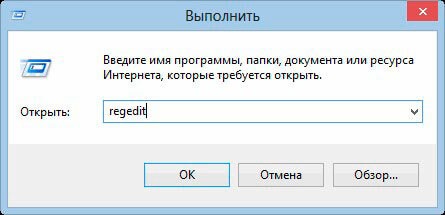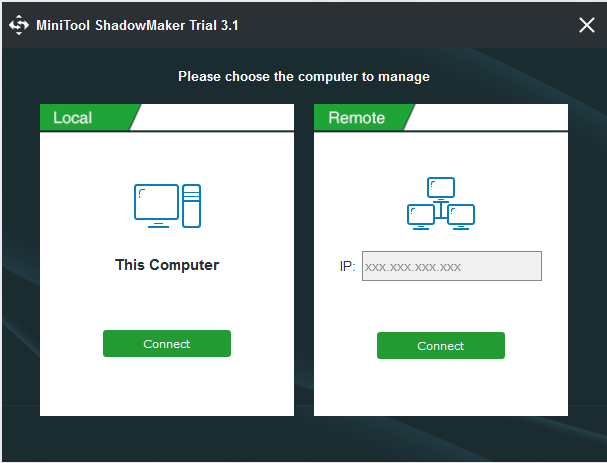Как исправить ошибку 0x80070643 во время установки .net framework?
Содержание:
- И мы чуть не забыли про антивирус!
- Ошибка Центра обновления Windows 0x80070643
- 1. Переименуйте папку SoftwareDistribution
- 2. Очистить содержимое папки Catroot2
- 3. Запустите средство устранения неполадок Центра обновления Windows
- 4. Установите обновления Windows в чистом состоянии загрузки
- 5. Установите последнюю версию .NET Framework
- 6. Запустите сканирование SFC на вашем компьютере
- Исправление ошибки с кодом 0x80070643
- Способы исправления
- Как исправить ошибку 0x80070422 при обновлении Windows 10 и установке приложений из Магазина Windows
- Сбой 0x80070643 «В процессе установки произошла неисправимая ошибка» Intel Driver Utility
- Классификация кодов
- Проверка файловой системы и жесткого диска
- Изменение атрибутов системной папки
- Проблема остается?
- 1) Fix the 0x80070643 error on Windows Update
- Как исправить
И мы чуть не забыли про антивирус!
Да, как это не прискорбно, но он может вызывать проблемы с работой центра обновления и ошибки, так может блокировать доступ к серверам обновлений и их установку. И что же делать в этом случае?
Если Вы разбираетесь в настройках Вашего антивируса, то конечно лучше всего их проверить, чтобы убедиться, что серверы Майкрософт не указаны в антивирусе как заблокированные.
Но, если Вы антивирус один раз установили и больше его ни разу не использовали, с этим могут возникнуть сложности.
Поэтому, чтобы исключить его влияние, удалите его.
В будущем всегда можно установить его обратно, это занимает немного времени, но при его полном удалении мы исключим его влияние на центр обновления и всем будет спокойнее.
Поэтому открывайте сайт производителя Вашего антивируса, находите там программу для его удаления и удалите полностью антивирус с Вашего устройства. Если такой программы Вы найти не сможете, удалите его просто через «Программы и компоненты Windows».
Ошибка Центра обновления Windows 0x80070643
1. Переименуйте папку SoftwareDistribution
Ошибка 0x80070643 может помешать вам установить обновление Windows или установить другое программное обеспечение. Эта проблема может возникать либо из-за повреждения регистрации обновления программного обеспечения MSI, либо из-за повреждения установки .NET Framework на компьютере.
Папка SoftwareDistribution
Чтобы решить эту проблему, желательно переименовать папку SoftwareDistribution. Чтобы переименовать папку «SoftwareDistribution»:
Откройте окно командной строки от имени администратора, введите следующие команды одну за другой и нажмите Enter:
net stop wuauserv
net stop bits
rename c:\windows\SoftwareDistribution SoftwareDistribution.bak
net start wuauserv
net start bits
Затем очистите содержимое папки Catroot2.
2. Очистить содержимое папки Catroot2
Папка Catroot2
Catroot и Catroot2 являются одними из важных папок ОС Windows, которые требуются при обновлении Windows. Таким образом, если вы столкнулись с проблемой при обновлении Windows и получении сообщения об ошибке — 0x80070643, перезагрузите папку Catroot2.
Для сброса папки catroot2 сделайте это:
Откройте командную строку с правами администратора, введите следующую команду одну за другой и нажмите Enter:
net stop cryptsvc
md %systemroot%\system32\catroot2.old
xcopy %systemroot%\system32\catroot2 %systemroot%\system32\catroot2.old /s
Затем удалите все содержимое папки catroot2.
Сделав это, в окнах CMD введите следующее и нажмите Enter:
net start cryptsvc
Ваша папка catroot будет сброшена после повторного запуска Центра обновления Windows.
3. Запустите средство устранения неполадок Центра обновления Windows
Иногда, когда пользователи Windows пытаются установить последние обновления из Центра обновления Windows, они иногда получают сообщение об ошибке — 0x80070643. Средство устранения неполадок Центра обновления Windows, устраняет многие из этих ошибок, запустите его.
4. Установите обновления Windows в чистом состоянии загрузки
Рекомендуется устанавливать обновления Windows в чистом состоянии загрузки, поскольку все процессы и службы, не принадлежащие Microsoft, не запускаются в этом состоянии, и поэтому не может быть никаких посторонних помех, вызывающих сбой Центра обновления Windows.
5. Установите последнюю версию .NET Framework
.Net Framework играет важную роль в установке системных обновлений. Если .NET Framework на вашем компьютере отсутствует или поврежден, возможно, вам не удалось установить обновления. Вы должны загрузить последнюю версию .NET Framework от Microsoft и установить ее на свой компьютер. Чтобы загрузить и установить .NET Framework:
- Перейдите на веб-сайт загрузки Microsoft .NET Framework.
- Нажмите на последнюю версию .NET Framework.
- Нажмите на Скачать.
- Откройте загруженный файл и следуйте инструкциям на экране для его установки.
- После завершения установки снова запустите Центр обновления Windows и посмотрите, сможете ли вы установить обновления системы.
6. Запустите сканирование SFC на вашем компьютере
Возможно, на вашем компьютере повреждены файлы, которые не позволяют Центру обновления Windows устанавливать обновления. Сканирование SFC может помочь вам найти эти файлы и заменить их правильными. Чтобы запустить сканирование SFC:
- Нажмите на меню «Пуск» в левом нижнем углу.
- Введите «CMD». Когда в появившемся меню появится командная строка , щелкните ее правой кнопкой мыши и выберите «Запуск от имени администратора».
- В командной строке введите «sfc /scannow» и нажмите Enter.
- Подождите, пока сканирование завершится.
- Попробуйте установить обновления системы. Если этот метод работает для вас, вы не увидите ошибку снова.
Исправление ошибки с кодом 0x80070643
В первую очередь можно попытаться принудительно перезагрузить файлы обновлений. Для этого следует:
- Запустить командную строчку с полномочиями администратора.
- Ввести в ней директивы, которые остановят службы обновления:
- net stop bits
- net stop Crypt Svc
- net stop WUAU Serv
- net stop MSI server
- Без остановки нельзя будет переименовать папки или удалить файлы, так как они будут блокированы системой.
- Переименовать папку SoftwareDistribution в SoftwareDistribution.OLD, а папку catroot2 – в catroot2.old.
- Перезапустить службы, введя вышеприведенные директивы, заменив слово stop на start.
После этого открывается центр обновления компьютера, и выполняется поиск. Если ошибка 0x80070643 все еще останется, необходимо применить еще один вариант исправления. Для этого следует переустановить компоненты .NET Framework. Они могут оказывать влияние на работу центра обновления, что может привести к ошибке 0х80070643. Вероятность её возникновения увеличивается при наличии нескольких установленных версий .NET. Вначале следует их полностью удалить. При возникновении неполадок во время этой операции, например, при появлении сообщения об отсутствии пакета установки, нужные файлы удаляются вручную.
Завершить деинсталляцию Microsoft.NET поможет инструмент Microsoft Fix It, который удалит из реестра записи о присутствии этого приложения. После того, как мастер выполнит свою работу, Microsoft.NET исчезнет из списка установленных программ.
Актуальные версии Dot NET Framework для разных выпусков Windows приводятся ниже:
- Для Windows 7 – это 3.5x.
- Для Windows 8 – это версия 4 или 4.5x.
- Для Windows 10 всех версий — 4.6x или 4.7x.
Для переустановки Dot NET также можно использовать WSUS Offline Update. В окне генератора обновлений следует поставить флажок возле пункта установки библиотек «Си++» и Dot NET Framework, и нажать кнопку «Старт».
Все необходимые файлы будут загружены, а ход выполнения будет отображаться в окне командной строки, которое закроется автоматически по окончанию процесса. После этого следует запустить установщик обновлений WSUS, находящийся в папке client, проставить галочку напротив пункта установки Dot NET Framework требуемой версии и нажать кнопку запуска.
При сохранении проблемы с кодом 0x80070643 даже после обновления .NET можно пойти на радикальный шаг — очистить и перезагрузить содержимое папки Servicing Packages или переустановить систему. В обоих случаях нужно будет создать точку восстановления и резервную копию пользовательских данных.
Перед удалением файлов с расширениями cat и mum следует остановить службы обновления, как описано выше. Затем следует перейти в папку Windows, а из неё – зайти в каталоги Servicing и Packages и удалить файлы. После этого запускается программа проверки целостности системы с ключом /scannow. Можно также попытаться выполнить поиск обновлений. В результате сервисные пакеты должны быть заново загружены.
Если проблема остается, то необходимо переустановить систему. В случае с Windows 10 можно воспользоваться чистой установкой. В этом случае будут стерты ошибочные файлы и ключи реестра. Аналогичную операцию можно произвести с помощью установочного диска системы.
Таким образом, ошибка с кодом 0x80070643 может легко устраняться при наличии определённых навыков. В этом случае можно сохранить свои личные файлы и программы. А обновления смогут устанавливаться автоматически при помощи соответствующего центра.
Способы исправления
Существуют разные методы устранения неисправности. Они зависят от факторов, из-за которых появилась проблема. Так как причин может быть множество, распишем несколько универсальных способов. Они подойдут и для разных версий ОС (в том числе для 10 и 7)
Net Framework
В Windows 7 «0x80070643» может появиться из-за неполадок с Net Framework. Чтобы от них избавиться, необязательно даже перезагружать обновления.
- Перейдите в Пуск — Панель управления.
- Откройте «Программы и компоненты». Или «Удаление программ».
- Отобразятся все утилиты. Кликните на «Net Framework». Список составлен по алфавиту, поэтому найти нужный пункт будет просто.
- Нажмите кнопку «Удалить/Изменить». Она находится над основной рабочей областью. Та же опция есть в контекстном меню.
- Поставьте точку в пункт «Восстановить» и кликните «Далее».
- Дождитесь окончания процесса.
После этого все повреждённые элементы программы будут переустановлены. Если именно она являлась причиной сбоя, ошибка исчезнет. Также можно удалить приложение полностью, чтобы её исправить. Для этого надо воспользоваться специальными утилитами (например, Revo Uninstaller). Иначе какие-то файлы от Net Framework останутся на компьютере.
В 10-й версии ОС эта проблема также может возникнуть.
Чистка кэша
Обновления, полученные через центр Windows Update, перед установкой попадают в кэш операционной системы. Если были загружены «битые» файлы, то появится диалоговое окно с «0x80070643». Если заново скачать апдейт, его можно будет поставить без проблем. Для этого надо очистить кэш (точнее, переименовать папку, в которой он находится).
В Windows 8 и 10 эта функция автоматизирована. Для неё есть специальная утилита. Но вот в 7-й версии ОС — это надо делать вручную.
- Пуск — Программы — Стандартные.
- Кликните правой кнопкой мыши на «Командная строка».
- Выберите «Запуск от имени администратора».
- Введите последовательно следующие надписи без кавычек: «net stop wuauserv», «ren %windir%\SoftwareDistribution SoftwareDistribution.OLD», «net start wuauserv». После каждой команды надо нажимать Enter. Вбивайте их именно в том порядке, в котором они написаны здесь. Скопировать и вставить их не получится — надо печатать самостоятельно.
- После этого попробуйте вновь установить апдейт через Центр обновления.
В Windows 10 командная строка тоже есть. Но в этой ОС лучше воспользоваться утилитой для чистки кэша.
Перезапуск служб
Чтобы исправить 0x80070643, можно перезапустить службы, отвечающие за загрузку новых версий программ. Этот метод подходит для разных версий ОС (и для 7, и для 8, и для 10).
Вначале надо остановить работу системных программ: MSI Installer, Cryptographic, BITS и Windows Update Services. От них зависит ход установки через Центр обновления. Запустите командную строку и введите команды (после каждой нажимайте Enter).
- net stop bits net stop.
- net stop cryptSvc.
- net stop wuauserv.
- net stop msiserver.
Затем переименуйте папки, в которых находятся апдейты. Так они загрузятся по новой. Но при этом у вас на всякий случай останутся старые файлы скачанных обновлений. Нужные каталоги находятся в директории C:\Windows\ (актуально и для 10-ки, и для 7-ки). Один из них называется «SoftwareDistribution», другой — «catroot2» (в подкаталоге System32). Сменить их имена можно всё в той же командной строке. Для этого введите «ren » (без кавычек).
После этого вновь запустите службы. Напишите команды:
- net start msiserver.
- net start cryptSvc.
- net start wuauserv.
- net start bits.
Теперь закройте командную строку (введите в ней «Exit» или нажмите на крестик справа вверху) и попробуйте вновь загрузить апдейт через Центр обновления.
Как исправить ошибку 0x80070422 при обновлении Windows 10 и установке приложений из Магазина Windows
Эта ошибка обычно возникает из-за служб или сбоев в сети. Виновниками могут быть: шифрование диска BitLocker, обновление Windows, служба запуска DCOM Server, брандмауэр Windows, сеть. Для пользователей, работающих с беспроводным контроллером DualShock 4, служба сетевых списков (Network List Service) является причиной ошибки 0x80070422. Иногда IPv6 также является причиной этой проблемы. По этому постараемся разобраться и найти решения данной проблемы.
1. Устранение неполадок в работе приложений магазина и центра обновления Windiws 10
Первым делом, что нужно сделать это запустить средство устранения неполадок. Перейдите в «Параметры» > «Обновление и Безопасность» > «Устранение неполадок» и справа выберите Центр управления Windows, Приложения из магазина Windows.
2. Изменение состояния служб
Несколько служб в Windows обеспечивают загрузку файлов обновлений Windows. Неисправность любого из них, останавливает процесс обновления Windows 10, который может закончиться ошибкой 0x80070422.
Нажмите Win + R и введите services.msc, чтобы открыть службы.
После открытия окна «Службы» найдите следующие службы и убедитесь, что они должны находиться в состоянии, как в указанной в таблице.
Состояние служб
| ИМЯ | СОСТОЯНИЕ |
| Служба шифрования дисков BitLocker | Выполняется |
| Модуль запуска процессов DCOM-сервера | Выполняется |
| Брандмауэр защитника windows | Выполняется |
| Центр обновления windows | Выполняется |
| Служба списка сетей | Выполняется, если DualShock 4, то отключить |
| Сетевые подключения | Выполняется, если DualShock 4, то отключить |
3. Запуск и Остановка определенных системных служб
1. Найдите «Службу шифрования дисков BitLocker» и убедитесь, что оно запущена. Если в столбце состояние пусто, щелкните правой кнопкой мыши эту услугу и выберите «Запустить» из параметров.
2. Найдите строке службу «Модуль запуска процессов DCOM-сервера» и снова выполните тот же процесс. Если вы видите пустое место в столбце «Состояние», выполните щелчок правой кнопкой мыши и нажмите «Запустить».
3. Теперь определите службу «Брандмауэр защитника windows» и посмотрите состояние. Обратите внимания, что если эта служба уже работает, то все ровно нажмите правой кнопкой мыши по ней и «Запустить». Если кнопка не интерактивная, то пропустите этот шаг.
4. Вы должны знать, что «Центр обновления windows» — это самая важная служба для правильного обновления windows, по этому убедитесь, что она находится в рабочем состоянии. В противном случае повторите то же самое, щелкните правой кнопкой мыши и выберите «Запустить».
5. Найдите «Служба списка сетей» и щелкните правой кнопкой мыши по ней. Выберите «Запустить» в списке меню.
Обратите внимание: если вы используете контроллер DualShock 4, сделайте правый щелчок и выберите «Свойства». Нажмите на раскрывающийся список «Тип запуска» и выберите «Отключено»
6. Найдите «Сетевые подключения» в столбце имен и проверьте, работает ли она. Если нет, то правый щелчок мыши и выбрать «Запустить».
Опять же, если вы являетесь пользователем игровой консоли DualShock 4 и находите ошибку 0x80070422, щелкните правой кнопкой мыши на службе и вместо «запустить», выберите «Свойства». В параметрах свойств, нажмите на раскрывающийся список рядом с типом запуска и выберите «Отключена». Перезагрузите компьютер или ноутбук.
4. Отключить протокол IPv6
IPv6 генерирует ошибку 0x80070422 для многих пользователей, поэтому отключите его, а затем запустите «Проверить наличие обновлений» в центре обновлений.
Нажмите Win + R и введите ncpa.cpl, чтобы открыть сетевые подключения.
Смотрите еще:
- Ошибка 0x80070643: Не удалось установить обновления Windows 10
- Ошибка 0x80070091: Папка не пуста
- Ошибка 0x80242006 обновления в Windows 10
- Как исправить ошибку 0xc004f074 при активации Windows 10
- Как исправить Ошибку 0xc1900101 0x20004 при установке Windows 10
Загрузка комментариев
Сбой 0x80070643 «В процессе установки произошла неисправимая ошибка» Intel Driver Utility
Одной из самых распространенных проблем можно назвать установку утилиты для обновления драйверов Intel. Соответственно, устройства этого производителя в соответствующем диспетчере помечаются как неизвестные, а автоматическая установка драйверов из базы данных системы результата не дает. При этом бывает невозможно инсталлировать даже драйверы, загруженные с официального сайта производителя.
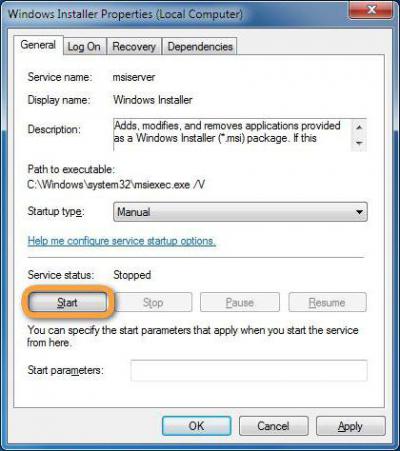
Для решения проблемы можно применить универсальное решение, которое пригодится и в некоторых других случаях. Используем раздел служб, в который нужно войти посредством команды services.msc в консоли «Выполнить», где ищем службу установщика системы (Windows Installer). На строке с названием компонента производим двойной клик и в типе запуска устанавливаем ручной старт, после чего запускаем службу. После этого можно инсталлировать данное ПО или проверить наличие апдейтов на официальном ресурсе разработчика в интернете.
Классификация кодов
Существует несколько основных ошибок:
-
80072F78 – это код, который обозначает, что при обновлении, ошибка произошла в базе данных. То есть файлы, хранящиеся в базе данных, были повреждены и, чтобы исправить ошибку, необходимо произвести восстановление этих файлов через командную строку;
-
0x80070490 – это код, обозначающий ошибку в центре обновления системы. Тут проблема таится в менеджере пакетов. Из-за нее операционная система попросту не может завершить установку обновлений. Решается также через командную строку. В особо тяжелых случаях придется переустанавливать Windows;
-
0x80070057 – еще одна ошибка, возникающая в центре обновления. Данная проблема возникает на стадии загрузки обновлений. Решить ее также можно через командную строку, вводя определенные команды;
-
0x80248007 возникает тогда, когда в центре обновления отсутствует какой-либо конкретный файл, без которого невозможно произвести обновление системы. Также, такая ошибка может возникнуть, если системе не удается найти лицензионные права на использование программного обеспечения. Проблему можно решить через командную строку или путем удаления временных файлов, которые могут помешать обнаружению необходимых программ;
-
для возникновения 0x8024401с существует достаточно много причин: ошибки в записях реестра, несвоевременная установка системных драйверов, неполное удаление предыдущей версии Windows, повреждение важных для работы операционной системы файлов. В зависимости от причины возникновения и нужно подбирать соответствующее решение проблемы: переустановка драйверов, самой операционной системы, устранения ошибок реестра и так далее;
-
0x80070070 – ошибка, возникающая в связи с банальной недостачей свободного места. Она свидетельствует о том, что операционная система, а точнее обновленная ее версия, весит больше, чем доступно на системном диске. Решение достаточно простое – освобождение дискового пространства перед повторной попыткой установки обновлений;
-
0x80073712 – еще одна ошибка, связанная с отсутствием или повреждением необходимых для обновления системных файлов. Из-за того что на диске нет файлов, ответственных за передачу информации, обновление просто не может запуститься. Решается путем очистки диска или использования специального программного обеспечения;
-
0x80070643 – возникает в случае, если обновление было установлено с ошибками. Решить можно через командную строку;
-
0x80246007 – ошибка, которая выдается тогда, когда Windows не была до конца загружена. Чтобы ее решить, достаточно переименовать нужную системную папку и попробовать заново загрузить обновления;
-
0x80070652 – ошибка, которая часто возникает при установке различных версий Windows. Кроме того, она может возникнуть и при установке дополнительного программного обеспечения. Имеет несколько способов устранения. Рассмотрим каждый из них подробнее.
Проверка файловой системы и жесткого диска
Теперь следует запустить проверку накопителя и файловой системы. Для этого нужно:
- Открыть командную строку через Пуск или приложение «Выполнить».
- Ввести sfc/ scannow и нажать Enter для запуска процесса.
- В окне появится прогресс проверки. После завершения вы увидите вердикт. Если были найдены ошибки, то при следующем запуске Windows постарается их исправить.
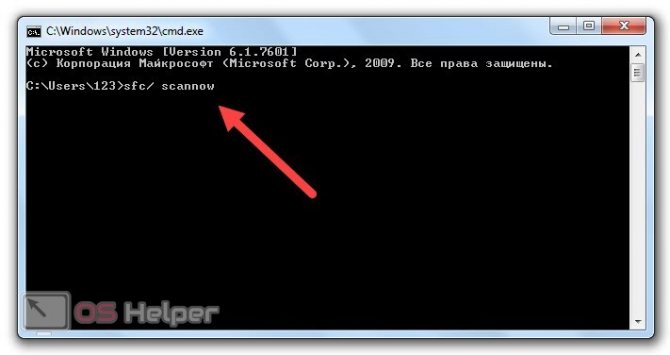
Второй этап – это проверка состояния диска. Для этого также потребуется командная строка. Запустите ее и используйте команду chkdsk C: /f /r, где вместо C необходимо указать букву, которая присвоена вашему системному разделу.
Изменение атрибутов системной папки
При скачивании обновлений и ошибке 0x80070005 отказано в доступе к Windows Audio Windows обращается к специальным файлам. Ошибка возникает при отсутствии доступа к необходимым данным.
Для исправления ситуации нужно изменить параметры директории System Volume Information, которая по умолчанию скрыта. Для отображения файла нужно выполнить ряд действий:
- Открыть файловый менеджер Проводник.
- Открыть панель инструментов Вид, путем нажатия по одноименной вкладке.
- В правой части панели открыть меню Параметры.
- Выбрать пункт Изменить параметры папок и поиска.
- В новом окне открыть вкладку Вид.
- В блоке Дополнительные параметры пролистать список вниз и снять галочку напротив строки Скрывать защищенные системные файлы (рекомендуется).
- Нажать кнопки Применить, ОК.
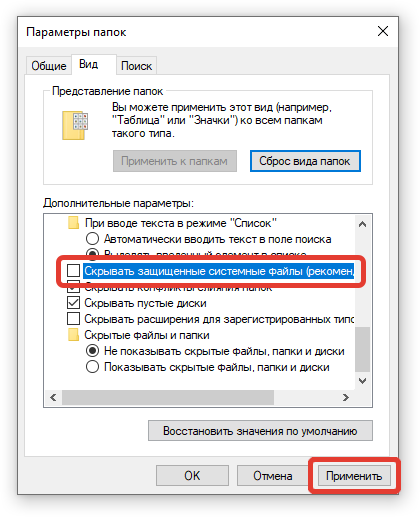
После открытия директории необходимо изменить права доступа каталога System Volume Information, который расположен в корневой директории системного диска C. Задачу можно выполнить путем совершения нескольких последовательных действий:
- Вызвать контекстное меню папки.
- Выбрать опцию Свойства.
- Убрать галочку с параметра Только для чтения.
- Нажать Применить, ОК.
На месте галочки необязательно оставлять пустое поле. Для выполнения задачи можно использовать и черный квадратик.
 Изменение параметров папки System Volume Information
Изменение параметров папки System Volume Information
Проблема остается?
Мы исключили многие проблемы, но не исключили сторонние приложения и службы, установленные у Вас в системе. А вдруг они вызывают проблему?
Программы-оптимизаторы, программы для чистки реестра, любые программы, которые в автоматическом режиме могут работать на Вашем устройстве, могут повредить систему или заблокировать установку обновлений, поэтому проводим так называемую «Чистую загрузку системы».
В поиске Вашей системы пишем msconfig и запускаем найденную программу «Конфигурация системы». Звучит и выглядит пугающе? Ничего, сейчас все настроим.
На вкладке «Общие» установите пункт «Выборочный запуск» и уберите флажок с «Загружать элементы автозагрузки»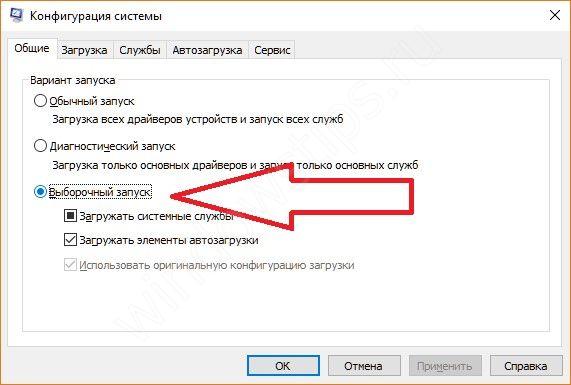
Перейдите на вкладку Службы, щелкните «Не отображать службы Майкрософт» и снимите галочки со всех служб в окне.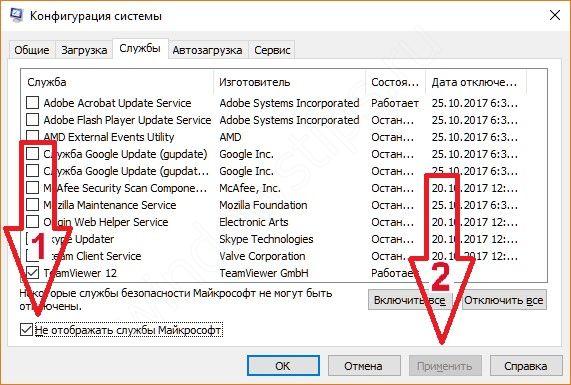
Нажмите «Применить» — «Ок» и система попросит перезагрузку.
Смело перезагружайте и запускайте установку обновлений. Если какая-то сторонняя служба или программ вызывали проблему, теперь все будет в порядке.
1) Fix the 0x80070643 error on Windows Update
Here are fixes that you should try when you see an 0x80070643 error in Windows Update.
1. Install the latest .NET Framework
The .Net Framework plays an important part in the installation of system updates. If the .NET framework on your computer is missing or corrupted, you may failed to install the updates. You should download the latest .NET Framework from Microsoft and install it on your computer. To download and install .NET Framework:
i. Go to Microsoft’s .NET Framework download website.
ii. Click on the latest version of .NET Framework.
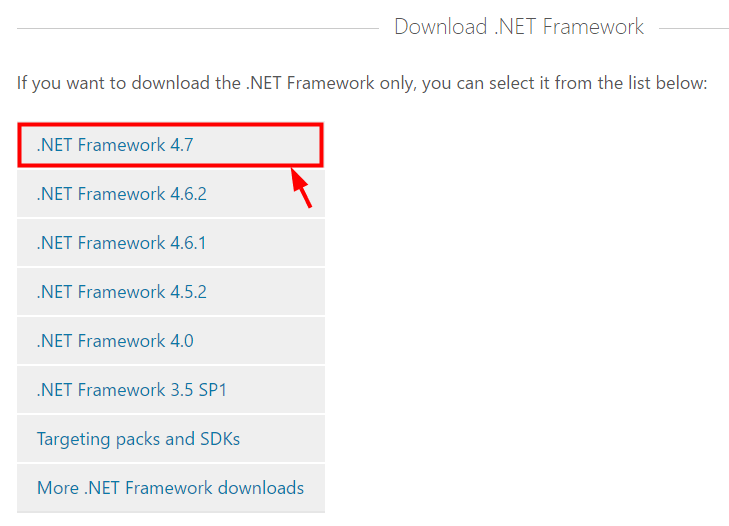
iii. Click on Download.

iv. Open the downloaded file and follow the on-screen instructions to install it.
v. After you finish the installation, run Windows Update again and see if you can install the system updates.
2. Run an SFC scan on your computer
Your computer may have corrupted files that stop Windows Update from installing the updates. An SFC scan can help you find out these files and replace them with correct ones. To run an SFC scan:
i. Click on the Start menu at the bottom left.

ii. Type “cmd“. When you see Command Prompt appear in the menu above, right click on it and select Run as administrator.
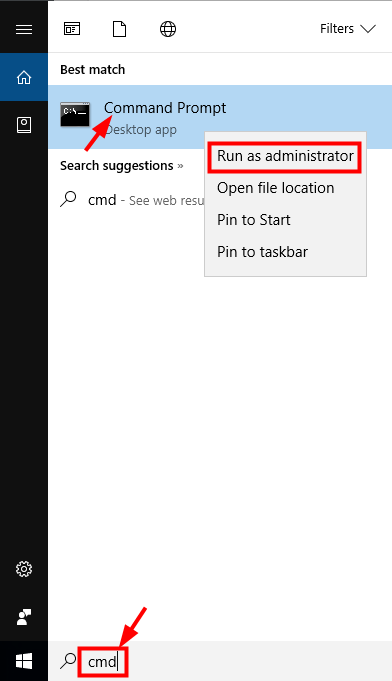
iii. In Command Prompt, type “sfc /scannow” and press Enter.

iv. Wait for the scan to complete.

v. Try installing the system updates. If this method works for you, you will not see the error again.
3. Install the updates manually
You can try installing the updates on your own to get around this problem. To install the system updates manually:
i. Right click on This PC or Computer on the background and select Properties.
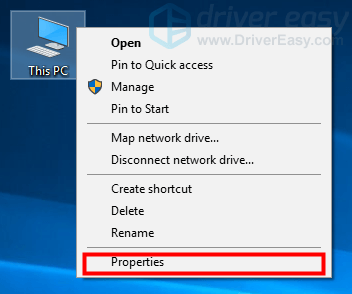
ii. In the System window, check the System type entry to see if your operating system is 32-bit (x86-based) or 64-bit (x64-based).
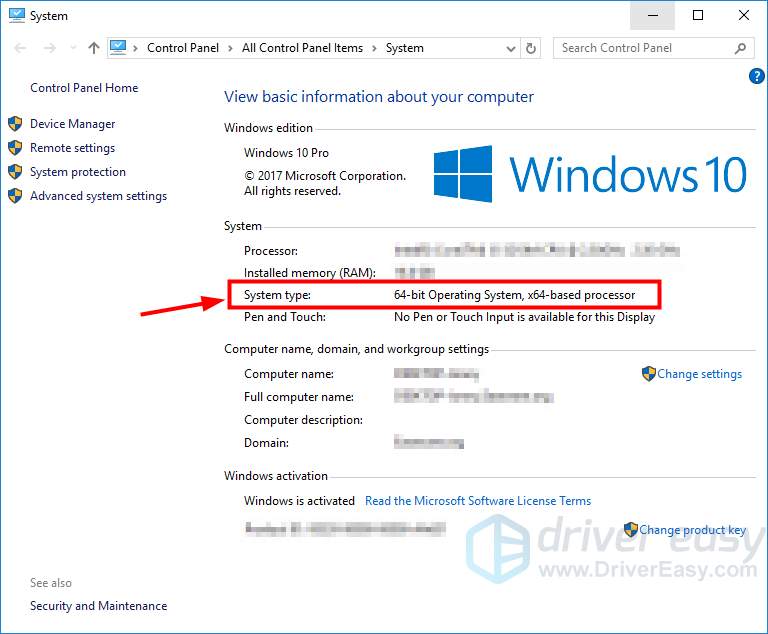
iii. Open Windows Update and check the updates you have failed to install. Copy down the codes of these updates (the codes starting with “KB“).
iv. Go to Microsoft Update Catalog and search the codes for those updates.

v. Find the update that is suitable for your operating system type (x86-based or x64-based) and click on the Download button next to it.
NOTE: If you can’t find the update you need on Microsoft Update Catalog, please go to .

vi. Wait for the download to complete. Then install the downloaded file.
If this method works for you, you will be able to install all the updates without the error troubling you.
4. Update your Windows Defender Antivirus manually
The 0x80070643 update error is associated with Windows Defender Antivirus on your Windows computer. If Windows Update has failed to update Windows Defender and shows you this error, you can try fixing it by updating the antivirus on your own.
i. Go to this Microsoft site.
ii. Download the update file for Windows Defender Antivirus that matches your operating system (the right one for your system type).

iii. Open the file you have downloaded and install the update on your computer.
iv. Restart your computer and then run Windows Update. Check to see if the error is gone.
5. Disable your antivirus software temporarily
Your antivirus software may be conflicting with the programs or Windows Update on your computer and bring about the 0x80070643 error. You can try disabling your antivirus software to see if this solves your problem. Disable all the functions of your antivirus software and then check Windows Update to see if it can update your system normally.
Hopefully one of the fixes above resolved your Windows Update issue. But if not, you may need to try the fixes in this post.
Как исправить
Существует множество различных способов, в которых подробно рассказано, как исправить код ошибки 0х80073712 в Windows 10.
Используя Update Troubleshooter
По окончанию установки программы, открываем ее, а затем выбираем первый из предложенных пунктов – «Центр обновления Windows». После быстрого сканирования повторяем те же действия, но со вторым пунктом, а затем перезагружаем устройство.
Будет проведено сканирование системы и обнаружение неполадок.
С использованием средств очистки диска
- Необходимо открыть Проводник.
- Выбрать диск «С» и перейти в его свойства, кликнув по нему ПКМ и выбрав соответствующий пункт.
Выбираем «Очистка диска».
В появившемся меню нажимаем «Очистить системные файлы». Необходимо поставить отметку на временных файлах и согласиться с операцией, нажав «Ок».
Система почистит ваш жесткий диск от ненужного мусора и решит данную проблему.
- Открываем командную строку, имея права администратора.
Запускаем выполнение действия с помощью DISM /Online /Cleanup-Image /RestoreHealth. Операция займет около трех минут времени.
По завершению сканирования вписываем sfc/scannow и нажимаем Enter. Найдутся и исправятся все системные неполадки.
Устранение ошибки с использованием установочного носителя
- Подключаем накопитель с записанным на него установочным образом операционной системы (такая, какая установлена на вашем устройстве).
- Теперь нужно нажать на ISO-образе «Подключить». У образа появится определенная буква, которую необходимо запомнить.
Далее производим запуск утилиты PowerShell и вводим: Repair — WindowsImage — Online — RestoreHealth — Source Е:\sources\install.wim:1, где Е – буква образа, которую запоминали, а 1 – индекс образа.
Возврат windows 10 в рабочее состояние, отклонение всех настроек
Если вышеперечисленные варианты решения проблемы не дали результата, а Windows 10 так и выдает ошибку 0х80073712 (хранилище компонентов повреждено), нужно переходить к серьезным действиям. Стоит произвести восстановление к предыдущей версии операционной системы. Это сделать легко:
- Заходим в Параметры компьютера.
Выбираем «Обновления и безопасность».
Переходим во вкладку «Восстановление».
Теперь соглашаемся с выполняемой операцией. Windows 10 выполнит откат к старой рабочей версии.
Обычно такой способ всегда решает данную проблему.
Обновление SSU (Servicing Stack Update)
- Открываем браузер, находим и скачиваем требуемую версию стека. Желательно найти его на официальном сайте Microsoft. Запускаем его, придерживаясь инструкций.
- По завершении выполняем перезагрузку устройства и проверяем на наличие ошибки.
Возможно, что такой вариант поможет решить проблему, но вероятность крайне мала.