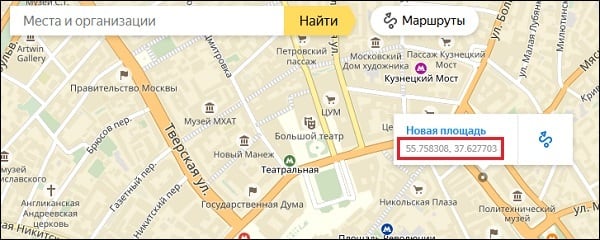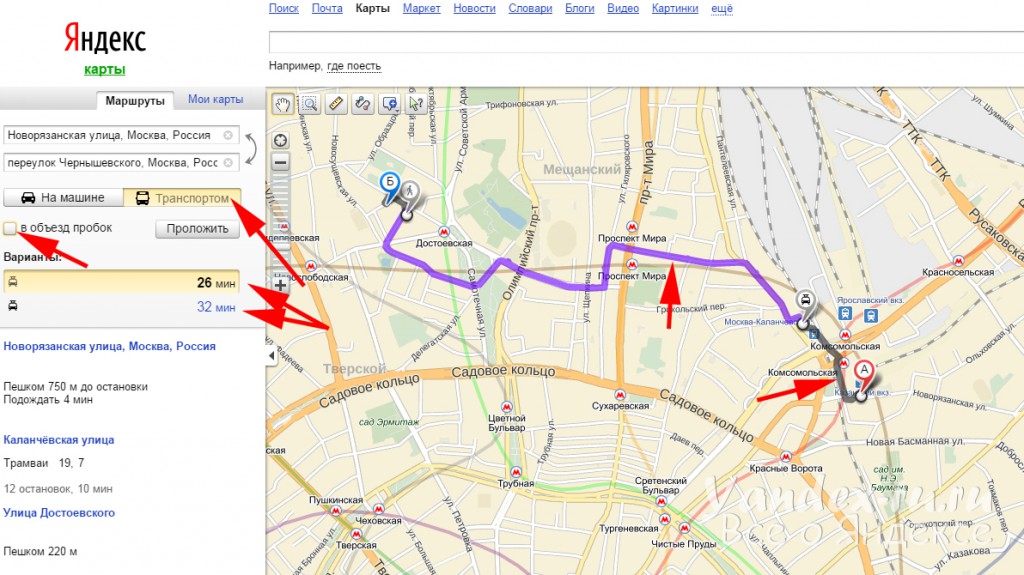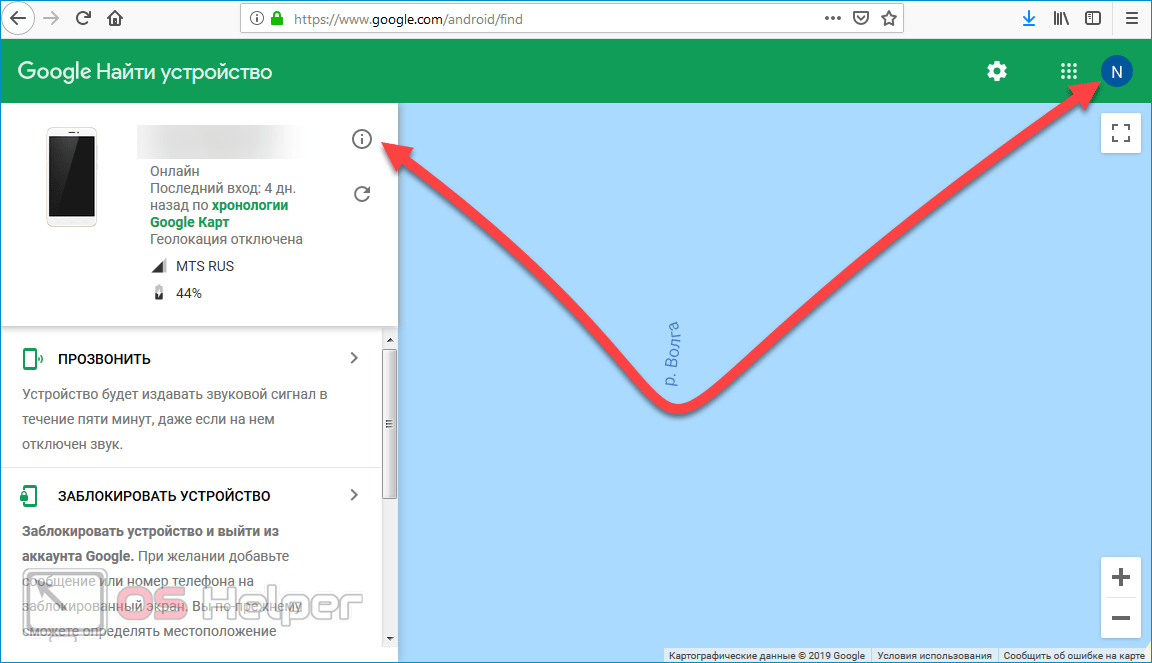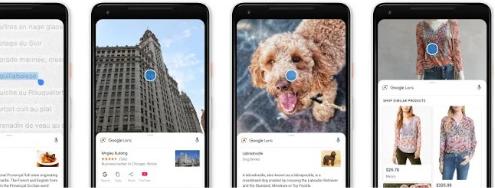Поиск по координатам в яндекс.картах
Содержание:
- Формат координат
- Ввод координат на Яндекс Картах
- Как ввести координаты в Яндекс Навигатор
- Определить координаты точки (широту и долготу)
- Как найти объект по координатам на Google Maps
- Поиск места по координатам на карте Google
- Как найти координаты и адрес участка по кадастровому номеру
- Поддерживаемый формат ввода и конвертирование координат
- Как найти на карте точку по долготе и широте
- Как найти по координатам или как узнать координаты места
- Создание меток по координатам
- Установка путеводительных карт на Андроид
Формат координат
Все координатные данные в Яндексе представлены в формате широта + долгота. Вывод местоположения производится в 2-х вариантах:
- Градусы, минуты и указание направления, которое может быть северным, южным, западным и восточным. Выглядит это так: 56°45′ с. ш., 95°57′ в. д. — это местоположение точки в одном из районов Красноярского края.
- Градусы без минут, но с десятичными долями. Эти координатные данные предоставляются через запятую, а десятичные доли указываются после точки. Приведем пример: 56.880206, 60.586024 — координаты города Екатеринбург.
В первом варианте перед литерой «ш» (широта) и «д» (долгота) указана еще одна литера, соответственно, «с» — северная и «в» — восточная. Эту букву обычно указывают либо перед цифрами через пробел, либо после:
- N – Север;
- W – Запад;
- S – Юг;
- E – Восток.
Ввод координат на Яндекс Картах
Откройте браузер и в адресной строке наберите maps.yandex.ru, или же откройте приложение Яндекс Карт на смартфоне или планшете. В поисковую строку введите координаты, например: 55.751710,37.617019 — затем нажмите «Найти». В приложении для вызова поисковой строки нужно сначала нажать на значок лупы (обычно он располагается внизу экрана)
Обратите внимание, формат ввода координат должен быть именно такой: сначала широта, потом долгота; целая часть координат отделяется от дробной части точкой; цифры не содержат пробелов; широта и долгота отделяются между собой запятой
После нажатия на кнопку «Найти» маркер на карте переместится в точку, которую описывают координаты, — теперь можно строить маршрут.
Слева от карты будет выведен адрес, соответствующий координатам, а также альтернативное их представление — с градусами, минутами и секундами. В нашем случае оно будет выглядеть вот так: Широта: 55°45′6.16″N (55.75171)Долгота: 37°37′1.27″E (37.617019)
Если вы введете координаты не в той последовательности — например, сначала долготу, а потом широту (некоторые навигаторы и другие электронные картографические сервисы работают с данными именно в такой последовательности) — на Яндекс Картах можно быстро поменять порядок цифр. Для этого нажмите на ссылку «Поменять местами» под полным описанием координат, и маркер переместится в правильную точку.
Иногда возникает задача найти на карте и сохранить точку по её географическим координатам, но под рукой из навигационных программ только Google Maps или Яндекс Навигатор на Android — эти программы есть в большинстве Android телефонов и как правило всегда под рукой
Оказывается эта задача вполне выполнима и в этих «упрощённых» навигационных программах.Обратите внимание: весь функционал этих программ не доступен без Интернет подключения и описанные действия без Интернет скорее всего не сработают
Google Maps на Android:Поиск:Ищет места по координатам в формате (две координаты можно вводить через запятую с пробелом или через пробел — разницы нет):— Градусы, минуты и секунды. Пример: 45°03’27.8″N 38°58’55.1″E— Градусы, минуты и доли минут. Пример: 45 03.463, 38 58.918— Градусы и доли градусов. Пример: 45.057717, 38.981961
Сохранение:Вариант 1:1. Если нажать на маркер найденного по координатам места, появятся его свойства и будет кнопка «Сохранить» (со звёздочкой)
В главном меню приложения —> раздел «Ваши места» —> «Сохранённые» будет список таких мест. Но называться они будут как получится (название берётся из данных карты и поменять его нельзя).
Вариант 2:1. Если нажать на маркер найденного по координатам места, появятся его свойства и будет кнопка «Ярлык» (Для работы ярлыков должна быть включена история приложений и веб-поиска. Если она отключена — будет предложено её включить)2. При нажатии кнопки «Ярлык» будет предложено ввести название ярлыка и сохранить его.
В главном меню приложения —> раздел «Ваши места» —> «С Ярлыками» будет список таких мест.
Yandex Navigator на Android:Поиск:Ищет места по координатам в формате (две координаты можно вводить через запятую с пробелом или через пробел — разницы нет ):— Градусы, минуты и секунды. Пример: 45°03’27.8″N 38°58’55.1″E— Градусы, минуты и доли минут. Пример: 45 03.463, 38 58.918— Градусы и доли градусов
Пример: 45.057717, 38.981961Обратите внимание: если вы ввели координаты без указания полушарий (второй или третий вариант формата) Яндекс предложит вам минимум два места: в первом случае координаты будут так как вы ввели, а во втором они будут поменяны местами (и вы рискуете оказаться в Турции!)Сохранение:1. Если нажать на маркер найденного по координатам места, появятся его свойства и будет кнопка «Добавить в Мои места«.2
Далее необходимо выбрать список мест или создать новый (Можно просто сохранить в «Избранное«).3. Затем следует задать наименование места и нажать «Сохранить«
Список сохранённых мест доступен под кнопкой «Мои места» на главном экране.
Многие из нас уже пользовались этим сервисом для поиска объекта по адресу и успешно с этим справлялись. А вот как правильно ввести координаты в Яндекс Навигатор, знают не все. В целом это не удивительно — такой способ передачи данных об объекте используется не часто. Но иногда адрес задать нельзя — его у точки назначения может попросту не быть.
Как ввести координаты в Яндекс Навигатор
Многие водители из Российской Федерации и стран СНГ оценили преимущество приложения Яндекс.Навигация. Все говорят о доступности и легкости использования всех возможностей программы. Но есть некоторые детали, которые даже пользователи с опытом не смогут объяснить. К примеру, не каждый знает, как ввести координаты в Яндекс Навигатор. Давайте разбираться вместе, как это сделать.
Сведений о точке назначения в виде координат
Несмотря на то, что многие водители длительное время пользуются приложением Яндекс.Навигатор, для них так и остается загадкой, как указать координаты GPS. К тому же программа поможет определить местоположение любого объекта и сохранить о нем сведения, пока не понадобятся. Эти сведения пригодятся для работы при отсутствии интернета.
Как вбить координаты в Яндекс Навигатор
Следуйте пошаговой инструкции:
- Потребуется узнать сведения (в градусах) о точке назначения. Причем градусы должны быть представлены в виде десятичной дроби с длинным хвостом цифр, т.к. подобный формат распознает любая версия Яндекс Навигатора, хотя потихоньку начали внедряться и некоторые другие варианты. Каждой точке присваивается две координаты: широта и долгота.
- Полученные сведения вводятся в специальную строку приложения. Это делается путем перехода в раздел «Поиск». На данный раздел укажет логотип лупы.
- Вводятся рядом широта и долгота в следующем виде: 55.818023, 37.515425. Не забывайте поставить между ними запятую!
- Повторный щелчок по клавише поиска приведет к тому, что навигатор станет искать по координатам нужную точку. Как только она будет найдена, программа самостоятельно проложит маршрут, выдаст результат относительно расстояния между двумя точками, проинформирует о наличии пробок на дорогах, рассчитает приблизительное время прибытия к пункту назначения, учитывая всевозможные факторы.
Новые возможности навигатора от Яндекс
Обновленные версии обладают следующими возможностями:
- Проложить путь только по координатным сведениям. Но чтобы это сделать, потребуется подобрать нужную функцию, ввести координаты той точки, до которой нужно проложить маршрут;
- Для указания адреса можно использовать электронного помощника (речевое сообщение);
- Формат предоставления сведений: «градусы, минусы, секунды, местоположение»;
- Можно вновь услышать адрес, который был ранее озвучен или введен, после того как он появится на экране.
Если вы хотите воспользоваться вышеперечисленными возможностями, посмотрите, какая версия приложения у вас установлена. Если она устарела, то скачайте на мобильное устройство обновленную программу. Если это не сделать, то многие опции так и останутся недоступными.
Определить координаты точки (широту и долготу)
Еще одним полезной функцией карт стала возможность по заданной точке определить ее точные широту и долготу.
Яндекс карты
Для определения точных данных о широте и долготе определенной точки на нее надо навести курсор и нажать левую кнопку, рядом с курсором появится окошко с указанием названия местности и точными координатами в виде десятичных градусов. Возможен второй вариант, когда при наведении курсора нажимается правая клавиша и в появившемся контекстном меню выбирается опция «что здесь». Во втором варианте информация будет выведена в окне слева от карты.
Google карты
Аналогично на загруженной гугл карте курсор подводится к искомой точке, нажимается левая кнопка или правой кнопкой вызывается меню, так же как и в Яндексе. При этом в нижней части карты всплывает окошко, где указано название места или объекта, а также точные координаты.
Как найти объект по координатам на Google Maps
Как найти какой-либо объект на карте местности? Конечно, по адресу. А что делать, если у объекта нет адреса или он неизвестен? Искать по координатам. Однако координаты для неискушенного человека — просто непонятный набор цифр. Долго бы им еще оставаться таинственной записью «для посвященных», если бы ни помощь сервиса Google Карты.
Какие форматы записи координат понимают Карты Google
Навигационный сервис Google Maps умеет работать с тремя форматами записи координат:
- Десятичные градусы (пример: 55.753575, 37.62104).
- Градусы с десятичными минутами (пример: 55 45.214, 37 37.262).
- Градусы с минутами и секундами (пример: 55°45′13″N 37°37′16″E).
При вводе координат десятичные значения принято отделять точкой, а широту, которая всегда стоит первой, и идущую за ней долготу — запятой.
Как использовать сервис в браузерах на ПК
Рассмотрим пример. Допустим, у нас есть следующие данные:
- Широта 55°45′13″N (55.753575)
- Долгота 37°37′16″E (37.62104)
Чтобы найти нужное место:
Откроем в любом веб-браузере сервис Карты Google и перейдём в режим «Спутник», чтобы карта выглядела более наглядно. Для этого нажмем кнопку, которая находится в левом нижнем углу карты.

Через запятую вставим в строку поиска сначала широту, потом долготу. Формат не принципиален. Затем нажмём клавишу Enter.
В нашем примере под поисковой строкой открылась панорама найденного места, где видно, что это Красная площадь Москвы. Если вы ввели координаты места, у которого нет сохраненной панорамы, то под поисковой строкой не отобразится ничего.
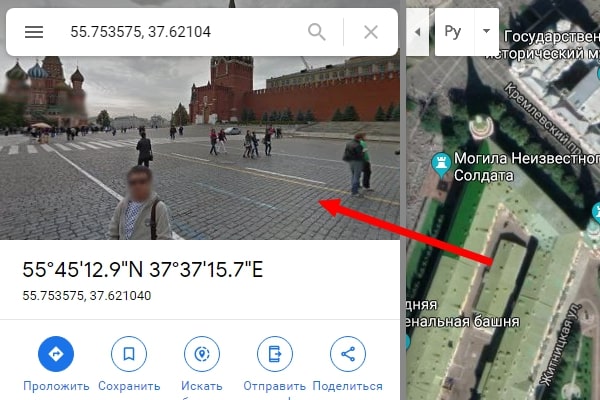
Далее посмотрим на спутниковый снимок. Как видно, наша гипотеза подтвердилась.

Особенности поиска на мобильных устройствах
На смартфонах и планшетах на базе Android и iOS поиск мест по координатам производят точно так же, только вместо браузера используют мобильное приложение Google Maps. Широту и долготу вводят в поисковую строку, которая показана стрелкой на скриншоте ниже. После этого найденное место отмечается на карте красным маркером.
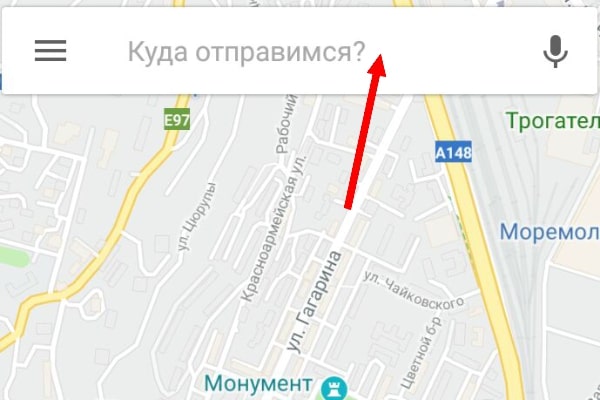
Как узнать координаты места по визуальному расположению
Если вам неизвестны координаты, но известно визуальное расположение искомой локации, определить ее широту и долготу с помощью Гугл Мапс тоже очень просто:
Переключите карту на спутниковый вид. Кликните по интересующему месту правой кнопкой мыши и выберите из меню «Что здесь?».
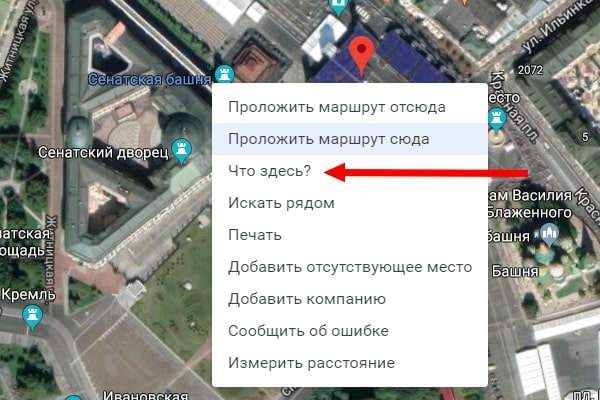
Смотрите нужные данные в окошке внизу экрана.
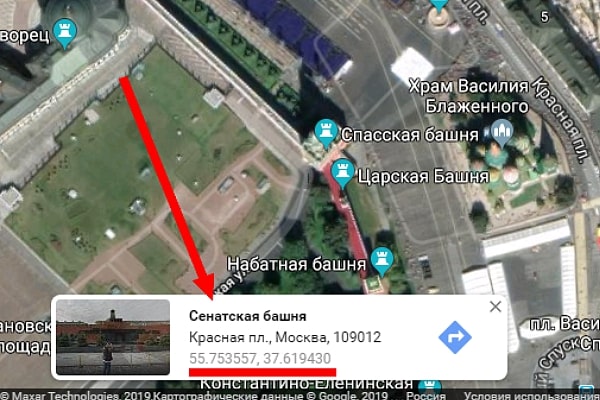
На Андроид-устройствах меню открывается долгим касанием интересующего объекта. На iOS дополнительно придется нажать на надпись «Без названия».
Координаты некоторых знаменитых мест на Картах Google
Освоили сервис? Теперь предлагаем потренироваться. Ниже приведены широта и долгота нескольких достопримечательностей в разных точках мира, попробуйте их найти:
- Римский Колизей (41.890471, 12.492234).
- Загадочный Стоунхендж (51.178937, -1.826243).
- Замок Бран, также известный как Замок Графа Дракулы (45.515314, 25.367296).
- Французский Версаль (48.805346, 2.120388).
Поиск места по координатам на карте Google

Не каждая точка поверхности нашей планеты имеет почтовый адрес. Иногда для построения маршрута или определения местоположения объекта необходимо использовать координаты. Карты от Google не только покажут заданную точку, но и помогут сориентироваться на местности: найдут ближайшие объекты инфраструктуры и позволят поделиться информацией любым удобным способом.
Как правильно ввести координаты
Google Maps «понимает» 3 формата координат:
- градусы, минуты и секунды: 59˚56’24.5”N, 30˚18’59.1”E;
- градусы и минуты: 59˚56.408’, 30˚18.984’;
- градусы в виде десятичной дроби: 59.94013, 30.31640.

Представить координаты одного и того же места на карте можно тремя приведенными способами. Все они в данном случае обозначают расположение Государственного Эрмитажа в Санкт-Петербурге.
Поиск места на карте по координатам
Допустим, вы знаете координаты точки, но не знаете адреса объекта. Для того чтобы увидеть его на карте, достаточно ввести в строку поиска сначала долготу, потом широту в допустимом формате, например: «59.93380, 30.30672».
Пошаговый алгоритм действий:
- Откройте Гугл Карты в браузере вашего компьютера.
- Для удобства распознавания местности можно перевести карту в режим «Спутник» кликом по миниатюре, расположенной в левом нижнем углу экрана.
- В строку для ввода адреса впишите координаты.
- Кликните по значку лупы или нажмите «Enter» на клавиатуре.
- Вы увидите на карте маркер в точке, которая находится точно по указной широте и долготе.
На панели информации об объекте, расположенной слева, под строкой с координатами, можно увидеть и адрес объекта в формате: дом, улица, город, почтовый индекс. Если объект находится за границами населенного пункта, будет указан только муниципальный округ, к которому он относится.
Использование Google Карт на смартфоне
Внешний вид интерфейса мобильного приложения отличается от того, что представлен в браузере. Ввиду того, что ширина экрана смартфона не позволяет расположить информационную панель с левого края, ее поместили вверху. Чтобы найти объект по координатам:
- Запустите приложение Google Maps.
- Если необходимо перевести изображение в режим «Спутник», тапните по символу наложенных друг на друга ромбов.
- Всплывающее меню предложит варианты представления местности.
- Касанием строки поиска вызовите виртуальную клавиатуру для ввода данных. Длительное касание сроки позволяют дать команду «вставить», если в буфере обмена содержится адрес местоположения. Введите координаты и нажмите «Search».
- На карте появится красный флажок в той точке, координаты которой были указаны.
Как узнать координаты объекта
Чтобы узнать географический адрес местоположения в виде координат, нужно кликом поставить отметку в этой точке на карте. Далее, при работе на компьютере через браузер, нужно вызвать контекстное меню с помощью правого клика мышкой по объекту. В появившемся окне верхней строкой будут указаны координаты.

Работая в приложении «Google Maps» на смартфоне, нужно касанием интересующей точки поставить отметку на карте.
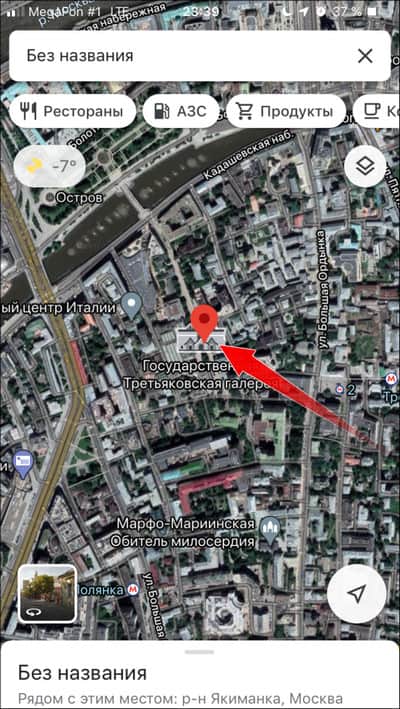
Далее, если вы работаете на устройстве с iOS, смахните экран вверх, чтобы развернуть страницу информации об объекте. Здесь и будут указаны координаты.
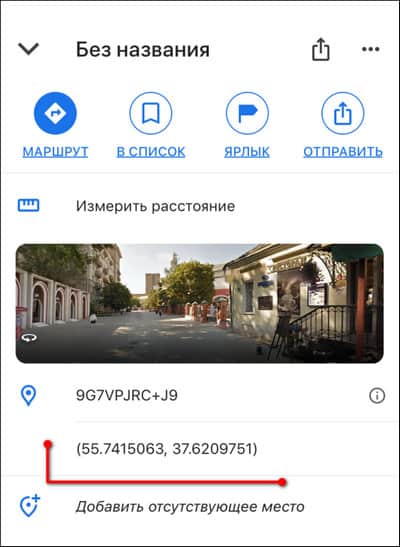
Если вы работаете на Android, увидите координаты заданной точки в строке поиска вместо адреса.
Координаты популярных мест
Сравнивая координаты нескольких объектов, находящихся в разных полушариях и на разных широтах, можно заметить, что широта точек, расположенных ниже экватора, имеет отрицательное значение. А Южный полюс Земли вообще не имеет долготы, так как он является точкой сведения меридианов.
Вот координаты нескольких известных мест в мире:
- Статуя Свободы, США – 40.689247, -74.044502;
- Отель «Парус» в ОАЭ – 25.14135, 55.18528;
- Оперный театр в Сиднее – -33.856486, 151.215393;
- Великая китайская стена – 40.33105, 115.97438;
- Эйфелева башня в Париже – 48.85821, 2.29452.
Как найти координаты и адрес участка по кадастровому номеру
Координаты земельного участка — это широта и долгота каждой из его поворотных точек. Месторасположение этих точек (углов участка) фиксируется в кадастре. Благодаря наличию точных координат становится возможным обозначить землю на Публичной карте Росреестра.
Нередки случаи, когда гражданину сообщается только кадастровый номер земельного участка. Получатель земли при этом не имеет возможности увидеть участок в натуре.
Сайт Росреестра
К сожалению, точные координаты Публичная карта на сайте Росреестра вам сообщить не сможет. Этот функционал в ней не заложен. Но вот определить координаты с некоторой долей погрешности можно.
Шаг 1. Открываем карту и находим слева кнопку с изображением лупы. Обычно она находится на самом верху меню. Кликаем на лупу и получаем поисковую строку. По умолчанию она предназначена именно для поиска земельных участков.
Шаг 2. В поле поиска вбиваем известный нам кадастровый номер. В нашем примере это будет .54:20:022620:16. Нажимаем синюю кнопку “Найти” и сразу получаем нужный нам участок. Он обозначен желтым.
Шаг 3. Максимально увеличиваем масштаб, несколько раз нажав на знак плюса в нижнем правом меню. Это уменьшит величину итоговой погрешности.
Шаг 4. Аккуратно курсором нажимаем на правый угол участка
Тут же обращаем внимание, что цифры в поисковой строке изменились. Это и есть искомые координаты точки
Шаг 5. Повторите это для оставшихся трех точек. Для этого, возможно, придется передвигать карту при нажатой левой кнопке мыши.
Google как конвертер
Полученные нами десятичные координаты не подходят для поиска участка в натуре через GPS. Для перевода координат в нужный формат можно воспользоваться любым онлайн-конвертером.
Но гораздо удобнее конвертировать координаты на спутниковой карте Google. Для этого в поисковую строку вставляем полученные нами в Росреестре координаты, заменяя запятые на точки. Не забываем вставить разделительную запятую после первой координаты. Выглядеть должно вот так:
После нажатия поисковой кнопки мы получим двойной результат:
- Участок сразу становится видно со всеми расположенными на нем насаждениями и постройками. Конкретная точка указана красным маркером. Убеждаемся, что указали на карте ее верно — все соответствует действительности.
- Нужные нам координаты находим в левой части экрана на синем фоне. Буква N обозначает северную широту, а E — восточную долготу.
Подобным же образом конвертируем и проверяем по спутнику оставшиеся поворотные точки участка.
Полученный результат достаточен для того, чтобы с погрешностью в несколько метров самостоятельно найти участок. Причем, неточность по большей части возникает по причине несовершенства оборудования GPS, с помощью которого находят углы участка непрофессионалы. Таким оборудованием служит любителям обыкновенный смартфон.
Установление сервитута может происходить или по решению местных властей, или по договоренности сторон.
В каких случаях право собственности на земельный участок может быть прекращено? Подробно об этом мы рассказали в нашей статье.
Военные пенсионеры имеют льготы по земельному налогу. Какие льготы им положены, читайте здесь.
Выписка из ЕГРН
Профессиональный вынос поворотных точек непосредственно на землю осуществляют кадастровые инженеры. Информацию о точных и официальных координатах они берут из сведений ЕГРН. Эти сведения можно получить любому желающему при наличии паспорта, но за это придется уплатить госпошлину.
Электронную выписку на сайте Росреестра выдадут дешевле (сейчас это 150 рублей для физических лиц) и быстрее. Бумажный документ за 300 рублей оформлять будут около трех рабочих дней. Плюс к этому, срок растянется при выборе варианта получения бумаги через почту России.
Стоит обратить внимание, что существует онлайн-сервисы получения кадастровой выписки помимо сайта Росреестра. Как показывает практика, в полученном через них электронном документе сведения о координатах могут отсутствовать
Поддерживаемый формат ввода и конвертирование координат
Карты от компании Google поддерживают введение координат за определенными правилами, которые распространяются и на другие географические направления
Если взять во внимание официальное руководство, то можно заметить, что разработчики рекомендуют придерживаться таких форматов:
- 41°24’12.2″N 2°10’26.5″E — то есть поочередное указание градусов минут и секунд с долготой и широтой;
- 41 24.2028, 2 10.4418 — градусы и десятичные минуты без долготы и широты (это уже заложено в цифры);
- 41.40338, 2.17403 — десятичные градусы (без определения минут, секунд, долготы и широты).
Иногда такие правила приводят к тому, что юзеру перед началом ввода приходится конвертировать имеющиеся значения в один тип, чтобы поиск корректно воспринял указанные координаты. Проще всего для этого задействовать онлайн-сервисы, которые автоматически совершат расчеты. Давайте рассмотрим небольшой пример преобразования.
- Откройте любой понравившийся веб-ресурс для конвертирования и введите значения в соответствии с имеющимися числами.
Нажмите на кнопку конвертирования.
Скопируйте полученные результаты или переведите их сначала в другую широту и долготу.
Некоторые сайт позволяют сразу же отправиться к Google Картам, чтобы выполнить поиск по переведенным координатам.
На карте сразу отобразится правильная точка.
Теперь давайте перейдем непосредственно к способам поиска по координатам на рассматриваемом сервисе.
Способ 1: Полная версия сайта
По умолчанию полная версия сайта Google Карты предоставляет больше инструментов и функций, однако и в мобильном приложении есть свои преимущества. Если вы выбрали этот вариант, поиск следует осуществлять таким образом:
- На главной странице Google перейдите в раздел «Карты», открыв список всех сервисов.
- В строке поиска слева введите имеющиеся значения и нажмите на клавишу Enter.
После отображения точки вы можете изучить детальную информацию о ней.
Ничего не мешает также проложить маршрут, указав одну из точек с помощью координат.
Если требуется узнать координаты любого присутствующего места на карте, просто нажмите на нем правой кнопкой мыши и выберите пункт «Что здесь?».
Внизу отобразится небольшая панель, где серым цветом будут отмечены цифры координат.
Как видите, ничего сложного в выполнении поиска нет. Здесь главное придерживаться правил ввода и указывать координаты в одном формате. Далее карта самостоятельно предоставит всю необходимую информацию по поводу найденной точки.
Способ 2: Мобильное приложение
Сейчас мобильным приложением Google Карты пользуются многие юзеры, поскольку оно позволяет узнать график движения транспорта, проложить любой маршрут и использовать GPS-навигацию. Конечно, встроенная функциональность решит вопрос и с поиском по координатам, что производится так:
- Скачайте и запустите приложение, а затем нажмите на строку поиска.
Введите координаты. Как раз здесь и может понадобиться конвертирование, поскольку не всегда с мобильного устройства получается указать градусы, минуты и секунды.
После активации поиска на карте отобразится найденное место. Его можно подробно изучить, поделиться, сохранить или проложить маршрут, используя, например, свое место положения в качестве точки отправления.
Подробнее: Поиск по координатам в Яндекс.Картах
Теперь вы знакомы с двумя методами нахождения места по значениям координат на Гугл Картах. Это позволит детально изучить точку, определить ее точное положение относительно других объектов или задать в качестве одной из целей маршрута.
Как найти на карте точку по долготе и широте
У любой точки на карте имеется уникальная географическая широта и долгота. Данные координаты позволяют определить местоположение без привязки к населенным пунктам, объектам и так далее. Современные сервисы с картами от Google или Yandex работают практически полностью в автоматическом режиме. Пользователю достаточно указать значения, а сайт самостоятельно покажет искомое место. Сегодня мы поговорим о том, как на карте найти точку по долготе и широте. Рассмотрим процедуру на примере карт от Google и Яндекс.
Google Карты
Популярный сервис карт от Google позволяет как осуществлять поиск по заданным координатам, так и определять координаты уже найденного географического объекта. Давайте разберемся, как осуществляются обе процедуры.
Найти точку на карте по долготе и широте с помощью Google можно следующим образом:
- Зайдите на сайт с географическими картами.
- Перейдите к поисковой строке. Сюда необходимо вписать или вставить координаты.
- Если у вас уже есть точные данные местоположения, то просто вставьте их в строку и выберите найденный вариант. Google сам покажет нужную точку на карте.
Если вы хотите вручную ввести координаты, то выберите один из трех правильных вариантов:
- в формате градусов, минут и секунд;
- в формате градусов и десятичных минут;
- в десятичных градусах.
Пример каждого из вариантов представлен на скриншоте ниже.
Сначала указывается широта, а затем долгота. Помните, что в качестве разделительного знака перед десятичными знаками должна использоваться точка, а не запятая. Если вы впишете неправильные значения, то не найдете нужное место на карте.
Теперь разберемся, как можно узнать координаты той или иной точки. С помощью Google данная процедура выполняется крайне просто:
- Отыщите нужное место на карте.
- Кликните ЛКМ по точке один раз. В нижней части карты появится всплывающее окно с указанием названия места (город, область и прочее), а также с координатами.
- Кликните по координатам. Они появятся в поиске. В окне информации появятся два варианта написания широты и долготы.
Полученные данные можно скопировать и использовать в своих целях. Еще один вариант поиска точки по координатам – это поисковая система от той же компании. Вам нужно всего лишь зайти в поисковик и вставить значения в строку, затем нажать Enter . Перед результатами поисковой выдачи появится блок с картой и отметкой. Кликните по ней, чтобы перейти к полной версии Google Карты.
Яндекс.Карты
Следующий популярный сервис с географическими картами также не лишен возможности поиска по широте и долготе. Единственное отличие в том, что при указании координат можно использовать сокращения с.ш./ю.ш. и в.д./з.д. вместо указания сторон света на английском языке. Поиск точки осуществляется следующим образом:
- Зайдите на сайт карт от Яндекса.
- В поисковую строку впишите координаты или вставьте их из буфера обмена Windows.
- Осуществите поиск с помощью кнопки с иконкой лупы или клавиши Enter .
- На карте появится точка местоположения указанных широты и долготы. В левой части указана информация о месте и координаты в другом формате.
Как и в случае с Google, рассмотрим порядок действий при нахождении координат какой-либо точки. Для этого кликните ЛКМ по месту на карте. Появится всплывающее окно, в котором нужно нажать на название места. Затем слева появится блок с информацией о географической позиции. Под названием и местоположением будут указаны координаты.
У пользователей есть и более быстрый способ поиска точек по координатам. Вам достаточно написать или вставить данные в поисковую строку на главной странице Яндекса. После этого появится поисковая выдача с блоком карты, на котором отмечена искомая точка.
Заключение
Итак, теперь вы умеете искать точки по долготе и широте. По схожему принципу работают и любые другие сервисы, приложения с картами. Поиск осуществляется автоматически, а от вас требуется лишь ввода широты и долготы с соблюдением всех правил.
Задавайте вопросы по теме через форму для комментариев. Мы ответим каждому пользователю, у которого возникли трудности!
Как найти по координатам или как узнать координаты места
Существует два типа поиска местоположения, первое это по адресу — называется прямое геокодирование и обратное когда по широте и долготе можно найти точный адрес на карте. Как каждый реальный дом имеет свой адрес (который включает в себя номер, название улицы, города и т. д.), Каждой точке на поверхности земли может быть задана координаты, которые в свою очередь состоят из широты и долготы . Поэтому, используя широту и долготу, мы можем указать практически любую точку на земле.
Широта (φ) показывает угол между прямой линией в определенной точке и экваториальной плоскостью. Широта указывается в градусах, начиная с 0 ° и заканчивая 90 ° по обе стороны от экватора, делая северную и южную широту. Экватор — это линия с широтой 0 °.
Долготы (λ) имеет символ лямбда и является еще одним угловой координаты , определяющие положение точки на поверхности земли. Долгота определяется как угол, указывающий на запад или восток от гринвичского меридиана, который принимается за главный меридиан. Максимальная долгота может быть определена как 180 ° к востоку от нулевого меридиана и 180 ° к западу от нулевого меридиана.
И широта и долгота измеряются в градусах , которые в свою очередь разделены на минуты и секунды, географические координаты Москвы, имеют географические координаты: 55° 34′ 34.055» S и 37° 36′ 55.443» E
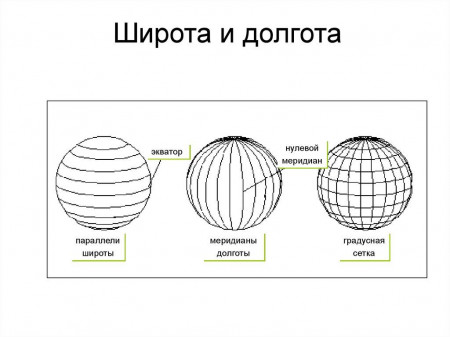
Сервис поиска по координатам
kakdobratsyado.ru — это географический онлайн-инструмент, который можно использовать для поиска широты и долготы места и получения его координат на карте. Вы можете искать место, используя название города или населенного пункта, а также название особых мест, и правильные координаты широты и долготы будут показаны прямо на карте. При этом найденное место будет отображаться с маркером точки по центру. Также координаты GPS будут отображаться под картой.
Найти адрес по его GPS-координатам.
Адрес из десятичных координат: введите десятичные координаты GPS (широты и долготы) и нажмите соответствующую кнопку с изображением лупы «Найти Место».
Обратное геокодирование — это процесс преобразования известных нам координат широты и долготы в читаемый адрес. Введите координаты и нажмите кнопку. Геокодированный адрес будет показан во всплывающем окне прямо на карте. Также можно узнать район, город, область, улицу и название страны.
Широта, долгота и адрес любого местоположения
Нажмите непосредственно на карту, чтобы получить адрес и GPS-координаты любого местоположения GPS . Координаты широты и долготы отображаются сверху в таблице и на карте.
Определяем по адресу координаты геообъекта, вводим в поле поиска выбираем нужный адрес и сервис находит данный адрес на карте.
Создание меток по координатам
Чтобы не вводить координатные данные точки каждый раз, лучше, чтобы она сразу была выбрана. Для этого можно использовать метки. Их создание проходит в 6 этапов:
- Сделать копию координат из любой программы с GPS.
- За меню меток в Яндекс.Навигаторе отвечает третья кнопка снизу справа. Там можно увидеть такие шаблоны, как «Работа» и «Дом».
- Далее нужно активировать кнопку «Добавить», которая находится напротив названия метки.
- В поле поиска нужно ввести координаты или выбрать их из истории.
- Активировать клавишу «Сохранить».
- Сделать выбор метки и напротив нее нажать «Добавить».
Можно не только пользоваться шаблонами, но и добавлять метки, которым пользователь присвоил собственное название.
Установка путеводительных карт на Андроид
Компания Яндекс предоставляет всем пользователям скачать и установить карты абсолютно бесплатно. Если ваш навигатор работает на операционной системе Андроид, то установка карт происходит следующим образом:
- 1 шаг — подключите навигатор к Wi-Fi и на экране найдите приложение Google Play;
- 2 шаг — в поисковой строке пропишите “Яндекс.карты” (в результатах поиска вы найдете красную “иконку”, похожую на запятую);
- 3 шаг — кликните на “Скачать” и дождитесь завершения процесса;
- 4 шаг — после того, как изображение приложение появилось на экране навигатора, кликните на него;
- 5 шаг — в первый раз приложение запросит разрешение к вашим геоданным, вам необходимо кликнуть “Разрешить”;
- 6 шаг — в меню приложения будут предложены возможности карты, ознакомьтесь с ними и нажмите “Далее”;
- 7 шаг — приложение запросит у вас разрешение, присылать вам полезные уведомления или нет (этот пункт вы выбираете на свай выбор: “Разрешить” или “Не сейчас”);
- 8 шаг — пройдите авторизацию, введите логин и пароль (если вы раннее не регистрировались, пройдите простую регистрацию, заполните графу “имя и фамилия”, придумайте логин и секретный вопрос);
- 9 шаг — кликните на “Готово” и в вашем навигаторе установлены Яндекс.карты.