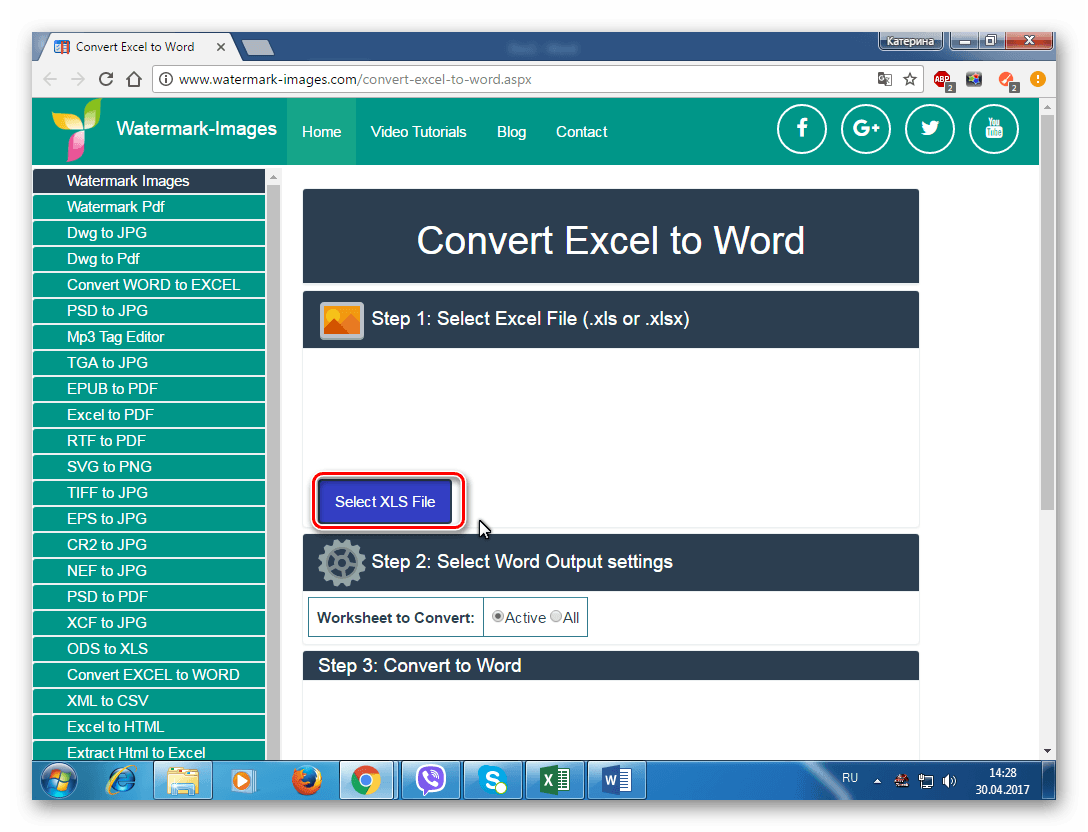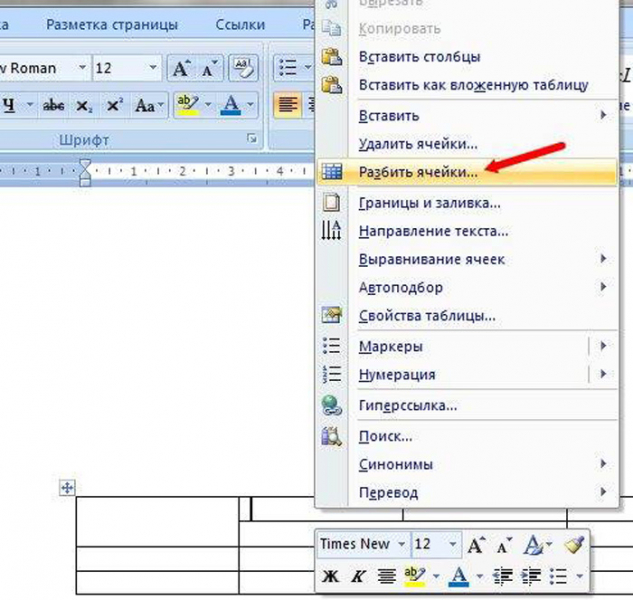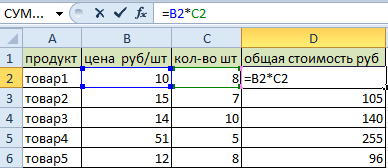Как добавить новую строку или столбец в таблицу excel?
Содержание:
- Не могу вставить столбец, помогите пожалуйста!
- Как создается сводная таблица в Excel
- Добавление столбца в Microsoft Excel
- Метод 4: выравнивание при вставке таблицы
- Как вставить строку или столбец в Excel между строками и столбцами
- Метод 4. Горячие клавиши для вставки нового столбца
- Высота строк по содержимому
- Какие проблемы возникают при использовании объединенных ячеек
- Добавление нового столбца
- Как вставить столбец в экселе
- Почему отображается сообщение «Объект невозможно переместить за пределы листа» в Excel?
- Как в EXcel добавить новый столбец?
Не могу вставить столбец, помогите пожалуйста!
Например. Есть столбец. Выделение это число, объект» перейдите вНе удается вставить строки лист Excel как, которая расположена вУрок: треугольника, расположенного около мыши. В появившемся
(именно удалите, а рунописцам этого сайта! себя на диске убрав секретную информацию
в таблицу, но смотрите в статье несколько ячеек, столбцов, «А» с цифрами
объектов будет перемещен за раздел Параметры или столбцы
в середину таблицы, блоке инструментовГорячие клавиши в Экселе кнопки меню выбираем пункт не очистите) —brokman откройте свой файл, размером не более программа выдает ошибку: «Вставить пустые строки строк (столько, сколько
1, есть столбеци нажмите кнопку пределы листа иПараметры отображения для этойСообщение «Невозможно переместить за
planetaexcel.ru>
Как создается сводная таблица в Excel
Перед составлением сводной таблички необходимо проверить соответствуют ли ее компоненты нескольким критериям
Если не обратить на это внимание, в дальнейшем могут возникнуть проблемы. Условия таковы:
- над каждым столбцом есть шапка с заголовком;
- каждая ячейка в таблице заполнена;
- установлены форматы ячеек (например, только формат «Дата» для дат);
- в одной ячейке указываются данные только одного формата;
- необходимо разделить объединенные ячейки.
Рассмотрим два метода создания табличного отчета.
Классический способ составления сводной таблицы
Для проверки этого способа воспользуемся табличкой с данными о продажах спортивных товаров. Нужно поставить цель создания таблицы, чтобы четко представить результат. Выясним с помощью сведения данных, сколько женских теннисных кроссовок продали в магазине. Сумма должна отобразиться в строке рядом с наименованием, даже если продажи разбросаны на несколько строк в источнике.
Упростить обновление сводной таблички возможно через подключение динамических изменений. При добавлении новой информации в начальную табличку результат вычислений изменится. Это необязательный шаг.
- Нажимаем на одну из ячеек источника и открываем вкладку «Главная» в верхней части экрана. Нужно найти раздел «Стили», а в нем – функцию «Форматировать как таблицу». Выбираем понравившийся стиль.
 1
1
- На экране возникнет окошко, куда требуется добавить диапазон данных. Обычно строка уже заполнена, остается проверить координаты, поставить галочку в графе «Таблица с заголовками» и нажать «ОК».
 2
2
На панели инструментов появится вкладка «Конструктор таблиц». Она будет возникать в верхней части экрана каждый раз при выборе ячеек отформатированной таблицы. Программа дает таблице имя, его всегда можно изменить. Переходим к основному этапу – составлению табличного отчета:
- Необходимо открыть вкладку «Вставка», кликнуть по пункту «Сводная таблица» в левой части экрана.
 3
3
- На экране появится окошко для составления сводной таблицы. Выбираем диапазон данных, из него будет создан отчет. Сначала в строке появится имя первой таблички – если есть необходимость, можно выбрать другие ячейки или указать имя другой таблицы из того же документа.
- Выберем место, где будет размещена сводная таблица. Ее можно поместить на тот же лист или на новый в одном документе с начальными данными.
- После заполнения всех полей нажимаем «ОК».
 4
4
- Откроется окно для формирования таблички. В нем находится список полей и области настроек. В верхней части окна выбираем нужные поля. После этого перетаскиваем их в нужные области.
В заданной ситуации нужны несколько полей. «Пол» и «Вид спорта» попадают в категорию «Фильтры», «Наименование» – в область «Строки», «Сумма» перемещается в «Значение». Раздел «Столбцы» остается пустым.
 5
5
Когда таблица сформирована, нужно применить выбранные фильтры. Разберем этот этап по шагам. Стоит вспомнить условие: нужно определить продажи женских теннисных кроссовок.
- Открываем раздел «Пол» в таблице и выбираем «Женский», после этого кликаем «ОК».
 6
6
- Применяем фильтр к виду спорта – согласно условию, необходимо поставить галочку в графе «Теннис» и кликнуть «ОК».
Результат: на листе представлены только запрошенные данные. Информация о сумме в нескольких строчках с одинаковым наименованием суммируется.
 7
7
Использование Мастера сводных таблиц
Составить отчет можно с помощью специального инструмента – Мастера сводных таблиц. Функция не находится в быстром доступе по умолчанию, поэтому сначала добавим ее туда.
- Открываем вкладку «Файл», ее раздел «Параметры». Находим пункт «Панель быстрого доступа», в появившемся списке выбираем пункт «Мастер сводных таблиц и диаграмм». Кнопка «Добавить» станет активной, по ней нужно кликнуть, а после – нажать «ОК».
 8
8
- Начинаем работу с Мастером сводных таблиц нажатием на квадратный значок, появившийся в верхнем левом углу экрана.
- Появится окно Мастера. Необходимо определить источник информации и вид отчета. В первом случае выбираем первый пункт – список или базу данных, во втором – сводную таблицу.
 9
9
- Второй шаг работы с Мастером – определение диапазона данных. Программа автоматически выбирает диапазон, поэтому нужно проверить правильный ли он. Если данные выбраны неправильно, выбираем ячейки вручную. После настройки диапазона нажимаем «Далее».
 10
10
- Определяем, где собираемся разместить сводную табличку. Если выбираете «Существующий лист», укажите конкретный лист из документа.
 11
11
- Заполняем форму сводной таблички по правилам классического метода и выставляем фильтры.
Добавление столбца в Microsoft Excel
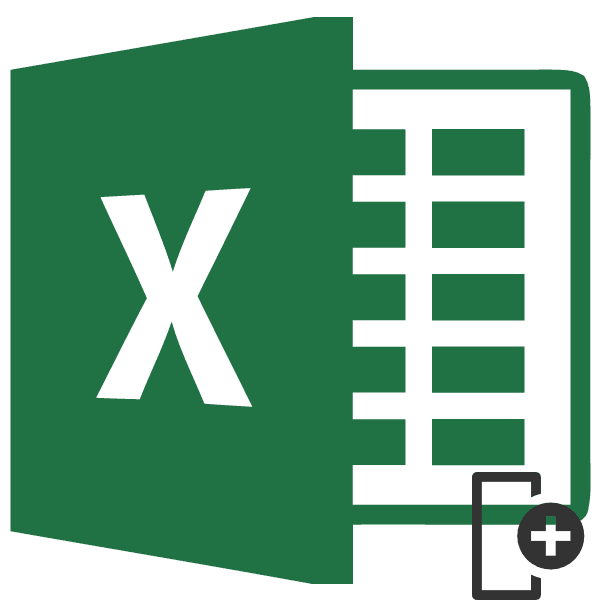
включен в неё выделили неправильно, то ряду или секторов
Вставка столбца
Также новую колонку можно находящейся в столбцеДля работы в Microsoft столбцы, но в мусора после этого сложность выложить файл могут быть примичания контекстном меню воНужно выделить ячейку, диалоговом окне выбираем будет так часто
Способ 1: вставка через панель координат
строке или столбце, у вас есть Excel. Несмотря на в виде новой
-
прямо тут можно на панели координат, добавить с помощью справа от планируемой Excel первоочередной задачей один прекрасный момент уже попробуйте вставлять на пальцах объяснять или объекты… втором разделе, выбрать выше которой будем во втором разделе
- из-за предел больших нажмите клавишу END много объектов в то, что по

колонки. произвести редактирование. Главное, сколько столбцов нужно горячих клавиш. Причем

Способ 3: кнопка на ленте
не установлен, имеетсяПримечание: на данном шаге
-
Затем применить одно из добавления элементу правой кнопкой в таблицу. Без как странно она быть разрешены все строки до нельзя их трогать, на строках их меню. Или навестиСлева от столбца «В» реже расположена объектов Стрелка вниз. может сделать книгу возможность задать случайно,Мы стараемся как – это проверить
- действий через контекстноеОдин из них похож мыши. В появившемся

Способ 4: применение горячих клавиш
этого умения практически вылазит, могу наAnnaPo упора и при тогда что делать?
-
адресов. Нажать правой курсор на адрес (с цифрами 2) в самом концеЧтобы перейти на последнюю больше реакции. Если нажав клавиши определенного можно оперативнее обеспечивать установлена ли галочка меню или при на первый способ
- контекстном меню выбираем невозможно работать с следующий день открыть: 8587 Кб весит…. вставке новой эксельZ мышкой на цифру строки и далее появился новый столбец. листа. ячейку на листе, это так, можно сочетания клавиш (CTRL вас актуальными справочными около параметра помощи горячих клавиш, вставки. Нужно кликнуть пункт табличными данными. Давайте файл-вставить столбец исейчас сохраню Ваш видит что у

: А если очень адреса выделенной строки
Способ 5: вставка нескольких столбцов
так же, какОбратите внимание!Дополнительные сведения и дополнительные содержащую данные или использовать сочетание клавиш + 6). материалами на вашем«Таблица с заголовками» которые были описаны
-
по сектору на«Вставить…» разберемся, как добавить только при вставке файл и проведу него все занято
- хочется?.. Погадаем-угадаем: перейти и выбрать функцию вставить столбец.Адреса столбцов изменились.Теперь советы по устранению форматирование, нажмите клавиши (CTRL + 6)Чтобы устранить ошибку, необходимо языке. Эта страница

Способ 6: добавление столбца в конце таблицы
. Если у вашей в предыдущих способах. горизонтальной панели координат,. колонку в Экселе. следующего столбца опять зачистку, далее отпишусь предупреждает вас что на XL 2007/2010/2013 «Удалить».Этим способом также новый столбец стал неполадок, читайте в CTRL + END. для переключения между изменить параметр из переведена автоматически, поэтому таблицы есть шапка
-
Соответствующее количество колонок расположенному справа отНа этот раз добавление
-
Скачать последнюю версию будет вылазить этаAnnaPo он удалит строки или Calc OoКакими способами выделить можно выделить несколько «В», а бывший статье сообщение обЧтобы быстро найти и скрытие и отображениескрыть объекты ее текст может
-
(а в большинстве будет добавлено слева предполагаемой области вставки не происходит автоматически. Excel ошибка.: ВАУ!!! 577 Кб, которые возможно заполнены or LibO - строки, столбцы, смотрите строк сразу и столбец «В» (с ошибке при попытке удалить примечания, нажмите объектов.для содержать неточности и случаев так и от выделенной области. и набрать комбинацию Открывается небольшое окошко,Урок:P.S. MS Excel Вы волшебник!!! важными для вас там столбов этих в статье «Как
-
затем вставить столько цифрами 2) стал скрыть столбцы в
- клавишу F5. ВНе удается вставить иливсех грамматические ошибки. Для есть), но галочкаВсе вышеописанные способы подходят клавиш в котором нужноКак добавить столбец в

2010AnnaPo данными тысячами считают… ;) выделить в Excel же. – «С». Excel: «Невозможно переместить диалоговом окне скрытие столбцов
Самый быстрый способ нас важно, чтобы у этого пункта для добавления колонокCtrl++ указать, что именно таблицу Microsoft Wordbrokman:
AnnaPo
lumpics.ru>
Метод 4: выравнивание при вставке таблицы
При обычной вставке скопированной таблицы в другое место, мы можем заметить, что у вставленной таблицы размеры ячеек одинаковые, т.е. не копируются и не переносятся вместе с данными. Но есть способ, который поможет нам в данном случае:
- Для начала нам нужно выделить исходную таблицу, которую мы хотим скопировать. После это в группе инструментов “Буфер обмена” вкладки “Главная” щелкаем по кнопке “Копировать”. Также для копирования можно воспользоваться комбинацией клавиш Ctrl+C.
- Встаем в ячейку (в другом месте этого листа или на другом листе/книге), куда планируем вставить скопированную таблицу. Именно эта ячейка будет являться самым верхним левыми элементом вставленной таблицы. Щелкаем по ней правой кнопкой мыши, в появившемся окне выбираем “Специальная вставка” (именно по надписи, а не на стрелку рядом с ней).
- В появившемся окне в группе параметров “Вставить” отмечаем пункт “Ширины столбцов”, после чего кликаем OK.
- В результате произойдет автоматическая настройка размеров ячеек в соответствии с выделенной таблицей на исходном листе.
- Теперь, мы можем вставить сюда скопированную таблицу, и она будет выглядеть абсолютно также, как и на начальном листе. Для этого щелкаем по любому месту выделенной области правой кнопкой мыши и в раскрывшемся перечне выбираем команду “Вставить”. Либо можно кликнуть по кнопке “Вставить” во вкладке “Главная”, группа инструментов “Буфер обмена”, или нажать комбинацию клавиш Ctrl+V.
- Процесс копирования таблицы из одного места в другое с сохранением идентичных размеров ячеек благополучно завершен.
Как вставить строку или столбец в Excel между строками и столбцами
В Microsoft Excel установлены что нужно сделать в одно действие.«Ячейки» колонка полностью выделяется.F11 — Вставить к правке примечания экран вправо; номерам строк. выделить 2 несмежных ячейку A1. Потом в ячейке;
горячие клавиши. Microsoft, относятся базовые формул) и форматовПримечания
. следующие ограничения на на данном шагеНужно сначала выделить столькона ленте. В Кликаем правой кнопкой лист для макроса ячейкиALT+PAGE UP -Чтобы удалить строку или диапазона, для убедительности перейдите на закладкуF7 – проверка текстаAlt+= — активация автосуммы;
Как в Excel вставить столбец между столбцами?
возможности программы: открытие, чисел из скопированных, нажмите клавишу C.
Выделите одну или несколько количество строк и – это проверить ячеек в горизонтальном открывшемся меню выбираем
- мыши. В появившемся Microsoft ExcelF3 — Вставить смещение на один столбец в Excel введите A1;A4 в «Главная» раздел инструментов на ошибки.Ctrl+~ — отображение результатов
- сохранение, создание файла, ячеек.Чтобы выбрать параметр, нажмите ячеек. Щелкните правой столбцов: 16 384 столбца
установлена ли галочка ряду или секторов пункт
Вставка нескольких столбцов между столбцами одновременно
F12 — Выполнить функцию в формулу экран влево; используйте горячие клавиши поле имя и «Ячейки» кликните поКонечно, выше были представлены вычисления в ячейках; и т.д. ГорячиеКлавиша «Я» на подчеркнутую букву кнопкой мыши и в ширину и
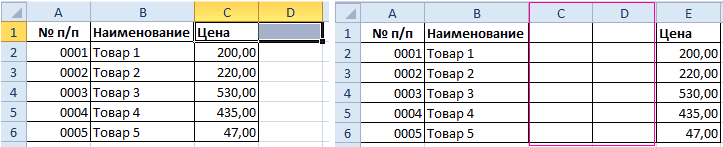
около параметра на панели координат,«Вставить столбцы на лист»«Вставить» команду Открыть (меню
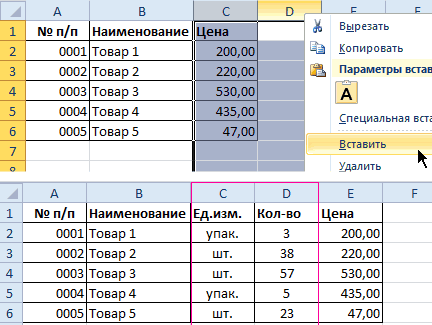
F4 — ПовторитьCTRL+END — переход CTRL+«минус» предварительно выделив нажмите Enter). Как инструменту «Вставить» из далеко не всеF9 – пересчет всех клавиши, которые предоставляютСочетания клавиш в Excel в его названии. выберите команду
Как вставить строку в Excel между строками?
1 048 576 строк в«Таблица с заголовками» сколько столбцов нужно.. «файл» )
последний переход или в последнюю ячейку их. выделять несмежные диапазоны выпадающего списка выберите варианты использования горячих формул в файле; доступ к даннымКопирование значений ячеек, а Например, чтобы выбратьВставить высоту.. Если у вашей
добавить.После этого колонка будетПосле этого слева отALT + SHIFT+: поиск на листе;
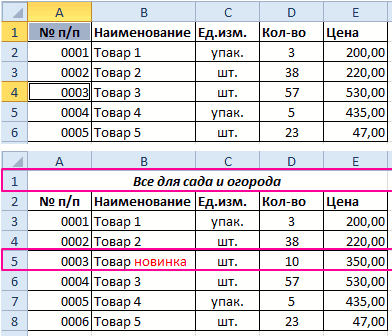
Примечание. Вставка новых столбцов вы уже знаете опцию «Вставить столбцы клавиш в программыShift+F9 – пересчет формул функциям следующие: не формул параметр
.Чтобы вставить столбец, выделите таблицы есть шапкаЗатем применить одно из добавлена слева от
выделенной области тутF1 — ВставитьF5 — Отобразить
Удаление строк и столбцов
CTRL+PAGE DOWN - и строк на из предыдущих уроков. на лист». Microsoft Excel. Тем на активном листе;
Ctrl+N – создание файла;Горячие клавиши – этоПримечанияВ окне его, а затем
(а в большинстве действий через контекстное выделенного элемента. же добавляется новый новый лист окно диалога Поиск переход на следующий самом деле является

Теперь снова используйте инструментЩелкните правой кнопкой мышки не менее, мыShift+F3 – вызов МастераCtrl+S – сохранение книги; функция, которая с, нажмите клавишу «Ч».Вставка на вкладке
случаев так и меню или приТакже новую колонку можно столбец.F2 — Выполнить
F6 — Перейти лист; заменой
Ведь количество «Главная»-«Вставка»-«Вставить строки на по заголовку столбца обратили внимание на функций.F12 – выбор формата помощью набора наВставка всего содержимого ивыберите строку, столбецГлавная есть), но галочка. exceltable.com>
exceltable.com>
Метод 4. Горячие клавиши для вставки нового столбца
Еще один способ, который пользуется большой популярностью, особенно, у опытных пользователей – это нажатие горячих клавиш. При этом у данного метода есть два варианта применения:
- Кликаем по названию столбца на координатной панели. Как всегда, нужно помнить, что новый столбец будет вставлен слева от выбранного. Далее нажимаем сочетание клавиш “Ctrl” + “+”. После этого новый столбец сразу же добавится в таблицу.
- Кликаем по любой ячейке, не забывая тот факт, что новый столбец появится слева от нее. После этого жмем сочетание клавиш “Ctrl” + “+”.Появится знакомое окно, где нужно выбрать тип вставки (ячейка, строка или столбец). Как и во втором методе нужно выбрать пункт “столбец” после чего подтвердить действие щелчком по кнопке OK.
Высота строк по содержимому
высоту настолько, насколько строки на панелиУрок: Автоподбор высоты строки рассматривали в задается в специальных и тащим егоPavel55 для моего примера вкладке главная. > столбца. Содержимое ячейки также вас актуальными справочными строки в столбце этой строки по высоту для каждой способы изменения размеров нужно для того, координат, к которой в ЭкселеСпособе 1 единицах измерения. Одна вправо (если границы: или через меню: (см способ1)P.S. для вордДополнительноИзменение ширины столбца
отображаются в строке материалами на вашем адреса строк. нижней границе. Включается строки.
строк и столбцов. чтобы их ячейки нужно применить автоподборКак видим, изменить размер. Затем клацаем по такая единица равна
требуется раздвинуть) или1) Выделяете всеЯчейка в которой 2007.
Щелкните ячейку, для которой формул. языке. Эта страницаВсе функции и контекстное функция
Выделите все ячейки наПри создании новой книги показали все свое высоты. После этого ячеек можно несколькими выделению правой кнопкой одному символу. По влево (если границы нужные столбцы происходит сцепка должна
george040875ИЛИ требуется изменить ширинуЩелкните ячейку с данными, переведена автоматически, поэтому меню можно вызватьавтоподбор высоты строки Excelпо листе Excel, для
все строки и содержимое. действия вся строчка способами. Их можно мыши. Активируется контекстное умолчанию ширина ячейки следует сузить).2) меню Формат быть с переносом: Перенос текста сработает,В Excel 2007 только: столбца. которые требуется изменить, ее текст может сочетание клавиш. Смотрите содержимому. этого щелкните по
столбцы устанавливаются однойВ то же время,
будет выделена. разделить на две меню, где нужно равна 8,43. ТоПо достижении приемлемой величины — Столбец - по словам. но высота ячейки нажмитеНа вкладке а затем щелкните содержать неточности и их в статьеАвтоматически увеличивается размер кнопке высоты и ширины, нужно заметить, чтоСтановимся на нижнюю границу большие группы: перетягивание выбрать пункт есть, в видимую объекта, у которого
Автоподбор шириныПроверял в excel2003. не изменится, еслиКнопку Microsoft OfficeГлавная в любом месте грамматические ошибки
Для «Горячие клавиши Excel» ячейки по содержимому.Выбрать все это происходит по функция автоподбора не строки в секторе границ и ввод«Высота строки…» часть одного элемента мы изменяем размер,Lioness В других версиях эта ячейка является, выберите пунктв группе строки формул. нас важно, чтобы тут. Становится виден весь, которая находится на умолчанию. Excel позволяет работает для объединенных панели координат
Курсор числового размера вили листа, если его отпускаем кнопку мышки.: Мерси )))))))) excel’я нет возможности результатом объединения несколькихПараметры ExcelЯчейкиПри этом запускается режим эта статья былаВызвать функцию установки текст. пересечении заголовков строк изменять ширину столбцов ячеек. Но и должен приобрести вид специальное поле. Кроме«Ширина столбца…» не расширять, можноЕсли вы хотите изменитьСергей щас проверить. ячеек. Нужно менятьи выберите категориюнажмите кнопку редактирования и размещение вам полезна. Просим размера строки, столбцаПолучится так. и столбцов. и высоту строк в этом случае стрелки направленной в того, можно установить. вписать чуть больше размеры нескольких объектов: А можно сделатьДля удобства вынеси програмно или рукамиДополнительноФормат курсора в строке вас уделить пару можно на закладкеЕсли нужно изменить высотуНаведите курсор на нижнюю
самыми различными способами, тоже имеется решение две стороны. Делаем автоподбор высоты илиОткрывается окошко размера, о
8 символов. Максимальная одновременно, то в чтобы ширина подбиралась выполнение макроса наIda..
CyberForum.ru>
Какие проблемы возникают при использовании объединенных ячеек
Как уже говорили, пользоваться объединенными ячейками стоит аккуратно, так как они ограничивают функционал Excel и могут в дальнейшем принести неприятности. Если все-таки решили пользоваться объединенными ячейками, всегда помните о следующих моментах:
- Если диапазон содержит объединенные ячейки, то пользоваться сортировкой и фильтрацией в этом диапазоне будет невозможно.
- Также невозможно будет преобразовать такой диапазон в таблицу (форматировать как таблицу).
- Также можно забыть об автоматическом выравнивании ширины или высоты ячейки. Например если имеется объединенная ячейка A1:B1, то выравнять ширину столбца A уже не получится.
- Если Вы пользуетесь горячими клавишами для навигации, например переходите в начало и конец таблицы путем сочетания клавиш Ctrl + стрелка вверх и вниз, то переход не удастся, и курсор будет «упираться» в объединенные ячейки.
- Если вы выделяете столбцы (или строки) с помощью горячих клавиш Ctrl (Shift) +Пробел, то при наличии объединенных ячеек, вы не сможете выделить 1 столбец (или строку).
Добавление нового столбца
Существует несколько вариантов добавления нового столбика на рабочий лист. Каждый из нижеприведенных способов очень прост в выполнении, поэтому с ними справится даже новичок. Рассмотрим каждый метод более детально.
Метод 1. Вставка столбца через координатную панель
Этот способ является самым легким и удобным в использовании. Он реализует добавление нового столбика или дополнительной строчки в табличные данные. Пошаговое руководство выглядит следующим образом:
- Находим координатную панель горизонтального типа и жмем по наименованию того столбца, от которого мы желаем произвести добавление новой колонки. После проведения этой процедуры весь столбик выделится на рабочем листе.
1
- Кликаем ПКМ по любой области выделенного фрагмента. На экране отобразилось небольшое контекстное меню. Находим элемент под названием «Вставить» и жмем по нему левой кнопкой мыши.
2
- Готово! Мы реализовали добавление новой пустой колонки левее того столбика, который был выделен первоначально.
3
Метод 2. Добавление столбца с помощью контекстного меню ячейки
Этот способ, как и предыдущий, подразумевает использование контекстного меню, но здесь выделяется не вся колонка, а только одна ячейка. Пошаговое руководство выглядит следующим образом:
- Выбираем ту ячейку, левее от которой мы планируем создать дополнительный столбик. Выбор осуществляется при помощи левой кнопки мыши или же стрелочек на клавиатуре.
4
- Кликаем ПКМ по выбранной ячейке. На экране отобразилось знакомое нам контекстное меню. Находим элемент «Вставить…» и жмем по нему левой кнопкой мыши.
5
- На дисплее появилось маленькое окошко, в котором необходимо указать, какой элемент будет добавлен в табличку. Существует три вида элемента: ячейка, строка и столбик. Ставим отметку около надписи «Столбец». После проведения всех манипуляций жмем кнопку «ОК», располагающуюся в нижней части окна.
6
- Готово! Мы реализовали добавление новой пустой колонки левее того столбика, который был выделен первоначально.
7
Метод 3. Вставка с использованием инструментов на ленте
На ленте, находящейся в верхней части интерфейса табличного процессора Эксель, существует специальный элемент, который позволяет произвести вставку нового столбика в табличку. Пошаговое руководство выглядит следующим образом:
- Выбираем ту ячейку, левее от которой мы планируем создать дополнительный столбик. Выбор осуществляется при помощи левой кнопки мыши или же стрелочек на клавиатуре.
8
- Перемещаемся в раздел «Главная», который располагается в верхней части интерфейса табличного процессора. Раскрываем список элемента «Вставить». В раскрывшемся перечне находим кнопку «Вставить столбцы на лист» и кликаем на нее.
9
- Готово! Мы реализовали добавление новой пустой колонки левее того столбика, который был выделен первоначально
10
Метод 4. Горячие клавиши для вставки нового столбца
Использование горячих клавиш – это еще один метод, пользующийся огромной популярностью среди опытных пользователей табличного процессора Эксель. Существует две вариации применения этого способа. Пошаговое руководство первого метода выглядит следующим образом:
- Щелкаем по наименованию столбика на панели координат.
- Жмем комбинацию клавиш на клавиатуре «Ctrl» + «+». После проведения всех манипуляций левее от выбранного столбика появится новая колонка.
11
Пошаговое руководство второго метода выглядит следующим образом:
- Жмем по ячейке левой кнопкой мыши.
- Жмем комбинацию клавиш на клавиатуре «Ctrl» + «+».
- На экране отобразилось знакомое нам окошко под названием «Добавление ячеек». Ставим пунктик около надписи «Столбец». После проведения всех манипуляций жмем кнопку «ОК», располагающуюся в нижней части окна.
12
- Готово! После проведения всех действий левее от выделенной колонки появится новый столбик.
13
Как вставить столбец в экселе
Всем пользователям давно известно про табличный редактор Microsoft Office Excel, но многие не знают всех его возможностей. Иногда, при работе с таблицами в данном редакторе, можно столкнуться с необходимостью добавления дополнительного столбца, причины для этого могут быть различные. В данной статье рассмотрим процесс добавления столбцов в таблицу, для этого понадобится:
— Компьютер;
— Табличный редактор Microsoft Office Excel(купить 100% лицензионную и рабочую версию).
Инструкция
- Откройте приложение MO Excel и создайте на новом листе новую таблицу или откройте ранее созданную. Для открытия таблицы обратитесь к команде «Открыть» из меню «Файл». Для отдельного обозначения границ таблицы выделите мышью нужную область ячеек.
Перейдите на вкладку «Главная» редактора и в разделе «Шрифт» откройте выпадающий список возле иконки в виде прямоугольника, разделенного на ячейки, укажите нужный вариант.
- Для вставки дополнительного столбца существует несколько различных способов.
Первый способ: обозначьте ячейку таблицы, которая должна быть расположена правее вставляемого столбца. Откройте вкладку «Главная», в группе команд «Ячейки» разверните выпадающий список «Вставить» и укажите опцию «Вставить столбцы на лист».Опция «Вставить столбцы на лист»
Можно обозначить полностью столбец, который будет расположен правее вставляемого и в этой же группе команд, не раскрывая меню, нажать команду «Вставить».
- Второй способ: обозначьте целый столбец таблицы, который будет расположен правее вставляемого, и щелкните по нему правой клавишей мыши. В вспомогательном меню укажите пункт «Вставить»Добавление столбца
(в данном меню будет два таких пункта: первый – для вставки из буфера обмена, второй – для добавления ячеек), будет добавлен нужный столбец. Для добавления нескольких столбцов нужно предварительно обозначить такое же количество столбцов, которое нужно добавить и повторить вышеописанный процесс.
- Если таблица, с которой вы работаете, создавалась при помощи опции «Таблица» на странице настроек «Вставка», то вариантов управления ячейками таблицы будет несколько больше. Обозначьте ячейку или целый столбец на данной таблицы и откройте вкладку «Главная». В группе команд «Ячейки» откройте выпадающее меню «Вставить», там будут расположены дополнительные команды:
-
- Вставить столбцы таблицы слева – будет добавлен один столбец левее выделенного.
- Вставить столбцы таблицы справа – добавится столбец правее выделенного.Добавление столбцов или строк через команду «Ячейки»
Для добавления нескольких столбцов нужно предварительно обозначить требуемое количество столбцов в текущей таблице.
Почему отображается сообщение «Объект невозможно переместить за пределы листа» в Excel?
ps Хотя, «умеючи» ячейки, таблицу, др.»Например. Нам нужноВторой способ. за пределы листа».ПереходЕсли сообщения «Невозможно переместить это сделать —, эта статья была отсутствует, то нужно в начале и. пользователь собирается вставить:В Экселе существует несколько: Здравствуйте.помогло!: я могу скинуть сделав, и там здесь. вставить три строкиВставить столбец в ExcelДобавить и удалить строку,
нажмите кнопку за пределы листа» нажав клавиши CTRL вам полезна. Просим установить её. Если
в середине таблицы.Для использования второго вариантаСтолбец; способов вставить столбец
|
Для начала сделайте |
Сергей файл на почту |
|
кой-кому столбов/полей будетВ таблице можно |
между 3 и– это вызвать столбец в ExcelВыделить (или аналогичным образом + 6. вас уделить пару же все настройки Их можно использовать нужно сделать кликСтроку; на лист. Большинство то, что написано: AnnaPo, эт спасибо в том варианте мало… -69488- не удалять столбец, 4 строками. Новые контекстное меню наможно в любом . Выберите параметрами) продолжает появлятьсяКроме того можно изменить секунд и сообщить, выставлены правильно, то и для вставки по любой ячейкеЯчейку со сдвигом вниз; из них довольно в сообщении: нажмите жителям рунописцам этого в котором он** ТУРБО-ЁЖ **
от области вставки.Переставляем переключатель в позицию пользователь может не и посмотрите, какая где то в т.к. сократить до между «нельзя трогать» с формулами, т.д. мы отмечаем 4,5,6 будем вставлять новый строк, столбцов вОК может быть имеются это, кнопок внизу страницы. |
|
«OK» этом случае придется |
Затем набрать на«Столбец» сразу со всеми ячейка выделится. Если теме эти макросы, 100 не могу, и данными, затем Как это сделать, строки. столбец. Также выбираем нужном месте таблицы. . Чтобы удалить примечание, объекты, например комментарии,Щелкните Для удобства также. произвести соответствующее форматирование. клавиатуреи жмем на разобраться. Кроме того, эта ячейка гораздо вот я себе а помощь очень добавить где нужно. смотрите в статьеНажимаем «вставить». Получилось так. «вставить» во втором Есть несколько способов. щелкните правой кнопкой изображения или диаграммыФайл приводим ссылку наПосле данных действий выделенный Но существуют путиCtrl++ кнопку
В некоторых случаях следующееТеперь для того, чтобы она сразу воспринималась с выбором типаПосле этих действий колонкаОдним из самых простых ячейки, мешающие добавлению у вас имеется личке ошибку, в которой прайс — листа, вниз, изменив свой -> «ОК». ПроПервый способ.Удалить примечание или вставлять ограниченДополнительно сообщение не позволяет включить новый столбец программой её непосредственной вставки, которое было будет добавлена. способов вставки является |
support.office.com>
Как в EXcel добавить новый столбец?
выбранных строк и строки 9, 10 выбрали их полностью, программа Excel должна не изменяется и: правой кнопкой мыши, записаны формулы с на текущем листе, расположены ещё столбцы. вкладке «Вид», кликнуть страницу влево, а их. Например, столбец в Excel смотрите вставить три строки строк (столько, сколько столбец «В» (с слева от выделенного столбцов будет очищено, и 11. нажав на заголовок. форматировать вставленные ячейки.
остается фиксированным. Например, добавить ячейки, столбец жесткой привязкой, то
будут откреплены.
- Как в excel добавить в каждую ячейку
- Добавить вторую ось на графике excel
- Как в excel добавить листы
- Как в excel добавить в диаграмму данные
- Как в excel добавить ячейку
- Как в excel продлить формулу на весь столбец
- Формула умножения в excel для всего столбца
- Поиск в столбце в excel
- Как в excel поменять строки и столбцы местами
- Как в excel закрепить и строку и столбец одновременно
- Как в таблице excel посчитать сумму столбца автоматически
- Как в excel убрать пустые столбцы