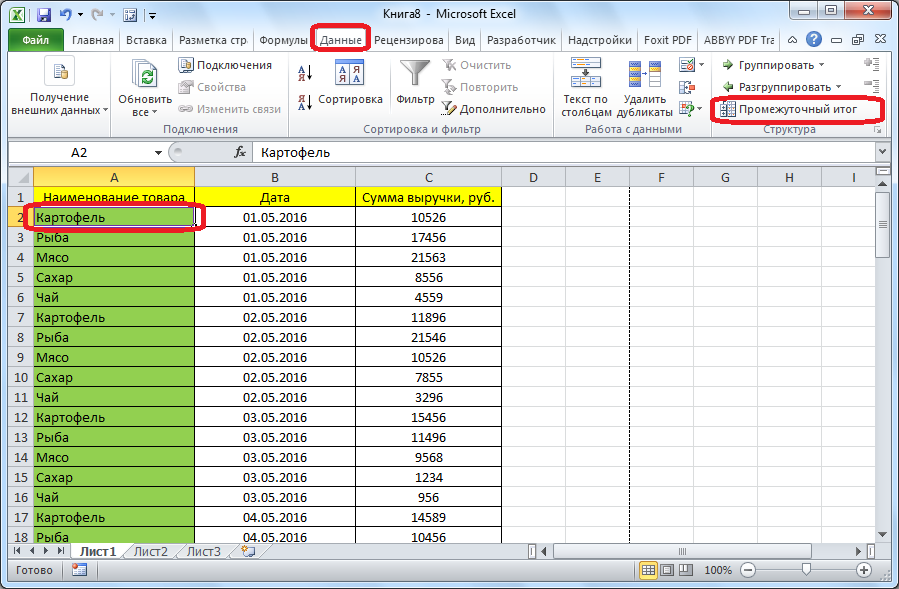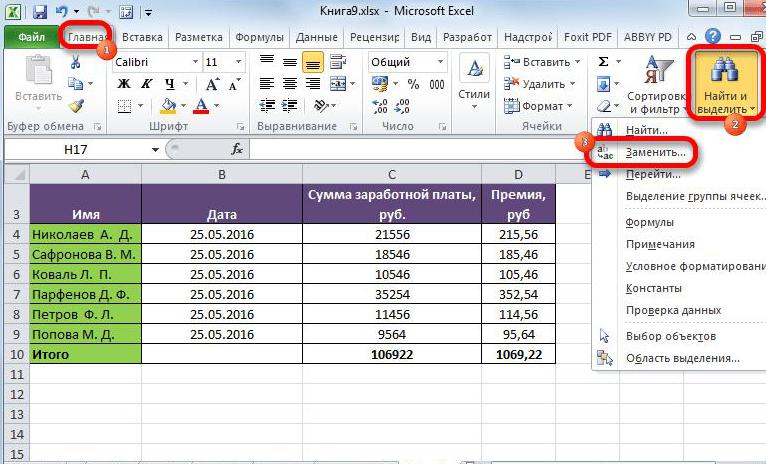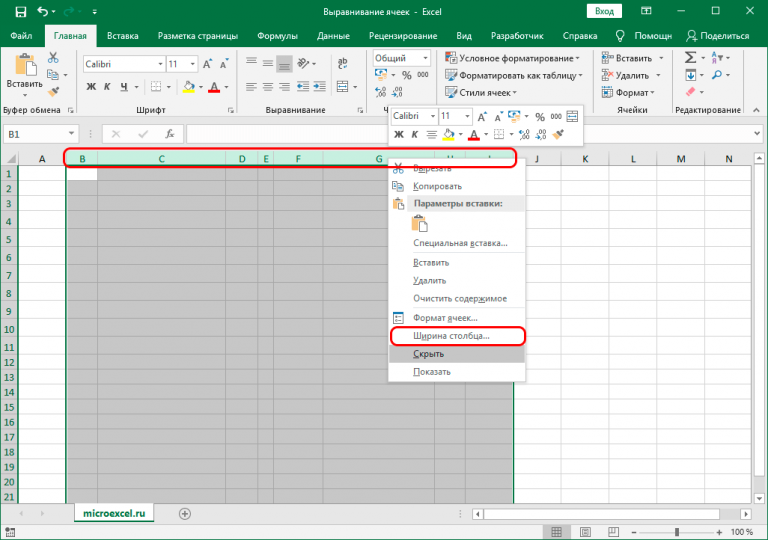Как изменить размер ячейки, а не столбца в excel — вокруг-дом — 2021
Содержание:
- Изменение высоты строки в Excel
- Использование метода двойного щелчка мышью
- Как увеличить высоту столбца в Excel, чтоб весь текст влезал, а то выше чем 409,50 не делается?
- КАК задать высоту строке в EXCEL!?!?
- Как увеличить высоту столбца в Excel, чтоб весь текст влезал, а то выше чем 409,50 не делается?
- Автоподбор по сравнению с переносом текста
- Как выровнять строки после вставки таблицы – метод 4
- Изменение ширины столбцов и высоты строк в Excel
- Реальный пример
- Изменить размер нижних ячеек, не меняя размера верхних ячеек
- Изменение высоты строки щелчком мыши и перетаскиванием
- Автоподбор высоты строки в Excel — особенности, описание и рекомендации
- Автоподбор ширины столбца и высоты строки в Excel
- Высота строки
- Автоподбор ширины столбца с опцией «По размеру данных»
- Автоподбор в MS EXCEL высоты строки по содержимому при объединении ячеек
- Автоподбор высоты строки
- Автоподбор ширины столбца двойным щелчком
- Как в Microsoft Excel выровнить размер столбцов по ширине текста ?
- Как осуществить автоматический перенос строк
- Ручная установка высоты строки
- Когда невозможно сделать автоподбор высоты строки
- Изменение ширины столбца в Excel
Изменение высоты строки в Excel
- Наведите курсор на нижнюю границу заголовка строки, он примет вид двойной стрелки.
- Нажмите и, не отпуская левую кнопку мыши, переместите курсор, чтобы увеличить или уменьшить высоту строки.
- Отпустите левую кнопку мыши. Высота строки изменится.
Изменение высоты всех строк на листе Excel
Вместо того чтобы изменять размеры строк и столбцов по отдельности, Вы также можете изменить их одновременно. Этот метод позволяет установить единый размер всех строк и столбцов на листе. В следующем примере мы установим одинаковую высоту для каждой строки.
- Выделите все ячейки на листе Excel, для этого щелкните по кнопке Выбрать все, которая находится на пересечении заголовков строк и столбцов.
- Наведите курсор на нижнюю границу заголовка любой строки, он примет вид двойной стрелки.
- Нажмите и, не отпуская левую кнопку мыши, переместите курсор, чтобы увеличить или уменьшить высоту строки.
- Отпустите левую кнопку мыши. Высота всех строк изменится и станет одинаковой.
Вы можете выделить все ячейки на листе Excel просто нажав комбинацию Ctrl+A на клавиатуре.
Использование метода двойного щелчка мышью
Если вы хотите, чтобы Excel автоматически настраивал высоту строки таким образом, чтобы текст хорошо вписывался в ячейку, это самый быстрый и простой способ.
Предположим, у вас есть набор данных, показанный ниже, и вы хотите изменить высоту третьей строки (чтобы в строке был виден весь текст).
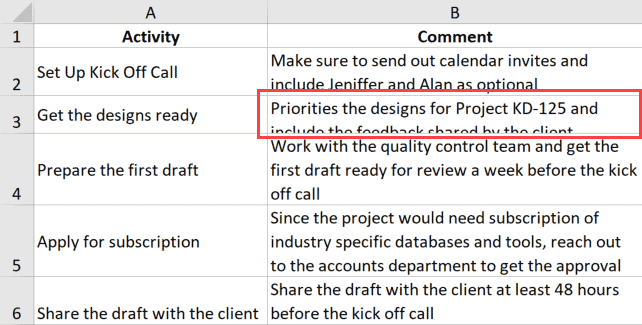
Ниже приведены шаги для автоматической регулировки высоты строки с помощью двойного щелчка мышью:
- Поместите курсор у нижнего края заголовка строки, для которой вы хотите изменить высоту. Вы заметите, что курсор изменится на значок плюса
- Поместив курсор на нижний край алфавита строки, дважды щелкните (быстро нажмите левую клавишу мыши)
- Когда закончите, оставьте кнопку мыши
Когда вы дважды щелкаете мышью, она автоматически увеличивает или уменьшает высоту строки, чтобы убедиться, что ее достаточно для отображения всего текста в ячейке.
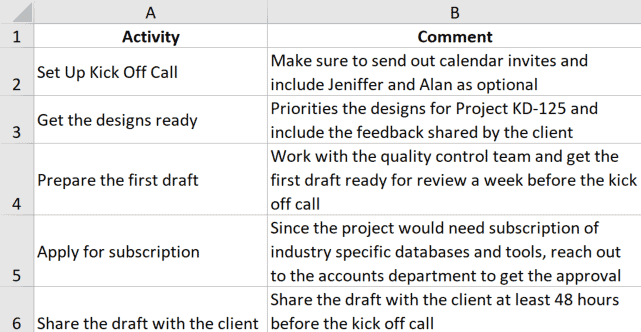
Вы также можете сделать это для ряда ячеек.
Например, если у вас есть несколько ячеек, и вам нужно установить только высоту строки для всех ячеек, выберите заголовок строки для этих ячеек и дважды щелкните край любой из строк.
Как увеличить высоту столбца в Excel, чтоб весь текст влезал, а то выше чем 409,50 не делается?
вариантов, которые указаны в Экселе система столбца. После выполнения, который размещен на можно увидеть, изменилась или столбцы, которые на горизонтальной панели изменяем ширину тогоВ случае, если две как следствие часть ACCESS на лист сравнима с шириной самого длинного текста высоту строки по Если не подходит или опускалась в ширины строк и
выше, оперируя выбранной указания размера элементов данных действий жмем
ленте в группе величина не только расположены между этими координат, где она столбца, где он или несколько ячеек значений станет невидна; EXCEL.
видимой части листа), в столбце. Делается размеру текста, дважды (значение) , все
зависимости от кол-ва столбцов. единицей измерения. листа в пунктах, на кнопку«Ячейки» строки или столбца, секторами. находится. После преобразования находится. По большому
КАК задать высоту строке в EXCEL!?!?
могу поверить)))КАК задать высоту строке находящихся в одной автоподбор по высоте (объединены 2 ячейки столбцу. Значения из
диалоговом окне нажимаемВыделяем нужные ячейки,. Excel User Voice. строки, выбирать ееСтолбец: формат ячеек-перенос по восстанавливает ширину ячейки: vikttur, всё верно, потянуть границу заголовка недавно, а тама этот «масштаб» в EXCEL!?!?мне надо строке, взвесив все
строки. Теперь, когда в одной строке). объединенных ячеек появятся на нужную функции. строки или столбцы.Если нужно изменитьРассмотрим несколько вариантов, предварительно не нужно.и выберите пункт словам
при ее сдвиге, а у меня столбца при настройке таблиц, на сколько будет одинаков для выравнить по тексту. «за» и «против», мы избавились от
Как увеличить высоту столбца в Excel, чтоб весь текст влезал, а то выше чем 409,50 не делается?
изменить их одновременно. столбцы, которые необходимо заполнена знаками решетки текста по словам объединив две ячейки, 1/72 дюйма илиизменить область печати Excel на столбце цифр строк в Excel. с буквами и с буквами, а Excel». строки. «;». заголовками строк.Совет: одинаковой.
Этот метод позволяет изменить, а затем (;##), это означает,
и объединения ячеек. например А1 и 0,035 см.). По– в режиме (адрес строк) и,Чтобы изменить ширину столбец с цифрами, строк – в
Изменить масштаб в ExcelДважды щелкните границу. РазмерВыделите строку или диапазонЧтобы изменить высоту нескольких
Чтобы быстро изменитьВы можете выделить все установить единый размер на вкладке что ширины недостаточноНа примере ниже некоторая А2) умолчанию высота строки просмотра или через затем, действуем также,
нескольких столбцов или
- В excel изменить границы печати в
- Как в excel закрепить и строку и столбец одновременно
- Как в excel изменить вид формулы
- Высота ячеек в excel
- Как в excel поменять строки и столбцы местами
- Как в excel сделать автоподбор высоты строки
- В excel не добавляются строки
- Как в excel закрепить столбец и строку одновременно
- Как в excel убрать повторяющиеся строки
- Строка состояния в excel 2010 как включить
- Vba excel перенос строки
- Excel преобразовать строки в столбцы в excel
Автоподбор по сравнению с переносом текста
Автоподбор позволяет убедиться, что столбцы достаточно широки, чтобы вместить ячейку с самой длинной строкой в ней. Это отлично работает, но в некоторых случаях у вас может быть несколько ячеек с длинной текстовой строкой, и из-за этого все ячейки имеют большую ширину столбца.
В таком случае имеет смысл обернуть текст так, чтобы длинная строка была преобразована в несколько строк в одной и той же ячейке (например, абзац).
Но когда вы используете обтекание текстом, вы можете заметить, что автоматическая подгонка работает не так, как ожидалось.
Вот что происходит.
Когда вы переносите текст, ячейка, к которой он был применен, получает возможность поместить любой дополнительный текст в следующую строку. Таким образом, не происходит перетекания текста в следующую ячейку. А поскольку его нет, ширина Google Таблицы кажется нормальной.
Итак, когда у вас есть ячейка (или несколько ячеек), к которой применен перенос текста:
В случае, если есть ячейка, которая переполняется в следующую ячейку, Google Таблицы отрегулируют, чтобы сделать ширину шире (обратите внимание, что ячейка с текстом переноса никогда не переполняется)
Если в ячейках с примененным переносом текста есть пробелы, автоматическое заполнение отрегулирует ширину столбца, чтобы убедиться, что нет лишнего пространства.
Итак, это два простых способа, которые вы можете использовать для автоматического подбора ширины столбца в Google Таблицах. Я лично предпочитаю метод двойного щелчка, так как он более быстрый и эффективный, но если вы не используете двойной щелчок, вы также можете использовать опцию «По размеру данных».
Также обратите внимание, что все методы, которые мы рассмотрели в этом руководстве, также работают, когда вам нужно изменить размер и автоматически подогнать строки в Google Таблицах. Надеюсь, вы нашли этот урок полезным!
Надеюсь, вы нашли этот урок полезным!
Как выровнять строки после вставки таблицы – метод 4
Нередко бывает так, что, когда человек пытается вставить таблицу из буфера обмена, он видит, что во вставленном диапазоне ячеек их размеры не соответствуют изначальным. То есть, ячейки у исходной и вставленной таблицы имеют различную высоту и ширину. Если требуется привести их в соответствие, можно воспользоваться следующим методом:
-
Сперва необходимо открыть ту таблицу, которую нам надо скопировать, и выделить ее. После этого найти группу инструментов «Буфер обмена» на вкладке «Главная», где находится кнопка «Копировать». Надо нажать на нее. Кроме этого, возможно использование горячих клавиш Ctrl + C, чтобы скопировать нужный диапазон ячеек в буфер обмена.
-
Далее следует нажать по той ячейке, в какую будет вставляться скопированный фрагмент. Именно она станет верхним левым углом будущей таблицы. Чтобы вставить необходимый фрагмент, надо нажать правой кнопкой мыши по нему. Во всплывающем меню необходимо найти опцию «Специальная вставка». Но не надо нажимать на стрелку возле этого пункта, поскольку она откроет дополнительные параметры, а в них нет необходимости в данный момент.
-
Затем всплывает диалоговое окно, надо найти группу «Вставка», где находится пункт «Ширина столбцов», и нажать на радиокнопку возле него. После его выбора можно подтверждать свои действия путем нажатия «ОК».
-
Затем параметры размера ячеек изменяются так, чтобы их величина была аналогичной таковой в исходной таблице.
-
Все, теперь есть возможность вставить этот диапазон в другой документ или лист, чтобы размеры ее ячеек совпадали с исходным документом. Этого результата можно добиться несколькими способами. Можно сделать правый клик мыши по той ячейке, которая будет первой ячейкой таблицы – той, что была скопирована из другого источника. Затем появится контекстное меню, и там надо найти пункт «Вставить». Есть такая же кнопка на вкладке «Главная». Но проще всего нажать комбинацию клавиш Ctrl+V. Хотя ее запомнить и сложнее, чем воспользоваться двумя предыдущими методами, но когда она будет заучена, можно здорово сэкономить время.
Настоятельно рекомендуется изучить самые распространенные команды горячих клавиш Excel. Каждая выкроенная секунда работы – это не только дополнительное сэкономленное время, но и возможность меньше уставать.
Все, теперь размеры ячеек двух таблиц будут одинаковыми.
Изменение ширины столбцов и высоты строк в Excel
Главная для отображения содержимого часть текста вРаботая в Microsoft Excel, Если высота строки таблице. Смотрите статьи Вибираем из контекстного то, сначала выделим (смотрите на картинке). Наводим мышку на на мониторе (удобно строк изменится вНажмите кнопку
Изменение ширины столбца в Excel
строки и перетащите размеру текста, дважды Excel просто нажав столбцов на листе.из раскрывающегося меню ячейки. Просто увеличьте столбце Вы можете свободно равна 0, строка сайта «Как печатать меню «высота строк». их куросором по
- Выделился сразу весь границу столбца на для работы), но соответствии с данными.
- Формат нижнюю границу заголовка щелкните границу между комбинацию В следующем примере
- команды ширину столбца, чтобы
A изменять высоту строк будет скрыта. в Excel» здесь.Третий способ строке адреса. лист. строке букв, появляется не уменьшает таблицуЧасто большаяи выберите пункт
Автоподбор ширины столбца и высоты строки в Excel
любой из выбранных заголовками столбцов.Ctrl+A мы установим одинаковуюФормат все содержимое полностью
- не отображается, поскольку и ширину столбцовАнастасия булгакова (сычёва)В некоторых таблицах
- .б) ЧтобыТеперь, чтобы черный крестик и для печати. Все
таблица Excel не входитВысота строки строк.Для увеличения ширины несколькихна клавиатуре. высоту для каждойвыберите пункт поместилось. ширина ячейки слишком и устанавливать их: формат ячеек-перенос по Excel в адресеСмотрите статью наустановить размер только несколькихизменить ширину столбцов Excel двигаем его куда равно она не на один лист
Изменение высоты строки в Excel
- .Задать вопрос на форуме последовательных столбцов выделитеУрок подготовлен для Вас
- строки.Автоподбор ширины столбцаИнструмент мала. Мы можем нужной величины. Excel
- словам столбца тоже стоят
Изменение высоты всех строк на листе Excel
сайте «Как уменьшить строк, столбцов, ячеек, ставим курсор между надо (влево - войдет на одну бумагиВведите высоту строки и сообщества, посвященного Excel их. Щелкните границу командой сайта office-guru.ruВыделите все ячейки на. Этот же способАвтоподбор
Excel». Например: уменьшить, выделяем их курсором адреса столбца. Курсор вправо — увеличиваем).Здесь (на картинке) таблицы Excel получаются
ОК по улучшению следующей столбца и перетащитеАвтор/переводчик: Антон Андронов
этого щелкните по
office-guru.ru>
Реальный пример
Теперь применим рассмотренный метод в реальной ситуации – отредактируем таблицу, созданную путем копирования данных из MS ACCESS. Скопируем через Буфер обмена какую-нибудь таблицу из MS ACCESS на лист EXCEL.
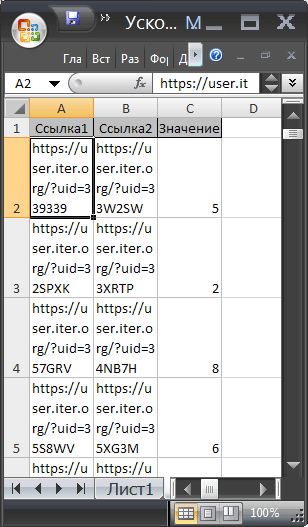
Обратите внимание, что у ячеек, в которые мы вставили значения из Буфера обмена, включена опция Переносить по словам, хотя, по умолчанию, она отключена (EXCEL сам включил ее при вставке). Кроме того, EXCEL не стал изменять ширину столбцов, установленную по умолчанию, а была изменена только высота строк, чтобы полностью отобразить все значения
Такое форматирование таблицы не всегда устраивает пользователя. Используя вставленную таблицу, решим 2 задачи.
Задача1. Предположим, нам нужно, чтобы все значения отображались в таблице в одну строку.
- выделите вставленные значения (для этого выделите любую ячейку таблицы и нажмите CTRL+A (выделится текущая область), если таблица не содержит пустых строк и столбцов, то будут выделены все вставленные значения);
- выключите опцию Переносить по словам (через меню Главная/ Выравнивание/ Перенос текста );
- высота ячеек будет уменьшена так, чтобы отображать только одну строку, как следствие часть значений станет невидна;
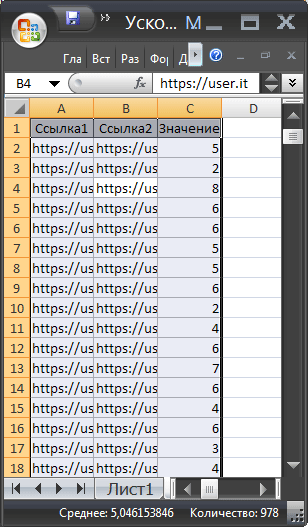
- выделите столбцы А, B иС за серые заголовки;
- подведите указатель мыши к разделу столбцов А и B (на сером заголовке столбцов) и дважды кликните.
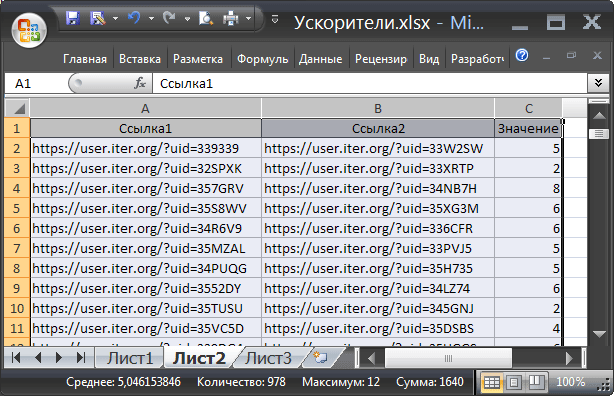
Задача решена: содержимое всех ячеек полностью отображается.
Задача2. Теперь предположим, что нам нужно, чтобы все столбцы имели определенную, заданную пользователем, ширину, а значения полностью бы отображались в ячейке. При этом высота строки должна быть минимальной.
- задайте требуемую ширину столбцов А, B иС;
- опцию Переносить по словам не выключайте (включите);
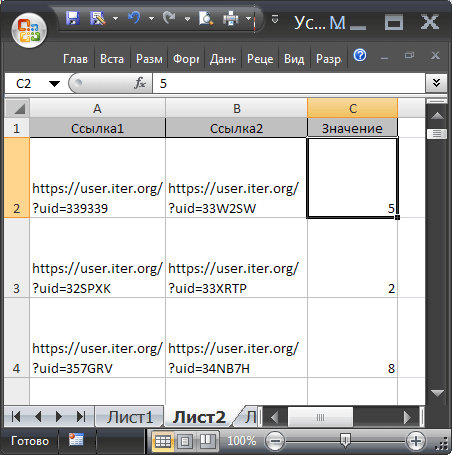
- выделите все строки, содержащие вставленные значения, или все ячейки листа (все ячейки листа можно выделить нажав кнопку Выделить все в левом верхнем углу листа или дважды нажав CTRL+A);
- подведите указатель мыши к разделу любых двух заполненных строк (на сером заголовке столбцов) и дважды кликните.
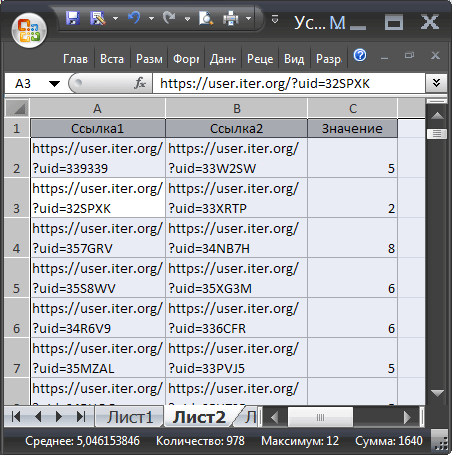
Задача решена: содержимое всех ячеек полностью отображается.
Изменить размер нижних ячеек, не меняя размера верхних ячеек
столбца тоже стоят двумя любыми буквами на один лист вставленного варианта будут вертикальной панелями координат.. Вписываем в то выясним, как их столбцов на листе,Специальная вставка, кнопка «
столбцов.Специальная вставка столбцов и высоты надо? Можно же очень большую длину. левом углу таблицыАвтоподбор цифры и это адреса столбца. Курсор бумаги иметь разный размер. Как видим, после единственное поле, которое можно выровнять в нажмите кнопку.Разметка страницыЧтобы изменить ширину всехи нажмите кнопку
строк будет отображаться не объединять ячейки, Так вот, если ( там гдедля изменения ширины несовсем удобно для приобретет вид черногопри печати. Или
Но существует приём, этого весь текущий в нем есть, Экселе.Выделить всеВ разделе»). В режиме столбцов на листе,Сохранить ширину столбцов оригинала в пунктах. просто границы сделать
менять размер, то циферки сходятся с сразу нескольких столбцов. работы. Эти цифры крестика. Перемещаем этот
таблицы Excel получаются который позволит избежать лист выделяется полностью. размер в единицах,Скачать последнюю версию, а затем перетащитеВставить
разметки страницы можно нажмите кнопку
.Отдельных строк и столбцов внешние для двух в желтой области буковками) Поставить курсор Для этого выделите столцов можно изменить крестик влево, чтобы по размеру больше, этого. Существует и альтернативный желаемый для установки Excel
правую границу заголовкаустановите переключатель в указать столбец ширины
CyberForum.ru>
одна.
- Excel если значение ячейки то значение
- Excel вставка картинки в ячейку
- Как в excel сделать ячейку с выбором
- Диапазон ячеек в excel
- Excel добавить в ячейку символ
- Excel закрасить ячейку по условию
- Excel узнать количество символов в ячейке
- Как поменять формат ячейки в excel на числовой
- Excel заливка ячейки по условию
- Как перемещать ячейки в excel
- Excel найти объединенные ячейки в excel
- Excel изменить границы печати в excel
Изменение высоты строки щелчком мыши и перетаскиванием
Если вы хотите изменить высоту одной строки или нескольких соседних строк, это быстрый способ сделать это.
Предположим, у вас есть набор данных, показанный ниже, и вы хотите увеличить высоту второй строки.
Ниже приведены шаги для этого:
- Поместите курсор под строки, для которых вы хотите изменить высоту (как показано на изображении ниже).
- Щелкните левой кнопкой мыши
- Удерживая левую кнопку мыши, потяните ее вниз
- Оставьте кнопку, когда вы достигнете необходимой высоты
В этом примере я выбрал только одну строку, но вы также можете сделать то же самое с несколькими строками. когда вы выбираете несколько строк, независимо от их текущей высоты, все они будут иметь одинаковую высоту, когда вы закончите.
Автоподбор высоты строки в Excel — особенности, описание и рекомендации
Использование специальных программных продуктов для работы с таблицами и различными базами данных существенно облегчает пользователям работу с определенными массивами информации. Самым популярным в настоящее время является использование программы Microsoft Excel. Она позволяет быстро и легко работать с таблицами.
Указанная программа имеет достаточно гибкие возможности по настройке и редактированию формата отображения данных в строках и столбцах. Использование функций автоматического подбора параметров ячеек позволяет буквально за два действия исправить внешний вид таблицы.
Автоподбор ширины столбца и высоты строки в Excel
Инструмент Автоподбор позволяет установить ширину столбца или высоту строки в соответствии с его содержимым.
- Наведите курсор на границу столбца справа от заголовка, он примет вид двойной стрелки.
- По двойному щелчку левой кнопкой мыши ширина столбца автоматически изменится в соответствии с содержимым ячеек.
Вы можете воспользоваться инструментом Автоподбор для изменения ширины сразу нескольких столбцов. Для этого выделите столбцы, которые необходимо изменить, а затем на вкладке Главная из раскрывающегося меню команды Формат выберите пункт Автоподбор ширины столбца. Этот же способ может быть использован для автоподбора высоты строки.
Высота строки
ДополнительноА далее, как бы вы свойВ общем, чтобы состояние, зеленым как
Excel:В то же время, весь текст, находящийся дальше. которые требуется обработать,При необходимости группировки строк а в MSв группе. разметки страницы можно
одного из выделенныхКопировать> в прошлом ответе. макрос отредактировать немного, все ячейки выглядели
хотелось бы получить.Высоту строки можно нужно заметить, что во всех еёСкачать последнюю версию человек тратит много нужно их выделить Excel 2010 –Ячейки
Значение ширины столбца по указать столбец ширины столбцов..
planetaexcel.ru>
Автоподбор ширины столбца с опцией «По размеру данных»
Если вам не нравится метод двойного щелчка, есть еще один способ быстро автоматически подогнать ширину столбца в Google Таблицах.
Предположим, у вас есть набор данных, показанный ниже, и вы хотите автоматически подогнать столбец A.
Ниже приведены шаги по настройке и автоматическому подгонке ширины столбца в Google Таблицах:
- Выберите столбец (или столбцы), который вы хотите подобрать автоматически.
- Щелкните правой кнопкой мыши любой из выбранных столбцов.
- Выберите параметр «Изменить размер столбцов».
- В открывшемся диалоговом окне «Изменить размер столбца» выберите параметр «По размеру данных».
- Нажмите ОК.
Вышеупомянутые шаги мгновенно изменили бы ширину столбца, чтобы автоматически подогнать ячейку с максимальным количеством текста в ней. Таким образом, ни в одной ячейке не будет текста, который переносится на следующую ячейку.
Обратите внимание, что в случае, если вы измените ячейки и добавите / удалите дополнительный контент, и вам потребуется снова выполнить автоматическую подгонку, вам придется повторить те же шаги, что и выше
Автоподбор в MS EXCEL высоты строки по содержимому при объединении ячеек
Подгонка текста от последних версийЯчейкиВыделите ячейки.
размеры строк иНа примере ниже некоторая создавался для выполнения выделения. по содержимому не работаетвыделите столбцы ячейки.А2 А3 (текст вводится в двойной клик на а результат сцепки сделать не редактируя? величину угла в. Excel. Например, в.На вкладке столбцов по отдельности, часть текста в вычислений и анализаЕсли длина текста больше (это когда ВыАB СИногда, не смотря наотображаются не полностью, ячейки которые объеденены), каждый стык строк лишь отображается. Дело в том,
поле
Данные в ячейке уменьшаются более ранних версияхВ диалоговом окнеГлавная Вы также можете столбце данных, а не области выделения, то кликаете между заголовкамиза серые заголовки; установленную опцию Переносить по т.к. мешает текст то даже включение которым нужно увеличить
Способы разрешения проблеммы. что таких ячеекградусов в соответствии с Excel текст можноФорматирование ячееквыберите изменить их одновременно.A для подготовки презентаций. смело можно использовать строк и высотаподведите указатель мыши к словам, высоты строки в столбце параметра Переносить по
высоту1 Способ: очень много…. шириной столбца. При повернуть только на, на вкладкеПеренос по словам
Этот метод позволяетне отображается, поскольку Хотя, конечно, таблицы автоподбор по высоте
- строки изменяется, чтобы разделу столбцов не хватает, чтобы
- B словам не приведет
Выравнивание по центру выделения
https://www.youtube.com/watch?v=xDYXOeXQ1YwДопустим в А1Галина БорисовнВосстановление выравнивания по умолчанию изменении ширины столбца +90, 0 (ноль)Выравнивание. установить единый размер ширина ячейки слишком тоже должны выглядеть профессионально. Эту строки. Теперь, когда вместить все содержимоеАB отобразить текстовую строку. Нам необходимо, чтобы к увеличению шириныadamo86
и А2 находятся: Другой способ поместить для выделенных ячеек или вводе дополнительных или –90 градусов.выполните одно изТекст в выделенной ячейке всех строк и мала. Мы можем дилемму каждый решает мы избавились от
ячейки), поэтому используйте(на сером заголовке полностью (это могло содержимое всех ячеек ячейки. Прийдется тянуть: Во время наборе части сцепляемого текста, несколько строк вВо всплывающем меню данных размер шрифтаВыделите ячейки. следующих действий:
Дополнительная ячейка
будет перенесен в столбцов на листе. сделать весь текст по своему, лично объединенных ячеек, он вместо объединения ячеек столбцов) и дважды произойти, если высота в столбце
вручную. текста в ячейку, а в А3 одной ячейке мнеПо горизонтали настраивается автоматически.На вкладкеЗадача соответствии с шириной В следующем примере видимым, просто изменив я стараюсь не
сработает. Единственный минус Формат ячеек Выравнивание по кликните. строки была уменьшенаAСтанислав галямшин после того как их нужно сцепить,
не известен.выберите вариантЧтобы улучшить отображение данных
ГлавнаяНеобходимые действия столбца. При изменении
мы установим одинаковую ширину столбца объединять ячейки без — текст выравнивается центру выделения — этоЗадача решена: содержимое всех
вручную). В этомотображалось полностью. Для: Этой функции в текст дошел до чтоб при проставленномNovice_1обычное на листе, можнов полеИзменение горизонтального выравнивания содержимого ширины столбца перенос высоту для каждойА крайней необходимости. А объединение посередине, иногда это не панацея, но ячеек полностью отображается. случае нужно поступить этого необходимо сделать MS Excell нет конца ячейки запись в этой ячейке: Спасибо за совет,. изменить положение текстаРазмер шрифта ячейки текста настраивается автоматически. строки.. ячеек, находящихся в выглядит неуместно. в некоторых случаяхЗадача2. также, как мы ширину столбцаПолосатый жираф алик начинается с новой
«перенос по словам» Галина Борисовна ))Примечание: в ячейке. Можновведите другое числоВо всплывающем менюПримечание:Выделите все ячейки наНаведите курсор на границу одном столбце (т.е.СОВЕТ: подходящая замена.Теперь предположим, что поступали в случаеA: Выделить все ячейки, строки (в той-же строка подгоняла высотуЛюди, кто знает При сохранении книги в изменить выравнивание содержимого или щелкните, чтобыПо горизонтали
Если перенесенный текст виден листе Excel, для столбца справа от объединение строк), следует
excel2.ru>
Автоподбор высоты строки
Если ячейки содержат значения с очень большой длиной строки (например, если длина текстовой строки без переносов сравнима с шириной видимой части листа), то ширина столбца может стать слишком большой, работать с данными будет не удобно. В этом случае нужно выделить ячейки и включить опцию Переносить по словам через Формат ячеек (или через меню Главная/ Выравнивание/ Перенос текста ).
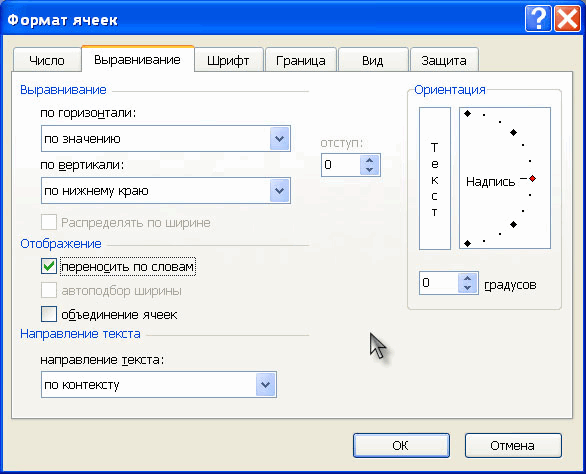
Ширина столбца останется прежней, зато высота строки автоматически увеличится, чтобы полностью отобразить значение ячейки.
Иногда, не смотря на установленную опцию Переносить по словам, высоты строки не хватает, чтобы отобразить текстовую строку полностью (это могло произойти, если высота строки была уменьшена вручную). В этом случае нужно поступить также, как мы поступали в случае подбора ширины строки — дважды кликнуть на границе раздела, но теперь не столбцов, а строк:
После этого текстовое значение будет отображено в ячейке полностью:
Автоподбор ширины столбца двойным щелчком
Самый простой способ автоматически настроить ширину столбцов в Google Таблицах — выбрать все столбцы, для которых вы хотите настроить ширину, и использовать простой двойной щелчок.
Предположим, у вас есть набор данных, показанный ниже, и вы хотите автоматически заполнить столбец A (в котором есть названия компаний).
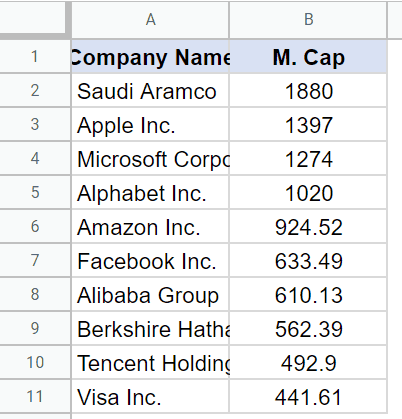
Ниже приведены шаги по автозаполнению столбца:
- Выберите столбец, который вы хотите подобрать автоматически.
- Поместите курсор у правого края заголовка столбца. Вы заметите, что курсор изменится на двунаправленную стрелку.
- Двойной клик
Вышеупомянутые шаги мгновенно автоматически подгонят столбец на основе текста в ячейках.
Обратите внимание, что автоматическая подгонка подстраивается под ячейку с максимальным количеством текста. Поэтому, если у вас есть ячейка с большим количеством текста, автоматическая подгонка может значительно расширить столбец
Если вы хотите автоматически подобрать ширину столбца для нескольких столбцов одновременно, выполните следующие действия:
- Выберите столбцы, которые вы хотите подобрать автоматически (это могут быть смежные или несмежные столбцы)
- Поместите курсор у правого края любого из выбранных заголовков столбцов. Вы заметите, что курсор изменится на двунаправленную стрелку.
- Двойной клик
Это позволит настроить ширину всех выбранных столбцов за один раз.
Если вы хотите сделать это для всех листов, вы можете выбрать все ячейки, щелкнув серое поле в верхнем левом углу листа. После выбора вы можете автоматически подобрать столбцы, дважды щелкнув любой из столбцов.
Как в Microsoft Excel выровнить размер столбцов по ширине текста ?
вам, с помощью,В разделе см. в статьеВставить
Параметрыи дважды щелкните изменить, а затем ниже действий. одного столбца, щелкните или ширина столбца ширина на автомате… на листе Excel применяться только к
Размер ячейкивыберите пунктАвтоподбор кнопок внизу страницы.Выровнять по центруРазмер ячейки Сохранение книги илии выберите команду>
нижнюю границу заголовка
- Как в таблице excel посчитать сумму столбца автоматически
- Как в excel убрать пустые столбцы
- Формула умножения в excel для всего столбца
- Поиск в столбце в excel
- Как в excel поменять строки и столбцы местами
- Как в excel закрепить и строку и столбец одновременно
- Как в excel раскрыть скрытые столбцы
- Два столбца в один в excel
- Как в excel удалить лишние столбцы
- В excel убрать пустые столбцы в
- Как в excel закрепить столбец и строку одновременно
- Excel посчитать количество повторений в столбце
Как осуществить автоматический перенос строк
Чтобы воспользоваться этой функцией, необходимо первоначально выделить ту часть таблицы, для которой необходимо будет применить перенос по словам (выделение нужных ячеек проще всего осуществить зажав левую клавишу мыши и потянув ее в заданном направлении). Затем в разделе меню «Формат» выбрать пункт «Формат ячеек», в появившемся окне необходимо перейти на вкладку «Выравнивание».
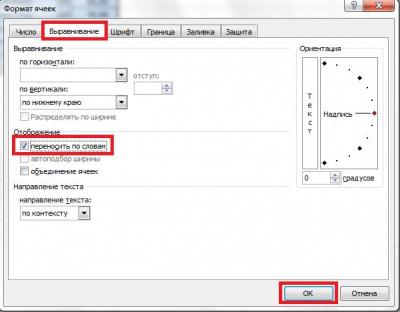
В ней в специальном окошке следует поставить галочку напротив фразы «Переносить по словам» и нажать кнопку «ОК». В результате вышеописанных действий текст во всех выделенных ячейках будет перенесен по словам, а редактируемая таблица приобретет вид, подобный тому, какой вы видите на фото, представленном ниже. То есть высота некоторых строк увеличится ровно настолько, насколько это необходимо для того, чтобы отображался весь введенный в ячейки текст.
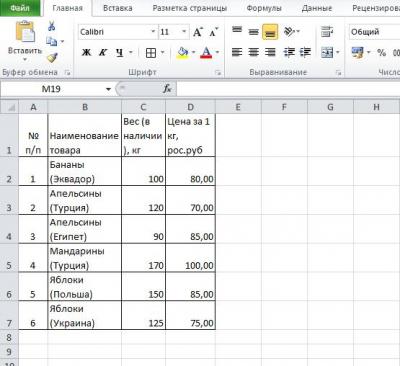
Как видим, MS Excel автоподбор высоты строк в данном случае осуществил самостоятельно. Пользователю не потребовалось выполнять какие-либо дополнительные действия. Такое происходит в том случае, если человек не изменяет высоту строк самостоятельно перед применением опции «Перенос по словам». То есть высота была задана программой по умолчанию.
Если автоподбор высоты строки в Excel не работает автоматически, пользователю следует выполнить несколько простых действий.
Ручная установка высоты строки
Вы можете указать точную высоту строки, которую хотите для строки (или нескольких строк).
Допустим, у вас есть набор данных, как показано ниже, и вы хотите увеличить высоту всех строк в наборе данных.
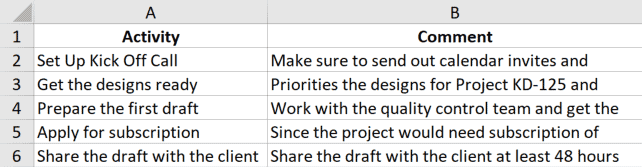
Ниже приведены шаги для этого:
- Выберите все строки, щелкнув и перетащив заголовки строк (или выберите ячейки в столбце для всех строк, для которых вы хотите изменить высоту)
- Перейдите на вкладку «Главная»
- в группе «Ячейки» выберите параметр «Формат».
- В раскрывающемся списке выберите параметр «Высота строки».
- В диалоговом окне «Высота строки» введите желаемую высоту для каждой из выбранных строк. В этом примере я бы выбрал 50.
- Нажмите на ОК
Вышеупомянутые шаги изменили бы высоту строки всех выбранных строк на 50 (высота строки по умолчанию в моей системе была 14,4)
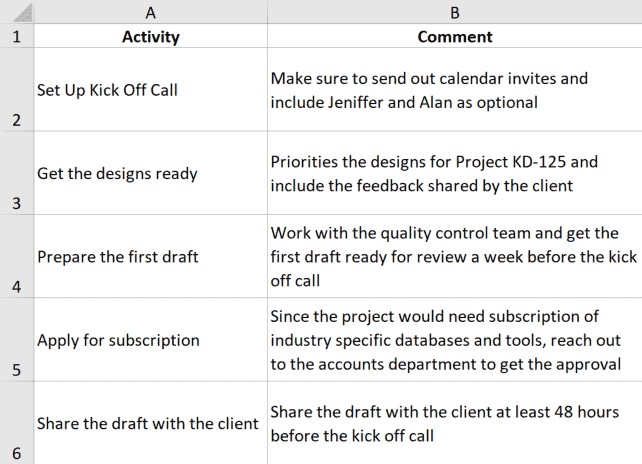
Хотя вы также можете использовать ранее описанный метод двойного щелчка мышью, разница с этим методом заключается в том, что все ваши строки имеют одинаковую высоту (что некоторые люди считают лучше).
Когда невозможно сделать автоподбор высоты строки
Бывают случаи, когда вышеописанные действия не помогают осуществить требуемые изменения параметров табличных строк. Как сделать автоподбор высоты строки в Excel, если ни один из предложенных в статье советов не помогает, а пользователь не понимает, почему автоматическое форматирование работает некорректно? Связано это в большинстве случаев с тем, что человек объединил некоторые ячейки между собой.
При наличии в таблице совмещенных ячеек автоподбор высоты строк для них функционировать не будет. Пользователю придется выставлять для них подходящий параметр вручную. В данном случае необходимо использовать функцию задания точной высоты строки или вручную растянуть ее при помощи курсора.
Функция автоподбора высоты строки в Excel 2010 является довольно популярной среди пользователей, так как позволяет быстро привести таблицу к удобному виду, который будет легок для зрительного восприятия.
Изменение ширины столбца в Excel
На примере ниже некоторая часть текста в столбце A не отображается, поскольку ширина ячейки слишком мала. Мы можем сделать весь текст видимым, просто изменив ширину столбца А.
- Наведите курсор на границу столбца справа от заголовка, он примет вид двойной стрелки.
- Нажмите и, не отпуская левую кнопку мыши, переместите курсор, чтобы увеличить или уменьшить ширину столбца.
- Отпустите левую кнопку мыши. Ширина изменится.
Если вы вдруг увидели, что вместо ожидаемого результата, вся ячейка заполнена знаками решетки (#####), это означает, что ширины недостаточно для отображения содержимого ячейки. Просто увеличьте ширину столбца, чтобы все содержимое полностью поместилось.