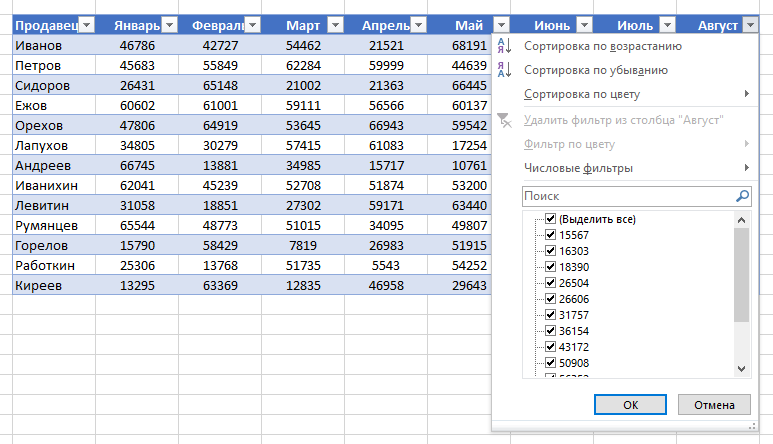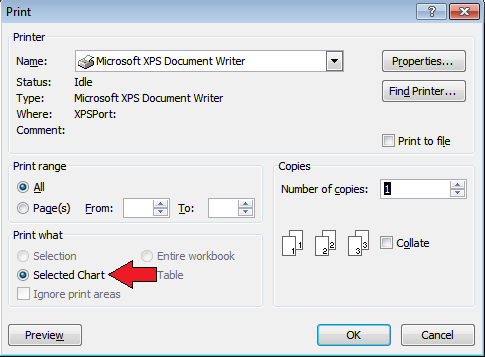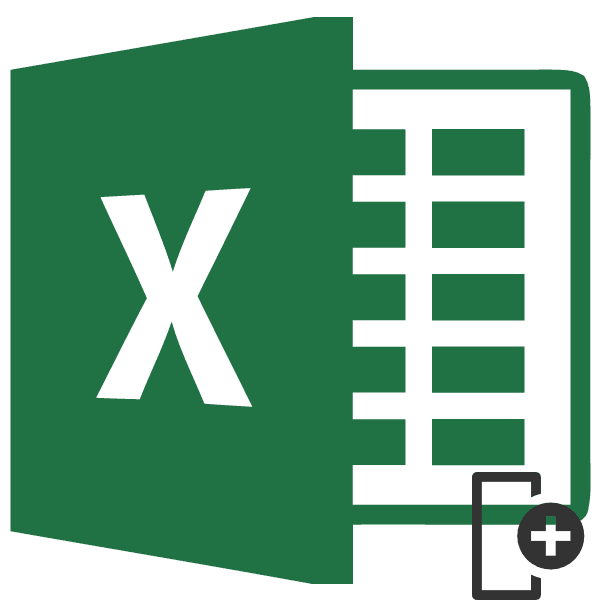Как скопировать таблицу в ворде
Содержание:
- Создание таблицы в Microsoft SQL Server с помощью Management Studio
- Редактирование документа: работа с ячейками
- Вставка таблицы Excel в Word возможные проблемы
- Excel Online в Office Online
- Заполнение бланка
- Как в ворде создать таблицу
- Как написать продолжение таблицы в Ворде
- Как сделать таблицу
- Как закрепить только вторую строку таблицы без заголовка
- Как написать продолжение таблицы сверху?
- Как сделать надпись над таблицей?
- Как перенести таблицу в ворде и написать продолжение таблицы?
- Как подписать таблицу сверху?
- Как поставить пробел перед таблицей?
- Как в ворде сделать надпись над таблицей?
- Как написать текст перед таблицей в Ворде?
- Как написать продолжение таблицы на следующей странице?
- Как написать продолжение таблицы в Word?
- Как правильно оформить продолжение таблицы?
- Как написать заголовок в таблице?
- Как правильно подписывать таблицы?
- Как сделать название таблицы?
- Как поставить курсор под таблицей?
- Как сдвинуть таблицу в низ?
- Процесс создания таблицы в Word 2003 года
- Изменение продолжения сноски (Microsoft Word)
- Выводы и подсказки
Создание таблицы в Microsoft SQL Server с помощью Management Studio
Запускаем среду SQL Server Management Studio.
В обозревателе объектов открываем контейнер «Базы данных», затем открываем нужную базу данных и щелкаем правой кнопкой мыши по пункту «Таблицы», и выбираем «Таблица».
У Вас откроется конструктор таблиц. В нем будет всего три колонки:
- Имя столбца – сюда пишем название столбца;
- Тип данных – выбираем тип данных для этого столбца, подробней о типах данных можете почитать в статье «Типы данных в Microsoft SQL Server»;
- Разрешить значения NULL – если поставить галочку, то столбец сможет принимать значение NULL.
Заполняем эти колонки, сначала в соответствии с нашей тестовой структурой таблицы Categories.
После этого нам нужно определить первичный ключ, для этого щелкаем правой кнопкой мыши по нужному столбцу (в нашем случае это CategoryId) и выбираем пункт «Задать первичный ключ».
Также для этого столбца давайте определим спецификацию идентификатора, т.е. зададим свойство IDENTITY, для того чтобы данный столбец автоматически генерировал уникальный идентификатор записи.
Чтобы это сделать, в свойствах столбца в нижней части конструктора ищем раздел «Спецификация идентификатора» и включаем его, т.е. ставим «Да». В случае необходимости Вы можете задать начальное значение идентификатора, например, для того чтобы начать идентификацию с определённого значения, а также можете изменить шаг приращения, т.е. на какое значение будет увеличиваться Ваш идентификатор.
Определение нашей таблицы готово, теперь нам ее необходимо сохранить. Для этого щелкаем по вкладке правой кнопкой мыши и нажимаем «Сохранить» или просто нажимаем сочетание клавиш «Ctrl+S», также кнопка «Сохранить» доступна и в меню «Файл».
Далее вводим название таблицы, в нашем случае это Categories, и нажимаем «OK».
Все, конструктор можно закрыть, можете обновить обозреватель объектов, чтобы таблица у Вас отобразилась.
Теперь переходим к таблице Goods. В этом случае делаем все то же самое, т.е. определяем столбцы, задаем первичный ключ и задаем спецификацию идентификатора. Только в данном случае нам нужно дополнительно задать значение по умолчанию для столбца Category и создать ограничение внешнего ключа (FOREIGN KEY).
Для того чтобы задать значение по умолчанию, необходимо выбрать столбец, и в свойствах этого столбца в параметре «Значение по умолчанию или привязка» указать желаемое значение по умолчанию, в нашем случае давайте напишем 1.
Чтобы создать внешний ключ, щелкаем в любом месте конструктора правой кнопкой мыши и выбираем пункт «Отношения…».
Затем нажимаем добавить.
Далее задаем спецификацию таблиц и столбцов, для этого щелкаем на три точки напротив соответствующего свойства.
Потом откроется окно, в котором мы указываем следующее:
- Таблица первичного ключа – выбираем из списка таблицу Categories, а также ее первичный ключ, по которому будет осуществляться связь;
- Таблица внешнего ключа – это как раз наша текущая таблица, пока она еще не создана, поэтому она отображается как Table_1, в этом случае выбираем столбец Category этой таблицы, который будет выполнять роль внешнего ключа, т.е. это и будет ссылка на внешнюю таблицу (т.е. сопоставление таблиц будет осуществляться как CategoryId = Category);
- Имя связи — название ограничения, допустим, у нас это будет FK_Category.
Нам осталось задать правила обновления и удаления, т.е. что будет происходить с записями таблицы Goods (они же ссылаются на таблицу Categories) если категория (запись таблицы Categories) будет изменена или удалена.
Изменять идентификатор категории вряд ли придётся, а если и придётся, то пусть в этих случаях появится ошибка, иными словами, правило обновление просто не задаем. А вот в случае с удалением категории, пусть всем товарам присвоится значение по умолчанию, т.е. неопределенная категория. Для этого определяем правило удаления как «Присвоить значение по умолчанию».
Затем можем сохранить таблицу тем же способом, что и раньше. Называем ее Goods. В случае если появится предупреждающее сообщение о том, что будут затронуты следующие таблицы, отвечаем «Да», т.е. продолжаем.
После обновления объектов в обозревателе, созданная таблица отобразится.
Теперь Вы можете добавлять данные в эти таблицы, например, с помощью инструкции INSERT.
Редактирование документа: работа с ячейками
Чтобы форматировать таблицу и привести ее к необходимому виду, нужно научиться не только создавать столбцы и строки, но и редактировать ячейки. В программе Word есть возможность объединять, разбивать, закрашивать или удалять ячейки.
Процесс объединения ячеек в таблице
Чтобы ячейки объединились автоматически:
- с помощью мышки выделите нужное количество;
С помощью мышки выделяем нужное количество ячеек
- кликните на область, которая выделена, правой кнопкой мышки, затем жмите на «Объединить ячейки».
Кликаем на область, которая выделена, правой кнопкой мышки, затем нажимаем на «Объединить ячейки»
Результат объединения ячеек
Разбиваем одну ячейку на несколько
В Ворде также можно разъединить ячейку на две и больше. Чтобы сделать это:
Шаг 1. Выберите ячейку, кликните на ней правой клавишей мыши и нажмите «Разбить ячейки».
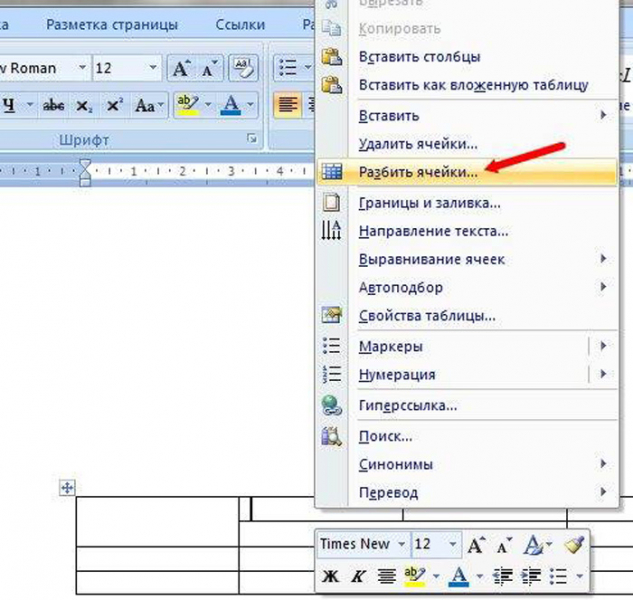
Выбираем ячейку, кликаем на ней правой кнопкой мыши, нажимаем «Разбить ячейки»
Шаг 2. Если все сделано правильно, откроется окно для ввода количества строк и столбцов. Чтобы разбить ячейки, введите параметры и подтвердите операцию.
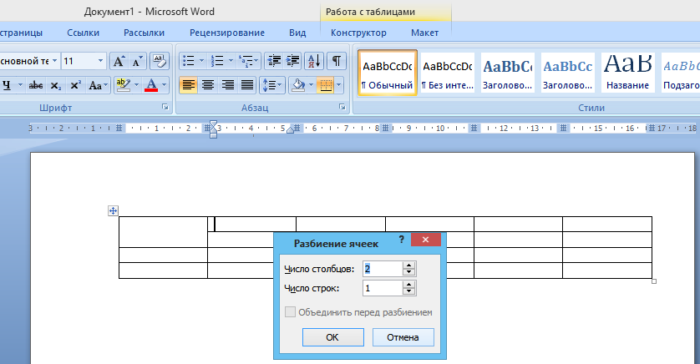
Указываем число строк или столбцов, нажимаем «ОК»
Как закрасить ячейки таблицы?
Иногда пользователю может понадобиться закрасить таблицу. Для этого:
- Правым щелчком мышки кликните по ячейке, которую нужно закрасить, в появившемся списке кликните по строке «Границы и заливка».
Правой кнопкой мышки кликаем по ячейке, которую нужно закрасить, в списке кликаем на пункт «Границы и заливка»
- Активируйте нажатием левой кнопкой мышки вкладку «Заливка».
Активируем левым кликом мышки вкладку «Заливка»
- В параметре «Заливка» выберите подходящий цвет.
В параметре «Заливка» выбираем подходящий цвет
- Ниже в параметре «Применить к» выберите «ячейке».
В параметре «Применить к» выбираем «ячейке», нажимаем «ОК»
- Проверьте настройки, нажмите «ОК».
Проверяем настройки, нажимаем «ОК»
Как удалить ячейку, столбец или строку?
Ячейку, столбец или строчку, от которой хотите избавиться, выделите мышью. Кликните в открывшемся окне «Удалить», а затем выберите то, что хотите удалить.
- выделите ячейки, щелкните правым кликом мышки, затем левой клавишей по опции «Удалить ячейки»;
Кликаем в ячейке правой кнопкой мышки, выбираем «Удалить ячейки»
- выделите строку, щелкните по ней правым кликом мыши, левым кликом по опции «Удалить строки»;
Выделяем строки, нажимаем правой кнопкой мышки, выбираем «Удалить строки»
- выделите один или несколько столбцов левой клавишей мыши, щелкните правым кликом мышки, выберите опцию «Удалить столбцы».
Выделяем столбец или столбцы, нажимаем правой кнопкой мышки по ним, выбираем «Удалить столбцы»
Вставка таблицы Excel в Word возможные проблемы
15 Ноя
Добрый день, товарищи! Расскажу историю из своей практики. Она как раз и легла в основу написания данной статьи.
Посреди дня раздаётся звонок от коллеги из бухгалтерии и звучит, как мне показалось тогда, простейший вопрос: «Как таблицу из Excel перенести в Word, но чтобы всё уместилось на одну страницу и потом можно было править?». Тогда я подумал, что коллега устала, ведь раньше от неё таких «простых» вопросов никогда не поступало.
Имеем:
- таблицу Excel которую нужно править в Word;
- выгрузка производилась из 1С стандартными средствами;
- таблица ни в какую не хочет вставать на лист как надо.
Ответ: «Команда «Копировать», переход в документ, команда «Вставить».
Если не поможет — вкладка «Вставить», кнопка «Таблица», далее «Таблица Excel», в появившуюся область вставить свои данные, если область мала — растянуть.
Если хочется чтобы просто вставилось, можно выделить таблицу в Excel, щёлкнуть по треугольнику после кнопки «Копировать» и выбрать «Копировать как рисунок», перейти в Word, вставить.»
Действительно, в большинстве случаев эти два способа помогут. Как всегда есть одно «Но». Если таблица небольшая. Продемонстрирую.
Для этого нам понадобится большая таблица в Excel. Не стану полностью её размещать в статье, файл с примером будет в ссылках.
Excel Online в Office Online
Сначала рассмотрим способ входа на сервис непосредственно на сайте Майкрософт. Для того, чтобы воспользоваться облачным сервисом, необходимо наличие учетной записи Microsoft.
Выполните следующие действия:
- Войдите в Excel Online.
- Введите от своей учетной записи Майкрософт или создайте ее здесь.
- Откроется окно «Excel Online», в котором нужно нажать на «Новая книга».
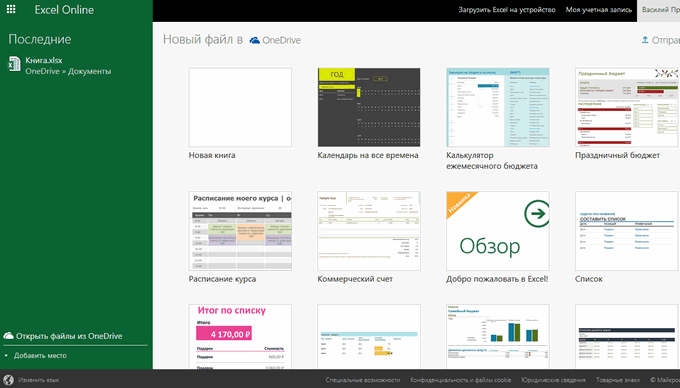
- После этого откроется окно сервиса, в котором можно создать книгу Excel онлайн.
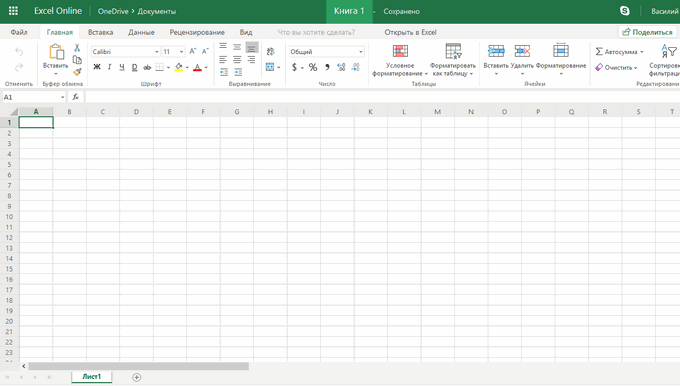
Все изменения в документе Excel сохраняются в облачном хранилище OneDrive.
Если потребуется открыть другой файл Excel онлайн, с которым вы еще не работали на сервисе, его необходимо предварительно поместить в облачное хранилище OneDrive.
Вам также может быть интересно:
- Как поставить пароль на файл Excel
- Как в Excel снять защиту листа не зная пароль — 2 способа
После завершения работы, войдите в меню «Файл», нажмите на пункт «Сохранить как».
Выберите подходящий вариант для сохранения книги Excel:
- Сохранить как — сохранение копии в OneDrive.
- Переименовать — переименование книги.
- Скачать копию — скачать копию книги на компьютер.
- Скачать в формате ODS — скачать копию книги на компьютер в виде ODS файла.
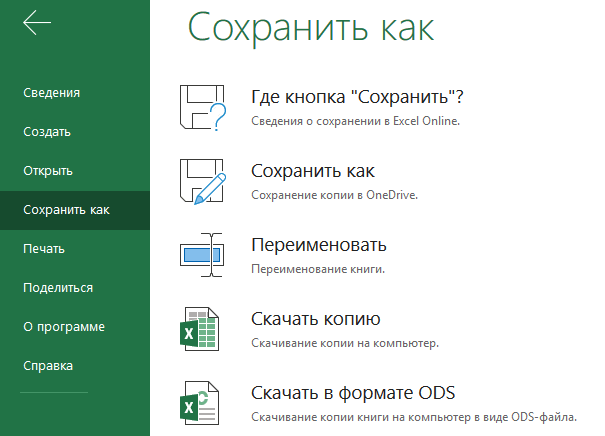
После завершения работы с книгой Excel, пользователь может поделиться книгой для просмотра и редактирования с другими лицами, или продолжить работу над документом с другого компьютера или мобильного устройства.
Заполнение бланка
Таблица используется в разных областях с целью систематизированного и наглядного представления информации в документах. Её можно оформить границами/линейками открытого, закрытого либо полузакрытого типа. Разделительная разметка заменяется проблемами. Название таблицы с такими линейками — вывод. Она включается в документ Ворд в качестве продолжения текстовой фразы либо её окончания. Чтобы правильно поместить содержание по столбцам, используется табулятор (опция автоматической обработки данных).
Согласно ГОСТу, таблицу нужно заполнить после нумерации. Последняя процедура носит сквозной характер. Для её проведения используются арабские числа (пример: «Таблица 8»). Заголовок либо номер располагается справа в верхнем углу или снизу по центру в виде подписи. По требованию ГОСТа, графа может быть без названия, но с индивидуальным номером. Другие правила заполнения ячеек:
- Текст в столбцах и строках начинается с заглавной буквы. Названия пишутся в единственном числе.
- Продолжением шапки (заголовка) являются подзаголовки столбцов и строк. Их нужно писать должным образом, начиная со строчных букв.
- При составлении полей точки, запятые и другие знаки препинания не используются.
- Нужно подписывать таблицы по ГОСТу, соблюдая полуторный интервал.
- Под данными указывается ссылка на источник информации. Для выполнения такой подписи используется курсив.
Как в ворде создать таблицу
Прежде чем создать таблицу, необходимо определиться с количеством строк и столбцов. Перед вставкой необходимо установить текстовый курсор в то место документа, где будет размещена таблица. Если ее размеры не превышают 10х8, то переходим на вкладку Вставка и в группе Таблицы указателем мыши выделяем нужное количество ячеек и делаем клик левой кнопкой для вставки таблицы в документ.
Мы получим абсолютно одинаковые по ширине и высоте ячейки. Конечно, их параметры мы сможем изменить. Но если таблица небольшая, то можно ее нарисовать. В той же группе Таблицы есть команда Нарисовать таблицу. Включив этот режим можно рисовать прямоугольники и линии, как в графическом редакторе. Курсор при этом примет вид карандаша. Если вам нужна таблица с большим количеством строк или столбцов, то лучше выбрать команду Вставить таблицу. И просто указать необходимое количество строк и столбцов.
Здесь вы дополнительно можете указать параметры автоподбора для ширины столбцов таблицы:
- Постоянная: режим Авто выравнивает столбцы в пределах доступной ширины таблицы; при указании точного размера – выставляется ширина одного столбца.
- По содержимому: исходная таблица имеет ячейки минимальной ширины, их размеры будут изменяться по мере добавления в них текста.
- По ширине окна: тоже самое, что и постоянная в режиме Авто
Как написать продолжение таблицы в Ворде
Во время работы с документами MS Word, может возникнуть необходимость не только напечатать текст, но и вставить рисунок, сделать таблицу, диаграмму или график в Ворде. На нашем сайте Вы сможете найти подробные статьи, как сделать таблицу в Ворде, и как построить график в Word. Писали мы и про то, как объединить или разделить таблицу в Ворд.
В данной статье мы опять затронем данную тему. Предположим, у Вас в документе есть таблица, которая не помещается на один лист, а занимает два, три или больше листов. По правилам оформления и требованиям, написанным в ГОСТ, на втором листе и всех последующих, вверху нужно написать: «Продолжение таблицы…».
Поэтому давайте разбираться, как вставить надпись Продолжение таблицы в Ворде. Покажу два способа, используя которые это можно сделать. У меня установлен Ворд 2010, все рекомендации подойдут, если Вы пользуетесь 2007, 2013 или 2016 Вордом. Если же у Вас установлен 2003 Ворд, тогда делается все так же, только название пунктов и их расположение могут немного отличаться.
Для начала, советую включить отображение непечатаемых знаков, чтобы было понятно, где добавится разрыв и стоит знак окончания строки. Если пользоваться Вы ими не привыкли, то после того, как сделаете нужную надпись, эти знаки можно отключить.
Для этого на вкладке «Главная» в группе «Абзац» нажмите на кнопку «Отобразить все знаки». После этого в документе можно увидеть знаки начало/конец абзаца, пробелы, маркеры для заполнения ячейки текстом и прочее.
Подписываем продолжение таблицы: 1 способ
Открывайте нужный документ и пролистывайте его до той страницы, где есть нужная таблица.
Затем на верхнем листе установите курсор в конец текста в последней правой ячейке и нажмите «Ctrl+Enter».
Добавится разрыв страницы, и она поделится на 2 части. Ставьте курсор после появившейся фразы, возле черного вертикального маркера, и напечатайте нужный текст.
Добавленный текст автоматически перенесется на второй лист, и необходимая надпись будет именно над той строкой, которая начинается на второй странице.
Данный способ лучше использовать, если у Вас каждые новые данные занимают одну две строки. Если у Вас одна строка в таблице разбита на несколько ячеек, и в каждой много текста, который занимает не 1, а 5-6 строк, тогда воспользуйтесь вторым способом.
Делаем надпись над таблицей: 2 способ
Теперь давайте рассмотрим такой вариант: у Вас большая таблица в документе и в ячейках написано много текста, как в примере. Если просто использовать первый способ, тогда после вставки разрыва, последняя строка автоматически перенесется на второй лист. В результате, на первом листе останется много пустого места, а так делать нельзя, особенно в официальных документах, которые оформляются по ГОСТу.
Кликните мышкой в конце текста в нижней правой ячейке. Затем перейдите на вкладку «Работа с таблицами» – «Макет» и в группе «Строки и столбцы» нажмите на кнопку «Вставить снизу».
В таблицу добавится еще одна строка. Выделите ее полностью, кликнув по левому полю мышкой напротив нее один раз. Затем на вкладке «Главная» в поле для шрифта напечатайте цифру «2» – это размер шрифта, и нажмите «Enter».
Строка со второго листа переместится в конец первого. Кликните по правой нижней ячейке (мигающей палочки будет практически не видно, поскольку там выбран размер шрифта «2») и нажмите «Ctrl+Enter».
После этого, таблица разорвется на 2 части. Установите курсор после появившейся фразы там, где стоит вертикальная черная палка – конец абзаца, и напечатайте нужный текст.
В результате, на втором листе будет написано то, что нам нужно. Теперь нужно удалить лишнюю строку. Выделите ее и нажмите «Ctrl+X».
Вот так получилось все сделать, не перенося последние ячейки с данными с первого листа на второй.
Надеюсь, у Вас все получилось, и теперь написать фразу Продолжение таблицы Вы сможете всего за пару минут.
Вебмастер. Высшее образование по специальности «Защита информации». Создатель портала comp-profi.com. Автор большинства статей и уроков компьютерной грамотности
Как сделать таблицу
Способ 1: вставка
Сначала необходимо поставить мигающий курсор (мигающую палочку) в нужное место. Для его смещения вниз нажмите кнопку Enter на клавиатуре. А чтобы поднять мигающий курсор выше — Backspace.
Или можно просто щелкнуть в нужном месте два раза левой кнопкой мыши.
В программе Word 2007-2019 для создания таблицы нажмите на надпись «Вставка» в левом верхнем углу программы. Появятся новые пункты редактирования, среди которых будет «Таблица».
Кликнув по ней, откроется список, в котором Ворд предложит несколько вариантов добавления. Нажмите на пункт «Вставить» в нижнем меню.
Откроется небольшое окошко. В верхней части напечатайте необходимое количество столбцов и строк
Также обратите внимание на нижнюю часть окошка. Точка должна стоять на пункте «Постоянная», и в соседнем белом поле должно быть указано значение «Авто»
Другие настройки ширины столбцов применяются крайне редко, в исключительных случаях, и рассматривать их в рамках данного урока мы не будем.
После нажатия на ОК таблица с указанным количеством столбцов и строк вставится в документ (на страницу).
Способ 2: быстрое создание
Быстрое добавление ничем не отличается от обычного. Но этот способ ограничен в возможностях: максимальное количество строк — 8, а столбцов — 10.
Переходим во вкладку «Вставка» в верхнем меню программы.
Нажимаем на надпись «Таблица» и добавляем нужное количество столбцов и строк через верхнюю часть окошка.
Принцип работы прост — Вы проводите курсором (стрелкой) по квадратикам, а программа Word формирует объект исходя из выбранного количества строк и столбцов.
Способ 3: рисование
Этот способ хорош в том случае, если нужно составить сложную таблицу. Например, такую:
Переходим во вкладку «Вставка».
Нажимаем на кнопку «Таблица» и выбираем «Нарисовать».
Курсор (стрелка мышки) примет вид небольшого карандаша. Вот им мы и будем рисовать.
Для начала сделаем основу. Для этого наведите курсор (в нашем случае — карандаш) в нужное место на странице. Затем нажмите левую кнопку мышки и, не отпуская ее, «рисуйте» прямоугольник подходящего размера.
Отпустите кнопку мышки — основа добавится.
Теперь осталось нарисовать детали — строки и столбцы. Это как раз тот редкий случай, когда объяснить данный процесс на словах крайне трудно. Принцип следующий: нажимаем левую кнопку мышки внутри прямоугольника и протягиваем линию. Программа в этом поможет — линия «дорисуется» самостоятельно. Главное, показать Ворду направление.
Если Вы вдруг что-то сделаете неправильно, всегда можно вернуться на шаг или несколько шагов назад. Для этого нажмите на значок «Отменить» вверху программы.
Когда всё будет готово, нажмите два раза левой кнопкой мышки по пустому месту. Курсор снова станет палочкой, а не карандашом.
Способ 4: шаблоны
В программе Word есть готовые шаблоны — заготовки, которые можно добавить на страницу и отредактировать. Поменять цифры и значения, вставить или удалить строки и столбцы.
Делаются они так же, как и обычные — через вкладку «Вставка». Наводим курсор на пункт «Экспресс-таблицы» и выбираем подходящий шаблон.
Способ 5: Excel
Если в ячейки нужно не только ввести значения, но еще и «посчитать» (сложить, умножить, вычислить процент и т.д), то следует вставить лист Excel.
Для этого опять же перейти в закладку «Вставка», нажать на надпись «Таблица». Из списка выбрать пункт «Excel».
Как закрепить только вторую строку таблицы без заголовка
Бывает, большая и сложная таблица имеет много столбцов и занимает несколько страниц. Тогда для облегчения восприятия ее содержимого во второй строке под шапкой проставляют номера столбцов, а продолжение таблицы на каждой новой странице начинают с этой нумерации.
Но как это делается? Ведь при переносе шапки таблицы нельзя игнорировать ее первую строку. Не получится. А мы и не станем предпринимать те действия, которые выполняли для повторения заголовка на каждой странице. Поступим проще:
- выделим строчку с номерами;
- скопируем ее (Ctrl + C);
- вставим в каждую первую строку в продолжении таблицы на новых страницах (Ctrl +V);
С этим вопросом все понятно. Не так ли?
Как написать продолжение таблицы сверху?
Открывайте нужный документ и пролистывайте его до той страницы, где есть нужная таблица. Затем на верхнем листе установите курсор в конец текста в последней правой ячейке и нажмите «Ctrl+Enter». Добавится разрыв страницы, и она поделится на 2 части.
Как сделать надпись над таблицей?
Поставьте курсор ввода в первую строку таблицы и нажмите клавишу Enter . Таблица сместилась вниз документа, теперь можно печатать нужный текс т. Другой вариант, как можно вставить текст перед таблицей. Нажимаем левой кнопкой мыши на значок крестика и смещаем таблицу.
Как перенести таблицу в ворде и написать продолжение таблицы?
Как разделить таблицу в Word
- Поместите курсор в строку, которая должна стать первой строкой второй таблицы. В представленном примере это третья строка. …
- На вкладке МАКЕТ в группе Объединение выберите команду Разделить таблицу. Таблица будет разделена на две части.
Как подписать таблицу сверху?
- Выберите объект (таблицу, формулу, рисунок или другой объект), к которому вы хотите добавить подпись.
- На вкладке Ссылки в группе Названия выберите команду Вставить название.
- В списке Подпись выберите название, которое наилучшим образом описывает объект, например «Рисунок» или «Формула».
Как поставить пробел перед таблицей?
Если вы хотите вставить текст перед таблицей, расположенной в верхней части страницы, щёлкните в первой ячейке таблицы, перед любым содержимым этой ячейки, после чего нажмите Enter или OptionAlt+Enter .
Как в ворде сделать надпись над таблицей?
Надпись к таблице в Ворде по ГОСТу
Для этого нужно щелкнуть левой кнопкой мышки по маркеру перемещения (крестик в верхнем левом углу). После этого вызываем контекстное меню нажатием правой клавиши мышки (курсор при этом находится на табличном поле). В выпавшем окне выбираем строку «вставить название» (см.
Как написать текст перед таблицей в Ворде?
Поставьте курсор ввода в первую строку таблицы и нажмите клавишу Enter . Таблица сместилась вниз документа, теперь можно печатать нужный текст. Другой вариант, как можно вставить текст перед таблицей. Нажимаем левой кнопкой мыши на значок крестика и смещаем таблицу.
Как написать продолжение таблицы на следующей странице?
Подписываем продолжение таблицы: 1 способ
Открывайте нужный документ и пролистывайте его до той страницы, где есть нужная таблица. Затем на верхнем листе установите курсор в конец текста в последней правой ячейке и нажмите «Ctrl+Enter». Добавится разрыв страницы, и она поделится на 2 части.
Как написать продолжение таблицы в Word?
Делаем продолжение таблицы в Microsoft Word
- Установите курсор в последней ячейке последней строки той части таблицы, которая находится на первой странице. …
- Добавьте в этом месте разрыв страницы, нажав клавиши “Ctrl+Enter”.
Как правильно оформить продолжение таблицы?
В случае необходимости переноса название таблицы следует разместить над первой частью таблицы без проведения нижней горизонтальной черты, которая разделяет ее от первой части. Над оставшимися частями таблицы на другой странице слева помещают фразу «Продолжение» с номером таблицы (к примеру, «Продолжение таблицы 2).
Как написать заголовок в таблице?
Кроме того, вы можете использовать следующий подход:
- В таблице щелкните правой кнопкой мыши строку, которую вы хотите повторить, и выберите пункт Свойства таблицы.
- В диалоговом окне Свойства таблицы на вкладке Строка установите флажок Повторять как заголовок на каждой странице.
- Нажмите кнопку ОК.
Как правильно подписывать таблицы?
Размещая собранную и обработанную информацию в таблице, придерживайтесь следующих требований ГОСТа:
- Заголовки начинайте с прописной буквы, подзаголовки – со строчной.
- Заголовки, названия столбцов пишите в единственном числе.
- Точку после заголовков и подзаголовков не ставьте.
Как сделать название таблицы?
Щелкните по ней правой кнопкой мыши и в меню выберите «Вставить название». Откроется диалоговое окно «Название». Если диалоговое окно «Название» не открылось, перейдите на вкладку «Ссылки» и нажмите «Вставить название». В диалоговом окне «Название» в строке «Название» введите название таблицы.
Как поставить курсор под таблицей?
Для вставки абзаца после таблицей необходимо поместить курсор в последнюю ячейку таблицы после любого содержимого ячейки и нажать Alt + ↵ Enter . Данный механизм работает в любом месте документа, но особенно он необходим, когда таблица является последним объектом в документе.
Как сдвинуть таблицу в низ?
- В Режим разметки наведите указатель мыши на таблицу, пока не отобразится маркер перемещения таблицы.
- Удерживайте указатель на маркере перемещения таблицы, пока он не примет вид крестообразной стрелки, а затем щелкните его.
- Перетащите таблицу в новое место.
Процесс создания таблицы в Word 2003 года
Если вы хотите сформировать таблицу в версии Word 2003 года, поместите курсор на лист туда, где должна находиться таблица. После этого придерживайтесь инструкции:
Шаг 1. В меню сверху найдите раздел «Таблица», затем «Вставить», после кликните по иконке «Таблица».

Находим раздел «Таблица», затем «Вставить», после кликаем на вкладку «Таблица»
Шаг 2. Должно появиться меню «Вставка таблицы». Определитесь с параметрами (число строчек и столбцов) и введите эти значения.

В полях с числами вводим подходящие количество строк и столбцов
В этом окне вы также можете редактировать параметр «Автоподбор ширины столбцов»:

Настройки параметра «Автоподбор ширины столбцов»
- при выборе «Постоянная» в значении «Автоматически», столбцы станут одинаковой ширины;
- при выборе «Постоянная» и вводе необходимого размера, столбцы станут выбранной ширины;
- если выбрать «По содержимому», ширина будет ориентироваться по самому большому содержимому ячейки;
- если выбрать «По ширине окна», таблица подстроится под ширину всей странички, а ее столбцы будут равны по ширине;
- кнопка «Автоформат» позволяет настроить формат.
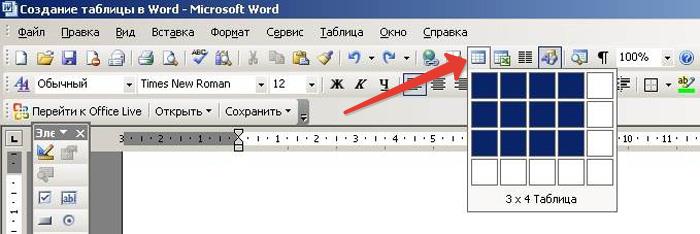
Кликаем на панельку «Добавить таблицу», отмечаем число строчек и столбцов, щелкаем один раз
Изменение продолжения сноски (Microsoft Word)
Обратите внимание: Эта статья написана для пользователей следующих версий Microsoft Word: 2007, 2010, 2013 и 2016. Если вы используете более раннюю версию (Word 2003 или более раннюю), этот совет может не подойти вам
Чтобы посмотреть версию этого совета, написанную специально для более ранних версий Word, щелкните здесь: Изменение примечания к продолжению сноски.
Word позволяет размещать сноски в нескольких местах документа. Независимо от того, где вы размещаете сноски, вполне возможно, что длинная сноска может занять больше места, выделенного для сносок.В таком случае Word автоматически продолжает сноску на следующей странице.
В этих случаях вы можете указать, что Word использует специальную формулировку в нижней части области сносок, чтобы указать, что они будут продолжены на следующей странице. Например, вы можете захотеть, чтобы Word печатал Продолжение на следующей странице … внизу всех сносок, которые будут разделены. Чтобы изменить уведомление о продолжении, выполните следующие действия:
- Убедитесь, что вы просматриваете документ в режиме черновика.(Щелкните значок «Черновик» в строке состояния или откройте вкладку «Просмотр» на ленте и щелкните «Черновик».)
- Откройте вкладку «Ссылки» на ленте и щелкните «Показать примечания» (в группе «Сноски»).
- Если в документе определены как сноски, так и концевые сноски, Word отображает диалоговое окно «Просмотр сносок» (Word 2007) или диалоговое окно «Показать примечания» (более поздние версии Word). Щелкните радиокнопку View Footnote Area, а затем нажмите OK. (См. Рисунок 1.)
Рисунок 1. Диалоговое окно «Просмотр сносок».
В раскрывающемся списке «Примечания» в верхней части панели «Сноски» выберите «Уведомление о продолжении сноски». Текущее уведомление появится в окне. (Обратите внимание, что уведомление может быть изначально пустым, поэтому вы можете ничего не увидеть в окне.) Измените примечание по желанию. Если вас устраивают формулировка и внешний вид примечания, закройте панель «Сноски».
WordTips — ваш источник экономичного обучения работе с Microsoft Word.(Microsoft Word — самая популярная программа для обработки текстов в мире.) Этот совет (11222) применим к Microsoft Word 2007, 2010, 2013 и 2016. Вы можете найти версию этого совета для старого интерфейса меню Word здесь: Изменение продолжения сноски .
Автор Биография
Аллен Вятт
Аллен Вятт — всемирно признанный автор, автор более чем 50 научно-популярных книг и многочисленных журнальных статей.Он является президентом Sharon Parq Associates, компании, предоставляющей компьютерные и издательские услуги. Узнать больше о Allen …
Ярлык для выбора диапазона данных
Хотите выбрать все данные в непрерывном разделе листа? Ярлык, описанный в этом совете, очень упрощает задачу.
Переворачивание объекта чертежа
Не нравится, как выглядит рисованный объект? Возможно, переворачивание объекта может помочь внешнему виду.Excel позволяет переворачивать …
Сброс гиперссылки на исходный цвет
Когда вы щелкаете гиперссылку в документе Word, цвет гиперссылки изменяется. Если вы хотите изменить цвет обратно …
Сноски в две колонки
При планировании того, как будут выглядеть ваши напечатанные страницы, вы можете разместить сноски в нескольких столбцах.В …
Преобразование гиперссылок в сноски
Если у вас есть документ, содержащий много активных гиперссылок, вы можете использовать макрос для преобразования этих гиперссылок в …
Замена разделителя сносок
При печати документа, в котором используются сноски, Word обычно помещает небольшую линию между концом текста документа …
Выводы и подсказки
Перед оформлением таблицы точно определитесь, где она будет размещена: в приложениях или в самом тексте. Далее стоит полистать методичку, преподаватели наверняка позаботились о раскрытии «табличной темы».
Мы, конечно, все рассказали об оформлении таблиц, но у преподавателей может быть свое видение этого элемента, немного отличное от ГОСТа. Та же ситуация и с редакциями — они могут подгонять требования под формат своих изданий.
Чистовой вариант вашей работы с таблицами нужно сохранить в таком формате, чтобы она не сдвинулась при распечатке. Особенно актуален этот совет для тех, кто собирается печатать работу не дома или отправлять ее по электронной почте. Оптимальный формат – docx.
Теперь вы знаете все об оформление таблиц в научных работах и даже имеете визуализированное представление о них, остается только правильно оформить свою работу.
В этом видео вы узнаете, как оформлять таблицы в Excel: